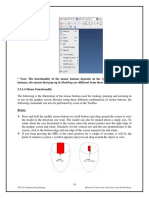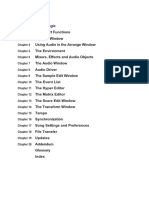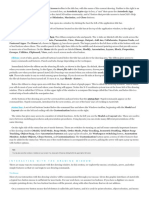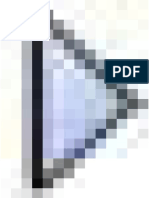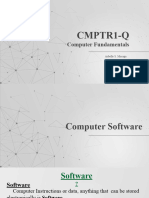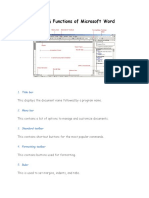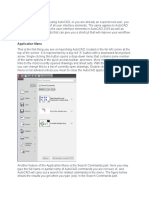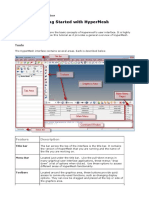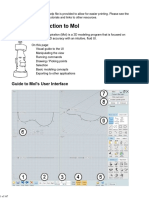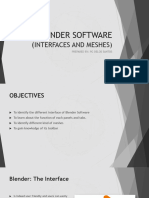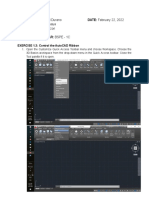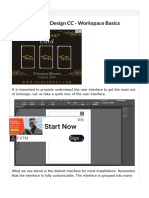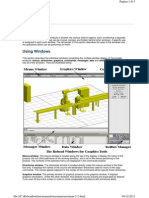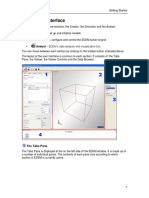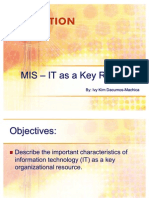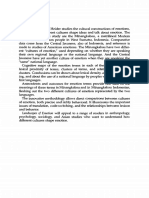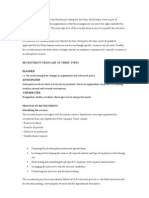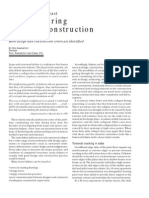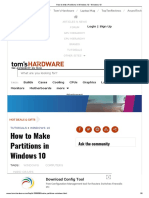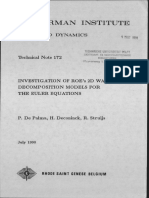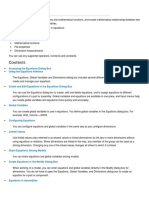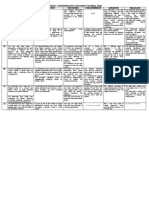Académique Documents
Professionnel Documents
Culture Documents
Lesson1 UI
Transféré par
ivyfluxDescription originale:
Titre original
Copyright
Formats disponibles
Partager ce document
Partager ou intégrer le document
Avez-vous trouvé ce document utile ?
Ce contenu est-il inapproprié ?
Signaler ce documentDroits d'auteur :
Formats disponibles
Lesson1 UI
Transféré par
ivyfluxDroits d'auteur :
Formats disponibles
3DS Max is a professional 3D animation rendering and modeling software package used mostly by game developers, design visualization
specialists, and visual effects artists.
3DS Max User Interface
3DS Max interface can be classified into five elements. These elements can be grouped under various sub-elements. The following are the main five elements of the max interface. Menus Menus hold most of the 3ds Max commands. These menus are found along the top edge of the Max window. Toolbars There are a number of toolbars containing icon buttons that provide single-click access to features. These toolbars can float independently or can be docked to an interface edge. By default, the main toolbar and the reactor toolbar are visible. Viewports There are four separate views into the scene show. They are- Top, Front, Left, and Perspective. Command Panel The command panel is located to the right of the four viewports. It contains six tabbed icons at its top that can be clicked to open the various panels. Each panel includes rollouts containing parameters and settings. These rollouts change depending on the object and tab that is selected. Lower Interface Bar Along the bottom edge of the interface window is a collection of miscellaneous controls.
Figure1-1: Max Interface
In the following section, the usage and functionality of each element will be given in detail.
Menus The menus at the top of the Max interface contain most of the max commands. There are toolbar buttons and keyboard shortcuts corresponding to many of the menu commands. A menu command can be executed by selecting it with the mouse cursor. The same command can also be executed by clicking its corresponding toolbar button if there is one, otherwise its keyboard shortcut has to be pressed.
Figure 1-2: File Menu The main menu includes the following options: File, Edit, Tools, Group, Views, Create, Modifiers, Character, Reactor, Animation, Graph Editors, Rendering, Customize, MAXScript, and Help. You can also access the Menu by pressing the Alt key on the keyboard. This selects the File menu. Arrow keys can be used to move between the other menus. With a menu selected, you can press the keyboard letter that is underlined to select and execute a menu command. Toolbars The main toolbar is by default placed at the top of the max interface under the menus. The reactor toolbar is placed along the left edge of the interface. Toolbars can be used conveniently to execute commands with just a single click of the mouse. A docked toolbar can be converted into a floating toolbar by clicking and dragging from the two vertical lines on the left or top of the toolbar. After separating it from the interface edges, the floating toolbar can be re-sized by dragging it from the edges or the corners. A floating toolbar can be docked by double clicking on the title or taking it to the closest edge by dragging it from the title.
Figure 1-3: Main toolbar in Floating mode When in the by default docked position, the main toolbar is too long to be completely visible. Your monitors resolution should be atleast 1280 pixels wide to accommodate the whole toolbar. You can scroll the toolbar on a lower resolution screen by positioning the cursor on the toolbar away from the buttons, such as, below one of the drop-down lists (the cursor changes to a hand), and then clicking and dragging the toolbar in either direction. You can easily scroll the main toolbar by dragging with the middle mouse button. Viewports The viewports cover over the largest area of the user. They are used to view the objects within the scene and can be configured to view the scene in different modes. Front, Back, Top, Bottom, Left, and Right are the orthographic viewports available in Max. By default, the three of the four viewports show Top, Front, and Left orthographic views and the fourth viewport shows the perspective view. The top-left corner of the viewport displays the viewport name. Orthographic views are displayed from the perspective of looking straight down an axis at an object. This reveals a view in only one plane. Because orthographic viewports are restricted to one plane, they show the actual height and width of the object. Isometric views are not restricted to a single axis and the scene can be viewed from any location, but all dimensions are still maintained.
Vous aimerez peut-être aussi
- 3DS Max Tutorial - The User InterfaceDocument10 pages3DS Max Tutorial - The User InterfaceIDrHotdogPas encore d'évaluation
- 3DS Max Tutorial - The User InterfaceDocument21 pages3DS Max Tutorial - The User InterfaceRaviteja SridasyamPas encore d'évaluation
- Starting BlenderDocument14 pagesStarting BlenderWF EVIL ASHPas encore d'évaluation
- NX7 Manual - Part3Document10 pagesNX7 Manual - Part3Sai ChPas encore d'évaluation
- User Interface: Chapter FourDocument8 pagesUser Interface: Chapter FourtongaiPas encore d'évaluation
- Emagic Logic Manual Mac PDFDocument895 pagesEmagic Logic Manual Mac PDFWilliam MakiPas encore d'évaluation
- Interacting with the AutoCAD drawing windowDocument10 pagesInteracting with the AutoCAD drawing windowBarbado BlancoPas encore d'évaluation
- Lesson 4 - Introduction-To-Adobe-Illustrator-CcDocument30 pagesLesson 4 - Introduction-To-Adobe-Illustrator-CcJoserie MirabelesPas encore d'évaluation
- HM-1000 - Getting Started With HyperMeshDocument4 pagesHM-1000 - Getting Started With HyperMeshDhruv DeshpandePas encore d'évaluation
- ArtCAM Software OverviewDocument125 pagesArtCAM Software OverviewAbdelhady MahmoudPas encore d'évaluation
- VB Notes Unit 2 PrepareDocument25 pagesVB Notes Unit 2 PrepareMano RanjaniPas encore d'évaluation
- 02 - General ConceptsDocument7 pages02 - General ConceptsWesleyPettyMinasPas encore d'évaluation
- 3ds Max 6 Bible 6Document11 pages3ds Max 6 Bible 6keeyanPas encore d'évaluation
- Cad 2020-2021 PDFDocument41 pagesCad 2020-2021 PDFNino MontaPas encore d'évaluation
- MoI IntroductionDocument1 pageMoI IntroductionazbukitePas encore d'évaluation
- 3Ds Max 3D Studio Max TutorialsDocument427 pages3Ds Max 3D Studio Max TutorialsGiovani Bernardo CostaPas encore d'évaluation
- 003 - Software Basics-1Document50 pages003 - Software Basics-1ARDENPas encore d'évaluation
- Parts & Functions of Microsoft Word: Title BarDocument10 pagesParts & Functions of Microsoft Word: Title BarHannah GwynethPas encore d'évaluation
- Max Interface 2009Document6 pagesMax Interface 2009imgtxPas encore d'évaluation
- Unit 2 - Lesson 1Document6 pagesUnit 2 - Lesson 1Cabarrus Catholic College Inc.Pas encore d'évaluation
- Moi3D 4 DocumentationDocument99 pagesMoi3D 4 DocumentationkoxaPas encore d'évaluation
- Quick ReferenceDocument7 pagesQuick ReferenceDanielTovarPas encore d'évaluation
- Fundamentals of AutoCADDocument90 pagesFundamentals of AutoCADMaica LacapPas encore d'évaluation
- Hm-1000: Getting Started With Hypermesh: ToolsDocument4 pagesHm-1000: Getting Started With Hypermesh: Toolsakash_raikwar_2Pas encore d'évaluation
- Manual de PhotoModelerDocument5 pagesManual de PhotoModelerLuis Enrique Cotrina LeyvaPas encore d'évaluation
- Dips v7 Manual (141-163)Document23 pagesDips v7 Manual (141-163)Karina CarmonaPas encore d'évaluation
- The Parts of Microsoft WordDocument3 pagesThe Parts of Microsoft WordPio Cyrel DerayunanPas encore d'évaluation
- Xilog Plus Introduction GBDocument26 pagesXilog Plus Introduction GBjoel50% (2)
- Moi Help PDFDocument167 pagesMoi Help PDFKamakhya Gurukulam KamarupaPas encore d'évaluation
- DIAFRAGMAS FLEXIBLES v3Document194 pagesDIAFRAGMAS FLEXIBLES v3Julio PinedaPas encore d'évaluation
- Parts of The Main Window: Menu BarDocument6 pagesParts of The Main Window: Menu BarEndeavourerPas encore d'évaluation
- Moi3D Help R2Document129 pagesMoi3D Help R2stephenhuPas encore d'évaluation
- Microsorft Word.. WPS OfficeDocument6 pagesMicrosorft Word.. WPS OfficeJerry G. GabacPas encore d'évaluation
- Hyperworks TutorialDocument217 pagesHyperworks TutorialSagnik DattaPas encore d'évaluation
- MousepointerDocument3 pagesMousepointerManmeet KaurPas encore d'évaluation
- Blender Software Interface and MeshDocument38 pagesBlender Software Interface and MeshDaine DerechoPas encore d'évaluation
- FRILO - FDC - Basic Operating Instructions - EngDocument9 pagesFRILO - FDC - Basic Operating Instructions - EngBelak1Pas encore d'évaluation
- 1.1 The User InterfaceDocument6 pages1.1 The User InterfacezhaonanPas encore d'évaluation
- ZBrush ManualDocument302 pagesZBrush ManualVlademir Calderón San Román100% (1)
- Command Button-Excel PDFDocument4 pagesCommand Button-Excel PDFnamasralPas encore d'évaluation
- Essential AutoCAD Interface ElementsDocument6 pagesEssential AutoCAD Interface ElementsKylePas encore d'évaluation
- Basic Computer OperationsDocument5 pagesBasic Computer OperationsMozart Luther MagbanuaPas encore d'évaluation
- The Parts & Functions of Microsoft WordDocument4 pagesThe Parts & Functions of Microsoft WordJunar James Mahinay Abellar100% (2)
- CAD Exercise 1.3Document14 pagesCAD Exercise 1.3Kristina VisayaPas encore d'évaluation
- Adobe InDesign CC - Workspace BasicsDocument6 pagesAdobe InDesign CC - Workspace BasicsyeguyqwesiPas encore d'évaluation
- Desktop Publishing Lecture NotesDocument42 pagesDesktop Publishing Lecture Notesas14jn80% (5)
- ARAS 360 Training Manual 2013Document54 pagesARAS 360 Training Manual 2013Paul Beavis50% (2)
- Getting Started With Hypermesh - Hm-1000: Title BarDocument3 pagesGetting Started With Hypermesh - Hm-1000: Title BarHuynh Quoc VietPas encore d'évaluation
- Ms Word Basic ReportDocument18 pagesMs Word Basic ReportVinjhean Otero TanPas encore d'évaluation
- Windows Common ControlsDocument2 pagesWindows Common Controlssudhir1975Pas encore d'évaluation
- Using Edrawings 2021Document14 pagesUsing Edrawings 2021Anusuya NatarajanPas encore d'évaluation
- NICE Gambia Training Centre - Intro To Word 2003Document7 pagesNICE Gambia Training Centre - Intro To Word 2003Sulayman BadjiePas encore d'évaluation
- Ribbon: December 9, 2017 Comp21010 CommentsDocument4 pagesRibbon: December 9, 2017 Comp21010 CommentsChRry ChAi AbrenicaPas encore d'évaluation
- C Robcad Online Manuals Userman Userman-2-2Document3 pagesC Robcad Online Manuals Userman Userman-2-2iperico68Pas encore d'évaluation
- EDEM User InterfaceDocument5 pagesEDEM User InterfaceRayGaintPas encore d'évaluation
- NX 9 for Beginners - Part 1 (Getting Started with NX and Sketch Techniques)D'EverandNX 9 for Beginners - Part 1 (Getting Started with NX and Sketch Techniques)Évaluation : 3.5 sur 5 étoiles3.5/5 (8)
- Mis ItDocument25 pagesMis ItivyfluxPas encore d'évaluation
- Intro To DBMS Part1Document9 pagesIntro To DBMS Part1ivyfluxPas encore d'évaluation
- 02 LightingDocument9 pages02 LightingivyfluxPas encore d'évaluation
- 3D HandbookDocument23 pages3D HandbookivyfluxPas encore d'évaluation
- Panasonic - PDP TH 37 42 pv70xx - Gph10deDocument85 pagesPanasonic - PDP TH 37 42 pv70xx - Gph10defaroltek0% (1)
- Business Plan GEMO 1.0Document13 pagesBusiness Plan GEMO 1.0KrzysztofWitkowski-SoroczanPas encore d'évaluation
- Dr. Muhammad Yousuf Sharjeel CV January 2018Document8 pagesDr. Muhammad Yousuf Sharjeel CV January 2018Anonymous ipgHCggSPas encore d'évaluation
- JPIA Manual Membership SystemDocument50 pagesJPIA Manual Membership SystemEdita Lamp DizonPas encore d'évaluation
- College New Prospectus PDFDocument32 pagesCollege New Prospectus PDFJawad ArifPas encore d'évaluation
- Pagkilatis Sa BalitaDocument13 pagesPagkilatis Sa BalitaxanPas encore d'évaluation
- Landscapes of Emotion 1991Document346 pagesLandscapes of Emotion 1991Rachmad AdilaPas encore d'évaluation
- Understanding A Brain Based Approach To Learning PDFDocument6 pagesUnderstanding A Brain Based Approach To Learning PDFChandrika SimadereyPas encore d'évaluation
- Recruitment Needs Are of Three Types: PlannedDocument7 pagesRecruitment Needs Are of Three Types: PlannedShraddha MomayaPas encore d'évaluation
- Excel Spreadsheet SoftwareDocument22 pagesExcel Spreadsheet SoftwareJared Cuento TransfiguracionPas encore d'évaluation
- Chapter 3 Loaders and Linkers: - Machine-Independent Loader FeatureDocument7 pagesChapter 3 Loaders and Linkers: - Machine-Independent Loader FeatureNimisha JithPas encore d'évaluation
- Maksumah Gamal 41518210049 Rekayasa Perangkat LunakDocument7 pagesMaksumah Gamal 41518210049 Rekayasa Perangkat LunakMaksumah GamalPas encore d'évaluation
- Database AdministrationDocument12 pagesDatabase AdministrationjayPas encore d'évaluation
- Phil Iri Presentation GR.6Document9 pagesPhil Iri Presentation GR.6tomeljayPas encore d'évaluation
- Animate Ggplots With Gganimate::: Cheat SheetDocument2 pagesAnimate Ggplots With Gganimate::: Cheat SheetJosé AnguloPas encore d'évaluation
- Failures During and After Construction - tcm45-340882Document6 pagesFailures During and After Construction - tcm45-340882Uvie M. PtwolanPas encore d'évaluation
- How To Make Partitions in Windows 10 - Windows 8 PDFDocument6 pagesHow To Make Partitions in Windows 10 - Windows 8 PDFAbhrajyoti DasPas encore d'évaluation
- Listening Cd1Document7 pagesListening Cd1Iulian Teodor0% (1)
- Manuel V. Gallego Foundation Colleges, Inc. Cabanatuan City, PhilippinesDocument12 pagesManuel V. Gallego Foundation Colleges, Inc. Cabanatuan City, PhilippinesEdelmar BenosaPas encore d'évaluation
- Stock Verification Report For Library Including Department LibraryDocument2 pagesStock Verification Report For Library Including Department Librarymskumar_me100% (1)
- Superstress User Manual: Issue 6.5C September 2006Document295 pagesSuperstress User Manual: Issue 6.5C September 2006Nonoy Justiniane-Giray JrPas encore d'évaluation
- New NotesDocument83 pagesNew Noteseness1Pas encore d'évaluation
- Labsheet 1 (Int)Document3 pagesLabsheet 1 (Int)mail mePas encore d'évaluation
- 2D Euler Riemann RoeDocument72 pages2D Euler Riemann RoeJRPas encore d'évaluation
- Logitech Z 5500Document23 pagesLogitech Z 5500Raul Flores HPas encore d'évaluation
- Create mathematical relationships in SOLIDWORKSDocument33 pagesCreate mathematical relationships in SOLIDWORKSprasenjitsayantanPas encore d'évaluation
- Dubai Workshop RegistrationDocument2 pagesDubai Workshop RegistrationmfkmughalPas encore d'évaluation
- ETHICS AND VALUES EDUCATION: What is PHILOSOPHYDocument26 pagesETHICS AND VALUES EDUCATION: What is PHILOSOPHYdominic nicart0% (1)
- Reading Comprehension Assessment Criteria GridDocument2 pagesReading Comprehension Assessment Criteria GridVioleta DraguPas encore d'évaluation
- (Nijhoff International Philosophy Series) Stanislaw Lesniewski - S. J. Surma Et Al. (Eds.) - Collected Works. 1, 2-Springer (1991)Document408 pages(Nijhoff International Philosophy Series) Stanislaw Lesniewski - S. J. Surma Et Al. (Eds.) - Collected Works. 1, 2-Springer (1991)Aldana Fontana100% (4)