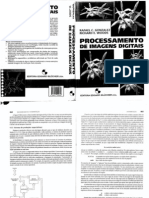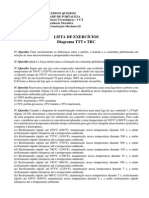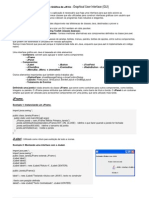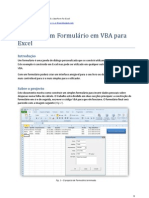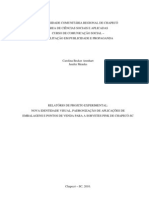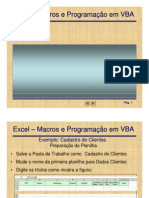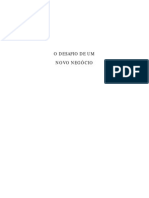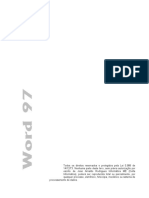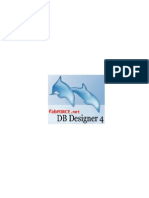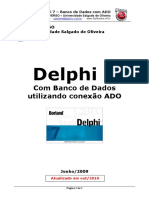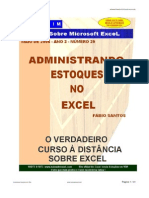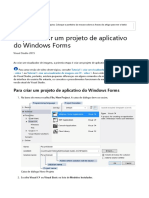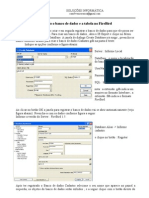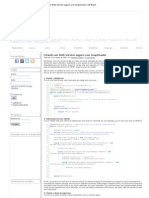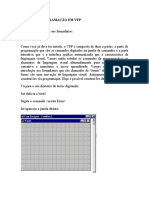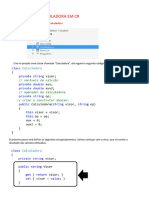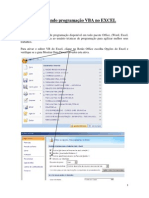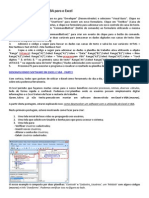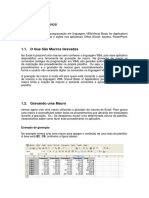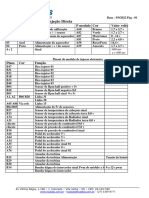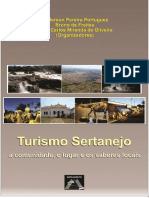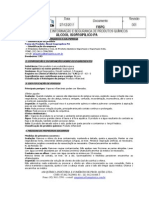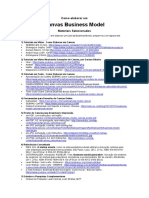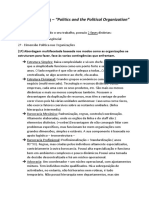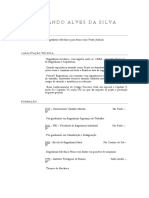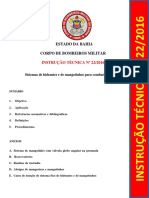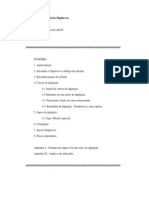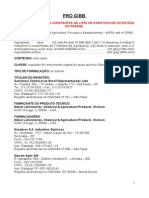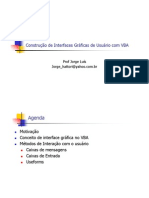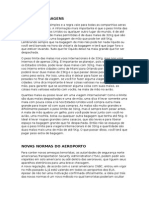Académique Documents
Professionnel Documents
Culture Documents
Imprimir em VBA
Transféré par
tc12brTitre original
Copyright
Formats disponibles
Partager ce document
Partager ou intégrer le document
Avez-vous trouvé ce document utile ?
Ce contenu est-il inapproprié ?
Signaler ce documentDroits d'auteur :
Formats disponibles
Imprimir em VBA
Transféré par
tc12brDroits d'auteur :
Formats disponibles
Imprimindo no Excel utilizando UseForms - A automatizao de uma planilha poder ...
Page 1 of 6
Imprimindo no Excel utilizando UseForms
A automatizao de uma planilha poder facilitar e muito o seu trabalho - principalmente quando voc precisar imprimir diversas cpias de planilhas moidificadas. Neste tutorial eu mostrarei como voc cria um boto para definir o nmero de cpias de uma planilha a ser impressa (para que voc no tenha de definir isso no prprio Excel, que algo mais trabalhoso) ...
04/07/03h
A automatizao de uma planilha poder facilitar e muito o seu trabalho - principalmente quando voc precisar imprimir diversas cpias de planilhas moidificadas. Neste tutorial eu mostrarei como voc cria um boto para definir o nmero de cpias de uma planilha a ser impressa (para que voc no tenha de definir isso no prprio Excel, que algo mais trabalhoso). Para comearmos nosso tutorial, iremos primeiramente configurar os padres da impressora. Este processo ser feito uma nica vez (se a sua impressora j est configurada corretamente poder pular este passo): clique no menu Iniciar > Configuraes > Impressoras e aparelhos de fax. Se no houver nenhuma impressora instalada, instale-a clicando em Adicionar impressora. Se possuir a impressora instalada, vamos configur-la. Clique com o boto direito do mouse sobre a impressora instalada e clique em Propriedades:
Surgir esta tela:
Clique na aba Configuraes do dispositivo:
http://www.baboo.com.br/conteudo/modelos/Imprimindo-no-Excel-utilizando-UseFor...
22/7/2011
Imprimindo no Excel utilizando UseForms - A automatizao de uma planilha poder ... Page 2 of 6
Selecione o tamanho do papel que ir utilizar na impresso. Agora iremos configurar as margens no documento do Excel: com a planilha aberta, clique em Arquivo e depois em Configurar Pgina:
Clique na aba Margens:
Configure os valores da margem da folha de acordo com sua necessidade e clique em OK. Agora salve a planilha para que fique gravadas as informaes. Pronto ! As margens e a impressora esto configuradas. Agora iremos definir a rea de impresso - veja a rea que ser demarcada:
http://www.baboo.com.br/conteudo/modelos/Imprimindo-no-Excel-utilizando-UseFor...
22/7/2011
Imprimindo no Excel utilizando UseForms - A automatizao de uma planilha poder ... Page 3 of 6
Agora selecione a primeira clula do contedo a ser impresso e arraste o mouse at a ltima clula do contedo:
Agora clique em Arquivo > rea de impresso > Definir rea de impresso:
Pronto: agora j est tudo configurado corretamente. H duas maneiras de imprimir sem utilizar o sistema de impresso nativo do Windows - e irei explicar as duas maneiras. Utilizando cdigo VBA Com a planilha ainda aberta, clique em Ferramentas > Macro > Editor do Visual Basic. Ir abrir a tela de edio de cdigo VBA. No editor Visual Basic, clique em Inserir > Mdulo. Na tela da esquerda, voc deve inserir este cdigo de impresso: Sub imprimir() ncop = InputBox("Cpias a serem imprimidas") If ncop = "" Or ncop = "0" Then test3 = MsgBox("Impresso cancelada.Informe o nmero de cpias a serem imprimidas") End If Application.ScreenUpdating = True Range("A1").Select Application.ScreenUpdating = False ActiveWindow.SelectedSheets.PrintOut Copies:=ncop End Sub Explicando melhor: Sub imprimir() => Este o nome da nossa funo ncop= InputBox("Cpias a serem imprimidas:") => Aqui configuramos qual mensagem ser mostrada na tela. If ncop = "" Or ncop = "0" Then => Uma condio foi colocada.Se o nmero digitado for Zero ou nenhum nmero foi digitado ir mostrar a tela abaixo. test3 = MsgBox("Impresso cancelada.Informe o nmero de cpias a serem imprimidas") => Esta tela ir surgir se a condio citada acima for verdadeira. End If Application.ScreenUpdating = True Range("A1").Select => A clula selecionada ir para "A1" como no caso. Application.ScreenUpdating = False ActiveWindow.SelectedSheets.PrintOut Copies:=ncop => Este o cdigo que far a impresso.Note que depois de "Copies:" est o cdigo "=ncop" que ser a quantidade
http://www.baboo.com.br/conteudo/modelos/Imprimindo-no-Excel-utilizando-UseFor...
22/7/2011
Imprimindo no Excel utilizando UseForms - A automatizao de uma planilha poder ... Page 4 of 6
de cpias da impresso! End Sub H apenas um inconveniente nesta maneira: se voc digitar um nmero de cpias superior a 1, a impresso (spool) ir o tanto de vezes da cpia. Exemplo: voc pede para imprimir 3 cpias e ao invs de ir para spool apenas a planilha selecionada, iro 3 delas para o spool de impresso. Pronto! Salve o cdigo (clique em Arquivo > Salvar). Agora iremos criar um boto de comando para redirecionarmos o cdigo criado: clique em Exibir > Barra de Ferramentas > Formulrios:
Clique no cone do boto (em destaque na clula acima) e defina o seu tamanho: clique na planilha, arraste o mouse para um tamanho desejado e solte-o. Isso ir criar o boto e surgir esta tela:
Lembrando que nossa funo se chama "Imprimir", selecione-a na tela acima e clique no boto OK. Pronto: nosso boto est configurado para que imprima a rea definida anteriormente quando ele for pressionado. Veja o exemplo:
Quando no for indicado o nmero de cpias a serem impressas, surgir esta tela de mensagem:
Utilizando UseForms. Abra a planilha e clique em Ferramentas > Macro > Editor do Visual Basic. Isso ir abrir a tela de edio de cdigo VBA. Clique em Inserir > Useform:
Feito isto, clique em no menu Exibir > Caixa de ferramentas:
http://www.baboo.com.br/conteudo/modelos/Imprimindo-no-Excel-utilizando-UseFor...
22/7/2011
Imprimindo no Excel utilizando UseForms - A automatizao de uma planilha poder ... Page 5 of 6
Os botes em destaque sero os que utilizaremos para criarmos o UseForm: o primeiro (da esquerda para a direita na tela acima) significa rtulo, que nada mais que um texto! Clique nele e cole-o no UseForm, ficando desta maneira:
No menu Caixa de ferramentas clique no segundo boto em destaque (citando novamente da esquerda para a direita) que a caixa de texto, aonde ser digitado a quantidade de cpias a serem impressas. Clique no boto, v ao UseForm, segure e arraste o mouse dando formato caixa de texo, soltando-o em seguida:
Agora criaremos dois botes: um OK e um Cancelar. Clique na opo Boto de comando (o terceiro em destaque da esquerda para a direita na imagem dos botes mais acima) no menu Caixa de ferramentas . Clique em Boto de comando, arraste-o sobre o UseForm e quando atingir um tamanho adequado, solte o boto do mouse. Faa isto em duas vezes e o UseForm ficar assim:
Agora d dois cliques no boto OK que foi criado e surgir a tela de edio do cdigo VBA. Coloque o seguinte cdigo: Private Sub CommandButton1_Click() Unload Me ncop = TextBox1 If ncop = "" Or ncop = "0" Then test3 = MsgBox("Impresso cancelada.Informe o nmero de cpias a serem imprimidas") GoTo loop1 End If ActiveWindow.SelectedSheets.PrintOut Copies:=ncop loop1: UserForm1.Show End Sub Em detalhes: Private Sub CommandButton1_Click() => Este o nome do boto
http://www.baboo.com.br/conteudo/modelos/Imprimindo-no-Excel-utilizando-UseFor...
22/7/2011
Imprimindo no Excel utilizando UseForms - A automatizao de uma planilha poder ... Page 6 of 6
Unload Me => A tela ser descarregada se j foi clicada ncop = TextBox1 => Aqui indica que o nmero de cpias ser indicado no textbox, chamado de "TextBox1" If ncop = "" Or ncop = "0" Then => Uma condio foi colocada.Se o nmero digitado for Zero ou nenhum nmero foi digitado ir mostrar a tela abaixo. test3 = MsgBox("Impresso cancelada.Informe o nmero de cpias a serem imprimidas") => Esta tela ir surgir se a condio citada acima for verdadeira. GoTo loop1 End If ActiveWindow.SelectedSheets.PrintOut Copies:=ncop => Este o cdigo que far a impresso.Note que depois de "Copies:" est o cdigo "=ncop" que ser a quantidade de cpias da impresso! loop1: UserForm1.Show => Mostra o UseForm que criamos End Sub Agora d dois cliques sobre o boto Cancelar do UseForm que foi criado. Na tela que ir surgir, coloque este cdigo: Private Sub CommandButton2_Click() Unload Me End Sub Detalhando: Private Sub CommandButton2_Click() => Nome do boto Unload Me => Descarrega o UseForm da tela End Sub => Fim da funo Agora salve o cdigo VBA e volte para a planilha para criarmos o ltimo boto: o boto de comando para ativarmos a impresso. Clique em Exibir >Barra de Ferramentas > Caixa de ferram. de controle:
Clique em Boto de comando (em destaque na tela acima). Agora defina um tamanho do boto, clique na planilha, arraste o mouse para um tamanho desejado e solte-o quando desejado: isso criar o boto. D um duplo-clique no boto e o editor VBA ser aberto. Coloque este cdigo: Private Sub CommandButton3_Click() UserForm2.Show End Sub Explicando: Private Sub CommandButton3_Click() => Nome do boto criado UserForm2.Show => Mostrar o UseForm que criamos End Sub => Fim da funo Salve o cdigo novamente e feche o editor. Salve a planilha tambm. Pronto! Nosso boto est configurado para imprimir a rea definida anteriormente quando ele for clicado. Veja o exemplo:
Quando no for indicado as cpias a serem imprimidas, surgir esta tela de erro e logo aps voltar para a tela acima:
Estas so as duas formas que conheo sobre impresso no Excel. So bem utis e simples de fazer :) ...
http://www.baboo.com.br/conteudo/modelos/Imprimindo-no-Excel-utilizando-UseFor...
22/7/2011
Vous aimerez peut-être aussi
- Processamento de Imagens Digitais - GonzalezDocument264 pagesProcessamento de Imagens Digitais - GonzalezFelipe Lopes100% (2)
- DarumaFramework Help PDFDocument565 pagesDarumaFramework Help PDFmarcio_mullerPas encore d'évaluation
- Apostila Historia 3 Ano 4 Bimestre ProfessorDocument36 pagesApostila Historia 3 Ano 4 Bimestre ProfessorTricia Carnevale100% (4)
- Lista de Exercicio Transformacao Isotermica TTT e TRCDocument8 pagesLista de Exercicio Transformacao Isotermica TTT e TRCJoão Memoria100% (1)
- Aula-13 - Windows Forms Introducao PDFDocument26 pagesAula-13 - Windows Forms Introducao PDFLuana MenezesPas encore d'évaluation
- Agenda Eletrônica Parte 1Document17 pagesAgenda Eletrônica Parte 1Judite Machado100% (1)
- Sistema Básico Auto EscolaDocument18 pagesSistema Básico Auto EscolaRoberto_SidiclayPas encore d'évaluation
- Curso Vba ExcelDocument99 pagesCurso Vba ExcelsantostecservPas encore d'évaluation
- Interface Gráfica JAVADocument15 pagesInterface Gráfica JAVAfelipematheusbonfimPas encore d'évaluation
- Construir Um Formulario em VBA para ExcelDocument13 pagesConstruir Um Formulario em VBA para ExcelEng Wanders MillerPas encore d'évaluation
- Como Quebrar Ou Burlar Senhas de Arquivos WinRar Protegidos Por SenhaDocument8 pagesComo Quebrar Ou Burlar Senhas de Arquivos WinRar Protegidos Por SenhaGivaldo Bispo Dos SantosPas encore d'évaluation
- Curso de Manutenção de Impressoras - SENAC-2007 - ClicgratisDocument68 pagesCurso de Manutenção de Impressoras - SENAC-2007 - ClicgratisMarcos Junior67% (3)
- Séries Como Fazer - Formulários Com Listbox e Combobox PDFDocument0 pageSéries Como Fazer - Formulários Com Listbox e Combobox PDFEverton NobrePas encore d'évaluation
- (PDF) Conexão Com Banco de DadosDocument7 pages(PDF) Conexão Com Banco de DadosArnaldo PaulPas encore d'évaluation
- Imprimir Melhor e Sem Gastar MuitoDocument6 pagesImprimir Melhor e Sem Gastar MuitoamadorfortimPas encore d'évaluation
- Envelopamento Profissional » Carro Envelopado -【EM 2 TÉCNICAS INFALÍVEIS】Document7 pagesEnvelopamento Profissional » Carro Envelopado -【EM 2 TÉCNICAS INFALÍVEIS】Sayure D. SantosPas encore d'évaluation
- Custo Horario EquipamentoDocument2 pagesCusto Horario EquipamentoNilson Alves de SouzaPas encore d'évaluation
- Configurar e Consumir WebService Advpl BrasilDocument6 pagesConfigurar e Consumir WebService Advpl BrasilLeonardo FerreiraPas encore d'évaluation
- Nova Identidade Visual, Padronização de Aplicações de Embalagens e Pontos de Venda para A Sorvetes Pink de Chapecó-ScDocument189 pagesNova Identidade Visual, Padronização de Aplicações de Embalagens e Pontos de Venda para A Sorvetes Pink de Chapecó-ScJenifer Mendes100% (1)
- Exemplo - Cadastro de Clientes - MACRODocument28 pagesExemplo - Cadastro de Clientes - MACROpaulo_caldartPas encore d'évaluation
- EF 6 - Aplicação em Camadas - Criando A Camada de Apresentação (UI) - VIDocument6 pagesEF 6 - Aplicação em Camadas - Criando A Camada de Apresentação (UI) - VIJocildo KialaPas encore d'évaluation
- E-Book - Criando Componentes Visuais Com DelphiDocument43 pagesE-Book - Criando Componentes Visuais Com DelphiSidney Sant'Anna LeitePas encore d'évaluation
- DSII - Conexão Ao BD Firebird Com DelphiDocument8 pagesDSII - Conexão Ao BD Firebird Com DelphiTalitaDiasDutraPas encore d'évaluation
- Apostila de Custos e OrçamentosDocument64 pagesApostila de Custos e OrçamentosDurcila Cordeiro Costa0% (1)
- O Desafio de Um Novo Negócio - Jeff CoxDocument302 pagesO Desafio de Um Novo Negócio - Jeff CoxWellington CaminhasPas encore d'évaluation
- PublicaçãoImpressãoWindows PDFDocument2 pagesPublicaçãoImpressãoWindows PDFspereiracunhaPas encore d'évaluation
- Como Ganhar Dinheiro Com o OrkutDocument12 pagesComo Ganhar Dinheiro Com o OrkutOutsider TraderPas encore d'évaluation
- Algoritmos em JavascriptDocument21 pagesAlgoritmos em Javascriptjoao servoPas encore d'évaluation
- Curso Completo Microsoft Word PDFDocument85 pagesCurso Completo Microsoft Word PDFmanolin serruchoPas encore d'évaluation
- Visual Basic 2005 Express EditionDocument55 pagesVisual Basic 2005 Express EditionDenilson100% (14)
- Clube Delphi - Integrando Intraweb Com PHPDocument4 pagesClube Delphi - Integrando Intraweb Com PHPFernando CarregosaPas encore d'évaluation
- DBDesigner TutorialDocument17 pagesDBDesigner TutorialMarcos MesquitaPas encore d'évaluation
- Orçamento - Cartão de Visita - 2021Document10 pagesOrçamento - Cartão de Visita - 2021Renata SantosPas encore d'évaluation
- Administração de VendasDocument14 pagesAdministração de VendasJessica MoreiraPas encore d'évaluation
- Exercicio04 RepeticaoDocument7 pagesExercicio04 RepeticaoVander SantosPas encore d'évaluation
- Texto Argumentativo Desporto PTDocument1 pageTexto Argumentativo Desporto PTjoaomirrim100% (1)
- Apostila Completa de Illustrator CS4Document105 pagesApostila Completa de Illustrator CS4Ariane GuimarãesPas encore d'évaluation
- Delphi7 Banco de Dados Com ADODocument15 pagesDelphi7 Banco de Dados Com ADOrodjaccPas encore d'évaluation
- Exercícios de Análise EstruturadaDocument22 pagesExercícios de Análise Estruturadasniperfabio1990Pas encore d'évaluation
- Projeto ACBr - FDDDocument24 pagesProjeto ACBr - FDDwilkerPas encore d'évaluation
- Administrando EstoqueDocument41 pagesAdministrando EstoqueErverson De Sousa Costa100% (1)
- Etapa 1 - Criar Um Projeto de Aplicativo Do Windows FormsDocument3 pagesEtapa 1 - Criar Um Projeto de Aplicativo Do Windows FormsMarcilio MeiraPas encore d'évaluation
- Manual Do Usuario Ponto FácilDocument36 pagesManual Do Usuario Ponto FácilDalmo MendesPas encore d'évaluation
- Conexão de Dados Com Visual C# e FireBirdDocument9 pagesConexão de Dados Com Visual C# e FireBirdSávio SalesPas encore d'évaluation
- Texto para RevistaDocument3 pagesTexto para RevistaAnnie CarolinePas encore d'évaluation
- Apostila Firebird IbexpertDocument4 pagesApostila Firebird IbexpertLeonardo Elias0% (1)
- Criando Um Web Service Seguro Com SoapHeader - C# BrasilDocument5 pagesCriando Um Web Service Seguro Com SoapHeader - C# BrasilleandrolimeiraPas encore d'évaluation
- Apostila PL SQLDocument182 pagesApostila PL SQLRaniere RamosPas encore d'évaluation
- Introdução A Delphi Com Banco De Dados FirebirdD'EverandIntrodução A Delphi Com Banco De Dados FirebirdPas encore d'évaluation
- Aplicação De S.g.b.d. Firebird Para Construção De Banco De DadosD'EverandAplicação De S.g.b.d. Firebird Para Construção De Banco De DadosPas encore d'évaluation
- Criando Menus PersonalizadosDocument8 pagesCriando Menus PersonalizadosapolizeliPas encore d'évaluation
- Aprenda em Casa - Aula 4 de VFPDocument11 pagesAprenda em Casa - Aula 4 de VFPEDSON MONTRESORPas encore d'évaluation
- VBA ApostilaDocument18 pagesVBA ApostilaAna Maria DiasPas encore d'évaluation
- Aula 07 - C#Document14 pagesAula 07 - C#rafaelribas.senaiPas encore d'évaluation
- Versão para Impressão - Criando Aplicações Windows Forms Auto-Ajustáveis Ao Tamanho Da TelaDocument4 pagesVersão para Impressão - Criando Aplicações Windows Forms Auto-Ajustáveis Ao Tamanho Da TelamsarcinelliPas encore d'évaluation
- VBA BarraDeProgressoDocument10 pagesVBA BarraDeProgressodalongaroPas encore d'évaluation
- Trabalhando Programação VBA No EXCELDocument34 pagesTrabalhando Programação VBA No EXCELYure C. MachadoPas encore d'évaluation
- Aula Sobre VbaDocument10 pagesAula Sobre VbaAnonymous 95DlTUszPas encore d'évaluation
- Excel - Dicas e ProgramçãoDocument61 pagesExcel - Dicas e ProgramçãoVadetePas encore d'évaluation
- Usando VBADocument7 pagesUsando VBAMichelle PachecoPas encore d'évaluation
- Como Criar Programas Do VBA para o ExcelDocument15 pagesComo Criar Programas Do VBA para o ExceldehflaPas encore d'évaluation
- Usando VBADocument7 pagesUsando VBALuis QuintanaPas encore d'évaluation
- Apostila - Gravação de Macros No ExcelDocument15 pagesApostila - Gravação de Macros No Excelinternet fernandaPas encore d'évaluation
- Princípios e Padrões de Christopher AlexanderDocument11 pagesPrincípios e Padrões de Christopher AlexanderRafael OliveiraPas encore d'évaluation
- Toyota Corolla (1998-2002) - Caixa de Fusíveis - Esquema de FusíveisDocument9 pagesToyota Corolla (1998-2002) - Caixa de Fusíveis - Esquema de FusíveisErivaldo MauricioPas encore d'évaluation
- 2015 Fiat Freemont 105251Document452 pages2015 Fiat Freemont 105251Flavio CorleonePas encore d'évaluation
- Astra 2000 - Manual Central IEDocument14 pagesAstra 2000 - Manual Central IECésar Henrique Schoen100% (1)
- Pinos Up Tsi 2016Document1 pagePinos Up Tsi 2016Fabio EletrotecPas encore d'évaluation
- Fullstack Master - DevPlenoDocument13 pagesFullstack Master - DevPlenohelderlmcPas encore d'évaluation
- E-Book Turismo SertanejoDocument276 pagesE-Book Turismo SertanejoIngrid SantosPas encore d'évaluation
- Fispq Alcool Isopropilico PADocument6 pagesFispq Alcool Isopropilico PAMateus DóriaPas encore d'évaluation
- Como Elaborar Um CanvasDocument1 pageComo Elaborar Um Canvassuzana samuelPas encore d'évaluation
- Relatorio Resistencia EletricaDocument13 pagesRelatorio Resistencia Eletricavander_lilson06Pas encore d'évaluation
- Henry Mintzberg-Trabalho Sociologia Das OrganizaçõesDocument7 pagesHenry Mintzberg-Trabalho Sociologia Das OrganizaçõesKappaPas encore d'évaluation
- Orçamento 133165 - Revisão 50.000 Meteor Roi1d35Document1 pageOrçamento 133165 - Revisão 50.000 Meteor Roi1d35williamsousaPas encore d'évaluation
- Tecnologia Da Informação JurídicaDocument101 pagesTecnologia Da Informação JurídicaJeane Pâmela RubimPas encore d'évaluation
- Trator Trator BH BH 145 145 GIII GiiiDocument2 pagesTrator Trator BH BH 145 145 GIII GiiiWashington SPas encore d'évaluation
- A Partir de 0302 01 PDFDocument40 pagesA Partir de 0302 01 PDFHenrique MourãoPas encore d'évaluation
- Monografia de Gustavo A Almeida Neves TCCII - EstácioDocument90 pagesMonografia de Gustavo A Almeida Neves TCCII - EstácioGustavo Alves Almeida NevesPas encore d'évaluation
- AVEng-CV - Engenheiro - Perito Judicial - Rev1Document2 pagesAVEng-CV - Engenheiro - Perito Judicial - Rev1Fernando Alves da Silva100% (1)
- IT 22 CBMBA - 2016 Sistemas de Hidrantes e de Mangotinhos para Combate A Incendio PDFDocument35 pagesIT 22 CBMBA - 2016 Sistemas de Hidrantes e de Mangotinhos para Combate A Incendio PDFiuricarloPas encore d'évaluation
- Menalda Andre PDFDocument75 pagesMenalda Andre PDFCelestinaPas encore d'évaluation
- STC6 PortfolioDocument19 pagesSTC6 PortfolioGonçalo Romão100% (1)
- Apostila 1 Parte PDFDocument40 pagesApostila 1 Parte PDFw2ttec developerPas encore d'évaluation
- Digitavox ManualDocument24 pagesDigitavox ManualMatheus SimoesPas encore d'évaluation
- Apontamentos de Estruturas MetálicasDocument207 pagesApontamentos de Estruturas MetálicasAlbano Viveiros100% (1)
- Pro GibbDocument13 pagesPro GibbMesquita Divino NunesPas encore d'évaluation
- Aula 3 - Construção de Interfaces Gráficas de Usuário Com VBADocument33 pagesAula 3 - Construção de Interfaces Gráficas de Usuário Com VBAWeslei FelixPas encore d'évaluation
- Controle Geral de Extintores e HidrantesDocument8 pagesControle Geral de Extintores e HidrantesMario Lucio OliveiraPas encore d'évaluation
- Guia Completo de MiamiDocument71 pagesGuia Completo de MiamiRomances10Pas encore d'évaluation