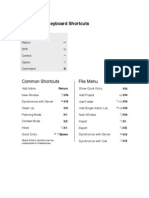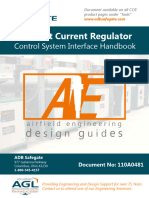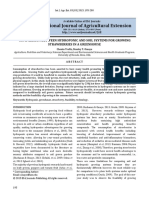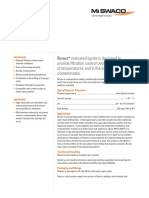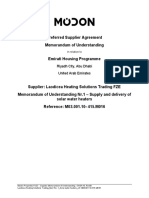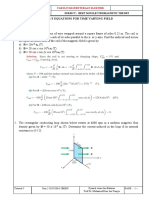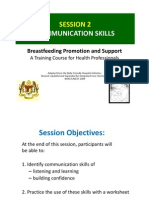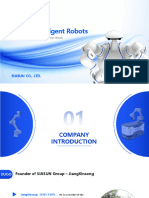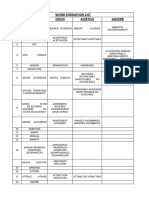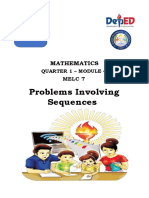Académique Documents
Professionnel Documents
Culture Documents
1 DrawingFlowsheets
Transféré par
Dave WisemanDescription originale:
Titre original
Copyright
Formats disponibles
Partager ce document
Partager ou intégrer le document
Avez-vous trouvé ce document utile ?
Ce contenu est-il inapproprié ?
Signaler ce documentDroits d'auteur :
Formats disponibles
1 DrawingFlowsheets
Transféré par
Dave WisemanDroits d'auteur :
Formats disponibles
2
Limn:Draw
Limn : T he Fl ows hee t P r oce ssor Limn :Dr aw
CONTENTS 1 INTRODUCTION .......................................................................................................... 4 1.1 1.2 2 Set Up ................................................................................................................ 4 References ........................................................................................................ 4
DRAWING A FLOWSHEET.......................................................................................... 5 2.1 2.2 2.3 2.4 2.5 2.6 2.7 2.8 2.9 Create The Flowsheet........................................................................................ 7 Add Units To The Flowsheet.............................................................................. 9 Resize and Move Unit Icons ............................................................................ 14 Connect Streams To Units ............................................................................... 16 Connect Streams To Streams.......................................................................... 19 Add New Streams ............................................................................................ 21 Label The Units ................................................................................................ 22 Label The Streams........................................................................................... 25 Complete The Flowsheet ................................................................................. 29
3 4
CLONING A FLOWSHEET......................................................................................... 31 THE CURSORS ......................................................................................................... 35 4.1 4.2 4.3 4.4 Normal Cursor ................................................................................................. 35 Ghost Cursor ................................................................................................... 35 Stream Cursors ................................................................................................ 35 Unit Cursors ..................................................................................................... 36
TOOL PALETTE ......................................................................................................... 38 5.1 5.2 5.3 5.4 5.5 5.6 5.7 5.8 5.9 Excel-based Functions..................................................................................... 38 Limn-based Functions ..................................................................................... 39 Streams & Units ............................................................................................... 39 Selected Unit Icon Properties .......................................................................... 42 Selected Stream Properties ............................................................................. 43 Selected Node Properties ................................................................................ 44 Labels .............................................................................................................. 45 Selected Label Properties ................................................................................ 48 Datablocks ....................................................................................................... 48
Author: S. Agero (Aegis Trust). Page 2
Rev 3
2011
1_DrawingFlowsheets.docx
Limn : T he Fl ows hee t P r oce ssor Limn :Dr aw
USER OPTIONS ........................................................................................................ 49 6.1 6.2 6.3 6.4 Limn:Draw Options .......................................................................................... 50 Limn:Solve Options .......................................................................................... 52 Advanced Limn:Solve Options ......................................................................... 55 User Interface Options ..................................................................................... 56
TROUBLESHOOTING ............................................................................................... 58 7.1 7.2 7.3 Limn Licence Control Key Not Found.............................................................. 58 Disabled Macros .............................................................................................. 59 Overlapping Units ............................................................................................ 60
1_DrawingFlowsheets.docx
Page 3
Limn : T he Fl ows hee t P r oce ssor Limn :Dr aw
INTRODUCTION
Limn is an Excel-hosted application that allows the user to draw and model a flowsheet. Using Limn:Draw, the user can layout a flowsheet, including process units and streams, that Limn will then use as a basis for modelling. Flowsheets can be drawn from a blank sheet, or can be created by cloning an existing flowsheet, then editing to suit. Limn:Draw is also where the user can adjust the global settings for operating Limn. 1.1 Set Up
The set up required for Limn to operate is described in the Installation information sheet. The minimum requirements to use Limn:Draw are: 1.2 Limn has been installed The Limn licence control key is: - Attached to the computer in use for a single-user licence, or - Attached to a connected network computer for a network licence The Limn ribbon has been configured Excel has been modified to accept macros. References Installation information sheet (1_Installation)
This information sheet details the installation and removal, including troubleshooting, of Limn. Understanding a Limn Workbook information sheet (1_WorkbookStructure)
This information sheet explains the typical layout of a Limn-created workbook.
1_DrawingFlowsheets.docx
Page 4
Limn : T he Fl ows hee t P r oce ssor Limn :Dr aw
DRAWING A FLOWSHEET
Limn:Draw is a Process Flow Diagram (PFD) drawing tool that incorporates the connectivity of the streams and process units into the flowsheet. Limn then uses the connectivity during the Limn:Solve process. Two formats for the flowsheet layout are available for the user: A blank sheet, or A sheet with a PFD-style stream table at the base of the flowsheet, as shown below.
Once the flowsheet style has been selected, the process for drawing the flowsheet is the same, irrespective of the flowsheet style chosen.
1_DrawingFlowsheets.docx
Page 5
Limn : T he Fl ows hee t P r oce ssor Limn :Dr aw
The following example will take you through the process of using Limn:Draw to draw a flowsheet to represent a crushing circuit. From this:
To this:
1_DrawingFlowsheets.docx
Page 6
Limn : T he Fl ows hee t P r oce ssor Limn :Dr aw
2.1
Create The Flowsheet
Select your preferred flowsheet format and follow the instruction in the appropriate column: Blank Sheet Format a) Open Excel b) Ensure a blank workbook is open. a) PFD-Style Format Open Excel
b) Close all open workbooks, including the default Book1.xlsx.
c) Left-click on Limn on the Excel menu.
This will open the Limn ribbon. d) Left-click on the Limn:Draw button. This will open the Limn:Draw drawing mode screen and the tool palette.
1_DrawingFlowsheets.docx
Page 7
Limn : T he Fl ows hee t P r oce ssor Limn :Dr aw
The drawing mode screen can display a grid to make placement of streams and unit icons easier, as displayed above. See Section 6 on how to switch on the grid and snap-to-grid settings in Limn:Draw. If no workbook is open, Limn:Draw will automatically use the PFD-style template. The PFD stream table may not be immediately apparent, as it starts in Row 78, which is typically below the active window. If a blank workbook is open, then Limn:Draw will use it as the basis for the blank flowsheet. Note: The cursor changes to indicate a new function. Limn:Draw uses many icons for the cursor to indicate different functions or actions. The cursor shown above is the default cursor within Limn:Draw. See Section 4 for examples of the different cursors and their functions. The best approach to drawing a flowsheet with Limn:Draw is to add the drawing objects in the following order: Add the process units Add the streams, connecting them to the units Where necessary, connect streams to each other, forming joining nodes Name the streams and units.
1_DrawingFlowsheets.docx
Page 8
Limn : T he Fl ows hee t P r oce ssor Limn :Dr aw
2.2
Add Units To The Flowsheet
To add the first unit, the scalper screen: a) Move the mouse to where you want the unit placed and left-click to anchor the ghost cursor.
Limn includes a number of icons, stored by default in the subdirectories in C:\LIMN_V3\Icons. The icons are arranged by type or industry.
b) On the tool palette, left-click on the Unit Picture Icons drop down box to open the Browse for Folder dialog box.
c) Navigate to the SCREENS folder and left-click to select it. d) Click OK to close the dialog box and return to the tool palette.
1_DrawingFlowsheets.docx
Page 9
Limn : T he Fl ows hee t P r oce ssor Limn :Dr aw
This will populate Unit Picture Icons with the available screens. Hovering the mouse over a unit icon button will make the name of the screen appear in the second drop down box. e) Find the Screen, single deck, generic button f) Left-click to select the required screen and place it on the Flowsheet.
This places the screen on the Flowsheet where the ghost cursor was and changes the tool palette into the Selected Unit Icon Properties palette.
By default, the icon has been called Screen and the overflow stream Oversize and the underflow stream Undersize.
1_DrawingFlowsheets.docx
Page 10
Limn : T he Fl ows hee t P r oce ssor Limn :Dr aw
To add the second screen: g) Left-click on the Flowsheet to the right and below the first screen to anchor the ghost cursor.
h) On the tool palette, hover the mouse over the Unit Picture Icons to find the Screen, double deck, generic button. i) Left-click the screen to place it on the Flowsheet.
This screen is automatically labelled Screen_2, and its product streams Oversize_2, Mids and Undersize_2.
1_DrawingFlowsheets.docx
Page 11
Limn : T he Fl ows hee t P r oce ssor Limn :Dr aw
To add the secondary crusher: j) Place the cursor to the right and below the first screen, where youd like to place the crusher and left-click to anchor the ghost cursor.
The tool palette will change back to the Draw Stream and Units palette. k) Click on the Unit Picture Icons drop down box to open the to open the Browse for Folder dialog box. l) Select the CRUSHERS subdirectory and click OK.
m) Left-click on Crusher, Cone, generic to insert the crusher onto the Flowsheet The crusher has been automatically labelled Crusher and it has been assigned a product stream, Product.
1_DrawingFlowsheets.docx
Page 12
Limn : T he Fl ows hee t P r oce ssor Limn :Dr aw
To add the tertiary crusher: n) Left-click to the right of the secondary crusher to anchor the ghost cursor.
o) Left-click on Crusher, Cone, generic, to insert the crusher onto the flowsheet.
This crusher has been automatically labelled Crusher_2 and its product stream Product_2.
Now all of the required units have been added.
1_DrawingFlowsheets.docx
Page 13
Limn : T he Fl ows hee t P r oce ssor Limn :Dr aw
2.3
Resize and Move Unit Icons
In order to fit in with the desired flowsheet layout, the two crushers should be reduced in size and moved. To resize the tertiary crusher: a) Left-click the icon to select it. Green squares will be displayed at the edges of the icon, indicating it is selected. b) Hover the mouse over a corner green square and the cursor will change, as shown.
c) Left-click and hold the mouse button while moving the mouse to shrink the icon to the desired size. A dotted rectangle will overlay the icon indicating the outline size of the icon. d) When the icon size is as required, release the mouse button. e) Resize the other crusher using steps a), c), d) and d).
1_DrawingFlowsheets.docx
Page 14
Limn : T he Fl ows hee t P r oce ssor Limn :Dr aw
Now the crushers must be moved. e) Left-click the crusher to select it. f) Hover the mouse over the unit icon and the cursor will change, as shown.
g) Left-click and drag the mouse button to move the icon to the desired location. A dotted outline will overlay the icon and will move with the mouse to indicate the new location. h) When the dotted outline is in the correct location, release the mouse button. i) Move the second crusher using steps e), f), g) and h).
1_DrawingFlowsheets.docx
Page 15
Limn : T he Fl ows hee t P r oce ssor Limn :Dr aw
2.4
Connect Streams To Units
Now the streams must be added. Note: Each of the units has the product streams already attached. A few additional streams will also be required: the circuit feed stream and interconnecting streams. The first step is to connect the scalper overflow to the inlet of the secondary crusher.
a) Place the cursor at the end of the scalper overflow stream, where the cursor will change as shown.
b) Left-click and move the stream horizontally until it is stretched out above the secondary crusher.
c) When the stream end is above the middle of the crusher, left-click once to anchor the stream in place.
d) Now move the mouse vertically down to the secondary crusher. When the stream intersects with the crusher, the icon will change, as shown at right.
e) Double-left-click to finish the stream and connect it to the secondary crusher.
1_DrawingFlowsheets.docx
Page 16
Limn : T he Fl ows hee t P r oce ssor Limn :Dr aw
Connecting the screen overflow to the tertiary crusher is a similar process. f) Click on the upper of the two horizontal product streams from the screen, to select the Oversize_2 stream rather than the Mids stream. g) Move the cursor to the end of the stream. When it changes, as shown above, left-click and move the stream. h) Left-click at each corner to anchor the stream in place, until the stream reaches the feed of the tertiary crusher. i) When the cursor indicates that the stream is connected to the crusher, double-left-click to complete the stream. The screen overflow should now feed the tertiary crusher, as shown.
1_DrawingFlowsheets.docx
Page 17
Limn : T he Fl ows hee t P r oce ssor Limn :Dr aw
The next stream to be drawn is the scalper underflow to the screen. This stream is also fed by both crushers. p) First, connect the scalper underflow directly to the screen inlet, as shown below.
Note: although it looks as though Product_2 from the tertiary crusher is connected to the new stream, it isn't. This will be demonstrated next.
1_DrawingFlowsheets.docx
Page 18
Limn : T he Fl ows hee t P r oce ssor Limn :Dr aw
2.5
Connect Streams To Streams
Next the individual crusher product streams need to be connected to the screen inlet stream. Starting with the secondary crusher: a) Place the cursor near the end of the product stream, where the cursor changes shape.
q) Left-click once and move the cursor down towards the horizontal stream.
When the stream intersects with the horizontal stream, the cursor will change, as shown right.
r) Double-click to connect the streams.
The scalper-to-screen stream has now been split into two streams, with a joining node.
Now, repeat to connect the tertiary crusher product stream:
s) Place the cursor near the end of the product stream, where the cursor changes shape.
1_DrawingFlowsheets.docx
Page 19
Limn : T he Fl ows hee t P r oce ssor Limn :Dr aw
t) Left-click once and move the cursor down towards the horizontal stream.
When the stream intersects with the horizontal stream, the cursor will change, as shown right.
u) Double-click to connect the streams.
The scalper-to-screen stream has been split again, with a joining node at each intersection with the crusher product streams. The Flowsheet will now look like this:
1_DrawingFlowsheets.docx
Page 20
Limn : T he Fl ows hee t P r oce ssor Limn :Dr aw
2.6
Add New Streams
The last stream required is the feed stream into the circuit, feeding the scalper screen. To add a new stream: a) Move the cursor to where you want the stream to start. b) Left-click and drag the mouse to start the stream. c) Draw the stream so that it connects with the scalper screen. d) Double-left-click to complete the stream.
1_DrawingFlowsheets.docx
Page 21
Limn : T he Fl ows hee t P r oce ssor Limn :Dr aw
2.7
Label The Units
Limn attaches a default name to all items on the Flowsheet. The names can be viewed by selecting the item and noting the displayed name on the tool palette. Alternatively, labels can be attached to all items on the Flowsheet: a) Click the Label button on the tool palette to show the Labels palette. b) Hover the mouse over the Default position box to select the unit name position relative to the unit icon. c) Left-click the mouse to select the upper right position. d) Right-click the Format (Unit Label) box to open the Unit Label Format dialog box. e) Uncheck the Show Border and Show Fill boxes.
f) Click OK to close the dialog box and return to the Labels palette.
1_DrawingFlowsheets.docx
Page 22
Limn : T he Fl ows hee t P r oce ssor Limn :Dr aw
g) Click the Add Labels to all unlabelled Units button.
The location of the Screen_2 label overlays the Oversize_2 stream. To move it: h) Left-click the Screen_2 label and drag it to the left of the Screen_2 icon. Each of the unit names should now be changed: Screen Crusher Crusher_2 Screen_2 Scalper Sec Crusher Tert Crusher Screen
As the second screen (Screen_2) is to be renamed with the same original name as the scalper (Screen), the scalper must be renamed first. Limn will not allow two objects to have the same name.
1_DrawingFlowsheets.docx
Page 23
Limn : T he Fl ows hee t P r oce ssor Limn :Dr aw
i) Left-click the Screen icon to select the scalper screen. The tool palette will change to the Selected Unit Icon Properties palette. j) In the Name: box, change Screen to Scalper.
This will automatically update the label on the Flowsheet to the new name. k) For each of the other unit icons, repeat steps i) and j) to change their labels.
1_DrawingFlowsheets.docx
Page 24
Limn : T he Fl ows hee t P r oce ssor Limn :Dr aw
2.8
Label The Streams
To display all the stream labels: a) On the tool palette, left-click the Label button to open the Labels palette. b) Right-click the Format (Stream Label) box to open the Stream Label Format dialog box. c) Uncheck the Show Border and Show Fill boxes and click OK. The Stream Label Format dialog box will close and the Labels palette will be displayed. d) Click Add Labels to all unlabelled Streams button.
The Flowsheet will now have all the default stream and unit labels attached.
The default names and their placements are not necessarily those that you would choose. Additional streams of a similar type will have the same name followed by _x, for example Undersize_3. In this example, we will only display the names of the feed and two product streams of the circuit. However, all stream names still need to be appropriate for use in the worksheets.
1_DrawingFlowsheets.docx Page 25
Limn : T he Fl ows hee t P r oce ssor Limn :Dr aw
e) Select the feed stream called _stream__23 in the Flowsheet above. The Selected Label Properties palette will open, with the stream name in the Name: drop down box. f) Left-click in the Name: drop down box to select the stream name.
g) Now type in the new name, ROM Ore, and press Enter.
Automatically, the displayed name of the stream is changed to ROM Ore.
The Oversize and Undersize stream names can remain as they are. h) The rest of the stream names should be changed using the steps e), f) and g): Product Product_2 Sec Crusher Product Tert Crusher Product Fines Product Tert Circuit Feed Screen Feed Coarse Product Screen Oversize
Undersize_2 Undersize_3 Undersize_4 Mids Oversize_2
1_DrawingFlowsheets.docx
Page 26
Limn : T he Fl ows hee t P r oce ssor Limn :Dr aw
The Flowsheet will now look like this:
There are times when displaying all stream names can crowd the Flowsheet. To remove a stream name: i) Left-click on the label to select and press Delete. Deleting the name from the Name: drop down box does not achieve the desired objective, as Limn does not allow streams to have no name. Limn will simply return the last-known name to the drop down box. To move a label: j) Left-click on the label to select it and drag the label to the desired location.
1_DrawingFlowsheets.docx
Page 27
Limn : T he Fl ows hee t P r oce ssor Limn :Dr aw
Deleting all the stream labels from the Flowsheet, except the feed and final product streams, and moving the remaining labels so they don't overlap will result in this:
1_DrawingFlowsheets.docx
Page 28
Limn : T he Fl ows hee t P r oce ssor Limn :Dr aw
2.9
Complete The Flowsheet
The Flowsheet can be saved either from within Limn:Draw or in Excel. In both cases, the spreadsheet must be saved in the *.xlsm format, or the Limn-required macros will be disabled. To save your Flowsheet in Limn:Draw: a) Left-click the Save Workbook button. b) This opens the Save Options menu. c) Left-click the Save button. d) Name your workbook and save it. The workbook will automatically be save in the *.xlsm format.
To return to Excel: a) Left-click the Exit to Excel button.
To save your Flowsheet in Excel: a) Left-click the Office button, hover the mouse over Save As and left-click on Excel MacroEnabled Workbook. If the workbook is saved in another format, then the ability to run Limn and associated macros will be disabled. b) Name your new workbook and save it.
Now the Flowsheet is ready to be turned into a model using Limn:Wizards.
1_DrawingFlowsheets.docx
Page 29
Limn : T he Fl ows hee t P r oce ssor Limn :Dr aw
This completes the process, taking the hand-drawn flowsheet:
And turning it into the basis for a Limn model.
1_DrawingFlowsheets.docx
Page 30
Limn : T he Fl ows hee t P r oce ssor Limn :Dr aw
CLONING A FLOWSHEET
A flowsheet does not have to be drawn from scratch. Limn includes the ability to clone an existing Flowsheet. The cloned Flowsheet can then be edited, as described in the previous section. As an example, the Flowsheet in Crusher_Screen 3.xls will be cloned. This file was provided as one of the examples with Limn, and will be found in the Examples subdirectory, typically C:\LIMN_V3\Examples.
a) Open the spreadsheet containing the flowsheet to be cloned. In this case, open C:\LIMN_V3\Examples\Crusher_Screen 3.xls. b) Select the worksheet Flowsheet.
1_DrawingFlowsheets.docx
Page 31
Limn : T he Fl ows hee t P r oce ssor Limn :Dr aw
Below the Excel ribbon, there may be a Security Warning. If this is present, macros such as Limn cannot run. See Section 7.2 for further details.
c) If the Security Warning is present, left-click the Options button. This will open the Microsoft Office Security Options dialog box. d) Check the Enable this content radio button. e) Left-click OK. This will enable macros associated with this spreadsheet and close the dialog box. To continue with cloning the Flowsheet: f) On the Limn ribbon, left-click the Limn:Tools button.
This opens the Limn Tools menu.
1_DrawingFlowsheets.docx
Page 32
Limn : T he Fl ows hee t P r oce ssor Limn :Dr aw
g) Now select the first option, Create a clone of the flowsheet in a new workbook. Limn will open a new, blank workbook and add a copy of the Flowsheet worksheet and configure the Flowsheet as if it had been created manually in Limn:Draw.
1_DrawingFlowsheets.docx
Page 33
Limn : T he Fl ows hee t P r oce ssor Limn :Dr aw
h) To save the workbook, left-click the Office button, hover the mouse over Save As and left-click on Excel Macro-Enabled Workbook.
If the workbook is saved in another format, then the ability to run Limn and associated macros will be disabled.
i) Name your new workbook and save it.
This Flowsheet can now be turned into a model using Limn:Wizards.
1_DrawingFlowsheets.docx
Page 34
Limn : T he Fl ows hee t P r oce ssor Limn :Dr aw
4 4.1
THE CURSORS Normal Cursor Limn:Draw makes use of many icons to indicate various functions. The cursor will appear as at left when not selecting, moving, resizing, drawing or hovering over an object.
4.2
Ghost Cursor The ghost cursor will appear when the user left-clicks on the Flowsheet. It acts as an anchor, showing where the next unit icon or stream will be placed. To move the ghost cursor to a new location, hover the mouse to the new location and left-click.
4.3
Stream Cursors Extending a stream:
a) Place the cursor close to one end of the stream, and the cursor will change and indicate the direction in which you can extend the stream. v) Left-click and move the mouse to extend the stream. Moving a stream section:
A horizontal section of a stream can be moved vertically, and a vertical section of a stream can be moved horizontally. a) Place the cursor near the section to be moved and the cursor will change. b) Left-click and drag the section to the desired location. Starting a stream from a unit:
a) Place the cursor near the edge of the unit, and it will change. b) Left-click and move the mouse to start the stream.
1_DrawingFlowsheets.docx
Page 35
Limn : T he Fl ows hee t P r oce ssor Limn :Dr aw
Ending a stream at a unit:
As the mouse drawing the stream intersects the unit boundary, the cursor will change to indicate the stream can be terminated and connected to the unit. a) As the cursor changes, double-click to complete the stream. Joining streams:
A vertical stream can be joined into a horizontal stream, breaking the horizontal one into two streams and creating a joining node. Similarly, a horizontal stream can be joined to a vertical stream. a) As the cursor changes into the joining node, double-click to terminate the stream and create the node. 4.4 Unit Cursors Select a unit: Move the cursor over a unit and it will change, as shown at left. The boundaries of a selected unit will be indicated by 8 green squares ( ). a) Left-click and the unit will be selected. Resizing a unit:
A unit must be selected before it can be resized. a) Once selected, place the cursor near a green square, and the cursor will change to indicate the direction in which the unit can be resized. b) Left-click and drag to resize the unit. c) To maintain the aspect ratio while resizing, hold down the Shift key while dragging the mouse to resize the unit.
1_DrawingFlowsheets.docx Page 36
Limn : T he Fl ows hee t P r oce ssor Limn :Dr aw
Move a unit:
To move a unit, first select it. a) Left-click with the mouse, the cursor will change as shown. b) Drag mouse to the new position. Until the mouse button is released, the units new position will be indicated by a dotted outline. Copy a unit:
To copy a unit, first select it. c) Left-click with the mouse and hold down the Ctrl key, the cursor will change as shown. d) Drag mouse to the new position. Until the mouse button is released, the units new position will be indicated by a dotted outline. When released, a copy of the unit will appear, and it will be labelled with the originals name and _x, where x indicates the number of copies from the original.
1_DrawingFlowsheets.docx
Page 37
Limn : T he Fl ows hee t P r oce ssor Limn :Dr aw
TOOL PALETTE
The tool palette provides all the tools and format options that may be required while drawing a flowsheet. The options displayed are context-sensitive: some items will be greyed-out if they are not required, others will change to give more appropriate selections. 5.1 Excel-based Functions
The first row buttons are always visible, but at times, may be greyed-out if they are not relevant to the current context. These buttons perform the Excel-based functions: Exit to Excel Save Workbook Edit Cut Edit Copy Edit Paste Format Painter
The Save Workbook button will open the Save Options menu with 5 options:
Save Save As Save Checkpoint Save Incremental Cancel
Note: The workbook must be saved in the macro-enabled format, *.xlsm. If the workbook is saved in the standard *.xlsx format, macros will be prevented from operating, and therefore Limn functions, such as Limn:Draw and Solve, will not be able to run.
1_DrawingFlowsheets.docx
Page 38
Limn : T he Fl ows hee t P r oce ssor Limn :Dr aw
5.2
Limn-based Functions
The second row of buttons are: Draw Streams and Units Draw Labels Draw Datablocks Undo Redo Change User Options
These buttons are also always visible, but at times, may be greyed-out if they are not relevant to the current context. The buttons Draw Streams and Units, Draw Labels and Draw Datablocks will change the tool palette to show context-relevant functions. The Change User Options button will open the Limn:Options palette. See Section 6 for further details. 5.3 Streams & Units
The Streams & Units palette is accessed by clicking the Draw Streams and Units button. Streams
The Streams buttons can be pre-configured with up to 10 formats for ease of user access.
To add a stream: a) Left-click on the Streams button with the desired stream format. b) On the Flowsheet, left-click and drag to draw the stream. c) To change direction, left-click to anchor the stream at a corner. d) To end the stream, double-left-click.
1_DrawingFlowsheets.docx
Page 39
Limn : T he Fl ows hee t P r oce ssor Limn :Dr aw
To configure a Streams button: a) Right-click on the Streams button to be formatted. This will open the Stream Format Options dialog box. b) Configure the desired stream format using the available options. c) Click OK to apply the format and close the dialog box. Unit Textbox Icons
The Unit Textbox Icons buttons can be pre-configured with up to 4 formats for ease of user access.
To add a unit textbox: a) On the Flowsheet, left-click to anchor the ghost cursor. b) Left-click on the Unit Textbox Icons button with the desired format. To configure a Unit Textbox Icons button: a) Right-click on the Unit Textbox Icons button to be formatted. This will open the Unit Textbox Icon Format dialog box. b) Configure the desired stream format using the available options. c) Click OK to apply the format and close the dialog box.
1_DrawingFlowsheets.docx
Page 40
Limn : T he Fl ows hee t P r oce ssor Limn :Dr aw
Unit Picture Icons
Limn includes a number of unit picture icons, stored by default in the subdirectories in C:\LIMN_V3\Icons. The icons are arranged by type or industry.
To access the available icons: a) Left-click on the Unit Picture Icons drop down box.
This will open the Browse for Folder dialog box. b) Left-click on the required subdirectory. c) Click OK to close the dialog box.
The Unit Picture Icons will be updated with the relevant icons.
To read the description of an icon: a) Hover the mouse over the relevant Unit Picture Icons button.
To place an icon on the Flowsheet: a) On the Flowsheet, left-click the mouse to anchor the ghost cursor. b) Left-click the relevant Unit Picture Icons button.
1_DrawingFlowsheets.docx
Page 41
Limn : T he Fl ows hee t P r oce ssor Limn :Dr aw
5.4
Selected Unit Icon Properties
When a unit icon is selected on the Flowsheet, the tool palette will change to the Selected Unit Icon Properties palette. Name:
The Name: drop down box displays the name of the selected unit icon. To change the name of the icon: a) Highlight the name in the Name: drop down box. b) Enter the desired name. To select a different unit icon, either: a) Left-click the down arrow of the drop down box and select the desired unit icon, or
b) Left-click on the desired unit icon on the Flowsheet. Streams In: and Streams Out:
The Streams In: and Streams Out: boxes display the names of the connected streams. To select one of these streams: a) Left-click on the desired stream name. This will switch to the Selected Stream Properties palette. Unit Icon Formatting
The lower section of the Selected Unit Icon Properties palette shows the available formatting options for the selected unit icon.
1_DrawingFlowsheets.docx
Page 42
Limn : T he Fl ows hee t P r oce ssor Limn :Dr aw
5.5
Selected Stream Properties
When a stream is selected on the Flowsheet, the tool palette will change to the Selected Stream Properties palette. Name:
The Name: drop down box displays the name of the selected stream. To change the name of the stream: a) Highlight the name in the Name: drop down box. b) Enter the desired name. To select a different stream, either: a) Left-click the down arrow of the drop down box and select the desired stream, or
b) Left-click on the desired stream on the Flowsheet. Comes From: and Goes To:
The Comes From: and Goes To: boxes display the names of the unit icons that the stream is connected to. To select one of these unit icons: a) Left-click on the desired unit icon name. This will switch to the Selected Unit Icon Properties palette. Stream Formatting
The lower section of the Selected Stream Properties palette shows the available formatting options for the selected stream.
1_DrawingFlowsheets.docx
Page 43
Limn : T he Fl ows hee t P r oce ssor Limn :Dr aw
5.6
Selected Node Properties
When a joining node is selected on the Flowsheet, the tool palette will change to the Selected Node Properties palette. Name:
The Name: drop down box displays the name of the selected joining node. To change the name of the joining node: a) Highlight the name in the Name: drop down box. b) Enter the desired name. To select a different unit icon, either: a) Left-click the down arrow of the drop down box and select the desired joining node, or
b) Left-click on the desired joining node on the Flowsheet. Streams In: and Streams Out:
The Streams In: and Streams Out: boxes display the names of the connected streams. To select one of these streams: a) Left-click on the desired stream name. This will switch to the Selected Stream Properties palette. Joining Node Formatting
The lower section of the Selected Node Properties palette shows the available formatting options for the selected joining node.
1_DrawingFlowsheets.docx
Page 44
Limn : T he Fl ows hee t P r oce ssor Limn :Dr aw
5.7
Labels
The Labels palette is accessed by clicking the Draw Labels button. Unit Labels
The Unit Labels enables the user to add, remove, format and change the location of unit icon labels. To removal all unit labels on the Flowsheet: a) Left-click on the Remove all Unit Labels button.
To add labels to currently un-labelled unit icons: a) Left-click on the Add Labels to all unlabelled Units button.
To change the default format for unit labels: a) Right-click on the Format: button. This will open the Unit Label Format dialog box. b) Change the formatting options as required. c) Click OK to return to the Labels palette. This will not apply the new format to existing unit icon labels. To apply the new format to only new labels: d) Left-click Add Labels to all unlabelled Units. To apply the new format to all unit icons: e) Left-click Remove all Unit Labels. f) Left-click Add Labels to all unlabelled Units.
1_DrawingFlowsheets.docx
Page 45
Limn : T he Fl ows hee t P r oce ssor Limn :Dr aw
To change the default location of the unit icon label with respect to the unit icon: a) Hover the mouse over the Default Position: box. b) Left-click to anchor the label in the required position.
Stream Labels
The Stream Labels enables the user to add, remove, format and change the location of stream labels. To removal all stream labels on the Flowsheet: b) Left-click on the Remove all Stream Labels button. To add labels to currently un-labelled streams: b) Left-click on the Add Labels to all unlabelled Streams button. To change the default format for stream labels: a) Right-click on the Format: button. This will open the Stream Label Format dialog box. b) Change the formatting options as required. c) Click OK to return to the Labels palette. This will not apply the new format to existing stream labels. To apply the new format to only new labels: d) Left-click Add Labels to all unlabelled Streams. To apply the new format to all streams: e) Left-click Remove all Stream Labels. f) Left-click Add Labels to all unlabelled Streams.
1_DrawingFlowsheets.docx
Page 46
Limn : T he Fl ows hee t P r oce ssor Limn :Dr aw
To change the default location of the stream label with respect to the stream: a) Select the Segment where the label is to be located. b) Select the Vertical: alignment for the label with respect to the stream. c) Select the Horizontal: alignment for the stream label. Other Labels
To annotate the Flowsheet: a) Left-click on the Flowsheet to anchor the ghost cursor. b) Left-click on the Add an Annotation Label at the current flowsheet location button. A text box will be placed on the Flowsheet. c) Enter the required text and resize the box to suit. To change the default format for annotation labels: a) Right-click on the Format: button. This will open the Annotation Format dialog box. b) Change the formatting options as required. c) Click OK to return to the Labels palette. This will not apply the new format to existing annotations. To apply the new format to only new labels: d) Left-click Add an Annotation Label at the current flowsheet location. e) Enter the required text and resize the box to suit To apply the new format to all annotations, then for each label: f) Left-click the annotation and Delete. g) Left-click Add an Annotation Label at the current flowsheet location. h) Enter the required text and resize the box to suit.
1_DrawingFlowsheets.docx
Page 47
Limn : T he Fl ows hee t P r oce ssor Limn :Dr aw
5.8
Selected Label Properties
When a label is selected on the Flowsheet, the tool palette will change to the Selected Label Properties palette. Name:
The Name: drop down box displays the name of the selected label. To change the label: a) Highlight the name in the Name: drop down box. b) Enter the desired name. Note: this will also change the name of the associated unit icon or stream. To select a different label, either: c) Left-click the down arrow of the drop down box and select the desired label, or
d) Left-click on the desired label on the Flowsheet. Type:
The Type: displays the associated unit or stream the label is attached to.
Label Formatting
The lower section of the Selected Label Properties palette shows the available formatting options for the selected stream. 5.9 Datablocks
1_DrawingFlowsheets.docx
Page 48
Limn : T he Fl ows hee t P r oce ssor Limn :Dr aw
USER OPTIONS
Enhancements can be made to the global operation of Limn, applicable during the use of Limn:Solve and Limn:Draw: Display flowsheet grid Flowsheet resolution (zoom) can be changed Diagnostics and warnings can be displayed Frequency of screen updates can be altered to either speed up the simulation, or allow the user to watch the progression of the simulation Convergence limits can be relaxed to allow speedy resolution Maximum iterations can be set to force the simulation to a conclusion, whether or not a soution was found Subroutines written in VBA can be run in addition to the individual process unit models Limn registry settings can be cleared or reset to default values
The Limn:Options palette can be accessed either via the Options button on the Limn ribbon or via the Change User Options button on the tool palette in Limn:Draw.
Note: the Limn:Draw tab and the About button on the Limn:UI tab can only be accessed when in Limn:Draw.
1_DrawingFlowsheets.docx
Page 49
Limn : T he Fl ows hee t P r oce ssor Limn :Dr aw
6.1
Limn:Draw Options
The Limn:Draw Options tab can only be accessed while the user is in Limn:Draw. a) Left-click on the Limn:Draw button on the Limn ribbon.
b) Left-click on the Change User Options button
This will open the Limn:Options palette, as shown right.
Grid
The use of a grid and snap-to-grid can make it easier to align streams and unit icons on the Flowsheet. To show the grid on the Flowsheet within Limn:Draw: a) Check the Show box. To enable snap-to-grid: b) Check the Snap box. To change the grid spacing, either: c) Use the Spacing up/down arrows to change the spacing by one step at a time, or d) Use the Spacing drop down box to select the desired spacing.
1_DrawingFlowsheets.docx
Page 50
Limn : T he Fl ows hee t P r oce ssor Limn :Dr aw
Zoom
The Zoom settings allow the user to change the Flowsheet resolution, as required. To customise the resolution: a) Left-click on the Menu button to open the Zoom dialog box. b) Select the required resolution or enter the required value into the Custom box. c) Left-click OK to apply the change. To return the resolution to 100%: d) Left-click on the 100% button. To fit the current Flowsheet to the screen: e) Left-click on the To Fit button. Other
The Other options allow the user to further customise the operation of Limn:Draw. To show the status bar at the bottom of the Flowsheet: a) Check the Show Status Bar box. To enable the Undo and Redo buttons on the tool palette: b) Check the Enable Undo / Redo box. To disable linked pictures: c) Check the Disable Linked Pictures box. The default name of the Flowsheet can be changed by: d) Enter the desired name in the Default Flowsheet Name box.
1_DrawingFlowsheets.docx
Page 51
Limn : T he Fl ows hee t P r oce ssor Limn :Dr aw
6.2
Limn:Solve Options
To access the Limn:Solve options, either: a) Left-click on the Settings button on the Limn ribbon
This will open the Limn:Options palette with the Limn:Solve tab open. b) Or left-click on the Limn:Draw button on the Limn ribbon
c) Then left-click on the Change User Settings button.
This will open the of the Limn:Options palette with the Limn:Draw tab open. d) Left-click on the Limn:Solve tab.
1_DrawingFlowsheets.docx
Page 52
Limn : T he Fl ows hee t P r oce ssor Limn :Dr aw
Limn:Solve Options Source
The Limn:Solve settings can be set globally (i.e. applied to all Limn-created spreadsheets) or specific to only the current spreadsheet. When the Use Current Flowsheet Options radio button is selected, changes made to the Limn:Solve Options will apply only to the current Limn spreadsheets in use. When the Use Limn Global Options radio button is selected, any changes made to the Limn:Solve Options will apply all Limn spreadsheets. Screen Update
The frequency of screen updates can impact on the speed of Limn:Solve. The Update always option will force Limn:Solve to refresh the screen at every iteration. For simple flowsheets this will have little or no impact on the running time of the simulation. However, for complex flowsheets, this may substantially slow down the simulation. The Update on convergence option will prevent Limn:Solve from refreshing the screen until the simulation has converged. As a result, this will enable Limn:Solve to run as fast as possible. The Iterations per update option allows the user to nominate how frequently Limn:Solve updates the screen. This allows the user to watch the simulation and, if necessary, abort it and reset parameters if it is apparent that the simulation is unlikely to converge. The appropriate number of Iterations per update will depend on the complexity of the flowsheet. Limits
The Convergence limit is the pre-set acceptable difference between the current and previous simulation results. Limn:Solve will continue calculating the model until the difference is less than the convergence limit. A high Convergence limit has the potential to reduce the simulation run time, by quickly finding a solution that is considered acceptable. A low Convergence limit has the potential to extend the time taken to complete the simulation. If a solution has not been found by Limn, then the simulation will stop when the number of iterations exceeds the Max limit. If a simulation is diverging, then a solution may not be found, even with a high Max limit. A low Max limit, however, can stop the simulation before the solution has been calculated.
1_DrawingFlowsheets.docx
Page 53
Limn : T he Fl ows hee t P r oce ssor Limn :Dr aw
Solution Calculation Options
The Solution Calculation Options allow the user to control the type of calculations performed in each Limn:Solve iteration. Calculation - Simple is the equivalent of F9. This recalculates only the formulae and their dependent formulae that have changed since the last calculation. Calculation - Full is the equivalent of Ctrl+Alt+F9. This option recalculates all formulae in all open workbooks, regardless of whether they have changed since the last calculation. Calculation - Full Rebuild is the equivalent of Ctrl+Shift+Alt+F9. This option rechecks dependent formulae then recalculates all formulae in all open workbooks. For further details on Excel calculations, refer to: http://www.decisionmodels.com/calcsecrets.htm
1_DrawingFlowsheets.docx
Page 54
Limn : T he Fl ows hee t P r oce ssor Limn :Dr aw
6.3
Advanced Limn:Solve Options
To access the Advanced Options tab: a) Left-click on the Advanced Limn:Solve Options button on the Limn:Solve tab of the Limn:Options palette.
VBA Sub called each Iteration
In addition to running a model for each individual process unit, Limn can also run subroutines during each iteration.
a) Enter the name of the required VBA subroutine Limn:Solve will call this routine in each iteration. Diagnostics And Warnings
Limn has the ability to display useful warnings and diagnostics, enabling the user to resolve any issues. The user can select when the warnings and diagnostics are displayed. The user can also select which of the warnings and diagnostics is to be displayed.
1_DrawingFlowsheets.docx
Page 55
Limn : T he Fl ows hee t P r oce ssor Limn :Dr aw
6.4
User Interface Options
To access the user interface options on the Limn:UI tab, either: a) Left-click on the Options button on the Limn ribbon
This will open the Limn:Options palette with the Limn:Solve tab open. b) Or left-click on the Limn:Draw button on the Limn ribbon
c) Then left-click on the Change User Settings button.
This will open the of the Limn:Options palette with the Limn:Draw tab open. d) Left-click on the Limn:UI tab.
1_DrawingFlowsheets.docx
Page 56
Limn : T he Fl ows hee t P r oce ssor Limn :Dr aw
Clear Limn Registry Data
To clear the current Limn registry data: a) Left-click the Clear Limn Registry Data button
Load Limn Default Registry Data
To replace the existing registry data with the Limn default values: a) Left-click the Load Limn Default Registry Data button.
About
The About Limn dialog box displays information for Limn and the Hardlock licence control key. As the Hardlock key is accessed only during certain Limn functions, this button is only accessible on the Limn:UI options tab when it is accessed through Limn:Draw.
1_DrawingFlowsheets.docx
Page 57
Limn : T he Fl ows hee t P r oce ssor Limn :Dr aw
7 7.1
TROUBLESHOOTING Limn Licence Control Key Not Found
Limn uses a Hardlock licence control key (dongle) to control the number of simultaneous users. If the licence control key cannot be accessed, one of the following messages will appear:
Single User Licence
A single-user licence requires the licence control key to be installed in a free USB port on the computer in use. a) Check that the key is correctly installed on your computer. Multi-User License
A network licence requires that the licence control key be installed on an operating computer within the network. a) Check that the number of others using Limn at the same time does not exceed the number of licensed users. Limn will return the same error for a missing key as for too many simultaneous users. Retry when one of the other users releases their licence. The licence is required for using Limn:Draw, Limn:Solve and Limn:Wizards. b) Check that the key is correctly installed on a computer currently on and connected to the network. c) Check with your network administrator if the key still cannot be accessed. Further troubleshooting advice is available in the Installation information sheet.
1_DrawingFlowsheets.docx
Page 58
Limn : T he Fl ows hee t P r oce ssor Limn :Dr aw
7.2
Disabled Macros
Below the Excel ribbon, there may be a Security Warning. If this is present, macros such as Limn cannot run.
f) If the Security Warning is present, left-click the Options button. This will open the Microsoft Office Security Options dialog box.
g) Check the Enable this content radio button, as shown above. h) Left-click OK. This will enable macros associated with this spreadsheet.
1_DrawingFlowsheets.docx
Page 59
Limn : T he Fl ows hee t P r oce ssor Limn :Dr aw
7.3
Overlapping Units
It is possible to accidentally overlay one unit icon onto another unit icon.
This can occur if the user places one unit icon on the flowsheet, then selects a second unit icon without first anchoring the ghost cursor where the second icon is intended to be placed. The second icon will be placed on top of the first. The units can be separated by clicking and dragging one away from the other: a) Click on the mill and drag away from the cyclone. Clicking on the cyclone is more likely to select both units, due to their proximity. In dragging the mill away from the cyclone, the cyclone overflow stream has been inadvertently moved as well. Now this has to be reattached to the cyclone overflow and moved away from the mill. b) Place the cursor near the end of the stream and the cursor will change. c) Left-click and the stream will change into a dotted line. d) Move the mouse vertically above the arrow-head of the stream, in-line with the cyclone overflow. The stream will now be a vertical dotted line, pointing down. e) Left-click once to pin down the stream corner. f) Move the cursor left to the cyclone overflow. At the intersection of the unit boundary and the stream, the cursor will change into the stream-start unit. g) Double click to finish the stream.
1_DrawingFlowsheets.docx
Page 60
Limn : T he Fl ows hee t P r oce ssor Limn :Dr aw
Now the cyclone overflow goes into the barrel of the mill. h) Place the cursor near the arrow-head, where the cursor changes into the extend-a-stream unit. i) Left-click and the stream section will become dotted. j) Move the mouse up to be in-line with the section from the cyclone. Now move the mouse horizontally to the right, resulting in a straight stream, pointing right. k) Double-click to complete the stream. Now the stream belongs only to the cyclone, and has been disassociated from the mill.
1_DrawingFlowsheets.docx
Page 61
Vous aimerez peut-être aussi
- Hidden Figures: The American Dream and the Untold Story of the Black Women Mathematicians Who Helped Win the Space RaceD'EverandHidden Figures: The American Dream and the Untold Story of the Black Women Mathematicians Who Helped Win the Space RaceÉvaluation : 4 sur 5 étoiles4/5 (895)
- Never Split the Difference: Negotiating As If Your Life Depended On ItD'EverandNever Split the Difference: Negotiating As If Your Life Depended On ItÉvaluation : 4.5 sur 5 étoiles4.5/5 (838)
- The Yellow House: A Memoir (2019 National Book Award Winner)D'EverandThe Yellow House: A Memoir (2019 National Book Award Winner)Évaluation : 4 sur 5 étoiles4/5 (98)
- The Subtle Art of Not Giving a F*ck: A Counterintuitive Approach to Living a Good LifeD'EverandThe Subtle Art of Not Giving a F*ck: A Counterintuitive Approach to Living a Good LifeÉvaluation : 4 sur 5 étoiles4/5 (5794)
- Shoe Dog: A Memoir by the Creator of NikeD'EverandShoe Dog: A Memoir by the Creator of NikeÉvaluation : 4.5 sur 5 étoiles4.5/5 (537)
- Devil in the Grove: Thurgood Marshall, the Groveland Boys, and the Dawn of a New AmericaD'EverandDevil in the Grove: Thurgood Marshall, the Groveland Boys, and the Dawn of a New AmericaÉvaluation : 4.5 sur 5 étoiles4.5/5 (266)
- The Little Book of Hygge: Danish Secrets to Happy LivingD'EverandThe Little Book of Hygge: Danish Secrets to Happy LivingÉvaluation : 3.5 sur 5 étoiles3.5/5 (400)
- Elon Musk: Tesla, SpaceX, and the Quest for a Fantastic FutureD'EverandElon Musk: Tesla, SpaceX, and the Quest for a Fantastic FutureÉvaluation : 4.5 sur 5 étoiles4.5/5 (474)
- A Heartbreaking Work Of Staggering Genius: A Memoir Based on a True StoryD'EverandA Heartbreaking Work Of Staggering Genius: A Memoir Based on a True StoryÉvaluation : 3.5 sur 5 étoiles3.5/5 (231)
- Grit: The Power of Passion and PerseveranceD'EverandGrit: The Power of Passion and PerseveranceÉvaluation : 4 sur 5 étoiles4/5 (588)
- The Emperor of All Maladies: A Biography of CancerD'EverandThe Emperor of All Maladies: A Biography of CancerÉvaluation : 4.5 sur 5 étoiles4.5/5 (271)
- The Unwinding: An Inner History of the New AmericaD'EverandThe Unwinding: An Inner History of the New AmericaÉvaluation : 4 sur 5 étoiles4/5 (45)
- On Fire: The (Burning) Case for a Green New DealD'EverandOn Fire: The (Burning) Case for a Green New DealÉvaluation : 4 sur 5 étoiles4/5 (74)
- The Hard Thing About Hard Things: Building a Business When There Are No Easy AnswersD'EverandThe Hard Thing About Hard Things: Building a Business When There Are No Easy AnswersÉvaluation : 4.5 sur 5 étoiles4.5/5 (345)
- Team of Rivals: The Political Genius of Abraham LincolnD'EverandTeam of Rivals: The Political Genius of Abraham LincolnÉvaluation : 4.5 sur 5 étoiles4.5/5 (234)
- The Gifts of Imperfection: Let Go of Who You Think You're Supposed to Be and Embrace Who You AreD'EverandThe Gifts of Imperfection: Let Go of Who You Think You're Supposed to Be and Embrace Who You AreÉvaluation : 4 sur 5 étoiles4/5 (1090)
- The World Is Flat 3.0: A Brief History of the Twenty-first CenturyD'EverandThe World Is Flat 3.0: A Brief History of the Twenty-first CenturyÉvaluation : 3.5 sur 5 étoiles3.5/5 (2259)
- The Sympathizer: A Novel (Pulitzer Prize for Fiction)D'EverandThe Sympathizer: A Novel (Pulitzer Prize for Fiction)Évaluation : 4.5 sur 5 étoiles4.5/5 (121)
- Her Body and Other Parties: StoriesD'EverandHer Body and Other Parties: StoriesÉvaluation : 4 sur 5 étoiles4/5 (821)
- WEEK 11 - LAB 2 LEVEL 0 - BS Lab Electrical Supply - Domestic House Wiring & Accessories Including Lighting - DONEDocument6 pagesWEEK 11 - LAB 2 LEVEL 0 - BS Lab Electrical Supply - Domestic House Wiring & Accessories Including Lighting - DONEMuhd Alif MikhailPas encore d'évaluation
- 17333Document2 pages17333Nithya RaviPas encore d'évaluation
- Etrade Bank-StatementDocument5 pagesEtrade Bank-StatementMark Galanty100% (4)
- Erp Case StudyDocument19 pagesErp Case StudyMøÑïkå Shàrmå100% (1)
- Synchronous Motor AC DrivesDocument40 pagesSynchronous Motor AC DrivesHarshal Thakur100% (1)
- Omnifocus ShortcutsDocument3 pagesOmnifocus ShortcutsLaGoulouePas encore d'évaluation
- CCR Control System Interface HandbookDocument17 pagesCCR Control System Interface Handbooklcastrey23Pas encore d'évaluation
- Most Essential Learning Competencies English 4: Dagundon Elementary SchoolDocument6 pagesMost Essential Learning Competencies English 4: Dagundon Elementary SchoolGhie DomingoPas encore d'évaluation
- International Journal of Agricultural ExtensionDocument6 pagesInternational Journal of Agricultural Extensionacasushi ginzagaPas encore d'évaluation
- Shallow FoundationsDocument44 pagesShallow FoundationsAjay SinghPas encore d'évaluation
- Yuasa Technical Data Sheet: The World's Leading Battery ManufacturerDocument1 pageYuasa Technical Data Sheet: The World's Leading Battery ManufacturerAshraf Sayed ShabaanPas encore d'évaluation
- Esinex: R Resinated Lignite Is Designed ToDocument2 pagesEsinex: R Resinated Lignite Is Designed ToWaleed Barakat MariaPas encore d'évaluation
- De Thi Khao Sat HSG 12 Mon Tieng AnhDocument8 pagesDe Thi Khao Sat HSG 12 Mon Tieng AnhbuitinhPas encore d'évaluation
- The 28th Santa Fe Symposium On Jewelry Manufacturing TechnologyDocument6 pagesThe 28th Santa Fe Symposium On Jewelry Manufacturing Technologyชนพัทธ์ คงพ่วงPas encore d'évaluation
- Solar Water Heater MOU LaodiceaDocument2 pagesSolar Water Heater MOU LaodiceaZeeshan YasinPas encore d'évaluation
- So You Want To Have Your Own Cosmetics BrandDocument3 pagesSo You Want To Have Your Own Cosmetics BrandCarlosPas encore d'évaluation
- Solutions Tutorial 6Document9 pagesSolutions Tutorial 6Nur Aqilah Abdullah HashimPas encore d'évaluation
- ABAP On HANA TopicsDocument23 pagesABAP On HANA Topicsrupesh kumarPas encore d'évaluation
- Microsoft PowerPoint - Sesi 2-Communication Skills - PPT (Comp PDFDocument21 pagesMicrosoft PowerPoint - Sesi 2-Communication Skills - PPT (Comp PDFSarah Eddiah0% (1)
- Siasun Company IntroDocument34 pagesSiasun Company IntromoneeshveeraPas encore d'évaluation
- Filled System Temperature Recorders & Recorder Controllers: SpecificationDocument2 pagesFilled System Temperature Recorders & Recorder Controllers: SpecificationdencryPas encore d'évaluation
- Winsome Hin-Shin LEE CV (Feb 2017)Document5 pagesWinsome Hin-Shin LEE CV (Feb 2017)Winsome LeePas encore d'évaluation
- ReflectionDocument1 pageReflectionHeaven GuzmanPas encore d'évaluation
- Cellular Respiration MDL361Document46 pagesCellular Respiration MDL361Krystal CraigPas encore d'évaluation
- BFC+43103. 1213 SEM1pdfDocument19 pagesBFC+43103. 1213 SEM1pdfAdibah Azimat100% (1)
- Word Formation ListDocument8 pagesWord Formation ListpaticiaPas encore d'évaluation
- Finance and RiskDocument34 pagesFinance and RiskBlen tesfayePas encore d'évaluation
- Community Policing EssaysDocument7 pagesCommunity Policing Essaysgqdknjnbf100% (2)
- Problems Involving Sequences: Grade 10Document9 pagesProblems Involving Sequences: Grade 10Jhiemalyn RonquilloPas encore d'évaluation
- Alpha 20 TDS (EN) 100063006 1Document5 pagesAlpha 20 TDS (EN) 100063006 1Ariel Gallardo Galaz100% (1)