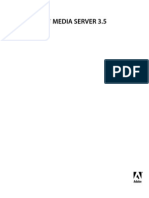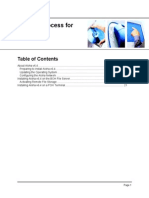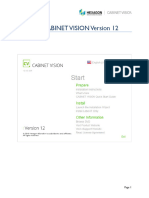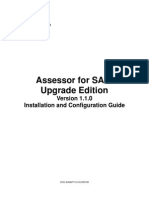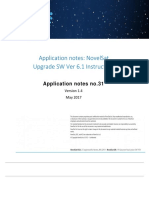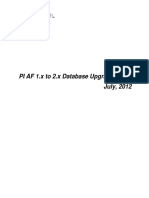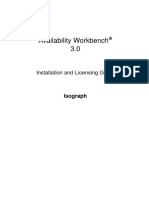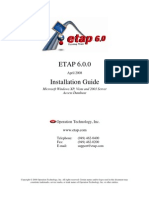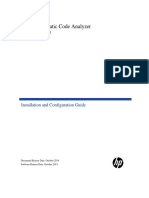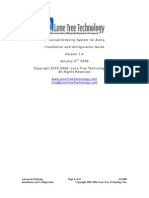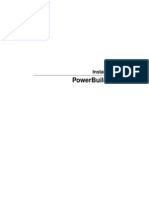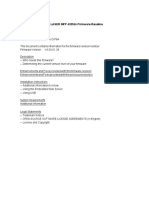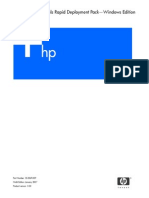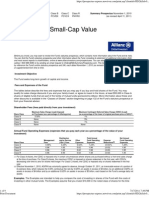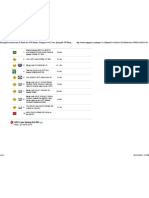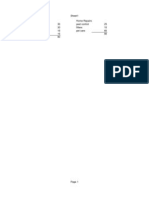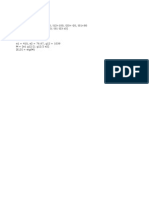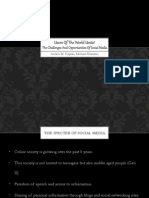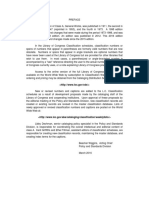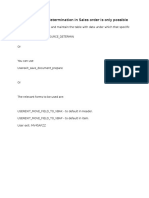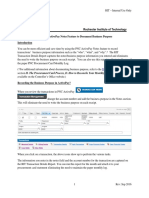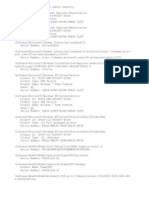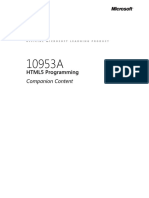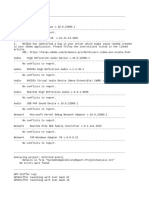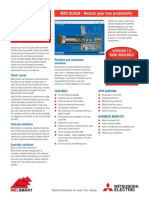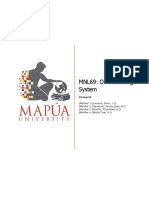Académique Documents
Professionnel Documents
Culture Documents
POSEnhancement Release 65
Transféré par
firewolfwolfDescription originale:
Titre original
Copyright
Formats disponibles
Partager ce document
Partager ou intégrer le document
Avez-vous trouvé ce document utile ?
Ce contenu est-il inapproprié ?
Signaler ce documentDroits d'auteur :
Formats disponibles
POSEnhancement Release 65
Transféré par
firewolfwolfDroits d'auteur :
Formats disponibles
POS Enhancement Release v6.
5
Last Modified: September 21, 2010
Table of Contents
The Purpose of This Document........................................................................................... 3 What You Need to Know Before Installing or Upgrading Aloha....................................... 3 List of Enhancements by Product .................................................................................... 10 Enforcing BOH Complex Passwords ............................................................................... 12 Validating Single-Use Aloha Loyalty Cards .................................................................... 14 Supporting Interactive Messages ..................................................................................... 20 Increasing Maximum Revenue Centers from 999 to 9999 .............................................. 21 Checking Hard Disk Space Before Synchronizing ......................................................... 22 Supporting Percentage of Cash Sales Threshold for Tip Declaration .......................... 23 Resizing Aloha Basic Labor Scheduler Window ............................................................ 33 Control Access to Employee Security Options .............................................................. 34 Enhancing COM for v6.5 ................................................................................................... 35 Displaying First Name for Clock In and Server Information Messages ........................ 36 Securely Deleting Files Containing Card Information .................................................... 37 Allowing Paging Through a PMS Account List ............................................................... 38 Logging When a Debout is Viewed from Within Aloha Manager .................................. 39 Masking Account Numbers in Report.txt ........................................................................ 40 Supporting DebugTODD Variable for TODD Token Device ........................................... 41 Including Number of Cleared and Voided Items on FOH Drawer Checkout Report .... 42 Supporting a Primary Owner for Public Cash Drawers .................................................. 45 Including Number of Cleared Items on FOH Employee Checkout ................................ 50 Separating Taxes in PMS Transaction Requests ............................................................ 52 Navigating to Floor Plan from WWT Screen .................................................................... 54 Splitting Checks and Items Equally with One Touch ..................................................... 55 Displaying Printed Check Status on Floor Plan .............................................................. 57 Displaying Aloha Loyalty Discount Before Subtotal ...................................................... 60
Page 1
The Purpose of This Document
This document contains instructions on how to set up and use the enhancements implemented in the POS v6.5 enhancement release. In some instances, we combine features together to better explain the new enhancements. When applicable, we include a scenario, how to configure the feature in the Back-of-House (BOH), how to use the feature in the Front-of-House (FOH), and references to other materials to fully implement the feature. This document is not intended to fully explain a particular function or other options available or surrounding the function. For your convenience, the material for each enhancement begins on a new page, so you can properly remove and distribute the material to the necessary recipients. This document does not guarantee the options are in the same location, nor that the functionality remains the same due to enhancements implemented in future versions of the affected products.
What You Need to Know Before Installing or Upgrading Aloha
Due to the general complexity of the working environment of the Aloha system, you must adapt the information in this document to address all aspects of your specific installation, taking differences into account. You must also address any third-party software in use in your installation, such as external applications exchanging financial or other information with the Aloha system.
Copyright 2010, Radiant Systems, Inc. The information contained in this publication is confidential and proprietary. No part of this document may be reproduced, disclosed to others, transmitted, stored in a retrieval system, or translated into any language, in any form, by any means, without written permission of Radiant Systems, Inc. Radiant Systems, Inc. is not responsible for any technical inaccuracies or typographical errors contained in this publication. Changes are periodically made to the information herein; these changes will be incorporated in new editions of this publication. Any reference to gender in this document is not meant to be discriminatory. The software described in this document is provided under a license agreement. The software may be used or copied only in accordance with the terms of that agreement. Radiant Systems, Inc., 2010 All Rights Reserved. ALOHA is a U.S. Registered Trademark of Radiant Systems, Inc. MenuLink is a U.S. Registered Trademark of Radiant Systems, Inc.
Page 2
What You Need to Know Before Installing or Upgrading
Hardware Requirements
We strongly recommend you adhere to the following minimum system requirements to successfully operate the Aloha POS software in your place of business. The needs of your business may require you to obtain more than the minimum system requirements. If you are uncertain, please contact your Radiant Systems representative to determine the specific requirements for your establishment.
Aloha BOH File Server Hardware Requirements
The hardware for the Back-of-House (BOH) file server must meet or exceed the recommended requirements of the operating system. Add additional memory and increase the processor speed to compensate for heavy use, third-party software, and usage unrelated to the Aloha application software. Resource
Database Software Storage
Non-SuperSite
None (.dbf files) 20 GB
SuperSite
Microsoft SQL Server 2000 Ultra3 SCSI or Serial ATA, 40 GB, RAID 5
Comments
The Aloha application software uses less than 100 MB, when initially installed, but requires approximately 3 MB per historical day. (SuperSites require approximately 3 MB per store per historical day.)
Memory
1 GB
Network Interface Card Extended Ports Video Adapter
10/100/1000 Parallel or USB VGA-16 Bit Color
1 GB or 32 MB per store (whichever is higher) 10/100/1000 Parallel or USB VGA-16 Bit Color Required for HASP security key.
Aloha FOH Terminal Hardware Requirements
The hardware for each FOH terminal must meet or exceed the following recommended requirements of the operating system. Add additional memory and increase the processor speed to compensate for heavy use, third-party software, and usage unrelated to the Aloha application software. Resource
Storage
Non-SuperSite
1 GB
SuperSite
4 GB
Comments
The Aloha application software uses less than 50 MB. (SuperSites require approximately 2 MB per historical day.)
Memory Network Interface Card Video Adapter
512MB 10/100/1000 VGA-16 Bit Colors
512MB 10/100/1000 VGA-16 Bit Colors
POS Enhancement Release v6.5
Page 3
What You Need to Know Before Installing or Upgrading Aloha
The FOH terminal hardware requirement list does not include peripherals, such as receipt printers, magnetic stripe readers, customer displays, and more.
Operating System Requirements
All computers on the Aloha network must use a supported operating system. If the file server or any of the FOH terminals use older operating systems, you must upgrade them. Also, if you are using Aloha Update to do the upgrade, or if you are performing a manual upgrade, you must apply all operating system updates to the computer before attempting the upgrade.
Supported Operating Systems
The following operating systems, updated to the latest service pack available, are supported by this version of Aloha Table Service and Aloha Quick Service. Operating System
Windows XP Professional Windows 2000 Windows Server 2003 Windows Server 2008 Windows 7 Windows XP Embedded Windows Embedded Standard 2009 (updated XP Embedded) Windows Embedded POSReady 2009
File Server
X X X X X
FOH Terminal
X X X X X X X X
The Windows XP Embedded operating system provided as part of the original build on Radiant terminals satisfies operating system requirements. In rare cases, you may need to obtain an updated image from Radiant Systems, Inc., for a given terminal using this operating system. If you attempt to install Aloha v6.4 or later on a computer running an unsupported operating system, or if Windows Installer v3.1 is not installed, the Aloha installation fails with no warning or error message. The installation process simply fails to start.
Additional Operating System Requirements
In addition to using a supported version of the operating system, the following table lists other operating system requirements. Some requirements, as indicated in the table, are met simply by being on a supported version of the operating system. Other prerequisites are installed for you, if not present, when you initiate
Page 4
POS Enhancement Release v6.5
What You Need to Know Before Installing or Upgrading
the Aloha installation on the Back-of-House (BOH) file server using an Aloha installation CD. This is accomplished using files located on the first installation CD. If you are upgrading the POS version using Aloha Update or doing a manual upgrade, you must install these prerequisites prior to upgrading Aloha. Although the program verifies the operating system of the BOH file server, it does not check the operating system on the Front-of-House terminals. All computers on the Aloha network must use a supported operating system that meets the requirements. If any of the FOH terminals use older operating systems, you must upgrade them prior to installing Aloha. Update Requirement Must be present on: Available From
Installed with supported operating system, if all service packs and security patches are up to date. Note: Internet Explorer 6 must be used in Aloha implementations prior to v6.4. Radiant strongly recommends that IE6 not be used for Internet browsing.If Internet browsing is a requirement, Radiant recommends using a different browser, such as Firefox. Installed with supported operating system, if all service packs and security patches are up to date.
Internet Explorer 7 BOH File Server or 8 FOH Terminals
Distributed Component Object Model (DCOM) v1.3 or later
BOH File Server FOH Terminals
Windows Installer BOH File Server FOH Terminals v3.1 .NET Framework 2.0 BOH File Server FOH Terminals
Visual C++ 2005 Redistributable Package (x86)
BOH File Server FOH Terminals, only if fingerprint scanners are in use
Microsoft Data BOH File Server Access Components (MDAC) v2.6 Microsoft Jet 4.0 BOH File Server SP 8
Installed with supported operating system, if all service packs and security patches are up to date.The Microsoft Windows Installer v3.1 is a prerequisite for Microsoft .Net Framework 2.0 and later. Installed with supported operating system, if all service packs and security patches are up to date.You must install .Net Framework v2.0 on the FOH terminals, as the terminal installation program will not do this for you. Aloha POS versions 6.4 and later are compiled using Microsoft Visual Studio 2005. Microsoft issued a service pack for Visual Studio 2005 that also contained a fix for the redistributable package used by Aloha. This fix (Vcredist_x86.exe) is installed for you on the BOH file server when using Aloha installation CDs; however, if you perform a manual upgrade, you must obtain and install this component separately before you begin. Refer to RKS ID 10994 for more information. If Microsoft MDAC 2.6 does not exist on the FOH file server, it is installed for you when you install the Aloha POS using Aloha installation CDs. If Microsoft Jet 4.0 SP 8 does not exist on the BOH file server, it is installed for you when you install the Aloha POS using Aloha installation CDs.
POS Enhancement Release v6.5
Page 5
What You Need to Know Before Installing or Upgrading Aloha
Update Requirement
RFSCtl80s.dll
Must be present on:
BOH File Server FOH Terminals
Available From
When upgrading from a 5.3 version of the Aloha POS to a version of the Aloha POS prior to v6.4.18, using either an installation CD or when doing a manual upgrade, the system does not recognize the RFSCtl80s.dll file due to the 8x3 file name and will not copy this file to the BOH file server; therefore, you must manually copy this file to the Bin folder. As of 6.4.18 and later, this file is copied for you. The terminal upgrade that occurs after the first data refresh successfully copies this file to the FOH terminals for you. The installation CD copies the DLLs contained in this zip file for you; however, if you are performing a manual upgrade from a 5.3 version to a 6.x version, you must download the 6.06.1 and 6.2 dlls.zip file from the Radiant FTP site from the Downloads > Utilities folder and extract the DLLs contained within it to the Windows > System32 folder on the BOH file server.
6.06.1 and 6.2 dlls.zip
BOH File Server
Controlling Access to Aloha Manager and Aloha EDC
Beginning with Aloha v6.4, we disabled the Alt+X method of accessing Aloha Manager for Quick Service and Table Service, and Aloha EDC. You must access these applications through the use of a unique user name and complex, expiring password. This makes PCI DSS compliance easier at the site level, as requirements become ever more restrictive. Refer to RKS ID 9614 for more information. Aloha Command Center is an excellent alternative to using Alt+X. Employing multi-factored credentials along with enhanced logging, you can once again launch Aloha Manager and obtain the same level of access the Alt+X functionality provided.
Disabling Masking in Grind Files
Beginning with Aloha v6.4, we completely removed the Disable Masking in Grind File option from the Aloha Manager interface, in Aloha Quick Service and Table Service, as part of making the Aloha system compliant with PCI DSS. This setting is located in Maintenance > Payments > Tenders > Type tab. You must examine each credit card and debit card tender, and clear this option, if currently enabled, prior to the upgrade. If you are unable to make these changes prior to upgrading to v6.4 or later, you must obtain help from your Radiant representative to edit the payment card tenders and clear the Disable Masking in Grind File option.
Disabling Expiration Date Printing
Beginning with v6.4, an important security change occurs behind the scenes. All settings relevant to printing the payment card expiration date automatically change to prevent printing this value in any location in the restaurant. This modification is in response to the requirements outlined in the Fair and Accurate Credit Transactions Act (FACTA). After you upgrade to Aloha v6.4, or later, we recommend you verify that Aloha does not print this information for all payment card types, when processed.
Page 6 POS Enhancement Release v6.5
What You Need to Know Before Installing or Upgrading
Supporting the Radiant MSR Interface
Beginning with v6.4.9, Radiant terminals now provide a more secure way of communicating with the magnetic stripe reader (MSR) through the Radiant MSR interface, instead of using the Keyboard Wedge service, which has the potential risk of being accessed by malware. The Radiant MSR interface has the ability to detect unauthorized access of the magnetic stripe reader by another application, and if found, prevents the FOH from operating. All future images of Radiant terminals will use the Radiant MSR Interface by default, and the Keyboard Wedge service will be disabled. Upon upgrading, a new option, Radiant, appears in the MSR Type drop-down list in Terminal Maintenance. The preferred configuration is for you to change the MSR type for Radiant terminals from Keyboard Wedge to Radiant. If you do not, messages and warnings appear in Verify.txt, Debout.txt, and in the FOH, where appropriate. Also upon upgrading, the system detects Radiant terminals configured with Keyboard Wedge as the MSR type, unregisters the Keyboard Wedge Service for you, and automatically begins to use the Radiant MSR interface driver set for communicating with the magnetic stripe reader. The messages, Keyboard Wedge Service Detected, Keyboard Wedge Service Stopped, and Keyboard Wedge Service Unregistered are written to the terminal debout. Refer to RKS ID 10990 for more information.
Licensing Aloha Connect for Third Party Applications
Radiant Systems officially launched Aloha Connect beginning with version 6.2 of the Aloha POS software. Aloha Connect allows authorized third party companies to interface to the Aloha solution to meet customer needs and provide additional complementary technology functionality to meet business requirements. Examples of integrated solutions include: Web ordering Call center applications Third party gift card and loyalty solutions Beverage systems Non-POS terminal order taking and payment devices, such as kiosks and handhelds.
Beginning with Aloha POS v6.2, enforcement of interface terminals is restricted and licensing is verified at the site level. If your software keys are appropriately licensed, your third party/custom applications will work seamlessly with your POS. If your keys are not licensed, your additional applications will not be able to integrate to the POS. It is important for you to note that should you decide to pursue an integrated solution in the future, your site software license will need to be upgraded to reflect the change.
Aloha Connect Now Requires License String
To ensure the Aloha solution maintains the highest standards in security for our customers, we are evaluating different components of the Aloha Connect integration framework and identified an area that needed to be enhanced. The changes we made impact any client who partners with a third-party vendor to access the MSR or barcode reader through the Aloha Connect interface. Starting with our June maintenance releases (6.4.23, 6.5.17, 6.7.5) we require that all third-party vendors pass a serial string as part of our effort to ensure only valid authorized developers are accessing these devices. If you use a third-party solution that
POS Enhancement Release v6.5
Page 7
What You Need to Know Before Installing or Upgrading Aloha
accesses either the MSR (Magnetic Swipe Reader) or the barcode scanner, please contact your vendor prior to upgrading to one of these versions to confirm that the necessary updates have been made to their integration. If they have not made these changes, they can contact Radiant Systems at partnerships@radiantsystems.com to obtain the necessary license string.
Enabling Remote File Storage
After verifying your operating system meets all prerequisites, the installation program prompts you to enable Remote File Storage (RFS), a new, more secure method of communicating data between the Frontof-House and Back-of-House. Using RFS is completely optional, unless you are using more than nine terminals; however, we recommend you enable RFS upon initial installation regardless of the number of terminals in your network to facilitate more secure operations. If you do not enable it at this time, you can enable RFS in Aloha Manager by selecting Maintenance > Store Settings > Security group > RFS tab. SetupPOS.exe installs all files necessary for supporting RFS, including entries in the Windows Registry, on each computer in the Aloha network. Refer to the Remote File Storage (RFS) Feature Focus Guide for more information about installing and configuring the Aloha system to use RFS.
EDC and POS Version Compatibility
Beginning with Aloha EDC versions 6.4 and later, EDC adopted a policy of assured backwards compatibility with Aloha POS versions 6.1.23 and later, 6.2.16 and later, and 6.4.7 and later. Generally speaking, you can upgrade to a newer version of EDC to take advantage of new features, and to comply with new processor requirements, without having to upgrade the POS. Although you must upgrade your Aloha HASP key to reflect the version of EDC you wish to run, the change in license status does not automatically make it a requirement to upgrade the POS to that same version; however, some new features require an upgrade to both the EDC and POS products. Refer to RKS ID10265 Aloha EDC and Aloha Point-of-Sale Version Compatibility and Dependencies for clarity on POS and EDC version compatibility. Refer to the EDC Enhancement Release v6.4 document for detailed information on the EDC enhancements in v6.4.
Page 8
POS Enhancement Release v6.5
List of Enhancements by Product
List of Enhancements by Product
Version
v6.5 v6.5 v6.5 v6.5 v6.4.2 v6.5 v6.5 v6.5 v6.5 v6.5.1 v6.5.1 v6.5.3 v6.5.2 v6.5.4 v6.5.4
RFC Number Description
RFC 33680 RFC 33764 RFC 48823 RFC 46205 RFC 54635 RFC 60232 * RFC 60722 RFC 63255 RFC 64472 RFC 65376 RFC 67088 RFC 68643 RFC 69156 RFC 73334 RFC 73384 Enforcing BOH Complex Passwords on page 11 Validating Single-Use Aloha Loyalty Cards on page 13 Supporting Interactive Messages on page 19 Increasing Maximum Revenue Centers from 999 to 9999 on page 20 Checking Hard Disk Space Before Synchronizing on page 21 Supporting Percentage of Cash Sales Threshold for Tip Declaration on page 22 Resizing Aloha Basic Labor Scheduler Window on page 32 Control Access to Employee Security Options on page 33 Enhancing COM for v6.5 on page 34 Displaying First Name for Clock In and Server Information Messages on page 35 Securely Deleting Files Containing Card Information on page 36 Allowing Paging Through a PMS Account List on page 37 Logging When a Debout is Viewed from Within Aloha Manager on page 38 Masking Account Numbers in Report.txt on page 39
Quick Service and Table Service Enhancements
Quick Service Only Enhancements
v6.2 v6.4 v6.5 v6.5 v6.5 v6.5.2 RFC 63760 * Supporting DebugTODD Variable for TODD Token Device on page 40
RFC 62986 RFC 63035 RFC 64807 RFC 65180
Including Number of Cleared and Voided Items on FOH Drawer Checkout Report on page 41 Supporting a Primary Owner for Public Cash Drawers on page 44 Including Number of Cleared Items on FOH Employee Checkout on page 49 Separating Taxes in PMS Transaction Requests on page 51
Table Service Only Enhancements
v6.5.2 RFC 06116
POS Enhancement Release v6.5
Page 9
List of Enhancements by Product
Version
v6.5.1 v6.5 v6.5 v6.5.1
RFC Number Description
RFC 20780 RFC 58586 RFC 64493 RFC 65301 Navigating to Floor Plan from WWT Screen on page 53 Splitting Checks and Items Equally with One Touch on page 54 Displaying Printed Check Status on Floor Plan on page 56 Displaying Aloha Loyalty Discount Before Subtotal on page 59
* RFC was implemented in a version other than v6.5.
Page 10
POS Enhancement Release v6.5
Enforcing BOH Complex Passwords
Enforcing BOH Complex Passwords
Version
v6.5
RFC Number
RFC 33680
Products
Aloha Quick Service, Aloha Table Service
Audience
Configuration Technician Store Manager
As part of the changes necessary in the Aloha system for compliance with Payment Card Industry Data Security Standards (PCI DSS), you must use a complex password when you log in to Aloha Manager and Aloha EDC. This requirement is active, by default, when you upgrade to Aloha v6.5. The first time you log in to Aloha Manager or Aloha EDC, you must change your password to comply with the new requirements. As site-level requirements for Payment Card Industry Data Security Standards (PCI DSS) compliance change, the Aloha POS programs are changing to make it possible for merchants to meet the new requirements. One of the changes mandated by the most recent version of PCI DSS requires employees to use complex passwords when they log in to Aloha Manager. Simply using an employee number is no longer acceptable. By default, the first time employees log in to Aloha Manager after an upgrade to Aloha v6.5, they must change their passwords to comply with the new requirements. 1. Launch Aloha Manager per normal practice, using your current password to log in. 2. Change your password when prompted, per the following rules: Must be between 7 and 25 characters in length. Must not contain the employee name or nickname, or the employee number. Must contain at least one alpha and at least one numeric character, in any desired order. Must not be identical to a password used in the most recent X number of times, as specified by the system administrator. 3. Select Maintenance > Store Settings > Security > POS Password Settings tab. The option Use Strong BOH Password Rules is active, by default, upon upgrade.
Figure 1 BOH Password Settings
4. Configure the BOH Password Settings per the following:
POS Enhancement Release v6.5
Page 11
Enforcing BOH Complex Passwords
User Lockout Attempts: __ Times Specifies the number of unsuccessful attempts a user can make before the system locks them out. Type the number of unsuccessful attempts you want to allow a legitimate user before locking them out. Password Expires After: __ Days Defines the number of days to elapse before the user must create a new password. Type the number of days, after which an employee must create a new password. User May Not Use Previous: __ Passwords Specifies the number of previously used passwords the system will disallow for an employee creating a new password. Type the number of recent passwords you want to prevent employees re-using, when they create a new password. 5. Click Save to save your changes. 6. Close Store Settings. 7. Let the normal End-of-Day process perform a data refresh, making your changes effective on the Aloha BOH file server, and across the network.
Page 12
POS Enhancement Release v6.5
Validating Single-Use Aloha Loyalty Cards
Validating Single-Use Aloha Loyalty Cards
Version
v6.5.1 v6.5.3
RFC Number
RFC 33764 RFC 70670
Products
Aloha Quick Service, Aloha Table Service, Aloha Insight
Audience
Configuration Technician Store Manager
Single-use cards are a new type of card available in Aloha Loyalty and Aloha POS v6.5.3. This type of card works great for single-visit promotions where you are giving the guest a free item or a specific dollar amount off of their order. Single-use cards are also good for compensating a guest who has had a bad experience. You establish the rules for single-use cards using the Aloha POS Comps function, but when you apply the card to the guest check, Aloha Loyalty validates whether it is the first and only time the card has been used and if it falls within a specified date range. One key benefit to using an Aloha Loyalty single-use card is you can apply more than one to a single check. SCENARIO: As a promotion at a baseball game, you issue $5.00 coupons that can be used toward the purchase of a particular item at your restaurant, but they are only good for a single visit and during the struggling months toward the end of the season. Define the rules for the comp in the Aloha POS Comps function and specify you want to validate the card through Aloha Loyalty. When the guest presents the coupon for redemption, it is validated and accepted using Aloha Loyalty. If the guest presents the coupon a second time, or outside the date range defined for the card, Aloha Loyalty does not honor the card.
Configuring a Single-Use Aloha Loyalty Card
Single-use cards are set up in the Card Setup module on your Aloha Insight Web site like any other Aloha Loyalty card; however, you dont assign a bonus plan to single-use cards. You can designate single-use behavior for all cards in the series, or just a range of cards in the series.
Refer to the Aloha Loyalty User Guide for complete information on configuring Loyalty cards.
To configure a single-use Aloha Loyalty card: 1. In the Aloha Insight program, select eServices > Card Setup.
POS Enhancement Release v6.5
Page 13
Validating Single-Use Aloha Loyalty Cards
2. Click Add.
Figure 2 Add Card Type - Card Type Tab
3. 4. 5. 6. 7. 8.
Type a unique name for the card. Type an optional description for the card. Type the five-digit prefix number for the card. Select eFrequency. Select Single-use. Select the Single-use Settings tab.
Figure 3 Add Card Type - Single-use Settings Tab
Page 14
POS Enhancement Release v6.5
Validating Single-Use Aloha Loyalty Cards
9. Select Require card-use validation for all card numbers of this card type to indicate all cards in the series are single-use cards. OR Select Require card-use validation for all card numbers within the range of X through X to indicate all cards within the specified range are single-use cards. Type a beginning and ending nine-digit number in the text boxes. If you type a beginning number in the first text box, such as 1, and an ending number, such as 5000, in the second text box, the system pads the numbers with the appropriate number of zeroes when you save your settings. If you leave the second text box blank, all cards from the beginning number and higher are single-use cards. 10. Enter the date on which the card becomes active and available for use in a store. You must enter at least the current date or a future date in the Card cannot be used before text box. 11. Enter the ending date on which the cardholder can no longer use the card. If you leave the Cards cannot be used after text box blank, the card series does not have an ending date. You can edit existing single-use cards with an expiration date, if the expiration date is not the current date of business. 12. Click Save. In the POS, you define the rules to apply to the comp, such as whether you can accept numeric entries only, whether you can apply subsequent comps or promotions on the same check, and more. To configure a POS comp to validate through Aloha Loyalty: 1. In Aloha Manager, select Maintenance > Payments > Comps > Comps tab.
Figure 4 Comps - Comps Tab
2. Select a comp from the Number drop-down list and press Enter. 3. Select Validate Card Through eFrequency to use Aloha Loyalty to determine if the card has been used before or not.
POS Enhancement Release v6.5
Page 15
Validating Single-Use Aloha Loyalty Cards
Validate Card Through eFrequency Uses Aloha Loyalty to determine if the card has been used before or not. If the card has not been used, the POS goes ahead and applies the comp. If it has, the card is rejected. Required Options: 1) You must select Use eFrequency in Maintenance > Store Settings > System > eFrequency tab to enable this option. 2) You must clear eFrequency Real Time, located on the same tab, to enable this option. 3) You must select Enter Validation Code, located on the same tab, to enable this option. The Aloha Manager user interface will reflect the new Aloha Loyalty product name in a future version of Table Service and Quick Service. 4. Type up to five characters of the card prefix number. Card Prefix Designates the first five alphanumeric characters to use when validating the single-use card number. You must enter at least five characters and cannot start with the number zero. Required Options: You must select Validate Card Through eFrequency to enable this option. Related Options: If you select Numeric Only, you must enter a numeric prefix only. 5. Select Print Voucher For Invalid Card to print a separate voucher to the local printer when Aloha Loyalty does not validate the card. The voucher will indicate the reason the single-use card is not available for use. Print Voucher For Invalid Card Prints a separate voucher to the local printer when Aloha Loyalty does not validate the card, and returns with a FOH message indicating the reason why. Required Options: You must select Validate Card Through eFrequency to enable this option. 6. Complete any other validation restrictions you want to configure for the comp, such as the percentage off, the ability to apply another comp to the check, and more. 7. Click Save and exit the Comps function.
Applying a Single-Use Aloha Loyalty Card
When you select a single-use comp button in the FOH, the POS performs the normal validation of the card, with respect to the comp rules, amounts, and restrictions, to ensure the comp is applicable for the items on the check. Then the POS sends the request to Aloha Loyalty to validate if the card has previously been used and if the card is being used within the acceptable date range.
Page 16
POS Enhancement Release v6.5
Validating Single-Use Aloha Loyalty Cards
To apply a single-use Aloha Loyalty card to a guest check in the POS: 1. With the active check in the guest check window, select a single-use comp to apply to the check. You may have to select the items to comp or enter other data, depending on the rules of the comp. The Enter Validation Code screen appears.
Figure 5 FOH Enter Validation Code Screen
2. Depending on the method required for entry, slide the card across the MSR reader or enter the validation code using the numeric keypad, and touch OK. The POS sends a request to Aloha Loyalty to validate the single-use card. If Aloha Loyalty does not validate the card, a voucher prints to the local printer and an error message appears indicating one of the following reasons: The code entered is not valid for the comp. The card has been previously used (Figure 6). The offer is not yet valid. The offer has expired.
Figure 6 Code Entered Has Been Previously Used Message
Touch inside the box to clear the message from the screen. Enter a valid code, if applicable; otherwise, the single-use card cannot be used.
POS Enhancement Release v6.5
Page 17
Validating Single-Use Aloha Loyalty Cards
3. Tender and close the check as normal. In the event the store loses Internet connectivity, the POS accepts the comp automatically. The card usage history is updated in Aloha Loyalty when the connection is re-established.
Applying Other Comps and Promotions
The comp rules in the POS determine whether you can apply multiple single-use cards and subsequent comps and promotions to the same guest check.
Deleting a Comp
You can delete the validated comp by selecting the applied comp and touching the Delete button. The POS sends a request to Aloha Loyalty, which reverses the validation of the card so it can be used again. The POS removes the comp and adjusts the check balance accordingly.
Page 18
POS Enhancement Release v6.5
Supporting Interactive Messages
Supporting Interactive Messages
Version
v6.5
RFC Number
RFC 48823 RFC 46205
Products
Aloha Quick Service, Aloha Table Service
Audience
Configuration Technician Store Manager
The Interactive Messages feature provides a tool for managers to communicate with an employee, or a group of employees, via the POS system without any face-to-face contact. A message can appear when an employee clocks in or clocks out, depending on your need. We recommend you word the message in the form of a question where the employee can respond in a yes or no fashion. A yes response would not require immediate attention; however, a no response alerts a manager via a notification chit or requires manager approval to continue. You can also enter text in foreign languages directed to non-English speaking employees. The following are examples of how you might use an interactive message: A daily message assigned to all tipped employees in strict labor jurisdictions regarding employee breaks, such as I declare under penalty of perjury that today I have received my allotment of breaks. A one-time message assigned to a specific employee regarding a schedule change, such as Mary called in sick and I need you to close tonight. If you cannot, please click No. A one-time message assigned to the kitchen staff regarding chef jackets, such as Have you received your chef jacket yet? A daily message assigned to the support staff regarding tipshare, such as Have you received your tipout from last night? A one-time message assigned to all employees regarding the company picnic, such as Can you attend the company picnic? Refer to the Interactive Messages Feature Focus Guide for information on configuring and using the Interactive Messages feature.
POS Enhancement Release v6.5
Page 19
Increasing Maximum Revenue Centers from 999 to 9999
Increasing Maximum Revenue Centers from 999 to 9999
Version
v6.5
RFC Number
RFC 54635
Products
Aloha Quick Service, Aloha Table Service
Audience
Configuration Technician Store Manager
In Aloha POS v6.5, you can now use up to 9999 revenue centers to summarize income from different sections in the restaurant. This accommodates CDM environments that contain a large number of sites. The number reflects on all FOH and BOH reports; however, it is not supported when you specify more than 99 revenue centers when you filter the BOH Performance Measures report.
Page 20
POS Enhancement Release v6.5
Checking Hard Disk Space Before Synchronizing
Checking Hard Disk Space Before Synchronizing
Version
v6.4.2 v6.5
RFC Number
RFC 60232
Products
Aloha Quick Service, Aloha Table Service
Audience
Configuration Technician Store Manager
The Aloha POS software synchronizes the Bin folder on the Back-of-House (BOH) file server with the Bin folder on each Front-of-House (FOH) terminal each time the system starts. In the event that the hard disk on a terminal does not contain the necessary space, the synchronization fails. In v6.4.2, and higher, the system now verifies there is enough space on the hard disk for a terminal before attempting the synchronization. If there is not enough space, a message appears and the system synchronizes as many files as possible based on the available hard disk, then continually reboots until all files are synchronized.
POS Enhancement Release v6.5
Page 21
Supporting Percentage of Cash Sales Threshold for Tip Declaration
Supporting Percentage of Cash Sales Threshold for Tip Declaration
Version
v6.5
RFC Number
RFC 60722
Products
Aloha Quick Service, Aloha Table Service
Audience
Configuration Technician Store Manager
In the hospitality industry, tip declaration is the act of an employee declaring the tips they receive as income, including employees who are indirectly tipped via another employee. Depending on the region or country you reside, tips or gratuities are considered taxable income. In some countries, gratuity is included in the price of the item while other countries either discourage tipping or consider gratuity a service charge. In v6.5, you can now configure a threshold based on the percentage of cash sales. Once the employee declares their cash sales tips, then the system adds the charged tips to make the total declared tips for the employee. Refer to the Tip Declaration Feature Focus Guide for more information on configuring and using tip declaration in the Aloha system.
Configuring the Percentage of Cash Sales Threshold
To configure the percentage of cash sales threshold, you must do the following: Determining the Threshold Type Configuring a Tip Declaration Threshold Message Configuring the Tip Declaration Override Function
Determining the Threshold Type
Use the Percentage of Cash Sales threshold type if you want your tip declaration based on the following calculation:
(job code tip % threshold x employees cash tippable sales only) - tipshare contribution from cash tippable sales only + (employees charged tips - tip refunds - tipshare contribution from non-cash tippable sales only) * * system adds after employee declares.
You must select Percentage of Cash Sales as the tip declaration threshold, type a minimum percentage in the Tip Threshold text box, and type a maximum percentage in the Maximum text box, located on the same tab. When you select Percentage of Cash Sales, the system separates the transactions tendered to cash from the transactions tendered to non-cash, and the employee must declare against their cash tippable sales only. The system later adds the charged tips to the tip declaration.
Page 22 POS Enhancement Release v6.5
Supporting Percentage of Cash Sales Threshold for Tip
SCENARIO WITHOUT TIPSHARE: A server enters $200.00 in tippable sales, $120.00 of which is tendered to cash and $80.00 is tendered to non-cash. The server also receives $10.00 in credit card tips. The restaurant sets the tip % threshold value as 10. When the server clocks out of the system, they must declare at least $12.00 (10% x $120.00). Afterwards, the system adds their calculated charged tips of $10.00. If the server declared the minimum threshold only, their overall declared amount is $22.00 ($12.00 + $10.00). The same logic applies when a restaurant is using tipshare. Tipshare is subtracted from the servers overall tips; therefore, the server does not declare that amount. The system separates the tipshare amount calculated from transactions tendered to cash from transactions tendered to non-cash. SCENARIO WITH TIPSHARE: A server enters $200.00 in tippable sales, $120.00 of which is tendered to cash and $80.00 is tendered to non-cash. The server also receives $10.00 in charged tips. The restaurant sets the tip % threshold value as 10. Based on total tippable sales, the system determines the server must contribute $6.00 to the tipshare pool. Since the server is declaring against cash sales only, the tipshare portion from cash sales must be taken out. The system calculates $3.60 for the tipshare portion from cash sales ($6.00 / $200.00 x $120.00). When the server clocks out of the system, they must declare at least $8.40 (10% x $120.00 - $3.60). Afterwards, the system adds their calculated charged tips of $7.60 based on their tipshare portion of $2.40 from non-cash sales $10.00 - ($6.00 / $200.00 x $80.00)]. If the server declared the minimum threshold only, their overall declared amount is $16.00 ($10.40 + $5.60). In the case where the server entered no cash sales, or the tipshare amount causes the servers cash tips to equal a zero or negative amount, the server must declare $0.00. Then the system adds the amount of charged tips. Since employees do not declare against their non-cash sales for the Percentage of Cash Sales tip declaration threshold type, the No Minimum Declared Tips option in Aloha Table Service nor the default behavior in both Aloha Table Service and Aloha Quick Service of declaring at least their charged tips, do not apply.
POS Enhancement Release v6.5
Page 23
Supporting Percentage of Cash Sales Threshold for Tip Declaration
To configure the Percentage of Cash Sales tip declaration threshold type: 1. Select Maintenance > Labor > Job Codes > Financial tab.
Figure 7 Job Codes - Financial Tab - Threshold Type Drop-down List
2. Select a job code from the Number drop-down list and press Enter. 3. Select Must Declare Tips. 4. Select Percentage of Cash Sales from the Threshold Type drop-down list. Percentage of Cash Sales Specifies the tip threshold, by job code, based on the following calculation: (job code tip % threshold x employees cash sales - employees tipshare % of cash sales) + (employees charged tips - tip refunds - employees tipshare % of charged sales). For example, if the employees tippable sales is $150.00, but $100.00 of the amount was tendered to cash, and the tip % threshold is 10%, the employee must declare at least $10.00. Then the system adds any charged tips for the total tip declaration. Required Option: To define the tip threshold for this declaration method, type a value in the Tip Threshold text box, located on this tab. Related Option: To specify a maximum percentage of cash tips an employee can declare, type the maximum percentage in the Maximum text box, located on this tab. 5. Type the minimum percentage of cash sales an employee must declare in the Tip Threshold text box. 6. Type the maximum percentage of cash sales an employee can declare in the Maximum text box. Leave the value at 0 to indicate no maximum. Maximum Specifies the maximum percentage of cash tips an employee can declare. Use this option to safeguard against employees from accidentally declaring an unusually large amount. Type 0.00 to specify no maximum amount. Required Option: You must select Percentage of Cash Tips from the Threshold Type drop-down list to enable this option. 7. Click Save.
Page 24
POS Enhancement Release v6.5
Supporting Percentage of Cash Sales Threshold for Tip
8. Repeat this procedure for each job code for which you want to use the Percentage of Cash Sales tip declaration threshold type. 9. Continue to the Configuring a Tip Declaration Threshold Message on page 25.
Configuring a Tip Declaration Threshold Message
You can use messages to inform an employee when they declare an amount outside of the defined threshold. You can configure the system to display the default message, a custom message via the Guest Check Message function, or no message at all. To configure a custom tip declaration threshold message: 1. Select Maintenance > Messages > Guest Check Messages. The appearance of this tab is the same for Quick Service and Table Service.
Figure 8 Guest Check Messages Function
2. Type an unused number in the ID drop-down list. 3. Type a message that is descriptive of its purpose. If you are using the Percentage of Cash Sales tip declaration method, type a custom message to appear that encompasses when an employee declares too little or too much, such as the following: THE IRS REQUIRES YOU TO DECLARE YOUR TIPS BUT YOU ENTERED AN AMOUNT OUTSIDE OF THE DEFINED THRESHOLD. PLEASE TRY AGAIN. 4. Click Save. 5. Repeat Steps 2 through 4, as needed. 6. Click Save and exit the Guest Check Messages function. To associate a tip declaration threshold message to a job code: 1. Select Maintenance > Labor > Job Codes > Financial tab (Figure 7). 2. Select a job code from the Number drop-down list and press Enter. 3. Select Display Threshold Message. If you clear this option, no message appears when an employee declares an amount outside the tip declaration threshold.
POS Enhancement Release v6.5
Page 25
Supporting Percentage of Cash Sales Threshold for Tip Declaration
4. Select the appropriate tip declaration threshold message from the Message drop-down list. If you select Default, the default message of YOUR DECLARED TIPS ARE LESS THAN THE DEFINED THRESHOLD appears. The default YOUR DECLARED TIPS ARE GREATER THAN THE DEFINED THRESHOLD also appears for the Percentage of Cash Sales threshold type only, when an employee enters an amount higher than the maximum. 5. Click Save. 6. Repeat this procedure for each job code for which you want to use a tip declaration message. 7. Continue to the Configuring the Tip Declaration Override Function on page 26.
Configuring the Tip Declaration Override Function
When an employee declares tips outside of the defined threshold, you must decide what action to take after they receive a tip declaration threshold message. You can configure the system to continue with their clock out, re-prompt the employee to declare their tips, or require manager approval. To configure the tip declaration override function: 1. Continuing from Configuring a Tip Declaration Threshold Message on page 25, Select one of the following actions, from the Override Function drop-down list, to determine the action for the system to take when an employee declares a tip amount outside the defined threshold.
Figure 9 Job Codes - Financial Tab - Override Function Drop-down List
Complete Clock Out Proceeds to clock the employee out even though the employee declared an amount outside the calculated tip threshold amount. Re-prompt for Declared Tips Displays the FOH Enter Declared Tips screen again until the employee declares an amount within the calculated tip threshold.
Page 26
POS Enhancement Release v6.5
Supporting Percentage of Cash Sales Threshold for Tip
Require Manager Approval Rather than clock the employee out or allow the employee to declare their tips again, a manager must approve the clockout of the employee. To allow an employee, typically a manager, to approve a clockout, select Allow Clockout in Maintenance > Labor > Access Levels > Employee tab for the access level to which the employee is assigned. If the employee who is declaring their tips is allowed to approve clock outs, the system assumes they are approving their own clock out and does not display the manager approval screen. The employee clocks out with the declared tips they entered. 2. Click Save. 3. Repeat this procedure for each job code for which you want to configure the tip declaration override function.
Using Percentage of Cash Sales Threshold
When you are required to declare tips with enforced thresholds at clock out, the system calculates the tip amount you should declare, compares it to the amount you entered, and responds accordingly. To declare tips with enforced thresholds: 1. When you are ready, touch Clock Out. The FOH Enter Declared Tips screen appears.
The Cash Sales amount is subtracted from the employees total sales.
The Cash Tipshare amount is subtracted from the employees total tipshare contribution.
Figure 10 Enter Declared Cash Tips Screen
2. Enter your tip declaration, using the numeric keypad, and touch OK. If you are required to declare at least the amount of your charged tips, and you entered an amount less than your charged tips, the following message appears. Touch inside the box to clear the message and try again. The message continues to appear until you enter an amount higher than your
POS Enhancement Release v6.5
Page 27
Supporting Percentage of Cash Sales Threshold for Tip Declaration
charged tips. The amount of charged tips you received appears at the bottom of the Enter Declared Tips screen. you must enter at least this amount.
Figure 11 Cannot Declare Less Than Your Charged Tips Message
The system then checks against the calculated tip threshold. If you entered an amount lower than the calculated threshold, a message similar to the following appears. Touch inside the box to clear the message.
Figure 12 Declared Tips Less Than Defined Threshold Message
If you are using the Percentage of Cash Sales method and you entered an amount greater than the calculated threshold, a message similar to the following appears. Touch inside the box to clear the message.
Figure 13 Declared Tips Greater Than Defined Threshold Message
Page 28
POS Enhancement Release v6.5
Supporting Percentage of Cash Sales Threshold for Tip
3. The system then determines the action to take, based on one of the following: If thresholds are not enforced, the system continues, allowing you to enter less than your tip threshold and clock out. If you must enter an acceptable amount, the Enter Declared Tips screen appears again. Repeat Step 2. If a manager must approve the amount you entered, and you entered an amount less than the calculated amount, the manager approval screen appears. A manager must enter their password, using the numeric keypad, and touch OK to complete the clock out.
Figure 14 Manager Approval Required to Complete Clockout Screen (Minimum)
If a manager must approve the amount you entered, and you entered and amount higher than the maximum calculated than the percentage of cash tip amount, the manager approval screen appears.
POS Enhancement Release v6.5
Page 29
Supporting Percentage of Cash Sales Threshold for Tip Declaration
A manager must enter their password, using the numeric keypad, and touch OK to complete the clock out.
Figure 15 Manager Approval Required to Complete Clockout Screen (Maximum)
If you are declaring your own tips and you are allowed to approve clock outs, the system assumes you are approving your own clock out. The manager approval screen does not appear and the system continues with the clock out, using the declared tips you entered. The FOH Clock Out chit prints at the local printer.
Figure 16 FOH Employee Clock Out Chit
When the End-of-Day occurs in a non-24-hour mode, and an employee has not declared their tips, the system declares $0.00 in tips for the employee.
Page 30
POS Enhancement Release v6.5
Supporting Percentage of Cash Sales Threshold for Tip
Changing a Tip Declaration
A manager can change an employees tip declaration from the BOH using the Edited Punches function. To change an employees tip declaration: 1. Select Functions > Edited Punches. The Edit Prior Days Time and Attendance function appears. 2. Select a date. 3. Select an employees shift and click Edit. The Edit Shift Data dialog box appears.
If the employee clocked in using a job code with the Percentage of Cash Tips threshold type, the Tips text box is named, Cash Tips.
Figure 17 Edit Shift Data Dialog Box
4. Type a declaration amount in the Tips or Cash Tips text box. 5. Click Save and exit the Edited Punches function.
Reporting Tip Declaration
You can use the FOH and BOH reports found within the Aloha system to help you manage the tip declaration from your employees. The FOH reports include data for the current day only. The BOH reports include data for the current day or any dated subdirectory. You can use the following reports: FOH Clock In/Out Times Report BOH Labor Report BOH Audit Report BOH Employee Tip Report BOH Tip Income Report Refer to the Aloha Table Service or Quick Service Reports Guides for complete information on using the reports in the Aloha system.
POS Enhancement Release v6.5
Page 31
Resizing Aloha Basic Labor Scheduler Window
Resizing Aloha Basic Labor Scheduler Window
Version
v6.5
RFC Number
RFC 63255
Products
Aloha Quick Service, Aloha Table Service
Audience
Configuration Technician Store Manager
By popular demand, you can now resize the window to the user interface of the native Aloha Basic Labor Scheduler. This eliminates unnecessary scrolling when you work with schedules that include a number of employees. You can drag each corner of the window to adjust to the height and width you want. The last window size is recorded when you click Save on the labor scheduler window and is stored in LaborSchedule.ini in the Newdata directory.
Page 32
POS Enhancement Release v6.5
Control Access to Employee Security Options
Control Access to Employee Security Options
Version
v6.5
RFC Number
RFC 64472
Products
Aloha Quick Service, Aloha Table Service
Audience
Configuration Technician Store Manager
This feature makes it possible for corporate system administrators or site owners to control employee security settings in Aloha Manager, to prevent site managers changing these settings. Use the following procedure to prevent site-level personnel from disabling (or incorrectly enabling) employee security settings: 1. Create a new text file named Gblusr.cfg in %Iberdir%\Profiles\Common. 2. Insert a section in the file like the following for every job code requiring restriction against modifying these settings:
[JOBID=1] THUMBSCLI=1 THUMBSCCI=1 QWERTY=1 MAGONLY=0
3. Save the Gblusr.cfg file. 4. Restart the CtlSvr service. The system now prevents users assigned to these job codes from modifying employee security settings, regardless of Back Office Security Level permissions.
POS Enhancement Release v6.5
Page 33
Enhancing COM for v6.5
Enhancing COM for v6.5
Version
v6.5.1
RFC Number
RFC 65376
Products
Aloha Table Service
Audience
Configuration Technician
We made the following enhancement to the Aloha Connect Interface, formally known as COM in v6.5. There is no configuration required. RFC 65376 - This enhancement allows Table Service users to apply a member to a check through the Aloha Connect interface.
Page 34
POS Enhancement Release v6.5
Displaying First Name for Clock In and Server Informa-
Displaying First Name for Clock In and Server Information Messages
Version
v6.5.1
RFC Number
RFC 67088
Products
Aloha Table Service
Audience
Configuration Technician
The first name of each employee now appears in the Employee drop-down list when you configure Clock In and Server Information messages. This reduces confusion if a manager does not know the ID of the employee or if several employees have the same last name.
POS Enhancement Release v6.5
Page 35
Securely Deleting Files Containing Card Information
Securely Deleting Files Containing Card Information
Version
v6.5.4
RFC Number
RFC 63628 RFC 68528
Products
Aloha Quick Service, Aloha Table Service
Audience
Configuration Technician
We now incorporate the secure delete functionality when automatically deleting files containing sensitive cardholder data, such as the Trans.log, Mirror.log, and spooling files. While the normal command for deleting a file removes the ability for the operating system to find the file, securely deleting a file removes it from the hard drive completely, thus removing the risk of sensitive data being captured via the use of malicious software.
Page 36
POS Enhancement Release v6.5
Allowing Paging Through a PMS Account List
Allowing Paging Through a PMS Account List
Version
v6.5.2
RFC Number
RFC 69156
Products
Aloha Quick Service, Aloha Table Service, PMS
Audience
Configuration Technician
The PMS interface now supports the ability to scroll through guests on multiple pages, if there are more than eight accounts set up under one room or house account, allowing you to quickly locate a specific account for posting purposes.
POS Enhancement Release v6.5
Page 37
Logging When a Debout is Viewed from Within Aloha Manager
Logging When a Debout is Viewed from Within Aloha Manager
Version
v6.5.4
RFC Number
RFC 73344
Products
Aloha Quick Service, Aloha Table Service
Audience
Configuration Technician Store Manager
In Aloha EDC 6.5.4, the system now inserts a message in Debout.txt each time an employee views Debout.EDC via the View Debugging Files function within Aloha Manager. This enhancement is a requirement for PA-DSS and the message includes the date, time, employee number and path to the logging file that was viewed by the employee. The following is an example of the message written to Debout.txt: April 30, 10:33:04,, [INFO],, (100) has viewed debug logging file c:\Bootdrv\aloha\tmp\Debout.EDC.csv
Page 38
POS Enhancement Release v6.5
Masking Account Numbers in Report.txt
Masking Account Numbers in Report.txt
Version
v6.5.4
RFC Number
RFC 73384
Products
Aloha Quick Service, Aloha Table Service
Audience
Configuration Technician Store Manager
When running the Audit report, the system generates a file called Report.txt and when done, securely deletes the file. With EDC v6.5.4, the card number stored in Report.txt is now in a masked format and you can no longer see the full account number when viewing this file. This enhancement is a requirement for PA-DSS and does not change the functionality of the Audit report. You can view the full account number with the proper security level.
POS Enhancement Release v6.5
Page 39
Supporting DebugTODD Variable for TODD Token Device
Supporting DebugTODD Variable for TODD Token Device
Version
v6.2 v6.4 v6.5
RFC Number
RFC 63760
Products
Aloha Quick Service
Audience
Configuration Technician Store Manager
The TODD token device enables you to automatically dispense tokens based on the sales amount the guest purchases. In v6.2, and higher, you can now include debugging information regarding the TODD token machine by adding the DebugTODD variable in either the Aloha.ini or as an environmental variable. When enabled, the system logs information such as the following: How many coins were sent to the POS. If the request was successful. If the device is offline because it is empty, jammed, or not communicating.
Page 40
POS Enhancement Release v6.5
Including Number of Cleared and Voided Items on FOH
Including Number of Cleared and Voided Items on FOH Drawer Checkout Report
Version
v6.5
RFC Number
RFC 62986 RFC 63035
Products
Aloha Quick Service
Audience
Configuration Technician Store Manager
Prior to v6.5, you were able to include the number and total sales value of the cleared and voided items on the Audit report only. As of v6.5, you can also include the cleared and voided item information on the FOH Drawer Checkout report. Cleared items are items that are removed from a guest check before they are sent to the kitchen, and voided items are items that are removed from a guest check after they are ordered. SCENARIO: The manager suspects a new cashier of adding unnecessary items to guest checks and then deleting them. Configure the system to print cleared and voided item information on the Drawer Checkout report and the manager can determine if the cashier needs more training. To include cleared and voided item information on the Drawer Checkout report: 1. Select Maintenance > Store Settings > Financials > Drawer Checkout tab.
Figure 18 Store Settings - Financials Group - Drawer Checkout Tab
2. Select Print Voided Items. Print Voided Items Includes the number and total sales value of the items that are removed (voided) from a guest check after they are ordered on the FOH Drawer Checkout report. Related Options: 1) When you select Totals Only located on the same tab the report prints the number and total sales value of voided item information only. 2) When you select List All located on the same tab, the report prints the number and total sales value of voided information and for each defined void reason, regardless if activity occurred. 3) When you select List All with Values located on the same tab, the report prints the number and total sales value of voided information only for each defined void reason that had activity.
POS Enhancement Release v6.5 Page 41
Including Number of Cleared and Voided Items on FOH Drawer Checkout Report
3. Select Print Cleared Items. Print Cleared Items Includes the number and total sales value of the items that are removed (cleared) from a guest check before sending them to the kitchen on the Drawer Checkout report. A second line prints with the percentage of cleared items against net sales, based on the following calculation: total of cleared item sales / net sales x 100. Related Options: 1) When you select Totals Only or List All located on the same tab the report prints the number and total sales value of cleared item information. 2) When you select List All with Values located on the same tab, the report prints the number and total sales value of cleared item information only if there was activity. If there was no activity, cleared item information does not print. 4. Click Save and exit the Store Settings function. The following example depicts voided and cleared information on the FOH Drawer Checkout report when you select Totals Only on the Drawer Checkout tab:
Net Sales: ***************************** *** Audit*** 07 CLEARED ITEMS CLEARED ITEMS/NET SALES 04 VOIDS 102.85
23.34 % 22.69 17.96
The following example depicts voided and cleared information on the FOH Drawer Checkout report when you select List All on the Drawer Checkout tab:
Net Sales: ***************************** *** Audit*** 07 CLEARED ITEMS CLEARED ITEMS/NET SALES 01 Mistake 02 Changed Mind 03 Overring 04 Not Available 05 Drive Off 04 TOTAL VOIDS 102.85
23.34 % 22.69 5.50 0.00 12.44 0.00 0.00 17.96
Page 42
POS Enhancement Release v6.5
Including Number of Cleared and Voided Items on FOH
The following example depicts voided and cleared information on the FOH Drawer Checkout report when you select List All with Values on the Drawer Checkout tab:
Net Sales: ***************************** *** Audit*** 07 CLEARED ITEMS CLEARED ITEMS/NET SALES 01 Mistake 03 Overring 04 TOTAL VOIDS 102.85
23.34 % 22.69 5.50 12.44 17.96
POS Enhancement Release v6.5
Page 43
Supporting a Primary Owner for Public Cash Drawers
Supporting a Primary Owner for Public Cash Drawers
Version
v6.5
RFC Number
RFC 64807
Products
Aloha Quick Service
Audience
Configuration Technician Store Manager
In the hospitality industry, restaurant managers usually fill in at positions and provide relief for their employees to ensure their business is running smoothly. One vital position involving the POS system, is assisting the cashier in serving the guest by entering and closing transactions. Currently, the employee assigned to the drawer is the only person who can operate the drawer so you can enforce financial responsibility. In POS v6.5, we specifically enhanced the Public Cash Drawer feature with managers and floor supervisors in mind. With each public cash drawer, you can assign a primary owner to the drawer and allow managerial personnel access to the drawer, when needed. Refer to the Public Cash Drawers Feature Focus Guide for more information on configuring and using public cash drawers. SCENARIO 1: A quick-service restaurant has one cashier assigned to a drawer at the front counter and one cashier assigned to a drawer at the drive-thru window. Either cashier could walk away from their drawer to clean the restaurant or go on break, during which time the drawer cannot be used by anyone else until the cashier returns. To allow a manager access to the drawer, configure each drawer as a public cash drawer with the cashier as the primary owner and the manager as a global owner. When needed, the manager can access either drawer and assist the cashiers in entering transactions without disrupting speed of service. SCENARIO 2: To reduce labor cost, a quick-service restaurant opens at 10:30 a.m. and the cashier is due for work at 12:00 p.m. During this time, the manager must operate the cash drawer. Ordinarily, the manager must assign themselves to the drawer, then de-assign themselves and perform a checkout when the cashier arrives. To maintain one reconciliation, configure the drawer as a public cash drawer, with the cashier as the primary owner and the manager as a global owner. The manager can operate the cash drawer, then seemlessly switch the drawer to the cashier without having to reconcile the drawer. In the event the cashier does not show up for their shift, the manager can call in another cashier, clear the assignment of the previous cashier, and then assign a new cashier as the primary owner to the drawer.
Configuring a Primary Owner for Public Cash Drawers
Use the Public Cash Drawer and Primary Owner options located in Maintenance > Hardware > Cash Drawers to designate a cash drawer as one that has a primary owner, but can be accessed by another employee, such as a manager. Selecting these options do not define the cash drawer as public, but rather as one that has the ability to become public. You must designate the drawer to be public in the FOH.
Page 44
POS Enhancement Release v6.5
Supporting a Primary Owner for Public Cash Drawers
To enable you to assign a primary owner to a cash drawer: 1. Select Maintenance > Hardware > Cash Drawers.
Figure 19 Hardware - Cash Drawers Tab
2. Select a cash drawer from the Drawer ID drop-down list, or create a new cash drawer, and press Enter. 3. Select Public Cash Drawer to allow all employees with cash drawer capabilities to access the drawer, if they do not have transactions with another drawer. 4. Select Primary Owner to allow the public cash drawer to have a primary owner. Primary Owner Designates this drawer can be a assigned as a public cash drawer and have a primary owner for cash accountability. Any employee with global owner access, such as a manager, can access the drawer. Required Options: You must select Public Cash Drawer to enable this option. Related Options: To allow an employee, such as a manager, access to a public cash drawer with a primary owner, select Global User in Maintenance > Labor > Job Codes > Job Code tab, and assign the job code to the employee. 5. Click Save. 6. Repeat this procedure for all cash drawers for which you want to have a primary owner and enable public access by another employee, such as a manager. 7. Exit the Cash Drawers function. To allow another employee, such as a manager, to access a cash drawer configured as public and having a primary owner, you must select Cash Drawer and Global User in Maintenance > Labor > Job Codes for the appropriate job codes.
POS Enhancement Release v6.5
Page 45
Supporting a Primary Owner for Public Cash Drawers
To allow an employee to access a public cash drawer with a primary owner: 1. Select Maintenance > Labor > Job Codes > Job Code tab.
Figure 20 Job Codes - Job Code Tab
2. Select a job code for which you want to allow access to a public cash drawer, such as Manager, and press Enter. 3. Select Cash Drawer to enable assignment of a cash drawer to the employees assigned to the job code. 4. Select Global User to enable employees assigned to the job code to access all public cash drawers, including drawers with a primary owner assigned. Global User Enables employees clocked in with this job code to access a public cash drawer with a primary owner. This option is usually reserved for managers, floor supervisors, or any other managerial personnel. Required Options: You must select Cash Drawer to enable this option. Related Options: To enable you to assign a primary owner to a cash drawer, select Primary Owner in Maintenance > Hardware > Cash Drawers. 5. Click Save. 6. Repeat this procedure for all job codes that can operate a cash drawer and access all public cash drawers, including drawers with a primary owner assigned. 7. Exit the Job Codes function.
Using a Public Cash Drawer with a Primary Owner
For Quick Service operations, you must access the cash drawer screen via the Manage Drawers button to make a cash drawer public. If the drawer is designated as a public cash drawer, a confirmation screen appears when you assign the drawer. Primary owners can only use the public cash drawer to which they are assigned. Global users can use any public cash drawer, regardless if the drawers are in separate revenue centers; however, they cannot be assigned as a primary owner.
Page 46
POS Enhancement Release v6.5
Supporting a Primary Owner for Public Cash Drawers
To make a cash drawer public in Quick Service: 1. Log in to the FOH as a manager. 2. Locate and touch Manage Drawers to display the cash drawers screen.
Figure 21 Quick Service Cash Drawers Screen (Drawer Unassigned)
3. Select the drawer and touch Assign. The Please Select a Primary Owner screen appears.
Global users do not appear in the list and cannot be assigned as a primary owner.
Figure 22 Please Select a Primary Owner Screen
4. Select an employee from the list, or filter the list of employees by entering the first few letters of the employees name until you find a unique match.
POS Enhancement Release v6.5
Page 47
Supporting a Primary Owner for Public Cash Drawers
5. Touch OK to assign the employee as the primary owner of the public cash drawer.
If you must enter a starting bank, the starting bank screen appears.
You are returned to the cash drawers screen, with the selected employee listed as the owner of the drawer.
Figure 23 Quick Service Cash Drawers Screen (Primary Owner Assigned)
6. Touch Done.
Page 48
POS Enhancement Release v6.5
Including Number of Cleared Items on FOH Employee
Including Number of Cleared Items on FOH Employee Checkout
Version
v6.5.2
RFC Number
RFC 65180
Products
Aloha Quick Service
Audience
Configuration Technician Store Manager
Prior to v6.4.2, you were able to include the number and total sales value of cleared items on the Audit report only. As of v6.5.2, you can also include cleared item information on the FOH Employee Checkout report. Cleared items are items that are removed from the guest check before sending the order to the kitchen. SCENARIO: The manager suspects a new cashier is entering unnecessary items to transactions, and then deleting them. Configure the system to print cleared item information on the employee checkout and the manager can determine if the cashier needs more training. To include cleared items on the Employee Checkout report: 1. Select Maintenance > Store Settings > Printing group > Employee Checkout Cfg tab.
Figure 24 Store Settings - Printing Group - Employee Checkout Cfg Tab
2. Select Print Cleared Items. Print Cleared Items Includes the number and total sales value of the items the employee removed (cleared) from a guest check before sending the order to the kitchen on the FOH Employee Checkout report. A second line prints with the percentage of cleared items against net sales, based on the following calculation: total of cleared item sales / net sales x 100. Required Options: You must clear Print Only Custom Checkout to enable this option. 3. Click Save and exit the Store Settings function.
POS Enhancement Release v6.5
Page 49
Including Number of Cleared Items on FOH Employee Checkout
When the FOH Employee Checkout report prints, the cleared item information appears:
Net Sales: ***************************** *** Audit*** 07 CLEARED ITEMS CLEARED ITEMS/NET SALES 102.85
23.34 % 22.69
Page 50
POS Enhancement Release v6.5
Separating Taxes in PMS Transaction Requests
Separating Taxes in PMS Transaction Requests
Version
v6.5.2
RFC Number
RFC 06116
Products
Aloha Table Service, PMS
Audience
Configuration Technician Store Manager
In Aloha Table Service v6.5.2, you can send up to four separate tax breakdowns when sending a transaction to a property management system (PMS), instead of sending the taxes as one large sum. This allows you to specify different taxes, such as Food, Alcohol, and others, and map these taxes to the respective buckets used by the property management system. Although the Aloha POS system can separate the taxes, the property management system you are using may not. We recommend you consult with your PMS before implementing this feature. To assign a tax record as a PMS tax ID: 1. Select Maintenance > Menu > Taxes > Tax tab.
Figure 25 Taxes - Tax Tab
2. Type an unused number or select an existing tax record in the Number drop-down list and press Enter. 3. Type a descriptive name for the tax, such as Food. 4. Select either Exclusive or Vendor. 5. Type an identifying number, from one to four, that coincides with the appropriate tax record in the property management system in the PMS Tax ID text box. PMS Tax ID Associates this tax with the appropriate tax record in the property management system. You can use up to four PMS Tax IDs. You cannot use a tax that is inclusive or an add-on tax.
POS Enhancement Release v6.5
Page 51
Separating Taxes in PMS Transaction Requests
6. Complete the remaining options for the tax, such as the tax rate. 7. Click Save and exit the Taxes function. When you perform a transaction that is sent to the property management system, the FOH separates the PMS taxes into their respective buckets and builds the transaction file to send to the property management system.
Page 52
POS Enhancement Release v6.5
Navigating to Floor Plan from WWT Screen
Navigating to Floor Plan from WWT Screen
Version
v6.5.1
RFC Number
RFC 20780
Products
Aloha Table Service
Audience
End User
For speedier service, you can now navigate directly to the floor plan screen from the Working With Tables (WWT) screen. To do this, you must have Order Entry and Use Floor Plan selected in Job Code Maintenance, which is a typical configuration for an employee who uses a floor plan. A new button with the floor plan icon appears on the Working With Tables screen to allow you to return to the floor plan.
Figure 26 FOH Working With Tables Screen
POS Enhancement Release v6.5
Page 53
Splitting Checks and Items Equally with One Touch
Splitting Checks and Items Equally with One Touch
Version
v6.5
RFC Number
RFC 58586
Products
Aloha Table Service
Audience
Configuration Technician Store Manager
Currently, you can provide up to 32 checks for a table and also split an item equally among guests and checks. The item appears in fractional amounts, based on the quantity you select for dividing the cost of the item. In v6.5, you can now split both the check and the items equally across all separate checks with the touch of one button. This eliminates many screen touches and adds value to the speed of service of the restaurant. SCENARIO: A party of four businessmen from different companies gathers at your restaurant for a meeting. When the meeting concludes, they inform the server they would like to split the check equally, but need separate checks. The server recalls the check, touches Split, and then Split Equal. The server then enters the number of guests splitting the check, in this case 4, and the system generates four separate checks for which the cost and the items are split equally. To split checks and items equally with one touch: 1. Recall the open check that you want to split equally. The FOH Order Entry screen appears. 2. Touch Split. The Split Checks screen appears.
Figure 27 FOH Split Checks Screen Before Split
To use the Equal Split button, all the items on the check must be in the ordered state, and the check cannot have been previously split.
Page 54
POS Enhancement Release v6.5
Splitting Checks and Items Equally with One Touch
3. Touch Split Equal. The Enter # of split check screen appears.
Figure 28 FOH Enter # of split check Screen
4. Enter the number of guests splitting the check, using the numeric keypad, and touch OK. The system generates separate checks for which the cost and the items are split equally.
Figure 29 FOH Split Checks Screen After Split
5. Touch OK. 6. Tender each split check as normal.
POS Enhancement Release v6.5
Page 55
Displaying Printed Check Status on Floor Plan
Displaying Printed Check Status on Floor Plan
Version
v6.5
RFC Number
RFC 64493
Products
Aloha Table Service
Audience
Configuration Technician Store Manager
In table service environments, restaurant managers and greeters need to know when the guests at a table are in the final stages of their dining experience, to help them manage table turns and identify if there is a need for payment assistance. In v6.5, you can configure tables on the floor plan to indicate when the check has been presented to the guest. You can also configure another indicator to show how much time has elapsed since the last time the check was printed. To configure a table to indicate the printed check status: 1. Using a Button Functions panel, select New Button from the Commands menu and select Table from the Function drop-down list. The Edit Buttons - Table Service dialog box appears.
Figure 30 Table Button Function
2. Select Display Printed Check Icon. Display Printed Check Icon Displays an indicator, when the check is printed, in the form of a check mark to the left of the table number on the FOH floor plan. If you add an item to the check after it is printed, the system removes the check mark but the indicator reappears when you print the check again. Related Options: To display the time elapsed since the check was last printed, select View Time Since Last Check Printed for the View Mode button function in Panel Editor. 3. Complete the available button attributes on the left side of the Edit Button dialog box, such as color, font, bitmap, and more.
Page 56
POS Enhancement Release v6.5
Displaying Printed Check Status on Floor Plan
4. Click OK to add the button to the button functions panel. 5. Repeat this procedure for each table button. To configure the system to display the time elapsed since the check was last printed: 1. Using a Button Functions panel, select New Button from the Commands menu and select View Mode from the Function drop-down list. The Edit Buttons - Table Service dialog box appears.
Figure 31 View Mode Button Function
2. Select View Time Since Last Check Printed. View Time Since Last Check Printed Displays the time elapsed since the check was last printed for each table for which you select Display Printed Check icon. The counter resets and starts again each time you make modifications to the check. Related Options: To display an icon in the image of a check mark for a table, select Display Printed Check Icon on the Table button function in Panel Editor. 3. Enter a unique name as the Text, such as View Last Printed. 4. Complete the available button attributes on the left side of the Edit Button dialog box, such as color, font, bitmap, and more. 5. Click OK to add the button to the button functions panel. 6. Click Save All Panels and exit Panel Editor.
POS Enhancement Release v6.5
Page 57
Displaying Printed Check Status on Floor Plan
For each table configured to indicate a print status, a check mark over a guest check dynamically displays the time the check was last printed under the table. In the following example, table 12 was printed 9 minutes ago.
Figure 32
Page 58
POS Enhancement Release v6.5
Displaying Aloha Loyalty Discount Before Subtotal
Displaying Aloha Loyalty Discount Before Subtotal
Version
v6.5.1
RFC Number
RFC 65301
Products
Aloha Table Service
Audience
Configuration Technician Store Manager
When the Aloha Loyalty (eFrequency) service returns a discount for a new price promotion configured as a real-time discount, the POS system replaces the original price of the item on the check with the new discounted price, rather than showing the original price with a separate line item for the promotion discount. The Aloha Loyalty real-time discount earned appears in the rewards section at the bottom of the check, but because the discount is not visibly reflected in the calculations above, guests are confused. In v6.5.1, you can configure the printed and on-screen guest check to leave the original price of the item on the check and have the real-time discount appear as a separate line item just above the subtotal line. This allows guests to more easily verify the calculation of the check total. SCENARIO: The guest orders a $20.00 steak and qualifies for an Aloha Loyalty real-time discount of $5.00. The guest check reflects $15.00 for the steak, and shows the real-time discount earned at the bottom of the check in the Aloha Loyalty rewards section. The guest is confused because they cannot determine if the discount was applied to the check. Configure the system to show the original price of the steak and a separate line for the discount before the subtotal, to allow guests to more easily verify the check calculations.
Figure 33 Aloha Loyalty Real Time Check Display (Left: New Price for Item) (Right: Promotion Amount)
POS Enhancement Release v6.5
Page 59
Displaying Aloha Loyalty Discount Before Subtotal
To separate the item and Aloha Loyalty promotion price on the guest check: 1. Select Maintenance > Store Settings > eFrequency group > eFrequency Options tab.
Figure 34 Store Settings - eFrequency Group - eFrequency Options tab.
Effective in v6.5, Aloha Manager now has an eFrequency group in Store Settings.
2. Select one of the following options: New Price for Item Replaces the original item price with the new promotional price on the printed and on-screen guest check for all New Price promotions configured as Aloha Loyalty (eFrequency) real- time discounts. The deduction appears in the Aloha Loyalty rewards section at the bottom of the check. This option is selected as the default. Required Options: 1) You must select Use eFrequency and be a subscriber to the Aloha Loyalty service to enable this option. 2) To configure an Aloha Loyalty real-time discount, select eFrequency Real Time in Maintenance > Payments > Promotions > New Price promotion. Promotion Amount Displays the original item price and the discount amount before the subtotal line on the printed and on-screen guest check for all New Price promotions configured as Aloha Loyalty (eFrequency) real-time discounts. The deduction also appears in the Aloha Loyalty rewards section at the bottom of the check. Required Options: 1) You must select Use eFrequency and be a subscriber to the Aloha Loyalty service to enable this option. 2) To configure an Aloha Loyalty real-time discount, select eFrequency Real Time in Maintenance > Payments > Promotions > New Price promotion. 3. Click Save and exit the Store Settings function.
Page 60
POS Enhancement Release v6.5
Displaying Aloha Loyalty Discount Before Subtotal
When the check meets the criteria for an Aloha Loyalty real-time promotion, the Aloha Loyalty service returns with a discount and adjusts the amount of the check accordingly. Figure 33 depicts the different behaviors of the check, based on the configuration. The check on the left shows the check configured with the New Price for Item option. The system replaces the original price of Steak with the new price and reflects the discount in the Aloha Loyalty reward section at the bottom of the check. The check on the right shows the check configured with the Promotion Amount option. The system shows the original price of Steak and reflects the discount before the Subtotal line and in the Aloha Loyalty reward section. If the service returns multiple discounts, a line for each promotion appears. If you are using pivot seating, the discount appears for each respective seat.
POS Enhancement Release v6.5
Page 61
Displaying Aloha Loyalty Discount Before Subtotal
Page 62
POS Enhancement Release v6.5
Vous aimerez peut-être aussi
- Installation and Upgrade GuideDocument10 pagesInstallation and Upgrade GuideMartínAliagaArcosPas encore d'évaluation
- Inside Officescan 11 Service Pack 1 Upgrade DocumentationD'EverandInside Officescan 11 Service Pack 1 Upgrade DocumentationPas encore d'évaluation
- Flash Media Server 3.5 InstallDocument20 pagesFlash Media Server 3.5 Installİlhami UğurPas encore d'évaluation
- Installation and Upgrade Guide BOYUM ITDocument13 pagesInstallation and Upgrade Guide BOYUM ITCamilo NegretePas encore d'évaluation
- HPE BladeSystem Onboard Administrator Release Notes 4.97-A00112729en - UsDocument16 pagesHPE BladeSystem Onboard Administrator Release Notes 4.97-A00112729en - Usamit_post2000Pas encore d'évaluation
- Sophos Enterprise Console Quick Startup Guide: 5.3 Product Version: April 2015 Document DateDocument28 pagesSophos Enterprise Console Quick Startup Guide: 5.3 Product Version: April 2015 Document DateIlhamSyuhadaPas encore d'évaluation
- Sophos Enterprise Console Quick Startup Guide: 5.2 Product Version: March 2015 Document DateDocument28 pagesSophos Enterprise Console Quick Startup Guide: 5.2 Product Version: March 2015 Document DateOxy. MahnPas encore d'évaluation
- Resource Mate Install GuideDocument28 pagesResource Mate Install GuideskillavillaPas encore d'évaluation
- Aloha Installation Process 64Document22 pagesAloha Installation Process 64Gabriel AlcalaPas encore d'évaluation
- Installing Red Hat Enterprise Linux 2.1 On Proliant Servers: Howto, 4 EditionDocument7 pagesInstalling Red Hat Enterprise Linux 2.1 On Proliant Servers: Howto, 4 EditionSivoz DesarrolloPas encore d'évaluation
- Pulse Installation Guide - 3.51Document28 pagesPulse Installation Guide - 3.51Damjan BabicPas encore d'évaluation
- HPE - A00054164en - Us - HPE Rapid Setup Software Installation and Configuration GuideDocument23 pagesHPE - A00054164en - Us - HPE Rapid Setup Software Installation and Configuration Guidek-kvPas encore d'évaluation
- Recommended Settings: 855-478-7920 - 304 Ohio St. - Oshkosh, WI 54902Document11 pagesRecommended Settings: 855-478-7920 - 304 Ohio St. - Oshkosh, WI 54902Cristian UrquidiPas encore d'évaluation
- V10 Installation GuideDocument23 pagesV10 Installation GuideAntonio SandovalPas encore d'évaluation
- Backup Exec 15 Hardware Compatibility List (HCL)Document190 pagesBackup Exec 15 Hardware Compatibility List (HCL)JSe ALex BlLoPas encore d'évaluation
- InstallHelp SolidDocument20 pagesInstallHelp Solidaleksandar.omasystemsPas encore d'évaluation
- NSi AutoStore InstallGuide en PDFDocument28 pagesNSi AutoStore InstallGuide en PDFAnonymous wfdtQvPas encore d'évaluation
- Instal An Do RedHat4 Sobre El ServidorDocument9 pagesInstal An Do RedHat4 Sobre El ServidorsebassfnPas encore d'évaluation
- Assessor For Sap Installation Configuration Guide1.1 PDFDocument42 pagesAssessor For Sap Installation Configuration Guide1.1 PDFltrevino100Pas encore d'évaluation
- Product Name(s) : Model Number(s) :: HP LASER 408dn Firmware ReadmeDocument7 pagesProduct Name(s) : Model Number(s) :: HP LASER 408dn Firmware ReadmeLuis RobertoPas encore d'évaluation
- NS2000 Software Upgrade To Version 6.1Document7 pagesNS2000 Software Upgrade To Version 6.1gegantic_starsPas encore d'évaluation
- HP ProLiant DL140 G3 Server Software Configuration User GuideDocument55 pagesHP ProLiant DL140 G3 Server Software Configuration User GuidelpragerPas encore d'évaluation
- Oracle® Communications HP Solutions Firmware Upgrade Pack: Software Centric Release NotesDocument17 pagesOracle® Communications HP Solutions Firmware Upgrade Pack: Software Centric Release NotesJulien PlomoPas encore d'évaluation
- Paulin: Research Group Installation and Authorization Instructions 2007 RELEASEDocument32 pagesPaulin: Research Group Installation and Authorization Instructions 2007 RELEASEtchungarabirungaPas encore d'évaluation
- Ricoh Lan Fax User ManualDocument41 pagesRicoh Lan Fax User ManualGiorgioFreshPas encore d'évaluation
- Branch Repeater Family Release Notes Release 5.7.0/3.0.0Document16 pagesBranch Repeater Family Release Notes Release 5.7.0/3.0.0juliealvach1Pas encore d'évaluation
- Paragon Adaptative Restore P2P 2010 User ManualDocument24 pagesParagon Adaptative Restore P2P 2010 User ManualSharp RandomPas encore d'évaluation
- PI AF Database UpgradeDocument38 pagesPI AF Database UpgradeMeshackMukakaPas encore d'évaluation
- Awb-Install-3 0 0Document26 pagesAwb-Install-3 0 0cloudno911Pas encore d'évaluation
- JamVOX III Installation EJ2Document16 pagesJamVOX III Installation EJ2Kristian LetinaPas encore d'évaluation
- Americas APTRA Advance NDC 3.00.10 CE Bring Live Guide GhostingDocument82 pagesAmericas APTRA Advance NDC 3.00.10 CE Bring Live Guide GhostingAnatoliy Volga100% (4)
- Installation GuideDocument23 pagesInstallation Guidemuhamad_tajudin_1Pas encore d'évaluation
- Getting Started Guide v150Document50 pagesGetting Started Guide v150carlaPas encore d'évaluation
- Windows 10 File Server or Terminal SetupDocument7 pagesWindows 10 File Server or Terminal SetupBobbyMocorroPas encore d'évaluation
- Install and Deploy Windows Server 2012Document34 pagesInstall and Deploy Windows Server 2012Awais Mirza100% (1)
- Paragon HFS4Win ManualDocument8 pagesParagon HFS4Win ManualGabriel RamosPas encore d'évaluation
- HP Fortify SCA GuideDocument23 pagesHP Fortify SCA GuideJennifer HansenPas encore d'évaluation
- HP Functional Testing Concurrent License Server: Installation GuideDocument62 pagesHP Functional Testing Concurrent License Server: Installation GuidePraveen KumarPas encore d'évaluation
- Regular Firmware UpgradesDocument9 pagesRegular Firmware UpgradesMartin Diaz MolinaPas encore d'évaluation
- Vista Release 5Document40 pagesVista Release 5JohnPas encore d'évaluation
- Cluster Server Agent For Hitachi Truecopy/Hur/Hewlett-Packard XP Continuous Access Installation and Configuration GuideDocument78 pagesCluster Server Agent For Hitachi Truecopy/Hur/Hewlett-Packard XP Continuous Access Installation and Configuration Guideakkati123Pas encore d'évaluation
- AutoTime 7 Installation Guide For JBoss On Windows-OldDocument47 pagesAutoTime 7 Installation Guide For JBoss On Windows-OlddennisPas encore d'évaluation
- ManageEngine ServiceDeskPlus Help InstallationGuideDocument47 pagesManageEngine ServiceDeskPlus Help InstallationGuidehexhifPas encore d'évaluation
- Universal Driver 4.5 UpgradeDocument28 pagesUniversal Driver 4.5 Upgrademlazar2000Pas encore d'évaluation
- Install GuideDocument40 pagesInstall Guidesastry1946Pas encore d'évaluation
- PDF Install Guide ShareScan Comprehensive CanonDocument45 pagesPDF Install Guide ShareScan Comprehensive CanonmjquimpoPas encore d'évaluation
- Data Loader User GuideDocument45 pagesData Loader User GuideMairton MatosPas encore d'évaluation
- Cyberoam-iView Linux Installation Guide PDFDocument11 pagesCyberoam-iView Linux Installation Guide PDFahmadallicaPas encore d'évaluation
- Dopra Linux OS Upgrade GuideDocument34 pagesDopra Linux OS Upgrade GuidevarunPas encore d'évaluation
- Aloha Install GuideDocument25 pagesAloha Install Guidemprice6775Pas encore d'évaluation
- HP Proliant Dl380 G5 Storage Server Installation GuideDocument44 pagesHP Proliant Dl380 G5 Storage Server Installation GuideSean MarkPas encore d'évaluation
- Adobemediaserver 5.0.1 InstallDocument18 pagesAdobemediaserver 5.0.1 InstallMoises Gil SolorioPas encore d'évaluation
- Palo Sap Connectivity ManualDocument24 pagesPalo Sap Connectivity ManualEduardo PerfectoPas encore d'évaluation
- HP Man PI5.41 Config Sun Cluster PDFDocument41 pagesHP Man PI5.41 Config Sun Cluster PDFAnil ChoudharyPas encore d'évaluation
- Powerbuilder 12.5: Installation GuideDocument48 pagesPowerbuilder 12.5: Installation Guidem.naveed.ashraf.k8400Pas encore d'évaluation
- Proficy Batch UpgrateDocument41 pagesProficy Batch UpgrateAnthony VergesPas encore d'évaluation
- Readme 432fdn V4.00.01.33Document10 pagesReadme 432fdn V4.00.01.33Roberto BernardiPas encore d'évaluation
- RDP Installation GuideDocument46 pagesRDP Installation GuidePablo J Monge CPas encore d'évaluation
- Innowera Process Runner NotesDocument9 pagesInnowera Process Runner NotesiftikharPas encore d'évaluation
- Allianz NFJ Small-Cap Value CL ADocument9 pagesAllianz NFJ Small-Cap Value CL AfirewolfwolfPas encore d'évaluation
- Alex Wedding DirectionsDocument1 pageAlex Wedding DirectionsfirewolfwolfPas encore d'évaluation
- Untitled 1Document1 pageUntitled 1firewolfwolfPas encore d'évaluation
- Untitled 1Document1 pageUntitled 1firewolfwolfPas encore d'évaluation
- Ae 3125 HW1Document1 pageAe 3125 HW1firewolfwolfPas encore d'évaluation
- Brute Force A Website Login in Python - Coder in AeroDocument10 pagesBrute Force A Website Login in Python - Coder in AeroMigoné Roméo Séhi-BiPas encore d'évaluation
- MIS - Social MediaDocument7 pagesMIS - Social MediaSantosh JKPas encore d'évaluation
- User Manual: Based On Firmware V2.0.0 21 November 2011Document40 pagesUser Manual: Based On Firmware V2.0.0 21 November 2011the-osirisPas encore d'évaluation
- 06 AG - SM006 - E02 - 1 ZXMSG5200 (V3.1) Version Upgrade-30pDocument30 pages06 AG - SM006 - E02 - 1 ZXMSG5200 (V3.1) Version Upgrade-30pwael hamdyPas encore d'évaluation
- PHP ComposerDocument102 pagesPHP ComposerBoenar SkatPas encore d'évaluation
- Task L - Deployment and Production - Agile Web Development With Rails 81Document3 pagesTask L - Deployment and Production - Agile Web Development With Rails 81Taro ChilongoshiPas encore d'évaluation
- A PrefaceDocument1 pageA PrefaceYna DimaculanganPas encore d'évaluation
- Mvmeter2 ManualDocument5 pagesMvmeter2 ManualDiompyPas encore d'évaluation
- User Exit For Shipping PointDocument1 pageUser Exit For Shipping PointRaviPas encore d'évaluation
- Odi Passw EncrypDocument3 pagesOdi Passw EncrypaliPas encore d'évaluation
- Basic Blog SetupDocument29 pagesBasic Blog SetupMadueke PaschalPas encore d'évaluation
- Joomla! V 1.5 Using Media Manager For File DownloadsDocument5 pagesJoomla! V 1.5 Using Media Manager For File DownloadsAmyStephen100% (19)
- Synopsis Project Title Curfew E-Pass Management System: College of Management and Computer Sicnece, YavatmalDocument4 pagesSynopsis Project Title Curfew E-Pass Management System: College of Management and Computer Sicnece, YavatmalAshish MoharePas encore d'évaluation
- 1.2-2 Bootable MediaDocument9 pages1.2-2 Bootable MediaMarlofel ParaderoPas encore d'évaluation
- Instructions RIT Transaction Details Report - Rev Sep 16Document7 pagesInstructions RIT Transaction Details Report - Rev Sep 16BoberPas encore d'évaluation
- Shri Dadaji Astroclinic - Timeline Shukravar Vrat KathaDocument171 pagesShri Dadaji Astroclinic - Timeline Shukravar Vrat Kathaajay bhatnagarPas encore d'évaluation
- Serial NumberDocument3 pagesSerial NumberMirza Prima PrimaPas encore d'évaluation
- 10953A HTML5 Programming Companion ContentDocument91 pages10953A HTML5 Programming Companion Contentginglle100% (1)
- Product Brief SigmaDocument3 pagesProduct Brief Sigmagachermodern2Pas encore d'évaluation
- Raspberry Pi ConfigurationDocument1 pageRaspberry Pi ConfigurationSteve AttwoodPas encore d'évaluation
- System Compatibility ReportDocument4 pagesSystem Compatibility ReportMilin Anik'sPas encore d'évaluation
- Free Ebook SQL Server Integration Services Ssis Step by Step Version 2 0Document431 pagesFree Ebook SQL Server Integration Services Ssis Step by Step Version 2 0Kasturava Das57% (7)
- Installation: Easendmail InstallerDocument6 pagesInstallation: Easendmail InstallerRalph Laurence G VisayaPas encore d'évaluation
- 1000 V Bucks Gift Card - Google ShoppingDocument1 page1000 V Bucks Gift Card - Google Shoppingwoozy.200709Pas encore d'évaluation
- MX4 ScadaDocument2 pagesMX4 ScadaEasy OkPas encore d'évaluation
- SQL Injection 3Document19 pagesSQL Injection 3Ivan Martin Valderas100% (1)
- Hybris Account ManagementDocument31 pagesHybris Account ManagementshrikikPas encore d'évaluation
- Final Year Project Proposal 1Document11 pagesFinal Year Project Proposal 1SAIMA SHAHZADIPas encore d'évaluation
- Opensaf Startup ProceduresDocument13 pagesOpensaf Startup ProceduresSunny Girija SapruPas encore d'évaluation
- MNL69: Online Dating System: (Group 6)Document24 pagesMNL69: Online Dating System: (Group 6)Benj MendozaPas encore d'évaluation