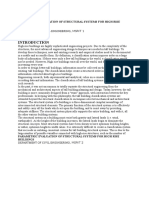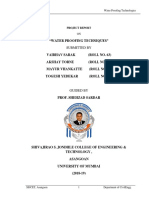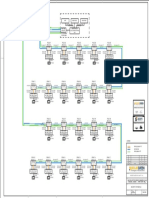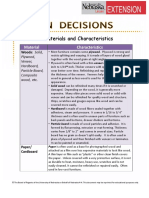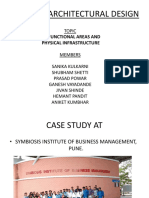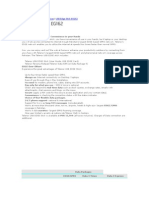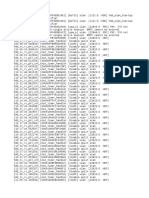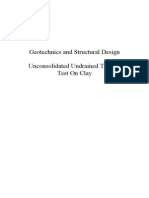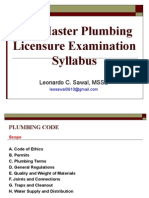Académique Documents
Professionnel Documents
Culture Documents
Lot of Things
Transféré par
Rahul MartinDescription originale:
Copyright
Formats disponibles
Partager ce document
Partager ou intégrer le document
Avez-vous trouvé ce document utile ?
Ce contenu est-il inapproprié ?
Signaler ce documentDroits d'auteur :
Formats disponibles
Lot of Things
Transféré par
Rahul MartinDroits d'auteur :
Formats disponibles
To prevent users from connecting to USB storage devices, use one or more of the following procedures, as appropriate for
your situation. If a USB storage device is not already installed on the computer If a USB storage device is not already installed on the computer, assign the use r or the group and the local SYSTEM account Deny permissions to the following fi les: %SystemRoot%\Inf\Usbstor.pnf %SystemRoot%\Inf\Usbstor.inf When you do this, users cannot install a USB storage device on the computer. To assign a user or group Deny permissions to the Usbstor.pnf and Usbstor.inf files , follow these steps: Start Windows Explorer, and then locate the %SystemRoot%\Inf folder. Right-click the Usbstor.pnf file, and then click Properties. Click the Security tab. In the Group or user names list, add the user or group that you want to set Deny permissions for. In the Permissions for UserName or GroupName list, click to select the Deny check box next to Full Control. Note Also add the System account to the Deny list. In the Group or user names list, select the SYSTEM account. In the Permissions for UserName or GroupName list, click to select the Deny check box next to Full Control, and then click OK. Right-click the Usbstor.inf file, and then click Properties. Click the Security tab. In the Group or user names list, add the user or group that you want to set Deny permissions for. In the Permissions for UserName or GroupName list, click to select the Deny check box next to Full Control. In the Group or user names list, select the SYSTEM account. In the Permissions for UserName or GroupName list, click to select the Deny check box next to Full Control, and then click OK. If a USB storage device is already installed on the computer If a USB storage device is already installed on the computer, you can change the registry to make sure that the device does not work when the user connects to t he computer. To have us fix this problem for you, go to the Fix it for me section. If you would rather fix this problem yourself, go to the Let me fix it myself sec tion. Fix it for me To fix this problem automatically, click the Fix this problem link. Then, click Run in the File Download dialog box, and follow the steps in this wizard. Fix this problem Microsoft Fix it 50061
Note this wizard may be in English only; however, the automatic fix also works f or other language versions of Windows. Note if you are not on the computer that has the problem, save the Fix it soluti on to a flash drive or a CD and then run it on the computer that has the problem .
Now go to the "Did this fix the problem?" section. Let me fix it myself Important This section, method, or task contains steps that tell you how to modi fy the registry. However, serious problems might occur if you modify the registr y incorrectly. Therefore, make sure that you follow these steps carefully. For a dded protection, back up the registry before you modify it. Then, you can restor e the registry if a problem occurs. For more information about how to back up an d restore the registry, click the following article number to view the article i n the Microsoft Knowledge Base: 322756 How to back up and restore the registry in Windows If a USB storage device is already installed on the computer, set the Start valu e in the following registry key to 4: HKEY_LOCAL_MACHINE\SYSTEM\CurrentControlSet\Services\UsbStor When you do this, the USB storage device does not work when the user connects th e device to the computer. To set the Start value, follow these steps: Click Start, and then click Run. In the Open box, type regedit, and then click OK. Locate and then click the following registry key: HKEY_LOCAL_MACHINE\SYSTEM\CurrentControlSet\Services\UsbStor In the details pane, double-click Start. In the Value data box, type 4, click Hexadecimal (if it is not already selec ted), and then click OK. Exit Registry Editor.
Vous aimerez peut-être aussi
- The Subtle Art of Not Giving a F*ck: A Counterintuitive Approach to Living a Good LifeD'EverandThe Subtle Art of Not Giving a F*ck: A Counterintuitive Approach to Living a Good LifeÉvaluation : 4 sur 5 étoiles4/5 (5784)
- The Little Book of Hygge: Danish Secrets to Happy LivingD'EverandThe Little Book of Hygge: Danish Secrets to Happy LivingÉvaluation : 3.5 sur 5 étoiles3.5/5 (399)
- Hidden Figures: The American Dream and the Untold Story of the Black Women Mathematicians Who Helped Win the Space RaceD'EverandHidden Figures: The American Dream and the Untold Story of the Black Women Mathematicians Who Helped Win the Space RaceÉvaluation : 4 sur 5 étoiles4/5 (890)
- Shoe Dog: A Memoir by the Creator of NikeD'EverandShoe Dog: A Memoir by the Creator of NikeÉvaluation : 4.5 sur 5 étoiles4.5/5 (537)
- Grit: The Power of Passion and PerseveranceD'EverandGrit: The Power of Passion and PerseveranceÉvaluation : 4 sur 5 étoiles4/5 (587)
- Elon Musk: Tesla, SpaceX, and the Quest for a Fantastic FutureD'EverandElon Musk: Tesla, SpaceX, and the Quest for a Fantastic FutureÉvaluation : 4.5 sur 5 étoiles4.5/5 (474)
- The Yellow House: A Memoir (2019 National Book Award Winner)D'EverandThe Yellow House: A Memoir (2019 National Book Award Winner)Évaluation : 4 sur 5 étoiles4/5 (98)
- Team of Rivals: The Political Genius of Abraham LincolnD'EverandTeam of Rivals: The Political Genius of Abraham LincolnÉvaluation : 4.5 sur 5 étoiles4.5/5 (234)
- Never Split the Difference: Negotiating As If Your Life Depended On ItD'EverandNever Split the Difference: Negotiating As If Your Life Depended On ItÉvaluation : 4.5 sur 5 étoiles4.5/5 (838)
- The Emperor of All Maladies: A Biography of CancerD'EverandThe Emperor of All Maladies: A Biography of CancerÉvaluation : 4.5 sur 5 étoiles4.5/5 (271)
- A Heartbreaking Work Of Staggering Genius: A Memoir Based on a True StoryD'EverandA Heartbreaking Work Of Staggering Genius: A Memoir Based on a True StoryÉvaluation : 3.5 sur 5 étoiles3.5/5 (231)
- Devil in the Grove: Thurgood Marshall, the Groveland Boys, and the Dawn of a New AmericaD'EverandDevil in the Grove: Thurgood Marshall, the Groveland Boys, and the Dawn of a New AmericaÉvaluation : 4.5 sur 5 étoiles4.5/5 (265)
- The Hard Thing About Hard Things: Building a Business When There Are No Easy AnswersD'EverandThe Hard Thing About Hard Things: Building a Business When There Are No Easy AnswersÉvaluation : 4.5 sur 5 étoiles4.5/5 (344)
- On Fire: The (Burning) Case for a Green New DealD'EverandOn Fire: The (Burning) Case for a Green New DealÉvaluation : 4 sur 5 étoiles4/5 (72)
- The World Is Flat 3.0: A Brief History of the Twenty-first CenturyD'EverandThe World Is Flat 3.0: A Brief History of the Twenty-first CenturyÉvaluation : 3.5 sur 5 étoiles3.5/5 (2219)
- The Unwinding: An Inner History of the New AmericaD'EverandThe Unwinding: An Inner History of the New AmericaÉvaluation : 4 sur 5 étoiles4/5 (45)
- The Gifts of Imperfection: Let Go of Who You Think You're Supposed to Be and Embrace Who You AreD'EverandThe Gifts of Imperfection: Let Go of Who You Think You're Supposed to Be and Embrace Who You AreÉvaluation : 4 sur 5 étoiles4/5 (1090)
- The Sympathizer: A Novel (Pulitzer Prize for Fiction)D'EverandThe Sympathizer: A Novel (Pulitzer Prize for Fiction)Évaluation : 4.5 sur 5 étoiles4.5/5 (119)
- Her Body and Other Parties: StoriesD'EverandHer Body and Other Parties: StoriesÉvaluation : 4 sur 5 étoiles4/5 (821)
- Wind Load Calculation for Large Industrial BuildingDocument76 pagesWind Load Calculation for Large Industrial Buildingnayeem_rayhanPas encore d'évaluation
- Parametric Evaluation of Structural Systems for High Rise BuildingsDocument2 pagesParametric Evaluation of Structural Systems for High Rise BuildingsSharathBanakarPas encore d'évaluation
- Centre For Window and Cladding Technology - WikipediaDocument2 pagesCentre For Window and Cladding Technology - Wikipediamedin3210% (1)
- Testbench Development and Verification of Memory Controller: Aparajita Lenka, G. ShashibhushanDocument5 pagesTestbench Development and Verification of Memory Controller: Aparajita Lenka, G. ShashibhushanscribdresPas encore d'évaluation
- Sterner Infranor Capella-5d Series Brochure 2010Document8 pagesSterner Infranor Capella-5d Series Brochure 2010Alan MastersPas encore d'évaluation
- OSI Model Computer Communication NetworksDocument75 pagesOSI Model Computer Communication NetworksveenadivyakishPas encore d'évaluation
- PROJECT FINAL (20 APRIL) Case StudyDocument112 pagesPROJECT FINAL (20 APRIL) Case StudyAkshay TornePas encore d'évaluation
- RCD Chapter 6 Columns and Walls DesignDocument47 pagesRCD Chapter 6 Columns and Walls Designkongl100% (3)
- Bsl1-Ele-032 Security System SLD .Rev 0Document1 pageBsl1-Ele-032 Security System SLD .Rev 0jdzarzalejoPas encore d'évaluation
- Furniture Materials and CharacteristicsDocument2 pagesFurniture Materials and CharacteristicsKathleen Anne CabreraPas encore d'évaluation
- Design Case StudyDocument25 pagesDesign Case StudyAr Jivan ShindePas encore d'évaluation
- Frequently Asked Questions GigEVDocument4 pagesFrequently Asked Questions GigEVRehan AhmadPas encore d'évaluation
- Sahara Laptops FinalDocument27 pagesSahara Laptops Finalethen999Pas encore d'évaluation
- Guide For Lab Compliance With NFPA 45Document5 pagesGuide For Lab Compliance With NFPA 45Kamran JawaidPas encore d'évaluation
- ISDN E Group Switch Connected PRADocument24 pagesISDN E Group Switch Connected PRAkazem_mirPas encore d'évaluation
- TelenorDocument2 pagesTelenorkiakhanI am trying to install a new Hard drive. The new one is 160 GByte the old onetv4370Pas encore d'évaluation
- Lab Handout 3 DHCP DNS HTTPDocument3 pagesLab Handout 3 DHCP DNS HTTPapi-3739389Pas encore d'évaluation
- FMDS0796 Printing PlantsDocument28 pagesFMDS0796 Printing PlantsmkasPas encore d'évaluation
- Architectural Anthropometrics ExerciseDocument1 pageArchitectural Anthropometrics ExerciseRechaina GwenPas encore d'évaluation
- Host Driver Logs CurrentDocument5 pagesHost Driver Logs Currentvenosyah devanPas encore d'évaluation
- DX DiagDocument15 pagesDX DiagAziez Ya AzizPas encore d'évaluation
- Unconsolidated Undrained Triaxial Test On ClayDocument16 pagesUnconsolidated Undrained Triaxial Test On Claygrantyboy8450% (2)
- D97AirConditioningStudy PDFDocument144 pagesD97AirConditioningStudy PDFsamuel kaluPas encore d'évaluation
- TT37 - Tomb of Harwa in Theban NecropolisDocument9 pagesTT37 - Tomb of Harwa in Theban NecropolisAhmed Tolba100% (1)
- Artopex Classic Conference BrochureDocument9 pagesArtopex Classic Conference Brochuredomzrn6Pas encore d'évaluation
- BS 1710 Pipe Marking Standard GuideDocument3 pagesBS 1710 Pipe Marking Standard GuidegaborodcPas encore d'évaluation
- Grub Rescue From Live Ubuntu CD Opensource4beginnersDocument13 pagesGrub Rescue From Live Ubuntu CD Opensource4beginnersSouravPas encore d'évaluation
- SAP HANA Security Introduction: Key Concepts & FeaturesDocument34 pagesSAP HANA Security Introduction: Key Concepts & FeaturesSachin Deo100% (1)
- Puppiece and Distance WeldmentDocument2 pagesPuppiece and Distance WeldmentwinarnobPas encore d'évaluation
- The Master Plumbing Licensure Examination Syllabus: Leonardo C. Sawal, MSSEDocument16 pagesThe Master Plumbing Licensure Examination Syllabus: Leonardo C. Sawal, MSSErco548Pas encore d'évaluation