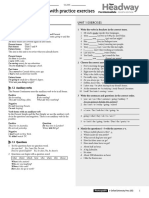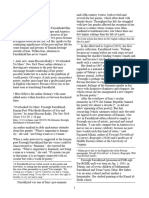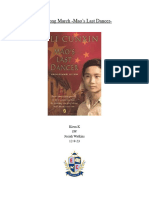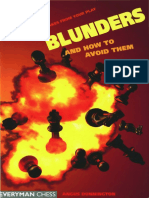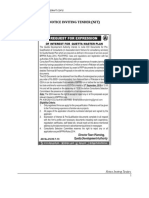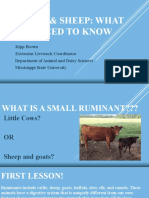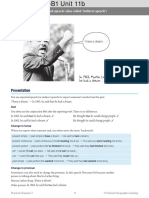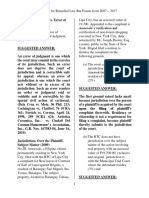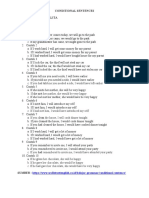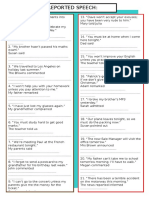Académique Documents
Professionnel Documents
Culture Documents
Java Server Faces (JSF) Tutorial Background The Java Server Faces ...
Transféré par
alberto79Description originale:
Titre original
Copyright
Formats disponibles
Partager ce document
Partager ou intégrer le document
Avez-vous trouvé ce document utile ?
Ce contenu est-il inapproprié ?
Signaler ce documentDroits d'auteur :
Formats disponibles
Java Server Faces (JSF) Tutorial Background The Java Server Faces ...
Transféré par
alberto79Droits d'auteur :
Formats disponibles
Java Server Faces (JSF) Tutorial
Background: The JavaServer Faces framework is the standard Java API for building user interface components in web applications. You can think of the JSF framework as a toolbox full of ready-to-use components that you can quickly and easily reuse in your web application. These components can be simple, like text input fields that get and store user data, to more complex components, like a formatted date field with a pop-up calendar. You embed the components into JSP pages and use the framework to handle navigation between different JSP pages. Creating the Project: 1. Choose File > New Project to open the New Project wizard. Under Categories select Web; under Projects select Web Application. Click Next. 2. Name the project jBirthInfo, specify a location for the project on your computer, then click Next. 3. In the third step of the wizard, Server and Settings, specify the server and Java version to be used with the project (or accept default settings). Click Next. 4. In the Frameworks step, select JavaServer Faces and click Finish The IDE creates a project template for the entire application, and opens an empty JSP page (welcomeJSF.jsp) in the Source Editor. This file is the default page in the web.xml deployment descriptor. Notice that the JSF libraries, such as jsf-impl.jar, are included in GlassFish and are added to the project's classpath. Expand Configuration Files and notice that the IDE has created a faces-config.xml file, which controls the behavior of JSF components in the web application. The IDE has also registered the Faces servlet in the web.xml deployment descriptor. The Faces servlet handles navigation between JSP pages that are controlled by the JSF framework.
Creating the JSP Pages: Create a new JSP page called greeting.jsp that welcomes the user and collects his or her information. Then create a success.jsp page that congratulates the user in response to receiving data from the form. Creating the Greeting Page: 1. In the Projects window, right-click the project node and choose New > JSP. Name the file greeting. Make sure the JSP File (Standard Syntax) option is selected and click Finish. The IDE creates the new JSP file and opens it in the Source Editor. Also, note that the file is added to the Web Pages node in the Projects window. 2. In the Source Editor, declare the JSF tag libraries in greeting.jsp. Do this by adding the following code to the top of the file:
<%@ taglib prefix="f" uri="http://java.sun.com/jsf/core" %> <%@ taglib prefix="h" uri="http://java.sun.com/jsf/html" %> Note that you can make use of the IDE's built-in support for code completion. As you type, press CtrlSpace to list suggestions based on the context. In this manner, code completion can help you add tag names and attributes, such as the URIs of the tab libraries. 3. Change the contents of both the title and h2 tags to Welcome to jBirthInfo. 4. Now add a JSF form to the file. In the Palette (Shift-Ctrl-8; Shift- -8 on Mac), expand the JSF category. You can drag-and-drop items from the Palette directly into the Source Editor. Click the JSF Form button, drag the item to a point below the h2 tags, and release the mouse button. In the dialog box that displays, leave Empty Form selected and click OK. The IDE fills in the following code (shown in bold): <h2>Welcome to jBirthInfo</h2> <f:view> <h:form> </h:form> </f:view> 5. You can use inputText components to get user input and a commandButton component to submit the form. In the Source Editor, change the contents of the <h:form> tags to the following (changes in bold):
<f:view> <h:form> <p>Enter your name: <h:inputText value="name" /></p> <p>Enter your birthday: <h:inputText value="birthday" /></p> <h:commandButton value="Submit" action="submit" /> </h:form> </f:view> To format your code, right-click in the Source Editor and choose Format (Alt-Shift-F; Ctrl-Shift-F on Mac).
Creating the Success Page: Now create a JSP page that says 'Congratulations'. 1. Create a new JSP file as described above. Name the file success. 2. Change the contents of the file to the following: <head>
<meta http-equiv="Content-Type" content="text/html; charset=UTF8"> <title>Congratulations</title> </head> <body> <h2>Congratulations</h2> <p>You've successfully registered with jBirthInfo.</p> </body> Note that the file so far only contains plain HTML, so there is no need to declare JSF tag libraries yet.
Setting the Page Navigation: Page navigation in the JSF framework is controlled by the faces-config.xml. For each JSP page in the project, you set up a navigation rule in faces-config.xml which contains one or more navigation cases. Here, you can simply map the submit action from the commandButton to success.jsp, so that the user sees a success message no matter what is entered in the fields. 1. In the Projects window, double-click faces-config.xml to open the file in the Source Editor. In the toolbar above the file, click XML to display the file in plain XML. 2. Right-click anywhere in the file and choose Java ServerFaces > Add Navigation Rule. Type /greeting.jsp in the Rule from View field and optionally enter a description of the rule.
Click Add. The following code is entered into faces-config.xml:
<navigation-rule>
<description> handle user input </description> <from-view-id>/greeting.jsp</from-view-id> </navigation-rule>
3. Again right-click inside faces-config.xml and choose Java ServerFaces > Add Navigation Case. In the dialog that displays, set the following:
o o o
From View: /greeting.jsp From Outcome: submit To View: /success.jsp
Click Add. The IDE enters the following code into faces-config.xml (changes are in bold): <navigation-rule> <description> handle user input </description> <from-view-id>/greeting.jsp</from-view-id>
<navigation-case> <from-outcome>submit</from-outcome> <to-view-id>/success.jsp</to-view-id> </navigation-case> </navigation-rule>
Configuring and Running the Application: Set the IDE to display greeting.jsp when it runs the application and, finally, test the application. 1. In the Projects window, right-click the project node and choose Properties. 2. Click the Run node and type /faces/greeting.jsp in the Relative URL field. This allows you to specify the entry point for the application in the IDE. Click OK. 3. Add a simple stylesheet to the project. One easy way to do this is by saving this sample stylesheet to your computer. Copy the file, then in the IDE, select the Web Pages node in the Projects window and press Ctrl-V. The file is added to your project. 4. Link the stylesheet to your JSP pages by adding the following reference between the <head> tags of both greeting.jsp and success.jsp: <link rel="stylesheet" type="text/css" href="stylesheet.css"> 5. Right-click the project node and choose Run. The IDE builds the project, starts the application server, deploys the application, and shows the greeting.jsp page in the default external browser:
Note: Because you have changed the entry point for the application to greeting.jsp, you can now delete welcomeJSF.jsp, which was generated by default when the project was created. The page is not required for this tutorial, nor follow-up tutorials. Adding a JSF Managed Bean:
In the previous section you created a simple web application with JSF components. However, the web application does not really do anything - yet. In order to add rich functionality to JSF web applications, you can
associate UI components with backing beans. A backing bean, also called a JSF managed bean, is a regular JavaBeans component whose bean properties and methods are available to the JSF components. In this section, you create a UserBean managed bean that will expose two bean properties: name and birthday. 1. In the Projects window, right-click the project node and choose New > Other (Ctrl-N; -N on Mac).
Under the JavaServer Faces category, select the JSF Managed Bean template and click Next. 2. Name the bean UserBean and create a new package named birthInfo.user to put it in. Leave the rest of the settings at their default values and click Finish.
The IDE opens UserBean.java in the Source Editor and adds the following bean declaration to faces-config.xml: <managed-bean> <managed-bean-name>UserBean</managed-bean-name> <managed-bean-class>birthInfo.user.UserBean</managed-bean-class> <managed-bean-scope>request</managed-bean-scope> </managed-bean> 3. Add the following field declarations (shown in bold) to UserBean.java: public class UserBean { String name; String birthday;
4. Generate getters and setters for the fields: right-click anywhere in the file and choose Refactor > Encapsulate Fields. In the dialog box that displays, select getter and setter options for both name and birthday, then click Refactor.
The IDE switches the access level for the fields to private and creates getter and setter methods directly in the file. 5. In greeting.jsp, make the following changes (shown in bold). <f:view> <h:form> <p>Enter your name: <h:inputText value="#{UserBean.name}" /></p> <p>Enter your birthday: <h:inputText value="#{UserBean.birthday}" /></p> <h:commandButton value="Submit" action="submit" /> </h:form> </f:view> As you enter changes, make use of the IDE's code completion support for UserBeans.java and its properties by pressing Ctrl-Space and choosing available options. 6. Add the JSF taglib declarations to success.jsp. You can copy and paste them from greeting.jsp. 7. Add an empty JSF form to success.jsp by clicking the JSF Form button in the Palette (Shift-Ctrl-8;) and dragging and it to a point below the <h2> tags in the Source Editor. 8. Make the following changes to success.jsp (changes in bold): <h2>Congratulations</h2> <f:view> <h:form> <p>You've successfully registered with jBirthInfo.</p> <p>Your name is <h:outputText value="#{UserBean.name}" /></p>
<p>Your birthday is <h:outputText value="#{UserBean.birthday}" /></p> </h:form> </f:view> 9. In the Projects window, right-click the project node and choose Run. The same greeting.jsp page displays in a browser when the application is redeployed and run. When you enter values and click Submit, success.jsp now displays the values you entered in greeting.jsp
Vous aimerez peut-être aussi
- The Subtle Art of Not Giving a F*ck: A Counterintuitive Approach to Living a Good LifeD'EverandThe Subtle Art of Not Giving a F*ck: A Counterintuitive Approach to Living a Good LifeÉvaluation : 4 sur 5 étoiles4/5 (5795)
- The Gifts of Imperfection: Let Go of Who You Think You're Supposed to Be and Embrace Who You AreD'EverandThe Gifts of Imperfection: Let Go of Who You Think You're Supposed to Be and Embrace Who You AreÉvaluation : 4 sur 5 étoiles4/5 (1090)
- Never Split the Difference: Negotiating As If Your Life Depended On ItD'EverandNever Split the Difference: Negotiating As If Your Life Depended On ItÉvaluation : 4.5 sur 5 étoiles4.5/5 (838)
- Hidden Figures: The American Dream and the Untold Story of the Black Women Mathematicians Who Helped Win the Space RaceD'EverandHidden Figures: The American Dream and the Untold Story of the Black Women Mathematicians Who Helped Win the Space RaceÉvaluation : 4 sur 5 étoiles4/5 (895)
- Grit: The Power of Passion and PerseveranceD'EverandGrit: The Power of Passion and PerseveranceÉvaluation : 4 sur 5 étoiles4/5 (588)
- Shoe Dog: A Memoir by the Creator of NikeD'EverandShoe Dog: A Memoir by the Creator of NikeÉvaluation : 4.5 sur 5 étoiles4.5/5 (537)
- The Hard Thing About Hard Things: Building a Business When There Are No Easy AnswersD'EverandThe Hard Thing About Hard Things: Building a Business When There Are No Easy AnswersÉvaluation : 4.5 sur 5 étoiles4.5/5 (345)
- Elon Musk: Tesla, SpaceX, and the Quest for a Fantastic FutureD'EverandElon Musk: Tesla, SpaceX, and the Quest for a Fantastic FutureÉvaluation : 4.5 sur 5 étoiles4.5/5 (474)
- Her Body and Other Parties: StoriesD'EverandHer Body and Other Parties: StoriesÉvaluation : 4 sur 5 étoiles4/5 (821)
- The Emperor of All Maladies: A Biography of CancerD'EverandThe Emperor of All Maladies: A Biography of CancerÉvaluation : 4.5 sur 5 étoiles4.5/5 (271)
- The Sympathizer: A Novel (Pulitzer Prize for Fiction)D'EverandThe Sympathizer: A Novel (Pulitzer Prize for Fiction)Évaluation : 4.5 sur 5 étoiles4.5/5 (121)
- The Little Book of Hygge: Danish Secrets to Happy LivingD'EverandThe Little Book of Hygge: Danish Secrets to Happy LivingÉvaluation : 3.5 sur 5 étoiles3.5/5 (400)
- The World Is Flat 3.0: A Brief History of the Twenty-first CenturyD'EverandThe World Is Flat 3.0: A Brief History of the Twenty-first CenturyÉvaluation : 3.5 sur 5 étoiles3.5/5 (2259)
- The Yellow House: A Memoir (2019 National Book Award Winner)D'EverandThe Yellow House: A Memoir (2019 National Book Award Winner)Évaluation : 4 sur 5 étoiles4/5 (98)
- Devil in the Grove: Thurgood Marshall, the Groveland Boys, and the Dawn of a New AmericaD'EverandDevil in the Grove: Thurgood Marshall, the Groveland Boys, and the Dawn of a New AmericaÉvaluation : 4.5 sur 5 étoiles4.5/5 (266)
- A Heartbreaking Work Of Staggering Genius: A Memoir Based on a True StoryD'EverandA Heartbreaking Work Of Staggering Genius: A Memoir Based on a True StoryÉvaluation : 3.5 sur 5 étoiles3.5/5 (231)
- Team of Rivals: The Political Genius of Abraham LincolnD'EverandTeam of Rivals: The Political Genius of Abraham LincolnÉvaluation : 4.5 sur 5 étoiles4.5/5 (234)
- On Fire: The (Burning) Case for a Green New DealD'EverandOn Fire: The (Burning) Case for a Green New DealÉvaluation : 4 sur 5 étoiles4/5 (74)
- The Unwinding: An Inner History of the New AmericaD'EverandThe Unwinding: An Inner History of the New AmericaÉvaluation : 4 sur 5 étoiles4/5 (45)
- Lite Touch. Completo PDFDocument206 pagesLite Touch. Completo PDFkerlystefaniaPas encore d'évaluation
- Grammar Reference With Practice Exercises: Unit 1Document25 pagesGrammar Reference With Practice Exercises: Unit 1violet15367% (3)
- Sodium Borate: What Is Boron?Document2 pagesSodium Borate: What Is Boron?Gary WhitePas encore d'évaluation
- ESU Mauritius Newsletter Dec 2014Document8 pagesESU Mauritius Newsletter Dec 2014Ashesh RamjeeawonPas encore d'évaluation
- Poet Forugh Farrokhzad in World Poetry PDocument3 pagesPoet Forugh Farrokhzad in World Poetry Pkarla telloPas encore d'évaluation
- Essay EnglishDocument4 pagesEssay Englishkiera.kassellPas encore d'évaluation
- Analog Electronic CircuitsDocument2 pagesAnalog Electronic CircuitsFaisal Shahzad KhattakPas encore d'évaluation
- Focus Group DiscussionDocument13 pagesFocus Group DiscussionSumon ChowdhuryPas encore d'évaluation
- Blunders and How To Avoid Them Dunnington PDFDocument147 pagesBlunders and How To Avoid Them Dunnington PDFrajveer404100% (2)
- Thermal Systems: Introduction To Heat TransferDocument33 pagesThermal Systems: Introduction To Heat TransferParas SharmaPas encore d'évaluation
- KAHOOT - Assignment 4.1 Lesson PlanDocument3 pagesKAHOOT - Assignment 4.1 Lesson PlanJan ZimmermannPas encore d'évaluation
- "What Is A Concept Map?" by (Novak & Cañas, 2008)Document4 pages"What Is A Concept Map?" by (Novak & Cañas, 2008)WaniePas encore d'évaluation
- 1.quetta Master Plan RFP Draft1Document99 pages1.quetta Master Plan RFP Draft1Munir HussainPas encore d'évaluation
- Proper AdjectivesDocument3 pagesProper AdjectivesRania Mohammed0% (2)
- tf00001054 WacDocument22 pagestf00001054 WacHritik RawatPas encore d'évaluation
- Critical Care NursingDocument46 pagesCritical Care Nursingraquel_racoPas encore d'évaluation
- ID2b8b72671-2013 Apush Exam Answer KeyDocument2 pagesID2b8b72671-2013 Apush Exam Answer KeyAnonymous ajlhvocPas encore d'évaluation
- CIP Program Report 1992Document180 pagesCIP Program Report 1992cip-libraryPas encore d'évaluation
- Goats & Sheep: What You Need To KnowDocument74 pagesGoats & Sheep: What You Need To KnowAdrian BAGAYANPas encore d'évaluation
- A2B1 Unit 11bDocument2 pagesA2B1 Unit 11bTheToan.Pas encore d'évaluation
- Q&A JurisdictionDocument20 pagesQ&A JurisdictionlucasPas encore d'évaluation
- Spiritual Transcendence in Transhumanism PDFDocument10 pagesSpiritual Transcendence in Transhumanism PDFZeljko SaricPas encore d'évaluation
- List of Saturday Opened Branches and Sub BranchesDocument12 pagesList of Saturday Opened Branches and Sub BranchesSarmad SonyalPas encore d'évaluation
- Tugas Conditional Sentences YanneDocument3 pagesTugas Conditional Sentences Yanneyanne nurmalitaPas encore d'évaluation
- Glickman - The Jewish White Slavery Trade (2000)Document152 pagesGlickman - The Jewish White Slavery Trade (2000)Alrik G. HamerPas encore d'évaluation
- MINIMENTAL, Puntos de Corte ColombianosDocument5 pagesMINIMENTAL, Puntos de Corte ColombianosCatalina GutiérrezPas encore d'évaluation
- Long 1988Document4 pagesLong 1988Ovirus OviPas encore d'évaluation
- Etta Calhoun v. InventHelp Et Al, Class Action Lawsuit Complaint, Eastern District of Pennsylvania (6/1/8)Document44 pagesEtta Calhoun v. InventHelp Et Al, Class Action Lawsuit Complaint, Eastern District of Pennsylvania (6/1/8)Peter M. HeimlichPas encore d'évaluation
- Conversation Between God and LuciferDocument3 pagesConversation Between God and LuciferRiddhi ShahPas encore d'évaluation
- Reported Speech StatementsDocument1 pageReported Speech StatementsEmilijus Bartasevic100% (1)