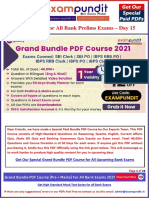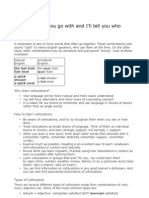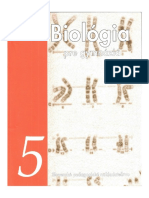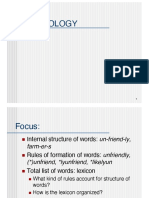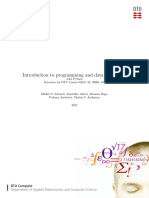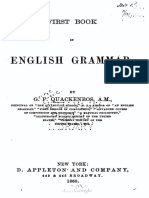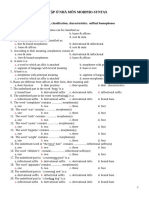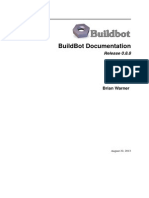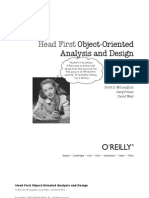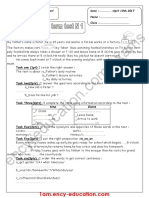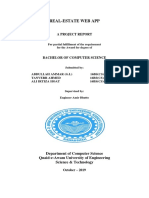Académique Documents
Professionnel Documents
Culture Documents
Stata10 Tutorial
Transféré par
iconfireDescription originale:
Copyright
Formats disponibles
Partager ce document
Partager ou intégrer le document
Avez-vous trouvé ce document utile ?
Ce contenu est-il inapproprié ?
Signaler ce documentDroits d'auteur :
Formats disponibles
Stata10 Tutorial
Transféré par
iconfireDroits d'auteur :
Formats disponibles
Stata Tutorial
1 9
1. Introduction
Stata is a powerful statistical package with smart data-management facilities, a wide array of up-to-date statistical techniques, and an excellent system for producing publication-quality graphs. Stata is fast and easy to use. In this tutorial we start with a quick introduction and overview and then discuss data management, statistics, graphs, and programming. The tutorial has been updated for version 10, but most of the discussion applies to versions 8 and 9 as well.
1.1 A Quick Tour of Stata
Stata is available for Windows, Unix, and Mac computers. This tutorial focuses on the Windows version but most of the contents applies to the other platforms as well. The standard version is called Stata/IC (or Intercooled Stata) and can handle up to 2,047 variables. There is a special edition called Stata/SE that can handle up to 32,766 variables (and also allows longer string variables and larger matrices), and a version for multicore/multiprocessor computers called Stata/MP, which has the same limits but is substantially faster. The number of observations is limited by your computer's memory, as long as it doesn't exceed about two billion. These three versions are available both for 32-bit and 64-bit computers; the latter can handle more memory (and hence more observations) and tend to be faster. There's also a small version of Stata that is limited to about 1,000 observations on 99 variables. All of these versions can read each other's files within their size limits. At OPR you can access Stata/SE on Windows by running the network version on your own workstation, just create a shortcut to \\opr\shares\applications\stata10-se\wsestata.exe. For computationally intensive jobs you may want to login to our Windows server Coale via remote desktop and run Stata/SE there. If you prefer Unix systems logon to our Unix server Lotka via X-Windows and leave your job running there.
1.1.1 The Stata Interface
When Stata starts up you see four windows, initially arranged as shown below:
The window labeled Command is where you type your commands. Stata then shows the results in the larger window labeled, appropriately enough, Results. Your command is added to a list in the window labeled Review, so you can keep track of the commands you have used. The last window, labeled Variables, lists the variables in your dataset. You can resize or even close some
http://data.princeton.edu/stata/Introduction.html
1/1/2009
Stata Tutorial
2 9
of these windows. Stata remembers its settings the next time it runs. You can also save (and then load) named preference sets using the menu Edit|Preferences|Manage Preferences You can also choose the font used in each window; just right click and select font (on the results window you can also click on the small box to the left of the window title); I like 8-point Lucida Console. (There are other windows that we will discuss as needed, namely the Graph, Viewer, Data Editor, and Do file Editor.) Starting with version 8 Stata's graphical user interface (GUI) allows selecting commands and options from a menu and dialog system. However, I strongly recommend using the command language as a way to ensure reproducibility of your results. In fact, I recommend that you type your commands on a separate file, called a do file, as explained in Section 1.2 below, but for now we will just type in the command window. The GUI can be helpful to beginners learning Stata, particularly because after you point and click on the menus and dialogs, Stata types the corresponding command for you.
1.1.2 Typing Commands
Stata can work as a calculator using the display command. Try typing the following (excluding the dot at the start of a line, which is how Stata marks the lines you type):
. display 2+2 4 . display 2 * ttail(20,2.1) .04861759
Stata commands are case-sensitive, display is not the same as Display and the latter will not work. Commands can also be abbreviated; the documentation and online help underlines the shortest legal abbreviation of each command and we will do the same here. The second command shows the use of a built-in function to compute a p-value, in this case twice the probability that a Student's t with 20 d.f. exceeds 2.1. This result would just make the 5% cutoff. To find the two-tailed 5% critical value try display invttail(20, 0.025). We list a few other functions you can use in Section 2. If you issue a command and discover that it doesn't work press the Page Up key to recall it (you can cycle through your command history using the Page Up and Page Down keys) and then edit it using the arrow, insert and delete keys, which work exactly as you would expect. For example Arrows advance a character at a time and Ctrl-Arrows advance a word at a time. Shift-Arrows select a character at a time and Shift-Ctrl-Arrows select a word at a time, which you can then delete or replace. A command can be as long as needed (up to some 64k characters); in an interactive session you just keep on typing and the command window will wrap and scroll as needed.
1.1.3 Getting Help
Stata has excellent online help. To obtain help on a command (or function) type help command_name, which displays the help on a separate window called the Viewer. (You can also type chelp command_name, which shows the help on the Results window; but this is not recommended.) Or just select Help|Command on the menu system. Try help ttail. (Unfortunately, versions 9 and 10 open a new viewer each time you type help, and before you know it you have dozens of windows cluttering your desktop. To avoid this problem type the help command on the viewer itself, or type , nonew at the end of the help command to instruct it not to open a new window.) If you don't know the name of the command you need you can search for it. Stata has a search command with a few options, type help search to learn more; but I prefer findit, which searches the Internet as well as your local machine and shows results in the Viewer. Try findit Student's t. This will list all Stata commands and functions related to the t distribution. One of the entries is 'functions', which takes you to a table that includes probability 'density functions', which takes you to a long list of functions, which includes ttail(). Along the way you see that Stata can also compute tail probabilities for the normal, chisquared and F distributions, among others. To learn more about the help system type help help.
1.1.4 Loading a Sample Data File
Stata comes with a few sample data files. You will learn how to read your own data into Stata in Section 2, but for now we will load one of the sample files, namely lifeexp.dta, which has data on life expectancy and gross national product (GNP) per capita in 1998 for 68 countries. To see a list of the files shipped with Stata type sysuse dir. To load the file we want type sysuse lifeexp (the file extension is optional). To see what's in the file type describe. (This command can be abbreviated to a single letter but I prefer desc.)
. sysuse lifeexp (Life expectancy, 1998) . desc Contains data from C:\Stata10\ado\base/l/lifeexp.dta obs: 68 Life expectancy, 1998 vars: 6 26 Mar 2007 09:40 size: 2,924 (99.7% of memory free) (_dta has notes) ------------------------------------------------------------------------------storage display value variable name type format label variable label ------------------------------------------------------------------------------region byte %12.0g region Region
http://data.princeton.edu/stata/Introduction.html
1/1/2009
Stata Tutorial
3 9
country popgrowth lexp gnppc safewater
Country * Avg. annual % growth * Life expectancy at birth * GNP per capita * * indicated variables have notes ------------------------------------------------------------------------------Sorted by:
We see that we have six variables. The dataset has notes that you can see by typing notes. Four of the variables have annotations that you can see by typing notes varname. You'll learn how to add notes in Section 2.
str28 float byte float byte
%28s %9.0g %9.0g %9.0g %9.0g
1.1.5 Descriptive Statistics
Let us run simple descriptive statistics for the two variables we are interested in, using the summarize command followed by the names of the variables (which can be omitted to summarize everything):
. summarize lexp gnppc Variable | Obs Mean Std. Dev. Min Max -------------+-------------------------------------------------------lexp | 68 72.27941 4.715315 54 79 gnppc | 63 8674.857 10634.68 370 39980
We see that live expectancy averages 72.3 years and GNP per capita ranges from $370 to $39,980 with an average of $10,634. We also see that Stata reports only 63 observations on GNP per capita, so we must have some missing values. Let us list the countries for which we are missing GNP per capita:
. list country gnppc if missing(gnppc) +--------------------------------------+ | country gnppc | |--------------------------------------| | Bosnia and Herzegovina . | | Turkmenistan . | | Yugoslavia, FR (Serb./Mont.) . | | Cuba . | | Puerto Rico . | +--------------------------------------+
7. 40. 44. 46. 56.
We see that we have indeed five missing values. This example illustrates a powerful feature of Stata: the action of any command can be restricted to a subset of the data. If we had typed list country gnppc we would have listed these variables for all 68 countries. Adding the condition if missing(gnppc) restricts the list to cases where gnppc is missing. Note that Stata lists missing values using a dot. We'll learn more about missing values in Section 2 .
1.1.6 Drawing a Scatterplot
To see how life expectancy varies with GNP per capita we will draw a scatter plot using the graph command, which has a myriad of subcommands and options, some of which we describe in Section 4.
. graph twoway scatter lexp gnppc
http://data.princeton.edu/stata/Introduction.html
1/1/2009
Stata Tutorial
4 9
The plot shows a curvilinear relationship between GNP per capita and life expectancy. We will see if the relationship can be linearized by taking the log of GNP per capita.
1.1.7 Computing New Variables
We compute a new variable using the generate command with a new variable name and an arithmetic expression. Choosing good variable names is important. When computing logs I usually just prefix the old variable name with 'log' or 'l', but compound names can easily become cryptic and hard-to-read. Some programmers separate words using an underscore, as in log_gnp_pc, and others prefer the camel-casing convention which capitalizes each word after the first: logGnpPc. I suggest you develop a consistent style and stick to it. Variable labels can also help, as described in Section 2. To compute natural logs we use the built-in function log:
. gen loggnppc = log(gnppc) (5 missing values generated)
Stata says it has generated five missing values. These correspond to the five countries for which we were missing GNP per capita. Try to confirm this statement using the list command. We will learn more about generating new variables in Section 2.
1.1.8 Simple Linear Regression
We are now ready to run a linear regression of life expectancy on log GNP per capita. We will use the regress command, which lists the outcome followed by the predictors (here just one, loggnppc)
. regress lexp loggnppc . regress lexp loggnppc Source | SS df MS -------------+-----------------------------Model | 873.264865 1 873.264865 Residual | 548.671643 61 8.99461709 -------------+-----------------------------Total | 1421.93651 62 22.9344598 Number of obs F( 1, 61) Prob > F R-squared Adj R-squared Root MSE = = = = = = 63 97.09 0.0000 0.6141 0.6078 2.9991
-----------------------------------------------------------------------------lexp | Coef. Std. Err. t p>|t| [95% Conf. Interval] -------------+---------------------------------------------------------------loggnppc | 2.768349 .2809566 9.85 0.000 2.206542 3.330157 _cons | 49.41502 2.348494 21.04 0.000 44.71892 54.11113 -----------------------------------------------------------------------------Note that the regression is based on only 63 observations. Stata omits observations that are missing the outcome or one of the predictors. The log of GNP per capita "explains" 61% of the variation in life expectancy in these countries. We also see that a one percent increase in GNP per capita is associated with an increase of 0.0278 years in life expectancy. (To see this point note that if GNP increases by one percent its log increases by 0.01.) Following a regression (or in fact any estimation command) you can retype the command with no arguments to see the results again. Try typing reg.
http://data.princeton.edu/stata/Introduction.html
1/1/2009
Stata Tutorial
5 9
1.1.9 Post-Estimation Commands
Stata has a number of post-estimation commands that build on the results of a model fit. A useful command is predict, which can be used to generate fitted values or residuals following a regression. The command
. predict plexp (option xb assumed; fitted values) (5 missing values generated)
generates a new variable, plexp, that has the life expectancy predicted from our regression equation. No predictions are made for the five countries without GNP per capita. (If life expectancy was missing for a country it would be excluded from the regression, but a prediction would be made for it. This technique can be used to fill-in missing values.)
1.1.10 Plotting the Data and a Linear Fit
A common task is to superimpose a regression line on a scatter plot to inspect the quality of the fit. We could do this using the predictions we stored in plexp, but Stata's graph command knows how to do linear fits on the fly using the lfit plot type, and can superimpose different types of twoway plots, as explained in more detail in Section 4. Try the command
. graph twoway (scatter lexp loggnppc) (lfit lexp loggnppc)
In this command each expression in parenthesis is a separate two-way plot to be overlayed in the same graph. The fit looks reasonably good, except for a possible outlier.
1.1.11 Listing Selected Observations
It's hard not to notice the country on the bottom left of the graph, which has much lower life expectancy than one would expect, even given its low GNP per capita. To find which country it is we list the (names of the) countries where life expectancy is less than 55:
. list country lexp plexp if lexp < 55, clean 50. country Haiti lexp 54 plexp 66.06985
We find that the outlier is Haiti, with a life expectancy 12 years less than one would expect given its GNP per capita. (The keyword clean after the comma is an option which omits the borders on the listing. Many Stata commands have options, and these are always specified after a comma.) If you are curious where the United States is try
. list gnppc loggnppc lexp plexp if country == "United States", clean 58. gnppc 29240 loggnppc 10.28329 lexp 77 plexp 77.88277
Here we restricted the listing to cases where the value of the variable country was "United States". Note the use of a double equal sign in a logical expression. In Stata x = 2 assigns the value 2 to the variable x, whereas x == 2 checks to see if the value of x is 2.
http://data.princeton.edu/stata/Introduction.html
1/1/2009
Stata Tutorial
6 9
1.1.12 Saving your Work and Exiting Stata
To exit Stata you use the exit command (or select File|Exit in the menu, or press Alt-F4, as in most Windows programs). If you have been following along this tutorial by typing the commands and try to exit Stata will refuse, saying "no; data in memory would be lost". This happens because we have added a new variable that is not part of the original dataset, and it hasn't been saved. As you can see, Stata is very careful to ensure we don't loose our work. If you don't care about saving anything you can type exit, clear, which tells Stata to quit no matter what. Alternatively, you can save the data in memory using the save filename command, and then exit. A cautious programmer will always save a modified file using a new name.
1.2 Using Stata Effectively
While it is fun to type commands interactively and see the results straightaway, serious work requires that you save your results and keep track of the commands that you have used, so that you can document your work and reproduce it later if needed. Here are some practical recommendations.
1.2.1 Create a Project Directory
Stata reads and saves data from the working directory, usually C:\DATA, unless you specify otherwise. You can change directory using the command cd [drive:]directory_name, and print the (name of the) working directory using pwd, type help cd for details. I recommend that you create a separate directory for each course or research project you are involved in, and start your Stata session by changing to that directory. Stata understands nested directory structures and doesn't care if you use \ or / to separate directories. Version 9 also understands the double slash used in Windows to refer to a computer, so you can cd \\opr\shares\research\myProject to access a shared project folder. An alternative approach, which also works in earlier versions, is to use Windows explorer to assign a drive letter to the project folder, for example assign P: to \\opr\shares\research\myProject and then in Stata use cd p:. Alternatively, you may assign R: to \\opr\shares\research and then use cd R:\myProject, a more convenient solution if you work in several projects. Stata has other commands for interacting with the operating system, including mkdir to create a directory, dir to list the names of the files in a directory, type to list their contents, copy to copy files, and erase to delete a file. You can (and probably should) do these tasks using the operating system directly, but the Stata commands may come handy if you want to write a program to perform repetitive tasks.
1.2.2 Open a Log File
So far all our output has gone to the Results window, where it can be viewed but eventually disappears. (You can control how far you can scroll back, type help scrollbufsize to learn more.) To keep a permanent record of your results, however, you should log your session. When you open a log, Stata writes all results to both the Results window and to the file you specify. To open a log file use the command
log using filename, text replace
where filename is the name of your log file. Note the use of two recommended options: text and replace. By default the log is written using SMCL, Stata Markup and Control Language (pronounced "smicle"), which provides some formatting facilities but can only be viewed using Stata's Viewer. Fortunately, there is a text option to create logs in plain text (ASCII) format, which can be viewed in an editor such as Notepad or a word processor such as Word. (An alternative is to create your log in SMCL and then use the translate command to convert it to plain text, postscript, or even PDF if you are a Mac user, type help translate to learn more about this option.) The replace option specifies that the file is to be overwritten if it already exists. This will often be the case if (like me) you need to run your commands several times to get them right. In fact, if an earlier run has failed it is likely that you have a log file open, in which case the log command will fail. The solution is to close any open logs using the log close command. The problem with this solution is that it will not work if there is no log open! The way out of the catch 22 is to use
capture log close
The capture keyword tells Stata to run the command that follows and ignore any errors. Use judiciously!
1.2.3 Always Use a Do File
A do file is just a set of Stata commands typed in a plain text file. You can use Stata's own built-in do-file Editor, which has the great advantage that you can run your program directly from the editor by clicking on the run icon or selecting Tools|Run from the menu. You can also select just a few commands and run them by selecting Tools|Run Selection in the menu. Alternatively, you can use an editor such as Notepad. Save the file using extension .do and then execute it using the do http://fmwww.bc.edu/repec/bocode/t/textEditors.html, a page maintained by Nicholas J. Cox, of the University of Durham.
filename command. For a thorough discussion of alternative text editors see
http://data.princeton.edu/stata/Introduction.html
1/1/2009
Stata Tutorial
7 9
You could even use a word processor such as Word, but you would have to remember to save the file in plain text format, not in Word document format. Also, you may find Word's insistence on capitalizing the first word on each line annoying when you are trying to type Stata commands that must be in lowercase. You can, of course, turn auto-correct off. But it's a lot easier to just use a plain-text editor.
1.2.4 Use Comments and Annotations
Code that looks obvious to you may not be so obvious to a co-worker, or even to you a few months later. It is always a good idea to annotate your do files with explanatory comments that provide the gist of what you are trying to do. In the Stata command window you can start a line with a * to indicate that it is a comment, not a command. This can be useful to annotate your output. In a do file you can also use two other types of comments: // and /* */
// is used to indicate that everything that follows to the end of the line is a comment and should be ignored by Stata. For example
you could write
gen one = 1 // this will serve as a constant in the model /* */ is used to indicate that all the text between the opening /* and the closing */, which may be a few characters or may span several lines, is a comment to be ignored by Stata. This type of comment can be used anywhere, even in the middle of a line, and is sometimes used to "comment out" code.
There is a third type of comment used to break very long lines, as explained in the next subsection. Type help comments to learn more about comments. It is always a good idea to start every do file with comments that include at least a title, the name of the programmer who wrote the file, and the date. Assumptions about required files should also be noted.
1.2.5 Continuation Lines
When you are typing on the command window a command can be as long as needed. In a do-file you will probably want to break long commands into lines to improve readability. To indicate to Stata that a command continues on the next line you use ///, which says everything else to the end of the line is a comment and the command itself continues on the next line. For example you could write
graph twoway
(scatter lexp loggnppc) /// (lfit lexp loggnppc)
Old hands might write
graph twoway (scatter lexp loggnppc) /* */ (lfit lexp loggnppc)
which "comments out" the end of the line. An alternative is to tell Stata to use a semi-colon instead of the carriage return at the end of the line to mark the end of a command, using #delimit ;, as in this example:
#delimit ; graph twoway (scatter lexp loggnppc) (lfit lexp loggnppc) ;
Now all commands need to terminate with a semi-colon. To return to using carriage return as the delimiter use
#delimit cr
The delimiter can only be changed in do files. But then you always use do files, right?
1.2.6 A Sample Do File
Here's a simple do file that can reproduce all the results in our Quick Tour. The file doesn't have many comments because it refers to a web page for more details. Following the listing we comment on a couple of lines that require explanation.
// A Quick Tour of Stata // German Rodriguez - Fall 2007 version 10
http://data.princeton.edu/stata/Introduction.html
1/1/2009
Stata Tutorial
8 9
clear capture log close log using QuickTour, text replace display 2+2 display 2 * ttail(20,2.1) // Load sample data and inspect sysuse lifeexp desc summarize lexp gnppc list country gnppc if missing(gnppc) graph twoway graph export gen loggnppc regress lexp scatter lexp gnppc scatter.png, replace = log(gnppc) loggnppc // save the graph in PNG format
predict plexp graph twoway (scatter lexp loggnppc) (lfit lexp loggnppc) graph export fit.png, replace list country lexp plexp if lexp < 55, clean list gnppc loggnppc lexp plexp if country == "United States", clean log close // make sure you hit enter for the last line
We start the do file by specifying the version of Stata we are using, in this case 10. This helps ensure that future versions of Stata will continue to interpret the commands correctly, even if Stata has changed, see help version for details. (The previous version of this file read version 9.1, and I could have left that in place to run under version control; the results would be the same because none of the commands used in this tutorial has changed.) The clear statement deletes the data currently held in memory and any value labels you might have. The reason we need that is that if we had to rerun the program the sysuse command would fail because we already have a dataset in memory and it has not been saved. An alternative with the same effect is to type sysuse lifeexp, clear. (Stata keeps other objects in memory as well, including saved results, scalars and matrices, although we haven't had occasion to use these yet. Typing clear all removes these objects from memory, ensuring that you start with a completely clean slate. See help clear for more information. Usually, however, all you need to do is clear the data.) Note also that we use a graph export command to convert the graph in memory to Portable Network Graphics (PNG) format, ready for inclusion in a web page. To include a graph in a Word document you are better off cutting and pasting a graph in Windows Metafile format, as explained in Section 3. The note on the last line is to remind you that by default Stata uses the (invisible) carriage return at the end of the line as the command delimiter. If you haven't pressed return after the last line, the entire line will usually be ignored by Stata.
1.2.7 Stata Command Syntax
Having used a few Stata commands it may be time to comment briefly on their structure, which usually follows the following syntax, where bold indicates keywords and square brackets indicate optional elements: [by varlist:] command [varlist] [=exp] [if exp] [in range] [weight] [using filename] [, options] We now describe each syntax element: command: The only required element is the command itself, which is usually (but not always) an action verb, and is often followed by the names of one or more variables. Stata commands are case-sensitive. The commands describe and Describe are different, and only the former will work. Commands can usually be abbreviated as noted earlier. When we introduce a command we underline the letters that are required. For example regress indicates that the regress command can be abbreviated to reg. varlist: The command is often followed by the names of one or more variables, for example describe lexp or regress lexp loggnppc. Variable names are case sensitive. lexp and LEXP are different variables. A variable name can be abbreviated to the minimum number of letters that makes it unique in a dataset. For example in our quick tour we could refer to loggnppc as log because it is the only variable that begins with those three letters, but this is a really bad idea. Abbreviations that are unique may become ambiguous as you create new variables, so you have to be very careful. You can also use wildcards such as v* or name ranges, such as v101-v105 to refer to several variables. Type help varlist to lear more about variable lists. =exp: Commands used to generate new variables, such as generate log_gnp = log(gnp), include an arithmetic expression, basically a formula using the standard operators (+ - * and / for the four basic operations and ^ for exponentiation, so 3^2 is three squared), functions, and parentheses. We discuss expressions in Section 2.
http://data.princeton.edu/stata/Introduction.html
1/1/2009
Stata Tutorial
9 9
if exp and in range: As we have seen, a command's action can be restricted to a subset of the data by specifying a logical condition that evaluates to true of false, such as lexp < 55. Relational operators are <, <=, ==, >= and >, and logical negation is expressed using ! or ~, as we will see in Section 2. Alternatively, you can specify a range of the data, for example in 1/10 will restrict the command's action to the first 10 observations. Type help numlist to learn more about lists of numbers. weight: Some commands allow the use of weights, type help weights to learn more. using filename: The keyword using introduces a file name; this can be a file in your computer, on the network, or on the internet, as you will see when we discuss data input in Section 2. options: Most commands have options that are specified following a comma. To obtain a list of the options available with a command type help command where command is the actual command name. by varlist: A very powerful feature, it instructs Stata to repeat the command for each group of observations defined by distinct values of the variables in the list. For this to work the command must be "byable" (as noted on the online help) and the data must be sorted by the grouping variable(s) (or use bysort instead).
1.3 Stata Resources
There are many resources available to learn more about Stata, both online and in print.
1.3.1 Online Resources
Stata has an excellent website at http://www.stata.com. Among other things you will find that they make available online all datasets used in the official documentation, that they publish a journal called Stata Journal, and that they have an excellent bookstore with texts on Stata and related statistical subjects. Stata also offers email and web-based training courses called NetCourses, see http://www.stata.com/info/products/netcourse/. There is an independent listserv maintained by Marcello Pagano at the Harvard School of Public Health, where you can post questions and receive prompt and knowledgeable answers from other users. (Quite often from the indefatigable and extremely knowledgeable Nicholas Cox, who deserves special recognition for his service to the user community.) For detailed instructions on how to join the list see http://www.stata.com/support/statalist/ and follow the link to subscribe. The postings are archived by Stata, Harvard University and Yahoo. Stata also maintains a list of frequently asked questions (FAQ) classified by topic, see http://www.stata.com/support/faqs/. UCLA maintains an excellent Stata portal at http://www.ats.ucla.edu/stat/stata/, with many useful links, including a list of resources to help you learn and stay up-to-date with Stata. Don't miss their starter kit, which includes "class notes with movies", a set of instructional materials that combine class notes with movies you can view on the web, and their links by topic, which provides how-to guidance for common tasks. There are also more advanced learning modules, some with movies as well, and comparisons of Stata with other packages such as SAS and SPSS.
1.3.2 Manuals and Books
The Stata documentation has been growing with each version and now comes in a set of 16 volumes! The base reference set consists of a three-volume Base Reference Manual, separate volumes on Data Management and Graphics, a User's Guide, a Quick Reference and Index, and Getting Started with Stata, which has platform-specific versions for Windows, Macintosh and Unix. (The 8volume bundle sells for $300.) Some statistical subjects that may be important to you are described in five separate manuals, dealing with Longitudinal/Panel Data, Multivariate Statistics, Survey Data, Survival Analysis and Epidemiological Tables, and Times Series. Additional volumes of interest to programmers, particularly those seeking to extend Stata's capabilities, are a volume on Programming and two volumes on Mata, Stata's new matrix programming language. (The 16-volume complete documentation set is now $545.) Some of the books on Stata that I particularly like are Sophia Rabe-Hesketh and Brian Everitt's A Handbook of Statistical Analyses using Stata (4rd Edition), Lawrence Hamilton's Statistics with Stata (Updated for version 9), and Scott Long and Jeremy Freese's Regression Models for Categorical Dependent Variables Using Stata (2nd Edition), updated following the release of version 8. All three books include useful tutorials introducing Stata. Section 2.10 of the book by Long and Freese is a set of recommended practices that should be read and followed faithfully by every aspiring Stata programmer. Another book I like is Michael Mitchell's excellent A Visual Guide to Stata Graphics, which was written specially to introduce the new graphs in version 8. (A new version has been announced.) Two useful (but more specialized) references written by the developers of Stata are An Introduction to Survival Analysis Using Stata (Revised Edition), by Mario Cleves, William Gould and Roberto Gutierrez, and Maximum Likelihood Estimation with Stata (3rd Edition) by William Gould, Jeffrey Pitblado,
http://data.princeton.edu/stata/Introduction.html
1/1/2009
Stata Tutorial
1 8
2. Data Management
In this section we describe Stata data files, discuss how to read raw data into Stata in free and fixed formats, how to create new variables, how to document a dataset labeling the variables and their values, and how to manage Stata system files.
2.1 Stata Files
Stata datasets are rectangular arrays with n observations on m variables. Unlike packages that read one observation at a time, Stata keeps all data in memory, which is one reason why it is so fast. There's a limit of 2,047 variables in Stata/IC, 32,767 in Stata/SE. You can have as many observations as your computer's memory will allow, provided you don't go too far above 2 billion cases. (To find these limits type help limits.)
2.1.1 Variable Names
Variable names can have up to 32 characters, but many commands print only 12, and shorter names are easier to type. Stata names are case sensitive, Age and age are different variables! It pays to develop a convention for naming variables and sticking to it. I prefer short lowercase names and tend to use single words or abbreviations rather than multi-word names, for example I prefer effort or fpe to family_planning_effort or familyPlanningEffort, although all four names are legal. Note the use of underscores or camel casing to separate words.
2.1.2 Variable Types
Variables can contain numbers or strings. Numeric variables can be stored as integers (bytes, integers, or longs) or floating point (float or double). These types differ in the range or precision of the values they can hold, type help datatype for details. You usually don't need to be concerned about the storage mode; Stata does all calculations using doubles, and the compress command will find the most economical way to store each variable in your dataset, type help compress to learn more. You do have to be careful with logical comparisons involving floating point types. If you store 0.1 in a float called x you may be surprised to learn that x == 0.1 is never true. The reason is that 0.1 is "rounded" to different binary numbers when stored as a float (x) or as a double (the constant 0.1). This problem does not occur with integers or strings. String variables can have varying lengths up to 244 characters (earlier versions of Intercooled Stata allowed only 80 characters). Strings are ideally suited for id variables because they can be compared without problems. Sometimes you may need to convert between numeric and string variables. If a variable has been read as a string but really contains numbers you will want to use the command destring or the function real(). Otherwise, you can use encode to convert string data into a numeric variable or decode to convert numeric variables to strings. These commands rely on value labels, which are described below.
2.1.3 Missing Values
Like other statistical packages, Stata distinguishes missing values. The basic missing value for numeric variables is represented by a dot . Starting with version 8 there are 26 additional missing-value codes denoted by .a to .z. These values are represented internally as very large numbers, so valid_numbers < . < .a < ... < .z. To check for missing you need to write var >= . (not var == .). Stata has a function that can do this
http://data.princeton.edu/stata/DataManagement.html
1/1/2009
Stata Tutorial
2 8
comparison, missing(varname) and I recommend it because it leads to more readable code, e.g. I prefer list id if missing(age) to list id if age >= . Missing values for string variables are denoted by "", the empty string; not to be confused with a string that is all blanks, such as " ". Demographic survey data often use codes such as 88 for not applicable and 99 for not ascertained. For example age at marriage may be coded 88 for single women and 99 for women who are known to be married but did not report their age at marriage. You will often want to distinguish these two cases using different kinds of missing value codes. If you wanted to recode 88's to .n (for "na" or notapplicable) and 99's to .m (for "missing") you could use the code
. replace ageAtMar = .n if ageAtMar == 88 . replace ageAtMar = .m if ageAtMar == 99
Sometimes you want to tabulate a variable including missing values but excluding not applicable cases. If you will be doing this often you may prefer to leave 99 as a regular code and define only 88 as missing. Just be careful if you then run a regression! Stata ships with a number of small datasets, type sysuse dir to get a list. You can use any of these by typing sysuse name. The Stata website is also a repository for datasets used in the Stata manuals and in a number of statistical books.
2.2 Reading Data Into Stata
In this section we discuss how to read raw data files. If your data come from another statistical package, such as SAS or SPSS, consider using a tool such as Stat/Transfer (www.stattransfer.com) or DBMSCopy (www.dataflux.com). Stata can read SAS transport files with the fdause command (so-named because this is the format required by the Food and Drug Administration), type help fdause. Stata can also read data from relational databases, type help odbc for an introduction.
2.2.1 Free Format
If your data are in free format, with variables separated by blanks, commas, or tabs, you can use the infile command. For an example of a free format file see the family planning effort data available on the web at http://data.princeton.edu/wws509/datasets (read the description and click on effort.raw). This is essentially a text file with four columns, one with country names and three with numeric variables, separated by white space. We can read the data into Stata using the command
. infile str14 country setting effort change using /// > http://data.princeton.edu/wws509/datasets/effort.raw
The infile command is followed by the names of the variables. Because the country name is a string rather than a numeric variable we precede the name with str14, which sets the type of the variable as a string of up to 14 characters. All other variables are numeric, which is the default type. The keyword using is followed by the name of the file, which can be a file on your computer, a local network, or the internet. In this example we are reading the file directly off the internet. And that's all there is to it. For more information on this command type help infile1. To see what we got we can list a few cases
. list in 1/3
Spreadsheet packages such as Excel often export data separated by tabs or commas with one observation per line. Sometimes the first line has the names of the variables. If your data are in this format you can
http://data.princeton.edu/stata/DataManagement.html
1/1/2009
Stata Tutorial
3 8
read them using the insheet command. This command is a bit simpler than infile, but unfortunately doesn't work with blank-separated values. Type help insheet to learn more.
2.2.2 Fixed Format
Survey data often come in fixed format, with one or more records per case and each variable in a fixed position in each record. The simplest way to read fixed-format data is using the infix command to specify the columns where each variable is located. As it happens, the effort data are neatly lined up in columns, so we could read them as follows:
infix str country 4-17 setting 23-24 effort 31-32 change 40-41 using /// > http://data.princeton.edu/wws509/datasets/effort.raw, clear
This says to read the country name from columns 4-17, setting from columns 23-24, and so on. It is, of course, essential to read the correct columns. We specified that country was a string variable but didn't have to specify the width, which was clear from the fact that the data are in columns 4-17. The clear option is used to overwrite the existing dataset in memory. If you have a large number of variables you should consider typing the names and locations on a separate file, called a dictionary, which you can then call from the infix command. Try typing the following dictionary into a file called effort.dct:
infix dictionary using http://data.princeton.edu/wws509/datasets/effort.raw { str country 4-17 setting 23-24 effort 31-32 change 40-41 }
Dictionaries accept only * comments and these must appear after the first line. After you save this file you can read the data using the command
. infix using effort.dct, clear
Note that you now 'use' the dictionary, which in turn 'uses' the data file. Instead of specifying the name of the data file in the dictionary you could specify it as an option to the infix command, using the form infix using dictionaryfile, using(datafile). The first 'using' specifies the dictionary and the second 'using' is an option specifying the data file. This is particularly useful if you want to use one dictionary to read several data files stored in the same format. If your observations span multiple records or lines you can still read them using infix as long as all observations have the same number of records (not necessarily all of the same width). For more information see help infix. The infile command can also be used with fixed-format data and a dictionary. This is a very powerful command that gives you a number of options not available with infix; for example it lets you define variable labels right in the dictionary, but the syntax is a bit more complicated. See help infile2. In most cases you will find that you can read free-format data using infile and fixed-format data using infix. For more information on the trade-offs see help infiling. Data can also be typed directly into Stata using the input command, see help input, or using the builtin Stata data editor available through Data|Data editor on the menu system.
2.3 Data Documentation
http://data.princeton.edu/stata/DataManagement.html
1/1/2009
Stata Tutorial
4 8
After you read your data into Stata it is important to prepare some documentation. In this section we will see how to create dataset, variable, and value labels, and how to create notes for the data or variables.
2.3.1 Data Label and Notes
Stata lets you label your dataset using the label data command followed by a label of up to 80 characters (244 in Stata SE). You can also add notes of up to ~64K characters each using the notes command followed by a colon and then the text:
. label data "Family Planning Effort Data" . notes: Source P.W. Mauldin and B. Berelson (1978). /// > Conditions of fertility decline in developing countries, 1965-75. /// > Studies in Family Planning, 9:89-147
Users of the data can type notes to see your annotation. Documenting your data carefully always pays off.
2.3.2 Variable Labels and Notes
You can (and should) label your variables using the label variable command followed by the name of the variable and a label of up to 80 characters enclosed in quotes. With the infile command you can add these labels to the dictionary, which is a natural home for them. Otherwise you should prepare a do file with all the labels. Here's how to define labels for the three variables in our dataset:
. label variable setting "Social Setting" . label variable effort "Family Planning Effort" . label variable change "Fertility Change"
Stata also lets you add notes to specific variables using the command notes varname:text. Note that the command is followed by a variable name and then a colon:
. notes change: Percent decline in the crude birth rate (CBR) -the number of /// > births per thousand population- between 1965 and 1975.
Type describe and then notes to check our work so far.
2.3.3 Value Labels
You can also label the values of categorical variables. Our dataset doesn't have any categorical variables but let's create one. We will make a copy of the family planning effort variable and then group it into three categories, 0-4, 5-15 and 15+, which represent weak, moderate and strong programs (the generate and recode used in the first two lines are described in the next section, where we also show how to accomplish all these steps with just one command):
. generate effortg = effort . recode effortg 0/4=1 5/14=2 15/max=3 . label define effortg 1 "Weak" 2 "Moderate" 3 "Strong" . label values effortg effortg . label variable effortg "Family Planning Effort (Grouped)"
Stata has a two-step approach to defining labels. First you define a named label set which associates integer codes with labels of up to 80 characters (244 in Stata SE), using the label define command. Then you associate the set of labels with a variable, using the label values command. Often you use the same name for the label set and the variable, as we did in our example. One advantage of this approach is that you can use the same set of labels for several variables. The
http://data.princeton.edu/stata/DataManagement.html
1/1/2009
Stata Tutorial
5 8
canonical example is label define yesno 1 "yes" 0 "no", which can then be associated with all 0-1 variables in your dataset, using a command of the form label values variablename yesno for each one. When defining labels you can omit the quotes if the label is a single word, but I prefer to use them always for clarity. Label sets can be modified using the options add or modify, listed using label dir (lists only names) or label list (lists names and labels), and saved to a do file using label save. Type help label to learn more about these options and commands. You can also have labels in different languages as explained below.
2.3.4 Multilingual Labels*
(This sub-section can be skipped without loss of continuity.) A Stata file can store labels in several languages and you can move freely from one set to another. We'll illustrate the idea by creating Spanish labels for our dataset. Following Stata recommendations we will use the ISO standard two-letter language codes, en for English and es for Spanish. First we use label language to rename the current language to en, and to create a new language set es:
. label language en, rename . label language es, new
If you type desc now you will discover that our variables have no labels! We could have copied the English ones by using the option copy, but that wouldn't save us any work in this case. Here are Spanish versions of the data and variable labels:
. . . . . .
label label label label label label
data "Datos de Mauldin y Berelson sobre Planificacion Familiar" variable country "Pais" variable setting "Indice de Desarrollo Social" variable effort "Esfuerzo en Planificacion Familiar" variable effortg "Esfuerzo en Planificacion Familiar (Agrupado)" variable change "Cambio en la Tasa Bruta de Natalidad (%)"
These definitions do not overwrite the corresponding English labels, but coexist with them in a parallel Spanish universe. With value labels you have to be a bit more careful, however; you can't just redefine the label set called effortg because it is only the association between a variable and a set of labels, not the labels themselves, that is stored in a language set. What you need to do is define a new label set, wel'll call it effortg_es, combining the old name and the new language code, and then associate it with the variable effortg:
. label define effortg_es 1 "Debil" 2 "Moderado" 3 "Fuerte" . label values effortg effortg_es
You may want to try the describe command now. Try tabulating effort:
. table effortg
Next we change the language back to English and run the table again:
. label language en . table effortg
One limitation of multi-language language support in Stata is that labels are restricted to 7-bit ascii characters, so you cannot include letters with diacritical marks such as accents. For more information type
help label_language.
http://data.princeton.edu/stata/DataManagement.html
1/1/2009
Stata Tutorial
6 8
2.4 Creating New Variables
The most important Stata commands for creating new variables are generate/replace and recode, and they are often used together.
2.4.1 Generate and Replace
The generate command creates a new variable using an expression that may combine constants, variables, functions, and arithmetic and logical operators. Let's start with a simple example: here is how to create setting squared:
. gen settingsq = setting^2.
If you are going to use this term in a regression you know that linear and quadratic terms are highly correlated. It may be a good idea to center the variable (by subtracting the mean) before squaring it. Here we run summarize using quietly to suppress the output and retrieve the mean from the stored result r (mean):
. quietly summarize setting . gen settingcsq = (setting - r(mean))^2
Note that I used a different name for this variable. Stata will not let you overwrite an existing variable using generate. If you really mean to replace the values of the old variable use replace instead. You can also use drop var_names to drop one or more variables from the dataset.
2.4.2 Operators and Expressions
The following table shows the standard arithmetic, logical and relational operators you may use in expressions: Arithmetic + add - subtract * multiply / divide ^ raise to power + string concatenation Logical | or & and Relational != not equal (also ~=) < less than <= less than or equal > greater than >= greater than or equal
! not (also ~) == equal
Here's how to create an indicator variable for countries with high-effort programs:
. generate hieffort = effort > 14
This is a common Stata idiom, taking advantage of the fact that logical expressions take the value 1 if true and 0 if false. A common alternative is to write
. generate hieffort2 = 0 . replace hieffort2 = 1 if effort > 14
The two strategies yield exactly the same answer. Both will be wrong if there are missing values, which will be coded as high effort because missing value codes are very large values, as noted in Section 2.1 above. You should develop a good habit of avoiding open ended comparisons. My preferred approach is to use
http://data.princeton.edu/stata/DataManagement.html
1/1/2009
Stata Tutorial
7 8
. generate hieffort3 = effort > 14 if !missing(effort)
which gives true for effort above 14, false for effort less than or equal to 14, and missing when effort is missing. Logical expressions may be combined using & for "and" or | for "or". Here's how to create an indicator variable for effort between 5 and 14:
. gen effort5to14 = (effort >=5 & effort <= 14)
Here we don't need to worry about missing values, they are excluded by the clause effort <= 14.
2.4.3 Functions
Stata has a large number of functions, here are a few frequently-used mathematical functions, type help mathfun to see a complete list: abs(x) exp(x) int(x) ln(x) or log(x) log10(x) logit(x) the absolute value of x the exponential function of x the integer obtained by truncating x towards zero the natural logarithm of x if x>0 the log base 10 of x (for x>0) the log of the odds for probability x: logit(x) = ln(x/(1-x))
max(x1,x2,...,xn) the maximum of x1, x2, ..., xn, ignoring missing values min(x1,x2,...,xn) the minimum of x1, x2, ..., xn, ignoring missing values round(x) sqrt(x) x rounded to the nearest whole number the square root of x if x >= 0
These functions are automatically applied to all observations when the argument is a variable in your dataset. Stata also has a function to generate random numbers (useful in simulation), namely uniform(). It also has an extensive set of functions to compute probability distributions (needed for p-values) and their inverses (needed for critical values), including normal() for the normal cdf and invnormal() for its inverse, see help density functions for more information. To simulate normally distributed observations you can use
. invnormal(uniform())
There are also some specialized functions for working with strings, see help string functions, and with dates, see help date functions.
2.4.4 Recoding Variables
The recode command is used to group a numeric variable into categories. Suppose for example a fertility survey has age in single years for women aged 15 to 49, and you would like to code it into 5-year age groups. You could, of course, use something like
. gen age5= int((age-15)/5)+1 if !missing(age)
but this only works for regularly spaced intervals (and is a bit cryptic). The same result can be obtained using
. recode age (15/19=1) (20/24=2) (25/29=3) (30/34=4) /// (35/39=5) (40/44=6) (45/49=7), gen(age5)
Each expression in parenthesis is a recoding rule, and consist of a list or range of values, followed by an
http://data.princeton.edu/stata/DataManagement.html
1/1/2009
Stata Tutorial
8 8
equal sign and a new value. A range, specified using a slash, includes the two boundaries, so 15/19 is 15 to 19, which could also be specified as 15 16 17 18 19 or even 15 16 17/19. You can use min to refer to the smallest value and max to refer to the largest value, as in min/19 and 44/max. The parentheses can be omitted when the rule has the form range=value, but they usually help make the command more readable. Values are assigned to the first category where they fall. Values that are never assigned to a category are kept as they are. You can use else (or *) as the last clause to refer to any value not yet assigned. Alternatively, you can use missing and nonmissing to refer to unassigned missing and nonmissing values; these must be the last two clauses and cannot be combined with else. In our example we also used the gen() option to generate a new variable, in this case age5; the default is to replace the values of the existing variable. I strongly recommend that you always use the gen option or make a copy of the original variable before recoding it. You can also specify value labels in each recoding rule. This is simpler and less error prone that creating the labels in a separate statement. The option label(label_name) lets you assign a name to the labels created (the default is the same as the variable name). Here's an example showing how to recode and label family planning effort in one step (compare with the four commands used in Section 2.4.2 above).
. recode effort (0/4=1 Weak) (5/14=2 Moderate) (15/max=3 Strong) /// > , generate(efffortg) label(effortg)
It is often a good idea to cross-tabulate original and recoded variables to check that the transformation has worked as intended. (Of course this can only be done if you have generated a new variable!)
2.5 Managing Stata Files
Once you have created a Stata system file you will want to save it on disk using save filename, replace, where the replace option, as usual, is needed only if the file already exists. To load a Stata file you have saved in a previous session you issue the command use filename. If there are temporary variables you do not need in the saved file you can drop them (before saving) using
drop varnames. Alternatively, you may specify the variables you want to keep, using keep varnames. With large files you may want to compress them before saving; this command looks at the data and stores
each variable in the smallest possible data type that will not result in loss of precision. It is possible to add variables or observations to a Stata file. To add variables you use the merge commmand, which requires two (or more) Stata files, usually with a common id so observations can be paired correctly. A typical application is to add household information to an individual data file. Type help merge to learn more. To add observations to a file you use the append command, which requires the data to be appended to be on a Stata file, usually containing the same variables as the dataset in memory. You may, for example, have data for patients in one clinic and may want to append similar data from another clinic. Type help append to learn more. A related but more specialized command is joinby, which forms all pairwise combinations of observations in memory with observations in an external dataset (see also cross).
Continue with 3. Stata Graphics
http://data.princeton.edu/stata/DataManagement.html
1/1/2009
Stata Tutorial
1 6
3. Stata Graphics
Stata has excellent graphic facilities, accessible through the graph command, see help graph for an overview. The most common graphs in statistics are X-Y plots showing points or lines. These are available in Stata through the twoway subcommand, which in turn has 31 sub-subcommands or plot types, the most important of which are scatter and line. We will also describe briefly bar plots, available through the bar subcommand, and other plot types. Stata 10 has a new graphics editor that can be used to modify a graph interactively. We do not recomment this practice because it conflicts with the goals of documenting and ensuring reproducibility of all the steps in your research.
3.1 Scatterplots
In this section we will illustrate a few plots using the data on fertility decline first used in Section 2.1. To read the data from net-aware Stata type
infile str14 country setting effort change /// using http://data.princeton.edu/wws509/datasets/effort.raw
To wet your appetite, here's the plot that we will produce in this section:
3.1.1 A Simple Scatterplot
To produce a simple scatterplot of fertility change by social setting you use the command
graph twoway scatterplot change setting
http://data.princeton.edu/stata/Graphics.html
1/1/2009
Stata Tutorial
2 6
Note that you specify y first, then x. Stata labels the axes using the variable labels, if they are defined, or variable names if not. The command may be abbreviated to twoway scatterplot, or just scatterplot if that is the only plot on the graph. We will now add a few bells and whistles.
3.1.2 Fitted Lines
Suppose we want to show the fitted regression line as well. In some packages you would need to run a regression, compute the fitted line, and then plot it. Stata can do all that in one step using the lfit plot type. (There is also a qfit plot for quadratic fits.) This can be combined with the scatter plot by enclosing each sub-plot in parenthesis. (One can also combine plots using two horizontal bars ||, but I find the method using parentheses clearer.)
graph twoway (scatter setting effort) /// (lfit setting effort)
Now suppose we wanted to put confidence bands around the regression line. Stata can do this with the lfitci plot type, which draws the confidence region as a gray band. (There is also a qfitci band for quadratic fits.) Because the confidence band can obscure some points we draw the region first and the points later
graph twoway (lfitci setting effort) /// (scatter setting effort)
Note that this command doesn't label the y-axis but uses a legend instead. You could specify a label for the y-axis using the ytitle() option, and omit the (rather obvious) legend using legend(off). Here we specify both as options to the twoway command. To make the option more obvious to the reader I put the comma at the start of a new line:
graph twoway (lfitci setting effort) /// (scatter setting effort) /// , ytitle("Fertility Decline") legend(off) 3.1.3 Labeling Points
There are many options that allow you to control the markers used for the points, including their shape and color, see help marker_options. It is also possible to label the points using text included in another variable, using the mlabel(varname) option. In the next step we add the country names to the plot:
graph twoway (lfitci change setting) /// (scatter change setting, mlabel(country) )
One slight problem with the labels is the overlap of Costa Rica and Trinidad Tobago (and to a lesser extend Panama and Nicaragua). We can solve this problem by specifying the position of the label relative to the marker using a 12-hour clock (so 12 is above, 3 is to the right, 6 is below and 9 is to the left) and the mlabv() option. We create a variable to hold the position set by default to 3 o'clock and then move Costa Rica to 9 o'clock and Trinidad Tobago to just a bit above that at 11 o'clock (we can also move Nicaragua and Panama up a bit, say to 2 o'clock):
gen pos=3 replace pos = 11 if country == "TrinidadTobago" replace pos = 9 if country == "CostaRica" replace pos = 2 if country == "Panama" | country == "Nicaragua"
The graph then looks as follows
graph twoway (lfitci change setting) ///
http://data.princeton.edu/stata/Graphics.html
1/1/2009
Stata Tutorial
3 6
(scatter change setting, mlabel(country) mlabv(pos) ) 3.1.4 Titles, Legends and Captions
There are options that apply to all two-way graphs, including titles, labels, and legends. Stata graphs can have a title() and subtitle(), usually at the top, and a legend(), note() and caption(), usually at the bottom, type help title_options to learn more. Usually a title is all you need. Our final tweak to the graph will be to add a legend to specify the linear fit and 95% confidence interval, but not fertility decline itself. We do this using the order(2 "linear fit" 1 "95% CI") option of the legend to label the second and first items in that order. We also use ring(0) to move the legend inside the plotting area, and pos(5) to place the legend box near the 5 o'clock position. Our complete command is then
graph twoway (lfitci change setting) /// (scatter change setting, mlabel(country) mlabv(pos) ) /// , title("Fertility Decline by Social Setting") /// ytitle("Fertility Decline") /// legend(ring(0) pos(5) order(2 "linear fit" 1 "95% CI"))
The result is the graph shown at the beginning of this section. (If your graph looks slightly different it's probably because we used different color schemes. I used s1color. See 3.2.5 below for more information.)
3.1.5 Axis Scales and Labels
There are options that control the scaling and range of the axes, including xscale() and yscale(), which can be arithmetic, log, or reversed, type help axis_scale_options to learn more. Other options control the placing and labeling of major and minor ticks and labels, such as as xlabel(), xtick() and xmtick(), and similarly for the y-axis, see help axis_label_options. Usually the defaults are acceptable, but it's nice to know that you can change them.
3.2 Line Plots
I will illustrate line plots using data on U.S. life expectancy, available as one of the datasets shipped with Stata. (Try sysuse dir to see what else is available.)
sysuse uslifeexp
The idea is to plot life expectancy for white and black males over the 20th century. Again, to wet your appetite I'll start by showing you the final product, and then we will build the graph bit by bit.
http://data.princeton.edu/stata/Graphics.html
1/1/2009
Stata Tutorial
4 6
5.2.1 A Simple Line Plot
The simplest plot uses all the defaults:
graph twoway line le_wmale le_bmale year
If you are puzzled by the dip before 1920, Google "US life expectancy 1918". We could abbreviate the command to twoway line, or even line if that's all we are plotting. (This shortcut only works for scatter and line.) The line plot allows you to specify more than one "y" variable, the order is y1, y2, ..., ym, x. In our example we specified two, corresponding to white and black life expectancy. Alternatively, we could have used two line plots: (line le_wmale year) (line le_bmale year).
5.2.2 Titles and Legends
The default graph is quite good, but the legend seems too wordy. We will move most of the information to the title and keep only ethnicity in the legend:
graph twoway line le_wmale le_bmale year /// , title("U.S. Life Expectancy") subtitle("Males") /// legend( order(1 "white" 2 "black") )
Here we used three options, which as usual in Stata go after a comma: title, subtitle and legend. The legend option has many sub options; we used order to list the keys and their labels, saying that the first line represented whites and the second blacks. To omit a key you just leave it out of the list. To add text without a matching key use a hyphen (or minus sign) for the key. There are many other legend options, see help legend_option to learn more. We would like to use space a bit better by moving the legend inside the plot area, say around the 5 o'clock position, where improving life expectancy has left some spare room. As noted earlier we can move the legend inside the plotting area by using ring(0), the "inner circle", and place it near the 5 o'clock position using pos(5). Because these are legend sub-options they have to go inside legend():
http://data.princeton.edu/stata/Graphics.html
1/1/2009
Stata Tutorial
5 6
graph twoway line le_wmale le_bmale year /// , title("U.S. Life Expectancy") subtitle("Males") /// legend( order(1 "white" 2 "black") ring(0) pos(5) ) 5.2.3 Line Styles
I don't know about you, but I find hard to distinguish the default lines on the plot. Stata lets you control the line style in different ways. The clstyle() option lets you use a named style, such as foreground, grid, yxline, or p1-p15 for the styles used by lines 1 to 15, see help linestyle. This is useful if you want to pick your style elements from a scheme, as noted further below. Alternatively, you can specify the three components of a style: the line pattern, width and color: Patterns are specified using the clpattern() option. The most common patterns are solid, dash, and dot; see help linepatternstyle for more information. Line width is specified using clwidth(); the available options include thin, medium and thick, see help linewidthstyle for more. Colors can be specified using the clcolor() option using color names (such as red, white and blue, teal, sienna, and many others) or RGB values, see help colorstyle. Here's how to specify blue for whites and red for blacks:
graph twoway (line le_wmale le_bmale year , clcolor(blue red) ) /// , title("U.S. Life Expectancy") subtitle("Males") /// legend( order(1 "white" 2 "black") ring(0) pos(5))
Note that clcolor() is an option of the line plot, so we put parentheses round the line command and inserted it there.
5.2.4 Scale Options
It looks as if improvements in life expectancy slowed down a bit in the second half of the century. This can be better appreciated using a log scale, where a straight line would indicate a constant percent improvement. This is easily done using the axis options of the two-way command, see help axis_options, and in particular yscale(), which lets you choose arithmetic, log, or reversed scales. There's also a suboption range() to control the plotting range. Here I will specify the y-range as 25 to 80 to move the curves a bit up:
graph twoway (line le_wmale le_bmale year , clcolor(blue red) ) /// , title("U.S. Life Expectancy") subtitle("Males") /// legend( order(1 "white" 2 "black") ring(0) pos(5)) /// yscale(log range(25 80)) 3.2.5 Graph Schemes
Stata uses schemes to control the appearance of graphs, see help scheme. You can set the default scheme to be used in all graphs with set scheme_name. You can also redisplay the (last) graph using a different scheme with graph display, scheme(scheme_name). To see a list of available schemes type graph query, schemes. Try s2color for screen graphs, s1manual for the style used in the Stata manuals, and economist for the style used in The Economist. Using the latter we obtain the graph shown at the start of this section.
graph display, scheme(economist)
http://data.princeton.edu/stata/Graphics.html
1/1/2009
Stata Tutorial
6 6
3.3 Managing Graphs
Stata keeps track of the last graph you have drawn, which is stored in memory, and calls it "Graph". You can actually keep more than one graph in memory if you use the name() option to name the graph when you create it. This is useful for combining graphs, type help graph combine to learn more. Note that graphs kept in memory disappear when you exit Stata, even if you save the data, unless you save the graph itself. To save the current graph on disk using Stata's own format, type graph save filename. This command has two options, replace, which you need to use if the file already exists, and asis, which freezes the graph (including its current style) and then saves it. The default is to save the graph in a live format that can be edited in future sessions, for example by changing the scheme. After saving a graph in Stata format you can load it from the disk with the command graph use filename. (Note that graph save and graph use are analogous to save and use for Stata files.) Any graph stored in memory can be displayed using graph display. (You can also list, describe, rename, copy, or drop graphs stored in memory, type help graph_manipulation to learn more.) If you plan to incorporate the graph in another document you will probably need to save it in a more portable format. Stata's command graph export filename can export the graph using a wide variety of vector or raster formats, which is usually understood from the file extension. Vector formats such as Windows metafile (wmf or emf) or Adobe's PostScript and its variants (ps, eps, pdf) contain essentially drawing instructions and are thus resolution independent, so they are best for inclusion in other documents where they may be resized. Raster formats such as Portable Network Graphics (png) save the image pixel by pixel using the current display resolution, and are best for inclusion in web pages. You can also print a graph using graph print, or copy and paste it into a document using the Windows clipboard; to do this right click on the window containing the graph and then select copy from the context menu.
http://data.princeton.edu/stata/Graphics.html
1/1/2009
Stata Tutorial
1 4
4. Programming Stata
This section is a gentle introduction to programming Stata. We will discuss macros and loops, and will illustrate writing your own (simple) programs. This is a large subject and all we can hope to do here is provide a few tips that hopefully will spark your interest in further study. However, the material covered will help you use Stata more effectively. Stata 9 has a new and extremely powerful matrix programming language called Mata. This extends the programmer's tools well beyond the macro substitution tools discussed here, but Mata is a subject that deserves separate treatment. Your efforts here will not be wasted, however, because Mata is complementary to, not a complete substitute for, classic Stata programming. To learn more about programming Stata you should read Chapter 18 in the User's Guide and then refer to the Programming volume and/or the online help as needed. Nick Cox's regular columns in the Stata Journal are a wonderful resource for learning about Stata. Other resources were listed in Section 1 of this tutorial.
4.1 Macros
A macro is simply a name associated with some text. Macros can be local or global in scope.
4.1.1 Storing Text in Local Macros
Local macros have names of up to 31 characters and are known only in the current context (the console, a do file, or a program). You define a local macro using local name [=] text and you evaluate it using `name'. (Note the use of a backtick or left quote.) The first variant, without an equal sign, is used to store arbitrary text of up to ~64k characters (up to a million in Stata SE). The text is often enclosed in quotes, but it doesn't have to be.
Example: Control Variables in Regression.
You need to run a bunch of regression equations that include a standard set of control variables, say age, agesq, education, and income. You could, of course, type these names in each equation, or you could cut and paste the names, but these alternatives are tedious and error prone. The smart way is to define a macro
local controls age agesq education income
You then type commands such as
regress outcome treatment `controls'
which in this case is exactly equivalent to typing regress outcome treatment age agesq
education income.
If there's only one regression to run you haven't saved anything, but if you have to run several models with different outcomes or treatments, the macro saves work and ensures consistency. This approach also has the advantage that if later on your advisor insists that you should have used log-
http://data.princeton.edu/stata/Programming.aspx
1/1/2009
Stata Tutorial
2 4
income rather than income as a control, all you need to do is change the macro definition at the top of your do file, say to read logincome instead of income and all subsequent models will be run with income properly logged (assuming these variables exist). Warning: Evaluating a macro that doesn't exist is not an error; it just returns an empty string. So be careful to spell macro names correctly. If you type regress outcome treatment `contrls', Stata will read regress outcome treatment, because the macro contrls does not exist. The same would happen if you type `control' because macro names cannot be abbreviated the way variable names can. Either way, the regression will run without any controls. But you always check your output, right?
Example: Managing Dummy Variables
Suppose you are working with a demographic survey where age has been grouped in five-year groups and ends up being represented by seven dummies, say age15to19 to age45to49, six of which will be used in your regressions. Define a macro
local age "age20to24 age25to29 age30to39 age35to39 age40to44 age45to49"
and then in your regression models use something like
regress ceb `age' urban
which is not only shorter and more readable, but also closer to what you intend, which is to regress ceb on "age", which happens to be a bunch of dummies. This also makes it easier to change the representation of age; if you later decide to use linear and quadratic terms instead of the six dummies all you do is define local age "age agesq" and rerun your models. Note that the first occurrence of age here is the name of the macro and the second is the name of a variable. I used quotes to make the code clearer. Stata never gets confused. For syntax lawyers only: if a macro includes macro evaluations, these are resolved at the time the macro is created, not when it is evaluated. Show more (Try
local initials My initials are `myinitials' local myinitials GR display "`initials'"
You might expect the output to be "My initials are GR" but it won't, because the local macro myinitials was empty when initials was created. Changing the order fixes the problem but defeats the purpose.)
4.1.2 Storing Results in Local Macros
The second type of macro definition local name = text, with an equal sign is used to store results. It instructs Stata to treat the text on the right hand side as an expression, evaluate it, and store a text representation of the result under the given name. Suppose you just run a regression and want to store the resulting R-squared, for comparison with a later regression. You know that regress stores R-squared in e(r2), so you think local rsq e(r2) would do the trick. But it doesn't. Your macro stored the formula e(r2), as you can see by typing display "`rsq'". What you needed to store was the value. The solution is to type local rsq = e(r2), with an equal sign. This causes Stata to evaluate the expression and store the result. To see the difference try this
sysuse auto, clear regress mpg weight local rsqf e(r2)
http://data.princeton.edu/stata/Programming.aspx
1/1/2009
Stata Tutorial
3 4
local rsqv = e(r2) di `rsqf' // this has the current R-squared di `rsqv' // as does this regress mpg weight foreign di `rsqf' // the formula has the new R-squared di `rsqv' // this guy has the old one
Another way to force evaluation is to enclose e(r2) in single quotes when you define the macro. This is called a macro expression, and is also useful when you want to display results. It allows us to type display "R-squared=`rsqv'" instead of display "R-squared=" `rsq'. (What do you think would happen if you type display "``rsqf''"?) An alternative way to store results for later use is to use scalars (type help scalars to learn more.) This has the advantage that Stata stores the result in binary form without loss of precision. A macro stores a text representation that is good only for about 8 digits. The downside is that scalars are in the global namespace, so there is a potential for name conflicts, particular in programs (unless you use temporary names, which we discuss later). You can use an equal sign when you are storing text, but let me tell why this is not always a good idea. We could have said local controls = "age agesq education income" and this would have worked. Note the use of quotes to ensure that the right hand side is an expression, in this case a string. And therein lies the problem: strings are limited to 244 characters (used to be 80 in Intercooled Stata before 9.1), whereas macro text can be much longer as noted above (type help limits to be reminded).
4.1.3 Keyboard Mapping with Global Macros
Global macros have names of up to 32 characters and, as the name indicates, have global scope. You define a global macro using global name [=] text and evaluate it using $name. (You may need to use ${name} to clarify where the name ends.) I suggest you avoid global macros because of the potential for name conflicts. A useful application, however, is to map the function keys on your keyboard. If you work on a shared network folder with a long name try something like this
global F5 \\server\shared\research\project\subproject\
Then when you hit F5 Stata will substitute the full name. And your do files can use commands like do ${F5}dofile. (We need the braces to indicate that the macro is called F5, not F5dofile.) Obviously you don't want to type this macro each time you use Stata. Solution? Enter it in your profile.do file, a set of commands that is executed each time you run Stata. Your profile is best stored in Stata's start-up directory, usually C:\data. Type help profilew to learn more.
4.1.4 More on Macros
Macros can also be used to obtain and store information about the system or the variables in your dataset using extended macro functions. For example you can retrieve variable and value labels, a feature that can come handy in programming. There are also commands to manage your collection of macros, including macro list and macro drop. Type help macro to learn more.
4.2 Looping
Loops are used to do repetitive tasks. Stata has commands that allow looping over sequences of numbers and various types of lists, including lists of variables.
http://data.princeton.edu/stata/Programming.aspx
1/1/2009
Stata Tutorial
4 4
Before we start, however, don't forget that Stata does a lot of looping all by itself. If you want to compute the log of income, you can do that in Stata with a single line:
gen logincome = log(income)
This loops implicitly over all observations, computing the log of each income, in what is sometimes called a vectorized operation. You could code the loop yourself, but you shouldn't because (i) you don't need to, and (ii) your code will be a lot slower that Stata's built-in loop.
4.2.1 Looping Over Sequences of Numbers
The basic looping command takes the form
forvalues number = sequence { ... body of loop using `number' ... }
Here forvalues is a keyword, number is the name of a local macro that will be set to each number in the sequence, and sequence is a range of values which can have the form
min/max to indicate a sequence of numbers from min to max in steps of one, for example 1/3
yields 1, 2 and 3, or
first(step)last which yields a sequence from first to last in steps of size step. For example 15(5)50 yields 15,20,25,30,35,40,45 and 50.
(There are two other ways of specifying the second type of sequence, but I find the one listed here the clearest, see help forvalues for the alternatives.) The opening left brace must be the last thing on the first line (other than comments), and the loop must be closed by a matching right brace on a line all by itself. The loop is executed once for each value in the sequence with your local macro number (or whatever you called it) holding the value.
Creating Dummy Variables
Here's my favorite way of creating dummy variables to represent age groups. You could, of course, group age into five-year intervals and then use tabulage ageg, gen(ageg) to have Stata generate the dummies, but quick, what's ageg3? Here's an alternative that leads to better variable names:
forvalues bot = 20(5)45 { local to
http://data.princeton.edu/stata/Programming.aspx
1/1/2009
Vous aimerez peut-être aussi
- Hidden Figures: The American Dream and the Untold Story of the Black Women Mathematicians Who Helped Win the Space RaceD'EverandHidden Figures: The American Dream and the Untold Story of the Black Women Mathematicians Who Helped Win the Space RaceÉvaluation : 4 sur 5 étoiles4/5 (895)
- Đề thi học kì 1 tiếng Anh 9Document4 pagesĐề thi học kì 1 tiếng Anh 9hongvan6ctsPas encore d'évaluation
- The Subtle Art of Not Giving a F*ck: A Counterintuitive Approach to Living a Good LifeD'EverandThe Subtle Art of Not Giving a F*ck: A Counterintuitive Approach to Living a Good LifeÉvaluation : 4 sur 5 étoiles4/5 (5794)
- Score Booster For All Bank Prelims Exams - Day 15Document26 pagesScore Booster For All Bank Prelims Exams - Day 15bofeniPas encore d'évaluation
- Shoe Dog: A Memoir by the Creator of NikeD'EverandShoe Dog: A Memoir by the Creator of NikeÉvaluation : 4.5 sur 5 étoiles4.5/5 (537)
- Tell Me Who You Go With and I'll Tell You Who You Are.: CollocationsDocument4 pagesTell Me Who You Go With and I'll Tell You Who You Are.: Collocationsjoanpere13Pas encore d'évaluation
- Grit: The Power of Passion and PerseveranceD'EverandGrit: The Power of Passion and PerseveranceÉvaluation : 4 sur 5 étoiles4/5 (588)
- UNIT 1 Present Simple - ContinuousDocument2 pagesUNIT 1 Present Simple - ContinuousAgata FolquéPas encore d'évaluation
- The Yellow House: A Memoir (2019 National Book Award Winner)D'EverandThe Yellow House: A Memoir (2019 National Book Award Winner)Évaluation : 4 sur 5 étoiles4/5 (98)
- English175 Fall2011 Short Essay RubricDocument1 pageEnglish175 Fall2011 Short Essay RubricSachi SummersPas encore d'évaluation
- Brahma Sutra Part OneDocument11 pagesBrahma Sutra Part OneJovana RisticPas encore d'évaluation
- UzbekistanDocument16 pagesUzbekistanBhavdeep SinghPas encore d'évaluation
- The Little Book of Hygge: Danish Secrets to Happy LivingD'EverandThe Little Book of Hygge: Danish Secrets to Happy LivingÉvaluation : 3.5 sur 5 étoiles3.5/5 (400)
- Biologia 5 Pre GymnaziaDocument74 pagesBiologia 5 Pre GymnaziaMelody Simons67% (3)
- Never Split the Difference: Negotiating As If Your Life Depended On ItD'EverandNever Split the Difference: Negotiating As If Your Life Depended On ItÉvaluation : 4.5 sur 5 étoiles4.5/5 (838)
- Intro 6 MorphologyDocument27 pagesIntro 6 MorphologyLaura BodaPas encore d'évaluation
- Elon Musk: Tesla, SpaceX, and the Quest for a Fantastic FutureD'EverandElon Musk: Tesla, SpaceX, and the Quest for a Fantastic FutureÉvaluation : 4.5 sur 5 étoiles4.5/5 (474)
- Auxiliar VerbsDocument2 pagesAuxiliar VerbsroneyzurcPas encore d'évaluation
- A Heartbreaking Work Of Staggering Genius: A Memoir Based on a True StoryD'EverandA Heartbreaking Work Of Staggering Genius: A Memoir Based on a True StoryÉvaluation : 3.5 sur 5 étoiles3.5/5 (231)
- Department of Education: Republic of The PhilippinesDocument4 pagesDepartment of Education: Republic of The PhilippinesRamilPas encore d'évaluation
- Constructing English Verb Forms: A Look atDocument34 pagesConstructing English Verb Forms: A Look atPaul TownsonPas encore d'évaluation
- The Emperor of All Maladies: A Biography of CancerD'EverandThe Emperor of All Maladies: A Biography of CancerÉvaluation : 4.5 sur 5 étoiles4.5/5 (271)
- The Function and Field of Scansion in Jacques Lacan's Poetics of SpeechDocument16 pagesThe Function and Field of Scansion in Jacques Lacan's Poetics of SpeechJuan Luis Köstner MartinoPas encore d'évaluation
- Uas Bahasa InggrisDocument8 pagesUas Bahasa InggrisSiti Aisyah Rida GintingPas encore d'évaluation
- Devil in the Grove: Thurgood Marshall, the Groveland Boys, and the Dawn of a New AmericaD'EverandDevil in the Grove: Thurgood Marshall, the Groveland Boys, and the Dawn of a New AmericaÉvaluation : 4.5 sur 5 étoiles4.5/5 (266)
- Admit CardDocument2 pagesAdmit CardMohamed Khalidh100% (1)
- The Hard Thing About Hard Things: Building a Business When There Are No Easy AnswersD'EverandThe Hard Thing About Hard Things: Building a Business When There Are No Easy AnswersÉvaluation : 4.5 sur 5 étoiles4.5/5 (345)
- Modules PythonDocument107 pagesModules PythonVlad LunguPas encore d'évaluation
- On Fire: The (Burning) Case for a Green New DealD'EverandOn Fire: The (Burning) Case for a Green New DealÉvaluation : 4 sur 5 étoiles4/5 (74)
- EX: 1 Basic of Unix Commands: Write The Basics of UNIX Commands For File Processing and Working With DirectoriesDocument9 pagesEX: 1 Basic of Unix Commands: Write The Basics of UNIX Commands For File Processing and Working With DirectoriesSherril VincentPas encore d'évaluation
- The World Is Flat 3.0: A Brief History of the Twenty-first CenturyD'EverandThe World Is Flat 3.0: A Brief History of the Twenty-first CenturyÉvaluation : 3.5 sur 5 étoiles3.5/5 (2259)
- Global Variable in JavaDocument9 pagesGlobal Variable in Javabirian2411Pas encore d'évaluation
- Team of Rivals: The Political Genius of Abraham LincolnD'EverandTeam of Rivals: The Political Genius of Abraham LincolnÉvaluation : 4.5 sur 5 étoiles4.5/5 (234)
- First Book in English GrammarDocument121 pagesFirst Book in English GrammarelcidPas encore d'évaluation
- The Unwinding: An Inner History of the New AmericaD'EverandThe Unwinding: An Inner History of the New AmericaÉvaluation : 4 sur 5 étoiles4/5 (45)
- Bài Tập Ở Nhà Môn Morpho-SyntaxDocument12 pagesBài Tập Ở Nhà Môn Morpho-SyntaxTran Duc HuyPas encore d'évaluation
- The Gifts of Imperfection: Let Go of Who You Think You're Supposed to Be and Embrace Who You AreD'EverandThe Gifts of Imperfection: Let Go of Who You Think You're Supposed to Be and Embrace Who You AreÉvaluation : 4 sur 5 étoiles4/5 (1090)
- Counting in Japanese: One Word: CountersDocument18 pagesCounting in Japanese: One Word: CountersShreya SPas encore d'évaluation
- BIG BIG: Think, Dream ThinkDocument15 pagesBIG BIG: Think, Dream Thinkgraceyluz100% (1)
- Build BotDocument277 pagesBuild BotMicheal JacksonPas encore d'évaluation
- HeadFirstOOAD As04Document22 pagesHeadFirstOOAD As04kiranscribd1Pas encore d'évaluation
- English 1am17 3trim d1Document10 pagesEnglish 1am17 3trim d1mcs mPas encore d'évaluation
- Stephen's Guide To The Logical Fallacies Stephen Downes Overview IndexDocument34 pagesStephen's Guide To The Logical Fallacies Stephen Downes Overview IndexDakorakPas encore d'évaluation
- Project Report On Real State Web AppDocument124 pagesProject Report On Real State Web AppAbdullah Ammar67% (3)
- AdjectivesDocument3 pagesAdjectivesisterismailPas encore d'évaluation
- CSEC English A June 2012 P2Document9 pagesCSEC English A June 2012 P2Yvette Lisa Dardaine100% (1)
- The Sympathizer: A Novel (Pulitzer Prize for Fiction)D'EverandThe Sympathizer: A Novel (Pulitzer Prize for Fiction)Évaluation : 4.5 sur 5 étoiles4.5/5 (121)
- Bengali Alphabet - HTMDocument7 pagesBengali Alphabet - HTMRLeite RlPas encore d'évaluation
- Her Body and Other Parties: StoriesD'EverandHer Body and Other Parties: StoriesÉvaluation : 4 sur 5 étoiles4/5 (821)