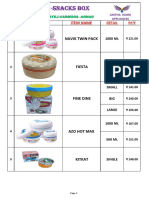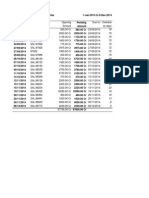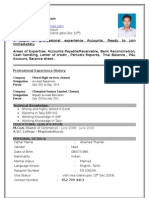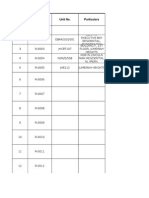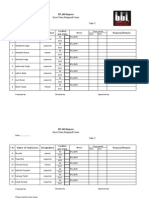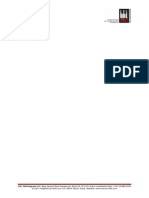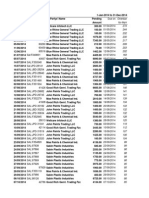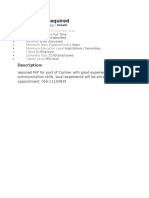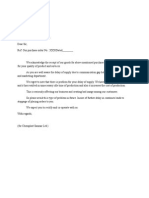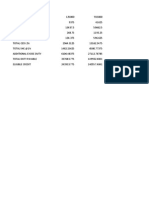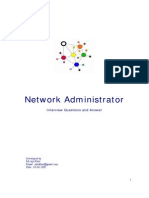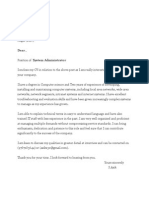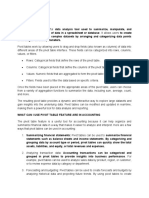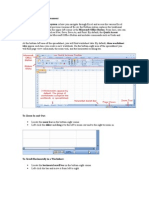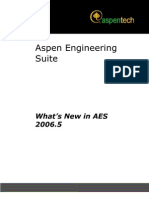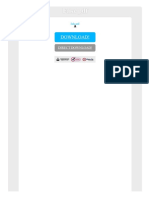Académique Documents
Professionnel Documents
Culture Documents
Dil Jale Thul Kania
Transféré par
Mohamed AnsariCopyright
Formats disponibles
Partager ce document
Partager ou intégrer le document
Avez-vous trouvé ce document utile ?
Ce contenu est-il inapproprié ?
Signaler ce documentDroits d'auteur :
Formats disponibles
Dil Jale Thul Kania
Transféré par
Mohamed AnsariDroits d'auteur :
Formats disponibles
Excel Function Dictionary 1998 - 2000 Peter Noneley
FunctionList Page 1 of 75
Age Calculation AutoSum shortcut key Brackets in formula FileName formula Instant Charts Ordering Stock Percentages Project Dates Show all formula Split ForenameSurname Time Calculation TimeSheet For Flexi ABS AND AVERAGE BIN2DEC CEILING CELL CHAR CHOOSE CLEAN CODE COMBIN CONCATENATE CONVERT CORREL COUNT COUNTA COUNTBLANK COUNTIF DATE DATEDIF DATEVALUE DAVERAGE DAY DAYS360 DB DCOUNT DCOUNTA DEC2BIN DEC2HEX DELTA DGET DMAX DMIN DOLLAR DSUM EDATE EOMONTH ERROR.TYPE EVEN EXACT FACT FIND FIXED FLOOR FORECAST FREQUENCY GCD GESTEP GROWTH HEX2DEC HLOOKUP HOUR IF INDEX INDIRECT INFO
Sample Sample Sample Sample Sample Sample Sample Sample Sample Sample Sample Sample Mathematical Logical Statistical Engineering Mathematical Information Text Lookup Text Text Mathematical Text Engineering Statistical Statistical Statistical Information Mathematical Date Date Date Database Date Date Financial Database Database Engineering Engineering Engineering Database Database Database Text Database Date Date Information Mathematical Text Mathematical Text Text Mathematical Statistical Statistical Mathematical Engineering Statistical Engineering Lookup Date Logical Lookup Lookup Information
Sample Sample Sample Sample Sample Sample Sample Sample Sample Sample Sample Sample Built-in Built-in Built-in Analysis ToolPak Built-in Built-in Built-in Built-in Built-in Built-in Built-in Built-in Analysis ToolPak Built-in Built-in Built-in Built-in Built-in Built-in Built-in Built-in Built-in Built-in Built-in Built-in Built-in Built-in Analysis ToolPak Analysis ToolPak Analysis ToolPak Built-in Built-in Built-in Built-in Built-in Analysis ToolPak Analysis ToolPak Built-in Built-in Built-in Built-in Built-in Built-in Built-in Built-in Built-in Analysis ToolPak Analysis ToolPak Built-in Analysis ToolPak Built-in Built-in Built-in Built-in Built-in Built-in
Using DATEDIF() Using Alt and = Sample Using MID() CELL() and FIND() Using F11 Stock Ordering How to calculate various percentages Example using date calculation. Using Ctrl and ` Using LEFT() RIGHT() FIND() SUBSTITUTE() How to calculate time. Example flexi time sheet. Returns the absolute value of a number Returns TRUE if all its arguments are TRUE Returns the average of its arguments Converts a binary number to decimal Rounds a number to the nearest integer or to the nearest multiple of significance Returns information about the formatting, location, or contents of a cell Returns the character specified by the code number Chooses a value from a list of values Removes all nonprintable characters from text Returns a numeric code for the first character in a text string Returns the number of combinations for a given number of objects Joins several text items into one text item Converts a number from one measurement system to another Returns the correlation coefficient between two data sets Counts how many numbers are in the list of arguments Counts how many values are in the list of arguments Counts the number of blank cells within a range Counts the number of nonblank cells within a range that meet the given criteria Returns the serial number of a particular date Calculates the difference between two dates. Undocumented in v5/7/97 Converts a date in the form of text to a serial number Returns the average of selected database entries Converts a serial number to a day of the month Calculates the number of days between two dates based on a 360-day year Returns the depreciation of an asset for a specified period using the fixed-declining balance m Counts the cells that contain numbers in a database Counts nonblank cells in a database Converts a decimal number to binary Converts a decimal number to hexadecimal Tests whether two values are equal Extracts from a database a single record that matches the specified criteria Returns the maximum value from selected database entries Returns the minimum value from selected database entries Converts a number to text, using currency format Adds the numbers in the field column of records in the database that match the criteria Returns the serial number of the date that is the indicated number of months before or after t Returns the serial number of the last day of the month before or after a specified number of m Returns a number corresponding to an error type Rounds a number up to the nearest even integer Checks to see if two text values are identical Returns the factorial of a number Finds one text value within another (case-sensitive) Formats a number as text with a fixed number of decimals Rounds a number down, toward zero Returns a value along a linear trend Returns a frequency distribution as a vertical array Returns the greatest common divisor Tests whether a number is greater than a threshold value Returns values along an exponential trend Converts a hexadecimal number to decimal Looks in the top row of an array and returns the value of the indicated cell Converts a serial number to an hour Specifies a logical test to perform Uses an index to choose a value from a reference or array Returns a reference indicated by a text value Returns information about the current operating environment
Excel Function Dictionary 1998 - 2000 Peter Noneley
FunctionList Page 2 of 75
INT ISBLANK ISERR ISERROR ISEVEN ISLOGICAL ISNA ISNONTEXT ISNUMBER ISODD ISREF ISTEXT LARGE LCM LEFT LEN LOOKUP (vector) LOWER MATCH MAX MEDIAN MID MIN MINUTE MINVERSE MMULT MOD MODE MONTH MROUND N NA NETWORKDAYS NOT NOW ODD OR PERMUT PI POWER PRODUCT PROPER QUARTILE QUOTIENT RAND RANDBETWEEN RANK REPLACE REPT RIGHT ROMAN ROUND ROUNDDOWN ROUNDUP SECOND SIGN SLN SMALL STDEV STDEVP SUBSTITUTE SUBTOTAL SUM SUM_as_Running_Total SUM_using_names SUM_with_OFFSET SUMIF SUMPRODUCT
Mathematical Information Information Information Information Information Information Information Information Information Information Information Statistical Mathematical Text Text Lookup Text Lookup Statistical Statistical Text Statistical Date Mathematical Mathematical Mathematical Statistical Date Mathematical Information Information Date Logical Date Mathematical Logical Statistical Mathematical Mathematical Mathematical Text Statistical Mathematical Mathematical Mathematical Statistical Text Text Text Mathematical Mathematical Mathematical Mathematical Date Mathematical Financial Statistical Statistical Statistical Text Mathematical Mathematical Mathematical Sample Lookup Mathematical Mathematical
Built-in Built-in Built-in Built-in Analysis ToolPak Built-in Built-in Built-in Built-in Analysis ToolPak Built-in Built-in Built-in Analysis ToolPak Built-in Built-in Built-in Built-in Built-in Built-in Built-in Built-in Built-in Built-in Built-in Built-in Built-in Built-in Built-in Analysis ToolPak Built-in Built-in Analysis ToolPak Built-in Built-in Built-in Built-in Built-in Built-in Built-in Built-in Built-in Built-in Analysis ToolPak Built-in Analysis ToolPak Built-in Built-in Built-in Built-in Built-in Built-in Built-in Built-in Built-in Built-in Built-in Built-in Built-in Built-in Built-in Built-in Built-in Built-in Sample Built-in Built-in Built-in
Rounds a number down to the nearest integer Returns TRUE if the value is blank Returns TRUE if the value is any error value except #N/A Returns TRUE if the value is any error value Returns TRUE if the number is even Returns TRUE if the value is a logical value Returns TRUE if the value is the #N/A error value Returns TRUE if the value is not text Returns TRUE if the value is a number Returns TRUE if the number is odd Returns TRUE if the value is a reference Returns TRUE if the value is text Returns the k-th largest value in a data set Returns the least common multiple Returns the leftmost characters from a text value Returns the number of characters in a text string Looks up values in a vector or array Converts text to lowercase Looks up values in a reference or array Returns the maximum value in a list of arguments Returns the median of the given numbers Returns a specific number of characters from a text string starting at the position you specify Returns the minimum value in a list of arguments Converts a serial number to a minute Returns the matrix inverse of an array Returns the matrix product of two arrays Returns the remainder from division Returns the most common value in a data set Converts a serial number to a month Returns a number rounded to the desired multiple Returns a value converted to a number Returns the error value #N/A Returns the number of whole workdays between two dates Reverses the logic of its argument Returns the serial number of the current date and time Rounds a number up to the nearest odd integer Returns TRUE if any argument is TRUE Returns the number of permutations for a given number of objects Returns the value of Pi Returns the result of a number raised to a power Multiplies its arguments Capitalises the first letter in each word of a text value Returns the quartile of a data set Returns the integer portion of a division Returns a random number between 0 and 1 Returns a random number between the numbers you specify Returns the rank of a number in a list of numbers Replaces characters within text Repeats text a given number of times Returns the rightmost characters from a text value Converts an arabic numeral to roman, as text Rounds a number to a specified number of digits Rounds a number down, toward zero Rounds a number up, away from zero Converts a serial number to a second Returns the sign of a number Returns the straight-line depreciation of an asset for one period Returns the k-th smallest value in a data set Estimates standard deviation based on a sample Calculates standard deviation based on the entire population Substitutes new text for old text in a text string Returns a subtotal in a list or database Adds its arguments Sample Using SUM(jan) Sample Adds the cells specified by a given criteria Returns the sum of the products of corresponding array components
Excel Function Dictionary 1998 - 2000 Peter Noneley
FunctionList Page 3 of 75
SYD T TEXT TIME -Timesheet TIMEVALUE TODAY TRANSPOSE TREND TRIM TRUNC TYPE UPPER VALUE VAR VARP VLOOKUP WEEKDAY WORKDAY YEAR YEARFRAC
Financial Built-in Text Built-in Text Built-in Date Built-in Sample Sample Date Built-in Date Built-in Lookup Built-in Statistical Built-in Text Built-in Mathematical Built-in Information Built-in Text Built-in Text Built-in Statistical Built-in Statistical Built-in Lookup Built-in Date Built-in Date Analysis ToolPak Date Built-in Date Analysis ToolPak
Returns the sum-of-years' digits depreciation of an asset for a specified period Converts its arguments to text Formats a number and converts it to text Returns the serial number of a particular time Sample Converts a time in the form of text to a serial number Returns the serial number of today's date Returns the transpose of an array Returns values along a linear trend Removes spaces from text Truncates a number to an integer Returns a number indicating the data type of a value Converts text to uppercase Converts a text argument to a number Estimates variance based on a sample Calculates variance based on the entire population Looks in the first column of an array and moves across the row to return the value of a cell Converts a serial number to a day of the week Returns the serial number of the date before or after a specified number of workdays Converts a serial number to a year Returns the year fraction representing the number of whole days between start_date and end
Excel Function Dictionary 1998 - 2000 Peter Noneley A 1 2 3 4 5 6 7 8 9 10 11 12 13 14 15 16 17 18 19 20 21 22 23 B C D E F G
Filename formula Page 4 of 75 H
Filename formula
There may be times when you need to insert the name of the current workbook or worksheet in to a cell. This can be done by using the CELL() function, shown below. 'file:///opt/scribd/conversion/tmp/scratch7547/63843414.xls'#$ Filename formula =CELL("filename") The problem with this is that it gives the complete path including drive letter and folders. To just pick out the workbook or worksheet name you need to use text functions. To pick the Path. #VALUE! =MID(CELL("filename"),1,FIND("[",CELL("filename"))-1) To pick the Workbook name. #VALUE!
=MID(CELL("filename"),FIND("[",CELL("filename"))+1,FIND("]",CELL("filename"))-FIND("[",CELL("filename"))-1)
To pick the Worksheet name. #VALUE! =MID(CELL("filename"),FIND("]",CELL("filename"))+1,255)
Excel Function Dictionary 1998 - 2000 Peter Noneley A 1 2 3 4 5 6 7 8 9 10 11 12 13 14 15 16 17 18 19 20 21 22 23 24 25 B C D E F G H
Age Calculation Page 5 of 75 I
Age Calculation
You can calculate a persons age based on their birthday and todays date. The calculation uses the DATEDIF() function. The DATEDIF() is not documented in Excel 5, 7 or 97, but it is in 2000. (Makes you wonder what else Microsoft forgot to tell us!) Birth date : Years lived : and the months : and the days : 7-May-85 #NAME? #NAME? #NAME? =DATEDIF(C8,TODAY(),"y") =DATEDIF(C8,TODAY(),"ym") =DATEDIF(C8,TODAY(),"md") 5/7/1985 7/26/2011 9576 Another way to calculate age This method gives you an age which may potentially have decimal places representing the months. If the age is 20.5, the .5 represents 6 months. Birth date : Age is : 1-Jan-60 51.56 =(TODAY()-C23)/365.25
You can put this all together in one calculation, which creates a text version. #NAME?
="Age is "&DATEDIF(C8,TODAY(),"y")&" Years, "&DATEDIF(C8,TODAY(),"ym")&" Months and "&DATEDIF(C8,TODAY(),"md")&" Days"
Excel Function Dictionary 1998 - 2000 Peter Noneley A 1 2 3 4 5 6 7 8 9 10 11 12 13 14 15 16 17 18 19 20 21 22 23 24 25 26 27 28 29 30 31 32 33 34 35 36 37 38 39 40 41 42 43 44 45 46 B C D E F G H I
ABS Page 6 of 75 J
ABS
Number 10 -10 1.25 -1.25 Absolute Value 10 10 1.25 1.25 =ABS(C4) =ABS(C5) =ABS(C6) =ABS(C7)
What Does it Do ? This function calculates the value of a number, irrespective of whether it is positive or negative. Syntax =ABS(CellAddress or Number) Formatting The result will be shown as a number, no special formatting is needed. Example The following table was used by a company testing a machine which cuts timber. The machine needs to cut timber to an exact length. Three pieces of timber were cut and then measured. In calculating the difference between the Required Length and the Actual Length it does not matter if the wood was cut too long or short, the measurement needs to be expressed as an absolute value. Table 1 shows the original calculations. The Difference for Test 3 is shown as negative, which has a knock on effect when the Error Percentage is calculated. Whether the wood was too long or short, the percentage should still be expressed as an absolute value. Table 1 Test Cut Test 1 Test 2 Test 3
Required Length 120 120 120
Actual Length 120 90 150
Difference 0 30 -30 =D36-E36
Error Percentage 0% 25% -25% -125 125 250 -4568 125 125 250 4568
Table 2 shows the same data but using the =ABS() function to correct the calculations. Table 2 Test Cut Test 1 Test 2 Test 3
Required Length 120 120 120
Actual Length 120 90 150
Error Percentage 0 0% 30 25% 30 25% =ABS(D45-E45) Difference
Excel Function Dictionary 1998 - 2000 Peter Noneley A 1 2 3 4 5 6 7 8 9 10 11 12 13 14 15 16 17 18 19 20 21 22 23 24 25 26 27 28 29 30 31 32 33 34 35 36 37 38 39 40 41 B C D E F G H I J K L M N
AND Page 7 of 75 O
AND
Items To Test 500 800 500 25 25 500 12 Result TRUE FALSE FALSE TRUE =AND(C4>=100,D4>=100) =AND(C5>=100,D5>=100) =AND(C6>=100,D6>=100) =AND(D7>=1,D7<=52)
What Does It Do? This function tests two or more conditions to see if they are all true. It can be used to test that a series of numbers meet certain conditions. It can be used to test that a number or a date falls between an upper and lower limit. Normally the AND() function would be used in conjunction with a function such as =IF(). Syntax =AND(Test1,Test2) Note that there can be up to 30 possible tests. Formatting When used by itself it will show TRUE or FALSE. Example 1 The following example shows a list of examination results. The teacher wants to find the pupils who scored above average in all three exams. The =AND() function has been used to test that each score is above the average. The result of TRUE is shown for pupils who have scored above average in all three exams. Name Alan Bob Carol David Eric Fred Gail Harry Ian Janice Maths 80 50 60 90 20 40 10 80 30 10 English 75 30 70 53 30 60 90 70 10 20 Physics 85 40 50 53 Absent 80 80 60 20 30 Passed TRUE FALSE FALSE FALSE FALSE FALSE FALSE TRUE FALSE FALSE
=AND(C29>=AVERAGE($C$29:$C$38),D29>=AVERAGE($D$29:$D$38),E29>=AVERAGE($E$29:$E$38))
=AND(C38>=AVERAGE($C$29:$C$38),D38>=AVERAGE($D$29:$D$38),E38>=AVERAGE($E$29:$E$38))
Averages
47
50.8
55.33
Excel Function Dictionary 1998 - 2000 Peter Noneley A 1 2 3 4 5 6 7 8 9 10 11 12 13 14 15 16 17 18 19 20 21 22 23 24 25 26 27 28 29 30 31 32 33 34 35 36 37 38 39 B C D E F G H I J K L M
AVERAGE Page 8 of 75 N
AVERAGE
Temp Rain Mon 30 0 Mon 30 0 Tue 31 0 Tue Wed Thu Fri Sat Sun Average 32 29 26 28 27 29 =AVERAGE(D4:J4) 0 4 6 3 1 2 =AVERAGE(D5:J5) Wed Thu Fri Sat Sun Average 32 29 26 28 27 28.67 =AVERAGE(D8:J8) 0 4 6 3 1 2.33 =AVERAGE(D9:J9)
Temp Rain
Temp Rain
Mon Tue Wed Thu Fri Sat Sun Average 30 No 32 29 26 28 27 28.67 =AVERAGE(D12:J12) 0 Reading 0 4 6 3 1 2.33 =AVERAGE(D13:J13)
What Does It Do ? This function calculates the average from a list of numbers. If the cell is blank or contains text, the cell will not be used in the average calculation. If the cell contains zero 0, the cell will be included in the average calculation. Syntax =AVERAGE(Range1,Range2,Range3... through to Range30) Formatting No special formatting is needed. Note To calculate the average of cells which contain text or blanks use =SUM() to get the total and then divide by the count of the entries using =COUNTA(). Mon Tue Wed Thu Fri Sat Sun Average 30 No 32 29 26 28 27 24.57 =SUM(D31:J31)/COUNTA(D31:J31) 0 Reading 0 4 6 3 1 2 =SUM(D32:J32)/COUNTA(D32:J32) Mon 30 0 Tue Wed Thu Fri Sat Sun Average 32 29 26 28 27 28.67 =SUM(D35:J35)/COUNTA(D35:J35) 0 4 6 3 1 2.33 =SUM(D36:J36)/COUNTA(D36:J36)
Temp Rain
Temp Rain
Further Usage
Excel Function Dictionary 1998 - 2000 Peter Noneley A 1 2 3 4 5 6 7 8 9 10 11 12 13 14 15 16 17 18 19 20 21 22 23 24 25 26 27 28 29 30 31 32 33 34 35 36 37 38 39 40 41 42 43 44 45 46 47 48 49 50 51 52 B C D E F G
CEILING Page 9 of 75 H
CEILING
Number 2.1 1.5 1.9 20 25 40 Raised Up 3 2 2 30 30 60 =CEILING(C4,1) =CEILING(C5,1) =CEILING(C6,1) =CEILING(C7,30) =CEILING(C8,30) =CEILING(C9,30)
What Does It Do ? This function rounds a number up to the nearest multiple specified by the user. Syntax =CEILING(ValueToRound,MultipleToRoundUpTo) The ValueToRound can be a cell address or a calculation. Formatting No special formatting is needed. Example 1 The following table was used by a estate agent renting holiday apartments. The properties being rented are only available on a weekly basis. When the customer supplies the number of days required in the property the =CEILING() function rounds it up by a multiple of 7 to calculate the number of full weeks to be billed. Days To Be Billed 7 7 14
Days Required Customer 1 3 Customer 2 4 Customer 3 10
=CEILING(D28,7) =CEILING(D29,7) =CEILING(D30,7)
Example 2 The following table was used by a builders merchant delivering products to a construction site. The merchant needs to hire trucks to move each product. Each product needs a particular type of truck of a fixed capacity. Table 1 calculates the number of trucks required by dividing the Units To Be Moved by the Capacity of the truck. This results of the division are not whole numbers, and the builder cannot hire just part of a truck. Table 1 Item Bricks Wood Cement Units To Be Moved 1000 5000 2000 Truck Capacity 300 600 350 Trucks Needed 3.33 8.33 5.71
=D45/E45 =D46/E46 =D47/E47
Table 2 shows how the =CEILING() function has been used to round up the result of the division to a whole number, and thus given the exact amount of trucks needed. Table 2
Excel Function Dictionary 1998 - 2000 Peter Noneley A 53 54 55 56 57 58 59 60 61 62 63 64 65 66 67 68 69 70 71 72 73 74 75 76 77 78 79 80 81 82 83 84 85 86 87 88 89 B C Item Bricks Wood Cement D Units To Be Moved 1000 5000 2000 E Truck Capacity 300 600 350 F Trucks Needed 4 9 6 G
CEILING Page 10 of 75 H
=CEILING(D54/E54,1) =CEILING(D55/E55,1) =CEILING(D56/E56,1)
Example 3 The following tables were used by a shopkeeper to calculate the selling price of an item. The shopkeeper buys products by the box. The cost of the item is calculated by dividing the Box Cost by the Box Quantity. The shopkeeper always wants the price to end in 99 pence. Table 1 shows how just a normal division results in varying Item Costs. Table 1 Item Plugs Sockets Junctions Adapters
Box Qnty 11 7 5 16
Box Cost 20 18.25 28.10 28
Cost Per Item 1.81818 2.60714 5.62000 1.75000
=D69/C69 =D70/C70 =D71/C71 =D72/C72
Table 2 shows how the =CEILING() function has been used to raise the Item Cost to always end in 99 pence. Table 2 Item Plugs Sockets Junctions Adapters
In Box 11 7 5 16
Box Cost 20 18.25 28.10 28
Cost Per Item Raised Cost 2.10000 2.99 2.60714 2.99 5.62000 5.99 1.75000 1.99 =INT(E83)+CEILING(MOD(E83,1),0.99)
Explanation =INT(E83) =MOD(E83,1) =CEILING(MOD(E83),0.99)
Calculates the integer part of the price. Calculates the decimal part of the price. Raises the decimal to 0.99
Excel Function Dictionary 1998 - 2000 Peter Noneley A 1 2 3 4 5 6 7 8 9 B C D E F G H
CELL Page 11 of 75 I
CELL
This is the cell and contents to test. The cell address. The column number. The row number. The actual contents of the cell. The type of entry in the cell. Shown as b for blank, l for text, v for value. The alignment of the cell. Shown as ' for left, ^ for centre, " for right. Nothing is shown for numeric entries. The width of the cell. The number format fo the cell. (See the table shown below) 17.50% $D$3 4 3 0.18 v =CELL("address",D3) =CELL("col",D3) =CELL("row",D3) =CELL("contents",D3) =CELL("type",D3)
10 11 12 13 14 15 16 17 18 19 20 21 22 23 24 25 26 27 28 29 30 31 32 33 34 35 36 37 38 39 40 41 42 43 44 45 46 47 48 49 50 51 52 53 54 55 56 57 58 59
=CELL("prefix",D3) 12 P2 =CELL("width",D3) =CELL("format",D3)
0 =CELL("parentheses",D3) Formatted for braces ( ) on positive values. 1 for yes, 0 for no. Formatted for coloured negatives. 0 =CELL("color",D3) 1 for yes, 0 for no. The type of cell protection. 1 =CELL("protect",D3) 1 for a locked, 0 for unlocked. The filename containing the cell. 'file:///opt/scribd/conversion/tmp/scratch7547/63843414.xls'#$CELL =CELL("filename",D3) What Does It Do ? This function examines a cell and displays information about the contents, position and formatting. Syntax =CELL("TypeOfInfoRequired",CellToTest) The TypeOfInfoRequired is a text entry which must be surrounded with quotes " ". Formatting No special formatting is needed. Codes used to show the formatting of the cell. Numeric Format General 0 #,##0 0.00 #,##0.00 $#,##0_);($#,##0) $#,##0_);[Red]($#,##0) $#,##0.00_);($#,##0.00) $#,##0.00_);[Red]($#,##0.00) 0% 0.00% 0.00E+00 # ?/? or # ??/?? m/d/yy or m/d/yy h:mm or mm/dd/yy. d-mmm-yy or dd-mmm-yy d-mmm or dd-mmm mmm-yy mm/dd h:mm AM/PM h:mm:ss AM/PM h:mm h:mm:ss Code G F0 ,0 F2 ,2 C0 C0C2 C2P0 P2 S2 G D4 D1 D2 D3 D5 D7 D6 D9 D8
Example The following example uses the =CELL() function as part of a formula which extracts the filename. The name of the current file is : #VALUE!
=MID(CELL("filename"),FIND("[",CELL("filename"))+1,FIND("]",CELL("filename"))-FIND("[",CELL("filename"))-1)
Excel Function Dictionary 1998 - 2000 Peter Noneley A 1 2 3 4 5 6 7 8 9 10 11 12 13 14 15 16 17 18 19 20 21 22 23 24 25 26 27 28 29 30 31 32 33 34 35 36 37 38 39 40 41 42 43 44 45 46 47 48 49 50 51 52 53 54 B C D E F G H I J
CODE Page 12 of 75 K
CODE
Letter A B C a b c Alan Bob Carol ANSI Code 65 66 67 97 98 99 65 66 67 =CODE(C4) =CODE(C5) =CODE(C6) =CODE(C7) =CODE(C8) =CODE(C9) =CODE(C10) =CODE(C11) =CODE(C12) A =CHAR(D4)
What Does It Do? This function shows the ANSI value of a single character, or the first character in a piece of text. The ANSI character set is used by Windows to identify each keyboard character by using a unique number. There are 255 characters in the ANSI set. Syntax =CODE(Text) Formatting No special formatting is needed, the result will be shown as a number between 1 and 255. Example See the example for FREQUENCY.
1 2 3 4 5 6 7 8 9 10 11 12 13 14 15 16 17 18 19 20 21 22 23 24 25 26 27 28 29 30 31 32 33 34 35 36 37 38 39 40 41 42 43 44 45 46 47 48 49 50 51 52 53 54 55 56 57 ! 58 " 59 # 60 $ 61 % 62 & 63 ' 64 ( 65 ) 66 * 67 + 68 , 69 - 70 . 71 / 72 0 73 1 74 2 75 3 4 5 6 7 8 9 : ; < = > ? @ A B C D E F G H I J K 76 77 78 79 80 81 82 83 84 85 86 87 88 89 90 91 92 93 94 95 96 97 98 99 100 L M N O P Q R S T U V W X Y Z [ \ ] ^ _ ` a b c d 101 102 103 104 105 106 107 108 109 110 111 112 113 114 115 116 117 118 119 120 121 122 123 124 125 e f g h i j k l m n o p q r s t u v w x y z { | } 126 127 128 129 130 131 132 133 134 135 136 137 138 139 140 141 142 143 144 145 146 147 148 149 150 ~ 151 152 153 154 155 156 157 158 159 160 161 162 163 164 165 166 167 168 169 170 171 172 173 174 175 176 177 178 179 180 181 182 183 184 185 186 187 188 189 190 191 192 193 194 195 196 197 198 199 200 201 202 203 204 205 206 207 208 209 210 211 212 213 214 215 216 217 218 219 220 221 222 223 224 225 226 227 228 229 230 231 232 233 234 235 236 237 238 239 240 241 242 243 244 245 246 247 248 249 250 251 252 253 254 255
Excel Function Dictionary 1998 - 2000 Peter Noneley A 1 2 3 4 5 6 7 8 9 10 11 12 13 14 15 16 17 18 19 20 21 22 23 24 25 26 27 28 29 30 31 32 33 34 35 Index Value 1 3 2 3 1 2 Result Alan Carol Bob 18% 10% 15% B C D E F G H I J K L M N O
CHOOSE Page 13 of 75 P
CHOOSE
=CHOOSE(C4,"Alan","Bob","Carol") =CHOOSE(C5,"Alan","Bob","Carol") =CHOOSE(C6,"Alan","Bob","Carol") =CHOOSE(C7,10%,15%,18%) =CHOOSE(C8,10%,15%,18%) =CHOOSE(C9,10%,15%,18%)
What Does It Do? This function picks from a list of options based upon an Index value given to by the user. Syntax =CHOOSE(UserValue, Item1, Item2, Item3 through to Item29) Formatting No special formatting is required. Example The following table was used to calculate the medals for athletes taking part in a race. The Time for each athlete is entered. The =RANK() function calculates the finishing position of each athlete. The =CHOOSE() then allocates the correct medal. The =IF() has been used to filter out any positions above 3, as this would cause the error of #VALUE to appear, due to the fact the =CHOOSE() has only three items in it. Name Alan Bob Carol David Eric Time 1:30 1:15 2:45 1:05 1:20 Position Medal 2 Silver =IF(D30<=3,CHOOSE(D30,"Gold","Silver","Bronze"),"unplaced") 4 unplaced =IF(D31<=3,CHOOSE(D31,"Gold","Silver","Bronze"),"unplaced") 1 Gold =IF(D32<=3,CHOOSE(D32,"Gold","Silver","Bronze"),"unplaced") 5 unplaced =IF(D33<=3,CHOOSE(D33,"Gold","Silver","Bronze"),"unplaced") 3 Bronze =IF(D34<=3,CHOOSE(D34,"Gold","Silver","Bronze"),"unplaced") =RANK(C34,C30:C34)
75 20 32 12 45 64 12
1 =RANK(L8,L8:L14) 75 =MAX(L8:L14)
Excel Function Dictionary 1998 - 2000 Peter Noneley A 1 2 3 4 5 6 7 8 9 10 11 12 13 14 15 16 17 18 19 20 21 22 23 24 25 26 27 28 29 30 B C D E F G H I
CONCATENATE Page 14 of 75 J
CONCATENATE
Name 1 Alan Bob Carol Alan Bob Carol Name 2 Concatenated Text Jones AlanJones =CONCATENATE(C4,D4) Williams BobWilliams =CONCATENATE(C5,D5) Davies CarolDavies =CONCATENATE(C6,D6) Jones Alan Jones =CONCATENATE(C7," ",D7) Williams Williams, Bob =CONCATENATE(D8,", ",C8) Davies Davies, Carol =CONCATENATE(D9,", ",C9)
What Does It Do? This function joins separate pieces of text into one item. Syntax =CONCATENATE(Text1,Text2,Text3...Text30) Up to thirty pieces of text can be joined. Formatting No special formatting is needed, the result will be shown as normal text. Note You can achieve the same result by using the & operator. Name 1 Alan Bob Carol Alan Bob Carol Name 2 Concatenated Text Jones AlanJones =C25&D25 Williams BobWilliams =C26&D26 Davies CarolDavies =C27&D27 Jones Alan Jones =C28&" "&D28 Williams Williams, Bob =D29&", "&C29 Davies Davies-Carol =D30&", "&C30
Excel Function Dictionary 1998 - 2000 Peter Noneley A 1 2 3 4 5 6 7 8 9 10 11 12 13 14 15 16 17 18 19 20 21 22 23 24 25 26 27 28 29 30 31 32 33 34 35 36 37 38 39 40 41 42 43 44 45 46 47 48 49 50 51 52 53 54 55 56 57 58 59 60 61 62 63 64 65 Amount Converting To Convert From 1 in 1 ft 1 yd 1000 kg 1 yr 1 day 1.5 hr 0.5 mn Converting To cm m m ozm day hr mn sec Converted Amount 2.54 0.3 0.91 35273.97 365.25 24 90 30 B C D E F G H I
CONVERT Page 15 of 75 J
CONVERT
=CONVERT(C4,D4,E4) =CONVERT(C5,D5,E5) =CONVERT(C6,D6,E6) =CONVERT(C8,D8,E8) =CONVERT(C9,D9,E9) =CONVERT(C10,D10,E10) =CONVERT(C11,D11,E11)
2.54
What Does It Do ? This function converts a value measure in one type of unit, to the same value expressed in a different type of unit, such as Inches to Centimetres. Syntax =CONVERT(AmountToConvert,UnitToConvertFrom,UnitToConvertTo) Formatting No special formatting is needed. Example The following table was used by an Import / Exporting company to convert the weight and size of packages from old style UK measuring system to European system. Pounds Ounces Kilograms 5 3 2.35 =CONVERT(D28,"lbm","kg")+CONVERT(E28,"ozm","kg") Feet 12 8 5 Inches Metres 6 3.81 3 2.51 2 1.57 =CONVERT(D34,"ft","m")+CONVERT(E34,"in","m")
Weight
Height Length Width
Abbreviations This is a list of all the possible abbreviations which can be used to denote measuring systems. Weight & Mass Gram Kilogram Slug Pound mass U (atomic mass) Ounce mass Time Year Day Hour Minute Second Temperature Degree Celsius Degree Fahrenheit Degree Kelvin Force Newton Dyne Pound force Energy Distance Meter Statute mile Nautical mile Inch Foot Yard Angstrom Pica (1/72 in.) Pressure Pascal Atmosphere mm of Mercury Liquid Teaspoon Tablespoon Fluid ounce Cup Pint Quart Gallon Liter Power
g kg sg lbm u ozm
m mi Nmi in ft yd ang Pica
yr day hr mn sec
Pa atm mmHg
C F K
N dyn lbf
tsp tbs oz cup pt qt gal l
1 Err:502
Excel Function Dictionary 1998 - 2000 Peter Noneley A 66 67 68 69 70 71 72 73 74 75 76 77 78 79 80 81 82 83 84 85 86 87 88 B Joule Erg Thermodynamic calorie IT calorie Electron volt Horsepower-hour Watt-hour Foot-pound BTU C J e c cal eV HPh Wh flb BTU D E Horsepower Watt F HP W G H I
CONVERT Page 16 of 75 J
Magnetism Tesla Gauss
T ga
These characters can be used as a prefix to access further units of measure. Using "c" as a prefix to meters "m" will allow centimetres "cm" to be calculated. Prefix exa peta tera giga mega kilo hecto dekao Multiplier Abbreviation 1.00E+18 E 1.00E+15 P 1.00E+12 T 1.00E+09 G 1.00E+06 M 1.00E+03 k 1.00E+02 h 1.00E+01 e Prefix deci centi milli micro nano pico femto atto Multiplier 1.00E-01 1.00E-02 1.00E-03 1.00E-06 1.00E-09 1.00E-12 1.00E-15 1.00E-18 Abbreviation d c m u n p f a
Excel Function Dictionary 1998 - 2000 Peter Noneley A 1 2 3 4 5 6 7 8 9 10 11 12 13 14 15 16 17 18 19 20 21 22 23 24 25 26 27 28 29 30 31 32 33 34 B C D E F G H I J
COUNT Page 17 of 75 K
COUNT
Entries To Be Counted 10 20 30 10 0 30 10 -20 30 10 1-Jan-88 30 10 21:30 30 10 0.27 30 10 30 10 Hello 30 10 #DIV/0! 30 Count 3 3 3 3 3 3 2 2 2 =COUNT(C4:E4) =COUNT(C5:E5) =COUNT(C6:E6) =COUNT(C7:E7) =COUNT(C8:E8) =COUNT(C9:E9) =COUNT(C10:E10) =COUNT(C11:E11) =COUNT(C12:E12)
What Does It Do ? This function counts the number of numeric entries in a list. It will ignore blanks, text and errors. Syntax =COUNT(Range1,Range2,Range3... through to Range30) Formatting No special formatting is needed. Example The following table was used by a builders merchant to calculate the number of sales for various products in each month. NUMERIC VALUE ONLY Item Jan Feb Mar Bricks 1,000 Wood 5,000 Glass 2,000 1,000 Metal 1,000 HELL Count 3 2 0 =COUNT(D29:D32)
Excel Function Dictionary 1998 - 2000 Peter Noneley A 1 2 3 4 5 6 7 8 9 10 11 12 13 14 15 16 17 18 19 20 21 22 23 24 25 26 27 28 29 30 31 32 33 34 35 36 37 38 39 40 41 42 43 44 Alan Bob Carol David Elaine B C D E F G H I J K L
COUNTA Page 18 of 75 M
COUNTA
Entries To Be Counted 10 20 30 10 0 30 10 -20 30 10 1-Jan-88 30 10 21:30 30 10 0.4 30 10 21 30 10 Hello 30 10 #DIV/0! 30 Count 3 3 3 3 3 3 3 3 3 =COUNTA(C4:E4) =COUNTA(C5:E5) =COUNTA(C6:E6) =COUNTA(C7:E7) =COUNTA(C8:E8) =COUNTA(C9:E9) =COUNTA(C10:E10) =COUNTA(C11:E11) =COUNTA(C12:E12)
NUMERIC,WORDS DATE OR ANYTHING
What Does It Do ? This function counts the number of numeric or text entries in a list. It will ignore blanks. Syntax =COUNTA(Range1,Range2,Range3... through to Range30) Formatting No special formatting is needed. Example The following table was used by a school to keep track of the examinations taken by each pupil. Each exam passed was graded as 1, 2 or 3. A failure was entered as Fail. The school needed to known how many pupils sat each exam. The school also needed to know how many exams were taken by each pupil. The =COUNTA() function has been used because of its ability to count text and numeric entries. Maths Fail 2 Fail 1 English 1 1 3 Art 1 3 1 Fail 2 History Exams Taken By Each Pupil 2 3 3 2 4 =COUNTA(D39:G39)
1 Fail
How many pupils sat each Exam. Maths English Art History 4 3 5 2 =COUNTA(D35:D39)
Excel Function Dictionary 1998 - 2000 Peter Noneley A 1 2 3 4 5 6 7 8 9 10 11 12 13 14 15 16 17 18 19 20 21 22 23 24 25 26 27 28 29 30 31 32 33 34 35 36 37 38 39 40 41 42 43 44 45 46 47 B C D E F G H
COUNTBLANK Page 19 of 75 I
COUNTBLANK
Range To Test 1 Hello 3 Blanks 3 =COUNTBLANK(C4:C11)
1-Jan-98 5 What Does It Do ? This function counts the number of blank cells in a range. Syntax =COUNTBLANK(RangeToTest) Formatting No special formatting is needed. Example The following table was used by a company which was balloting its workers on whether the company should have a no smoking policy. Each of the departments in the various factories were questioned. The response to the question could be Y or N. As the results of the vote were collated they were entered in to the table. The =COUNTBLANK() function has been used to calculate the number of departments which have no yet registered a vote. Admin Y Accounts N Y Production Y N Y Y Y Y Y Personnel N N N Y Y 16 14 10 =COUNTBLANK(C32:F41) =COUNTIF(C32:F41,"Y") =COUNTIF(C32:F41,"N")
Factory 1 Factory 2 Factory 3 Factory 4 Factory 5 Factory 6 Factory 7 Factory 8 Factory 9 Factory 10
N Y Y N Y
Y N N N
Votes not vet registered : Votes for Yes : Votes for No :
Excel Function Dictionary 1998 - 2000 Peter Noneley A 1 2 3 4 5 6 7 8 9 10 11 12 13 14 15 16 17 18 19 20 21 22 23 24 25 26 27 28 29 30 31 32 B C D E F G
COUNTIF Page 20 of 75
COUNTIF
Item Brakes Tyres Brakes Service Service Window Tyres Tyres Clutch Date 1-Jan-98 10-May-98 1-Feb-98 1-Mar-98 5-Jan-98 1-Jun-98 1-Apr-98 1-Mar-98 1-May-98 Cost 80 25 80 150 300 50 200 100 250 2 3 5 2 =COUNTIF(C4:C12,"Brakes") =COUNTIF(C4:C12,"Tyres") =COUNTIF(E4:E12,">=100") =COUNTIF(C4:C12,E18)
How many Brake Shoes Have been bought. How many Tyres have been bought. How many items cost 100 or above. Type the name of the item to count. service
What Does It Do ? This function counts the number of items which match criteria set by the user. Syntax =COUNTIF(RangeOfThingsToBeCounted,CriteriaToBeMatched) The criteria can be typed in any of the following ways. To match a specific number type the number, such as =COUNTIF(A1:A5,100) To match a piece of text type the text in quotes, such as =COUNTIF(A1:A5,"Hello") To match using operators surround the expression with quotes, such as =COUNTIF(A1:A5,">100") Formatting No special formatting is needed.
Excel Function Dictionary 1998 - 2000 Peter Noneley A 1 2 3 4 5 6 7 8 9 10 11 12 13 14 15 16 17 18 19 20 21 22 23 24 25 26 27 28 29 30 31 32 33 34 35 36 37 B C D E F G H I
DELTA Page 21 of 75 J
DELTA
Number1 10 60 17.5 17.5 17.50% Hello Number2 20 50 17.5 18 0.18 Hello Delta 0 0 1 1 1 Err:502 1 =DELTA(C4,D4) =DELTA(C5,D5) =DELTA(C6,D6) =DELTA(C7,D7) =DELTA(C8,D8) =DELTA(C9,D9) =DELTA(C10,D10)
What Does It Do ? This function compares two values and tests whether they are exactly the same. If the numbers are the same the result will be 1, otherwise the result is 0. It only works with numbers, text values produce a result of #VALUE. The formatting of the number is not significant, so numbers which appear rounded due to the removal of decimal places will still match correctly with non rounded values. Syntax =DELTA(FirstNumber,SecondNumber) Formatting No special formatting is needed. Example The following table is used to determine how may pairs of similar numbers are in a list. The =DELTA() function tests each pair and then the =SUM() function totals them. Number1 10 50 30 17.5 12 100 150 Number2 20 50 30 18 8 100 125 Total Pairs Delta 0 1 1 1 0 1 0 4
=DELTA(C30,D30) =DELTA(C31,D31) =DELTA(C32,D32) =DELTA(C33,D33) =DELTA(C34,D34) =DELTA(C35,D35) =DELTA(C36,D36) =SUM(E30:E36)
Excel Function Dictionary 1998 - 2000 Peter Noneley A 1 2 3 4 5 6 7 8 9 10 11 12 13 14 15 16 17 18 19 20 21 22 23 24 25 26 27 28 29 30 31 32 33 34 35 36 37 38 39 40 41 42 43 44 45 46 47 48 49 50 B C D E F G
EDATE Page 22 of 75 H
EDATE
Start Date 1-Jan-98 2-Jan-98 2-Jan-98 Plus Months 4 3 -3 End Date 1-May-98 2-Apr-98 2-Oct-97 =EDATE(C4,D4) =EDATE(C5,D5) =EDATE(C6,D6)
What Does It Do? This function is used to calculate a date which is a specific number of months in the past or in the future. Syntax =EDATE(StartDate,Months) Formatting The result will normally be expressed as a number, this can be formatted to represent a date by using the Format,Cells,Number,Date command. Example This example was used by a company hiring contract staff. The company needed to know the end date of the employment. The Start date is entered. The contract Duration is entered as months. The =EDATE() function has been used to calculate the end of the contract. Start Tue 06-Jan-98 Mon 12-Jan-98 Fri 09-Jan-98 Fri 09-Jan-98 Mon 19-Jan-98 Mon 26-Jan-98 Mon 12-Jan-98 Duration 3 3 4 3 3 3 3 End Mon 06-Apr-98 Sun 12-Apr-98 Sat 09-May-98 Thu 09-Apr-98 Sun 19-Apr-98 Sun 26-Apr-98 Sun 12-Apr-98
=EDATE(C27,D27) =EDATE(C28,D28) =EDATE(C29,D29) =EDATE(C30,D30) =EDATE(C31,D31) =EDATE(C32,D32) =EDATE(C33,D33)
Fri 09-Jan-98
The company decide not to end contracts on Saturday or Sunday. The =WEEKDAY() function has been used to identify the actaul weekday number of the end date. If the week day number is 6 or 7, (Sat or Sun), then 5 is subtracted from the =EDATE() to ensure the end of contract falls on a Friday. Start Tue 06-Jan-98 Mon 12-Jan-98 Fri 09-Jan-98 Fri 09-Jan-98 Mon 19-Jan-98 Mon 26-Jan-98 Mon 12-Jan-98 Duration 3 3 4 3 3 3 3 End Mon 06-Apr-98 Fri 10-Apr-98 Fri 08-May-98 Thu 09-Apr-98 Fri 17-Apr-98 Fri 24-Apr-98 Fri 10-Apr-98
=EDATE(C48,D48)-IF(WEEKDAY(EDATE(C48,D48),2)>5,WEEKDAY(EDATE(C48,D48),2)-5,0)
Excel Function Dictionary 1998 - 2000 Peter Noneley A 1 2 3 4 5 6 7 8 9 10 11 12 13 14 15 16 17 18 19 20 21 22 23 24 25 26 27 28 29 30 B C D E F G H
EVEN Page 23 of 75 I
EVEN
Original Value 1 1.2 2.3 25 Evenly Rounded 2 2 4 26 =EVEN(C4) =EVEN(C5) =EVEN(C6) =EVEN(C7)
What Does It Do ? This function round a number up the nearest even whole number. Syntax =EVEN(Number) Formatting No special formatting is needed. Example The following table is used by a garage which repairs cars. The garage is repairing a fleet of cars from three manufactures. Each manufacturer uses a different type of windscreen wiper which are only supplied in pairs. Table 1 was used to enter the number of wipers required for each type of car and then show how many pairs need to be ordered. Table 1 Car Vauxhall Ford Peugeot
Wipers To Order 5 9 7
Pairs to Order 3 =EVEN(D28)/2 5 =EVEN(D29)/2 4 =EVEN(D30)/2
Excel Function Dictionary 1998 - 2000 Peter Noneley A 1 2 3 4 5 6 7 8 9 10 11 12 13 14 15 16 17 18 19 20 21 22 23 24 25 26 27 28 29 30 31 32 33 B C D E F G H I
EXACT Page 24 of 75 J
EXACT
Text1 Text2 Hello Hello Hello hello Goodbye Goodbye Result TRUE FALSE TRUE =EXACT(C4,D4) =EXACT(C5,D5) =EXACT(C6,D6)
What Does It Do? This function compares two items of text and determine whether they are exactly the same. The case of the characters is taken into account, only words which are spelt the same and which have upper and lower case characters in the same position will be considered as equal. Syntax =EXACT(Text1,Text2) Only two items of text can be compared. Formatting If the two items of text are exactly the same the result of TRUE will be shown. If there is any difference in the two items of text the result of FALSE will be shown. Example Here is a simple password checking formula. You need to guess the correct password. The password is the name of a colour, either red blue or green. The case of the password is important. The =EXACT() function is used to check your guess. Guess the password : Is it correct : red No
(To stop you from cheating, the correct password has been entered as a series of =CHAR() functions, which use the ANSI number of the characters rather than the character itself!) Its still very easy though.
Excel Function Dictionary 1998 - 2000 Peter Noneley A 1 2 3 4 5 6 7 8 9 10 11 12 13 14 15 16 17 18 19 20 21 22 23 24 25 26 B C D E F
FIND Page 25 of 75 G
FIND
Text Hello Hello Hello Alan Williams Alan Williams Alan Williams Letter To Find e H o a a T Position Of Letter 2 1 5 3 11 #VALUE! =FIND(D4,C4) =FIND(D5,C5) =FIND(D6,C6) =FIND(D7,C7) =FIND(D8,C8,6) =FIND(D9,C9)
What Does It Do? This function looks for a specified letter inside another piece of text. When the letter is found the position is shown as a number. If the text contains more than one reference to the letter, the first occurrence is used. An additional option can be used to start the search at a specific point in the text, thus enabling the search to find duplicate occurrences of the letter. If the letter is not found in the text, the result #VALUE is shown. Syntax =FIND(LetterToLookFor,TextToLookInside,StartPosition) LetterToLookFor : This needs to be a single character. TextToLookInside : This is the piece of text to be searched through. StartPosition : This is optional, it specifies at which point in the text the search should begin. Formatting No special formatting is needed, the result will be shown as a number.
Excel Function Dictionary 1998 - 2000 Peter Noneley A 1 2 3 4 5 6 7 8 9 10 11 12 13 14 15 16 17 18 19 20 21 22 23 24 25 26 27 28 29 Original Converted Number To Text 10 10.00 =FIXED(C4) 10 10 =FIXED(C5,0) 10 10.0 =FIXED(C6,1) 10 10.00 =FIXED(C7,2) 10.25 10.25 =FIXED(C8) 10.25 10 =FIXED(C9,0) 10.25 10.3 =FIXED(C10,1) 10.25 10.25 =FIXED(C11,2) 1000 1,000.00 =FIXED(C12) 1000.23 1,000 =FIXED(C13,0) 1000.23 1000 =FIXED(C14,0,TRUE) What Does It Do ? This function converts a numeric value to text. During the conversion the value can be rounded to a specific number of decimal places, and commas can be inserted at the 1,000's. Syntax =FIXED(NumberToConvert,DecimalPlaces,Commas) If DecimalPlaces places is not specified the function will assume 2. The Commas option can be TRUE for commas or FALSE for no commas. If the Commas is not specified the function will assume TRUE. B C D E F G H I
FIXED Page 26 of 75 J
FIXED
Formatting No special formatting is needed. Note that any further formatting with the Format, Cells, Number command will not have any effect.
Excel Function Dictionary 1998 - 2000 Peter Noneley A 1 2 3 4 5 6 7 8 9 10 11 12 13 14 15 16 17 18 19 20 21 22 23 24 25 26 27 28 29 30 B C D E F G
FLOOR Page 27 of 75 H
FLOOR
Number Rounded Down 1.5 1 2.3 2 2.9 2 123 100 145 100 175 150 =FLOOR(C4,1) =FLOOR(C5,1) =FLOOR(C6,1) =FLOOR(C7,50) =FLOOR(C8,50) =FLOOR(C9,50)
What Does It Do ? This function rounds a value down to the nearest multiple specified by the user. Syntax =FLOOR(NumberToRound,SignificantValue) Formatting No special formatting is needed. Example The following table was used to calculate commission for members of a sales team. Commission is only paid for every 1000 of sales. The =FLOOR() function has been used to round down the Actual Sales to the nearest 1000, which is then used as the basis for Commission. Name Alan Bob Carol Actual Sales 20 56,890 18,125 Relevant Sales Commission 19 0 56,890 569 18,125 181 =FLOOR(D29,1000)
Excel Function Dictionary 1998 - 2000 Peter Noneley A 1 2 3 4 5 6 7 8 9 10 11 12 13 14 15 16 17 18 19 20 21 22 23 24 25 26 27 28 29 30 31 32 33 34 35 36 37 38 39 40 41 42 43 44 Year 1996 1997 1998 B C D E F G H
FORECAST Page 28 of 75 I
FORECAST
Month 1 2 3 4 5 6 Type the month number to predict : The Forecast sales figure is : 6 4,329 Sales 1,000 2,000 2,500 3,500 3,800 4,000
=FORECAST(E11,F4:F9,E4:E9)
What Does It Do ? This function uses two sets of values to predict a single value. The predicted value is based on the relationship between the two original sets of values. If the values are sales figures for months 1 to 6, (Jan to Jun), you can use the function to predict what the sales figure will be in any other month. The way in which the prediction is calculated is based upon the assumption of a Linear Trend. Syntax =FORECAST(ItemToForeCast,RangeY,RangeX) ItemToForecast is the point in the future, (or past), for which you need the forecast. RangeY is the list of values which contain the historical data to be used as the basis of the forecast, such as Sales figures. RangeX is the intervals used when recording the historical data, such as Month number. Formatting No special formatting is needed. Example The following table was used by a company considering expansion of their sales team. The Size and Performance of the previous teams over a period of three years were entered. The size of the New Sales team is entered. The =FORECAST() function is used to calculate the predicted performance for the new sales team based upon a linear trend.
Size Of Known Sales Team Performance 10 5,000 20 8,000 30 8,500 40 10,667 =FORECAST(E43,E39:E41,D39:D41)
Size Of The New Sales Team : Estimated Forecast Of Performance :
Excel Function Dictionary 1998 - 2000 Peter Noneley A 1 2 3 4 5 6 7 8 9 10 11 12 13 14 15 16 17 18 19 20 21 22 23 24 25 26 27 28 29 30 31 32 33 34 35 36 37 38 39 40 41 42 43 44 45 46 47 48 49 50 51 52 53 54 B C D E F G H
FREQUENCY Page 29 of 75 I
FREQUENCY
North South East West Jan 5,000 5,800 3,500 12,000 Feb 6,000 7,000 2,000 4,000 Mar 4,500 3,000 10,000 6,000 4 5 3 {=FREQUENCY(D4:F7,E9:E11)} {=FREQUENCY(D4:F7,E9:E11)} {=FREQUENCY(D4:F7,E9:E11)}
Sales 4,000 and below. 4,000 Sales above 4,000 up to 6,000 6,000 Sales above 6,000 999,999
What Does It Do ? This function compares a range of data against a list of intervals. The result shows how many items in the range of data fall between the intervals. The function is entered in the cells as an array, that is why it is enclosed in { } braces. Syntax =FREQUENCY(RangeOfData,ListOfIntervals) Formatting No special formatting is needed. Example 1 The following tables were used to record the weight of a group of children. The =FREQUENCY() function was then used to calculate the number of children whose weights fell between specified intervals. Weight Kg 20.47 22.83 15.74 10.80 8.28 20.66 17.36 16.67 18.01 Number Of Children: Between 0 - 15 Kg 2 Above 15 but less than or equal to 20 Kg 4 Above 20 Kg 3 {=FREQUENCY(C30:C38,C41:C43)} {=FREQUENCY(C30:C38,C41:C43)} {=FREQUENCY(C30:C38,C41:C43)}
Child 1 Child 2 Child 3 Child 4 Child 5 Child 6 Child 7 Child 8 Child 9
Kg Weight Intervals 15 20 100
Example 2 This example uses characters instead of values. A restaurant has asked 40 customers for their rating of the food in the restaurant. The ratings were entered into a table as a single letter, E, V, A, P or D. The manager now wants to calculate how many responses fell into each category. Unfortunately, the =FREQUENCY() function ignores text entries, so how can the frequency of text be calculated? The answer is to use the =CODE() and =UPPER() functions.
Excel Function Dictionary 1998 - 2000 Peter Noneley A 55 56 57 58 59 60 61 62 63 64 65 66 67 68 69 70 71 B C D E F G H The =UPPER() forces all the text entries to be considered as capital letters. The =CODE() function calculates the unique ANSI code for each character. As this code is a numeric value, the =FREQUENCY() function can then be used! Excellent Very Good Average Poor Disgusting Rating E V A P D D P V E e Frequency 6 8 9 8 9 V a E d P
FREQUENCY Page 30 of 75 I
{=FREQUENCY(CODE(UPPER(B67:I71)),CODE(UPPER(C60:C64)))} {=FREQUENCY(CODE(UPPER(B67:I71)),CODE(UPPER(C60:C64)))} {=FREQUENCY(CODE(UPPER(B67:I71)),CODE(UPPER(C60:C64)))} {=FREQUENCY(CODE(UPPER(B67:I71)),CODE(UPPER(C60:C64)))} {=FREQUENCY(CODE(UPPER(B67:I71)),CODE(UPPER(C60:C64)))}
Customer Ratings V V A A V
A D P V P
p A p D A
A P E P V
D V D a E
D d A E D
Excel Function Dictionary 1998 - 2000 Peter Noneley A 1 2 3 4 5 6 7 8 9 10 11 12 13 14 15 16 17 18 19 20 21 22 23 24 25 26 27 28 29 30 31 32 33 34 35 36 37 38 39 40 41 42 43 44 45 46 47 48 49 50 51 52 B C D E F G H
FREQUENCY 2 Page 31 of 75 I
FREQUENCY 2
This example shows how the =FREQUENCY() function has been used to calculate how often certain numbers appear in the Lottery results. Table 1 is a record of all the results from the past seven weeks. Table 1
Week 1 1st Number 2nd Number 3rd Number 4th Number 5th Number 6th Number Bonus Ball 3 6 15 32 37 5 17 Week 2 36 3 44 15 31 22 13 Week 3 5 19 35 32 13 30 15 Week 4 3 37 20 46 22 8 25 Week 5 2 23 47 6 49 49 18 Week 6 41 15 29 45 13 11 a Week 7 45 4 44 23 43 46 a
Table 2 is the list of possible number from 1 to 49, and how many appearances each number has made during the past seven weeks. Table 2
Lottery Number a 2 3 4 5 6 7 8 9 10 11 12 13 14 15 16 17 18 19 20 21 22 23 24 25 26 27 28 29 How Many Appearances 1 3 1 2 2 0 1 0 0 1 0 3 0 4 0 1 1 1 1 0 2 2 0 1 0 0 0 1 1
{=FREQUENCY(C10:I16,B24:B72)} {=FREQUENCY(C10:I16,B24:B72)} {=FREQUENCY(C10:I16,B24:B72)} {=FREQUENCY(C10:I16,B24:B72)}
Special tip! To count how many unique numbers in a range use the following formula. It has to be entered, as an array, so press Ctrl+Shift+Enter rather than, just Enter alone. Unique values. 31
=SUM(1/COUNTIF(C10:I16,C10:I16))
Excel Function Dictionary 1998 - 2000 Peter Noneley A 53 54 55 56 57 58 59 60 61 62 63 64 65 66 67 68 69 70 71 72 B
30 31 32 33 34 35 36 37 38 39 40 41 42 43 44 45 46 47 48 49
FREQUENCY 2 Page 32 of 75 C
1 2 0 0 1 1 2 0 0 0 1 0 1 2 2 2 1 0 2 0
Excel Function Dictionary 1998 - 2000 Peter Noneley A 1 2 3 4 5 6 7 8 9 10 11 12 13 14 15 16 17 18 19 20 21 22 23 24 25 26 27 28 29 30 31 32 33 34 35 36 37 38 39 40 41 42 43 44 45 46 47 48 49 50 51 52 53 54 55 56 57 58 B C D E F G H I
IF Page 33 of 75 J
IF
Name Alan Bob Carol Sales 1000 6000 2000 Target 5000 5000 4000 Result Not Achieved =IF(C4>=D4,"Achieved","Not Achieved") Achieved =IF(C5>=D5,"Achieved","Not Achieved") Not Achieved =IF(C6>=D6,"Achieved","Not Achieved")
What Does It Do? This function tests a condition. If the condition is met it is considered to be TRUE. If the condition is not met it is considered as FALSE. Depending upon the result, one of two actions will be carried out. Syntax =IF(Condition,ActionIfTrue,ActionIfFalse) The Condition is usually a test of two cells, such as A1=A2. The ActionIfTrue and ActionIfFalse can be numbers, text or calculations. Formatting No special formatting is required. Example 1 The following table shows the Sales figures and Targets for sales reps. Each has their own target which they must reach. The =IF() function is used to compare the Sales with the Target. If the Sales are greater than or equal to the Target the result of Achieved is shown. If the Sales do not reach the target the result of Not Achieved is shown. Note that the text used in the =IF() function needs to be placed in double quotes "Achieved". Name Alan Bob Carol Sales 1000 6000 2000 Target 5000 5000 4000 Result Not Achieved =IF(C31>=D31,"Achieved","Not Achieved") Achieved =IF(C32>=D32,"Achieved","Not Achieved") Not Achieved =IF(C33>=D33,"Achieved","Not Achieved")
Example 2 The following table is similar to that in Example 1. This time the Commission to be paid to the sales rep is calculated. If the Sales are greater than or equal to the Target, the Commission is 10% of Sales. If the Sales do not reach Target, the Commission is only 5% of Sales. Name Alan Bob Carol Sales 1000 6000 2000 Target 5000 5000 4000 Commission 50 =IF(C43>=D43,C43*10%,C43*5%) 600 =IF(C44>=D44,C44*10%,C44*5%) 100 =IF(C45>=D45,C45*10%,C45*5%)
Example 3 This example uses the =AND() within the =IF() function. A builders merchant gives 10% discount on certain product lines. The discount is only given on products which are on Special Offer, when the Order Value is 1000 or above. The =AND() function is used with the =IF() to check that the product is on offer and that the value of the order is above 1000. Special Offer Yes Order Value 2,000
Product Wood
Discount 200
Total 1,800
Excel Function Dictionary 1998 - 2000 Peter Noneley A 59 60 61 62 B Glass Cement Turf C No Yes Yes D 2,000 500 3,000 E F G H 2,000 500 300 2,700 =IF(AND(C61="Yes",D61>=1000),D61*10%,0) I
IF Page 34 of 75 J
Excel Function Dictionary 1998 - 2000 Peter Noneley A 1 2 3 4 5 6 7 8 9 10 11 12 13 14 15 16 17 18 19 20 21 22 23 24 25 26 27 28 29 30 31 32 33 34 35 36 37 38 39 40 41 42 43 44 45 46 47 48 49 50 51 52 53 54 B C D E F G H
INDEX Page 35 of 75 I
INDEX
Holiday booking price list. People Weeks 1 2 3 1 500 600 700 2 300 400 500 3 250 300 350 4 200 250 300 2 4 250 =INDEX(D7:G9,G11,G12)
How many weeks required : How many people in the party : Cost per person is :
What Does It Do ? This function picks a value from a range of data by looking down a specified number of rows and then across a specified number of columns. It can be used with a single block of data, or non-continuos blocks. Syntax There are various forms of syntax for this function. Syntax 1 =INDEX(RangeToLookIn,Coordinate) This is used when the RangeToLookIn is either a single column or row. The Co-ordinate indicates how far down or across to look when picking the data from the range. Both of the examples below use the same syntax, but the Co-ordinate refers to a row when the range is vertical and a column when the range is horizontal. Colours Red Green Blue Type either 1, 2 or 3 : 2 The colour is : Green =INDEX(D32:D34,D36)
Size
Large
Medium
Small
Type either 1, 2 or 3 : 2 The size is : Medium =INDEX(G34:I34,H36)
Syntax 2 =INDEX(RangeToLookIn,RowCoordinate,ColumnColumnCordinate) This syntax is used when the range is made up of rows and columns. Country England France Germany Spain Currency Population Capitol Sterling 50 M London Franc 40 M Paris DM 60 M Bonn Peseta 30 M Barcelona 2 3 Paris =INDEX(D45:F48,F50,F51)
Type 1,2,3 or 4 for the country : Type 1,2 or 3 for statistics : The result is :
Excel Function Dictionary 1998 - 2000 Peter Noneley A 55 56 57 58 59 60 61 62 63 64 65 66 67 68 69 70 71 72 73 74 75 76 77 78 79 80 81 82 83 84 85 86 87 88 89 90 91 92 93 94 95 96 97 98 99 100 101 102 103 104 105 106 B C D E F G H
INDEX Page 36 of 75 I
Syntax 3 =INDEX(NamedRangeToLookIn,RowCoordinate,ColumnColumnCordinate,AreaToPickFrom) Using this syntax the range to look in can be made up of multiple areas. The easiest way to refer to these areas is to select them and give them a single name. The AreaToPickFrom indicates which of the multiple areas should be used. In the following example the figures for North and South have been named as one range called NorthAndSouth. NORTH Bricks Wood Glass SOUTH Bricks Wood Glass Qtr1 1,000 5,000 9,000 Qtr1 1,500 5,500 9,500 Qtr2 2,000 6,000 10,000 Qtr2 2,500 6,500 10,500 Qtr3 3,000 7,000 11,000 Qtr3 3,500 7,500 11,500 1 3 2 Err:504 =INDEX(NorthAndSouth,F76,F77,F78) Qtr4 4,000 8,000 12,000 Qtr4 4,500 8,500 12,500
Type 1, 2 or 3 for the product : Type 1, 2, 3 or 4 for the Qtr : Type 1 for North or 2 for South : The result is :
Example This is an extended version of the previous example. It allows the names of products and the quarters to be entered. The =MATCH() function is used to find the row and column positions of the names entered. These positions are then used by the =INDEX() function to look for the data. EAST Bricks Wood Glass WEST Bricks Wood Glass Qtr1 1,000 5,000 9,000 Qtr1 1,500 5,500 9,500 Qtr2 2,000 6,000 10,000 Qtr2 2,500 6,500 10,500 Qtr3 3,000 7,000 11,000 Qtr3 3,500 7,500 11,500 wood qtr2 west Err:504 Qtr4 4,000 8,000 12,000 Qtr4 4,500 8,500 12,500
Type 1, 2 or 3 for the product : Type 1, 2, 3 or 4 for the Qtr : Type 1 for North or 2 for South : The result is :
=INDEX(EastAndWest,MATCH(F100,C91:C93,0),MATCH(F101,D90:G90,0),IF(F102=C90,1,IF(F102=C95,2)))
Excel Function Dictionary 1998 - 2000 Peter Noneley A 1 2 3 4 5 6 7 8 9 10 11 12 13 14 15 16 17 18 19 20 21 22 23 B C D E
INFO Page 37 of 75 F
INFO
Current directory Available bytes of memory Memory in use Total bytes of memory Number of active worksheets Cell currently in the top left of the window Operating system Recalculation mode Excel version Name of system. (PC or Mac) System Information Err:502 Err:502 Err:502 Err:502 1 Err:502 Windows (32-bit) NT 5.01 Automatic 310m19(Build:9420) LINUX =INFO("directory") =INFO("memavail") =INFO("memused") =INFO("totmem") =INFO("numfile") =INFO("origin") =INFO("osversion") =INFO("recalc") =INFO("release") =INFO("system")
What Does It Do? This function provides information about the operating environment of the computer. Syntax =INFO(text) text : This is the name of the item you require information about. Formatting The results will be shown as text or a number depending upon what was requested.
Excel Function Dictionary 1998 - 2000 Peter Noneley A 1 2 3 4 5 6 7 8 9 10 11 12 13 14 15 16 17 18 19 20 21 22 23 24 25 26 27 28 29 30 31 32 33 34 35 36 37 38 39 40 B C D E F G H
ISBLANK Page 38 of 75 I
ISBLANK
Is The Cell Blank FALSE FALSE TRUE 25-Dec-98 FALSE Data 1 Hello =ISBLANK(C4) =ISBLANK(C5) =ISBLANK(C6) =ISBLANK(C7)
What Does It Do? This function will determine if there is an entry in a particular cell. It can be used when a spreadsheet has blank cells which may cause errors, but which will be filled later as the data is received by the user. Usually the function is used in conjunction with the =IF() function which can test the result of the =ISBLANK() Syntax =ISBLANK(CellToTest) Formatting Used by itself the result will be shown as TRUE or FALSE. Example The following example shows a list of cheques received by a company. When the cheque is cleared the date is entered. Until the Cleared date is entered the Cleared column is blank. While the Cleared column is blank the cheque will still be Outstanding. When the Cleared date is entered the cheque will be shown as Banked. The =ISBLANK() function is used to determine whether the Cleared column is empty or not. Cheques Received Num From chq1 ABC Ltd chq2 CJ Design chq3 J Smith chq4 Travel Co. chq5 J Smith Date Received 1-Jan-98 1-Jan-98 2-Jan-98 3-Jan-98 4-Jan-98 Date Cleared 2-Jan-98 7-Jan-98
Amount 100 200 50 1,000 250
Banked Outstanding 100 0 200 0 0 50 0 1000 6-Jan-98 250 0 =IF(ISBLANK(F36),0,E36) =IF(ISBLANK(F36),E36,0) Totals 550 1050
Excel Function Dictionary 1998 - 2000 Peter Noneley A 1 2 3 4 5 6 7 8 9 10 11 12 13 14 15 16 17 18 19 20 21 22 23 24 25 26 27 28 29 30 31 32 33 34 35 36 37 38 39 40 41 42 B C D E F G H
ISERR Page 39 of 75 I
ISERR
Cell to test 3 #DIV/0! Err:508 #VALUE! Err:502 Err:502 #N/A Result FALSE TRUE TRUE TRUE TRUE TRUE FALSE =ISERR(D4) =ISERR(D5) =ISERR(D6) =ISERR(D7) =ISERR(D8) =ISERR(D9) =ISERR(D10)
What Does It Do ? This function tests a cell and shows TRUE if there is an error value in the cell. It will show FALSE if the contents of the cell calculate without an error, or if the error is the #NA message. Syntax =ISERR(CellToTest) The CellToTest can be a cell reference or a calculation. Formatting No special formatting is needed. Example The following tables were used by a publican to calculate the cost of a single bottle of champagne, by dividing the cost of the crate by the quantity of bottles in the crate. Table 1 shows what happens when the value zero 0 is entered as the number of bottles. The #DIV/0 indicates that an attempt was made to divide by zero 0, which Excel does not do. Table 1 Cost Of Crate : Bottles In Crate : Cost of single bottle : 24 0 #DIV/0!
=E32/E33
Table 2 shows how this error can be trapped by using the =ISERR() function. Table 2 Cost Of Crate : Bottles In Crate : Cost of single bottle : 24 1 24
=IF(ISERR(E40/E41),"Try again!",E40/E41)
Excel Function Dictionary 1998 - 2000 Peter Noneley A 1 2 3 4 5 6 7 8 9 10 11 12 13 14 15 16 17 18 19 20 21 22 23 24 25 26 27 28 29 30 31 32 33 34 35 36 37 38 B C D E F G H I
LARGE Page 40 of 75 J
LARGE
Values 120 800 100 120 250 Highest Value 2nd Highest Value 3rd Highest Value 4th Highest Value 5th Highest Value 800 250 120 120 100 =LARGE(C4:C8,1) =LARGE(C4:C8,2) =LARGE(C4:C8,3) =LARGE(C4:C8,4) =LARGE(C4:C8,5)
What Does It Do ? This function examines a list of values and picks the value at a user specified position in the list. Syntax =LARGE(ListOfNumbersToExamine,PositionToPickFrom) Formatting No special formatting is needed. Example The following table was used to calculate the top 3 sales figures between Jan, Feb and Mar. Sales North South East West Jan 5,000 5,800 3,500 12,000 Feb 6,000 7,000 2,000 4,000 12,000 10,000 7,000 Mar 4,500 3,000 10,000 6,000 =LARGE(D24:F27,1) =LARGE(D24:F27,2) =LARGE(D24:F27,3)
Highest Value 2nd Highest Value 3rd Highest Value
Note Another way to find the Highest and Lowest values would have been to use the =MAX() and =MIN() functions. Highest Lowest 12,000 2,000 =MAX(D24:F27) =MIN(D24:F27)
Excel Function Dictionary 1998 - 2000 Peter Noneley A 1 2 3 4 5 6 7 8 9 10 11 12 13 14 15 16 17 18 19 20 21 22 23 24 25 26 27 28 29 Text Alan Jones Alan Jones Alan Jones Cardiff ABC123 Number Of Characters Required Left String 1 A 2 Al 3 Ala 6 Cardif 4 ABC1 B C D E F G H
LEFT Page 41 of 75 I
LEFT
=LEFT(C4,D4) =LEFT(C5,D5) =LEFT(C6,D6) =LEFT(C7,D7) =LEFT(C8,D8)
What Does It Do ? This function displays a specified number of characters from the left hand side of a piece of text. Syntax =LEFT(OriginalText,NumberOfCharactersRequired) Formatting No special formatting is needed. Example The following table was used to extract the first name of a person from their full name. The =FIND() function was used to locate position of the space between the first and second name. The length of the first name is therefore the position of the space minus one character. The =LEFT() function can now extract the first name based on the position of the space. Full Name First Name Alan Jones Alan =LEFT(C27,FIND(" ",C27)-1) Bob Smith Bob =LEFT(C28,FIND(" ",C28)-1) Carol Williams Carol =LEFT(C29,FIND(" ",C29)-1)
Excel Function Dictionary 1998 - 2000 Peter Noneley A 1 2 3 4 5 6 7 8 9 10 11 12 13 14 15 16 17 18 19 20 21 22 23 24 25 26 27 28 29 30 31 32 33 34 35 36 B C D E F G H
LEN Page 42 of 75 I
LEN
Text Alan Jones Bob Smith Carol Williams Cardiff ABC123 Length 10 9 14 7 6 =LEN(C4) =LEN(C5) =LEN(C6) =LEN(C7) =LEN(C8)
What Does It Do ? This function counts the number of characters, including spaces and numbers, in a piece of text. Syntax =LEN(Text) Formatting No Special formatting is needed. Example This example shows how the =LEN() function is used in a formula which extracts the second name from a text entry containing both first and second names. Original Text Carol Williams
=FIND(" ",C24) This is the position of the space. =LEN(C24)-FIND(" ",C24) This is the length of the second name. Calculated by taking the overall length of the complete name and subtracting the position of the space. =RIGHT(C24,LEN(C24)-FIND(" ",C24)) This is just the second name. Calculated by using the =RIGHT() function to extract the rightmost characters up to the length of the second name.
Carol Williams
Excel Function Dictionary 1998 - 2000 Peter Noneley A 1 2 3 4 5 6 7 8 9 10 11 12 13 14 15 16 17 B C D E F G
LOWER Page 43 of 75 H
LOWER
Upper Case Text ALAN JONES BOB SMITH CAROL WILLIAMS CARDIFF ABC123 Lower Case alan jones bob smith carol williams cardiff abc123 =LOWER(C4) =LOWER(C5) =LOWER(C6) =LOWER(C7) =LOWER(C8)
What Does It Do ? This function converts all characters in a piece of text to lower case. Syntax =LOWER(TextToConvert) Formatting No special formatting is needed.
Excel Function Dictionary 1998 - 2000 Peter Noneley A 1 2 3 4 5 6 7 8 9 10 11 12 13 14 15 16 17 18 19 20 21 22 23 24 25 26 27 28 29 30 31 B C D E F G H
MAX Page 44 of 75 I
MAX
Values 120 800 100 120 250 Maximum 800 =MAX(C4:G4)
Dates 1-Jan-98 25-Dec-98 31-Mar-98 27-Dec-98 What Does It Do ? This function picks the highest value from a list of data. Syntax =MAX(Range1,Range2,Range3... through to Range30) Formatting No special formatting is needed.
4-Jul-98
Maximum 27-Dec-98 =MAX(C7:G7)
Example In the following example the =MAX() function has been used to find the highest value for each region, month and overall. Sales North South East West Month Max Jan 5,000 5,800 3,500 12,000 12,000 Feb 6,000 7,000 2,000 4,000 7,000 Mar 4,500 3,000 10,000 6,000 10,000 =MAX(E23:E26) Region Max 6,000 =MAX(C23:E23) 7,000 10,000 12,000
Overall Max 12,000 =MAX(C23:E26)
Excel Function Dictionary 1998 - 2000 Peter Noneley A 1 2 3 4 5 6 7 8 9 10 11 12 13 14 15 16 17 18 19 20 21 22 23 24 25 26 27 28 29 30 31 B C D E F G H
MIN Page 45 of 75 I
MIN
Values 120 800 100 120 250 Minimum 100 Maximum 1-Jan-98 =MIN(C4:G4)
Dates 1-Jan-98 25-Dec-98 31-Mar-98 27-Dec-98 What Does It Do ? This function picks the lowest value from a list of data. Syntax =MIN(Range1,Range2,Range3... through to Range30) Formatting No special formatting is needed.
4-Jul-98
=MIN(C7:G7)
Example In the following example the =MIN() function has been used to find the lowest value for each region, month and overall. Sales North South East West Month MIN Jan 5,000 5,800 3,500 12,000 3,500 Feb 6,000 7,000 2,000 4,000 2,000 Mar 4,500 3,000 10,000 6,000 3,000 =MIN(E23:E26) Region Min 4,500 =MIN(C23:E23) 3,000 2,000 4,000
Overall MIN 2,000 =MIN(C23:E26)
Excel Function Dictionary 1998 - 2000 Peter Noneley A 1 2 3 4 5 6 7 8 9 10 11 12 13 14 15 16 17 18 19 20 21 B C D E F
MONTH Page 46 of 75 G
MONTH
Original Date 1-Jan-98 1-Jan-98 Month 1 December =MONTH(C4) =MONTH(C5)
What Does It Do? This function extracts the month from a complete date. Syntax =MONTH(Date) Formatting Normally the result will be a number, but this can be formatted to show the actual month by using Format,Cells,Number,Custom and using the code mmm or mmmm. Example The =MONTH function has been used to calculate the name of the month for your birthday. Please enter your date of birth in the format dd/mm/yy You were born in 3/25/1962 January
=MONTH(F20)
Excel Function Dictionary 1998 - 2000 Peter Noneley A 1 2 3 4 5 6 7 8 9 10 11 12 13 14 15 16 17 18 19 20 21 22 23 24 25 26 27 28 29 30 31 32 33 34 35 36 37 B C D E
NETWORKDAYS Page 47 of 75 F
NETWORKDAYS
Start Date 1-Mar-98 25-Apr-98 24-Dec-98 End Date 7-Mar-98 30-Jul-98 5-Jan-99 Work Days 5 69 9 =NETWORKDAYS(C4,D4) =NETWORKDAYS(C5,D5) =NETWORKDAYS(C6,D6)
What Does It Do? This function will calculate the number of working days between two dates. It will exclude weekends and any holidays. Syntax =NETWORKDAYS(StartDate,EndDate,Holidays) Holidays : This is a list of dates which will be excluded from the calculation, such as Xmas and Bank holidays. Formatting The result will be shown as a number. Note The calculation does not include the last day. The result of using 1-Jan-98 and 5-Jan-98 will give a result of 4. To correct this add 1 to the result. =NETWORKDAYS(Start,End,Holidays)+1 Example The following example shows how a list of Holidays can be created. Start Date Wed 01-Jun-11 Mon 02-Mar-98 Mon 27-Apr-98 End Date Thu 30-Jun-11 Fri 13-Mar-98 Fri 01-May-98 Holidays 3-Jun-11 22-Jun-11 1-Jan-97 1-Jan-98 1-Jan-99 Work Days Thu 18-Jan-00 10 5
=NETWORKDAYS(B28,C28,C33:C37) =NETWORKDAYS(B29,C29,C33:C37) =NETWORKDAYS(B30,C30,C33:C37)
Bank Holiday Xmas New Year New Year New Year
Excel Function Dictionary 1998 - 2000 Peter Noneley A 1 2 3 4 5 6 7 8 9 10 11 12 13 14 15 16 17 18 19 20 21 22 23 24 25 26 27 28 29 30 31 32 33 34 35 B C D E F G H I
NOT Page 48 of 75 J
NOT
Cells To Test 10 20 10 20 10 20 1-Jan-98 1-Feb-98 Hello Goodbye Hello Hello Result TRUE TRUE FALSE TRUE TRUE FALSE =NOT(C4>D4) =NOT(C5=D5) =NOT(C6<D6) =NOT(C7>D7) =NOT(C8=D8) =NOT(C9=D9)
What Does It Do ? This function performs a test to see if the test fails. (A type of reverse logic). If the test fails, the result is TRUE. If the test is met, then the result is FALSE. Syntax =NOT(TestToPerform) The TestToPerform can be reference to cells or another calculation. Formatting No special formatting is needed. Example The following table was used by a library to track books borrowed. The date the book was Taken out is entered. The period of the Loan is entered. The date the book was returned is entered. The =NOT() function has been used to calculate whether the book was returned within the correct time, by adding the Loan value to the Taken date. If the book was not returned on time the result Overdue is shown, otherwise OK is shown. Taken 1-Jan-98 1-Jan-98 1-Jan-98 Loan 14 14 14 Returned Status 5-Jan-98 OK =IF(NOT(D33<=B33+C33),"Overdue","OK") 15-Jan-98 OK =IF(NOT(D34<=B34+C34),"Overdue","OK") 20-Jan-98 Overdue =IF(NOT(D35<=B35+C35),"Overdue","OK")
Excel Function Dictionary 1998 - 2000 Peter Noneley A 1 2 3 4 5 6 7 8 9 10 11 12 13 14 15 16 B C D E F G H
NOW Page 49 of 75 I
NOW
The current Date and Time 7/26/2011 5:35 =NOW() 07/26/11 05:35 AM =NOW() What Does It Do? This function shows the current date and time. The result will be updated each time the worksheet is opened and every time an entry is made anywhere on the worksheet. Syntax =NOW() Formatting The result will be shown as a date and time. If it is formatted to show as a number the integer part is used for the date and the decimal portion represent the time.
Excel Function Dictionary 1998 - 2000 Peter Noneley A 1 2 3 4 5 6 7 8 9 10 11 12 13 14 15 16 17 18 Number 2 2.4 2.9 3 3.4 3.9 Rounded To Next Odd 3 3 3 3 5 5 B C D E F G H
ODD Page 50 of 75 I
ODD
=ODD(C4) =ODD(C5) =ODD(C6) =ODD(C7) =ODD(C8) =ODD(C9)
What Does It Do ? This function rounds a number up to the next highest whole odd number. Syntax =ODD(NumberToBeRounded) Formatting No special formatting is needed.
Excel Function Dictionary 1998 - 2000 Peter Noneley A 1 2 3 4 5 6 7 8 9 10 11 12 13 14 15 16 17 18 19 20 21 22 23 24 25 26 27 28 29 30 Order No. AB001 AB002 AB003 AB004 Cost 1000 1000 2000 5000 Payment Type Cash Visa Cheque Delta Handling Charge 5 5 B C D E F G H I
OR Page 51 of 75 J
OR
=IF(OR(E4="Visa",E4="Delta"),5,0) =IF(OR(E5="Visa",E5="Delta"),5,0) =IF(OR(E6="Visa",E6="Delta"),5,0) =IF(OR(E7="Visa",E7="Delta"),5,0)
What Does It Do? This function tests two or more conditions to see if any of them are true. It can be used to test that at least one of a series of numbers meets certain conditions. Normally the OR() function would be used in conjunction with a function such as =IF(). Syntax =OR(Test1,Test2) Note that there can be up to 30 possible tests. Formatting When used by itself it will show TRUE or FALSE. Example The following table shows a list of orders taken by a company. A handling charge of 5 is made on all orders paid by Visa or Delta cards. The =OR() function has been used to determine whether the charge needs to be applied. Payment Type Cash Visa Cheque Delta Handling Charge =IF(OR(E27="Visa",E27="Delta"),5,0) 5 5
Order No. AB001 AB002 AB003 AB004
Cost 1000 1000 2000 5000
Excel Function Dictionary 1998 - 2000 Peter Noneley A 1 2 3 4 5 6 7 8 9 10 11 12 13 14 15 16 17 18 19 20 21 22 23 24 25 B C D E F G H
POWER Page 52 of 75 I
POWER
Number 3 3 5 5 Power 2 4 2 4 Result 9 81 25 625 =POWER(C4,D4) =POWER(C5,D5) =POWER(C6,D6) =POWER(C7,D7)
What Does It Do ? This function raises a number to a user specified power. It is the same as using the ^ operator, such as 3^4, which result is 81. Both the POWER() function and the ^ operator are the same as using 3*3*3*3. Syntax =POWER(NumberToBeRaised,Power) Formatting No special formatting is needed. Example To calculate the area of a circle. Radius 5 25 Area 78.54 1963.50
=PI()*POWER(C22,2)
Excel Function Dictionary 1998 - 2000 Peter Noneley A 1 2 3 4 5 6 7 8 9 10 11 12 13 14 15 16 17 18 19 20 21 B C D E F G
PRODUCT Page 53 of 75 H I
PRODUCT
Numbers 2 5 3 3 10 7 Product 6 50 210 6300 =PRODUCT(C4,D4) =PRODUCT(C5:D5) =PRODUCT(C6:D6,10) =PRODUCT(C4:D6)
What Does It Do ? This function multiples a group of numbers together. It is the same as using 2*3*5*10*3*7, which results in 6300. Syntax =PRODUCT(Number1,Number2,Number3... through to Number30) or =PRODUCT(RangeOfNumbers) or =PRODUCT(Number1,Range,Number2...) Formatting No special formatting is needed.
Excel Function Dictionary 1998 - 2000 Peter Noneley A 1 2 3 4 5 6 7 8 9 10 11 12 13 14 15 16 17 18 B C D E F G
PROPER Page 54 of 75 H I
PROPER
Original Text alan jones bob smith caRol wILLIAMS cardiff ABC123 Proper Alan Jones Bob Smith Carol Williams Cardiff Abc123 =PROPER(C4) =PROPER(C5) =PROPER(C6) =PROPER(C7) =PROPER(C8)
What Does It Do ? This function converts the first letter of each word to uppercase, and all subsequent letters are converted to lower case. Syntax =PROPER(TextToConvert) Formatting No special formatting is needed.
Excel Function Dictionary 1998 - 2000 Peter Noneley A 1 2 3 4 5 6 7 8 9 10 11 12 13 14 15 16 17 18 19 20 21 22 23 24 25 26 27 28 29 30 31 32 33 34 35 36 37 38 39 40 41 42 43 44 45 46 47 48 Values 10 30 20 30 40 Values 7 4 25 8 16 Values 7 4 25 8 16 Ranking Position High to Low 4 5 1 3 2 B C D E F G H
RANK Page 55 of 75 I
RANK
=RANK(C4,C4:C8) =RANK(C5,C4:C8) =RANK(C6,C4:C8) =RANK(C7,C4:C8) =RANK(C8,C4:C8)
Ranking Position Low to High 2 1 5 3 4
=RANK(C11,C11:C15,1) =RANK(C12,C11:C15,1) =RANK(C13,C11:C15,1) =RANK(C14,C11:C15,1) =RANK(C15,C11:C15,1)
Ranking Position High to Low 5 2 4 2 1
=RANK(C18,C18:C22) =RANK(C19,C18:C22) =RANK(C20,C18:C22) =RANK(C21,C18:C22) =RANK(C22,C18:C22)
What Does It Do ? This function calculates the position of a value in a list relative to the other values in the list. A typical usage would be to rank the times of athletes in a race to find the winner. The ranking can be done on an ascending (low to high) or descending (high to low) basis. If there are duplicate values in the list, they will be assigned the same rank. Subsequent ranks would not follow on sequentially, but would take into account the fact that there were duplicates. If the numbers 30, 20, 20 and 10 were ranked, 30 is ranked as 1, both 20's are ranked as 2, and the 10 would be ranked as 4. Value 30 20 20 10 Rank 1 2 2 4
=RANK(B34,B34:B37) =RANK(B35,B34:B37) =RANK(B36,B34:B37) =RANK(B37,B34:B37)
Syntax =RANK(NumberToRank,ListOfNumbers,RankOrder) The RankOrder can be 0 zero or 1. Using 0 will rank larger numbers at the top. (This is optional, leaving it out has the same effect). Using 1 will rank small numbers at the top. Formatting No special formatting is needed. Example
Excel Function Dictionary 1998 - 2000 Peter Noneley A 49 50 51 52 53 54 55 56 57 58
RANK Page 56 of 75
B C D E F G H I The following table was used to record the times for athletes competing in a race. The =RANK() function was then used to find their race positions based upon the finishing times. Athlete John Alan David Brian Sue Alex Time 1:30 1:45 1:02 1:36 1:27 1:03 Race Position 4 6 1 5 3 2
=RANK(C53,C53:C58,1) =RANK(C54,C53:C58,1) =RANK(C55,C53:C58,1) =RANK(C56,C53:C58,1) =RANK(C57,C53:C58,1) =RANK(C58,C53:C58,1)
Excel Function Dictionary 1998 - 2000 Peter Noneley A 1 2 3 4 5 6 7 8 9 10 11 12 13 14 15 16 17 18 19 20 21 22 23 24 25 26 27 28 29 30 31 32 33 34 35 36 37 38 39 40 41 42 43 44 45 Text To Repeat A AB | Number Of Repeats 3 3 10 10 Repeated Text AAA ABABAB ---------|||||||||| B C D E F G H I J K L M
REPT Page 57 of 75 N
REPT
=REPT(C4,D4) =REPT(C5,D5) =REPT(C6,D6) =REPT(C7,D7)
What Does It Do ? This function repeats a piece of text a specified number of times. You need to specify the text to be repeated and how many times to repeat it. Syntax =REPT(TextToRepeat,Repetitions) The maximum number of repetitions is 200. Formatting No special formatting is needed. Example 1 The following table was used to display a simple histogram of sales figures. The =REPT() function uses the value of Sales, but this is divided by 100 to scale down the number of repetitions to below the maximum of 200. Month Jan Feb Mar Apr Sales 10,000 1,000 3,000 2,000
|||||||||||||||||||||||||||||||||||||||||||||||||||||||||||||||||||||||||||||||||||||||||||||||||||||||||||||||||||||||||||||||||||||||||||||||||||||||||||||||||||||||||||||||||||||||||||||||||||||||| |||||||||||||||||||| |||||||||||||||||||||||||||||||||||||||||||||||||||||||||||| |||||||||||||||||||||||||||||||||||||||| =REPT("||",D29/100)
Example 2 The =REPT() function has been used to make a digital display for the current time. The time functions of =HOUR(), =MINUTE() and =SECOND() have been used in conjunction with the =NOW() as the basis for the number of repeats. To update the clock press the function key F9. Clock Hour ||||| 05 Minute |||||||||||||||||||||||||||||||||| 34 Second |||||||||| 10 =REPT("|",HOUR(NOW()))&" "&TEXT(HOUR(NOW()),"00") =REPT("|",MINUTE(NOW()))&" "&TEXT(MINUTE(NOW()),"00") =REPT("|",SECOND(NOW()))&" "&TEXT(SECOND(NOW()),"00")
Excel Function Dictionary 1998 - 2000 Peter Noneley A 1 2 3 4 5 6 7 8 9 10 11 12 13 14 15 16 17 18 19 20 21 22 23 24 25 26 27 28 29 30 Original Text Alan Jones Alan Jones Alan Jones Cardiff ABC123 Number Of Characters Required 1 2 3 6 4 Right String s es nes ardiff C123 B C D E F G H
RIGHT Page 58 of 75 I
RIGHT
=RIGHT(C4,D4) =RIGHT(C5,D5) =RIGHT(C6,D6) =RIGHT(C7,D7) =RIGHT(C8,D8)
What Does It Do ? This function displays a specified number of characters from the right hand side of a piece of text. Syntax =RIGHT(OriginalText,NumberOfCharactersRequired) Formatting No special formatting is needed. Example The following table was used to extract the second name of a person from their full name. The =FIND() function locates the position of the space between the first and second name. The length of the second name is calculated by subtracting the position of the space from the overall length of the full name. The =RIGHT() function can then extract the second name. Full Name Second Name Alan Jones Jones =RIGHT(C28,LEN(C28)-FIND(" ",C28)) Bob Smith Smith =RIGHT(C29,LEN(C29)-FIND(" ",C29)) Carol Williams Williams =RIGHT(C30,LEN(C30)-FIND(" ",C30))
Excel Function Dictionary 1998 - 2000 Peter Noneley A 1 2 3 4 5 6 7 8 9 10 11 12 13 14 15 16 17 18 19 20 21 22 23 24 25 26 27 28 29 30 31 32 33 34 35 36 37 38 B C D E F G H I
SMALL Page 59 of 75 J
SMALL
Values 120 800 100 120 250 Lowest Value 2nd Lowest Value 3rd Lowest Value 4th Lowest Value 5th Lowest Value 100 120 120 250 800 =SMALL(C4:C8,1) =SMALL(C4:C8,2) =SMALL(C4:C8,3) =SMALL(C4:C8,4) =SMALL(C4:C8,5)
What Does It Do ? This function examines a list of values and picks the value at a user specified position in the list. Syntax =SMALL(ListOfNumbersToExamine,PositionToPickFrom) Formatting No special formatting is needed. Example The following table was used to calculate the bottom 3 sales figures between Jan, Feb and Mar. Sales North South East West Jan 5,000 5,800 3,500 12,000 Feb 6,000 7,000 2,000 4,000 2,000 3,000 3,500 Mar 4,500 3,000 10,000 6,000 =SMALL(D24:F27,1) =SMALL(D24:F27,2) =SMALL(D24:F27,3)
Lowest Value 2nd Lowest Value 3rd Lowest Value
Note Another way to find the Highest and Lowest values would have been to use the =MAX() and =MIN() functions. Highest Lowest 12,000 2,000 =MAX(D24:F27) =MIN(D24:F27)
Excel Function Dictionary 1998 - 2000 Peter Noneley A 1 2 3 4 5 6 7 8 9 10 11 12 13 14 15 16 17 18 19 20 21 22 23 24 25 26 27 28 29 30 31 32 33 34 35 36 37 38 39 40 41 42 43 44 45 46 47 48 49 50 51 52 53 54 B C D E F G H I
SUM_with_OFFSET Page 60 of 75 J
SUM and the =OFFSET function
Sometimes it is necessary to base a calculation on a set of cells in different locations. An example would be when a total is required from certain months of the year, such as the last 3 months in relation to the current date. One solution would be to retype the calculation each time new data is entered, but this would be time consuming and open to human error. A better way is to indicate the start and end point of the range to be calculated by using the =OFFSET() function. The =OFFSET() picks out a cell a certain number of cells away from another cell. By giving the =OFFSET() the address of the first cell in the range which needs to be totalled, we can then indicate how far away the end cell should be and the =OFFSET() will give us the address of cell which will be the end of the range to be totalled. The =OFFSET() needs to know three things; 1. A cell address to use as the fixed point from where it should base the offset. 2. How many rows it should look up or down from the starting point. 3. How many columns it should look left or right from the starting point. Total Jan Feb Mar Apr May 10 10 400 500 600 700 =SUM(E24:OFFSET(E24,0,0)) This example uses E24 as the starting point and offsets no rows or columns which results in the range being summed as E24:E24. 410 10 400 500 600 700 =SUM(E29:OFFSET(E29,0,1)) This example uses E29 as the starting point and offsets 1 col to pick out cell F29 resulting in a the range E29:F29 being summed. 910 10 400 500 600 700 =SUM(E34:OFFSET(E34,0,2)) This example uses E34 as the starting point and offsets 2 cols to pick out cell G34 resulting in a the range E34:G34 being summed. Using =OFFSET() Twice In A Formula The following examples use =OFFSET() to pick both the start and end of the range which needs to be totalled. Total Jan Feb Mar Apr May 400 10 400 500 600 700 =SUM(OFFSET(E45,0,1):OFFSET(E45,0,1)) The cell E45 has been used as the starting point for both offsets and each has been offset by just 1 column. The result is that just cell F45 is used as the range F45:F45 for the sum function to calculate. 900 10 400 500 600 700 =SUM(OFFSET(E51,0,1):OFFSET(E51,0,2)) The cell E51 has been used as the starting point of both offsets, the first offset is offset by 1 column, the second by 2 columns. The result is the range F51:G51 which
Excel Function Dictionary 1998 - 2000 Peter Noneley A 55 56 57 58 59 60 61 62 63 64 65 66 67 68 69 70 71 72 73 74 75 76 77 78 79 80 81 82 83 84 85 86 87 88 89 90 91 92 93 94 95 96 97 98 99 100 B C D is then totalled. E F G H I
SUM_with_OFFSET Page 61 of 75 J
1500 10 400 500 600 700 =SUM(OFFSET(E57,0,1):OFFSET(E57,0,3)) The cell E57 has been used as the starting point for both offsets, the first offset is offset by 1 column, the second by 3 columns. The result is the range F57:H57 which is then totalled.
Example The following table shows five months of data. To calculate the total of a specific group of months the =OFFSET() function has been used. The Start and End dates entered in cells F71 and F72 are used as the offset to produce a range which can be totalled. Type in the Start month. Feb-98 Type in the End month. Mar-98 Total 900 1020 Jan-98 10 15 Feb-98 400 20 Mar-98 500 1000 Apr-98 600 2000 May-98 700 3000
13 5 3 10 800 900 =SUM(OFFSET(D79,0,MONTH(F71)):OFFSET(D79,0,MONTH(F72))) Explanation The following formula represent a breakdown of what the =OFFSET function does. The formula displayed below are only dummies, but they will update as you enter dates into cells F71 and F72. Formula 1 =SUM( OFFSET(D79,0,MONTH(F71)) : OFFSET(D79,0,MONTH(F72)) ) This is the actual formula entered by the user. Formula 2 =SUM( OFFSET(D79,0,MONTH(2)) : OFFSET(D79,0,MONTH(3)) ) This shows how the =MONTH function calculates the month number. In this example the values of the months are 2 and 3 for Feb and Mar. These values are the 'offsets' relative to cell D79. Formula 3 =SUM( OFFSET(D79,0,2) : OFFSET(D79,0,3) ) This shows where the month numbers are used in the =OFFSET function. Formula 4 =SUM( F79:G79 ) This shows how the =OFFSET eventually equates to cell addresses to be used as a range for the =SUM function.
Excel Function Dictionary 1998 - 2000 Peter Noneley A 1 2 3 4 5 6 7 8 9 10 11 12 13 14 15 16 17 18 19 20 21 22 23 24 25 26 27 28 29 30 31 32 33 34 35 B C D E F G H
SUMIF Page 62 of 75 I
SUMIF
Item Brakes Tyres Brakes Service Service Window Tyres Tyres Clutch Date 1-Jan-98 10-May-98 1-Feb-98 1-Mar-98 5-Jan-98 1-Jun-98 1-Apr-98 1-Mar-98 1-May-98 Cost 80 25 80 150 300 50 200 100 250 160 325 1000 service 450 =SUMIF(C4:C12,"Brakes",E4:E12) =SUMIF(C4:C12,"Tyres",E4:E12) =SUMIF(E4:E12,">=100") =SUMIF(C4:C12,E18,E4:E12)
Total cost of all Brakes bought. Total cost of all Tyres bought. Total of items costing 100 or above. Total of item typed in following cell.
What Does It Do ? This function adds the value of items which match criteria set by the user. Syntax =SUMIF(RangeOfThingsToBeExamined,CriteriaToBeMatched,RangeOfValuesToTotal) =SUMIF(C4:C12,"Brakes",E4:E12) This examines the names of products in C4:C12. It then identifies the entries for Brakes. It then totals the respective figures in E4:E12 =SUMIF(E4:E12,">=100") This examines the values in E4:E12. If the value is >=100 the value is added to the total.
Formatting No special formatting is needed.
Excel Function Dictionary 1998 - 2000 Peter Noneley A 1 2 3 4 5 6 7 8 9 10 11 12 13 14 15 16 17 18 19 20 21 22 23 24 25 26 27 28 29 30 31 32 33 34 35 36 37 38 39 40 41 42 43 44 45 46 B C D E F G H
SUMPRODUCT Page 63 of 75 I
SUMPRODUCT
Item Tyres Filters Bulbs Sold 5 2 3 price 100 10 2 526 =SUMPRODUCT(D4:D6,E4:E6)
Total Sales Value :
What Does It Do ? This function uses at least two columns of values. The values in the first column are multipled with the corresponding value in the second column. The total of all the values is the result of the calculation. Syntax =SUMPRODUCT(Range1, Range, Range3 through to Range30) Formatting No special formatting is needed. Example The following table was used by a drinks merchant to keep track of stock. The merchant needed to know the total purchase value of the stock, and the potential value of the stock when it is sold, takinging into account the markup percentage. The =SUMPRODUCT() function is used to multiply the Cases In Stock with the Case Price to calculate what the merchant spent in buying the stock. The =SUMPRODUCT() function is used to multiply the Cases In Stock with the Bottles In Case and the Bottle Setting Price, to calculate the potential value of the stock if it is all sold.
Product Red Wine White Wine Champagne Beer Lager
Cases In Stock 10 8 5 50 100
Case Price 120 130 200 24 30
Bottles In Case 10 10 6 12 12
Bottle Markup Cost 12.00 25% 13.00 25% 33.33 80% 2.00 20% 2.50 25% =D39/E39
Bottle Selling Price 15.00 16.25 60.00 2.40 3.13 =F39+F39*G39
Total Value Of Stock : Total Selling Price Of Stock : Profit :
7,440 =SUMPRODUCT(C35:C39,D35:D39) 9,790 =SUMPRODUCT(C35:C39,E35:E39,H35:H39) 2,350 =E44-E43
Excel Function Dictionary 1998 - 2000 Peter Noneley A 1 2 3 4 5 6 7 8 9 10 11 12 13 14 15 16 17 18 19 20 21 22 23 24 25 26 27 28 29 30 31 32 33 34 B C D E F G H I
TRANSPOSE Page 64 of 75 J
TRANSPOSE
Alan Bob Carol Total Jan 10 40 70 120 Alan 10 30 Feb 30 50 80 160 Bob 40 50 Carol 70 80 Total 120 160
Jan Feb
{=TRANSPOSE(C3:E7)}
As an array formula in all these cells What Does It Do ? This function copies data from a range, and places in it in a new range, turning it so that the data originally in columns is now in rows, and the data originally in rows is in columns. The transpose range must be the same size as the original range. The function needs to be entered as an array formula. To enter an array formula you must first highlight all the cells where the formula is required. Next type the formula, such as =TRANSPOSE(A1:A5). Finally press Ctrl+Shift+Enter to confirm it. If changes need to be made to the formula, the entire array has to be highlighted, the edits can then be made and the Ctrl+Shift+Enter used to confirm it. Syntax =TRANSPOSE(Range) Formatting No special formatting is needed.
Excel Function Dictionary 1998 - 2000 Peter Noneley A 1 2 3 4 5 6 7 8 9 10 11 12 13 14 15 16 17 18 19 20 21 22 23 24 25 26 27 28 29 30 31 32 33 34 35 36 37 38 39 40 41 42 43 44 45 46 47 48 49 50 51 52 53 54 B C D E F G H I
TREND Page 65 of 75 J
TREND
WHAT IS CONST b ?
Predicted Values Month Sales 7 4,940 8 5,551 9 6,163 10 6,774 11 7,386 12 7,997
Historical Data Month Sales 1 1,000 2 2,000 3 2,500 4 3,500 5 3,800 6 4,000
{=TREND(C8:C13,B8:B13,E8:E13)} {=TREND(C5:C10,B5:B10,E5:E10)} {=TREND(C5:C10,B5:B10,E5:E10)} {=TREND(C5:C10,B5:B10,E5:E10)} {=TREND(C5:C10,B5:B10,E5:E10)} {=TREND(C5:C10,B5:B10,E5:E10)}
What Does It Do ? This function predicts values based upon three sets of related values. The prediction is based upon the Linear Trend of the original values. The function is an array function and must be entered using Ctrl+Shift+Enter. Syntax =TREND(KnownYs,KnownXs,RequiredXs,Constant) The KnownYs is the range of values, such as Sales Figures. The KnownXs is the intervals used when collecting the data, such as Months. The RequiredXs is the range for which you want to make the prediction, such as Months.
Formatting No special formatting is needed. Example The following tables were used by a company to predict when they would start to make a profit. Their bank manager had told the company that unless they could show a profit by the end of the next year, the bank would no longer provide an overdraft facility. To prove to the bank that, based upon the past years performance, the company would start to make a profit at the end of the next year, the =TREND() function was used. The historical data for the past year was entered, months 1 to 12. The months to predict were entered, 13 to 24. The =TREND() function shows that it will be month 22 before the company make a profit.
Historical Data Month Profit 1 -5,000 2 -4,800 3 -4,600 4 -4,750 5 -4,800 6 -4,500 7 -4,000 8 -3,800 9 -3,300 10 -2,000 11 -2,500 12 -2,800 How To Enter An Array Formula
Predicted Values Month Profit 13 -2,226 14 -1,968 15 -1,709 16 -1,451 17 -1,193 18 -935 19 -676 20 -418 21 -160 22 98 23 356 24 615
{=TREND(C41:C52,B41:B52,E41:E52)} The same function used in all cells as an array formula
Excel Function Dictionary 1998 - 2000 Peter Noneley A 55 56 57 58
TREND Page 66 of 75 J
B C D E F G H I Select all the cells where the array is required, such as F41 to F52. Type the formula such as =TREND(C41:C52,B41:B52,E41:E52), but do not press Enter. Hold the Ctrl+Shift keys down. Press Enter to enter the formula as an array.
Excel Function Dictionary 1998 - 2000 Peter Noneley A 1 2 3 4 5 6 7 8 9 10 11 12 13 14 15 16 17 18 B C D E F G H
TRIM Page 67 of 75 I
TRIM
Original Text ABCD A B C D Alan Jones ABCD Trimmed Text ABCD ABCD Alan Jones ABCD =TRIM(C4) =TRIM(C5) =TRIM(C6) =TRIM(C7)
What Does It Do ? This function removes unwanted spaces from a piece of text. The spaces before and after the text will be removed completely. Multiple spaces within the text will be trimmed to a single space Syntax =TRIM(TextToTrim) Formatting No special formatting is needed.
Excel Function Dictionary 1998 - 2000 Peter Noneley A 1 2 3 4 5 6 7 8 9 10 11 12 13 14 15 16 17 18 19 20 Number 1.48 1.48 1.48 -1.48 -1.48 13643.48 13643.48 13643.48 Precision For Truncated Truncation Number 0 1 =TRUNC(C4,D4) 1 1.4 =TRUNC(C5,D5) 2 1.47 =TRUNC(C6,D6) 1 -1.4 =TRUNC(C7,D7) 2 -1.47 =TRUNC(C8,D8) -1 13640 =TRUNC(C9,D9) -2 13600 =TRUNC(C10,D10) -3 13000 =TRUNC(C11,D11) B C D E F G H I
TRUNC Page 68 of 75 J
TRUNC
What Does It Do ? This function removes the decimal part of a number, it does not actually round the number. Syntax =TRUNC(NumberToTuncate,Precision) Formatting No special formatting is needed.
Excel Function Dictionary 1998 - 2000 Peter Noneley A 1 2 3 4 5 6 7 8 9 10 11 12 13 14 15 16 17 18 19 20 B C D E F G
UPPER Page 69 of 75 H
UPPER
Original Text alan jones bob smith carOl wiLLiamS cardiff abc123 Upper Case ALAN JONES BOB SMITH CAROL WILLIAMS CARDIFF ABC123 =UPPER(C4) =UPPER(C5) =UPPER(C6) =UPPER(C7) =UPPER(C8)
What Does It Do ? This function converts all characters in a piece of text to upper case. Syntax =UPPER(TextToConvert) Formatting No special formatting is needed. Example See the example for FREQUENCY.
Excel Function Dictionary 1998 - 2000 Peter Noneley A 1 2 3 4 5 6 7 8 9 10 11 12 13 14 15 16 17 18 19 20 21 22 23 24 25 26 27 28 29 30 31 32 33 34 35 36 37 38 39 40 41 42 43 44 45 46 47 48 49 50 51 52 53 54 B C D E F G H I
VLOOKUP Page 70 of 75 J
VLOOKUP
The column numbers are not needed. they are part of the illustration. col 1 col 2 col 3 col 4 col 5 col 6
Jan Feb Mar
10 80 97
20 90 69
30 100 45
40 110 51
50 120 77
Type a month to look for : Which column needs to be picked out : The result is :
Feb 4 100 =VLOOKUP(G11,C6:H8,G12,FALSE)
What Does It Do ? This function scans down the row headings at the side of a table to find a specified item. When the item is found, it then scans across to pick a cell entry. Syntax =VLOOKUP(ItemToFind,RangeToLookIn,ColumnToPickFrom,SortedOrUnsorted) The ItemToFind is a single item specified by the user. The RangeToLookIn is the range of data with the row headings at the left hand side. The ColumnToPickFrom is how far across the table the function should look to pick from. The Sorted/Unsorted is whether the column headings are sorted. TRUE for yes, FALSE for no. Formatting No special formatting is needed. Example 1 This table is used to find a value based on a specified name and month. The =VLOOKUP() is used to scan down to find the name. The problem arises when we need to scan across to find the month column. To solve the problem the =MATCH() function is used. The =MATCH() looks through the list of names to find the month we require. It then calculates the position of the month in the list. Unfortunately, because the list of months is not as wide as the lookup range, the =MATCH() number is 1 less than we require, so and extra 1 is added to compensate. The =VLOOKUP() now uses this =MATCH() number to look across the columns and picks out the correct cell entry. The =VLOOKUP() uses FALSE at the end of the function to indicate to Excel that the row headings are not sorted.
Bob Eric Alan Carol David
Jan 10 20 30 40 50
Feb 80 90 100 110 120
Mar 97 69 45 51 77
Excel Function Dictionary 1998 - 2000 Peter Noneley A 55 56 57 58 59 60 61 62 63 64 65 66 67 68 69 70 71 72 73 74 75 76 77 78 79 80 81 82 83 84 85 86 87 88 89 90 91 92 93 94 95 96 97 98 99 100 101 102 103 104 105 106 107 108 B C D E F eric mar G H I
VLOOKUP Page 71 of 75 J
Type a name to look for : Type a month to look for :
The result is : 69 =VLOOKUP(F56,C50:F54,MATCH(F57,D49:F49,0)+1,FALSE) Example 2 This example shows how the =VLOOKUP() is used to pick the cost of a spare part for different makes of cars. The =VLOOKUP() scans down row headings in column F for the spare part entered in column C. When the make is found, the =VLOOKUP() then scans across to find the price, using the result of the =MATCH() function to find the position of the make of car. The functions use the absolute ranges indicated by the dollar symbol . This ensures that when the formula is copied to more cells, the ranges for =VLOOKUP() and =MATCH() do not change. Maker Vauxhall VW Ford VW Ford Ford Vauxhall Ford Spare Ignition GearBox Engine Steering Ignition CYHead GearBox Engine Cost Lookup Table 50 Vauxhall Ford VW 600 GearBox 500 450 600 1,200 Engine 1000 1200 800 275 Steering 250 350 275 70 Ignition 50 70 45 290 CYHead 300 290 310 500 1,200 =VLOOKUP(C81,F75:I79,MATCH(B81,G74:I74,0)+1,FALSE)
Example 3 In the following example a builders merchant is offering discount on large orders. The Unit Cost Table holds the cost of 1 unit of Brick, Wood and Glass. The Discount Table holds the various discounts for different quantities of each product. The Orders Table is used to enter the orders and calculate the Total. All the calculations take place in the Orders Table. The name of the Item is typed in column C of the Orders Table. The Unit Cost of the item is then looked up in the Unit Cost Table. The FALSE option has been used at the end of the function to indicate that the product names down the side of the Unit Cost Table are not sorted. Using the FALSE option forces the function to search for an exact match. If a match is not found, the function will produce an error. =VLOOKUP(C126,C114:D116,2,FALSE) The discount is then looked up in the Discount Table If the Quantity Ordered matches a value at the side of the Discount Table the =VLOOKUP will look across to find the correct discount. The TRUE option has been used at the end of the function to indicate that the values down the side of the Discount Table are sorted. Using TRUE will allow the function to make an approximate match. If the Quantity Ordered does not match a value at the side of the Discount Table, the next lowest value is used. Trying to match an order of 125 will drop down to 100, and the discount from
Excel Function Dictionary 1998 - 2000 Peter Noneley A 109 110 111 112 113 114 115 116 117 118 119 120 121 122 123 124 125 126 127 128 129 130 131 Formula for : Unit Cost =VLOOKUP(C126,C114:D116,2,FALSE) Discount =VLOOKUP(D126,F114:I116,MATCH(C126,G113:I113,0)+1,TRUE) Total =(D126*E126)-(D126*E126*F126) B C D E F G the 100 row is used. =VLOOKUP(D126,F114:I116,MATCH(C126,G113:I113,0)+1,TRUE) H I
VLOOKUP Page 72 of 75 J
Unit Cost Table Brick 2 Wood 1 Glass 3
Discount Table Brick Wood Glass 1 0% 0% 0% 100 6% 3% 12% 300 8% 5% 15%
Item Brick Wood Glass Brick Wood Glass
Units 100 200 150 225 50 500
Orders Table Unit Cost Discount 2 6% 1 3% 3 12% 2 6% 1 0% 3 15%
Total 188 194 396 423 50 1,275
Excel Function Dictionary 1998 - 2000 Peter Noneley A 1 2 3 4 5 6 7 8 9 10 11 12 13 14 15 16 17 18 19 20 21 22 23 24 25 26 27 28 29 30 31 32 33 34 35 36 37 38 39 40 41 42 43 44 45 B C D E F G
WEEKDAY Page 73 of 75 H
WEEKDAY
Date Thu 01-Jan-98 Thu 01-Jan-98 Thu 01-Jan-98 Thu 01-Jan-98 Thu 01-Jan-98 Weekday 5 5 5 4 3 =WEEKDAY(C4) =WEEKDAY(C5) =WEEKDAY(C6,1) =WEEKDAY(C7,2) =WEEKDAY(C8,3)
What Does It Do? This function shows the day of the week from a date. Syntax =WEEKDAY(Date,Type) Type : This is used to indicate the week day numbering system. 1 : will set Sunday as 1 through to Saturday as 7 2 : will set Monday as 1 through to Sunday as 7. 3 : will set Monday as 0 through to Sunday as 6. If no number is specified, Excel will use 1. Formatting The result will be shown as a normal number. To show the result as the name of the day, use Format, Cells, Custom and set the Type to ddd or dddd. Example The following table was used by a hotel which rented a function room. The hotel charged different rates depending upon which day of the week the booking was for. The Booking Date is entered. The Actual Day is calculated. The Booking Cost is picked from a list of rates using the =LOOKUP() function. Booking Date Actual Day 7-Jan-98 Wednesday Booking Cost 30.00 =LOOKUP(WEEKDAY(C34),C39:D45)
Booking Rates Day Of Week Cost 1 50 2 25 3 25 4 30 5 40 6 50 7 100
Excel Function Dictionary 1998 - 2000 Peter Noneley A 1 2 3 4 5 6 7 8 9 10 11 12 13 14 15 16 17 18 19 20 21 22 23 24 25 26 27 28 29 30 31 32 B C D E F G
WORKDAY Page 74 of 75 H
WORKDAY
StartDate 1-Jan-98 1-Jan-98 Days 28 28 Result 35836 10-Feb-98 =WORKDAY(D4,E4) =WORKDAY(D5,E5)
What Does It Do? Use this function to calculate a past or future date based on a starting date and a specified number of days. The function excludes weekends and holidays and can therefore be used to calculate delivery dates or invoice dates. Syntax =WORKDAY(StartDate,Days,Holidays) Formatting The result will normally be shown as a number which can be formatted to a normal date by using Format,Cells,Number,Date. Example The following example shows how the function can be used to calculate delivery dates based upon an initial Order Date and estimated Delivery Days. Order Date Mon 02-Feb-98 Tue 15-Dec-98 Holidays Fri 01-May-98 Fri 25-Dec-98 Wed 01-Jan-97 Thu 01-Jan-98 Fri 01-Jan-99 Delivery Days 2 28 Delivery Date Wed 04-Feb-98 Tue 26-Jan-99 =WORKDAY(D25,E25,D28:D32)
Bank Holiday Xmas New Year New Year New Year
Excel Function Dictionary 1998 - 2000 Peter Noneley A 1 2 3 4 5 6 7 8 9 10 11 12 13 14 15 16 B C D E F G
Project Dates Page 75 of 75 H I
Project Dates
Target Delivery Tue 27-Jan-98
House Building
Target Budget Days Required 5 4 3 6 4 12,000
Job Stage Survey Foundation Walls Roof Electrics Actual Delivery Against Target Total Days
Start Date Mon 05-Jan-98 Mon 12-Jan-98 Fri 16-Jan-98 Wed 21-Jan-98 Thu 29-Jan-98 Tue 03-Feb-98 5 days behind 22
End Date Fri 09-Jan-98 Thu 15-Jan-98 Tue 20-Jan-98 Wed 28-Jan-98 Tue 03-Feb-98
Daily Cost 200 1,000 800 400 300 Total Cost Budget %
Total 1,000 4,000 2,400 2,400 1,200 11,000 92%
Vous aimerez peut-être aussi
- The Subtle Art of Not Giving a F*ck: A Counterintuitive Approach to Living a Good LifeD'EverandThe Subtle Art of Not Giving a F*ck: A Counterintuitive Approach to Living a Good LifeÉvaluation : 4 sur 5 étoiles4/5 (5794)
- Lunch Boxes and Snacks with PricesDocument6 pagesLunch Boxes and Snacks with PricesMohamed AnsariPas encore d'évaluation
- The Little Book of Hygge: Danish Secrets to Happy LivingD'EverandThe Little Book of Hygge: Danish Secrets to Happy LivingÉvaluation : 3.5 sur 5 étoiles3.5/5 (399)
- Fridge BottlesDocument57 pagesFridge BottlesMohamed AnsariPas encore d'évaluation
- A Heartbreaking Work Of Staggering Genius: A Memoir Based on a True StoryD'EverandA Heartbreaking Work Of Staggering Genius: A Memoir Based on a True StoryÉvaluation : 3.5 sur 5 étoiles3.5/5 (231)
- SabinDocument1 pageSabinMohamed AnsariPas encore d'évaluation
- Hidden Figures: The American Dream and the Untold Story of the Black Women Mathematicians Who Helped Win the Space RaceD'EverandHidden Figures: The American Dream and the Untold Story of the Black Women Mathematicians Who Helped Win the Space RaceÉvaluation : 4 sur 5 étoiles4/5 (894)
- A.V.C College - Mayiladuthurai.: June 2008 - June 2010Document1 pageA.V.C College - Mayiladuthurai.: June 2008 - June 2010Mohamed AnsariPas encore d'évaluation
- The Yellow House: A Memoir (2019 National Book Award Winner)D'EverandThe Yellow House: A Memoir (2019 National Book Award Winner)Évaluation : 4 sur 5 étoiles4/5 (98)
- Rental DetailsDocument63 pagesRental DetailsMohamed AnsariPas encore d'évaluation
- Shoe Dog: A Memoir by the Creator of NikeD'EverandShoe Dog: A Memoir by the Creator of NikeÉvaluation : 4.5 sur 5 étoiles4.5/5 (537)
- Account Business ExecutiveDocument1 pageAccount Business ExecutiveMohamed AnsariPas encore d'évaluation
- Elon Musk: Tesla, SpaceX, and the Quest for a Fantastic FutureD'EverandElon Musk: Tesla, SpaceX, and the Quest for a Fantastic FutureÉvaluation : 4.5 sur 5 étoiles4.5/5 (474)
- BTL Over Time Request FormDocument3 pagesBTL Over Time Request FormMohamed AnsariPas encore d'évaluation
- Never Split the Difference: Negotiating As If Your Life Depended On ItD'EverandNever Split the Difference: Negotiating As If Your Life Depended On ItÉvaluation : 4.5 sur 5 étoiles4.5/5 (838)
- சென்னை-தினகரன் 27-10-2022Document12 pagesசென்னை-தினகரன் 27-10-2022Mohamed AnsariPas encore d'évaluation
- Grit: The Power of Passion and PerseveranceD'EverandGrit: The Power of Passion and PerseveranceÉvaluation : 4 sur 5 étoiles4/5 (587)
- Orignal 3M Gumming Gold LogoDocument25 pagesOrignal 3M Gumming Gold LogoMohamed AnsariPas encore d'évaluation
- Devil in the Grove: Thurgood Marshall, the Groveland Boys, and the Dawn of a New AmericaD'EverandDevil in the Grove: Thurgood Marshall, the Groveland Boys, and the Dawn of a New AmericaÉvaluation : 4.5 sur 5 étoiles4.5/5 (265)
- BTL LetterheadDocument1 pageBTL LetterheadMohamed AnsariPas encore d'évaluation
- AccountantDocument1 pageAccountantMohamed AnsariPas encore d'évaluation
- Bills Payable TrackerDocument2 pagesBills Payable TrackerMohamed Ansari100% (1)
- The Emperor of All Maladies: A Biography of CancerD'EverandThe Emperor of All Maladies: A Biography of CancerÉvaluation : 4.5 sur 5 étoiles4.5/5 (271)
- Cashier Job in Dubai Posted on 17th November 2014Document1 pageCashier Job in Dubai Posted on 17th November 2014Mohamed AnsariPas encore d'évaluation
- On Fire: The (Burning) Case for a Green New DealD'EverandOn Fire: The (Burning) Case for a Green New DealÉvaluation : 4 sur 5 étoiles4/5 (73)
- Irfan Curriculum Vitae As A AccountDocument4 pagesIrfan Curriculum Vitae As A AccountMohamed AnsariPas encore d'évaluation
- The Hard Thing About Hard Things: Building a Business When There Are No Easy AnswersD'EverandThe Hard Thing About Hard Things: Building a Business When There Are No Easy AnswersÉvaluation : 4.5 sur 5 étoiles4.5/5 (344)
- Bookkeeper/Accountant Job in Dubai - 2-5 Years ExperienceDocument1 pageBookkeeper/Accountant Job in Dubai - 2-5 Years ExperienceMohamed AnsariPas encore d'évaluation
- Team of Rivals: The Political Genius of Abraham LincolnD'EverandTeam of Rivals: The Political Genius of Abraham LincolnÉvaluation : 4.5 sur 5 étoiles4.5/5 (234)
- Accounts Receivable Clerk Job in DubaiDocument1 pageAccounts Receivable Clerk Job in DubaiMohamed AnsariPas encore d'évaluation
- Ozone Propex BS 31.03.10Document24 pagesOzone Propex BS 31.03.10Mohamed AnsariPas encore d'évaluation
- Part Qualified AccountantNovember 15Document2 pagesPart Qualified AccountantNovember 15Mohamed AnsariPas encore d'évaluation
- Warning LetterDocument1 pageWarning LetterMohamed AnsariPas encore d'évaluation
- Customs DutyDocument1 pageCustoms DutyMohamed AnsariPas encore d'évaluation
- The Unwinding: An Inner History of the New AmericaD'EverandThe Unwinding: An Inner History of the New AmericaÉvaluation : 4 sur 5 étoiles4/5 (45)
- Ozone Propex BS 31.03.10Document24 pagesOzone Propex BS 31.03.10Mohamed AnsariPas encore d'évaluation
- The World Is Flat 3.0: A Brief History of the Twenty-first CenturyD'EverandThe World Is Flat 3.0: A Brief History of the Twenty-first CenturyÉvaluation : 3.5 sur 5 étoiles3.5/5 (2219)
- And Statement of Changes in Equity of PartnershipDocument3 pagesAnd Statement of Changes in Equity of PartnershipMohamed AnsariPas encore d'évaluation
- Network QuestionsDocument47 pagesNetwork QuestionsMohamed AnsariPas encore d'évaluation
- HR Email Id DubaiDocument44 pagesHR Email Id DubaiMohamed Ansari86% (43)
- The Gifts of Imperfection: Let Go of Who You Think You're Supposed to Be and Embrace Who You AreD'EverandThe Gifts of Imperfection: Let Go of Who You Think You're Supposed to Be and Embrace Who You AreÉvaluation : 4 sur 5 étoiles4/5 (1090)
- Chemplast Sanmar September 2010 pay slip for Mohamed AnsariDocument1 pageChemplast Sanmar September 2010 pay slip for Mohamed AnsariMohamed AnsariPas encore d'évaluation
- KunjaaaiDocument1 pageKunjaaaiMohamed AnsariPas encore d'évaluation
- Ozone Propex BS 31.03.10Document24 pagesOzone Propex BS 31.03.10Mohamed AnsariPas encore d'évaluation
- Apply for System Administrator PositionDocument1 pageApply for System Administrator PositionMohamed Ansari100% (1)
- The Sympathizer: A Novel (Pulitzer Prize for Fiction)D'EverandThe Sympathizer: A Novel (Pulitzer Prize for Fiction)Évaluation : 4.5 sur 5 étoiles4.5/5 (119)
- 12 Month Cash Flow Statement1Document1 page12 Month Cash Flow Statement1talk2vaibsPas encore d'évaluation
- Adress ProofDocument1 pageAdress ProofMohamed AnsariPas encore d'évaluation
- 12 Use Mail Merge Shared Email Templates Cheat SheetDocument5 pages12 Use Mail Merge Shared Email Templates Cheat Sheetklokil byePas encore d'évaluation
- Trial Balance SampleDocument6 pagesTrial Balance SampleAhamedPas encore d'évaluation
- Office 2007 IntroductionDocument19 pagesOffice 2007 Introductionslimhippolyte100% (8)
- DADM Syllabus - Pinter, Spring 2023Document7 pagesDADM Syllabus - Pinter, Spring 2023Dhwanik ShethPas encore d'évaluation
- UntitledDocument5 pagesUntitledHtun LinPas encore d'évaluation
- MATS CurriculumDocument85 pagesMATS CurriculummamunpalashPas encore d'évaluation
- E Tech Assignment NotesDocument3 pagesE Tech Assignment NotesJean DaclesPas encore d'évaluation
- Multiple Choice Questions of Microsoft AccessDocument6 pagesMultiple Choice Questions of Microsoft Accessawaisjinnah80% (5)
- Formulating and Solving LPs Using Excel SolverDocument10 pagesFormulating and Solving LPs Using Excel SolverPrachi AgarwalPas encore d'évaluation
- ForecastX Wizard User GuideDocument220 pagesForecastX Wizard User GuidealimPas encore d'évaluation
- Her Body and Other Parties: StoriesD'EverandHer Body and Other Parties: StoriesÉvaluation : 4 sur 5 étoiles4/5 (821)
- TSLAB V3.0 User GuidanceDocument68 pagesTSLAB V3.0 User GuidanceJohn R100% (1)
- Exploring The Excel EnvironmentDocument4 pagesExploring The Excel EnvironmentKaich TyPas encore d'évaluation
- B0700ay BDocument44 pagesB0700ay BRodrigoCastilloAcostaPas encore d'évaluation
- CAERP BrochureDocument7 pagesCAERP BrochurePriti RayPas encore d'évaluation
- VBA 8 Excel Objects PDFDocument9 pagesVBA 8 Excel Objects PDFvivek tannaPas encore d'évaluation
- Contoh Check PointDocument5 pagesContoh Check PointAfif JuliantoPas encore d'évaluation
- Onbase Guide Client Functionality ComparisonDocument1 pageOnbase Guide Client Functionality ComparisonsameenaPas encore d'évaluation
- Led Show T9Document74 pagesLed Show T9syammhrPas encore d'évaluation
- Cara Print SijilDocument3 pagesCara Print SijilSyahida AhmadPas encore d'évaluation
- 20 EngineeringSuite2006Document217 pages20 EngineeringSuite2006Prathak JienkulsawadPas encore d'évaluation
- Excel Demo Day 1Document9 pagesExcel Demo Day 1memePas encore d'évaluation
- Excel Skills For Business: Essentials: Week 6: ChartsDocument3 pagesExcel Skills For Business: Essentials: Week 6: ChartsAnik RezwanPas encore d'évaluation
- FlexSim 17.1.0 ManualDocument1 591 pagesFlexSim 17.1.0 ManualjosenaranjorobalinoPas encore d'évaluation
- Grapher QSGDocument73 pagesGrapher QSGArvind TiwariPas encore d'évaluation
- Fake PDFDocument2 pagesFake PDFJessicaPas encore d'évaluation
- BMC Remedy IT Service Management 7.0 Data Management Administrator's GuideDocument160 pagesBMC Remedy IT Service Management 7.0 Data Management Administrator's GuidepisofPas encore d'évaluation
- SP Processing TutorialDocument19 pagesSP Processing TutorialSergio Jr S FachinPas encore d'évaluation
- NX 9 Shop Docs Template Customization TutorialDocument15 pagesNX 9 Shop Docs Template Customization TutorialJosh HopperPas encore d'évaluation
- Software MdsolidsDocument2 pagesSoftware MdsolidsCarlos Robles CastroPas encore d'évaluation
- Activity 5Document26 pagesActivity 5api-329825397Pas encore d'évaluation