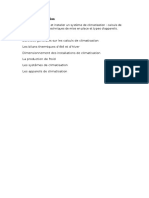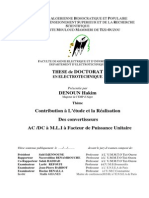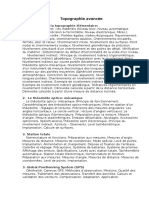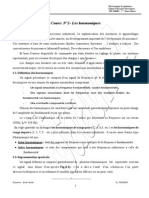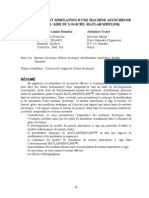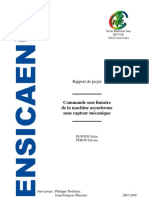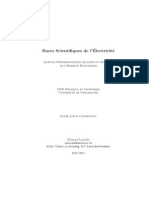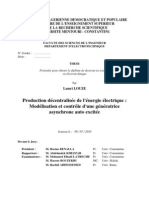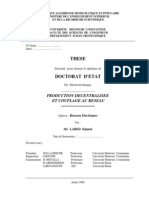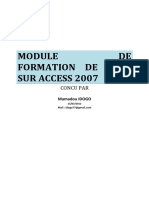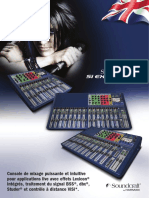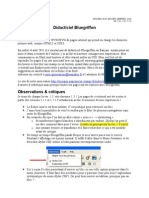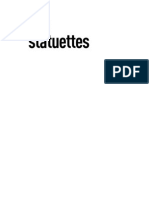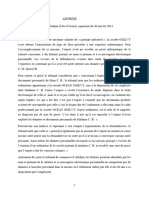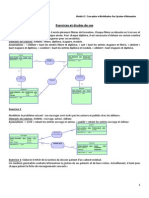Académique Documents
Professionnel Documents
Culture Documents
Word Processing Lesson 02
Transféré par
hb1966Copyright
Formats disponibles
Partager ce document
Partager ou intégrer le document
Avez-vous trouvé ce document utile ?
Ce contenu est-il inapproprié ?
Signaler ce documentDroits d'auteur :
Formats disponibles
Word Processing Lesson 02
Transféré par
hb1966Droits d'auteur :
Formats disponibles
2.
LEON 2
Modification d'un document
la fin de cette leon, vous serez mme d'effectuer les tches suivantes :
ouvrir un fichier ; naviguer dans un document ; dfiler dans le texte ; insrer du texte dans un document ; slectionner du texte ; modifier un document en supprimant et en restaurant du texte ; crer un dossier ; enregistrer un fichier sous un autre nom. Avant l'avnement de l'informatique et des programmes de traitement de texte, tout courrier rdig la main ou dactylographi pouvait comprendre des mots raturs, du fluide de correction, des fautes de frappe ou des erreurs de ponctuation. Il tait impossible de procder des modifications sans tout recommencer au risque d'obtenir un document prsentant de nombreux dfauts. prsent, la plupart des courriers personnels et professionnels sont crs sur des ordinateurs l'aide de programmes de traitement de texte et il n'est plus ncessaire de raturer des mots ou d'avoir recours au fluide de correction. Avec Microsoft Word, vous pouvez modifier facilement et de manire efficace, vos lettres, documents, rapports, bulletins d'information, mmos et tlcopies. Word affiche une ligne ondule rouge si un mot semble tre mal orthographi ou inconnu et une ligne ondule verte pour indiquer une formulation grammaticalement incorrecte ou confuse. Dans cette leon, vous allez apprendre ouvrir un fichier que vous avez dj cr. Ensuite, dans la mesure o la fentre Word n'affiche souvent qu'une partie d'un document la fois, vous allez apprendre naviguer dans un document pour en afficher diffrentes parties. Vous allez dplacer le point d'insertion divers endroits du document en utilisant le pointeur de la souris et en appuyant sur des touches du clavier.
2.2
Introduction au traitement de texte
Quand vous aurez appris naviguer dans un document, vous allez commencer le modifier. Pour effectuer une modification, vous devez tout d'abord identifier le texte auquel vous souhaitez apporter des corrections. Word propose des raccourcis afin que vous puissiez slectionner le texte par mot, ligne, phrase, paragraphe ou l'ensemble du document. Une fois que vous avez slectionn le texte souhait, vous allez apprendre supprimer la slection. Quand vous aurez termin de modifier le document, vous enregistrerez le fichier. Dans cette leon, vous allez galement apprendre crer un dossier dans lequel enregistrer le fichier ainsi que la faon d'enregistrer ce fichier sous un nom diffrent. Pour effectuer les procdures de cette leon, vous devrez utiliser le fichier d'applications pratiques Brochure 02 du dossier Lesson02, situ dans le dossier Practice sur votre disque dur. Vous utiliserez ce fichier pour naviguer dans le document, modifier le texte et enregistrer le fichier sous un nouveau nom.
Ouverture d'un fichier existant
Une fois que vous avez enregistr un document Word, vous pouvez l'ouvrir ultrieurement pour consulter son contenu ou y apporter des modifications. Pour ce faire, vous devez naviguer jusqu'au dossier contenant le document et ouvrir le document lui-mme. Word conserve une trace des quatre derniers documents que vous avez ouverts. Word affiche les noms de ces fichiers en bas du menu Fichier afin que vous puissiez les ouvrir en quelques clics de souris. Pour ouvrir un fichier qui n'est pas rpertori dans le menu Fichier, vous devez utiliser la bote de dialogue Ouvrir. Word va galement mentionner ces quatre fichiers en haut du volet Nouveau document pour qu'ils soient encore plus facilement disponibles lorsque vous dmarrez Word ou lorsque vous choisissez d'ouvrir un document. Dans cet exercice, vous commencez par ouvrir un fichier existant.
1 2 Dmarrez Word si ce n'est pas dj fait. Dans le volet Nouveau document, situ en bas de la section Ouverture d'un document, cliquez sur le lien Autres documents. La bote de dialogue Ouverture apparat.
Leon 2
Modification d'un document
2.3
3
Word se souvient du dernier dossier dans lequel vous avez enregistr un document. Lorsque vous affichez la bote de dialogue Ouvrir ou Enregistrer sous, le contenu de ce dossier est affich de manire ce que vous puissiez facilement trouver les fichiers que vous recherchez.
Cliquez sur la flche vers le bas de la zone Regarder dans, cliquez sur l'icne de votre disque dur, double-cliquez sur le dossier Practice, sur le dossier Lesson02. Le contenu du dossier Lesson02 s'affiche dans la bote de dialogue Ouvrir.
Pour ouvrir un document qui a t utilis rcemment partir de la bote de dialogue Ouvrir, dans la barre des emplacements, cliquez sur l'icne Historique, puis double-cliquez sur le fichier que vous souhaitez ouvrir. La barre des emplacements est situe le long du ct gauche de la bote de dialogue Ouvrir.
Vous pouvez galement ouvrir un fichier en doublecliquant sur son nom dans la bote de dialogue Ouvrir.
Cliquez sur le fichier Brochure 02, puis cliquez sur le bouton Ouvrir. Le fichier Brochure 02 s'affiche dans Word et la bote de dialogue Ouverture se ferme. Gardez ce fichier ouvert pour le prochain exercice.
2.4
Introduction au traitement de texte
Dans les exercices suivants, les barres d'outils Standard et Mise en forme sont spares.
Navigation dans un document
Pour modifier le texte existant d'un document ou pour l'diter, vous devez tout d'abord dplacer le point d'insertion jusqu' l'emplacement o vous voulez procder la modification. Le pointeur de la souris, les touches de direction situes sur le clavier (utilises pour dplacer le pointeur de la souris ou le point d'insertion vers le haut, le bas, la gauche ou la droite) ainsi que les barres de dfilement sont tous des outils de navigation qui vous aident vous dplacer dans un document. Pour dplacer le point d'insertion en utilisant la souris, il suffit de bouger le pointeur en I (le pointeur qui ressemble un I majuscule) jusqu' l'emplacement o vous voulez que le point d'insertion apparaisse, puis de cliquer.
Lorsque le pointeur de la souris ressemble un I majuscule, vous pouvez le dplacer pour apporter des modifications au texte. Il est facile de savoir si le pointeur de la souris se trouve dans la zone de slection, car sa forme de ligne verticale se transforme en flche oriente vers la droite. La zone de slection correspond l'ensemble de la zone situe gauche de la marge gauche de votre document. Pour plus d'informations sur les combinaisons de touches, consultez la leon 4, Mise en forme du texte .
Important
Dans un nouveau document, qui est vide, vous ne pouvez pas dplacer le point d'insertion l'aide des touches de direction. Ces touches ne permettent de dplacer le point d'insertion que dans des parties du document contenant du texte, des tableaux ou des graphismes. Vous pouvez nanmoins utiliser la fonctionnalit Cliquer-taper pour dplacer le point d'insertion dans un document vide.
Le tableau suivant numre chacune des touches du clavier ainsi que les combinaisons de touches qui peuvent tre utilises pour dplacer rapidement le point d'insertion. Une combinaison de touches est l'utilisation combine de plusieurs touches du clavier pour raliser une fonction, au lieu d'utiliser le pointeur de la souris pour raliser la mme tche. Par exemple, si la combinaison de touches est Ctrl+Dbut, vous devez appuyer sur la touche Ctrl et la maintenir enfonce tout en appuyant sur la touche Dbut. Word dplace le point d'insertion jusqu'au dbut du document.
Leon 2
Modification d'un document
2.5
Appuyez sur
la touche Gauche
Pour dplacer le point d'insertion
d'un caractre vers la gauche (une unit d'espace, comme une lettre, un chiffre, un signe de ponctuation ou tout autre symbole). d'un caractre vers la droite. d'une ligne vers le bas. d'une ligne vers le haut. d'un mot vers la gauche. d'un mot vers la droite. au dbut de la ligne active. la fin de la ligne active. au dbut du document. la fin du document. d'un cran vers le haut. d'un cran vers le bas. au dbut de la page prcdente. au dbut de la page suivante.
la touche Droite la touche Bas la touche Haut
Les combinaisons de touches Ctrl+Pg. prc et Ctrl+Pg. suiv ne sont pas toujours configures pour avancer ou reculer d'une page. Vous pouvez utiliser le bouton Slectionner l'objet parcouru situ entre les boutons Prcdent et Suivant pour slectionner le type d'lment que vous souhaitez utiliser comme critre de tri : page, signet, note de bas de page, tableau, graphique et autres types d'lments. Nous reviendrons plus en dtail sur ce sujet dans la section suivante.
Ctrl+Gauche Ctrl+Droite Dbut Fin Ctrl+Dbut Ctrl+Fin Pg. prc Pg. suiv Ctrl+Pg. prc Ctrl+Pg. suiv
2.6
Introduction au traitement de texte
Dfilement dans le texte
Dans la mesure o la fentre du document n'affiche normalement qu'une portion d'une page la fois, il se peut que vous deviez dplacer (ou faire dfiler) l'affichage du document pour pouvoir en consulter une autre section. Si votre document comporte plus d'une page, vous devrez le faire dfiler pour afficher les autres pages. La barre de dfilement verticale, les flches de dfilement et la case de dfilement servent se dplacer vers le haut ou le bas du document. La barre de dfilement horizontale, les flches de dfilement et la case de dfilement servent se dplacer vers la droite et la gauche du document.
Le tableau de la page suivante prsente les diffrents outils de dfilement et leurs fonctions.
Leon 2
Modification d'un document
2.7
Procdez ainsi
Cliquez sur la flche de dfilement vers le haut Cliquez sur la flche de dfilement vers le bas Cliquez sur la flche de dfilement vers la droite
Un cran , telle est la quantit d'un document qui peut tre affiche la fois dans la fentre du document. Cette quantit est susceptible de varier en fonction de vos paramtres de zone d'cran et selon que la fentre est agrandie ou pas.
Bouton
Pour dplacer l'affichage du document
d'une ligne vers le haut la fois d'une ligne vers le bas la fois de quelques caractres la fois vers la gauche de quelques caractres la fois vers la droite d'un cran la fois vers le haut
Cliquez sur la flche de dfilement vers la droite Cliquez au-dessus de la case de dfilement sur la barre de dfilement verticale Cliquez en dessous de la case de dfilement sur la barre de dfilement verticale Cliquez gauche de la case de dfilement sur la barre de dfilement horizontale Cliquez droite de la case de dfilement sur la barre de dfilement horizontale Faites glisser la case de dfilement verticale Faites glisser la case de dfilement horizontale Cliquez sur le Page Prcdente Cliquez sur le Page Suivante
d'un cran la fois vers le bas
d'un cran la fois vers la gauche d'un cran la fois vers la droite
Les boutons Prcdent et Suivant, situs sous la barre de dfilement verticale, ne sont pas toujours configurs pour avancer ou reculer d'une page la fois. Vous pouvez utiliser le bouton Slectionner l'objet parcouru, situ entre les boutons Prcdent et Suivant, pour slectionner le type d'lment que vous voulez parcourir, que ce soit par page, par signet, par note de bas de page, par tableau, par graphique ou par tout autre lment. Pour naviguer par page, cliquez sur le bouton Slectionner l'objet parcouru, puis cliquez sur le bouton Parcourir une page.
de faon continue vers la fin ou vers le dbut du document de faon continue vers la gauche ou la droite du document au dbut de la page prcdente au dbut de la page suivante
2.8
Introduction au traitement de texte
Insertion de texte dans un document
Une des premires tapes de l'apprentissage de l'dition d'un document consiste apprendre insrer du texte. Word propose deux modes pour insrer du texte supplmentaire. Ainsi, si le rapport annuel de votre entreprise a t tap sans tenir compte de la liste actuelle de tous les membres du conseil, les noms de ces membres peuvent tre insrs par la suite. Word utilise le mode Insertion lorsque vous dmarrez le programme. En mode Insertion, lorsque vous tapez un nouveau texte, le texte existant est dplac vers la droite. L'alternative au mode Insertion est le mode Refrappe. En mode Refrappe, le texte existant est supprim et remplac par le texte que vous tapez, y compris les espaces.
Soyez trs prudent lorsque vous utilisez le mode Refrappe. Lorsqu'il est activ et que vous insrez du texte nouveau au milieu d'une phrase ou d'un paragraphe, il est facile de perdre, par inadvertance, du texte que vous n'aviez pas l'intention de supprimer.
Des recherches ont montr que la plupart des utilisateurs prfrent le mode Insertion, c'est donc la raison pour laquelle il s'agit du mode par dfaut de Word. Double-cliquer sur le bouton RFP (dans la barre d'tat) permet de basculer entre les modes Insertion et Refrappe. Un bouton bascule permet d'activer ou de dsactiver une option en fonction de la position slectionne. Dans cet exercice, on vous demande d'insrer du texte dans un document.
1 2 Dans l'avant-dernire ligne du premier paragraphe, cliquez juste avant le s du mot sur afin de placer le point d'insertion. Tapez aviss, puis appuyez sur la barre d'espace. Le nouveau texte est ajout au point d'insertion, ce qui dplace le texte existant vers la droite. Gardez ce fichier ouvert pour le prochain exercice.
Slection de texte
Lorsque vous faites glisser le pointeur de la souris audel du premier mot, Word slectionne automatiquement des mots entiers au lieu de slectionner une lettre la fois.
Pour diter le texte d'un document, vous devez tout d'abord slectionner le texte souhait. L'une des mthodes utilises pour slectionner du texte consiste maintenir le bouton gauche de la souris enfonc, puis faire glisser le point d'insertion sur le texte que vous voulez slectionner. Pour dslectionner le texte, il suffit de cliquer n'importe endroit de la fentre du document. Il est facile de savoir quand un texte est slectionn, car son affichage est mis en surbrillance (le texte slectionn apparat gnralement avec des caractres blancs sur un fond noir). Toute modification aura des consquences sur le texte slectionn. Pour slectionner des blocs de texte rapidement, Word utilise la zone de slection. La zone de slection est la zone situe au-del de la marge gauche du document. Il est facile de savoir si le pointeur se trouve dans la zone de slection, car sa forme de ligne verticale se transforme en flche oriente vers la droite.
Leon 2
Modification d'un document
2.9
Pour slectionner des blocs de texte non contigus dans un document, slectionnez le premier bloc de texte, maintenez enfonce la touche Ctrl et slectionnez ensuite le bloc de texte suivant. Vous pouvez galement utiliser la touche MAJ et les touches de direction pour slectionner des mots, des lignes et des paragraphes contigus. Placez le point d'insertion dans le texte que vous voulez slectionner, maintenez enfonce la touche Maj et appuyez sur une touche de direction ou cliquez la fin du texte que vous voulez slectionner. Le tableau suivant rsume les mthodes de slection de blocs de texte.
Pour slectionner
Un mot Une ligne Une phrase Un paragraphe
Procdez ainsi
Double-cliquez sur le mot. Cliquez dans la zone de slection gauche de la ligne. Maintenez la touche Ctrl enfonce et cliquez n'importe o dans la phrase. Double-cliquez dans la zone de slection gauche de n'importe quelle ligne du paragraphe, ou cliquez trois fois n'importe o dans le paragraphe. Maintenez la touche Ctrl enfonce et cliquez n'importe o dans la zone de slection, ou cliquez trois fois n'importe o dans la zone de slection.
Un document complet
Conseil
Vous pouvez galement slectionner du texte en utilisant le clavier. Cliquez devant le texte que vous souhaitez slectionner et appuyez sur Maj+Droite pour slectionner le texte situ droite du pointeur et avant celui-ci ou sur Maj+Bas pour slectionner le texte situ droite du pointeur. Notez que si vous appuyez sur Maj+Bas au milieu d'une ligne, le texte slectionn comprendra une partie de la ligne suivante. De mme, si vous appuyez sur Maj+Bas au dbut d'une ligne, l'ensemble de la ligne est slectionn. Vous pouvez galement cliquer au dbut du texte que vous voulez slectionner, maintenir la touche Maj enfonce, puis cliquer la fin du texte pour slectionner un bloc.
2.10
Introduction au traitement de texte
Suppression et restauration de texte dans un document
Maintenant que vous savez comment slectionner du texte, vous pouvez facilement supprimer un bloc de texte slectionn. Pour supprimer une grande section de texte, slectionnez le texte puis appuyez sur Suppr ou Retour arrire. Vous pouvez gagner du temps en slectionnant de grandes portions de texte supprimer, plutt que de supprimer le texte caractre par caractre. Par exemple, dans le rapport annuel que vous avez prpar pour votre entreprise, vous avez tap le message d'introduction du prsident mais celui-ci a dcid au dernier moment de l'crire lui-mme. Il n'est pas ncessaire d'effacer les caractres un un ; slectionnez l'ensemble de la lettre, puis appuyez sur Suppr. La page est dsormais vide et prte pour que le Prsident puisse ajouter sa propre lettre. Pour supprimer un seul caractre, placez le point d'insertion gauche du caractre et appuyez sur Suppr ou placez le point d'insertion droite du caractre et appuyez sur Retour arrire. Pour supprimer des mots entiers l'aide du clavier, placez le point d'insertion gauche du mot et appuyez sur Ctrl+Suppr ou droite du mot et appuyez sur Ctrl+Retour arrire.
Conseil
Si vous utilisez l'une ou l'autre de ces combinaisons de touches alors que le point d'insertion est plac l'intrieur d'un mot, vous supprimerez la partie du mot figurant respectivement avant ou aprs le point d'insertion.
Une autre possibilit pour supprimer du texte consiste utiliser le mode Refrappe. Double-cliquez sur RFP sur la barre d'tat pour activer le mode Refrappe. Lorsque le mode Refrappe est activ, vous tapez le texte par-dessus celui qui existe. Word assure un suivi des modifications que vous avez apport un document afin que vous puissiez facilement annuler une modification et restaurer le texte son tat d'origine. Si vous avez commis une erreur lors de l'dition, vous pouvez cliquer, sur la barre d'outils Standard, sur les boutons Annuler et Rtablir pour modifier et restaurer du texte.
Si votre barre d'outils n'affiche pas les boutons Annuler et Rtablir, cliquez sur le bouton Options de barre d'outils de la barre d'outils Standard, pointez sur Standard dans le sous-menu et cliquez sur les boutons Annuler et Rtablir. Vous pouvez galement cliquer sur Annuler ou Rtablir dans le menu Edition.
Pour annuler une action, cliquez sur le bouton Annuler. Si vous annulez une action par erreur, vous pouvez restaurer ou rtablir l'action en cliquant sur le bouton Rtablir. Pour annuler ou rtablir plusieurs actions, cliquez sur la flche vers le bas situe droite du bouton Annuler ou Rtablir et slectionnez l'action annuler ou rtablir. Toutes les actions ralises aprs celle que vous avez slectionne dans la liste sont galement annules. Si la plupart des actions peuvent tre annules, il est impossible d'en annuler certaines comme les enregistrements et les impressions.
Leon 2
Modification d'un document
2.11
Dans cet exercice, vous allez supprimer et restaurer du texte afin de corriger certaines des erreurs dans le document.
1 2
Word marque tout mot qui n'est pas trouv dans le dictionnaire standard en plaant une ligne ondule rouge juste en dessous. Une fois que la correction a t effectue, la ligne ondule disparat. La vrification de l'orthographe et l'utilisation du dictionnaire sont deux sujets traits dans la leon 6, Utilisation des outils de modification et de vrification linguistique .
Cliquez sur le point d'insertion gauche du troisime s du mot professionselles qui est mal orthographi dans le premier paragraphe. Appuyez sur la touche Suppr. La lettre s est supprime et le texte restant est dplac vers la gauche. Tapez n. La ligne ondule rouge disparat. Dans le second paragraphe, placez le point d'insertion droite de la lettre l dans le mot informellle. Appuyez sur Retour arrire. Le l est supprim, et la ligne ondule rouge est supprime. Dans le second paragraphe, placez le point d'insertion droite de la lettre a dans le mot chauqe. Dans la barre d'tat, double-cliquez sur le bouton de refrappe. Le mode Refrappe est activ. Tapez qu. Le mot est modifi, et la ligne ondule rouge est supprime. Dans la barre d'tat, double-cliquez sur RFP. Le mode Refrappe est dsactiv. Double-cliquez sur le mot personnelles dans le troisime paragraphe. Le mot personnelles est slectionn. Tapez publiques. Le mot personnelles est remplac par le mot publiques, et le reste du texte est dplac vers la droite lorsque vous tapez. Double-cliquez dans la zone de slection gauche du premier paragraphe. Le paragraphe est slectionn. Appuyez sur Suppr. Le paragraphe est supprim. Dans la barre d'outils Standard, cliquez sur le bouton Annuler (il affiche l'info-bulle Annuler Effacer). Le paragraphe supprim est restaur et slectionn. Dans la barre d'outils Standard, cliquez sur le bouton Rtablir (il affiche l'info-bulle Rtablir Effacer). Le paragraphe est de nouveau supprim. Cliquez de nouveau sur le bouton Annuler. Le paragraphe supprim est restaur et slectionn.
3 4 5 6 7 8 9 10
11
12
13 14
15
16
2.12
Introduction au traitement de texte
17 18 19 20 21
Appuyez sur la touche Bas. Le paragraphe est dslectionn. Cliquez aprs la seconde occurrence du mot que dans la dernire phrase du premier paragraphe. Appuyez sur Ctrl+Retour arrire. Le mot que est supprim. Appuyez sur Ctrl+Droite pour dplacer le point d'insertion jusqu'au mot aviss. Appuyez sur Ctrl+Suppr. Le mot aviss est supprim. Gardez ce fichier ouvert pour le prochain exercice.
Cration d'un dossier
Aprs avoir cr un document, vous avez la possibilit de l'enregistrer dans un dossier. Un dossier est une zone de stockage sur le disque dur de votre ordinateur ou sur un lecteur rseau. Un rseau est un systme d'ordinateurs relis entre eux par des liaisons de communications. Lorsqu'un ordinateur est connect par l'intermdiaire d'un rseau, vous pouvez utiliser un ordinateur pour accder au disque dur d'un autre ordinateur du rseau. Vous pouvez crer des dossiers pour stocker des fichiers en fonction du projet, de leur auteur, du type de fichier ou peu prs toute autre unit logique laquelle vous pouvez penser. Un de vos dossiers peut, par exemple, s'appeler Mmos. Vous pourrez stocker dans ce dossier toutes les notes que vous envoyez votre patron. Vous avez la possibilit d'ajouter un sous-dossier (un dossier l'intrieur d'un autre dossier) appel Envois Marketing dans votre dossier Mmos. Il s'agit de l'endroit o vous archivez les notes que vous avez envoyes au service marketing. Vous avez mme la possibilit de crer un nouveau sous-dossier appel Envois Finance dans votre dossier Mmos. Il s'agit de l'endroit o vous archivez les notes que vous avez envoyes au service financier. Dsormais, lorsque vous ouvrirez le dossier Mmos, vous n'aurez plus partir la pche dans l'ensemble des notes envoyes ; dans la mesure o elles sont tries et enregistres dans des sous-dossiers, elles seront faciles et rapides trouver et rcuprer.
Vous pouvez galement crer des dossiers dans toute autre application Microsoft Office 2002, dans l'Explorateur Windows ou dans le Poste de travail.
Word facilite la cration de dossiers directement depuis la bote de dialogue Enregistrer sous. Grce aux fonctionnalits de gestion de fichiers de Word, vous pouvez facilement organiser, localiser et crer des dossiers afin d'enregistrer des documents sous des noms diffrents. Vous pouvez galement supprimer des fichiers et des dossiers depuis les botes de dialogue Ouvrir et Enregistrer sous. Pour supprimer un fichier ou un dossier, slectionnez l'lment supprimer, puis cliquez sur le bouton Supprimer ou appuyez sur la touche Suppr.
Leon 2
Modification d'un document
2.13
Conseil
Vous pouvez galement crer de nouveaux dossiers dans l'Explorateur Windows. Il n'est pas ncessaire de les crer depuis Word. Pour crer un nouveau dossier dans l'Explorateur Windows, cliquez sur le bouton Dmarrer, pointez sur Programmes, puis sur Explorateur Windows. Dans le volet Dossiers situ gauche dans l'Explorateur Windows, naviguez jusqu'au dossier o vous souhaitez crer un nouveau dossier et double-cliquez dessus. Dans le menu Fichier, pointez sur Nouveau et cliquez sur Dossier. Un nouveau dossier s'affiche avec le nom Nouveau dossier slectionn. Tapez le nom du nouveau dossier et appuyez sur Entre pour le renommer.
Dans cet exercice, vous allez crer un dossier :
1 Dans le menu Fichier, cliquez sur Enregistrer sous. La bote de dialogue Enregistrer sous apparat et affiche le contenu du dossier Lesson02, qui est le dernier dossier que vous avez utilis. Cliquez sur le bouton Crer un dossier. La bote de dialogue Nouveau dossier apparat.
Tapez Mes exercices dans la zone Nom, puis cliquez sur OK. La bote de dialogue Nouveau dossier se ferme, remplace par la bote de dialogue Enregistrer sous qui affiche le dossier Mes exercices. Le fichier Brochure 02 est inscrit dans la zone Nom de fichier, car il s'agit du fichier actuellement ouvert. Cliquez sur le bouton Annuler. La bote de dialogue Enregistrer sous se ferme et le fichier n'est pas enregistr. Gardez ce fichier ouvert pour le prochain exercice.
2.14
Introduction au traitement de texte
Enregistrement d'un fichier sous un autre nom
Il peut s'avrer ncessaire dans certaines circonstances d'effectuer une copie d'un fichier. Vous pouvez conserver la version originale porte de la main en guise de scurit ou pour faire des comparaisons et ensuite effectuer les modifications dans une nouvelle version. Imaginons, par exemple, que la directrice commerciale d'un complexe de vacances appel Adventure Works cre une nouvelle brochure tous les ans. Lorsque l'heure est venue de crer une nouvelle brochure, elle peut ouvrir la version prcdente et l'enregistrer sous un nouveau nom. L'utilisation de l'ancienne brochure lui permet de crer la nouvelle de faon rapide et efficace en procdant uniquement quelques mises jour. L'enregistrement de la nouvelle brochure avec un nouveau nom permet de conserver les anciennes en l'tat et de bnficier ainsi d'une archive chronologique. Au cours de cet exercice, vous allez enregistrer le fichier actif sous un nom diffrent dans le dossier Mes exercices.
1 Dans le menu Fichier, cliquez sur Enregistrer sous. La bote de dialogue Enregistrer sous apparat. Le contenu du dossier Lesson02 s'affiche. Double-cliquez sur le dossier Mes exercices. Le dossier Mes exercices s'ouvre. Cliquez aprs Brochure 02 dans la zone Nom de fichier. Appuyez sur la barre d'espace et tapez Modifi. Cliquez sur le bouton Enregistrer. La bote de dialogue Enregistrer sous se ferme, et le fichier est enregistr avec le nom Brochure 02 Modifi. Le nouveau nom du fichier s'affiche dans la barre de titre de votre document. Gardez ce fichier ouvert pour le prochain exercice.
Le dossier Mes exercices n'apparat pas dans la zone Enregistrer dans, car il ne s'agit pas du dernier dossier dans lequel vous avez enregistr un document.
2 3 4 5
Un systme de sauvegarde sur bande stocke le contenu de disques durs sur des bandes grande capacit qui sont gnralement stockes des emplacements diffrents et qui servent rcuprer les donnes perdues ou effaces.
Conseil
Faites une copie de sauvegarde des fichiers importants afin d'viter de les perdre cause de pannes, de virus, de modifications inopines ou de suppressions. Vous pouvez conserver des copies des fichiers sur disquette ou sur un disque du rseau (un disque qui est situ sur un autre ordinateur, mais est disponible pour les utilisateurs du mme rseau), le cas chant. La mthode idale pour sauvegarder des fichiers consiste utiliser un systme de sauvegarde sur bande.
Leon 2
Modification d'un document
2.15
Synthse de la leon
Au cours de cette leon, vous avez appris ouvrir un fichier existant et naviguer dans un document en utilisant les barres de dfilement, les touches de direction et le point d'insertion. Vous avez galement appris modifier un document en insrant, en slectionnant et en supprimant du texte ; vous avez enfin appris comment grer des fichiers en crant un dossier et en enregistrant le fichier sous un nom diffrent. Si vous passez la leon suivante :
1 Dans la barre d'outils Standard, cliquez sur le bouton Enregistrer pour enregistrer les modifications apportes au fichier Brochure 02 Modifi. Les modifications sont enregistres dans le fichier. Dans le menu Fichier, cliquez sur Fermer pour fermer le fichier. Le fichier se ferme.
Si vous ne passez pas aux leons suivantes :
1 Dans la barre d'outils Standard, cliquez sur le bouton Enregistrer pour enregistrer les modifications apportes au fichier Brochure 02 Modifi. Dans le coin suprieur droit de la fentre Word, cliquez sur le bouton Fermer. Le fichier se ferme, ainsi que le programme Word.
Questionnaire rapide
1 2 3 4 5 6 Comment supprimer un document dans ? Quelles sont les trois mthodes permettant de naviguer dans un document ? Si vous faites une erreur au cours de la modification d'un document, que pouvez-vous faire pour remdier ce problme ? Sur quelles touches devez-vous appuyer pour slectionner le texte situ droite du point d'insertion ? quoi sert le bouton Slectionner l'objet parcouru ? Quelles sont les trois mthodes permettant d'ouvrir un document utilis rcemment ?
2.16
Introduction au traitement de texte
Quelle commande de menu utiliseriez-vous pour ouvrir un fichier existant ? Quel bouton de barre d'outils ? Quelle option du volet Office ? Quelle est la diffrence entre faire dfiler et dplacer le point d'insertion ? Comment slectionner une phrase dans un paragraphe ?
8 9
Important
Dans la section Rassemblement des connaissances qui suit, vous devez terminer l'exercice 1 avant de passer l'exercice 2 et ainsi de suite.
Rassemblement des connaissances
Exercice 1 : Dmarrez Word si ce n'est pas dj fait. Ouvrez le fichier
SkillCheck Lesson 02, situ dans le dossier Lesson02 du dossier Practice qui se trouve sur votre disque dur et effectuez les modifications suivantes.
Dans la premire phrase, tapez le mot services avant le mot porposs qui est mal orthographi. Remplacez la premire occurrence du mot sur par le mot concernant dans la premire phrase du premier paragraphe. Supprimez la premire occurrence du mot aux dans la phrase commenant par En tant qu'agence proposant. Remplacez le nom du Vice-Prsident par le vtre en bas de la lettre. Slectionnez la dernire phrase du troisime paragraphe, qui commence par Nous sommes convaincus, et supprimez-la. la fin du document, ajoutez trois lignes vides aprs la formule de politesse pour laisser un espace suffisant pour la signature. Changez la date pour celle du 1er janvier 2004. Effectuez les corrections orthographiques ncessaires.
Leon 2
Modification d'un document
2.17
Le document final devrait ressembler celui reprsent dans l'illustration suivante.
Exercice 2 : Crez un sous-dossier nomm Rassemblement des
connaissances dans le dossier Lesson02, puis enregistrez le fichier modifi au cours de l'exercice 1 dans ce nouveau dossier en l'appelant SkillCheck Lesson 02 Modifi.
Exercice 3 : Continuez modifier le document SkillCheck Lesson 02 Modifi. Slectionnez tout le paragraphe commenant par Avec sa philosophie et supprimez-le. Slectionnez Sincres salutations et remplacez ces mots par Cordialement. Vous vous rendez compte que ces deux modifications taient des erreurs. Annulez-les. Word ferme le fichier sans enregistrer vos modifications. Exercice 4 : Si votre document comporte plus d'une page, quelle est la
mthode la plus rapide pour revenir au dbut de celui-ci ? Quelle est la faon la plus rapide d'atteindre la fin du document ? Pourquoi cette fonctionnalit est-elle pratique dans un gros document ?
Exercice 5 : Le fait de faire dfiler le texte dplace-t-il le point d'insertion ?
Faites l'exprience avec la barre de dfilement si vous n'tes pas sr. De quelle manire cette fonctionnalit peut-elle tre utile ?
Vous aimerez peut-être aussi
- Courbes VentDocument2 pagesCourbes Venthb1966Pas encore d'évaluation
- 23 BenyahiaDocument4 pages23 BenyahiazianisatPas encore d'évaluation
- TOU5147Document174 pagesTOU5147Youcef DiafPas encore d'évaluation
- Organisation de ChantierDocument3 pagesOrganisation de Chantierhb1966Pas encore d'évaluation
- Chap2-Calcul Des ChargesDocument20 pagesChap2-Calcul Des ChargesFadi_13100% (2)
- اللغة الفرنسية ـ الاقصتاد-1 PDFDocument4 pagesاللغة الفرنسية ـ الاقصتاد-1 PDFhb1966Pas encore d'évaluation
- Cours FRDocument30 pagesCours FRAnonymous A13Lxz2hTPas encore d'évaluation
- Froid Et ClimatisationDocument1 pageFroid Et Climatisationhb1966Pas encore d'évaluation
- Contribution À L'étude Et La Réalisation Des Convertisseurs AC DC À M.L.I À Facteur de Puissance Unitaire PDFDocument179 pagesContribution À L'étude Et La Réalisation Des Convertisseurs AC DC À M.L.I À Facteur de Puissance Unitaire PDFhb1966Pas encore d'évaluation
- A. Chevalier, J. Bohan-Guide Pratique de La Productique. Elève-Hachette (2000)Document193 pagesA. Chevalier, J. Bohan-Guide Pratique de La Productique. Elève-Hachette (2000)hb1966100% (4)
- Topographie AvancéeDocument2 pagesTopographie Avancéehb1966Pas encore d'évaluation
- CH 16 Composants ELPUISS 10 02 2005Document7 pagesCH 16 Composants ELPUISS 10 02 2005hb1966Pas encore d'évaluation
- Shemas Autommates ProgrammablesDocument63 pagesShemas Autommates ProgrammablesAnonymous A13Lxz2hTPas encore d'évaluation
- (Ingdz - Com - Azou Annabi) Traité de L'electricité - Introduction À L'electrotechDocument368 pages(Ingdz - Com - Azou Annabi) Traité de L'electricité - Introduction À L'electrotechAymen Chaaira100% (4)
- Cours EP 1 UE9 Les HarmoniquesDocument5 pagesCours EP 1 UE9 Les Harmoniqueshb1966Pas encore d'évaluation
- Modelisation Et Simulation D'une Mas A L'aide Du Simulink PDFDocument8 pagesModelisation Et Simulation D'une Mas A L'aide Du Simulink PDFhb1966100% (1)
- ChapitreII - Les - Interrupteurs - Semiconducteurs ++++Document10 pagesChapitreII - Les - Interrupteurs - Semiconducteurs ++++hb1966Pas encore d'évaluation
- MADA Les Lois de Commande en Régime Permanent PDFDocument125 pagesMADA Les Lois de Commande en Régime Permanent PDFhb1966Pas encore d'évaluation
- Modélisation Et Techniques Orientées Vers Le Diagnostic de La Machine Asynchrone Associée À Des Sources VariablesDocument166 pagesModélisation Et Techniques Orientées Vers Le Diagnostic de La Machine Asynchrone Associée À Des Sources Variableshb1966Pas encore d'évaluation
- Controle Des Puissances Active Et Reactive de La Machine A Double Alimentation (Dfim) PDFDocument160 pagesControle Des Puissances Active Et Reactive de La Machine A Double Alimentation (Dfim) PDFhb1966100% (2)
- Matlab& DSP& MASDocument38 pagesMatlab& DSP& MASBALLOUK SoufianePas encore d'évaluation
- Optimisation D'un Systeme D'energie Photovoltaique Applicatiou Au PompageDocument93 pagesOptimisation D'un Systeme D'energie Photovoltaique Applicatiou Au Pompagehb1966100% (1)
- 1 BasesElecDocument75 pages1 BasesElechb1966Pas encore d'évaluation
- Resultats de Simulation SimulinkDocument12 pagesResultats de Simulation Simulinkhb1966Pas encore d'évaluation
- DTC PDFDocument13 pagesDTC PDFRobert LopezPas encore d'évaluation
- Chap04 InductancesDocument0 pageChap04 Inductanceshb1966Pas encore d'évaluation
- Circuits Triphasés DésequilibrésDocument21 pagesCircuits Triphasés DésequilibrésJalel KhediriPas encore d'évaluation
- Kou 5368Document118 pagesKou 5368cheraziziPas encore d'évaluation
- Lou 5837Document141 pagesLou 5837Mustapha MessaoudiPas encore d'évaluation
- Lab 5238Document173 pagesLab 5238hb1966Pas encore d'évaluation
- Cours BD Access PDFDocument27 pagesCours BD Access PDFGabriel Thiombiano100% (1)
- Programmation FonctionnelleDocument14 pagesProgrammation FonctionnelleHacene LamraouiPas encore d'évaluation
- Cours CryptoDocument44 pagesCours CryptoJeanFrancoisAtemengueEbangaPas encore d'évaluation
- Formulaire de Demande de Permis - Ordre Des Ingénieurs Du QuébecDocument3 pagesFormulaire de Demande de Permis - Ordre Des Ingénieurs Du QuébecYannick ThériaultPas encore d'évaluation
- Mediator9 2Document11 pagesMediator9 2claude527Pas encore d'évaluation
- Soundcraft Si Expression Bro 0513 FR OriginalDocument8 pagesSoundcraft Si Expression Bro 0513 FR Originaltotof77Pas encore d'évaluation
- Stihl 041av IplDocument44 pagesStihl 041av Iplmink4u100% (1)
- Revit Trucs & Astuces 01Document10 pagesRevit Trucs & Astuces 01lervavaPas encore d'évaluation
- Numeration Codage Et Algebre de BoolDocument22 pagesNumeration Codage Et Algebre de BoolMokhtar El MarjaniPas encore d'évaluation
- Integration NumiriqueDocument31 pagesIntegration NumiriqueMohcine EcharrifiPas encore d'évaluation
- Didac Blue Griffon PHXDocument58 pagesDidac Blue Griffon PHXmatheuroquencourtPas encore d'évaluation
- Data MiningDocument24 pagesData Miningchinar0% (1)
- Exercices Win XP Debutants PDFDocument6 pagesExercices Win XP Debutants PDFAnonymous NSeuaSPas encore d'évaluation
- Exercices Base TelecomDocument7 pagesExercices Base TelecomBenAngel NzóPas encore d'évaluation
- Attestation Sur L HonneurDocument1 pageAttestation Sur L HonneurdeadnotePas encore d'évaluation
- GWX Intro FrenchDocument1 pageGWX Intro FrenchVictor SilvaPas encore d'évaluation
- Securité Logique MeddahDocument89 pagesSecurité Logique MeddahZakaria OuaadaPas encore d'évaluation
- Alex Leroc - Les Statuettes b1Document61 pagesAlex Leroc - Les Statuettes b1Liliana Lopes100% (2)
- QCM TestDocument2 pagesQCM Testz33tm100% (2)
- Alcasar Presentation PDFDocument7 pagesAlcasar Presentation PDFahoubaPas encore d'évaluation
- Audit Et Sécurité Informatique D Un Réseau Local. D EntrepriseDocument18 pagesAudit Et Sécurité Informatique D Un Réseau Local. D EntrepriseJean Roland AngohPas encore d'évaluation
- Kaspersky InstallationDocument27 pagesKaspersky InstallationNabil GrioutePas encore d'évaluation
- SGBD2Document42 pagesSGBD2Sebas0501Pas encore d'évaluation
- ANNEXEDocument3 pagesANNEXEJean Noël Eya AbessoloPas encore d'évaluation
- DISKPART Un Outil Plus Puissant Que Le Gestionnaire de Disque de WindowsDocument9 pagesDISKPART Un Outil Plus Puissant Que Le Gestionnaire de Disque de WindowsKavé KaramokoPas encore d'évaluation
- 01 - Logique MathematiqueDocument60 pages01 - Logique MathematiqueMed Amine Sahloul100% (1)
- 01 Fonctions ConvexesDocument9 pages01 Fonctions ConvexesmatmatijamelPas encore d'évaluation
- TP1 Merise 2Document11 pagesTP1 Merise 2Mehdi EL JadmiouiPas encore d'évaluation
- M1 LaTeX InstallWindowsDocument3 pagesM1 LaTeX InstallWindowsandoPas encore d'évaluation
- Bases Des Systemes NumeriquesDocument21 pagesBases Des Systemes NumeriquesMustapha El MetouiPas encore d'évaluation