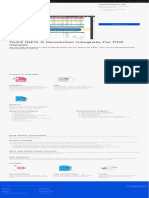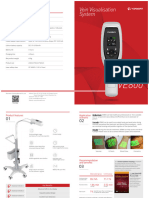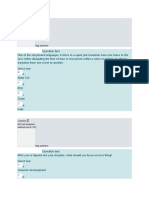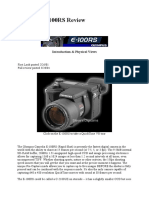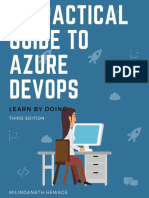Académique Documents
Professionnel Documents
Culture Documents
Master Template 13 Release Notes
Transféré par
Kimmie Iiyambo VidicDescription originale:
Copyright
Formats disponibles
Partager ce document
Partager ou intégrer le document
Avez-vous trouvé ce document utile ?
Ce contenu est-il inapproprié ?
Signaler ce documentDroits d'auteur :
Formats disponibles
Master Template 13 Release Notes
Transféré par
Kimmie Iiyambo VidicDroits d'auteur :
Formats disponibles
ArchiCAD MasterTemplate 13 Release Notes
October 11, 2009 Welcome to the latest version of the ArchiCAD MasterTemplate. The new update provides full compatibility with ArchiCAD 13, and also contains new features and revisions based on feedback and suggestions from users as well as our own discoveries and innovations. This document explains the new features, and outlines strategies for users upgrading from earlier versions of MasterTemplate.
NEW or CHANGED:
1) INTERACTIVE LEGENDS a. We converted the complete Legend kit of parts from the ArchiCAD 12 Library to the ArchiCAD 13 Library. While some elements automatically found their counterparts in the new library, many dozens had to be swapped manually using parameter transfer techniques. Over 400 labels were also updated to reflect the new object names. b. Added new Fills: c. Graphisoft-standard fills: two Image Fills (Blue Carpet, Parquet Floor) plus two Symbol Fills for Insulation New DEMO fill - can be used to partially cover up elements, making them appear dashed
Created many new Composite Wall types with integrated soft insulation fills, and added them to the Interactive Legend in the Advanced Modeling group. See Notes for Advanced Users (below) for a method to show the insulation in section but not on plan.
d. Transparent fills were used to create a more elegant, cleaner look for the dropshadows around the legend groupings. New fills were created to provide a smooth gradient from 10% to 90%. e. Restroom ADA Compliance (U.S. version only) Commercial Restrooms in Quick Rooms section have been adjusted to comply with ADA requirements Informative notes were added to show ADA minimums and maximums. Please refer to applicable codes to confirm compliance. However, if you see any issues that would affect general usage, please let BCG know so that we may resolve them.
f.
Added Bed with Nightstands and Wheelchair Man (two new, useful objects in the AC13 library) to the appropriate areas of the Legends
g. Cleanup: Font references were double-checked - everything now uses Arial Western, which should work cleanly cross-platform Corner windows in the Default Settings group were actually normal windows; they were replaced with actual corner windows
h. Extended functionality and changed the name of Object Indicator AMT label Added option to copy name of linked object into parameters, allowing one to drag a copy of these labels without losing the text name in the new independent label. (Note: this still needs work since it acts a little strangely.) NOTE: We are not using the new Embedded Library feature in ArchiCAD 13, because there are complications when embedding libraries into Hotlinked Modules. We continue to supply and reference a separate folder for the AMT Library.
i.
Descriptive labels for library parts in the Quick Rooms and Matrixes have been moved to the Y | SPECIAL | LAYOUT SHEET & EXPLANATORY NOTES.2D layer This makes it easier to turn these labels off before copying a Quick Room into a project. (Copies of Quick Rooms may be brought into the project model to speed up laying out a preliminary design. All parts of the room grouping may be moved around or adjusted to suit the needs of the project.) NOTE: these descriptive labels are actually exploded into text and lines so that they are independent of the associated library parts otherwise after eye-dropping one of the objects, a new linked label would be inserted automatically when placing a copy of the object (not generally a good idea).
2)
Simplified Preliminary Design process (see explanatory section below) a. New *PRELIMINARY DESIGN Layer Combination (LC) shows all modeling and basic annotation elements b. New View PRELIMINARY DESIGN using this LC c. New View for INTERACTIVE LEGEND WORKSHEET without Zoom (placed in the MODEL PLAN VIEWS (FOR DESIGN) section of the View Map) with the same LC - this simplifies toggling back and forth between the kit of parts and the developing model
d. This LC also was applied to all the Interactive Legend Worksheet zoomed Views for the same reason 3) More attractive opening screen 4) Less clutter and more explanatory notes
Cleaned up several Layer Combinations and Layer settings a. Demo layers (A | DEMOLITION | 3D.DEMO and A | DEMOLITION UPPER | 3D.DEMO) are now turned off for most Layer Combinations except Demo Plans; they are turned on for Model Views to enable easy manipulation of layers during design - they can be turned off by the user for any Layer Combination if preferred b. CONDOC DEMOLITION - Layer Combination has been revised to show more appropriate layers c. U | DRAWING | DEMOLITION - layer name had a typo that has been corrected
d. Non-Plot Layer 5) A | NON-PLOT (HOT SPOTS & TEMP ITEMS) is now turned off for all CONDOC Layer Combinations, and on for Model Views Hotspots in the template (used to set initial extent boundaries of Views) have been moved to the ArchiCAD Layer The Hotspot tool is now set to use the ArchiCAD Layer by default
NEW: Work Environment Profile - this can be imported in whole or in part to set keyboard shortcuts and other preferences based on our recommendations a. New keyboard shortcuts (Shortcut Schemes) Last 3D Document - Shift+3 Last Detail Drawing - Shift+2 Last Elevation - F8 Last Interior Elevation - Shift+I Last Worksheet - Shift+W Tool Settings - . (period) in addition to standard Ctrl+T / Command+T
b. Info Box (Tool Schemes) - moved ID and Label Elements to beginning (left side) for Windows, Doors and Objects c. Dialog Boxes and Palettes (User Preference Schemes) - checked box for Hide Locked Layers in Pop-Up Palettes
d. Palette Schemes - Quick Options palette is set up to show under Navigator 6) Layout Book and Publisher a. Small Project Set - removed A prefix from Subset name b. Added new Publisher Set for Small Project Set
Initial Download and Setup
The AMT 13 U.S. version was posted for download on October 11, 2009. The International version is expected to be released later in October. The zip file will expand into (U.S. names shown, the International version will have INT in place of USA): MasterTemplate 13 USA TEMPLATE.tpl MasterTemplate 13 USA LEGENDS.pln MasterTemplate 13 USA LIBRARY MasterTemplate 13 Release Notes.pdf AMT Office Favorites.mod AMT Project Favorites.mod AMT Work Environment [folder] MasterTemplate NEW PROJECT FOLDER
To install AMT 13, download the zip file to your workstation, then unzip it to a convenient location into new folder. We recommend placing this into your ArchiCAD Office Standards folder; a good place for this is in the Jobs folder on your hard drive or on the office server. AMT 13 file uses three Hotlinked Modules (HLM): one refers to the MasterTemplate 13 USA LEGENDS.pln (kit of parts), a second to the AMT Office Favorites.mod, and a third to the Project Favorites.mod. When you open up the TEMPLATE you'll get a message saying that these three Hotlinks are missing, since everything is now on a new workstation. Go to the Hotlink Manager (either directly from that message, or from the File menu > External Content > Hotlink Manager) and relink these references to the file locations on your hard drive or network. When you open the TEMPLATE file, you will also get a warning about missing PDFs - these are referenced in the Layout Book and used for the specifications and general notes pages. As with all previous versions of AMT, you can resolve this warning message once and for all by using the Read From button and choosing the MasterTemplate 13 USA Library. ArchiCAD will search within the library folder and subfolders, and find the PDF files and relink them. Later, when you save the TEMPLATE, all of this will be remembered, so you won't have to deal with them again (unless you move the files or decide to change the references). The Library Manager should be able to find what it needs: the ArchiCAD 13 Library as well as the MasterTemplate 13 USA (or INT) Library. If you place the template file into a different folder than where you store the MasterTemplate Library, you will need to tell the Library Manager to load that folder as a Linked Library. You now have a new version of AMT to explore! We suggest you read through these Release Notes to see what's new, and then decide how you want to transition your own version of AMT. At the end of this document, various approaches will be discussed for how to integrate the new version of AMT with your previously customized template. Please report anything requiring cleanup in an email to template@bobrow.com. We hope you enjoy the new features of AMT 13. Thanks again for the opportunity to work with you! Eric Bobrow Bobrow Consulting Group October 11, 2009
Simplified Preliminary Design
One of the biggest changes in MasterTemplate 13 involves subtle adjustments in Layer Combinations and Views. We continued to develop the ideas implemented in AMT 12.1 to make the first stages of design even simpler. Changes to the Views and Layer Combinations allow quick access to the Interactive Legends without interrupting the workflow. One can now toggle back and forth between the floor plan and the kit of parts using the two views PRELIMINARY DESIGN and INTERACTIVE LEGEND WORKSHEET in the top area of the View Map:
A new Layer Combination called *PRELIMINARY DESIGN is used for both of these views, so there is no change in layer visibility whether one double-clicks on the Views or uses keyboard shortcuts (F2 for the floor plan, and Last Worksheet / SHIFT+W to go to the Legend Worksheet). Both of these Views are set to ignore the zoom, so youll always return to the location and zoom where you were looking or working. This Layer Combination is set to show all 3D elements and most 2D annotations (other than marker callouts) so you can draw almost anything and not worry about changing the layer combination. The Structural Grid layer (S | GRID.3D) is turned off so that the placeholder grid elements are not in the way when one starts, but can be turned on for this layer combination if and when preferred. The net effect of these changes is that you can draw and model freely and go back and forth to the kit of parts very quickly as needed. It should also be much easier for new users to understand and start using the template legends without any complications regarding layer management. As in AMT 12.1, the Legend Worksheet has a popup for saved zooms that facilitates jumping to various sections:
Alternatively, one can open up the INTERACTIVE LEGENDS (FAVORITES) section of the View Map to get access to these saved zooms with a double-click on any of the Views inside the LEGENDS | WORKSHEET folder. As in AMT 12.1, the preferred method of access to the Legends is through this Worksheet, which uses Virtual Trace to show the Legends from the Plan View. Each saved View in the LEGENDS | WORKSHEET jumps to a specific location or group of parts or Quick Room. This is exactly the same as using the INTERACTIVE LEGEND WORKSHEET View (in the MODEL PLAN VIEWS above) then using the popup menu to zoom to that area of the worksheet. The LEGENDS | PLAN folder of Views is retained for two special purposes, but is no longer recommended for quick access for eyedropping the kit of parts. Each of these Views jumps to a different part of the floor plan where the Legends are placed as a Hotlinked Module (HLM). By necessity the View changes the Layer Combination to show the Master Layer of the HLM for the Legends. To return to the working model, one then has to reactivate the previous Layer Combination
and navigate back to place the new element. This method, dating back to the original MasterTemplate, requires many more clicks, and is much more confusing than our current methodology. Beyond historical reasons, the LEGENDS | PLAN folder is needed for the following: The first View (LEGEND 3D | ALL) in that folder is used as the Trace Reference for the Legend Worksheet. This View should not be deleted; otherwise the Trace Reference for the Legend may not function properly in the Worksheet views. To copy a Quick Room, use the corresponding View in the LEGENDS | PLAN folder; outline the room assembly with the marquee tool or use the arrow tool to select the elements, then copy; return to the desired area of your model (using the appropriate View or manually resetting the Layer Combination, and navigating to the correct story and zoom location) and paste.
Quick Rooms were introduced into the Interactive Legend in AMT 12.1 as a tool for speeding up preliminary design conceptualization and program planning. Entire room layouts can be copied from the Legend into your project, and used as is, or modified as needed. All parts (objects as well as the containing walls) can be moved around, changed or deleted to suit your design. Note that the descriptive labels that indicate library part names are on the Y | SPECIAL | LAYOUT SHEET & EXPLANATORY NOTES.2D layer, and will be copied along with the room assembly. To avoid bringing them along, we suggest you turn off that layer before copying the Quick Room. You may turn this layer off manually in the Layer Settings dialog, or (with groups suspended) right-click on any text description and choose from the context menu Layers > Hide Layer.
Work Environment Profile
After numerous requests from AMT users, we created a Work Environment Profile with recommended Keyboard Shortcuts and other preferences set up for AMT. This is supplied as a folder exported from the Options menu > Work Environment > Work Environment Profiles.
To use the supplied Work Environment Profile, choose the Options menu > Work Environment > Work Environment command. Click the Import button from the Work Environment Profiles section.
In this Import Profile dialog box, press the Backspace or Delete key to stop ArchiCAD from searching in its default location for Work Environment (WE) Profiles. Then click the Browse
button and locate and select the AMT folder. ArchiCAD will then find the available WE Profiles in that folder. Select the AMT Work Environment Profile from the list, and click Import. Next, highlight the imported profile and click Apply Schemes of Profile, then OK. Note that this Work Environment Profile will overwrite all previous customization of your Work Environment. If you prefer, you may selectively import only some of the settings, by going to any particular scheme - for example, Shortcut Schemes - and clicking the Import button. This will only search for and bring in the AMT keyboard shortcuts. For more information on management of the ArchiCAD Work Environment, please refer to the ArchiCAD Help or the ArchiCAD Reference Guide. NOTE: The Work Environment Profile feature of ArchiCAD MasterTemplate 13 is brand new and we would appreciate your feedback if you notice any issues or would like to offer suggestions.
NOTES FOR ADVANCED USERS
EMBEDDED LIBRARIES The AMT library has been partially updated, and is supplied as a separate folder within the download files. We are not using the Embedded Library feature in ArchiCAD 13, because of complications caused by embedding libraries into Hotlinked Modules (HLM). If you embed library parts into a HLM, then the project file referencing the HLM will see those parts. That is good, but there can be some issues. If you embed these parts directly into the project file (as well as into the HLM), you will get duplicate parts warnings. If you do not embed them again, and later delete the HLM from your project file, you will have missing parts, and possibly even missing data. If you embed the same parts into multiple HLMs (for example, the Office Favorites as well as the main Legend file), you will also get warnings of duplicates. For these reasons, we have opted to use the traditional method of referencing a library folder (now called Linked Libraries) rather than embedding these parts. SOFT INSULATION Some users have asked for a way to show the insulation fill in sections and 3D Documents, but hide it on the floor plan. A special new penset has been created for this purpose. The soft insulation commonly will be drawn with the same pen as other wall cut fills. However, this skin is defined in the composite to use a special pen. When Apply Structures Settings is checked in the Wall Settings for the Cut Fill Pen in Floor Plan and Section > Cut Surfaces, this pen will draw as a thin grey in standard pensets, but will be white (hidden) in the special penset. The special penset is named US AC-10 Default | PENS 1-20 ALL* BLACK | PLOTTING (*INSUL WHITE). In the international version of AMT, it has a similar name with (*INSUL WHITE) indicated. This new penset is not used by default, but may be chosen for floor plan drawings in the Drawing Settings if one wants to hide the insulation fill on plan. In order to achieve this effect, one also has to click the checkbox (Apply Structures Settings for the Cut Fill Pen) for the actual walls placed on plan. TRANSPARENT FILLS and the INTERACTIVE LEGEND GROUPINGS The borders of the Interactive Legend sections have a soft drop-shadow created by groups of fills. In previous versions of AMT, this visual effect was prepared using fills with different pens and percentage densities, to simulate different shades of grey. Because they used an opaque white background pen, the drop shadows were somewhat crude looking when viewed against a colored background fill. In AMT 13, two different methods were implemented to create a cleaner, softer effect. In one, the fills are all done with the same dark pen, but with different percentages of opacity ranging from 100% down to 10% in increments of 10%. This required creating a number of new
Fill types with different percentages. These newly created Fills are available for other purposes, since they show up in the standard options for the Fill tool. Another approach used the new ArchiCAD 13 feature of gradient fills with transparent backgrounds. In this case, a single fill on each side with a linear gradient, and one for each corner with a radial gradient, are able to accomplish a similar effect. Most of the drop shadows in the Legend are done using the first approach, with a couple of them experimenting with the second method. The reason why we did not switch all of them to the second technique is that there appeared to be a bit of a slowdown in redraw times, and there was some concern that substituting this for all of the Legend groups might cause issues for some users depending on the speed of their display card.
UPGRADE GUIDE: Integrating MasterTemplate 13 with Your Existing Template
There are two basic approaches for integrating the new version of the ArchiCAD MasterTemplate with customized templates created on earlier versions. 1) Start over with the new ArchiCAD MasterTemplate 13, and customize it again. This approach is ideal for users who have not done much customization to MasterTemplate. 2) Add the new components of AMT 13 to your existing template. This is best for experienced users who have done a lot of customization that they don't want to repeat. 3) If you are upgrading from a version earlier than AMT 12.1 (e.g. AMT 12, 1.1 or 1.0), the choices are similar, however option 2 becomes more complex because many features were added to the file structure in AMT 12.1. General Guidelines Always save a copy of your existing (older) template before creating your new version. That way, youll have it available if for any reason you need to refer to it, or need to work in an earlier version of ArchiCAD. AMT Library The AMT library has been partially updated. Load the new AMT library folder as a Linked Library, instead of referencing your previous version. See the Notes for Advanced Users section of this document for an explanation of why we use Linked Libraries rather then embedding these parts.
1)
UPGRADE GUIDE:
How to Integrate Previous Customization into MasterTemplate 13
If you only modified the standard MasterTemplate a small amount, then it may be best to start over with the new AMT 13 and rework it again to suit your needs. The simplest way to copy and reuse what you changed in AMT is to open up two sessions of ArchiCAD 13. In one session, open the standard MasterTemplate 13 TEMPLATE.tpl file. We suggest you immediately save this under a new name specific to your office, so that you don't overwrite the standard base version of the template in case you need to access it again. Choose the option to Save As an ArchiCAD Template (TPL format) so that the file will be usable as a Template file rather than as a PLN project file. Well call this your New MasterTemplate. In the other session of ArchiCAD 13, open your own custom template, the reworked version of an earlier MasterTemplate TEMPLATE.tpl file. We suggest you do a Save As for this template (which you have just opened up in ArchiCAD 13, perhaps for the first time). Use a new name so you wont risk overwriting what you were using for a previous version of ArchiCAD. Well call this your Custom MasterTemplate. You can save this as either a TPL or PLN file, since well only be using this as a source reference for copying information, then discarding it. Layout Masters You most likely have adjusted some or all of the Layout Masters. In your Custom MasterTemplate, go to the Layout Book and open up the Masters folder, then double-click on the first Master that you have customized to open it up. Activate the Arrow tool (if it's not already) and Select All (CTRL-A or CMD-A), then Copy to the Clipboard. Switch to your New MasterTemplate (the other session of ArchiCAD) and find the same Layout Master; Select All and Delete the contents; then Paste in the contents that you Copied from the Custom MasterTemplate file. Repeat this for each Layout Master that has been customized. If you deleted any Layout Masters in your Custom MasterTemplate in order to shorten your Master list, you may want to delete the corresponding ones in your New MasterTemplate. Schedules If you have added or customized Schedules in your Custom MasterTemplate, you can save these as XML files that can be imported into your New MasterTemplate. Double-click one of the entries in the Project Map > Schedules > Element list. Click the Scheme Settings button and review the Schemes listed, and highlight one that is new or revised. Click the Export button to save as an XML file; choose a folder to store it that you'll be able to locate easily, and give it an appropriate name. Repeat the Export action for each schedule in the list you want to transfer. Switch to your New MasterTemplate file, and open up one of the Schedules, then click the Scheme Settings button. Click the Import button and locate the folder in which you saved the XML files. Choose the first one and Import it. Repeat for each one in the folder. You may find you have redundant schedules: ones from AMT 13 with the same names as those you imported from your Custom MasterTemplate file. Review each pair of schedules that has duplicate names and figure out which one is "yours", and then use the Delete button to get rid of the other. On each Layout with a Schedule that refers to one that you have deleted and replaced, select the Schedule and right-click, then choose Link Drawing To. Choose the option at the top for "an internal View" then select the appropriate Schedule from the SCHEDULES (CLONE) folder.
Element Attributes (Materials, Fills, Composites / Wall Types, etc.) If there are any Attributes you have added, such as Materials, Fills, Composites / Wall Types, etc., you can use Attribute Manager to transfer them. In your New MasterTemplate, open the Options menu > Element Attributes > Attribute Manager. Then on the right side of the Attribute Manager dialog box, click the Open button and browse for your Custom MasterTemplate. You will be able to select Materials, Fills, Wall Types, etc. from the right side file (your previous template), and Append them to the left side (the New MasterTemplate file you are customizing). Do not use the Overwrite button unless you know exactly what this means and feel that it is appropriate. Other Customization There are many ways to customize MasterTemplate. If you choose to follow this method (transferring your custom elements manually from your old Custom MasterTemplate to the New MasterTemplate file), you will have to go through your Custom MasterTemplate manually and copy each element or area that you've modified, then go back to the New MasterTemplate file and paste them in. Remember that you do not have to get this "perfect" in one session. You should retain the old Template file in case you need to access it later. You can always go back and get something you missed. When you are done (for now), be sure to save your file as a TPL (if you havent already). Then to test it, choose File menu > New and select Use a Template, then Browse for New MasterTemplate TPL file. You should then get an untitled copy of the new template, and see all of your modifications in this untitled PLN file. The next time you create a new project file, this template TPL file will be the default in the popup, so you wont have to browse to select it.
2)
UPGRADE GUIDE:
Integrating the New MasterTemplate 13 Features into Your Highly Customized MasterTemplate 12.1 File
If you are an experienced user and have done a lot of customization to MasterTemplate, you may prefer to add to your existing template some or all of the new features of AMT 13. That way you can choose exactly what you wish to add or change. We suggest you review the new features outlined in these Release Notes carefully to understand what has been added or modified in AMT 13. Open up the standard AMT 13 Template and study it, and see how all the new things work. Then choose what you want to add to your own template, and use methods similar to the previous section to transfer what you wish. As with any project file, to move your Custom MasterTemplate forward, you may simply open it in ArchiCAD 13 and save it. This will now be an ArchiCAD 13 file. We suggest you save it with a new name or in a new folder, to avoid overwriting the earlier template file in case you need to do any work in your earlier version of ArchiCAD. Initially, this New MasterTemplate will reference the ArchiCAD 12 Library. You will need to use Library Manager to switch it to use the ArchiCAD 13 Library, plus (at least temporarily) the ArchiCAD 12 (and/or 11) Migration Library. To get a clean template, youll need to switch out all parts in your template or Legend that refer to legacy libraries. In MasterTemplate, the references to library parts are primarily found in the Interactive Legends. Interactive Legends The Interactive Legends from earlier versions of AMT used the ArchiCAD Libraries current at the time. It is not generally a good idea to migrate templates forward with references to these legacy library parts, since it requires loading both the ArchiCAD 13 Library and Migration Libraries for every project. Its better to update the Legend to use only the 13 Library plus specific custom parts you wish to use (which includes AMT-supplied parts as well as any of your own). To resolve this issue in your Custom MasterTemplate, you may: Switch the Interactive Legends to use the new AMT 13 Interactive Legends based on the ArchiCAD 13 Library, or Selectively bring in whatever parts of the new Legends you find useful.
If you havent customized the Legends, simply relink the Hotlinked Module for the Legends in your template to use the AMT 13 version. Open the File menu > External Content > Hotlink Manager, then select MasterTemplate Legend.pln from the list, click Relink, and browse for the new version of the file. You may need to switch the popup menu for file type to PLN file in order to see and select the MasterTemplate Legend.pln file. If you have customized the Legends, then youll need to copy and paste between your Custom Legend and the New Legend. Open up the AMT 13 LEGEND file and copy whichever parts you wish to use. Paste them into your own version of the Legends, and rearrange the Legend group positions as desired. For every part in your custom Legend file that is based on a legacy library, you should switch it to use the new library. Select it and in the Object (or Window or Door) Settings dialog, navigate to the corresponding part in the AC 13 Library, and click to switch to that part. Adjust the parameter values to get it the way you prefer.
If you wish, you may use parameter transfer: hold down Option-Command or ALT-Control to get the syringe, and then click with the syringe to switch to the new part while transferring the values of all corresponding parameters. Verify that your part looks correct in both the 2D and 3D previews, and then click OK. Repeat for every part referencing a legacy library. Once you have cleaned up all references to legacy libraries, return to Library Manager and remove the Migration Library. If the Library Loading report shows missing library parts and you see the special dots indicating missing parts on your floor plan, make a note of what you need to fix then reload the Migration Library and swap these legacy parts for current ones. Check it again, and repeat until you have a clean Legend that uses only the AC13 Library and has no missing library parts. If you have an Office Favorites HLM module separate from the main Legend PLN file (as introduced in AMT 12.1), you will need to open that up and update it to use the ArchiCAD 13 Library instead of an earlier ArchiCAD Library. To open the Office Favorites file, you may select it in the File menu > External Content > Hotlink Manager, then click Open in Separate ArchiCAD. Follow the same process as above. If you have a Project Favorites HLM module, be sure to check it for legacy parts, then save a version in ArchiCAD 13 format. For simplicity, put all your Hotlink Modules (the LEGEND as well as Office Favorites and Project Favorites) into the same folder as your Custom MasterTemplate for ArchiCAD 13.
3)
UPGRADE GUIDE:
Migrating from MasterTemplate 12 or earlier
The Interactive Legend was substantially expanded in MasterTemplate 12.1. If you are upgrading from a version of MasterTemplate prior to AMT 12.1 (AMT 12, 1.1 or 1.0), it is simplest to use AMT 13 and repeat your customization (see section 1 above). However, if you did a lot of customization, you may choose to add selective parts of the new Legend system. Follow the general guidelines in section 2 above. However, since many enhancements were made to the file structure and the Legend layout in AMT 12.1, there are additional steps if you wish to take full advantage of all the innovations in the current MasterTemplate. The following notes are adapted from the AMT 12.1 Release Notes, and explain how to add in the new features introduced in AMT 12.1 to your version of the Legends and the template itself. Interactive Legend Expansion and Reconfiguration The Legend file itself was substantially expanded in AMT 12.1 with the addition of Quick Rooms (room arrangements that may either be studied or copied into your project to speed up preliminary design layouts) and Matrixes (groups of related objects). In AMT 12.1 and later, these new sections of the Legend are also referenced in saved 3D Views and 3D Documents. You may replace your own Interactive Legend file with the new one in AMT 13 (see notes in step 1 above). Alternatively, you may copy and paste parts of the current Legend into your own version, or the reverse (adding in your components into the AMT 13 Legend). Be sure to rework your Legend to use the current Library (see step 2 above) as part of the update process. Legend Placement on Ground Floor If you want to use the concept of 3D Views and 3D Documents with your custom Legend, we suggest you move the Legend from the -1 Story to the Ground Floor. This will reduce the story offset issue when using the eye-dropper on Legend elements in 3D (see the explanation in the section on 3D Views and 3D Documents in the AMT 12.1 Release Notes). You may either Cut the Legends from the -1 Story and then Paste them onto the Ground Floor, or delete them from the lower story and place them fresh on the Ground Floor. If you move the Legends from one story to another, you will need to recreate the Views of the Legend in the View Map that refer to the different sections of the Legend. This is because each View, once created, is linked to a specific source location (in this case, the floor plan story) which cannot be changed. Zoom in on each area of the Legend in its new location (story), and select the Save Current View option from the bottom of the View Map, then name the View appropriately. Legend Worksheet To use the new Worksheet access for the Legend, simply create a new Independent Worksheet. You don't have to draw anything in it. Open this worksheet, and then right-click on the View that refers to the Interactive Legend from the Plan, and choose Show as Trace Reference. Then in the Trace and Reference palette, choose the option to show the Reference in Original Color. In this worksheet, to quickly jump to specific areas of the referenced Legend, go to each area of the Legend then use the Zoom popup in the bottom left area of the worksheet window (the small triangle next to the percentage zoom value), then choose Save Current Zoom and name it
based on the Legend section name. Repeat for each zoom you wish to record - perhaps one overall zoom and as many as 20 individual ones to point to each Legend area. Create at least one View in the View Map to reference the Worksheet with the *PRELIMINARY DESIGN layer combination, and click the checkbox to Ignore Zoom when opening the view. This will bring up the Legend Worksheet to the last zoomed position. You may create multiple zoomed Views in the View Map for the Worksheet itself, as we did in AMT 12.1 and 13, but this is not actually necessary. You may simply open the Worksheet from the View created in the previous paragraph, and use the Zoom popup to gain quick access when a different part of the Legend is needed. You may also open the Worksheet from the Project Map, or using Go To Last Worksheet from the context menu, Toolbar popup, or keyboard shortcut. This will bring up the Legend without altering the active Layer Combination (as would happen when you double-click a View). Legend Views - 3D To create the saved 3D Views of the Legend, activate one of the original (or recreated) Views that goes to the Legend on the Plan (not the worksheet version). Then draw a marquee around a section of the Legend, and choose Show Selection/Marquee in 3D. That should give you a 3D view of the Legend grouping you chose. Orbit around until you get an angle you like. Save as a new View in the View Map, and repeat for each Legend area that you wish to access. Make sure you use an appropriate Layer Combination when creating the 3D Views. You can create your own 3D Documents for these 3D Views of the Legend groupings as well. Once you have a 3D View that you wish to use, simply right-click in empty space and choose the Capture Window for 3D Document command. Give it an appropriate name, and it will show up in the Project Map as a new 3D Document. You'll need to do one additional step: save the view of the 3D Document in the View Map (as usual, clicking the Save Current View button from the bottom of the View Map). Office Favorites and Project Favorites In the Template itself (as opposed to the Legend file), you may choose to add the Office Favorites and Project Favorites modules to the Legend area. These concepts were introduced in AMT 12.1, and may simplify your future customization of AMT by focusing it on files that are separate from the main Legend file. In AMT 12.1 and later, blank areas are included in the main Legend file, and these are used for placement of the Office Favorites and Project Favorites. All three are placed into the Template file itself. The idea is that: The main Legend PLN is updated rarely (perhaps only when we release a new version of MasterTemplate). The Office Favorites MOD may be periodically updated or expanded, and always show the latest version for all projects. The Project Favorites MOD file (if used) is copied and separately maintained for each actual project file.
Element Attributes
When you paste in the new Legend either as a whole, or just the Quick Rooms and Parts Matrixes, the new Composite Wall Types, Materials, Fills and Layers are brought into the file automatically. You won't need to use Attribute Manager to import them. These should also become available in your Template file when the Legend HLM is updated in the Hotlink Manager. The Layer Combinations for *PRELIMINARY DESIGN as well as the plan for SMALL SCALE drawings will not come in during this process. To add or rework layer combinations, you will need to create or adjust them manually. Also, please review the layer combinations in AMT 13 for updates related to DEMO layers and DEMO layer combinations, and rework your template if you wish. Other minor adjustments may be needed to reconcile the handful of new layers we added. As noted in the previous section, this process of integration does not need to be done all in one session. You may bring in some of the new features of AMT 12.1 and 13 into your existing template, then return later to pick up others that you missed or have decided to include.
Vous aimerez peut-être aussi
- Hidden Figures: The American Dream and the Untold Story of the Black Women Mathematicians Who Helped Win the Space RaceD'EverandHidden Figures: The American Dream and the Untold Story of the Black Women Mathematicians Who Helped Win the Space RaceÉvaluation : 4 sur 5 étoiles4/5 (895)
- The Subtle Art of Not Giving a F*ck: A Counterintuitive Approach to Living a Good LifeD'EverandThe Subtle Art of Not Giving a F*ck: A Counterintuitive Approach to Living a Good LifeÉvaluation : 4 sur 5 étoiles4/5 (5794)
- Shoe Dog: A Memoir by the Creator of NikeD'EverandShoe Dog: A Memoir by the Creator of NikeÉvaluation : 4.5 sur 5 étoiles4.5/5 (537)
- Grit: The Power of Passion and PerseveranceD'EverandGrit: The Power of Passion and PerseveranceÉvaluation : 4 sur 5 étoiles4/5 (588)
- The Yellow House: A Memoir (2019 National Book Award Winner)D'EverandThe Yellow House: A Memoir (2019 National Book Award Winner)Évaluation : 4 sur 5 étoiles4/5 (98)
- The Little Book of Hygge: Danish Secrets to Happy LivingD'EverandThe Little Book of Hygge: Danish Secrets to Happy LivingÉvaluation : 3.5 sur 5 étoiles3.5/5 (400)
- Never Split the Difference: Negotiating As If Your Life Depended On ItD'EverandNever Split the Difference: Negotiating As If Your Life Depended On ItÉvaluation : 4.5 sur 5 étoiles4.5/5 (838)
- Elon Musk: Tesla, SpaceX, and the Quest for a Fantastic FutureD'EverandElon Musk: Tesla, SpaceX, and the Quest for a Fantastic FutureÉvaluation : 4.5 sur 5 étoiles4.5/5 (474)
- A Heartbreaking Work Of Staggering Genius: A Memoir Based on a True StoryD'EverandA Heartbreaking Work Of Staggering Genius: A Memoir Based on a True StoryÉvaluation : 3.5 sur 5 étoiles3.5/5 (231)
- The Emperor of All Maladies: A Biography of CancerD'EverandThe Emperor of All Maladies: A Biography of CancerÉvaluation : 4.5 sur 5 étoiles4.5/5 (271)
- Devil in the Grove: Thurgood Marshall, the Groveland Boys, and the Dawn of a New AmericaD'EverandDevil in the Grove: Thurgood Marshall, the Groveland Boys, and the Dawn of a New AmericaÉvaluation : 4.5 sur 5 étoiles4.5/5 (266)
- The Hard Thing About Hard Things: Building a Business When There Are No Easy AnswersD'EverandThe Hard Thing About Hard Things: Building a Business When There Are No Easy AnswersÉvaluation : 4.5 sur 5 étoiles4.5/5 (345)
- On Fire: The (Burning) Case for a Green New DealD'EverandOn Fire: The (Burning) Case for a Green New DealÉvaluation : 4 sur 5 étoiles4/5 (74)
- The World Is Flat 3.0: A Brief History of the Twenty-first CenturyD'EverandThe World Is Flat 3.0: A Brief History of the Twenty-first CenturyÉvaluation : 3.5 sur 5 étoiles3.5/5 (2259)
- Team of Rivals: The Political Genius of Abraham LincolnD'EverandTeam of Rivals: The Political Genius of Abraham LincolnÉvaluation : 4.5 sur 5 étoiles4.5/5 (234)
- The Unwinding: An Inner History of the New AmericaD'EverandThe Unwinding: An Inner History of the New AmericaÉvaluation : 4 sur 5 étoiles4/5 (45)
- The Gifts of Imperfection: Let Go of Who You Think You're Supposed to Be and Embrace Who You AreD'EverandThe Gifts of Imperfection: Let Go of Who You Think You're Supposed to Be and Embrace Who You AreÉvaluation : 4 sur 5 étoiles4/5 (1090)
- The Sympathizer: A Novel (Pulitzer Prize for Fiction)D'EverandThe Sympathizer: A Novel (Pulitzer Prize for Fiction)Évaluation : 4.5 sur 5 étoiles4.5/5 (121)
- Her Body and Other Parties: StoriesD'EverandHer Body and Other Parties: StoriesÉvaluation : 4 sur 5 étoiles4/5 (821)
- The Complete Guide To Linux - 1st Edition 2023Document132 pagesThe Complete Guide To Linux - 1st Edition 2023sunil bohraPas encore d'évaluation
- ICT Technician L4 EnglishDocument11 pagesICT Technician L4 EnglishMeera NishanthPas encore d'évaluation
- Hs Heilbronn Bachelor Thesis AnmeldungDocument4 pagesHs Heilbronn Bachelor Thesis Anmeldungaflnxhshxlddxg100% (2)
- Irsolution Spectrum Quick Guide: Background Spectrum in Power ModeDocument3 pagesIrsolution Spectrum Quick Guide: Background Spectrum in Power ModechemchemhaPas encore d'évaluation
- CONSTRUDATA 190 - TOAZ - INFOvalor Real Del SalarioDocument1 pageCONSTRUDATA 190 - TOAZ - INFOvalor Real Del SalarioHUMBERTO MARTINEZ ESCOBARPas encore d'évaluation
- Canoe ToolDocument109 pagesCanoe ToolSilviu Scarlat100% (2)
- M3 DS21-Data Mining Dan Statistik - RevDocument101 pagesM3 DS21-Data Mining Dan Statistik - RevrinPas encore d'évaluation
- VeinFinder - VE800 Brochure V1.0Document2 pagesVeinFinder - VE800 Brochure V1.0hanrong912Pas encore d'évaluation
- Economist CV by SlidesgoDocument47 pagesEconomist CV by SlidesgoHesen GozelovPas encore d'évaluation
- Question Text: Answer Saved Marked Out of 1.00Document13 pagesQuestion Text: Answer Saved Marked Out of 1.00Apple CamaliganPas encore d'évaluation
- FortiAnalyzer Big Data 4500FDocument23 pagesFortiAnalyzer Big Data 4500FMaison SPas encore d'évaluation
- Ankit Goel CVDocument3 pagesAnkit Goel CVAnshul SinghlaPas encore d'évaluation
- Digital Journaling - Google Search PDFDocument1 pageDigital Journaling - Google Search PDFAmaya MarambagePas encore d'évaluation
- Gis CatDocument7 pagesGis CatMARK KIPKORIR MARITIMPas encore d'évaluation
- 2.1.5.2 Anatomical Programming Controls and Display: DRGEM Corporation 2. Console ControlsDocument4 pages2.1.5.2 Anatomical Programming Controls and Display: DRGEM Corporation 2. Console Controlsjavo599100% (1)
- Activity #1: Define The Three Major Core Aspects of Computer TechnologyDocument3 pagesActivity #1: Define The Three Major Core Aspects of Computer TechnologyAhmad LogronioPas encore d'évaluation
- CMake ListsDocument18 pagesCMake ListsTorPas encore d'évaluation
- Touch Sceen ARCHMI-712Document1 pageTouch Sceen ARCHMI-712Mr.Thawatchai hansuwanPas encore d'évaluation
- Olympus E-100RS Review: Introduction & Physical ViewsDocument44 pagesOlympus E-100RS Review: Introduction & Physical ViewsHusein Irget ZoloticPas encore d'évaluation
- Grade 10 Practical WorkDocument24 pagesGrade 10 Practical WorkYTExtremeBoy opPas encore d'évaluation
- An Introduction To The BIOS: in This GuideDocument3 pagesAn Introduction To The BIOS: in This GuideAnilPas encore d'évaluation
- Introduction To AutoCadDocument10 pagesIntroduction To AutoCadnemi.ahmedabadPas encore d'évaluation
- Project Assignment 2 - 2023Document2 pagesProject Assignment 2 - 2023Ogwang hallanPas encore d'évaluation
- Visvesvaraya Technological University: A Technical Seminar Report OnDocument27 pagesVisvesvaraya Technological University: A Technical Seminar Report OnNikhil ChikkariyappaPas encore d'évaluation
- Pentium 4 StructureDocument38 pagesPentium 4 Structureapi-3801329100% (6)
- 17BCE10018 Digital PortfolioDocument14 pages17BCE10018 Digital PortfolioYAYADY S 18BCY10118Pas encore d'évaluation
- A Practical Guide To Azure DevOps Learn by DoingDocument170 pagesA Practical Guide To Azure DevOps Learn by Doingsam100% (9)
- RN AcronisTrueImageWesternDigitalDocument22 pagesRN AcronisTrueImageWesternDigitalAJ SharpmanPas encore d'évaluation
- BI2012 Berg Infuse-BEx v3Document55 pagesBI2012 Berg Infuse-BEx v3Kay OgunbowalePas encore d'évaluation
- HP Beats Special Edition 15-p030nr NotebookDocument2 pagesHP Beats Special Edition 15-p030nr NotebookMaskered SantanderPas encore d'évaluation