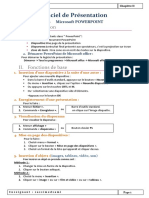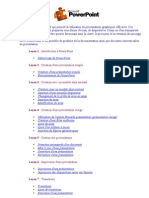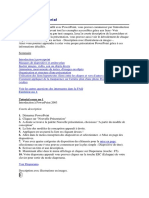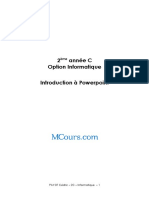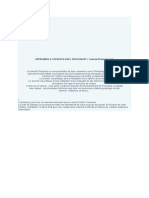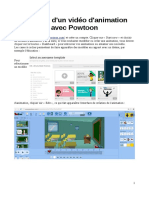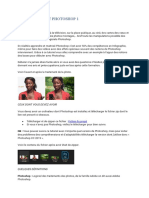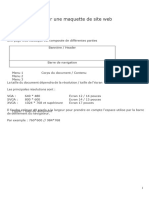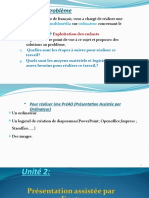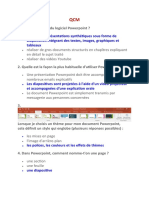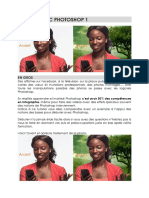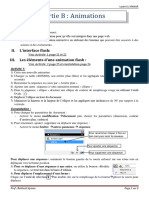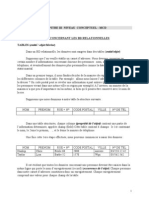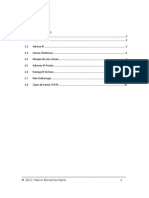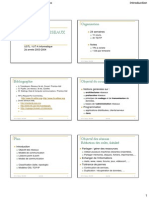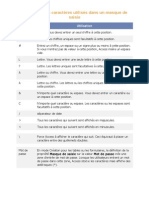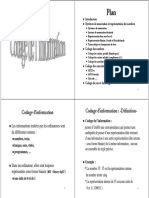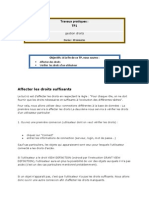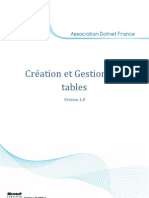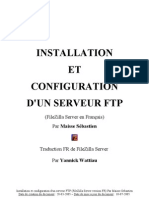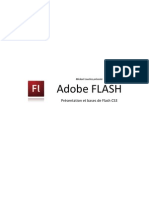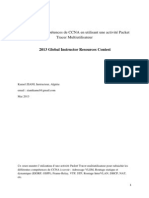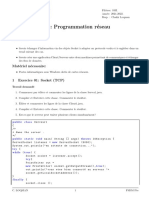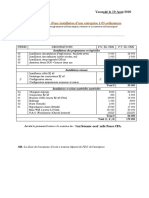Académique Documents
Professionnel Documents
Culture Documents
Flash
Transféré par
Aissa KaCopyright
Formats disponibles
Partager ce document
Partager ou intégrer le document
Avez-vous trouvé ce document utile ?
Ce contenu est-il inapproprié ?
Signaler ce documentDroits d'auteur :
Formats disponibles
Flash
Transféré par
Aissa KaDroits d'auteur :
Formats disponibles
1 (http://users.
swing/belbec)
LABC de Macromdia Flash 5.0
Avec la collaboration de :
______________________________ Projet Belbec Initiation Flash 5.0
Sommaire.
Introduction ___________________________________________page 3 Linterface Flash______________________________________page 4 Les palettes ___________________________________________page 5 Crer un bouton ________________________________________page 7 Crer un roll over _______________________________________page 9 Ajouter un bouton _______________________________________page 10 Ajouter un clip un bouton _______________________________ page 11 Ajouter du son un site internet ___________________________page 12 Leffet Morphing _______________________________________page 14 Leffet Fading __________________________________________page 15 Utiliser des masques _____________________________________page 16 Crer un effet de Loupe ___________________________________ page 18 Publier une animation sur internet ___________________________page 19
______________________________ Projet Belbec Initiation Flash 5.0
Introduction
Le logiciel Flash de Macromedia permet aux utilisateurs d'ajouter des animations leurs pages Internet, ainsi que de l'interactivit l'animation. Les leons suivantes vous permettront de vous familiariser avec Flash 5, d'apprendre crer de telles animations et des les inclure vos pages Internet.
Ce dont vous avez besoin
Pour voir vos animations, les internautes auront besoin de Flash Player qui s'insre dans les navigateurs Internet (Internet Explorer ou Netscape). C'est un gratuiciel qui peut tre tlcharg partir du site de Macromedia. Avant de commencer ce tutorial, tlchargez la version d'essai pour exprimenter les joies de l'animation!
______________________________ Projet Belbec Initiation Flash 5.0
L'interface
Voici les principaux lments de l'interface de Flash sont : La bote outils Contient tous les outils qui vous permettent de dessiner, slectionner et modifier vos animations. Dans la bote option s'affichent les options lies l'outil slectionn. La fentre scnario Affiche tous les calques de vos animations. Elle sert mettre en scne les lments de vos crations.
La surface de travail Permet de dessiner et de voir les animations.
______________________________ Projet Belbec Initiation Flash 5.0
Les palettes
L'interface de Flash compte aussi plusieurs palettes permettant de produire des effets spciaux dans vos animations. En voici quelques-unes : Bibliothque Affiche tous les lments de l'animation. Pour l'ouvrir : Cliquez sur Fentre > Bibliothque (Ctrl+L). Info Affiche et permet de modifier les informations, comme la hauteur, la longueur et la position des formes gomtriques. Pour l'ouvrir : Cliquez sur Fentre > Panneaux > Info, (Ctrl+Alt+I).
Transformer Permet de redimensionner, pivoter ou incliner les formes gomtriques. Pour l'ouvrir : Cliquez sur Fentre > Panneaux > Transformer. Trait Permet de modifier l'apparence des traits. Pour l'ouvrir : Cliquez sur Fentre > Panneaux > Trait. Remplir Permet d'ajouter un dgrad au remplissage. Pour l'ouvrir : Cliquez sur Fentre > Panneaux > Remplir. Aligner Permet d'aligner les objets slectionns dans la surface de travail. Pour l'ouvrir : Cliquez sur Fentre > Panneaux > Aligner (Ctrl+K). Mixeur Permet de composer la couleur de tous les lments d'une animation. Pour l'ouvrir : Cliquez sur Fentre > Panneaux > Mixeur. Nuanciers
______________________________ Projet Belbec Initiation Flash 5.0
6 Permet de modifier la couleur de tous les lments d'une animation. Permet aussi d'enregistrer les couleurs et dgrads que vous avez cr. Pour l'ouvrir : Cliquez sur Fentre > Panneaux > Nuanciers.
Caractre Permet de modifier le format de la police. Pour l'ouvrir : Cliquez sur Fentre > Panneaux > Caractre.
Paragraphe Permet de mettre le texte en page Pour l'ouvrir : Cliquez sur Fentre > Panneaux > Paragraphe. Option de texte Permet le texte dynamique ou la saisie de texte. Pour l'ouvrir : Cliquez sur Fentre > Panneaux > Option de texte. Occurrence Permet de modifier les occurrences d'une animation. Pour l'ouvrir : Cliquez sur Fentre > Panneaux > Occurrence (Ctrl+I). Effet Permet de modifier la luminosit, la teinte et la transparence d'une image. Pour l'ouvrir : Cliquez sur Fentre > Panneaux > Effet. Image Permet de nommer une image et de lui donner une interpolation. Pour l'ouvrir : Cliquez sur Fentre > Panneaux > Image. Son Permet de modifier le son. Pour l'ouvrir : Cliquez sur Fentre > Panneaux > Son.
______________________________ Projet Belbec Initiation Flash 5.0
7 Scne Permet de slectionner les scnes d'une animation. Pour l'ouvrir : Cliquez sur Fentre > Panneaux > Scne. Dfinitions Claque C'est une couche transparente sur laquelle il est possible de dessiner ou d'inclure des symboles. Symbole C'est un objet de Flash. Il existe 3 types d'objet : graphique, bouton et clip. Occurrence C'est une image d'un symbole. Image cl C'est une image qui servira crer une interpolation. Interpolation C'est la cration d'une image partir de deux images cls.
Crer un bouton
Cration de boutons
Un bouton vous permet d'ajouter de l'interaction dans vos pages Internet. Il est possible de dclencher une action en cliquant sur le bouton. Dans flash, un bouton se rsume crer trois images et une zone cliquer. La premire image correspond la position normale (abaiss) , la deuxime correspond au survol de la souris (dessus) et la troisime sert le clic (cliqu).
Bouton simple
Pour crer un bouton simple, suivez les instructions suivantes : 1. Cliquez Insertion > Nouveau symbole (ou Ctrl+F8). Dans la bote de dialogue, donnez un nom votre bouton et choisissez son comportement;
2. Dessinez votre bouton;
______________________________ Projet Belbec Initiation Flash 5.0
3. Cliquez Insertion > Image cl (ou F6) pour insrer une image cl pour l'image " dessus "
. Modifiez l'image dessus. Rptez pour les images " abaiss"
et " cliqu ". Il n'est pas ncessaire de modifier l'image " cliqu "; 4. Une fois termin, cliquez dition > Modifier l'animation pour revenir l'animation; 5. Ouvrez la bibliothque pour voir le bouton et le faire glisser sur la surface de travail; 6. Pour le tester, dans le menu Contrle, cliquez sur Activer un bouton simple. 7. Pour voir l'effet du bouton, cliquez Contrle > Tester l'animation.
Pour assigner une action au bouton 1. Slectionnez le bouton; 2. Dans le menu Fentre cliquez sur Action; 3. Cliquez sur le " + " pour choisir une action.
Crer un bouton roll over
______________________________ Projet Belbec Initiation Flash 5.0
9 La ralisation d'effets pour les boutons est trs simple raliser! Il s'agit d'utiliser les images " dessus " et " abaiss " pour crer des animations.
Bouton " rollover "
1. Cliquez Insertion > Nouveau symbole (ou Ctrl+F8). Dans la bote de dialogue, donnez un nom votre bouton et choisissez son bouton; 2. Dessinez votre bouton;
3. Cliquez Insertion > Image cl (ou F6) pour insrer l'image cl de l'image " dessus ". Modifiez l'image " dessus "dans la palette Transformer en faisant pivoter de 180.
4. Rptez pour les images " abaiss " en faisant pivoter nouveau de 180 et grossir le trait;
5. Crez l'image " cliqu ". Il n'est pas ncessaire de modifier l'image " cliqu "; 6. Une fois termin, cliquez dition > Modifier l'animation pour revenir l'animation; 7. Ouvrez la bibliothque pour voir le bouton et le faire glisser sur la surface de travail; 8. Pour le tester, dans le menu Contrle, cliquez sur Activer un bouton simple; 9. Pour voir l'effet du bouton, cliquez Contrle > Tester l'animation.
______________________________ Projet Belbec Initiation Flash 5.0
10
Ajouter du son un bouton
En plus des clip, il est possible d'ajouter un son vos boutons. 1. Cliquez Fichier > Importer pour importer le fichier son dsir dans Flash, si ce n'est dj fait;
2. Ouvrez le symbole bouton pour le modifier (dans la bibliothque, double-cliquez sur le bouton); 3. Choisissez l'tat du bouton sur lequel vous insrerez le son; 4. Dans la palette Son, slectionnez le son;
Pour un son au passage de la souris, insrez le son dans l'image " dessus " et slectionnez Synchronisation " vnement "; Pour un son lors du clic, insrez le son dans l'image " abaiss " et slectionnez Synchronisation " vnement ";
Les options de synchronisation
vnement synchronise le son et l'vnement; Dmarrage est identique vnement sauf qu'il ne peut redmarrer avant qu'il ne soit termin; Arrt interrompt le son; En continu permet le son sur un site Internet.
Pour un son continu pour tre utilis sur Internet, choisissez un son pour l'image " dessus " et slectionnez Synchronisation " en continu ", pour l'image haut, choisissez le mme son et slectionnez la synchronisation " arrt ".
______________________________ Projet Belbec Initiation Flash 5.0
11
Ajouter un clip un bouton
Ajouter un clip vos boutons Flash vous permet d'ajouter un clip d'animation pour ajouter des effets spciaux vos boutons. 1. Excutez les tapes 1 et 2 pour la cration d'un bouton simple;
2. Cliquez Insertion > Image cl (ou F6) pour insrer une image cl pour les images "
dessus "
et " abaiss "
3. Crez l'image " cliqu "; 4. Cliquez Insertion > Nouveau symbole pour crer un clip et le nommer; 5. Crez 3 calques de 3 images sur lequel sera insr le texte du bouton; 6. Dans le calque 1, slectionnez l'image 1 et inscrivez du texte sur le bouton; 7. Slectionnez le texte et cliquez Insertion > Convertir en symbole. Nommez-le texte;
8. Cliquez Insertion > Crer une interpolation de mouvement, cliquez sur l'image 2 et dplacez le texte;
______________________________ Projet Belbec Initiation Flash 5.0
12
9. Rptez pour l'image 3 et verrouillez le calque; 10. Dans l'image 1 du calque 2, insrez une nouvelle occurrence du texte; 11. Slectionnez le texte et dans la palette Effet, slectionnez Alpha 50%;
12. Rptez les tapes 7 et 8 pour crer le mouvement; 13. Rptez les tapes 9 11 avec un alpha 25% pour le calque 3; 14. Double cliquez sur le symbole bouton pour revenir au bouton; 15. Slectionnez l'image " dessus "et faites glisser le clip; 16. Pour voir l'effet du bouton, cliquez Contrle > Tester l'animation.
Ajouter du son un site Internet
Le son peut tre utilis dans une animation, avec un bouton ou pour dans une trame sonore votre site Internet. Flash vous permet tout cela! Ajouter du son en arrire plan : 1. Cliquez Fichier > Ouvrir; 2. Cliquez Fichier > Importer pour importer le son. Il est important que le fichier soit un fichier .wav ou .mp3;
3. Cliquez sur l'image 1 du calque 1 et choisissez le son dans la palette Son;
4. Enregistrez le fichier;
______________________________ Projet Belbec Initiation Flash 5.0
13 5. Cliquez Fichier > Exporter pour exporter le fichier dans le rpertoire du site Internet;
6. Ouvrez l'animation principale; 7. Slectionnez l'image 1 et cliquez Fentre > Action; 8. Cliquez sur " + " pour ajouter une nouvelle action et choisir " Load movie "; 9. Indiquez l'URL du fichier son et emplacement niveau 1;
10. Pour tester, cliquez Contrle > Tester l'animation. Il est conseill d'ajouter un bouton pour arrter la musique : 1. Crez un bouton; 2. Ajoutez une action " Stop all sound "; 3. Ajoutez une action " Stop ".
______________________________ Projet Belbec Initiation Flash 5.0
14
L'effet de morphing
Le " morphing " permet de modifier la forme d'un objet. Voici comment modifier la forme d'un dessin : 1. Crez un calque de 20 images; 2. Slectionnez l'image 1 et dessinez une forme;
3. Cliquez Fentre > Panneaux > Aligner (ou Ctrl+K), cliquez sur Vers la scne et Centrer le dessin;
4. Slectionnez l'image 20, cliquez Insertion > Image cl; 5. Effacez le dessin et crez un nouveau dessin;
6. Centrez le dessin; 7. Slectionnez une image entre les deux images cl et dans la palette Image slectionnez Interpolation de forme;
9. Cliquez Contrle > Tester l'animation.
Voici comment modifier un texte : 1. Crez un calque de 20 images; 2. Slectionnez l'image 1 et crivez du texte; 3. Cliquez Fentre > Panneaux > Aligner (ou Ctrl+K), cliquez sur Vers la scne et ______________________________ Projet Belbec Initiation Flash 5.0
15 Centrer le texte; 4. Slectionnez l'image 20, cliquez Insertion > Image cl (F6); 5. Effacez le texte et crivez un nouveau texte; 6. Centrez le texte; 7. Slectionnez le texte de l'image 1 et cliquez Modification > Sparer (Ctrl+B); 8. Rptez pour l'image 20; 9. Slectionnez une image entre les deux images cl et dans la palette Image et slectionnez Interpolation de forme; 10. Cliquez Contrle > Tester l'animation. En combinant les interpolations de forme et de mouvement, il est possible de raliser des animations spectaculaires.
L'effet de fading
L'effet " fading out " est produit lorsqu'un objet s'estompe. Voici comment il est ralis : 1. Crez un calque de 20 images; 2. Dans le calque, crez un dessin ou du texte avec les outils; 3. Slectionnez le dessin, cliquez Insertion > Convertir en symbole (ou F8); 4. Nommez le symbole et choisissez le comportement graphique; 5. Cliquez sur l'image 20 et cliquez sur Insertion > Image cl; 6. Dans la palette Effet, slectionnez alpha et indiquez 0%;
7. Par la palette Transformer, cochez contraindre et redimensionnez 0%;
______________________________ Projet Belbec Initiation Flash 5.0
16
8. Revenez l'image 1 et cliquez Insertion > Crer une interpolation de mouvement; 9. Cliquez Contrle > Tester l'animation.
Utiliser les masques
Le masque permet de voir un objet travers les trous d'un masque. Voici comment il est ralis : 1. Crez 3 calques de 20 images chacune (cliquez sur l'image 20 et cliquez sur Insertion > Image (ou F5)) nomms texte, masque et masqu;
2. Dans le calque texte, slectionnez l'image 1 et insrez du texte; 3. Slectionnez le texte et cliquez sur Insertion > Convertir en symbole (ou F8) pour faire un symbole, choisissez le comportement graphique;
4. Copiez le symbole et choisissez l'image 1 du calque masqu, 5. Cliquez Edition > Copier en place pour le copier; 6. Cliquez sur l'image 1 du calque masque et dessinez le masque;
______________________________ Projet Belbec Initiation Flash 5.0
17
7. Cliquez sur Insertion > Crer une interpolation de mouvement;
8. Cliquez sur l'image 10 et dplacez le masque; 9. Cliquez sur l'image 20 et dplacez le masque. Pour que l'image revienne au mme endroit que l'image 1, il est possible de copier l'image 1 et de coller en place l'image 20; 10. Choisir le calque texte, cliquez sur Modification > Calque et choisir le type Masque. Le calque masque prendra automatiquement le type masqu;
11. Pour tester l'animation, cliquez sur Contrle > Tester l'animation.
______________________________ Projet Belbec Initiation Flash 5.0
18
Crer un effet de loupe
L'effet de loupe est une variation du masque. Il permet de grossir une image travers une loupe. Voici comment il est ralis : 1. Crez 4 calques de 20 images chacune (cliquez sur l'image 20 et cliquez sur Insertion > Image (ou F5) nommes masque, masqu, loupe et texte. Il est important que les calques apparaissent dans cette ordre;
2. Dans le calque texte, slectionnez l'image 1 et insrez du texte; 3. Slectionnez le texte et cliquez sur Insertion > Convertir en symbole (ou F8) pour faire un symbole; 4. Choisissez le comportement graphique; 5. Copiez le symbole et choisissez l'image 1 du calque masqu; 6. Cliquez Edition > Coller en place pour le copier; 7. Dans la palette Transformer, modifiez la taille du texte;
8. Cliquez sur l'image 1 du calque masque et dessinez le masque; 9. Cliquez sur Insertion > Crer une interpolation de mouvement;
10. Cliquez sur l'image 10 et dplacez le masque; 11. Cliquez sur l'image 20 et dplacez le masque. Pour que l'image revienne au mme endroit que l'image 1, il est possible de copier l'image 1 et de copier en place l'image 20; ______________________________ Projet Belbec Initiation Flash 5.0
19 12. Dans le calque loupe, crez la loupe dans l'image 1;
13. Rptez les tapes 6 9 pour produire le mouvement de la loupe; 14. Choisissez le claque masque, cliquez sur Modification > Calque et choisir le type Masque. Le calque masqu prendra automatiquement le type masqu;
15. Pour tester l'animation, cliquez sur Contrle > Tester l'animation.
Publier une animation sur Internet
Voici la marche suivre pour publier votre site Flash : 1. Cliquez Fichier > Paramtres de publication; 2. Dans l'onglet format, choisissez le format de publication et le nom du fichier. Par dfaut, les formats HTML et Flash sont cochs; 3. Dans les onglets HTML et Flash, choisissez les options de publication;
4. Cliquez sur le bouton Publier; 5. Transfrez le fichier HTML cr (son emplacement est le mme rpertoire dans lequel il est enregistrer) sur votre serveur Internet.
______________________________ Projet Belbec Initiation Flash 5.0
Vous aimerez peut-être aussi
- Cours02 TICE 1eme Année Master - 1 - PDFDocument7 pagesCours02 TICE 1eme Année Master - 1 - PDFamssPas encore d'évaluation
- Cours Flash Support 1Document29 pagesCours Flash Support 1ORESTE TONMIEPas encore d'évaluation
- TP Power-2020Document15 pagesTP Power-2020mohamedmghirbi943Pas encore d'évaluation
- TP 05Document6 pagesTP 05Zain GaradiPas encore d'évaluation
- Brochure Ms Power PointDocument13 pagesBrochure Ms Power PointMoustapha KamaraPas encore d'évaluation
- CoursDocument20 pagesCoursBASMA MIRHISSPas encore d'évaluation
- Cours PPT LycéeDocument2 pagesCours PPT LycéeKarimLtaiefPas encore d'évaluation
- PAO PowerPointDocument4 pagesPAO PowerPointGuest RootPas encore d'évaluation
- CoursDocument7 pagesCoursrachida el faizPas encore d'évaluation
- Powerpoint PDFDocument8 pagesPowerpoint PDFnishanth abirPas encore d'évaluation
- Touches de FonctionDocument8 pagesTouches de FonctionCedric MbonjoPas encore d'évaluation
- POWERPOINT AutoformationDocument33 pagesPOWERPOINT AutoformationOmar PioVoipPas encore d'évaluation
- Cours FlashDocument8 pagesCours FlashSami FarehPas encore d'évaluation
- Cours PowerpointDocument12 pagesCours Powerpointterchi_40Pas encore d'évaluation
- PowerPoint TutorialDocument11 pagesPowerPoint TutorialhelloyPas encore d'évaluation
- TP WorksDocument4 pagesTP WorksbioinePas encore d'évaluation
- TP PowerPoint2Document3 pagesTP PowerPoint2Rania AnnourPas encore d'évaluation
- 2 Ème Année C Option Informatique Introduction À PowerpointDocument8 pages2 Ème Année C Option Informatique Introduction À PowerpointYass YassPas encore d'évaluation
- Tpsflash 2016 2017 (MR Gouader Oussama)Document8 pagesTpsflash 2016 2017 (MR Gouader Oussama)djidel2023Pas encore d'évaluation
- Cours PPDocument42 pagesCours PPFatiTouatiPas encore d'évaluation
- tp1 TM PDFDocument7 pagestp1 TM PDFNaziha Nouri100% (1)
- Comment Creer Un Gif PhotoshopDocument7 pagesComment Creer Un Gif Photoshopthylleli gaouaouiPas encore d'évaluation
- Cours PowerPoint ExploitantDocument44 pagesCours PowerPoint ExploitantNadia AitPas encore d'évaluation
- tp1 PDFDocument9 pagestp1 PDFoussama4khadroufPas encore d'évaluation
- Apprendre Et Debuter Avec PhotoshopDocument10 pagesApprendre Et Debuter Avec PhotoshopJoseph Firmin BamalPas encore d'évaluation
- TICE04Document21 pagesTICE04Zelda PetitprincePas encore d'évaluation
- PDF Powerpoint CompletDocument31 pagesPDF Powerpoint CompletAdrohPas encore d'évaluation
- TPCsharpDocument5 pagesTPCsharppianogospeljazz pianogospeljazzPas encore d'évaluation
- Tuto PowtoonDocument16 pagesTuto PowtoonMaison Pour LesciencesPas encore d'évaluation
- Photoshop CoursDocument9 pagesPhotoshop CoursBeker iddo Kamgang youchePas encore d'évaluation
- Formation PhotoshopDocument28 pagesFormation PhotoshopMounir Eloualhani100% (1)
- Une Maquette de Site WebDocument35 pagesUne Maquette de Site WebyousfiPas encore d'évaluation
- TP N°4 Microsoft PowerPointDocument5 pagesTP N°4 Microsoft PowerPointsalah.food10Pas encore d'évaluation
- Powershell - Démarrer Avec Les Winforms (Partie 2)Document10 pagesPowershell - Démarrer Avec Les Winforms (Partie 2)deedgiPas encore d'évaluation
- Chapitre IIDocument5 pagesChapitre IIPROF PROFPas encore d'évaluation
- Cour Powerpoint 2007Document58 pagesCour Powerpoint 2007Ibrahima GuisséPas encore d'évaluation
- Photoshop For MarketersDocument76 pagesPhotoshop For MarketersBandjougou TraoréPas encore d'évaluation
- CIMCODocument20 pagesCIMCOPouhe CyrillePas encore d'évaluation
- Cours Flash1Document8 pagesCours Flash1Ouled OuledelhajPas encore d'évaluation
- Tutoriel Effet Tampon Top SecretDocument5 pagesTutoriel Effet Tampon Top SecretLudovic GrégoirePas encore d'évaluation
- Developper Son Propre Controle Utilisateur WinformsDocument21 pagesDevelopper Son Propre Controle Utilisateur WinformsYounes BarakaPas encore d'évaluation
- CoursDocument15 pagesCoursHassan DevPas encore d'évaluation
- Guide D Utilisation I Topo v2Document21 pagesGuide D Utilisation I Topo v2TomPas encore d'évaluation
- Touches de Cde WindowsDocument8 pagesTouches de Cde WindowsCedric MbonjoPas encore d'évaluation
- Cours Et ExamensDocument22 pagesCours Et ExamensNour OuPas encore d'évaluation
- Tutoriel Adobe Premiere Pro cs5 5Document23 pagesTutoriel Adobe Premiere Pro cs5 5Koko Yves BeugrePas encore d'évaluation
- QCM 2Document8 pagesQCM 2Kherbac Siham100% (1)
- Tutoriel - PowerPoint 1Document4 pagesTutoriel - PowerPoint 1Zineb AfifPas encore d'évaluation
- Debuter Avec Photoshop 1Document12 pagesDebuter Avec Photoshop 1khaled khaledPas encore d'évaluation
- UntitledDocument2 pagesUntitledSiyakPas encore d'évaluation
- Eff 2020 v1 CorrectionDocument7 pagesEff 2020 v1 CorrectionAch SaïdPas encore d'évaluation
- Barbara Obermeier Ted Padova - Photoshop - Elements 2021 Pour Les NulsDocument567 pagesBarbara Obermeier Ted Padova - Photoshop - Elements 2021 Pour Les NulsIrie Fabrice ZROPas encore d'évaluation
- Cours Power PointDocument10 pagesCours Power Pointdiné deconPas encore d'évaluation
- Chapitre 2 Realisation A L'aide D'un ModeleDocument8 pagesChapitre 2 Realisation A L'aide D'un Modeleahmanesonia07Pas encore d'évaluation
- FLASH Prof Baklouti AymenDocument9 pagesFLASH Prof Baklouti AymenKhames MlaikiPas encore d'évaluation
- TP PowerPointDocument14 pagesTP PowerPointAmine Oukhouya100% (2)
- Sewercad LydiaDocument4 pagesSewercad LydiaDã Dõ0% (1)
- Windows Live Movie MakerDocument5 pagesWindows Live Movie MakerArou N'aPas encore d'évaluation
- Bien débuter avec Keynote: Vos présentations avec le MacD'EverandBien débuter avec Keynote: Vos présentations avec le MacPas encore d'évaluation
- 03 - 34-MCD - EleveDocument34 pages03 - 34-MCD - EleveMohamed Mahjoub LagriniPas encore d'évaluation
- 01 Tcpip PDFDocument17 pages01 Tcpip PDFchfakhtPas encore d'évaluation
- Config IBDocument0 pageConfig IBAissa KaPas encore d'évaluation
- RSX01 Intro 6pppDocument0 pageRSX01 Intro 6pppAissa KaPas encore d'évaluation
- Masque de SaisieDocument2 pagesMasque de SaisieLamine KacimiPas encore d'évaluation
- 014 - Architecture N-TiersDocument17 pages014 - Architecture N-TiersAissa KaPas encore d'évaluation
- Cable A Paires TorsadeesDocument4 pagesCable A Paires TorsadeesAissa KaPas encore d'évaluation
- CodageDocument16 pagesCodagemarouPas encore d'évaluation
- c3 ErreursDocument36 pagesc3 ErreursAissa KaPas encore d'évaluation
- TpgestiondroitsDocument5 pagesTpgestiondroitsAissa KaPas encore d'évaluation
- Les Vues Et Les Index PDFDocument17 pagesLes Vues Et Les Index PDFMamadou Diop NdiayePas encore d'évaluation
- SQL 1Document24 pagesSQL 1Ismail BenbyaPas encore d'évaluation
- Iis Pas A Pas Complet PDFDocument24 pagesIis Pas A Pas Complet PDFDJERO77Pas encore d'évaluation
- Tutorial Installation Configuration Serveur FTP Filezilla Server Version FRDocument53 pagesTutorial Installation Configuration Serveur FTP Filezilla Server Version FRMichaël MaechlerPas encore d'évaluation
- Programmer ADO en Delphi: Jean-Marc RABILLOUD Claude Leloup Claude LeloupDocument3 pagesProgrammer ADO en Delphi: Jean-Marc RABILLOUD Claude Leloup Claude LeloupAbdelmoumene HadfiPas encore d'évaluation
- SQL Server 2008 Expr (Extrait Du Livre)Document6 pagesSQL Server 2008 Expr (Extrait Du Livre)Aissa KaPas encore d'évaluation
- MysqlDocument105 pagesMysqlrajilsajPas encore d'évaluation
- Secur Is Er Serve Uri IsDocument61 pagesSecur Is Er Serve Uri IsAissa KaPas encore d'évaluation
- TD 3Document6 pagesTD 3Aissa KaPas encore d'évaluation
- Iis Pas A Pas Complet PDFDocument24 pagesIis Pas A Pas Complet PDFDJERO77Pas encore d'évaluation
- Flash CS3Document16 pagesFlash CS3Elyes KaakPas encore d'évaluation
- Anim Maintenance OrdiDocument17 pagesAnim Maintenance OrdiAissa KaPas encore d'évaluation
- Td01avec CorrectionDocument6 pagesTd01avec CorrectionFatima LaichePas encore d'évaluation
- HP XW8200 WorkstationDocument196 pagesHP XW8200 WorkstationMarckus BrodyPas encore d'évaluation
- TP IotDocument32 pagesTP IotL'Anger لنڨرPas encore d'évaluation
- Dgi VRAI PDFDocument16 pagesDgi VRAI PDFjoPas encore d'évaluation
- CCNA Skills Refresh - FrenchDocument45 pagesCCNA Skills Refresh - Frenchzianikamel1Pas encore d'évaluation
- TD 2 - RoutageDocument2 pagesTD 2 - RoutageNadiaa KodadPas encore d'évaluation
- Infographie Fraude Entreprise 2017Document1 pageInfographie Fraude Entreprise 2017Argus de l'AssurancePas encore d'évaluation
- Les Principaux Périphériques Dun OrdinateurDocument1 pageLes Principaux Périphériques Dun OrdinateurEl TutuPas encore d'évaluation
- Configuration D'un RouteurDocument35 pagesConfiguration D'un RouteurMakis MamadouPas encore d'évaluation
- Tera Informatique 1 C - D Support de Cours Theorique Et PratiqueDocument7 pagesTera Informatique 1 C - D Support de Cours Theorique Et PratiqueJOEL LOICPas encore d'évaluation
- Chapitre 4-Logiciel de Programmation STEP 7 BASICDocument52 pagesChapitre 4-Logiciel de Programmation STEP 7 BASICNasit MohammedPas encore d'évaluation
- Et200S Operating Instructions FR FR FR-FRDocument172 pagesEt200S Operating Instructions FR FR FR-FRSTEPHANE LAIRPas encore d'évaluation
- Appel A Candidatures Superviseur Electrique Et Automatique Panzani CamerounDocument2 pagesAppel A Candidatures Superviseur Electrique Et Automatique Panzani CamerounCharles DIKANJOPas encore d'évaluation
- Licence Pro MicdtlDocument2 pagesLicence Pro MicdtlKuaïPas encore d'évaluation
- TP02Document11 pagesTP02DixPas encore d'évaluation
- TP3 - Programmation RéseauDocument3 pagesTP3 - Programmation Réseauothmane hanaPas encore d'évaluation
- Cassandra PresentationDocument42 pagesCassandra Presentationelmahdi hazim100% (1)
- Chapitre5 (Suite)Document46 pagesChapitre5 (Suite)Amina GtfPas encore d'évaluation
- DevisDocument1 pageDevisMathurin Mat-tempPas encore d'évaluation
- Tableau de Suivi Des VentesDocument16 pagesTableau de Suivi Des Ventesserge-bruno bengaPas encore d'évaluation
- Chapiter3 TS 2021Document34 pagesChapiter3 TS 2021alinPas encore d'évaluation
- Formation ID Presco Consulting TheorieDocument23 pagesFormation ID Presco Consulting TheorieEriksondeAzevedoPas encore d'évaluation
- Exercices Corrigés en Langage CDocument41 pagesExercices Corrigés en Langage CSadio Barry82% (11)
- Cours JavaDocument123 pagesCours JavaMohamed Mahdi FaresPas encore d'évaluation
- Questions de CoursDocument4 pagesQuestions de CoursAbdelkarim BaroudPas encore d'évaluation
- TP N°1 Etude Temporelle Des Systèmes Échantillonnés: Département E3ADocument7 pagesTP N°1 Etude Temporelle Des Systèmes Échantillonnés: Département E3A22073 22073Pas encore d'évaluation
- Séance 2 - 7émeDocument2 pagesSéance 2 - 7émeissamPas encore d'évaluation
- ts1 Info ArchitectureDocument2 pagests1 Info Architecturerima allawPas encore d'évaluation
- Ans - Guidecyber - Phase 1-Exe - V2Document30 pagesAns - Guidecyber - Phase 1-Exe - V2Daoud CoulibalyPas encore d'évaluation
- Ordinateurs HPDocument10 pagesOrdinateurs HPpopolPas encore d'évaluation