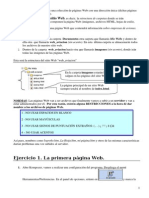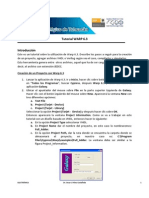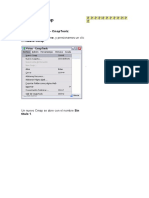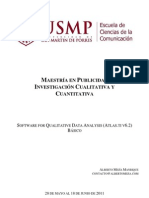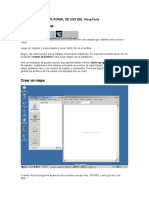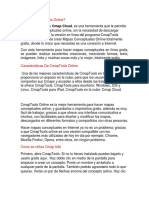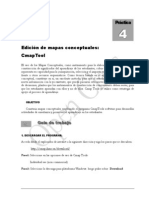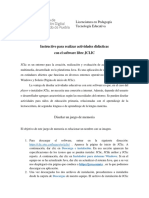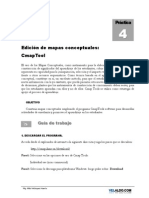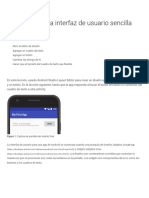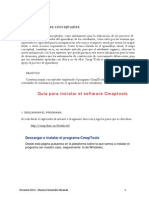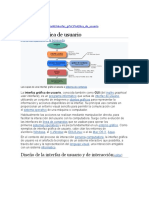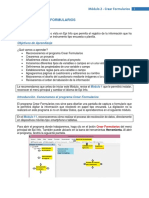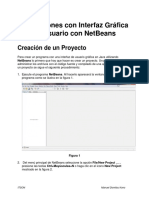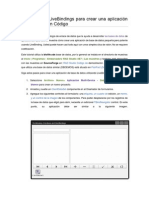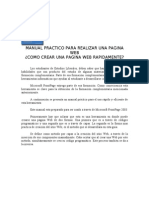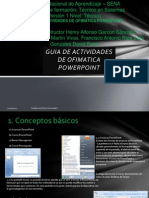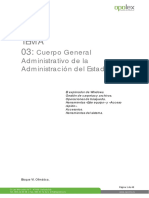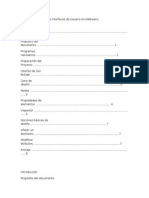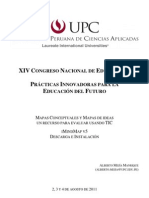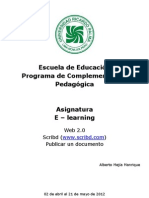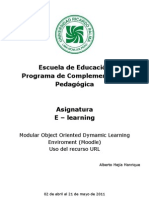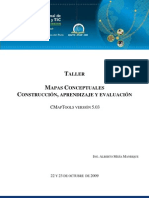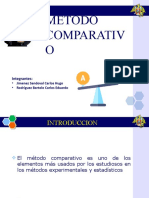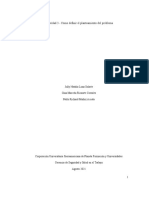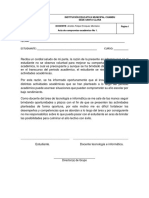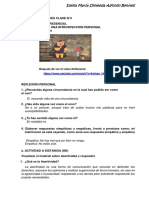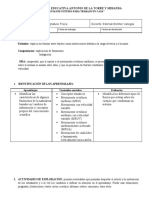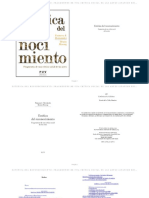Académique Documents
Professionnel Documents
Culture Documents
UPC Mapas Conceptuales Avanzado
Transféré par
albertomejiamanriqueCopyright
Formats disponibles
Partager ce document
Partager ou intégrer le document
Avez-vous trouvé ce document utile ?
Ce contenu est-il inapproprié ?
Signaler ce documentDroits d'auteur :
Formats disponibles
UPC Mapas Conceptuales Avanzado
Transféré par
albertomejiamanriqueDroits d'auteur :
Formats disponibles
XIV CONGRESO NACIONAL DE EDUCADORES PRCTICAS INNOVADORAS PARA LA EDUCACIN DEL FUTURO
MAPAS CONCEPTUALES Y MAPAS DE IDEAS UN RECURSO PARA EVALUAR USANTO TIC CMAPTOOLS V5.04.02 MAPAS CONCEPTUALES (AVANZADO)
ALBERTO MEJA MANRIQUE (ALBERTO.MEJIA@UPC.EDU.PE)
2, 3 Y 4 DE AGOSTO DE 2011
Copyright 2011 Alberto Meja
Pgina 2 de 27
Copyright 2011 Alberto Meja
Prcticas Innovadoras para la Educacin del Futuro
Mapas Conceptuales (CMapTools v5.04.02) Mapas Conceptuales (Avanzado)
I. Creacin de un mapa conceptual con enlaces 01) Usando conceptos de bsqueda avanzada (para mayores detalles sobre este tema consultar el manual en www.scribd.com/albertomejiamanrique) buscar los siguientes tipos de documentos: a. b. c. d. e. f. Un documento en formato PDF (Portable Document Format Formato Protegido) Un documento en formato DOC (Word) Un documento en formato PPT (Powerpoint) Dos imgenes (en formato JPG o GIF) Una direccin de Wikipedia (URL) por ejemplo: http://es.wikipedia.org/wiki/Flor Una direccin de YouTube, es decir un enlace a un video (URL) por ejemplo: http://www.youtube.com/watch?v=LYGYSYnRAbE
Para cada uno de los siguientes conceptos hojas, plantas y flores del mapa conceptual previamente elaborado
Pgina 3 de 27
Copyright 2011 Alberto Meja
02) Todos estos recursos almacenarlos en una carpeta llamada Recursos que ser creada en el escritorio de su computadora. 03) Luego de realizar las bsquedas correspondientes debemos tener por lo menos los siguientes recursos: 3 documentos ( archivos) en formato PDF, 3 documentos ( archivos) en formato DOC, 6 documentos ( archivos) en formato JPG, 3 documentos ( archivos) en formato PPT, 3 direcciones URL a Wikipedia y 3 direcciones URL a videos en YouTube.
04) En nuestro caso usamos como browser a Chrome en lugar de Internet Explorer y nuestro sistema operativo es Windows XP Professional. 05) Activar la ventana del mapa conceptual Plantas. 06) Seleccionar con un clic usando el botn izquierdo del mouse el concepto planta, observa como dicho recuadro se resalta con un borde azul. 07) Ubicado sobre dicho concepto pulsar el botn derecho del mouse y aparecer un men contextual, en el seleccionar la opcin Agregar y Editar Enlaces a los Recursos 08) Es conveniente que en todo momento tengamos el panel Vistas abierto para que observemos como los recursos se irn copiando a la carpeta Mis CMaps. 09) Veremos como aparece la ventana titulada Editando Enlaces a Recursos para plantas que vemos en la siguiente pgina. Observe que desde esta ventana solo se puede acceder a los archivos por medio del Escritorio. En nuestro caso recuerde que todos los elementos que enlazaremos estn en la carpeta Recursos ubicado en el Escritorio.
Pgina 4 de 27
Copyright 2011 Alberto Meja
Pgina 5 de 27
Copyright 2011 Alberto Meja
10) Activar el cono llamado Escritorio para poder acceder a los Recursos. Luego buscar la carpeta Recursos, en el campo superior. Una vez ubicada dicha carpeta hacer doble clic.
11) De esta forma se tendr acceso a todos los archivos que hemos recopilado previamente. Seleccionar la imagen planta_01 tal como muestra la figura:
Pgina 6 de 27
Copyright 2011 Alberto Meja
12) Luego pulsar el botn Agregar a la lista y observe que el archivo tambin aparece en el campo inferior.
13) Luego pulsar el botn Actualizar y observe que la ventana se cerrar y regresaremos al Mapa Conceptual. Observe que en la parte inferior del concepto Planta ahora existe un icono que despliega un enlace que nos muestra la imagen planta_01.
Pgina 7 de 27
Copyright 2011 Alberto Meja
14) Recuerde que cuando hace un clic sobre el cono, se despliega un enlace plantas_01 al cual le debe hacer otro clic para que la imagen se muestre.
15) Recuerde que cuando hace un clic sobre el cono, se despliega un enlace llamado plantas_01 al cual le debe hacer otro clic para que la imagen se muestre. 16) Repetir los pasos 05 al 12 pero esta vez seleccione el documento plantas.pdf, plantas.doc y plantas.ppt tal como lo muestra las figuras de la siguiente pagina. 17) Luego pulsar el botn Actualizar y observe que la ventana se cerrar y regresaremos al Mapa Conceptual. Observe que en la parte inferior del concepto Planta ahora existen dos iconos. El primero contiene el enlace que nos muestra la imagen planta_01 y el segundo contiene a los tres enlaces que nos mostraran cada uno de los tres documentos que acabamos de enlazar. 18) Como los tres documentos tenan el mismo nombre no es posible diferenciarlos hasta que los activemos con un clic.
Pgina 8 de 27
Copyright 2011 Alberto Meja
19) Recuerde que cuando hace un clic sobre este segundo cono, se desplegara un men con tres enlaces, uno para cada uno de los documentos que acabamos de enlazar.
20) No se olvide de grabar el mapa conceptual que est armando. Para ello use la opcin Archivo > Guardar CMap. 21) Ahora por un instante activar el panel Vistas y vamos a revisar cual es su contenido, recuerde que antes de enlazar los recursos solo exista el archivo Plantas.
Pgina 9 de 27
Copyright 2011 Alberto Meja
22) Active la opcin Archivo > Ventana > Vista de rbol para tener una vista ms comprimida de los archivos dentro de la carpeta Mis Cmaps.
Pgina 10 de 27
Copyright 2011 Alberto Meja
Pgina 11 de 27
Copyright 2011 Alberto Meja
23) Observe que todos los recursos que hemos enlazado ahora estn dentro de la carpeta Mis Cmaps. Esto garantiza que los hipervnculos o enlaces siempre funcionen desde el mapa conceptual. 24) Ahora enlazaremos al concepto Planta un enlace a la pgina de Wikipedia: http://es.wikipedia.org/wiki/Planta 25) Seleccionar el concepto Planta nuevamente con el botn izquierdo del mouse. Luego colocar el cursor sobre el concepto Planta y pulsar el botn derecho del mouse para que se muestre un men contextual, una vez que aparezca seleccionar la opcin Agregar Pgina Web
26) En la ventana titulada Agregar Pgina Web agregar en los campos Nombre del Recurso, Direccin en la Web, Descripcin y Palabras clave los datos que se muestran en la figura de la derecha. 27) Luego pulsar el botn Aceptar. 28) Observe que en este caso no aparece un nuevo icono, porque el enlace a la pgina
Pgina 12 de 27
Copyright 2011 Alberto Meja
web se agrega dentro del icono que contiene a los tres enlaces a los documentos enlazados anteriormente.
Pgina 13 de 27
Copyright 2011 Alberto Meja
29) Este enlace a pgina web tambin puede ser realizado a un video de YouTube en lugar que a Wikipedia. 30) Si ahora se visualiza un elemento adicional que est relacionado con el enlace a Wikipedia.
31) Finalmente vamos a agregar una imagen como fondo del concepto Plantas. En este caso queremos que la imagen llamada plantas_02.jpg sea la imagen de fondo. Para lograrlo primero necesitamos que plantas_02.jpg est dentro de la carpeta Mis Cmaps. 32) Existen varias formas de insertarlo, la ms sencilla es activar la opcin Archivo > Agregar Recursos del panel Vistas. 33) Aparecer la ventana titulada Agregar Recursos, normalmente est apuntando a un directorio cualquiera, lo que debemos hacer es activar el botn Escritorio para buscar la carpeta Recursos, una vez que la estemos apuntando, en ella buscar la imagen plantas_02.jpg para agregarla a la carpeta Mis Cmaps. 34) Pulsar el botn Agregar. 35) Aparecer la ventana Editar Propiedades del Recurso con la cual podemos agregar informacin complementaria de los materiales que estamos agregando. En este caso solo vamos a pulsar el botn, cuando haga esto automticamente se hace una copia de plantas_02.jpg en la carpeta Mis Cmaps. 36) Esto se puede verificar si nuevamente vemos el panel de Vistas, ahora encontraremos un elementos adicional plantas_02.jpg.
Pgina 14 de 27
Copyright 2011 Alberto Meja
Pgina 15 de 27
Copyright 2011 Alberto Meja
37) Nos ubicamos en el concepto Plantas, activamos la opcin Ventana > Mostrar Estilos. 38) Aparecer la ventana titulada Estilos. En la parte inferior se pueden notar 4 pestaas: Fuente, Objeto, Linea y CMap.
Pgina 16 de 27
Copyright 2011 Alberto Meja
39) Fuente: tiene que ver con el tipo de letra y todos los atributos relacionados. Objeto: con la forma de cada concepto o palabra enlace.
Pgina 17 de 27
Copyright 2011 Alberto Meja
40) Estilos: tiene que ver las lneas que unen los conceptos y todos los atributos relacionados y Cmap: con la forma y atributos del mapa conceptual como conjunto.
41) En nuestro caso nos interesa trabajar con la pestaa Objeto. Activar el cono llamado Seleccionar o cambiar el fondo, es el primer cono que aparece en el grupo de conos titulado Imagen de Fondo.
42) Aparecer la ventana titulada Seleccione Fondo, y escoger la imagen plantas_02, luego pulsar el botn Aceptar. 43) Observe que aparece la imagen seleccionada como fondo del concepto Planta, como el tamao es grande luce desproporcionada respecto del mapa conceptual.
Pgina 18 de 27
Copyright 2011 Alberto Meja
44) Para corregirlo el tamao debemos activar el botn Escalar imagen, es el tercero de la segunda fila.
Pgina 19 de 27
Copyright 2011 Alberto Meja
45) Luego usando las flechas de control de la esquina inferior derecha le damos el tamao apropiado sin romper la proporcin de la imagen original.
46) Si deseamos incluir una imagen de fondo para todo el mapa conceptual tendramos que activar la pestaa Cmap del panel Estilos. 47) Primero debemos agregar el recurso Raices_01.jpg con la opcin Archivo > Agregar Recursos del panel Vistas. Para ello pulsar el botn Agregar, para poder tener esta imagen en la carpeta Mis Cmpas
Pgina 20 de 27
Copyright 2011 Alberto Meja
48) Luego activar la pestaa Cmap del panel Estilos, inmediatamente despus activar el botn Seleccionar o cambiar el fondo, recordar que es el primer botn del grupo titulado Imagen de Fondo.
49) Pulsar el botn Aceptar.
Pgina 21 de 27
Copyright 2011 Alberto Meja
50) Como se aprecia es necesario tener cuidado con las imgenes que se usan de fondo porque si tienen texto pueden generar una distraccin para el diseo del mapa conceptual, por otro lado el tamao es una aspecto que tambin se debe tomar en cuenta. 51) Para mejorar la presentacin podemos centrar y escalar la imagen un poco usando los botones Centrar la Imagen de Fondo en el Cmap y Escalar la Imagen de Fondo en el Cmap.
52) En esta oportunidad para compartir este mapa conceptual con enlaces, es necesario exportarlo como una pgina web, por ello activamos la opcin Archivo > Exportar Cmap como > Pagina Web 53) Crear una carpeta en el escritorio llamada mapa_03, pulsar el botn Abrir y luego el botn Guardar. 54) Podemos verificar el contenido de la carpeta mapa_03 y activar el archivo planta.html para poder visionar el mapa conceptual.
Pgina 22 de 27
Copyright 2011 Alberto Meja
55) Si se visiona con Chrome no hay ningn problema el mapa conceptual funciona perfectamente. Sin embargo si se visiona con Internet Explorer, seguramente ocurre lo siguiente:
Pgina 23 de 27
Copyright 2011 Alberto Meja
56) Para ver correctamente el mapa conceptual colocamos el cursor sobre la franja amarilla y pulsamos el botn derecho del mouse para visualizar el men contextual y seleccionar la opcin permitir contenido bloqueado. 57) Luego aparecer una advertencia de seguridad que permite que se ejecute el contenido activo (ActiveX) pulsar el botn Si.
Pgina 24 de 27
Copyright 2011 Alberto Meja
J. Cmo compartir un mapa conceptual con enlaces a recursos de distintos tipos? 58) Una vez que hemos construido nuestro mapa conceptual generalmente se busca compartirlo. Para hacerlo lo zipearemos en un nico archivo de tal forma que lo podamos enviar por correo electrnico a cualquier persona interesada. 59) Colocar el cursor sobre el botn Inicio ubicado en la esquina inferior izquierda de la pantalla, luego pulsar el botn derecho del mouse y activar la opcin Explorar, buscar la carpeta mapa_03 donde hemos exportado la ltima versin del mapa conceptual. 60) Nos ubicamos con el cursor sobre el nombre de la carpeta y pulsamos el botn derecho del mouse y seleccionas la opcin Add to mapa_03.zip de tal forma que se grabe en el escritorio una archivo zipeado que contenga el mapa conceptual. 61) Este archivo zipeado es construido con el programa gratuito Winzip, siempre y cuando est instalado en el computador. 62) Observe que si exploramos el Escritorio encontraremos un archivo llamado mapa_03.zip que es el que de ser necesario podemos enviar como un anexo mediante el correo electrnico.
Pgina 25 de 27
Copyright 2011 Alberto Meja
Pgina 26 de 27
Copyright 2011 Alberto Meja
Pgina 27 de 27
Vous aimerez peut-être aussi
- Kompozer BachilleratoDocument38 pagesKompozer BachilleratoMª José BallesterPas encore d'évaluation
- Visual Basic For DummiesDocument5 pagesVisual Basic For Dummieslisandren_lsr20Pas encore d'évaluation
- Tutorial WARP 6.3Document8 pagesTutorial WARP 6.3Elmago0688Pas encore d'évaluation
- Módulo de cinemática DMU de Catia V5D'EverandMódulo de cinemática DMU de Catia V5Évaluation : 5 sur 5 étoiles5/5 (1)
- Comunicacion Leemos InvitacionesDocument1 pageComunicacion Leemos InvitacionesJose Prieto100% (2)
- Manual Cmap ToolsDocument164 pagesManual Cmap ToolsAnderson Medina RuizPas encore d'évaluation
- Investigación Cualitativa: Atlas - Ti - Creación de Familias, Códigos y ComentariosDocument28 pagesInvestigación Cualitativa: Atlas - Ti - Creación de Familias, Códigos y ComentariosalbertomejiamanriquePas encore d'évaluation
- Tutorial de Cmap-Tools-NormalDocument66 pagesTutorial de Cmap-Tools-NormalRosy Mesa UparelaPas encore d'évaluation
- Tutorial de Uso Del CmaptoolsDocument5 pagesTutorial de Uso Del CmaptoolsHenrry Ruesta AymarPas encore d'évaluation
- UPC Mapas Conceptuales BasicoDocument22 pagesUPC Mapas Conceptuales BasicoalbertomejiamanriquePas encore d'évaluation
- OpenOffice Impress III - Elementos InteractivosDocument5 pagesOpenOffice Impress III - Elementos InteractivosVanina CabreraPas encore d'évaluation
- PearltreesDocument11 pagesPearltreesManuel HernandezPas encore d'évaluation
- Guia Tabs AndroidDocument16 pagesGuia Tabs AndroidMariangel garciaPas encore d'évaluation
- Prácticas de Windows XPDocument10 pagesPrácticas de Windows XPTomás EscobarPas encore d'évaluation
- Tarea 1 Segundo TrimestreDocument7 pagesTarea 1 Segundo TrimestreDeraniel QPas encore d'évaluation
- Manual de CmapToolsDocument14 pagesManual de CmapToolsIñaki Celaya100% (1)
- Instructivo JCLICDocument12 pagesInstructivo JCLICAlexiz XochiyaoyotlPas encore d'évaluation
- TUTORIAL DE USO DEL CmapToolsDocument6 pagesTUTORIAL DE USO DEL CmapToolsJose Luis Prado NaquichePas encore d'évaluation
- Data Grid ViewDocument21 pagesData Grid ViewMARVIN4431Pas encore d'évaluation
- Crear Reportes en Visual BasicDocument8 pagesCrear Reportes en Visual BasicDayana Monroy100% (1)
- Edición de Mapas Conceptuales: Cmap ToolsDocument15 pagesEdición de Mapas Conceptuales: Cmap ToolsAldo Velásquez Huerta100% (39)
- Clase3 - Creación de Una Interfaz de Usuario SencillaDocument9 pagesClase3 - Creación de Una Interfaz de Usuario SencillaDaniel Alejandro Gomero ArmasPas encore d'évaluation
- Tutorial de Cmaptools - DocDocument70 pagesTutorial de Cmaptools - DocmarinafePas encore d'évaluation
- Terminología y Conceptos de CorelDRAW PDFDocument26 pagesTerminología y Conceptos de CorelDRAW PDFJuan Carlos Pacheco GonzalezPas encore d'évaluation
- Primeros Pasos Con UnityDocument20 pagesPrimeros Pasos Con UnityProfesores de adultosPas encore d'évaluation
- Cuestionario de Microsoft PublisherDocument2 pagesCuestionario de Microsoft PublisherJosé Melara0% (1)
- Introduccion A La InformaticaDocument26 pagesIntroduccion A La InformaticaAna MieyerPas encore d'évaluation
- Enunciado Ejercicios WebDocument12 pagesEnunciado Ejercicios WebDoris AcháPas encore d'évaluation
- Creación de Una Interfaz de Usuario SencillaDocument18 pagesCreación de Una Interfaz de Usuario SencillaFrancisco ManuelPas encore d'évaluation
- Crear Un Menú Desplegable Con Fireworks y DreamweaverDocument10 pagesCrear Un Menú Desplegable Con Fireworks y DreamweaverLuis Cordova CapchaPas encore d'évaluation
- Ejercicio Practico 1, 2, 5Document17 pagesEjercicio Practico 1, 2, 5Josue BarrientosPas encore d'évaluation
- 5 Quinto GradoDocument21 pages5 Quinto GradoCrizzIta POnc JImnzPas encore d'évaluation
- Menú y Ventana Insertar de Adobe DreamweaverDocument6 pagesMenú y Ventana Insertar de Adobe DreamweaverFAQUIRO SAC : QUITO ROJAS, Romer ElyPas encore d'évaluation
- Ejercicio Practico Profes PDFDocument24 pagesEjercicio Practico Profes PDFJose Luis MontielPas encore d'évaluation
- Modulo 2 - Epi Info 7Document25 pagesModulo 2 - Epi Info 7Horacio A. TapieroPas encore d'évaluation
- Manual de SymbalooDocument10 pagesManual de SymbalooJavier Prieto50% (2)
- Comentario de DreamweaverDocument12 pagesComentario de DreamweaverJhony Jeink RodriguezPas encore d'évaluation
- Como Crear Base Datos Access Visual Basic 9118 CompletoDocument20 pagesComo Crear Base Datos Access Visual Basic 9118 CompletoHector Rincon RamirezPas encore d'évaluation
- Guia de Cmap ToolsDocument13 pagesGuia de Cmap Toolswww_anagomezh16Pas encore d'évaluation
- Yanguez Angelica 10ejerciciosDocument11 pagesYanguez Angelica 10ejerciciosAngelica YangüezPas encore d'évaluation
- El Entorno de DreamweaverDocument9 pagesEl Entorno de DreamweaverGrone Jordan Angel Apolinario CamposPas encore d'évaluation
- Agregar Menús A Un Visual BasicDocument26 pagesAgregar Menús A Un Visual BasicficoramosPas encore d'évaluation
- Tutorial GeniallyDocument34 pagesTutorial GeniallyAzahara Córdoba VenturaPas encore d'évaluation
- Tutorial Genially ReferenciaDocument29 pagesTutorial Genially Referenciajulian poncePas encore d'évaluation
- Ambiente de Trabajo WindowsDocument4 pagesAmbiente de Trabajo WindowsFranciscoLezcano100% (2)
- Partes DE PowerpointDocument20 pagesPartes DE PowerpointiscarPas encore d'évaluation
- Manual Kompozer PDFDocument123 pagesManual Kompozer PDFadonay1982Pas encore d'évaluation
- Aplicaciones en Java Con Interfaz Grafica de Usuario Con NetBeansDocument66 pagesAplicaciones en Java Con Interfaz Grafica de Usuario Con NetBeansEleazarPas encore d'évaluation
- Tutorial Moviles Firemonkey 7Document188 pagesTutorial Moviles Firemonkey 7Crystal BurksPas encore d'évaluation
- Guía Práctica 2 - Figuras PrimitivasDocument21 pagesGuía Práctica 2 - Figuras Primitivaswilliambntz99Pas encore d'évaluation
- Acceso A Datos Con Visual BasicDocument13 pagesAcceso A Datos Con Visual Basicedwin valenciaPas encore d'évaluation
- Microsoft AcessDocument24 pagesMicrosoft AcessElizabeth GomezPas encore d'évaluation
- Guia 4 - Latex BasicoDocument8 pagesGuia 4 - Latex BasicoiranPas encore d'évaluation
- Tutorial EdilimDocument26 pagesTutorial EdilimEduardo NebbiaPas encore d'évaluation
- Manual Front PageDocument17 pagesManual Front PageAndy CyrrusPas encore d'évaluation
- Catia v5 ProyectoDocument32 pagesCatia v5 ProyectoAnonymous juQs1nkPas encore d'évaluation
- Tarea de Zuleika para El ViernesDocument20 pagesTarea de Zuleika para El ViernesRodriguez CarlaPas encore d'évaluation
- Actividades Ofimatica Power PointDocument20 pagesActividades Ofimatica Power PointmariajovamartinvivasPas encore d'évaluation
- Tema 3Document48 pagesTema 3auxigarridoPas encore d'évaluation
- Manual de Creación de Interfaces de Usuario en NetbeansDocument14 pagesManual de Creación de Interfaces de Usuario en NetbeansJoaquina OcamPas encore d'évaluation
- UPC Mapas Mentales Descarga e InstalacionDocument19 pagesUPC Mapas Mentales Descarga e InstalacionalbertomejiamanriquePas encore d'évaluation
- Mapas Conceptuales 01 - Descarga e InstalacionDocument24 pagesMapas Conceptuales 01 - Descarga e Instalacionalbertomejiamanrique0% (1)
- Diseño Instruccional de La Asignatura Matemática Básica para Arquitectura (2011) UPCDocument9 pagesDiseño Instruccional de La Asignatura Matemática Básica para Arquitectura (2011) UPCalbertomejiamanrique100% (1)
- Publicar Documento en ScribdDocument11 pagesPublicar Documento en Scribdalbertomejiamanrique0% (1)
- Moodle: Recurso URLDocument12 pagesMoodle: Recurso URLalbertomejiamanriquePas encore d'évaluation
- Taller Busqueda Avanzada Google: Diplomado URPDocument36 pagesTaller Busqueda Avanzada Google: Diplomado URPalbertomejiamanriquePas encore d'évaluation
- Esquema Básico Herramientas Web 2.0Document1 pageEsquema Básico Herramientas Web 2.0albertomejiamanriquePas encore d'évaluation
- Taller IV Congreso Nacional de Educacion Matematica SOPEMAT 2010Document23 pagesTaller IV Congreso Nacional de Educacion Matematica SOPEMAT 2010albertomejiamanriquePas encore d'évaluation
- Taller de Periodismo Digital - Scrolling de Fotografias (Manual 12 Flash CS4 - UPC)Document22 pagesTaller de Periodismo Digital - Scrolling de Fotografias (Manual 12 Flash CS4 - UPC)albertomejiamanriquePas encore d'évaluation
- Taller Mapas Conceptuales (Construcción, Aprendizaje y Evaluación) : II Congreso Internacional Educación A Distancia y TIC (PUCP)Document45 pagesTaller Mapas Conceptuales (Construcción, Aprendizaje y Evaluación) : II Congreso Internacional Educación A Distancia y TIC (PUCP)albertomejiamanrique100% (1)
- Análisis de Sílabo (Matemática Discreta) UPC - EPEDocument59 pagesAnálisis de Sílabo (Matemática Discreta) UPC - EPEalbertomejiamanrique100% (9)
- Psiconeuroinmunología y SaludDocument10 pagesPsiconeuroinmunología y Saludantony ronaldPas encore d'évaluation
- Sesion de Ciencia 31 de OctubreDocument6 pagesSesion de Ciencia 31 de OctubreJuan Alfredo Barrios PuchocPas encore d'évaluation
- Guía 5 Grado 10Document5 pagesGuía 5 Grado 10Elena AriasPas encore d'évaluation
- Metodo Comparativo - PresentaciónDocument15 pagesMetodo Comparativo - Presentacióncarlos rodriguez bartoloPas encore d'évaluation
- Actividad 3 - Cómo Definir El Planteamiento Del ProblemaDocument9 pagesActividad 3 - Cómo Definir El Planteamiento Del ProblemaPablo AcostaPas encore d'évaluation
- Sesión 7 Caso Práctico Home DepotDocument2 pagesSesión 7 Caso Práctico Home DepotCARMEN MARYCRUZ RIVERA MIRANDAPas encore d'évaluation
- La FamiliaDocument7 pagesLa Familiaclen23Pas encore d'évaluation
- Mapa Conceptual Tecnicas de CapacitacionDocument4 pagesMapa Conceptual Tecnicas de CapacitacionJesús Alejos50% (2)
- Educacion VialDocument4 pagesEducacion VialCurruchiche Cali Josias JoelPas encore d'évaluation
- ActaDocument1 pageActaAndrés EnriquezPas encore d'évaluation
- SD de Educación Cristiana (1017)Document2 pagesSD de Educación Cristiana (1017)Betania TejedaPas encore d'évaluation
- Quiz Semana 3 FUNDAMENTOS PSICOLOGIADocument7 pagesQuiz Semana 3 FUNDAMENTOS PSICOLOGIAmathias robledoPas encore d'évaluation
- Cartel Contextualizado Del Área... I - IiDocument7 pagesCartel Contextualizado Del Área... I - IiSiccha Aranda RonaldPas encore d'évaluation
- Dionisio Areopagita - TEOLOGÍA MÍSTICADocument5 pagesDionisio Areopagita - TEOLOGÍA MÍSTICAVasco GuimarãesPas encore d'évaluation
- Los Tres Sistemas Operativos Más Comunes SonDocument13 pagesLos Tres Sistemas Operativos Más Comunes SonPao PaytoPas encore d'évaluation
- Lista de Cotejo Investigación Software SimulacionDocument1 pageLista de Cotejo Investigación Software SimulacionGuadalupe Castro EsparzaPas encore d'évaluation
- Cuadro Médico Adeslas MUFACE MelillaDocument104 pagesCuadro Médico Adeslas MUFACE MelillapedromartosPas encore d'évaluation
- Claves de Acceso Ocular PNLDocument4 pagesClaves de Acceso Ocular PNLInes MartinezPas encore d'évaluation
- Brochure Cpe DerechoDocument5 pagesBrochure Cpe DerechoBrady19Pas encore d'évaluation
- Guia de Actividades Clase N4Document2 pagesGuia de Actividades Clase N4EmiliaPas encore d'évaluation
- Sirius BlackDocument16 pagesSirius BlackxelievePas encore d'évaluation
- Modelo de Plan de Mejora PrimariaDocument26 pagesModelo de Plan de Mejora PrimariaEugenio0% (1)
- Programa Analítico de Gestión Del Talento Humano LegalizadoDocument5 pagesPrograma Analítico de Gestión Del Talento Humano LegalizadoIbetteMacas100% (1)
- Naranjo C. La Vieja y Novísima GestaltDocument298 pagesNaranjo C. La Vieja y Novísima GestaltKARINA PONCE YNGA100% (1)
- Guia Primer Periodo Grado Decimo 2020Document13 pagesGuia Primer Periodo Grado Decimo 2020hero store loricaPas encore d'évaluation
- Principios Éticos de La Evaluación PsicológicaDocument3 pagesPrincipios Éticos de La Evaluación PsicológicaAriana Marycel Quispe QuispePas encore d'évaluation
- Autodiagnóstico HSEQ 2021 - 2251893Document4 pagesAutodiagnóstico HSEQ 2021 - 2251893Aleja CardenasPas encore d'évaluation
- Benno Herzog Francesc Hernandez Estetica Del ReconocimientoDocument68 pagesBenno Herzog Francesc Hernandez Estetica Del ReconocimientoManuelPas encore d'évaluation
- Matr 05Document3 pagesMatr 05Juan MizzarPas encore d'évaluation