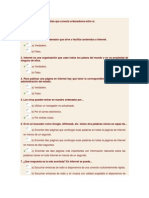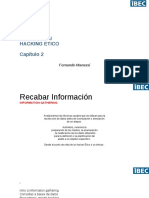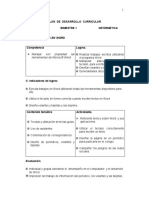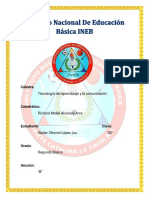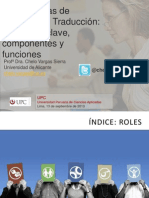Académique Documents
Professionnel Documents
Culture Documents
Trabajo
Transféré par
Juan XuluTitre original
Copyright
Formats disponibles
Partager ce document
Partager ou intégrer le document
Avez-vous trouvé ce document utile ?
Ce contenu est-il inapproprié ?
Signaler ce documentDroits d'auteur :
Formats disponibles
Trabajo
Transféré par
Juan XuluDroits d'auteur :
Formats disponibles
Internet es una red de computadoras u ordenadores interconectados, capaces de compartir informacin y que permite comunicar a distintos usuarios sin
importar su ubicacin geogrfica. Para que estas computadoras puedan compartir cualquier informacin, es preciso que tengan un "lenguaje en comn" y esto es posible gracias a la existencia de un protocolo de comunicacin, adems de la infraestructura y los equipos necesarios. Tambin se le conoce como "superautopista de la informacin 2.4 REQUERIMIENTOS PARA TENER ACCESO A INTERNET: Entre los requisitos tecnolgicos necesarios para conectarse a Internet en forma particular, hace falta una computadora que tenga un mdem conectado a la lnea telefnica y el permiso de acceder a un equipo servidor (cuenta de usuario), que generalmente lo ofrecen empresas rotuladas como ISP (Internet Service Providers). Tambin algunas instituciones tienen acceso a Internet desde equipos sobre plataforma de red, prescindiendo de esta manera del mdem y la lnea telefnica. La generalizacin de estos recursos en algunos pases del mundo, permiti que los mismos estn disponibles en lugares pblicos como estaciones, trenes, locutorios, etc. siendo en muchos casos tambin gratuito el acceso. Existen otro tipo de requerimientos que no tienen tanto que ver con el hardware (componentes fsicos) y se incluyen dentro del software (componentes lgicos, programas) que son necesarios para administrar y operar la computadora. Entre ellos se cuenta el sistema operativo que hace funcionar la mquina, y los programas necesarios para el tipo de comunicacin a utilizar. requerimientos minimos :
y y y y y y y y y
PC con procesador 386 Mbytes de RAM Disco duro con 20 Mbytes de espacio libre. Windows 3.1, Windows 95 Un software SLIP/PPP-TCP/IP. Un mdem compatible Hayes conectado a la red telefnica bsica con una velocidad mnima de 9600 bps . una tarjeta RDSI o adaptador terminal conectado a ese tipo de lnea tarjeta SVGA y puerto de comunicaciones con chip UART 16550 Un proveedor de acceso
Un navegador o navegador web (del ingls, web browser) es una aplicacin que opera a travs de Internet, interpretando la informacin de archivos y sitios web para que podamos leerla, (ya se encuentre sta alojada en un servidor dentro de la World Wide Web o en un servidor local). El navegador interpreta el cdigo, HTML generalmente, en el que est escrita la pgina web y lo presenta en pantalla permitiendo al usuario interactuar con su contenido y navegar hacia otros lugares de la red mediante enlaces o hipervnculos. La funcionalidad bsica de un navegador web es permitir la visualizacin de documentos de texto, posiblemente con recursos multimedia incrustados. Los documentos pueden estar ubicados en la computadora en donde est el usuario, pero tambin pueden estar en cualquier otro dispositivo que est conectado a la computadora del usuario o a travs de Internet, y que tenga los recursos necesarios para la transmisin de los documentos (un software servidor web). Tales documentos, comnmente denominados pginas web, poseen hipervnculos que enlazan una porcin de texto o una imagen a otro documento, normalmente relacionado con el texto o la imagen. El seguimiento de enlaces de una pgina a otra, ubicada en cualquier computadora conectada a la Internet, se llama navegacin, de donde se origina el nombre navegador (aplicado tanto para el programa como para la persona que lo utiliza, a la cual tambin se le llama cibernauta). Por otro lado, hojeador es una traduccin literal del original en ingls, browser, aunque su uso es minoritario. Buscadores Un buscador se define como el sistema informtico que indexa archivos almacenados en servidores web cuando se solicita informacin sobre algn tema. Por medio de palabras clave, se realiza la exploracin y el buscador muestra una lista de direcciones con los temas relacionados. Existen diferentes formas de clasificar los buscadores segn el proceso de sondeo que realizan. La clasificacin ms frecuente los divide en: ndices o directorios temticos, motores de bsqueda y metabuscadores. ndices o directorios temticos Los ndices o buscadores temticos son sistemas creados con la finalidad de disear un catlogo por temas, definiendo las clasificacin por lo que se puede considerar que los contenidos ofrecidos en estas pginas tienes ya cierto orden y calidad.
La funcin de este tipo de sistemas es presentar algunos de los datos de las pginas ms importantes, desde el punto de vista del tema y no de lo que se contiene. Los resultados de la bsqueda de esta de estos ndices pueden ser muy limitados ya que los directorios temticos, las bases de datos de direcciones son muy pequeas, adems de que puede ser posible que el contenido de las pginas no est completamente al da. Motores de bsqueda Este tipo de buscadores son los de uso ms comn, basados en aplicaciones llamadas spiders ("araas") o robots, que buscan la informacin con base en las palabras escritas, haciendo una recopilacin sobre el contenido de las pginas y mostrando como resultado aqullas que contengan la palabra o frase en alguna parte del texto. Metabuscadores Los metabuscadores son sistemas que localizan informacin en los motores de bsqueda ms utilizados, realizan un anlisis y seleccionan sus propios resultados. No tienen una base de datos, por lo que no almacenan pginas web y realizan una bsqueda automtica en las bases de datos de otros buscadores, tomando un determinado rango de registros con los resultados ms relevantes Qu es y qu puedes hacer con el Correo Electrnico? En muchos aspectos, el correo electrnico o e-mail (electronic mail) es similar al correo postal. Al igual que ste se utiliza para enviar cartas u otra informacin a gente conocida. Sin embargo, el correo electrnico ,en lugar de ser repartido a domicilio por un servicio postal (o sea se: cartero), el correo electrnico se enva a travs de una red de ordenadores al ordenador que utiliza la persona a quien va dirigido. El correo electonico se emplea mayormente para los mismos propsitos que el correo postal, excepto que no se puede utilizar para enviar objetos fsicos. Incluso es mejor que el correo postal: si ste invierte das en llegar a su destino, el correo electrnico slo requiere segundos o minutos. Un virus informtico es un malware que tiene por objeto alterar el normal funcionamiento de la computadora, sin el permiso o el conocimiento del usuario. Los virus, habitualmente, reemplazan archivos ejecutables por otros infectados con el cdigo de este. Los virus pueden destruir, de manera intencionada, los datos almacenados en un ordenador, aunque tambin existen otros ms inofensivos, que solo se caracterizan por ser molestos. Los virus informticos tienen, bsicamente, la funcin de propagarse a travs de un software, no se replican a s mismos porque no tienen esa facultad[cita requerida] como el gusano informtico, son muy nocivos y algunos contienen adems una carga daina (payload) con distintos objetivos, desde una simple broma hasta realizar daos importantes en los sistemas, o bloquear las redes informticas generando trfico intil. El funcionamiento de un virus informtico es conceptualmente simple. Se ejecuta un programa que est infectado, en la mayora de las ocasiones, por desconocimiento del usuario. El cdigo del virus queda residente (alojado) en la memoria RAM de la computadora, aun cuando el programa que lo contena haya terminado de ejecutarse. El virus toma entonces el control de los servicios bsicos del sistema operativo, infectando, de manera posterior, archivos ejecutables que sean llamados para su ejecucin. Finalmente se aade el cdigo del virus al programa infectado y se graba en el disco, con lo cual el proceso de replicado se completa. EL ESCRITORIO Es la primera pantalla que nos aparecer una vez se haya cargado el Sistema Operativo con el cual vamos a trabajar, en nuestro caso ser el escritorio de Windows XP. Este escritorio es muy similar al de otros sistemas operativos de Windows, como puede ser Windows 95, Windows 98, Windows NT, Windows 2000,...Una vez se ha cargado Windows XP nos aparece la siguiente pantalla, puede suceder que vare con respecto a la que tienes en tu computador ya que Windows nos permite personalizarla, pero esto lo aprenderemos ms adelante.
Accesos directos: En el escritorio tenemos iconos que permiten abrir el programa correspondiente, denominados accesos directos representados por pequeas imgenes, como por ejemplo para abrir Internet Explorer. Los accesos predeterminados por Windows son: Mi PC, Mis documentos, Internet Explorer, Papelera de reciclaje y Mis sitios de red. Para arrancar la aplicacin asociada tienes que hacer un doble clic con el botn izquierdo del ratn.
Barra de Tareas. La barra de tareas es la que aparece en la parte inferior de la pantalla. En el extremo izquierdo est el botn Inicio, a continuacin tenemos la zona de accesos directos, luego los programas abiertos y por ltimo el rea de notificacin. El Botn Inicio. Es el botn a travs del cual podemos acceder a todo el abanico de opciones que nos ofrece Windows XP. Si lo seleccionamos se desplegar un men similar al que te mostramos a continuacin. En la parte superior aparece el nombre del usuario, en este caso aulaClic. En la parte central hay dos zonas: La de la izquierda contiene a su vez tres reas separadas por una lnea delgada. En el rea superior aparecen los programas Internet Explorer y Outlook Express que gozan de esta privilegiada posicin por ser programas incluidos en el paquete de Windows XP en el rea siguiente aparecen los programas que se han estado utilizando ltimamente, en el caso de la imagen Microsoft Word y ViewletBuilder2. De esta forma tenemos un acceso ms rpido a los programas que ms utilizamos.
Para acceder al resto de los programas tenemos el tringulo verde Todos los programas. Al hacer clic aparecen los programas que tenemos instalados en nuestro computador. En la zona de la derecha aparecen iconos para ir a las partes de Windows XP que se usan ms a menudo: Mis documentos, Mis imgenes, Mi msica y Mis sitios de red. Con el icono Panel de control podremos configurar y personalizar el aspecto de nuestro computador a nuestro gusto. Si tenemos alguna duda podremos recurrir a la Ayuda que Windows nos ofrece Con el icono Buscar podremos buscar ficheros que no sabemos donde estn guardados. La opcin Ejecutar permite ejecutar directamente comandos, se utiliza por ejemplo para entrar en el registro de Windows, ejecutar un programa etc. Por ltimo, en la parte inferior estn las opciones Cerrar sesin y Apagar. La primera permite cerrar la sesin actual y la segunda nos permitir reiniciar nuevamente nuestro ordenado o apagarlo. La zona de accesos directos. Contiene iconos que se utilizan para acceder ms rpidamente a un programa. Para colocar aqu un icono basta arrastrarlo desde el escritorio. Estos iconos son accesos directos que podemos crear nosotros mismos. Para ejecutarlos simplemente hay que hacer clic en alguno de ellos.
El icono representa el escritorio, se utiliza para minimizar las ventanas que en estos momentos tenemos abiertas para acceder ms rpidamente al escritorio.
El icono El icono
representa el Outlook Express, se utiliza para acceder ms rpidamente al Correo Electrnico. representa el Explorador de Windows, se utiliza para acceder ms rpidamente al sistema de archivos.
El icono
abre el reproductor de Windows Media con el cual podremos escuchar msica, grabar canciones, etc.
Programas abiertos. En esta zona aparecen los botones de los programas que estn abiertos y unas pequeas flechas negras hacia arriba y hacia abajo. Si el botn aparece ms oscuro quiere decir que esa es la ventana con la que estamos trabajando en ese momento. Al hacer clic sobre cada botn nos situamos en el programa correspondiente.
Cuando hay varios programas abiertos del mismo tipo se agrupan en un botn. Por ejemplo si tenemos varias sesiones de Internet abiertas, o como en el caso de esta imagen, varios programas sobre archivos. Al hacer clic se abre una ventana para que elijas uno de ellos. En este caso, debemos elegir entre los tres programas que se muestran. Ms a la derecha pueden aparecer, como ves en la imagen anterior, unas flechas negras hacia arriba y hacia abajo que sirven para desplazarse por los botones, en el caso de que haya tantos que no caben todos en la barra de tareas.
El rea de notificacin. Esta rea contiene iconos que representan los programas residentes (programas que se cargan automticamente al encender el computador) y otras informaciones adicionales. Por ejemplo puede aparecer la indicacin del idioma, en este caso ES, por Espaol; tambin vemos la cabeza del panda que representa un programa antivirus. El botn redondo permite expandir o contraer la zona que contiene los iconos de programas residentes, como, por ejemplo, programas de mensajera instantnea como Windows Messenger, etc. Tambin aparece la hora. Si quieres abrirlos slo tienes que hacer doble clic sobre ellos. CMO ORGANIZAR LOS ICONOS DEL ESCRITORIO. 1) Sobre el Escritorio pincha con el botn derecho del ratn.2) Selecciona el men organizar iconos.3) Al desplegarse este men puedes elegir organizarlos por nombre, por tipo de icono, por tamao, por fecha de modificacin.4) Tambin puedes activar la opcin de organizacin automtica que se encarga de alinear los iconos unos debajo de otros. Si deseas hacer una organizacin personalizada, puedes organizarlos como quieras arrastrndolos con el ratn. Para poder hacerlo la opcin de organizacin automtica ha de estar desactivada.
CMO CREAR UN ACCESO DIRECTO. 1) Sobre el Escritorio hacer un clic con el botn derecho del ratn. 2) Seleccionar la opcin Acceso directo del men Nuevo. Aparecer un cuadro de dilogo para que indiquemos el programa del cual queremos un acceso directo.3) Hacer un clic sobre el botn Examinar para buscar el programa.4) En la casilla Buscar en seleccionar la unidad deseada y buscar el archivo o carpeta deseada. 5) Despus de seleccionar el archivo o carpeta pulsar el botn Abrir. 6) Seleccionar Siguiente. 7) Darle el nombre al Acceso directo.8) Pulsar Finalizar
Una vez tenemos el icono en el escritorio, podemos dejarlo ah o arrastrarlo a la barra de acceso rpido de la barra de tareas. Tambin podemos crear de forma rpida un acceso directo a un tipo de documento de los que nos muestra la ventana, por ejemplo, Imagen de mapa de bits, Documento de Microsoft Word, Flash Movie, HTML, etc. Para ello basta con hacer un clic en el icono correspondiente, as crear un acceso directo que abre el programa asociado, por ejemplo el Microsof Word con un documento en blanco. CAMBIARLE LA IMAGEN A UN ICONO La imagen que identifica a un icono puede cambiarse de la siguiente manera: Seleccione el acceso directo. Hacer clic con el botn derecho del ratn. Seleccionar propiedades del men. Aparecer un cuadro de dialogo, buscar el botn Cambiar icono. Aparecer otro cuadro de dialogo, seleccione la imagen de su agrado. Pulsar el botn Aceptar, quedando en el cuadro de dialogo anterior. Pulsar nuevamente el botn Aceptar, y su icono tendr su nueva imagen. UNIDAD 3. LA BARRA DE TAREAS Y EL BOTON INICIO. LA FECHA Y LA HORA DEL RELOJ DEL COMPUTADOR. El reloj del computador situado en la parte derecha de la barra de tareas.
Si quieres conocer el da de la semana en el que estamos tendrs que situarte sobre la hora y esperar unos segundos para que aparezca la fecha completa.
Tambin puedes consultar y modificar las propiedades del reloj con el cuadro de dilogo que aparece a continuacin y que aparece al hacer doble clic sobre la hora de la barra de tareas. Para cambiar la Fecha se han de seguir los siguientes pasos: 1) Para cambiar el mes sitate sobre la casilla de los meses y haz clic con el ratn sobre la flecha situada a la derecha. Entonces se desplegar una lista con los meses. Selecciona el que quieras. 2) Para cambiar el ao sitate en la casilla del ao (al lado derecho del mes) y con las flechas podrs aumentar o disminuir el ao en el que nos encontramos. 3) Para cambiar el da selecciona el que quieras del calendario que aparece. 4) Haz clic en el botn Aplicar si quieres que el cambio tenga efecto y quedarte en el cuadro de dilogo. Haz clic en el botn Aceptar si quieres que los cambios sean permanentes y que se cierre el cuadro de dilogo. Para cambiar la Hora has de hacer lo siguiente: 1) sitate en la casilla de la hora. 2) Para cambiar la hora selecciona los dgitos de la hora y con las flechas de la derecha aumntala o disminyela. 3) Este mismo proceso tendrs que hacerlo con los minutos y segundos. Puedes cambiar el meridiano por el cual nos guiamos seleccionndolo de la lista de Zona Horaria. Si haces clic en el botn Aplicar el cambio tiene efecto y te quedas en el cuadro de dilogo. Mientras que si haces clic en el botn Aceptar, los cambios tienen efecto y se cierra el cuadro de dilogo. CAMBIAR EL TAMAO DE LA BARRA DE TAREA. Para cambiar el tamao de la barra debe deslizar el puntero por encima de la barra exactamente por el borde superior logrando que el puntero tome la forma de una doble flecha, luego clic con el botn izquierdo y sin soltar arrastrarlo a hacia arriba o hacia abajo, una vez que la barra tenga el tamao deseado soltar el clic. DESPLAZAR LA BARRA DE TAREA. Para mover la barra de lugar debe deslizar el puntero por encima de la barra exactamente en un rea libre de la misma, luego clic con el botn izquierdo y sin soltar arrastrarlo a la posicin deseada, que puede ser: arriba, abajo, a la derecha a la izquierda. Luego soltar el clic. CMO VISUALIZAR LAS BARRAS DE HERRAMIENTAS. 1) Hacer un clic con el botn derecho del ratn sobre la barra de tareas. 2) Seleccionar la opcin Barras de herramientas. 3) Del men que se despliega seleccionar la barra de herramientas que deseas visualizar.
Si al lado de la opcin aparece una marca quiere decir que esa barra de herramientas est visible.
OPCIONES DE LA BARRA DE TAREA. Para poder ver y modificar las propiedades de la barra de tarea realizar los siguientes pasos: En un rea libre de la barra de tarea hacer clic con el botn derecho del ratn. Seleccionar Propiedades. Aparecer un cuadro de dialogo con nombre Propiedades de Barra de tareas y men Inicio. Opciones a modificar: Siempre visible: Es el estado normal de la barra, visible. Ocultar automticamente: Ocultar la barra y sta aparecer cuando se deslice el puntero por el lugar donde ella se encuentra. Y una vez se quite el puntero de ese lugar volver a desaparecer. Mostrar iconos pequeos en el men Inicio: Los iconos del botn inicio aparecern pequeos usando menos espacio. Mostrar reloj: Permite visualizar el reloj en la barra. Una vez modificadas las propiedades hacer clic en el botn Aceptar. ORGANIZAR LAS VENTANAS DE WINDOWS. Para organizar las ventanas siga los siguientes pasos: Para organizar las ventanas deben estar abiertas las ventanas a organizar. Hacer clic con el botn derecho del ratn en un rea libre de la barra de tarea. Seleccionar la opcin que desee, de las que se ofrecen: Cascada: Las ventanas quedaran acomodadas en forma de escaleras. Mosaico Horizontal: La pantalla quedar dividida a manera de que se puedan ver todas las ventanas pero en forma horizontal. Mosaico Vertical: La pantalla quedar dividida a manera de que se puedan ver todas las ventanas pero en forma vertical. Minimizar todas las ventanas: Se minimizarn todas las ventanas sin importar su estado, tamao o lugar. UNIDAD 4. EL EXPLORADOR DE WINDOWS. EL EXPLORADOR Es una herramienta indispensable en un Sistema Operativo ya que con ella podemos organizar y controlar los archivos y carpetas de los distintos sistemas de almacenamiento que dispongamos, como puede ser el disco duro, la disquetera, etc.El Explorador de Windows tambin es conocido como el Administrador de Archivos. A travs de l podemos, por ejemplo, ver, eliminar, copiar o mover archivos y carpetas. INICIAR EL EXPLORADOR DE WINDOWS.
La forma ms rpida de arrancar el Explorador es mediante el icono tambin puedes abrir el Explorador as: Pulsar el botn Inicio Selecciona Todos los programas Selecciona Accesorios Selecciona el Explorador de Windows
de la barra de tareas o del escritorio. Si no tienes creado este icono
LA VENTANA DEL EXPLORADOR.
La ventana del explorador es muy parecida a la ventana ya descrita en la unidad 2, la diferencia radica en que en el rea izquierda ya no aparece el men lateral sino que aparece el rbol de directorios, es decir, la lista de unidades y carpetas que tenemos. Slo aparecen unidades y carpetas, no archivos. En esta imagen aparecen varias carpetas como My Library,... el icono de Mi Pc, Mis sitios de red y la Papelera de reciclaje. El resto de los componentes son los mismos. LAS VISTAS DEL EXPLORADOR. El explorador de Windows permite ver la informacin de las carpetas de varias formas o vistas para facilitar sobre todo las bsquedas. Sitate sobre la carpeta que deseas ver.
Si pulsas sobre la flecha del botn miniatura y Tira de imgenes.
se desplegar un men con las siguientes opciones: Mosaicos, Iconos, Lista, Detalles, Vistas en
Mosaicos. Las carpetas y archivos aparecen representados con una imagen grande, al lado figura el nombre, el tipo de archivo y el tamao en KB, si es una imagen aparece el tamao en pxeles. Los elementos se van organizando uno al lado del otro, de izquierda a derecha.
Con este tipo de iconos se aprecia mejor el nombre de los elementos y permite seleccionarlos con ms facilidad. Este tipo de iconos se suele utilizar cuando tenemos pocos elementos en alguna unidad o carpeta. Iconos. Los archivos aparecen representados por un icono como en el caso anterior pero ms pequeos. El nico dato que aparece junto al icono es el nombre del archivo o carpeta. Estos tipos de iconos se suelen utilizar cuando la carpeta que tenemos seleccionada contiene una cantidad media de elementos
Tanto en esta vista como en la vista mosaico y tira de imgenes podemos cambiar la posicin de los elementos en la carpeta, basta arrastrarlos a la posicin deseada, y los elementos mantienen la posicin que nosotros le indiquemos, no se reorganizan los elementos aunque agreguemos o eliminemos algunos. Lista. Aparecen iconos pequeos uno debajo del otro facilitando as las bsquedas por nombre, en esta vista no aparece ms que el nombre de la carpeta o archivo.
Detalles. Aparecen los iconos uno debajo del otro acompaado de algunas de sus propiedades. Este tipo de vista se utiliza cuando queremos encontrar algn elemento que tenga determinadas caractersticas, como puede ser su tamao, el tipo de elemento, la fecha de modificacin, etc. Con este tipo de vista podemos ordenar ( de mayor a menor o viceversa ) los elementos por el tamao, por la fecha de modificacin, por el nombre,etc.Por ejemplo, para ordenar por fecha de modificacin bastara con hacer un clic encima del rtulo "Fecha de modificacin", ordenara de mayor a menor fecha, si hacemos clic de nuevo ordenara de menor a mayor fecha. Se considera menor la fecha ms antigua.
Tanto con la vista en lista o en detalle los elementos aparecern unos debajo de otros y en caso de eliminar o de agregar algn otro se reorganizarn las posiciones. Vistas en miniatura. Aparecer una pequea representacin del contenido de los archivos con formato de imagen, como puede ser .jpg, .jpeg, .bmp, .gif, etc.Aquellos que tengan otro formato o sean carpetas aparecer el icono correspondiente al tipo de archivo en dimensiones mayores.Este tipo de vista se suele utilizar cuando tratamos con unas pocas imgenes ya que esta vista permite identificar con ms facilidad el contenido de cada archivo y por lo tanto facilitar la bsqueda de alguna imagen en concreto.
Tira de imgenes. Esta vista slo est disponible para imgenes. En la parte inferior de la ventana aparecer una tira con una parte de las imgenes en formato pequeo y en la parte superior veremos en un formato ms grande la imagen que tengamos seleccionada. Con los botones azules podemos avanzar y retroceder. Con los botones verdes podemos girar la imagen en un sentido o en el otro. Cuando hay muchas imgenes tambin aparece una barra de desplazamiento para movernos rpidamente por las tira de imgenes.
Este tipo de vista se suele utilizar cuando tratamos con muchas imgenes. PERSONALIZAR LAS BARRAS DE HERRAMIENTAS Para personalizar los botones de la barra de herramienta lleve a cabo los siguientes pasos:
Despliegue el men ver, elija barra de herramienta y seleccione personalizar. Se activar un cuadro de dialogo. En el cuadro de lista Botones disponibles, seleccione el botn deseado, haga uso del botn Agregar, y realice este paso hasta terminar de seleccionar los botones deseados. Luego pulse el botn Cerrar. SELECCIONAR ARCHIVOS. Si quieres seleccionar un nico archivo o carpeta slo has de hacer clic sobre l, de esta forma las acciones que realices se ejecutarn nicamente sobre ese elemento. Si quieres realizar una operacin sobre varios archivos o carpetas el Explorador de Windows te permite tener seleccionados varios elementos al mismo tiempo. Para seleccionar elementos consecutivos Haz clic sobre el primer elemento y despus haz clic sobre el ltimo manteniendo pulsada la tecla Shift. Esta operacin tambin se puede realizar slo con el ratn, para ello sitate detrs del primer archivo que quieres seleccionar pero no encima, despus haz clic con el botn izquierdo del ratn y sin soltarlo arrstralo, debe de aparecer un marco que te indica el rea que abarca la seleccin, sigue arrastrando hasta abarcar todos los elementos a seleccionar y despus suelta el botn del ratn. Para seleccionar varios elementos alternativos Selecciona el primer elemento y despus ve seleccionando cada elemento manteniendo pulsada la tecla Control. CREAR CARPETAS. Para CREAR una carpeta hay que situarse en el lugar donde deseamos crearla. Iremos abriendo el abanico de carpetas que tenemos pulsando sobre la + situada a la izquierda de las carpetas. Si pulsamos sobre la cruz de una carpeta sta se desplegar y aparecern todas las carpetas contenidas en ella y la cruz pasar a convertirse en un signo menos -, este se encargar de contraer el abanico desplegado, es decir, ocultar el contenido de la carpeta seleccionada. Una vez visualizada la que queremos la seleccionaremos haciendo un clic sobre ella.Abrir el men Archivo, seleccionar la opcin Nuevo y a continuacin seleccionar la opcin Carpeta. Ahora podremos observar en la ventana inferior derecha una nueva carpeta que tiene como nombre Nueva Carpeta, este es el nombre que Windows les aplica por defecto a las carpetas que creamos, en el caso de encontrar otra carpeta con ese nombre la llamar Nueva Carpeta (2), Nueva Carpeta (3), as sucesivamente. El nombre de la carpeta se puede cambiar pero eso lo veremos ms adelante. Si te fijas en las dos imgenes que tienes a continuacin, podrs comprobar claramente como cambia el explorador de Windows cuando creas una nueva carpeta.
Esta es la imagen que puede presentar la seccin de las carpetas del Explorador de Windows antes de crear una nueva carpeta.
Esta es la imagen que puede presentar la seccin de carpetas despus de crear una nueva. La carpeta que est seleccionada es la nueva carpeta que se ha creado dentro de la carpeta p_AULACLIC. ELIMINAR CARPETAS. Para eliminar una carpeta hay que situarse primero sobre ella. Una vez seleccionada la carpeta nos iremos a la barra Estndar y pulsaremos el botn o podemos utilizar la tecla Supr.
Cuando eliminamos una carpeta o un archivo, por defecto Windows lo mover a la papelera de reciclaje. Se puede modificar la configuracin para que lo elimine directamente, aunque esto lo veremos ms adelante. La papelera de reciclaje no es ms que un espacio reservado en el disco duro para que en caso de haber eliminado algn elemento que nos era necesario podamos recuperarlo. ELIMINAR ARCHIVOS. Para eliminar un archivo seguiremos los mismos pasos que para eliminar una carpeta, pero en vez de seleccionar la carpeta seleccionaremos el archivo. COPIAR CARPETAS O ARCHIVOS.
Seleccionamos el elemento a copiar. Pulsamos el botn Copiar a que abrir una nueva ventana titulada Copiar elementos. Si no tenemos este botn en la barra de herramientas iremos al men Edicin y seleccionaremos Copiar a la carpeta... Buscaremos la carpeta donde se va a copiar el elemento seleccionado. El funcionamiento es igual al del explorador de Windows. Si pulsamos en la + que aparece a la izquierda desplegaremos la carpeta.
Una vez seleccionada la carpeta pulsaremos Copiar. En el caso de no tener creada la carpeta donde vamos a copiar la informacin pulsaremos Crear nueva Carpeta, escribiremos su nuevo nombre y pulsaremos Aceptar. MOVER CARPETAS O ARCHIVOS Mover una carpeta o archivo significa copiar el elemento a su destino y despus eliminarlo de su posicin inicial. Los pasos a seguir son muy similares. Pulsaremos el botn Mover a que abrir una nueva ventana titulada Mover elementos.
Buscaremos la carpeta donde vayamos a mover el elemento seleccionado. Una vez seleccionada la carpeta pulsaremos Mover. En el caso de no tener creada la carpeta donde vamos a mover la informacin pulsaremos Crear mueva Carpeta. Escribiremos el nuevo nombre a la carpeta. Pulsaremos Aceptar. Nota: Tanto si movemos como si copiamos una carpeta o archivo puede suceder que el nombre de alguna/o de ellas/os coincida con el nombre de alguna carpeta o archivo del destino, en ese caso Windows preguntar si queremos reemplazar el archivo o la carpeta existente por el otro archivo o carpeta nuevo/a. CAMBIAR EL NOMBRE A UNA CARPETA O ARCHIVO Seleccionaremos la carpeta o el archivo al cual queramos cambiarle el nombre. Con el botn derecho del ratn haremos clic sobre l o ella. Seleccionamos Cambiar Nombre del men contextual entonces el nombre de la carpeta o archivo estar seleccionado y con el cursor parpadeando en el interior del recuadro del nombre. Escribiremos el nuevo nombre. Pulsaremos Intro o haremos clic fuera de la carpeta o archivo para que los cambios se hagan efectivos. ORDENAR CARPETAS Y ARCHIVOS.
Si quieres ordenar las carpetas y archivos contenidos en una determinada carpeta sigue los siguientes pasos: Sitate en la carpeta que quieres ordenar Despliega el men Ver y selecciona la opcin Organizar Iconos. Al desplegarse el men aparecern los diferentes campos por los que podrs ordenar. Selecciona el que quieras, por ejemplo por Tamao. FORMATEAR UN DISQUETE
Antes de formatear un disquete o unidad tienes que tener en cuenta que eliminars toda informacin almacenada en l, esta herramienta es muy utilizada si quieres borrar todo el contenido del disquete o unidad y adems asegurarte que este no contenga virus. Pasos a seguir: Abre el explorador de Windows o bien pulsa en Mi Pc, despus selecciona la unidad de Disco de 31/2 con el botn derecho del ratn para desplegar el men contextual. Selecciona la opcin Formatear, se desplegar una ventana como la que te mostramos. Selecciona la Capacidad del disquete, hoy en da la mayora son de 1,44 Mb. En Sistema de archivos para disquetes slo se puede elegir FAT. Para discos duros puedes elegir el FAT que es el sistema ms utilizado hasta ahora o NTFS que es ms moderno y tiene ms posibilidades de recuperacin y gestin de errores. Selecciona tambin Opciones de formato, rpido o crear un disco de inicio de MS-DOS. Tambin puedes ponerle una etiqueta para identificarlo, simplemente has de escribir el nombre donde pone Etiqueta del volumen. Una vez seleccionadas las opciones oportunas pulsa Iniciar. Cuando termines pulsa Cerrar. Mucho cuidado con NO formatear el disco del sistema (C:). UNIDAD 5. LA BSQUEDA Las computadoras de hoy en da permiten almacenar gran cantidad de informacin por lo que se aconseja tenerla bien clasificada si despus queremos encontrarla con cierta facilidad. Aunque tengamos muy bien clasificada la informacin puede que alguna vez no encontremos algn archivo o carpeta, para ello Windows incorpora la funcin Bsqueda que nos permitir encontrar la informacin que deseemos lo antes posible. La bsqueda que incorpora Windows XP tambin nos permite buscar equipos en la red, personas en la libreta de direcciones, pginas en Internet.
BUSCAR Pulsa Inicio Selecciona el men Buscar. Si te fijas un poco te dars cuenta de que es la misma ventana del explorador de Windows pero en vez de mostrar las carpetas muestra la ventana de bsqueda. Si ests en el explorador no es necesario que pulses en Inicio y selecciones el men Buscar ya que puedes pulsar directamente en el botn Bsqueda de la barra estndar.
En primer lugar debemos elegir una de las opciones que se nos presentan segn lo que queramos buscar. Imgenes..., Documentos..., Archivos..., Equipos..., Buscar en Internet,...
Los tres primeros casos de bsqueda son similares y los vamos a ver ahora englobados en uno. BUSCAR ARCHIVOS O CARPETAS
Al elegir Todos los archivos y carpetas se nos mostrar una pantalla para que demos ms datos sobre lo que queremos buscar. En la primera casilla introduciremos el Todo o parte del nombre del archivo que queramos buscar, entonces Windows mostrar carpetas o archivos que contengan la cadena de caracteres que hemos introducido, por lo que cuanto ms detallemos el nombre menor ser el nmero de resultados de la bsqueda por lo que facilitar el encontrarlo. En la casilla Una palabra o frase en el archivo: podemos introducir el texto que deber contener el archivo que buscamos. No siempre es conveniente utilizar esta casilla ya que esto hace bastante lenta la bsqueda porque buscar en el contenido de cada archivo la frase o palabra que escribamos. En la casilla "Buscar en" indicaremos en qu unidad deseamos buscar el archivo o carpeta. Pulsaremos Bsqueda para iniciar la bsqueda. En el caso de no encontrar nada Windows mostrar en la ventana de la derecha un mensaje diciendo que ha finalizado la bsqueda y no hay resultados a mostrar. Mientras esta realizando la bsqueda podemos parar la bsqueda pulsando el botn Detener, bien porque nos hemos equivocado, por haber encontrado lo que queramos, etc. Con las preguntas que hay a continuacin tenemos la posibilidad de buscar por fecha de modificacin, tamao y otras opciones ms avanzadas, como utilizar si queremos distinguir entre maysculas y minsculas Los resultados de la bsqueda aparecern en la parte derecha de la ventana. Las operaciones que podemos realizar sobre estos archivos o carpetas resultado de una bsqueda son las mismas que sobre cualquier otra carpeta o archivo. Podremos copiar, eliminar, cambiar de nombre, ejecutar el archivo,... UNIDAD 6. LA PAPELERA DE RECICLAJE La papelera no es ms que un espacio en el disco duro reservado para almacenar la informacin que eliminamos para que en caso de eliminar algn archivo o carpeta por equivocacin tengamos la posibilidad de recuperarlo, por defecto la papelera restaura los archivos o carpetas en el lugar del cual se eliminaron, es decir si yo elimino un archivo situado en D:\mis documentos cuando lo restaure lo volver a guardar en esa carpeta.La papelera mantendr los documentos eliminados hasta el momento siempre y cuando no la vaciemos.
Para abrir la papelera sitate en el Escritorio y haz doble clic sobre el icono de papelera de reciclaje. la papelera.
La siguiente ventana es la ventana de
La ventana de la papelera es similar a la ventana del explorador de Windows y tienen opciones comunes como puede ser el personalizar la ventana, las vistas, los atributos a visualizar, etc. En la papelera aparecern atributos como la ubicacin original del archivo o carpeta antes de eliminarlo y tambin tendremos la fecha y la hora de cuando los eliminamos.
RESTAURAR ARCHIVOS O CARPETAS. Restaurar Archivos o carpetas en su lugar de origen. Para restaurar todos los elementos de la papelera hacer un clic en la flecha verde de la parte izquierda que dice Restaurar todos los elementos. Si slo queremos restaurar algunos elementos: 1) Selecciona los Elementos a restaurar. 2) Una vez seleccionados aparecer en la flecha verde de la parte izquierda un rtulo que dice Restaurar este elemento o Restaurar los elementos seleccionados Los archivos seleccionados volvern a estar en el sitio donde se encontraban antes de ser eliminados. Si no tienes visible la parte derecha de la papelera tambin puedes restaurar desde el men Archivo seleccionando la opcin Restaurar. Si no sabes dnde estaban anteriormente los elementos a restaurar fjate antes de restaurarlo en la ruta que aparece en la columna Ubicacin original ya que es ah donde lo guardar. Restaurar Archivos o carpetas en un lugar distinto del que se elimin. 1) Selecciona los Elementos a restaurar. 2) Pulsa sobre la seleccin con el botn derecho y se desplegar un men contextual, selecciona la opcin Cortar. 3) Ves al explorador de Windows y sitate en la carpeta donde quieres restaurar los archivos, despus pulsa Pegar o (control+V). ELIMINAR ARCHIVOS O CARPETAS DE LA PAPELERA Antes de eliminar algn elemento de la papelera has de tener muy claro que una vez eliminado no podrs recuperarlo. Si quieres eliminar algn archivo o carpeta de la papelera sigue estos pasos: 1) Selecciona los Elementos a eliminar. 2) Pulsa el botn que eliminar los elementos seleccionados. Tambin puedes hacerlo con el teclado pulsando la tecla Supr.
Los archivos seleccionados desaparecen y no se pueden recuperar. Si te aparece una ventana preguntndote si ests seguro de querer eliminar el elemento seleccionado pulsa S en el caso de que ests seguro de querer eliminarlo. VACIAR LA PAPELERA
Los elementos que eliminamos suelen guardarse en la papelera y llega un momento en que tendremos que vaciarla para liberar espacio en disco o porque no queremos seguir teniendo esos elementos almacenados, entonces tendremos que vaciar la papelera. Para hacer esto slo tendrs que hacer un clic en el icono de la parte izquierda que pone Vaciar la Papelera de reciclaje. Aparecer una ventana preguntndote Confirma que desea eliminar estos X elementos? donde X es el nmero de elementos que tienes en esos momentos en la papelera. Pulsa S en el caso de estar seguro de querer Vaciarla. Tambin se puede vaciar la papelera desde el men Archivo, selecciona la opcin Vaciar la Papelera de reciclaje. Incluso hay otra forma ms rpida, simplemente hay que situarse en el escritorio y pulsar con el botn derecho sobre el icono de la papelera y aparecer un men con la opcin Vaciar la Papelera de reciclaje. Si lo haces de esta forma debes estar seguro que quieres vaciar la papelera ya que no vers los elementos que vas a eliminar. UNIDAD 7. CONFIGURAR LA PANTALLA El configurar la pantalla es parte tambin importante ya que muchas veces nos pasamos muchas horas delante del computador, as que recomendamos dedicar algunos minutos a configurar nuestro escritorio para que sea lo ms agradable posible, pero no utilizar fondos de pantalla muy recargados ya que es perjudicial para la vista. Pulsa con el botn derecho del ratn en algn lugar del escritorio que no contenga iconos y selecciona la opcin Propiedades del men contextual que se despliega. Aparece la ventana Propiedades de Pantalla donde podrs cambiar los parmetros de configuracin. PERSONALIZAR LAS VENTANAS CON TEMAS. Un Tema no es ms que una forma de agrupar las distintas caractersticas que afectan a la apariencia de Windows XP dndole un nombre. De esta forma podemos cambiar de Tema con un solo clic. Selecciona la pestaa Temas de la ventana Propiedades de la Pantalla. De la lista Tema selecciona el tema que prefieras. En la parte inferior vers una muestra de como queda ese tema. Si has hecho cambios de apariencia y quieres guardarlos, selecciona Mi tema actual y pulsa Guardar como..., te saldr una ventana para que le des un nombre. Una vez seleccionados los cambios que desees pulsa en Aceptar.
EL FONDO DE PANTALLA Para cambiar el fondo de pantalla elige la pestaa Escritorio y selecciona el nuevo fondo de la lista que aparece en la parte inferior izquierda. Si no tienes muy claro qu dibujo va asociado a cada nombre no te preocupes porque en la pantalla que te aparece dibujada arriba tendrs una representacin en pequeo de cmo te quedar el escritorio con ese fondo. Una vez seleccionado el fondo que quieras podrs elegir cmo quieres que aparezca la imagen con la opcin Posicin, que tiene las opciones:Centrada aparecer la imagen del tamao real y en el medio de la pantalla.En mosaico aparecern tantas imgenes como se necesiten para rellenar todo el fondo de pantalla.Expandida aparecer la imagen una sola vez ocupando todo el fondo. Tambin es posible poner como fondo otra imagen que no aparezca en la lista, para ello tendrs que pulsar el botn Examinar y buscar la imagen que deseas siempre y cuando el formato de la imagen sea compatible, por ejemplo podremos poner una imagen con formato .bmp, .jpg, .gif. Una vez seleccionada la imagen deseada y el tipo de presentacin pulsa Aceptar.
EL PROTECTOR DE PANTALLA A veces suele suceder que el computador est inactivo unos minutos, por lo que se aconseja disponer de algn protector de pantalla activado para evitar que haya una imagen fija durante mucho tiempo ya que los puntos de la pantalla pueden estar recibiendo los rayos que hacen que se ilumine demasiado tiempo y eso puede daarla. De la lista desplegable selecciona el protector que ms te guste, tendrs una pequea representacin en la ventana de arriba.Con la opcin Vista previa puedes ver cmo quedar una vez puesto. Cuando muevas el ratn o pulses alguna tecla la vista previa terminar. Puedes modificar el intervalo de tiempo que tarda en aparecer el protector de pantalla con el parmetro Esperar. El botn configuracin nos permite personalizar ms las caractersticas de la imagen que se utiliza como protector, segn la imagen que se utilice las propiedades que nos permita configurar variaran.
Puedes poner contrasea al protector de pantalla que configures con la opcin Proteger con contrasea al reanudar para evitar que alguien pueda trabajar en nuestro computador con nuestra sesin. Para escribir la contrasea pulsa en el botn Cambiar e indica la contrasea que deseas, despus vuelve a escribirla para confirmarla. Pulsa Aceptar. Cuando se active el protector de pantalla te aparecer un cuadro de dilogo pidindote que introduzcas la contrasea si quieres desactivarlo y continuar trabajando. LA APARIENCIA DE LA PANTALLA Permite personalizar las ventanas de Windows XP. Selecciona la pestaa Apariencia de la ventana Propiedades de Pantalla. De la lista Ventanas y botones selecciona el estilo que deseas darles. De la lista de Combinacin de colores selecciona alguno de los estilos que te proponen. De la pestaa de Fuente selecciona el estilo de letra que ms te guste. Una vez seleccionados los cambios que deseas pulsa en Aceptar.
LA RESOLUCIN Y LOS COLORES Podemos elegir la cantidad de Colores con los que trabajar nuestra pantalla. Segn el monitor y la tarjeta grfica podremos elegir unos colores u otros. Por ejemplo nosotros en estos momentos tenemos Color verdadero (32 bits). Para elegir los colores a utilizar despliega la lista Colores y selecciona el que quieras. Con el rea de pantalla podemos elegir la resolucin. La resolucin influye en el tamao de las imgenes, a mayor resolucin menor son las imgenes, para seleccionar la resolucin que quieras desplaza la barra de rea de pantalla y la resolucin ir cambiando, podrs ver cmo queda en la pantalla que te aparece arriba. Una vez seleccionada la configuracin deseada pulsa Aceptar.
UNIDAD 8. CONFIGURAR EL RATN El ratn es una herramienta que se utiliza constantemente as que es aconsejable tenerlo adaptado a nuestras necesidades lo mejor posible, por ello a continuacin te enseamos cmo configurarlo. LOS BOTONES Selecciona la opcin Panel de Control del men del botn Inicio. Ahora selecciona Impresoras y otro Hardware, haz doble clic sobre el icono del ratn (mouse) se abrir la ventana Propiedades de Mouse que tienes a continuacin, en la pestaa Botones tienes los parmetros que afectan a la configuracin de los botones del ratn. Por defecto el botn izquierdo del ratn es el que realiza las funciones de seleccin y el arrastre, pero si eres zurdo es posible que esto no te sea nada cmodo, por lo que Windows XP te permite cambiar esta configuracin para que sea el botn derecho el que realice estas funciones.Para invertir las funciones del botn derecho y el izquierdo en la seccin de configuracin de botones selecciona la opcin Intercambiar botones primario y secundario. Podemos configurar tambin la velocidad del doble clic desplazando la flecha hacia la izquierda para hacer que el doble clic no tenga que ser tan rpido y a la derecha para lo contrario. Si quieres probarlo haz doble clic sobre la carpeta de la derecha, si haces doble clic correctamente a la velocidad que has seleccionado se abrir la carpeta. Si quieres que para arrastrar un objeto no necesites mantener pulsado el botn del ratn tendrs que activar la opcin Activar bloqueo de clic.
LOS PUNTEROS En la pestaa Punteros podemos elegir los tipos de punteros del ratn en cada momento, cuando lo mueves, cuando est ocupado, cuando seleccionas, etc. De la opcin Esquema selecciona la composicin de punteros que ms te guste.
En la seccin Personalizar aparece la lista de los distintos movimientos con sus respectivos punteros, si por algn motivo no te gusta alguno de los punteros puedes cambiarlo, para ello selecciona un tipo de puntero y pulsa el botn examinar, busca la ruta donde se encuentra el puntero que tu quieres y despus pulsa aceptar. Puedes generar tu propia combinacin de punteros y guardarla con nombre propio. Una vez tengas creado el esquema pulsa en Guardar como dndole un nombre, de esta forma cuando quieras aplicar ese esquema simplemente tendrs que buscarlo en la lista de esquemas por el nombre que tu le distes al guardarlo. Al igual que se pueden crear nuevos esquemas tambin se pueden eliminar, primero seleccionas el esquema y despus pulsas el botn Eliminar. Si modificas alguno de los esquemas ya predefinido y despus quieres volver a utilizar el original pulsa en Predeterminada y el esquema volver a su configuracin original. OPCIONES DEL PUNTERO En la pestaa Opciones de Puntero podemos modificar la velocidad del puntero del ratn para que a las personas poco expertas les sea ms fcil su manejo, de esta forma les ser ms fcil seleccionar un objeto y hacer clic sobre l.Para modificar la velocidad desplaza la flecha de la seccin de Movimiento. Si activas la casilla de la opcin Ajustar a, cuando abras un cuadro de dilogo el puntero se situar sobre el botn predeterminado. Esta opcin se suele utilizar para realizar menos desplazamientos del ratn ya que el puntero se sita en el botn que vamos a pulsar en la mayora de los casos.
En la seccin Visibilidad tenemos la casilla Mostrar rastro del puntero del mouse. Esta opcin se suele utilizar en porttiles porque en ese tipo de pantallas es fcil perder el rastro del ratn. Aunque esto ya no sucede en los nuevas pantallas de tecnologa ms moderna. Con la opcin Ocultar el puntero mientras se escribe desaparecer cualquier rastro de l mientras escribimos pero en el momento en que lo muevas volver a aparecer. La opcin Mostrar la ubicacin del puntero al presionar la tecla CTRL es til en porttiles ya que puedes haber perdido el rastro del ratn o cuando est activada la opcin Ocultar el puntero mientras se escribe. RUEDA La pestaa Rueda se utiliza con ratones que disponen de una pequea rueda entre los botones y que sirve para desplazar la pantalla hacia arriba y hacia abajo. En la seccin Desplazamiento puedes elegir cmo quieres que funcione esta rueda.Hay dos posibilidades, Una pantalla a la vez, as avanzar una pantalla cada vez que giras la rueda; o que avance un determinado nmero de lneas que puedes fijar t mismo con las flechas que hay debajo de esta opcin, El siguiente nmero de lneas. HARDWARE En la pestaa Hardware podemos ver informacin relativa a la configuracin hardware del ratn. En la seccin Dispositivos se muestra el nombre y el tipo de dispositivos instalados. En la seccin Propiedades de dispositivo tenemos la informacin del fabricante, ubicacin y estado del dispositivo. Si el estado del dispositivo es errneo puedes utilizar el botn Solucionador de problemas... que te ayudar ha encontrar el problema del dispositivo. Con el botn Propiedades acceders a ver ms caractersticas del ratn y podrs cambiar el controlador (driver) del ratn 1. Bueno ayer me examine de computacion, y luego de haber visto el tipo de preguntas, he quedado muy decepcionado pues solo evaluan la estructura visual de Windows, Word y Excel, pero de verdaderos conocimientos, nada, ademas que las preguntas ni siquiera estan bien redactadas. QUE ES WINDOWS? Es un sistema operativo con interfase grafico, conocido como un componente inicial en el sistema funcional de una computadora, compuesto por..
Vous aimerez peut-être aussi
- InternetDocument14 pagesInternetFercho SaucedoPas encore d'évaluation
- Grafos. Creación de Índices en GoogleDocument25 pagesGrafos. Creación de Índices en GoogleAdolfoGuaridaCalorPas encore d'évaluation
- Capitulo 14 Publicidad PDFDocument12 pagesCapitulo 14 Publicidad PDFCarlos Hernandez0% (1)
- El Engaño GoogleDocument197 pagesEl Engaño GoogleLuis CruzPas encore d'évaluation
- El Estado Del Arte y Bases de DartosDocument11 pagesEl Estado Del Arte y Bases de DartosLourdes Montero Lu Montero MonteroPas encore d'évaluation
- Ensayo Motores de BusquedaDocument5 pagesEnsayo Motores de BusquedaAdelaida AldanaPas encore d'évaluation
- Deseo Aprender - Claudio Ariel ClarencDocument102 pagesDeseo Aprender - Claudio Ariel ClarencSotil VladimirPas encore d'évaluation
- Definicion de InternetDocument3 pagesDefinicion de Internetchaves_2Pas encore d'évaluation
- GoogleDocument28 pagesGoogleleidy bibiana baquero garcia100% (2)
- Trabajo Experiencia UsuarioDocument8 pagesTrabajo Experiencia UsuarioYOHANA CANOPas encore d'évaluation
- La Mezcla de PromociónDocument32 pagesLa Mezcla de PromociónDeisy Jasmin Apaza PumaPas encore d'évaluation
- Posicionamiento WEB SEM, SEO y SOCIAL MEDIA - Calderon Cohn Juan AntonioDocument16 pagesPosicionamiento WEB SEM, SEO y SOCIAL MEDIA - Calderon Cohn Juan AntonioJuan AntonioPas encore d'évaluation
- Sesion 2 p7Document2 pagesSesion 2 p7CJ Aula de InnovacionPas encore d'évaluation
- ExamenDocument2 pagesExamenCentro J y N100% (1)
- Fundamentos de Marketing DigitalDocument44 pagesFundamentos de Marketing DigitalNayla VelazcoPas encore d'évaluation
- Cuadro Comparativo Entornos Virtuales de AprendizajeDocument5 pagesCuadro Comparativo Entornos Virtuales de AprendizajeMaria Alejandra MalesPas encore d'évaluation
- Buscador de GoogleDocument3 pagesBuscador de GoogleLetty RuchPas encore d'évaluation
- IBEC Hackeo Etico 02Document18 pagesIBEC Hackeo Etico 02Guillermo GandolfiPas encore d'évaluation
- Manual-Eduloc - STEAMDocument43 pagesManual-Eduloc - STEAMAnonymous Xw4zkH9XDlPas encore d'évaluation
- Definición de HostingDocument10 pagesDefinición de HostingSteven Villavicencio100% (1)
- Grado 9Document4 pagesGrado 9Pablo Andres Soto BerrioPas encore d'évaluation
- Comandos y Operadores GoogleDocument1 pageComandos y Operadores GooglezespeciePas encore d'évaluation
- Integridad Academica y PlagioDocument21 pagesIntegridad Academica y Plagiojulio benjaminPas encore d'évaluation
- Parcial 1Document3 pagesParcial 1Richard González RPas encore d'évaluation
- Estructura Del Código HTML5Document7 pagesEstructura Del Código HTML5Rosny Escobar MartínezPas encore d'évaluation
- Ómo Funciona BookingDocument57 pagesÓmo Funciona BookingTB NiwdePas encore d'évaluation
- Menú de NavegadoresDocument2 pagesMenú de NavegadoresAbigail Rivera100% (1)
- Qué Es Internet, Ventajas y Desventajas, Navegadores, ...Document14 pagesQué Es Internet, Ventajas y Desventajas, Navegadores, ...SoloAventurasNadaMazPas encore d'évaluation
- Sistemas de Memoria de TraducciónDocument285 pagesSistemas de Memoria de TraducciónIván Villanueva Jordán100% (2)