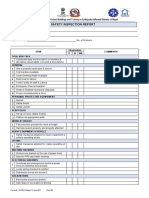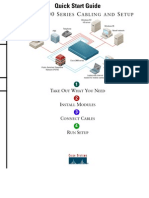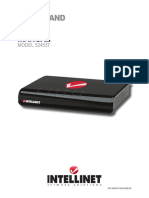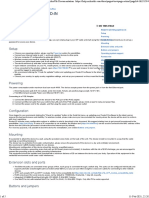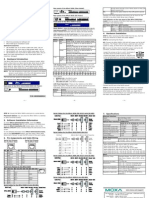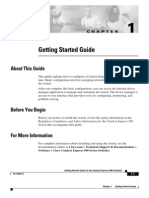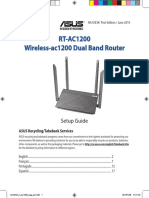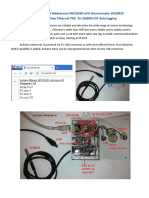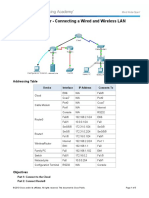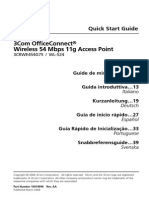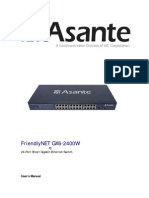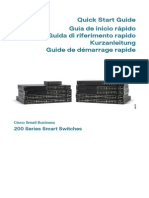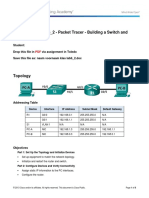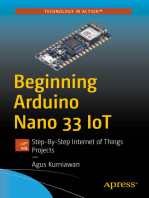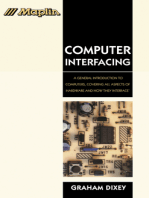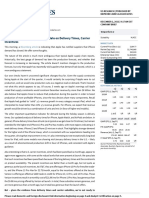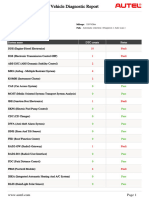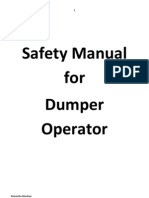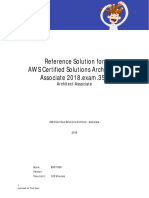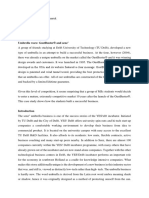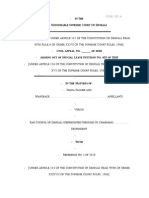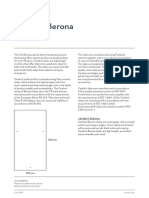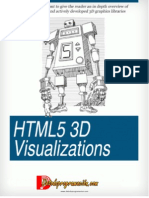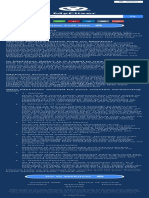Académique Documents
Professionnel Documents
Culture Documents
Quick Start Guide: I Y C 1 6 0 5 R
Transféré par
Poul MartinzDescription originale:
Titre original
Copyright
Formats disponibles
Partager ce document
Partager ou intégrer le document
Avez-vous trouvé ce document utile ?
Ce contenu est-il inapproprié ?
Signaler ce documentDroits d'auteur :
Formats disponibles
Quick Start Guide: I Y C 1 6 0 5 R
Transféré par
Poul MartinzDroits d'auteur :
Formats disponibles
Quick Start Guide
I N S T A L L I N G YO U R C I S C O 1 6 0 5 R O U T E R
PC PC PC PC Ethernet network 2 Ethernet network 1
Internet
WAN connection
Hub Hub PC Server
PC
Cisco 1605
1 UNPACK THE BOX. 2 INSTALL THE ROUTER. 3 VERIFY YOUR INSTALLATION.
Unpack the Box.
Note: The Cisco 1600 series routers are either of run-from-flash (RFF) or run-from-RAM (RFR) models. In this document, model names without an R refer to both models. The Router Memory section in the hardware installation guide that came with your router describes the differences between RFF and RFR models.
Cisco 1600 Router
Items That You Provide
Serial cable (Cisco 1601) (blue if ordered from Cisco)
Ethernet AUI cable
Accessory Kit Items
10BaseT Ethernet cable Console cable (light blue, RJ-45-to-DB-9)
2
Power supply
RJ-48S-to-RJ-48S (Cisco 1602) (blue, if ordered from Cisco)
Power cord (black)
RJ-45-to-RJ-45 (red if ordered from Cisco for Cisco 1603) (orange if ordered from Cisco for Cisco 1604)
DB-25-to-DB-9 console adapter (light gray)
Ethernet AUI transceiver or Ethernet 10BaseT hub
Do
me cu CD
t nta
ion
Hard w Insta are llatio n
Softw Confi are gurati on
WAN interface card (optional, might already be installed)
Product documentation
Phillips screwdriver (if installing a WAN interface card)
Install the Router.
There are three steps to installing your router:
Warning Hazardous network voltages are present in WAN interface card ports regardless of whether
power to the router is OFF or ON. To avoid electric shock, use caution when working near WAN ports. When detaching cables, detach the end away from the router first. A. Connect the router to your local Ethernet network(s). The router can be connected to one or two local networks. B. Install a WAN interface card. The router cannot make any connections outside the local network unless a WAN interface card is installed and connected. Without a WAN interface card installed, the router does function correctly between two local networks. C. Connect the power supply. After you connect the power, you can confirm proper installation by checking that certain LEDs are on.
Install the Router (continued).
A. Connect the router to the local networks.
The router has three Ethernet ports, but supports only two Ethernet connections at one time. Connect the router to your local Ethernet networks in one of these ways:
Option 1: Connect the ETHERNET 10BASET port and the ETHERNET 1 10BASET port. Option 2: Connect the ETHERNET AUI port and the ETHERNET 1 10BASET port.
Option 1
You need two RJ-45-to-RJ-45 cables and two Ethernet hubs or switches for this option.
Option 2
You need one RJ-45-to-RJ-45 cable, one AUI cable, and an Ethernet transceiver for this option. If the transceiver connects directly to the router, you do not need the AUI cable.
Step 1 Connect one end of the first cable to the
yellow ETHERNET 10BASET port, and connect the other end to a network port on the hub or switch.
Step 1 Connect the Ethernet transceiver to the
yellow ETHERNET AUI port, and connect the transceiver to the local network.
DO NOT MODU INSTALL LE WITH ANY POWE WAN R ON
4
LNK LED
DO NOT MODU INSTALL LE WITH ANY POWE WAN R ON
Step 2 Connect the second cable to the yellow
ETHERNET 1 10BASET port as described in Step 1.
Step 2 Connect one end of the RJ-45 cable to the
yellow ETHERNET 1 10BASET port, and connect the other end to a network port on the hub or switch.
DO NOT MODU INSTALL LE WITH ANY POWE WAN R ON
DO NOT MODU INSTALL LE WITH ANY POWE WAN R ON
LNK LED
LNK LED
Install the Router (continued).
B. Install the WAN interface card.
Look for a WAN interface card in the slot on the right-rear of the router, just above the slot labeled FLASH PC CARD. (There is no WAN interface card installed if there is a metal plate over the slot.) If the card is already installed, connect it to your WAN line according to the instructions that came with the card. To install a card, follow the instructions below.
Note: You must provide a Phillips screwdriver for this step.
Step 1 Confirm that the power is OFF. Step 2 Remove the thumbscrews that hold
the slot cover in place, and then remove the slot cover.
Step 3 Hold the card by the edges and line it
up with the guide on the card slot.
Step 4 Insert the card into the slot and push
in until it is firmly seated in the connector and the front panel is flush with the router rear panel.
DO NOT INST MOD ALL ULE WITH ANY POW WAN ER ON
Step 5 Tighten the screws that are in the
card. Connect the card port to the WAN line according to the instructions that came with the card.
Install the Router (continued).
C. Connect the power supply.
After connecting the router to power and turning it on, you can confirm that you have installed the router correctly by checking certain LEDs. Connect the router to the power supply as shown below. Depending on where you are installing the router, your power supply and power outlet could be different from those in the picture.
Step 1 Connect the power supply cord to the power socket on the rear panel. Step 2 Connect the power supply to a power outlet.
Confirm that the router has power by checking that the SYSTEM PWR LED on the front panel is on.
Step 3 Confirm that the router has power by checking that the SYSTEM PWR LED on the front panel is on.
DO NOT MODUL INSTALL ANY E WIT H POW WAN ER ON
Verify Your Installation.
After the router is powered on, the following LEDs confirm that you have correctly installed your router.
LED SYSTEM PWR SYSTEM OK OK Location Front Front Rear, to the left of the Flash PC card slot Rear, one next to each 10BaseT port What to Look For On means that power is being supplied to the router. On means that the router software is loaded and functional. Blinking means that the software is being loaded into router memory. On means that the Flash PC card is correctly installed. If the LED is off, refer to the hardware installation guide that came with the router for instructions on how to re-install the card. On means that the router is connected to a local Ethernet network through this port. If you connected the router to a local network through the AUI port, then the LNK LED next to the ETHERNET 10BASET should be off. Blinking means that there is network traffic on the local Ethernet network that is connected to the ETHERNET 10BASET port or the ETHERNET AUI port (only one of these two ports should be connected). Blinking means that there is network traffic on the local Ethernet network that is connected to the ETHERNET 1 10BASET port. Refer to the documentation that came with the WAN interface card.
LNK
ETH ACT
Front
ETH1 ACT Any WAN interface card LEDs
Front WAN interface card front panel
For More Information
For more information about installing and configuring your Cisco 1605 router, see the following documents: Cisco 1600 Fast Step Software Quick Start Guide that is in the accessory kit. Cisco 1600 Series Router Hardware Installation Guide that is in the accessory kit. Cisco 1600 Series Software Configuration Guide that is in the accessory kit. The Cisco Connection Online card that is in the accessory kit, which lists telephone numbers, e-mail addresses, and World Wide Web URLs for getting information directly from Cisco Systems.
Corporate Headquarters Cisco Systems, Inc. 170 West Tasman Drive San Jose, CA 95134-1706 USA http://www.cisco.com Tel: 408 526-4000 800 553-NETS (6387) Fax: 408 526-4100
European Headquarters Cisco Systems Europe s.a.r.l. Parc Evolic, Batiment L1/L2 16 Avenue du Quebec Villebon, BP 706 91961 Courtaboeuf Cedex France http://www-europe.cisco.com Tel: 33 1 69 18 61 00 Fax: 33 1 69 28 83 26
Americas Headquarters Cisco Systems, Inc. 170 West Tasman Drive San Jose, CA 95134-1706 USA http://www.cisco.com Tel: 408 526-7660 Fax: 408 527-0883
Asia Headquarters Nihon Cisco Systems K.K. Fuji Building, 9th floor 3-2-3 Marunouchi Chiyoda-ku, Tokyo 100 Japan http://www.cisco.com Tel: 81 3 5219 6250 Fax: 81 3 5219 6001
Cisco Systems has more than 200 offices in the following countries. Addresses, phone numbers, and fax numbers are listed on the
Cisco Connection Online Web site at http://www.cisco.com/offices.
Argentina Australia Austria Belgium Brazil Canada Chile China Colombia Costa Rica Croatia Czech Republic Denmark Dubai, UAE Finland France Germany Greece Hong Kong Hungary India Indonesia Ireland Israel Italy Japan Korea Luxembourg Malaysia Mexico The Netherlands New Zealand Norway Peru Philippines Poland Portugal Puerto Rico Romania Russia Saudi Arabia Singapore Slovakia Slovenia South Africa Spain Sweden Switzerland Taiwan Thailand Turkey Ukraine United Kingdom United States Venezuela
AccessPath, Any to Any, AtmDirector, the CCIE logo, CD-PAC, Centri, the Cisco Capital logo, CiscoLink, the Cisco Management Connection logo, the Cisco NetWorks logo, the Cisco Powered Network logo, the Cisco Press logo, the Cisco Technologies logo, ClickStart, ControlStream, DAGAZ, Fast Step, FireRunner, IGX, IOS, JumpStart, Kernel Proxy, LoopRunner, MGX, Natural Network Viewer, NetRanger, NetRanger Director, NetRanger Sensor, NetSonar, Packet, PIX, Point and Click Internetworking, Policy Builder, Precept, RouteStream, Secure Script, SMARTnet, SpeedRunner, Stratm, StreamView, The Cell, TrafficDirector, TransPath, ViewRunner, VirtualStream, VlanDirector, Workgroup Director, and Workgroup Stack are trademarks; Changing the Way We Work, Live, Play, and Learn, Empowering the Internet Generation, The Internet Economy, and The New Internet Economy are service marks; and BPX, Catalyst, Cisco, Cisco IOS, the Cisco IOS logo, Cisco Systems, the Cisco Systems logo, Enterprise/Solver, EtherChannel, FastHub, ForeSight, FragmentFree, IP/TV, IPX, LightStream, LightSwitch, MICA, Phase/IP, StrataSphere, StrataView Plus, and SwitchProbe are registered trademarks of Cisco Systems, Inc. in the U.S. and certain other countries. All other trademarks mentioned in this document are the property of their respective owners. (9811R) Printed in the USA on recycled paper containing 10% postconsumer waste. DOC-GS1650-JA= 78-4234-03
Vous aimerez peut-être aussi
- 04 HSE Inspection ChecklistDocument2 pages04 HSE Inspection ChecklistAjay Hazarika100% (2)
- v570 57 t20b t40b J Instal GuideDocument8 pagesv570 57 t20b t40b J Instal GuidecetadminPas encore d'évaluation
- EXHIBIT 071 (B) - Clearfield Doctrine in Full ForceDocument4 pagesEXHIBIT 071 (B) - Clearfield Doctrine in Full ForceAnthea100% (2)
- ECEN 160 Final Project Logisim Instrs and DecoderDocument2 pagesECEN 160 Final Project Logisim Instrs and DecoderEvandro Fernandes LedemaPas encore d'évaluation
- C 2 6 0 0 S C S: Isco Eries Abling AND EtupDocument16 pagesC 2 6 0 0 S C S: Isco Eries Abling AND EtuptylerdurdanePas encore d'évaluation
- Installing Cisco 1700i RouterDocument11 pagesInstalling Cisco 1700i RouterAyoola OjoPas encore d'évaluation
- Wp4001br2 ManualDocument43 pagesWp4001br2 ManualSinchan Sintetis100% (1)
- IC-4-Lab-2020 (PDF - Io)Document44 pagesIC-4-Lab-2020 (PDF - Io)Krinal patelPas encore d'évaluation
- The Islamia University of Bahawalpur: Computer NetworkingDocument39 pagesThe Islamia University of Bahawalpur: Computer NetworkingHërã SãLëëmPas encore d'évaluation
- Serial Ethernet ManualDocument0 pageSerial Ethernet ManualRicardo Alonso Muñoz CanalesPas encore d'évaluation
- Optional Installations: Installing A WAN Interface CardDocument12 pagesOptional Installations: Installing A WAN Interface Cardpawan_32100% (1)
- AXBB E ManualDocument29 pagesAXBB E ManualKenny HebertPas encore d'évaluation
- 3com 11g Access Point Quick Start GuideDocument48 pages3com 11g Access Point Quick Start Guideaekx21Pas encore d'évaluation
- SXTSQ Series QG HA 190900Document7 pagesSXTSQ Series QG HA 190900PriadiPas encore d'évaluation
- INTELLINET ROUTER Libretto9661-02-1Document24 pagesINTELLINET ROUTER Libretto9661-02-1gianmaria segaliniPas encore d'évaluation
- 4.2.4.5 Packet Tracer - Connecting A Wired and Wireless LAN InstructionsDocument5 pages4.2.4.5 Packet Tracer - Connecting A Wired and Wireless LAN InstructionsAhmadHijaziPas encore d'évaluation
- 5 GHZ Airmax Ac Cpe With Wi-Fi Management RadioDocument24 pages5 GHZ Airmax Ac Cpe With Wi-Fi Management RadioMindSet MarcosPas encore d'évaluation
- RB4011iGS+5HacQ2HnD-IN - User Manuals - MikroTik DocumentationDocument5 pagesRB4011iGS+5HacQ2HnD-IN - User Manuals - MikroTik DocumentationGanny RachmadiPas encore d'évaluation
- EtherWAN EX1616W User ManualDocument55 pagesEtherWAN EX1616W User ManualJMAC SupplyPas encore d'évaluation
- EN Web TEW-455APBO (V2.0R) 111209 PDFDocument24 pagesEN Web TEW-455APBO (V2.0R) 111209 PDFHvictoria MadridPas encore d'évaluation
- Em-Enw9503 9504Document7 pagesEm-Enw9503 9504thanos69bPas encore d'évaluation
- Nport 5600 Series Quick Installation Guide: Third Edition, November 2010Document2 pagesNport 5600 Series Quick Installation Guide: Third Edition, November 2010Hermes TrismePas encore d'évaluation
- WBS210/WBS510: Outdoor Wireless Base StationDocument21 pagesWBS210/WBS510: Outdoor Wireless Base StationpabloPas encore d'évaluation
- Ethernet KH 9mDocument17 pagesEthernet KH 9mSloba381Pas encore d'évaluation
- CE 500 ConfigurationDocument24 pagesCE 500 ConfigurationAccountsPas encore d'évaluation
- Actiontec Wireless DSL Gateway User ManualDocument73 pagesActiontec Wireless DSL Gateway User ManualabubakerPas encore d'évaluation
- User's Guide: 100/10M PCI Adapter & 100/10M Wake On LAN PCI AdapterDocument7 pagesUser's Guide: 100/10M PCI Adapter & 100/10M Wake On LAN PCI AdapterIrina IovanelPas encore d'évaluation
- Wifi Onu User Interface Guide v1.3 20160510Document25 pagesWifi Onu User Interface Guide v1.3 20160510IMANUEL ANGPas encore d'évaluation
- Using Packet Tracer 2Document58 pagesUsing Packet Tracer 2Mahbubur RahmanPas encore d'évaluation
- NPort 5200 Series QIG E8.0Document7 pagesNPort 5200 Series QIG E8.0Lorenzo SitaPas encore d'évaluation
- RT-AC1200 Wireless-Ac1200 Dual Band Router: Setup GuideDocument26 pagesRT-AC1200 Wireless-Ac1200 Dual Band Router: Setup GuideAndré Felipe MarinoPas encore d'évaluation
- Cisco RTRDocument44 pagesCisco RTRFaim SaifiPas encore d'évaluation
- EW 7209APg ManualDocument44 pagesEW 7209APg ManualGabriel H. MartinezPas encore d'évaluation
- 2Xx-Eip: Ethernet/Ip Interface CardDocument20 pages2Xx-Eip: Ethernet/Ip Interface Cardbalanzas pesajePas encore d'évaluation
- Cisco WAP571 Quick Start Guide EnglishDocument14 pagesCisco WAP571 Quick Start Guide Englishjaimesanchez01Pas encore d'évaluation
- Bipac 7401V (G) P R4: Voip/ (802.11G) Adsl2+ Firewall RouterDocument8 pagesBipac 7401V (G) P R4: Voip/ (802.11G) Adsl2+ Firewall Routerelninopistolero100% (1)
- Arduino Ethernet Webservers ENC28J60 With Thermometer DS18B20 and Power Over Ethernet POE For ZABBIX IOT Data LoggingDocument15 pagesArduino Ethernet Webservers ENC28J60 With Thermometer DS18B20 and Power Over Ethernet POE For ZABBIX IOT Data Loggingyusuf rizal sasongkoPas encore d'évaluation
- PocketPAD Buffer ManualDocument68 pagesPocketPAD Buffer ManualAravind_Vijaya_2158Pas encore d'évaluation
- Netport User Guide v1.1Document47 pagesNetport User Guide v1.1Rachman FirmansyahPas encore d'évaluation
- Installation Guide ENISDN ZTE AntelDocument28 pagesInstallation Guide ENISDN ZTE AntelJorge CabralPas encore d'évaluation
- 4.2.4.5 Packet Tracer - Connecting A Wired and Wireless LAN InstructionsDocument5 pages4.2.4.5 Packet Tracer - Connecting A Wired and Wireless LAN InstructionsAndrewPas encore d'évaluation
- Dax RouterDocument356 pagesDax RouterfsstkkPas encore d'évaluation
- Infinet Wireless R5000: Quick Installation GuideDocument4 pagesInfinet Wireless R5000: Quick Installation GuideMarlon StivensPas encore d'évaluation
- 6.4.3.5 Lab - Building A Switch and Router NetworkDocument11 pages6.4.3.5 Lab - Building A Switch and Router NetworkfutjulyPas encore d'évaluation
- Wireless-N 150 ADSL2+ Modem Router DGN1000 Setup Manual: Netgear, IncDocument39 pagesWireless-N 150 ADSL2+ Modem Router DGN1000 Setup Manual: Netgear, IncDigo BassPas encore d'évaluation
- Acces Point 3crwe454g75Document50 pagesAcces Point 3crwe454g75Hugo Manuel Sánchez MartínezPas encore d'évaluation
- Asante FriendlyNET GX6-2400W-User ManualDocument55 pagesAsante FriendlyNET GX6-2400W-User Manualichung819Pas encore d'évaluation
- 1569926486RB2011UiAS-RM QGDocument5 pages1569926486RB2011UiAS-RM QGEddy Arlein Rey PérezPas encore d'évaluation
- WAP2000 Quick Start GuideDocument2 pagesWAP2000 Quick Start Guide_KingArthur_Pas encore d'évaluation
- Eds-205 Hardware Installation Guide: Moxa Etherdevice SwitchDocument10 pagesEds-205 Hardware Installation Guide: Moxa Etherdevice SwitchKarmichael SultanaPas encore d'évaluation
- Cisco Sg200 ManualeDocument72 pagesCisco Sg200 ManualeJuanita EdwardsPas encore d'évaluation
- AIRNET 54Mb 2.4GHz Bridge PTP Kit Quick Configuration GuideDocument15 pagesAIRNET 54Mb 2.4GHz Bridge PTP Kit Quick Configuration GuideAngel Bernardo Gomez LizanaPas encore d'évaluation
- Lab6 - 2 CiscoDocument8 pagesLab6 - 2 CiscoMoussa MarPas encore d'évaluation
- RAK7258 Quick Start GuideDocument7 pagesRAK7258 Quick Start GuideGustavo OrzaPas encore d'évaluation
- TWL542RDocument39 pagesTWL542Rfenixx2008Pas encore d'évaluation
- Radio Shack TRS-80 Expansion Interface: Operator's Manual Catalog Numbers: 26-1140, 26-1141, 26-1142D'EverandRadio Shack TRS-80 Expansion Interface: Operator's Manual Catalog Numbers: 26-1140, 26-1141, 26-1142Pas encore d'évaluation
- Exploring Arduino: Tools and Techniques for Engineering WizardryD'EverandExploring Arduino: Tools and Techniques for Engineering WizardryÉvaluation : 4.5 sur 5 étoiles4.5/5 (5)
- Beginning Arduino Nano 33 IoT: Step-By-Step Internet of Things ProjectsD'EverandBeginning Arduino Nano 33 IoT: Step-By-Step Internet of Things ProjectsPas encore d'évaluation
- WAN TECHNOLOGY FRAME-RELAY: An Expert's Handbook of Navigating Frame Relay NetworksD'EverandWAN TECHNOLOGY FRAME-RELAY: An Expert's Handbook of Navigating Frame Relay NetworksPas encore d'évaluation
- Cisco Packet Tracer Implementation: Building and Configuring Networks: 1, #1D'EverandCisco Packet Tracer Implementation: Building and Configuring Networks: 1, #1Pas encore d'évaluation
- 1 - Pengenalan Enterprise ArchitectureDocument37 pages1 - Pengenalan Enterprise ArchitectureSILVERPas encore d'évaluation
- TCD - 207 Operating Board For Back-Side SUB Run Communication Error (Err - Rear - Sub)Document1 pageTCD - 207 Operating Board For Back-Side SUB Run Communication Error (Err - Rear - Sub)Daniel GatdulaPas encore d'évaluation
- COEN 252 Computer Forensics: Incident ResponseDocument39 pagesCOEN 252 Computer Forensics: Incident ResponseDudeviswaPas encore d'évaluation
- User Mode I. System Support Processes: de Leon - Dolliente - Gayeta - Rondilla It201 - Platform Technology - TPDocument6 pagesUser Mode I. System Support Processes: de Leon - Dolliente - Gayeta - Rondilla It201 - Platform Technology - TPCariza DollientePas encore d'évaluation
- Thoughts On Iphone Demand - Update On Delivery Times, Carrier IncentivesDocument10 pagesThoughts On Iphone Demand - Update On Delivery Times, Carrier Incentivesalpha123@tutopiaPas encore d'évaluation
- Secondary Laboratory Proposal OnlyDocument5 pagesSecondary Laboratory Proposal Onlylaboratory.databasePas encore d'évaluation
- Maxiim Vehicle Diagnostic ReportDocument3 pagesMaxiim Vehicle Diagnostic ReportCarlos Cobaleda GarcíaPas encore d'évaluation
- Foreclosure Letter - 20 - 26 - 19Document3 pagesForeclosure Letter - 20 - 26 - 19Santhosh AnantharamanPas encore d'évaluation
- Fax Cross ReferenceDocument32 pagesFax Cross ReferenceBranga CorneliuPas encore d'évaluation
- CV: LT Col MD Rakibul Hassan, Raqueeb HassanDocument14 pagesCV: LT Col MD Rakibul Hassan, Raqueeb HassanRakibul Hassan100% (26)
- Safety Manual For DumperDocument9 pagesSafety Manual For DumperHimanshu Bhushan100% (1)
- AWS Solution Architect SampleDocument3 pagesAWS Solution Architect SamplepandiecPas encore d'évaluation
- Economic History of The PhilippinesDocument21 pagesEconomic History of The PhilippinesBench AndayaPas encore d'évaluation
- 21S18052 - Joshua Partogi Hutauruk - Review BUSNOV - Umbrella - WarsDocument5 pages21S18052 - Joshua Partogi Hutauruk - Review BUSNOV - Umbrella - WarsJoshua HutaurukPas encore d'évaluation
- Ahi Evran Sunum enDocument26 pagesAhi Evran Sunum endenizakbayPas encore d'évaluation
- 95 IDocument17 pages95 IsvishvenPas encore d'évaluation
- LivePerson Chat ReportsDocument23 pagesLivePerson Chat ReportsEdenEtfPas encore d'évaluation
- Slates Cembrit Berona 600x300 Datasheet SirDocument2 pagesSlates Cembrit Berona 600x300 Datasheet SirJPas encore d'évaluation
- Mamba Vs Lara, 608 SCRA 149 (2009) Case DigestsDocument1 pageMamba Vs Lara, 608 SCRA 149 (2009) Case DigestsAce Lawrence AntazoPas encore d'évaluation
- RRLDocument4 pagesRRLWen Jin ChoiPas encore d'évaluation
- HTML5 3D VisualizacionesDocument31 pagesHTML5 3D VisualizacionesHENRY ISAAC GONZALEZ CRUZPas encore d'évaluation
- BSM - Company ProfileDocument15 pagesBSM - Company ProfileLarasanto Cipta AgungPas encore d'évaluation
- BA Trolley AMC PO Vijay Sabre Cont - PrintDocument7 pagesBA Trolley AMC PO Vijay Sabre Cont - PrintParag ChandankhedePas encore d'évaluation
- 4-Sided Planer & Moulder Operation Manual: For Spares and Service ContactDocument48 pages4-Sided Planer & Moulder Operation Manual: For Spares and Service ContactAlfred TsuiPas encore d'évaluation
- Euroleague Basketball: Change Pays Off ForDocument36 pagesEuroleague Basketball: Change Pays Off ForNikos TagalnikPas encore d'évaluation
- HVCB 0120Document70 pagesHVCB 0120adeePas encore d'évaluation
- MyFlixer - Watch Movies and Series Online Free in Full HD On MyFlixerDocument1 pageMyFlixer - Watch Movies and Series Online Free in Full HD On MyFlixerGeanina OlteanuPas encore d'évaluation