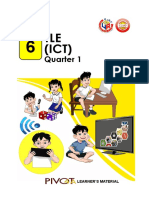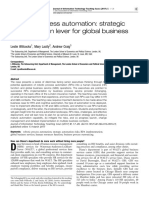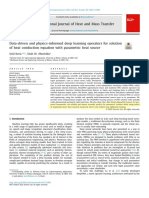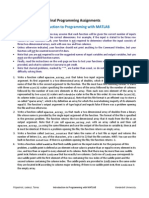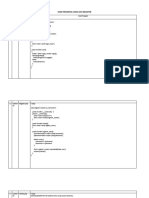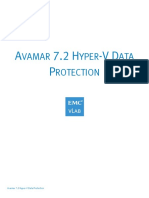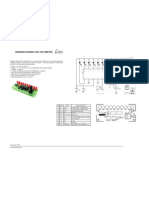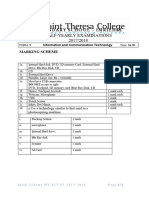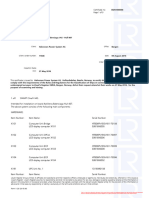Académique Documents
Professionnel Documents
Culture Documents
Creating Your First Pivot Table
Transféré par
icstrainingebooksCopyright
Formats disponibles
Partager ce document
Partager ou intégrer le document
Avez-vous trouvé ce document utile ?
Ce contenu est-il inapproprié ?
Signaler ce documentDroits d'auteur :
Formats disponibles
Creating Your First Pivot Table
Transféré par
icstrainingebooksDroits d'auteur :
Formats disponibles
Creating your first Pivot Table
Using Excel 2010
An extract from a comprehensive and indepth tutorial from ICS Training Go to http://www.ics-training.co.uk/Free_Pivot_Table_introduction.html to download the accompanying excel file that accompanies this tutorial.
ICS Training, Banks Green House, Banks Green, Upper Bentley, Nr Redditch, Worcs. B97 5SU tel: 01527 541342 email: info@ics-training.co.uk web: www.ics-training.co.uk
Creating a pivot table Lets create our first pivot table.
Open the file Pivot Bank Accounts.
This is the same data as we saw in our file, First Example, but the data has not been converted to a table and the pivot tables have not yet been created. Convert the data to a table: you do not need to select the data, but the cell pointer must reside within the data. Select the Insert tab in the Tables group, click Table. Excel will select the data; if the data is laid out correctly you will not need to adjust the selection. If necessary, check My table has headers Click OK. Having converted the data to a table, any new data added is automatically included in the table range. Look at the name box and observe the data is named Table1.
Insert a Pivot table: Ensure that the active cell resides within the data select the Insert tab Tables group PivotTable. Excel will pick up the named table range. The default location will be New Worksheet dropping into a new worksheet will prevent the pivot table obliterating your data, stick with this for now, but at times you may want to choose Existing Worksheet Click OK.
Excel creates an empty pivot table. Two new contextual tabs appear above the ribbon and the PivotTable Field List task pane is displayed on the right of the window. This task pane is re-sizeable and may be dragged away from its docked state by clicking and dragging on its title bar. Note that if you click a cell outside the pivot table, the contextual tabs disappear and the Field List becomes hidden click inside the pivot table to re-display. (If, having done this, the pivot task pane is still not displayed, on the PivotTable Tools Options tab click Field List on the right-hand side of the ribbon). Examine this task pane. The top section contains the fields, or column headings, in our data. The bottom section contains four areas for assigning the fields. Now think how you want the pivot table to display your data: which fields you want displayed in columns and which you want displayed in rows. For our first example, we will summarise the amounts deposited with the branch names as column headers and the account types as row labels. In the task pane, from the Choose fields to add to report area, drag Branch into the Column Labels area; drag Acct Type into the Row Labels area; drag Amount into the Values area. Alternatively, you can
Right click the field names in the Choose fields to add to report area and choose the required location from the shortcut menu.
348 records of data are summarised and reduced to just 9 rows. You do not need to drop all fields into the pivot table any not chosen simply do not appear in the pivot table. Make a note of the grand total. Add a new record at the end of the data on the September sheet. If you converted your data to a table, the new record will be included in the table range (select Table1 from the Name Box). Come back to the pivot table. Note the total is NOT updated automatically. You must refresh each time you make a change to the table. On the PivotTable Tools Options tab Data group Refresh (about centre of ribbon). ! If the PivotTable Tools Options tab is not displayed, click into the pivot table. OR With the mouse pointer within the pivot table, right click Refresh
Vous aimerez peut-être aussi
- The Sympathizer: A Novel (Pulitzer Prize for Fiction)D'EverandThe Sympathizer: A Novel (Pulitzer Prize for Fiction)Évaluation : 4.5 sur 5 étoiles4.5/5 (121)
- A Heartbreaking Work Of Staggering Genius: A Memoir Based on a True StoryD'EverandA Heartbreaking Work Of Staggering Genius: A Memoir Based on a True StoryÉvaluation : 3.5 sur 5 étoiles3.5/5 (231)
- Grit: The Power of Passion and PerseveranceD'EverandGrit: The Power of Passion and PerseveranceÉvaluation : 4 sur 5 étoiles4/5 (588)
- Devil in the Grove: Thurgood Marshall, the Groveland Boys, and the Dawn of a New AmericaD'EverandDevil in the Grove: Thurgood Marshall, the Groveland Boys, and the Dawn of a New AmericaÉvaluation : 4.5 sur 5 étoiles4.5/5 (266)
- Never Split the Difference: Negotiating As If Your Life Depended On ItD'EverandNever Split the Difference: Negotiating As If Your Life Depended On ItÉvaluation : 4.5 sur 5 étoiles4.5/5 (838)
- The Emperor of All Maladies: A Biography of CancerD'EverandThe Emperor of All Maladies: A Biography of CancerÉvaluation : 4.5 sur 5 étoiles4.5/5 (271)
- The Little Book of Hygge: Danish Secrets to Happy LivingD'EverandThe Little Book of Hygge: Danish Secrets to Happy LivingÉvaluation : 3.5 sur 5 étoiles3.5/5 (400)
- The Subtle Art of Not Giving a F*ck: A Counterintuitive Approach to Living a Good LifeD'EverandThe Subtle Art of Not Giving a F*ck: A Counterintuitive Approach to Living a Good LifeÉvaluation : 4 sur 5 étoiles4/5 (5794)
- The World Is Flat 3.0: A Brief History of the Twenty-first CenturyD'EverandThe World Is Flat 3.0: A Brief History of the Twenty-first CenturyÉvaluation : 3.5 sur 5 étoiles3.5/5 (2259)
- Shoe Dog: A Memoir by the Creator of NikeD'EverandShoe Dog: A Memoir by the Creator of NikeÉvaluation : 4.5 sur 5 étoiles4.5/5 (537)
- The Gifts of Imperfection: Let Go of Who You Think You're Supposed to Be and Embrace Who You AreD'EverandThe Gifts of Imperfection: Let Go of Who You Think You're Supposed to Be and Embrace Who You AreÉvaluation : 4 sur 5 étoiles4/5 (1090)
- The Hard Thing About Hard Things: Building a Business When There Are No Easy AnswersD'EverandThe Hard Thing About Hard Things: Building a Business When There Are No Easy AnswersÉvaluation : 4.5 sur 5 étoiles4.5/5 (344)
- Team of Rivals: The Political Genius of Abraham LincolnD'EverandTeam of Rivals: The Political Genius of Abraham LincolnÉvaluation : 4.5 sur 5 étoiles4.5/5 (234)
- Her Body and Other Parties: StoriesD'EverandHer Body and Other Parties: StoriesÉvaluation : 4 sur 5 étoiles4/5 (821)
- Hidden Figures: The American Dream and the Untold Story of the Black Women Mathematicians Who Helped Win the Space RaceD'EverandHidden Figures: The American Dream and the Untold Story of the Black Women Mathematicians Who Helped Win the Space RaceÉvaluation : 4 sur 5 étoiles4/5 (895)
- The Unwinding: An Inner History of the New AmericaD'EverandThe Unwinding: An Inner History of the New AmericaÉvaluation : 4 sur 5 étoiles4/5 (45)
- Elon Musk: Tesla, SpaceX, and the Quest for a Fantastic FutureD'EverandElon Musk: Tesla, SpaceX, and the Quest for a Fantastic FutureÉvaluation : 4.5 sur 5 étoiles4.5/5 (474)
- On Fire: The (Burning) Case for a Green New DealD'EverandOn Fire: The (Burning) Case for a Green New DealÉvaluation : 4 sur 5 étoiles4/5 (74)
- The Yellow House: A Memoir (2019 National Book Award Winner)D'EverandThe Yellow House: A Memoir (2019 National Book Award Winner)Évaluation : 4 sur 5 étoiles4/5 (98)
- BitLocker Step by StepDocument33 pagesBitLocker Step by StepwahyuabadiPas encore d'évaluation
- The IT System That Couldn't Deliver SummaryDocument3 pagesThe IT System That Couldn't Deliver SummaryWnsyuhada Ismail100% (1)
- Dorma Automatic DoorDocument4 pagesDorma Automatic DoorClef GonadanPas encore d'évaluation
- WF-R8590 R8591 R8593 RevFDocument332 pagesWF-R8590 R8591 R8593 RevFNicu Muț100% (5)
- Project ReportDocument61 pagesProject Reportlove goyal100% (2)
- ByD DemoScript Project MGMTDocument21 pagesByD DemoScript Project MGMTLakhbir SinghPas encore d'évaluation
- Britt Support Cat 9710Document47 pagesBritt Support Cat 9710Jim SkoranskiPas encore d'évaluation
- User Requirement SpecificationDocument16 pagesUser Requirement Specificationgigichung1Pas encore d'évaluation
- Clmd4a Ictg6Document25 pagesClmd4a Ictg6Rose RamosPas encore d'évaluation
- Mastery 3 (MIL)Document2 pagesMastery 3 (MIL)Jude Mandal MetantePas encore d'évaluation
- Case 06 RPA WALT Robotic Process AutomationDocument13 pagesCase 06 RPA WALT Robotic Process AutomationPragya JoshiPas encore d'évaluation
- !barra Portfolio Manager Fact Sheet - April 2014Document2 pages!barra Portfolio Manager Fact Sheet - April 2014Jitka SamakPas encore d'évaluation
- TCI Splicing FittingsDocument15 pagesTCI Splicing FittingsthanatitosPas encore d'évaluation
- Functionality Type of License AxxonDocument3 pagesFunctionality Type of License AxxonMikael leandroPas encore d'évaluation
- Lec 4 Paper - Cellular Neural NetworkDocument13 pagesLec 4 Paper - Cellular Neural NetworkPraveena AnnaduraiPas encore d'évaluation
- Data-Driven and Physics-Informed Deep Learning Operators For Solution of Heat Conduction EquationDocument8 pagesData-Driven and Physics-Informed Deep Learning Operators For Solution of Heat Conduction EquationStephen PanPas encore d'évaluation
- Week8 HomeworkDocument3 pagesWeek8 Homeworkyashar2500Pas encore d'évaluation
- Kode Program Login Dan RegisterDocument63 pagesKode Program Login Dan Registerana tazkiaPas encore d'évaluation
- .Game Development With Blender and Godot - SampleDocument6 pages.Game Development With Blender and Godot - Sampleсупер лимонPas encore d'évaluation
- Ahb7816t ElDocument3 pagesAhb7816t ElcjtrybiecPas encore d'évaluation
- Avamar 7.2 Hyper-V Data ProtectionDocument65 pagesAvamar 7.2 Hyper-V Data ProtectionemcviltPas encore d'évaluation
- Ds & Algo: AptitudeDocument5 pagesDs & Algo: Aptitudenitish kumarPas encore d'évaluation
- Variable Range Led VoltmeterDocument1 pageVariable Range Led VoltmeterweberpermetersquarePas encore d'évaluation
- Youtube Video Download Using PythonDocument37 pagesYoutube Video Download Using PythonVINOTH K100% (2)
- JAVA Quick Reference PDFDocument3 pagesJAVA Quick Reference PDFMohamed NazimPas encore d'évaluation
- f3 Ict MsDocument3 pagesf3 Ict MsAbdifatah SaidPas encore d'évaluation
- 11646.certificate IAS BGN1600066 - Hull 407 - WONDocument3 pages11646.certificate IAS BGN1600066 - Hull 407 - WONNorbertoPas encore d'évaluation
- SprutCAM 1Document150 pagesSprutCAM 1Galletti DenisPas encore d'évaluation
- Saumya Shandilya: Work ExperienceDocument3 pagesSaumya Shandilya: Work Experiencevegaciy144Pas encore d'évaluation
- QUINT-PS24DC48DC5 DC To DC ConverterDocument9 pagesQUINT-PS24DC48DC5 DC To DC ConverterMoutaz KhaterPas encore d'évaluation