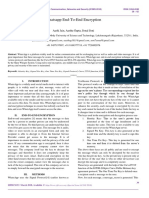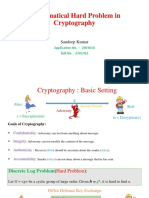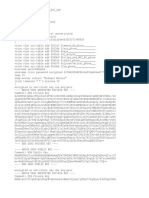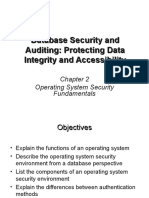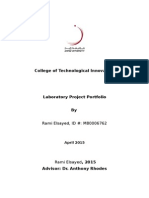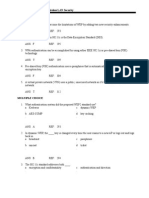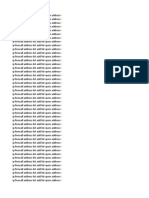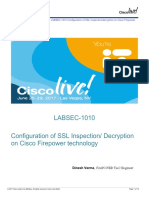Académique Documents
Professionnel Documents
Culture Documents
An Intrusion Prevention System
Transféré par
inirizalDescription originale:
Copyright
Formats disponibles
Partager ce document
Partager ou intégrer le document
Avez-vous trouvé ce document utile ?
Ce contenu est-il inapproprié ?
Signaler ce documentDroits d'auteur :
Formats disponibles
An Intrusion Prevention System
Transféré par
inirizalDroits d'auteur :
Formats disponibles
An Intrusion Prevention System (IPS) is a network security device that monitors network or system activities for malicious or unwanted
behaviors. Network-based IPS monitors all network traffic for malicious codes or attacks. When the attack is detected, it can drop the offending packets while allowing all other traffic. V3 365 Clinic provides a list of network rules. You can change the settings of the rules, and also block the attackers' IP addresses. In default settings, Network Intrusion Prevention is turned on. To prevent network attacks 1. Open V3 365 Clinic. 2. Follow one of next steps:
Click Settings in Home and go to Anti-Hack Protection > Network Intrusion Prevention, and select the check box of Prevent Network Attacks. Click the Anti-Hack Protection tab in Home, and click Settings in Network Intrusion Prevention, and select the check box of Prevent Network Attacks.
Note In default settings, the status of Network Intrusion Prevention is Enabled. 3. Click Apply to apply the settings. 4. Click OK to close the open window. To configure network intrusion prevention settings 1. Open V3 365 Clinic. 2. Follow one of next step to activate Network Intrusion Prevention:
Click Settings in Home and go to Anti-Hack Protection > Network Intrusion Prevention. Click the Anti-Hack Protection tab in Home, and click Settings in Network Intrusion Prevention.
3. You can view the network intrusion prevention rules in the list. 4. If you want to change the action (allow/block), right-click on an item in the list and select Enable to allow or Disable to block the selected item. 5. To temporarily block an attacker's IP address, select the check box of "Temporarily block attacker's IP address". To view the temporarily blocked IP addresses, click View Temporarily Blocked IPs. Note To see details about blocking attackers' IPs, please refer to Blocking Network Access. 6. After configuration, click Apply to apply the settings.
7. Click OK to close the open window.
Network access of the IP addresses registered in Allowed Network Access are always allowed regardless of firewall settings. If you register the IP addresses as Allowed Network Access, whether or not they can threat the network security, their packet flow is not blocked. To register allowed IPs 1. Open V3 365 Clinic. 2. Follow one of the next steps:
Click Settings in Home and go to Anti-Hack Protection > Network Access Control. Click the Anti-Hack Protection tab in Home, and click Settings in Network Access Control.
3. Go to Allowed Network Access. 4. Click to register an allowed IP address. 5. When the <Manage Network Access> dialog box appears, specify the following fields:
Type: Select the IP address type, such as a single IP address, IP address range, and subnet mask. IP Address: Enter the IP address to allow. Starting IP Address: Enter the starting IP address to allow. Ending IP Address: Enter the ending IP address to allow. Subnet Mask: Enter the subnet mask of the IP address to allow.
6. To modify or delete the registered IP address, select an item in the list and click or . 7. After configuration, click Apply to apply the settings. 8. Click OK to close the open window.
Firewall is a dedicated security program to protect your system by controlling network connections. In this section, you can learn configuring the firewall settings. To turn on Personal Firewall 1. Open V3 365 Clinic. 2. Follow one of the next steps:
Click Settings in Home, and go to Anti-Hack Protection > Personal Firewall. Select the check box of Turn on Personal Firewall to activate the firewall. Go to Anti-Hack Protection > Personal Firewall, and click Settings. Select the check box of Turn on Personal Firewall to activate the firewall.
Note In default settings, Personal Firewall is turned on. 3. Click Apply to apply the settings. 4. Click OK to close the open window. 5. To modify or delete the registered IP address, select an item in the list and click or . After modifying or deleting the item, click OK. 6. After configuration, click Apply to apply the settings. 7. Click OK to close the open window.
Vous aimerez peut-être aussi
- The Sympathizer: A Novel (Pulitzer Prize for Fiction)D'EverandThe Sympathizer: A Novel (Pulitzer Prize for Fiction)Évaluation : 4.5 sur 5 étoiles4.5/5 (121)
- A Heartbreaking Work Of Staggering Genius: A Memoir Based on a True StoryD'EverandA Heartbreaking Work Of Staggering Genius: A Memoir Based on a True StoryÉvaluation : 3.5 sur 5 étoiles3.5/5 (231)
- Grit: The Power of Passion and PerseveranceD'EverandGrit: The Power of Passion and PerseveranceÉvaluation : 4 sur 5 étoiles4/5 (588)
- Devil in the Grove: Thurgood Marshall, the Groveland Boys, and the Dawn of a New AmericaD'EverandDevil in the Grove: Thurgood Marshall, the Groveland Boys, and the Dawn of a New AmericaÉvaluation : 4.5 sur 5 étoiles4.5/5 (266)
- Never Split the Difference: Negotiating As If Your Life Depended On ItD'EverandNever Split the Difference: Negotiating As If Your Life Depended On ItÉvaluation : 4.5 sur 5 étoiles4.5/5 (838)
- The Little Book of Hygge: Danish Secrets to Happy LivingD'EverandThe Little Book of Hygge: Danish Secrets to Happy LivingÉvaluation : 3.5 sur 5 étoiles3.5/5 (400)
- The World Is Flat 3.0: A Brief History of the Twenty-first CenturyD'EverandThe World Is Flat 3.0: A Brief History of the Twenty-first CenturyÉvaluation : 3.5 sur 5 étoiles3.5/5 (2259)
- The Subtle Art of Not Giving a F*ck: A Counterintuitive Approach to Living a Good LifeD'EverandThe Subtle Art of Not Giving a F*ck: A Counterintuitive Approach to Living a Good LifeÉvaluation : 4 sur 5 étoiles4/5 (5795)
- Her Body and Other Parties: StoriesD'EverandHer Body and Other Parties: StoriesÉvaluation : 4 sur 5 étoiles4/5 (821)
- The Emperor of All Maladies: A Biography of CancerD'EverandThe Emperor of All Maladies: A Biography of CancerÉvaluation : 4.5 sur 5 étoiles4.5/5 (271)
- The Gifts of Imperfection: Let Go of Who You Think You're Supposed to Be and Embrace Who You AreD'EverandThe Gifts of Imperfection: Let Go of Who You Think You're Supposed to Be and Embrace Who You AreÉvaluation : 4 sur 5 étoiles4/5 (1091)
- Shoe Dog: A Memoir by the Creator of NikeD'EverandShoe Dog: A Memoir by the Creator of NikeÉvaluation : 4.5 sur 5 étoiles4.5/5 (537)
- Hidden Figures: The American Dream and the Untold Story of the Black Women Mathematicians Who Helped Win the Space RaceD'EverandHidden Figures: The American Dream and the Untold Story of the Black Women Mathematicians Who Helped Win the Space RaceÉvaluation : 4 sur 5 étoiles4/5 (895)
- Elon Musk: Tesla, SpaceX, and the Quest for a Fantastic FutureD'EverandElon Musk: Tesla, SpaceX, and the Quest for a Fantastic FutureÉvaluation : 4.5 sur 5 étoiles4.5/5 (474)
- Team of Rivals: The Political Genius of Abraham LincolnD'EverandTeam of Rivals: The Political Genius of Abraham LincolnÉvaluation : 4.5 sur 5 étoiles4.5/5 (234)
- The Hard Thing About Hard Things: Building a Business When There Are No Easy AnswersD'EverandThe Hard Thing About Hard Things: Building a Business When There Are No Easy AnswersÉvaluation : 4.5 sur 5 étoiles4.5/5 (345)
- On Fire: The (Burning) Case for a Green New DealD'EverandOn Fire: The (Burning) Case for a Green New DealÉvaluation : 4 sur 5 étoiles4/5 (74)
- The Yellow House: A Memoir (2019 National Book Award Winner)D'EverandThe Yellow House: A Memoir (2019 National Book Award Winner)Évaluation : 4 sur 5 étoiles4/5 (98)
- The Unwinding: An Inner History of the New AmericaD'EverandThe Unwinding: An Inner History of the New AmericaÉvaluation : 4 sur 5 étoiles4/5 (45)
- 1.1.1.5 Lab - Cybersecurity Case StudiesDocument3 pages1.1.1.5 Lab - Cybersecurity Case Studiesyosia kristian100% (1)
- Privacy-Enhancing Technologies: 1. The Concept of PrivacyDocument18 pagesPrivacy-Enhancing Technologies: 1. The Concept of PrivacyarfriandiPas encore d'évaluation
- Whatsapp End To End EncryptionDocument4 pagesWhatsapp End To End EncryptionDiaconescu Iulian FlorinPas encore d'évaluation
- Information Security Risk Assessment Services BriefDocument2 pagesInformation Security Risk Assessment Services Briefashokj1984Pas encore d'évaluation
- 2015-Poster PenTest InfrastructureDocument1 page2015-Poster PenTest InfrastructureCristhoper Reverte VeraPas encore d'évaluation
- Desktop Checklist-Systems Admins - 1Document1 pageDesktop Checklist-Systems Admins - 1Omar GenisPas encore d'évaluation
- Practice For The CISSP Exam: Steve Santy, MBA, CISSP IT Security Project Manager IT Networks and SecurityDocument13 pagesPractice For The CISSP Exam: Steve Santy, MBA, CISSP IT Security Project Manager IT Networks and SecurityIndrian WahyudiPas encore d'évaluation
- Private-Key Cryptography: Hence Does Not Protect Sender From Receiver Forging A Message & Claiming Is Sent by SenderDocument21 pagesPrivate-Key Cryptography: Hence Does Not Protect Sender From Receiver Forging A Message & Claiming Is Sent by SenderashrafhajaPas encore d'évaluation
- Antivirus SoftwareDocument1 pageAntivirus SoftwareMary Ann SalvatierraPas encore d'évaluation
- Mathematical Hard Problems in CryptographyDocument6 pagesMathematical Hard Problems in Cryptographyashodhiya14Pas encore d'évaluation
- Configuring Snmpv3 On Huawei DevicesDocument3 pagesConfiguring Snmpv3 On Huawei DevicesHussein DhafanPas encore d'évaluation
- Running Configrunning-ConfigDocument4 pagesRunning Configrunning-ConfigmathurashwaniPas encore d'évaluation
- 11.02.2022 - Better Homes and Gardens Real Estate - ICC Industries Inc - Vulcan LLC - Thermo Fisher ScientificDocument7 pages11.02.2022 - Better Homes and Gardens Real Estate - ICC Industries Inc - Vulcan LLC - Thermo Fisher ScientificAnkit RoyPas encore d'évaluation
- Database Security and Auditing: Protecting Data Integrity and AccessibilityDocument42 pagesDatabase Security and Auditing: Protecting Data Integrity and AccessibilityingridPas encore d'évaluation
- Lab Project Portfolio ReportDocument29 pagesLab Project Portfolio Report612456Pas encore d'évaluation
- WEB Security: Henric Johnson 1Document22 pagesWEB Security: Henric Johnson 1Srikar DuddukuriPas encore d'évaluation
- Soal 1Document3 pagesSoal 1Afif ZuhriPas encore d'évaluation
- An Overview of Firewall Technologies: Keywords: Firewall Technologies, Network Security, Access Control, SecurityDocument9 pagesAn Overview of Firewall Technologies: Keywords: Firewall Technologies, Network Security, Access Control, SecurityAjitav BasakPas encore d'évaluation
- Chapter 9Document9 pagesChapter 9mad maranPas encore d'évaluation
- Chapter09 E-Commerce Security and Fraud Protection 10Document72 pagesChapter09 E-Commerce Security and Fraud Protection 10Cường Nguyễn100% (1)
- Vineet KumarDocument81 pagesVineet Kumarajay_kairiPas encore d'évaluation
- Public-Key Cryptography and Message AuthenticationDocument28 pagesPublic-Key Cryptography and Message AuthenticationRishika ChowdaryPas encore d'évaluation
- Blok PornoDocument27 pagesBlok Pornodavid coronaPas encore d'évaluation
- (Delfs and Knebl 2015) : Individual Assignment - Im41103 Network SecurityDocument6 pages(Delfs and Knebl 2015) : Individual Assignment - Im41103 Network SecurityNaue J.Pas encore d'évaluation
- Test MCCDocument4 pagesTest MCCBogdan TudoricaPas encore d'évaluation
- 1.1.1.5 Lab - Cybersecurity Case StudiesDocument2 pages1.1.1.5 Lab - Cybersecurity Case StudiesRamdani AgusmanPas encore d'évaluation
- Top CertDocument199 pagesTop CertHenryPas encore d'évaluation
- Mageni - Groundbreaking Vulnerability Scanning and Vulnerability Management SolutionDocument2 pagesMageni - Groundbreaking Vulnerability Scanning and Vulnerability Management SolutionLucas MartinezPas encore d'évaluation
- LABSEC-1010 Configuration of SSL Inspection/ Decryption On Cisco Firepower TechnologyDocument15 pagesLABSEC-1010 Configuration of SSL Inspection/ Decryption On Cisco Firepower TechnologyФуад МустафаевPas encore d'évaluation
- OWASP Top 10 - 2013 - Presentation - Christian Heinrich PDFDocument37 pagesOWASP Top 10 - 2013 - Presentation - Christian Heinrich PDFDD NNPas encore d'évaluation