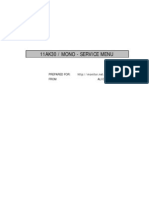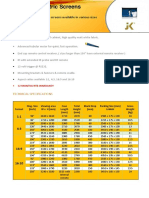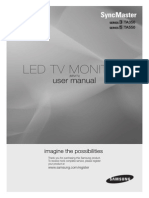Académique Documents
Professionnel Documents
Culture Documents
307b9bc209d0480699c6e08e4d39b2b6
Transféré par
serendipitydawgDescription originale:
Copyright
Formats disponibles
Partager ce document
Partager ou intégrer le document
Avez-vous trouvé ce document utile ?
Ce contenu est-il inapproprié ?
Signaler ce documentDroits d'auteur :
Formats disponibles
307b9bc209d0480699c6e08e4d39b2b6
Transféré par
serendipitydawgDroits d'auteur :
Formats disponibles
USERS MANUAL
INDEX
Safety Instructions Product Details Front View Back View Remote Control Basic Setup Viewing Multimedia Movie playback Audio playback Image playback Explore menu Settings Firmware update Troubleshooting Product Specifications Supported Media codecs 3 4 4 4 5 6 9 10 13 15 18 19 19 21 22 22
USERS MANUAL
SAFETY INSTRUCTIONS
READ THESE INSTRUCTIONS All safety and operating instructions should be read before using this product. KEEP THESE INSTRUCTIONS These safety and operating instructions should be retained for future reference. FOLLOW ALL INSTRUCTIONS All operating instructions should be followed. AVOID USING THIS PRODUCT NEAR WATER Do not use this product near a water source. ALWAYS CLEAN WITH A DRY CLOTH Only clean using a soft, dry cloth. HEAT Do not install near a heat source, such as radiators or other apparatus that produces high levels of heat. POWER OUTAGE Avoid use of the product during electrical storms. Disconnect the device when not in use for long periods of time. SERVICING If the product is or becomes defective, please refer to the qualified service technician of Crystal AudioVideo. PROTECT THE POWER CORD Prevent the power cord from being walked on and being pulled with sudden force. Protect the cord from being pinched, particularly at its plugs and the point where they exit the device. DO NOT DROP Do not drop the player as this could cause irreversible damage. ONLY USE RECOMMENDED ACCESSORIES It is recommended to use manufacturer approved accessories only, to avoid any compatibility issues or damage to the product. HARD DRIVE AND OTHER MEDIA STORAGE DEVICE We will not be liable in any way for any type of damage, as a consequence of loss or recovery of data on the hard drive and other attached media storage. Customers are advised to backup data before using this device. We are not liable for compatibility issues with the media storage unit. It is recommended that customers buy a compatible storage media unit for this player.
USERS MANUAL
PRODUCT DETAILS
Package List
Please ensure that the following items are included in the box when opened. If any items are missing, please contact Crystal AudioVideo immediately. Media Player Power Adapter Remote Control AVCable Support CD 1x 1x 1x 1x 1x
Front View
1. USB Host port: to connect to multiple external storage devices. 2. LED light display: The LED will light up blue when switched on. It will light up red when switched to standby mode. 3. IR: Infrared sensor. 4. 2-in-1 card reader: Supports SD and MMC memory cards.
Back View
1. AV Out: Composite video output, analog audio (stereo). 2. HDMI High definition video output port: Used to display high quality video and audio. 3. DC IN 5V Power port
USERS MANUAL
1 2 3 4 5 6 7 8 9 10 11 12 13 14 15
16 17 18 19 20 21 22 23 24 25 26 27
Remote Control
1. 2. 3. 4. 5. 6. 7. 8. 9. 10. 11. 12. 13. 14. 15. 16. 17. 18. 19. 20. 21. 22. 23. 24. 25. 26. 27. Standby: AV/HDMI: HOME: Zoom: Setup: Audio: Subtitle: UP: Prev: Enter: Left: FR: Down: Stop: Play/Pause: Mute: 16:9/4:3: Repeat: Rotate: OSD: GOTO: Return: Next: Right: FF: V-: V+: Switches the PicoHD on and off. Toggles the PicoHD between AV and HDMI. Returns user to main menu. Press to zoom image files on display. Shortcut access to setup menu. Press to switch the audio track . Switch subtitle ON or OFF . Navigation button. Moves cursor up. Press to return to previous file. Pressing this button confirms or selects an action. Navigation button. Moves cursor left. Press to fast rewind. Navigation button. Moves cursor down. Stops media playback. Press to pause media playback. Switches the audio output off and on. Press to adjust the display aspect ratio. Pressing the Repeat button, will change the repeat mode. Press to rotate image files. Press to reveal a number of available options. Press to select a movie chapter. Returns user to the previous menu. Press to go to next file. Navigation button. Moves cursor right. Press to fast forward. Press to decrease audio volume. Press to increase audio volume.
USERS MANUAL
BASIC SETUP
To setup up your media player you will need to connect it to your TV set and supply power to the PicoHD. You may also wish to connect the PicoHD to an external hard drive or plug in a USB stick. First of all examine the back of your TV set and locate its AV ports. Please make sure you have the correct cables for your chosen setup.
Connecting Power
Please ensure the power socket switch is in the off position before plugging in the power adapter to the wall. Connect the power adapter (supplied) to the back of your PicoHD and plug it into the power socket. You will notice the standby LED is now lit.
AV Cable
Connecting the PicoHD to your TV via the AV cable, will allow you to view multimedia in standard definition. Using the AV cable (supplied), connect the 3.5mm jack into the 3.5mm composite port on the back of the PicoHD. On the other end of the cable plug the red, yellow and white connectors into the corresponding input ports of your TV. Switch on your TV and select AV mode, if required. Press the STANDBY button on the remote control to switch on the PicoHD. Go to the Settings page and then in the Audio settings select Normal. Connecting the PicoHD to your TV via the AV cable, will allow you to view multimedia in standard definition.
USERS MANUAL
Digital Audio Coaxial Output
Using the AV cable (supplied), connect the 3.5mm jack into the 3.5mm port on the back of the PicoHD. On the other end of the cable plug the white RCA connector into the digital coaxial input of your amplifier. Switch on your TV and select HDMI mode, if required. Press the STANDBY button on the remote control to switch on the PicoHD. Go to the Settings page and then in the Audio settings select either SPDIF PCM (for stereo downmix) or SPDIF RAW (for multichannel output).
USERS MANUAL
HDMI Cable
Connecting your PicoHD to your TV via HDMI provides the highest quality picture and sound, in a single cable. HDMI output can provide video resolutions of up to 1080p1. Connect the HDMI cable2 to the HDMI output interface on the back of the PicoHD. Connect the other end of the cable to your TV HDMI input port. Switch on your TV and select the appropriate input, if required. Press the STANDBY button on the remote control to switch on the PicoHD.
1. Please note that the device can display 720p / 1080i and 1080p resolutions, however not all HDTVs are able to display these resolutions. Please consult your TVs user manual. 2. Please note that an HDMI cable is not included with this product.
USB Host Interface
The PicoHD comes with a single USB Host port, allowing for quick and easy external media storage connection. It is compatible with standard external hard disk drives, flash drives, card readers and other data storage devices. To connect your external hard disk drive to your PicoHD, please turn off the media player. Connect the USB cable3 to the USB port on the external hard disk drive and the media player.
3. Please note that a USB cable is not supplied with this product. Also note that some external hard disk drives may require more power than a standa-lone USB port can provide. In such cases, please use the AC adapter included with your external hard disk drive.
USERS MANUAL
Memory Card Interface
The PicoHD is also capable of reading memory cards1 with its built-in card slot. The built-in card slot is comptible with SD and MMC cards. To view media stored in the memory card, switch the media player on. Insert the memory card gently into the card slot, and select the media type you wish to view. It may take a moment for the media player to detect the memory card.
Once the media has been detected, select the partition where the media is located in. Depending on which media filter you have selected only one type of media file will appear. For example, if you selected the audio media type then only music or sound files will display.
1. Please note that the media player will only recognise memory cards with FAT or FAT32 file systems. Please note that a memory card is not supplied with this product.
VIEWING MULTIMEDIA
The PicoHD is a full featured multimedia player, providing a wide range of functionality. By using its main menu you can easily play movies, music and image files that are stored on an external storage device.
User Interface
The PicoHD user interface has been designed to allow easy access to the media players many features.
Main Menu
Upon starting the PicoHD this menu will be displayed first. Explore Provides access to all available media files.
USERS MANUAL
10
Movie Provides access to movie media files. Music Provides access to audio media files. Picture Provides access image media files. Settings Provides access to the Settings menu.
Movie Playback
Playing movies using the PicoHD is very simple, as it supports a wide variety of movie formats. These include, but are not limited to, MKV, FLV, AVI and WMV. When you have attached an external storage device that contains movie files, i.e. external hard drive, USB pen drive etc, the PicoHD may require a few moments to detect all the files. Using the PicoHD remote control, navigate to Movie and press ENTER to select it. This will activate the movie filter and take you to the device list.
When the device type has been selected, use the navigation buttons on the remote control to select the partition for the media player to access. The default letter usually given to the primary partition is f: After you have selected the partition, use the navigation buttons on the remote control to navigate to the folder or partition file the movie is located in.
When you have found the movie you wish to view, navigate to it. To play the highlighted movie press ENTER on the remote control.
PLEASE NOTE:To playback MTS (AVCHD) files, please rename the MTS extension file type to M2TS.
USERS MANUAL
11
Movie Playback Options During movie playback, there are a number of functions to choose from. Pressing Play/pause will PAUSE the movie. Pressing PLAY will resume movie playback. Pressing FF will fast forward movie playback. Press it again to play. Pressing FR will rewind movie playback. Press it again to play. Pressing MUTE will switch off sound from movie playback. Pressing it again will switch on the sound. Pressing the NEXT button twice will play the next file on the list. Pressing the PREV button twice will play the previous file on the list. Advanced Video Settings To get to the advanced video settings press the OSD button on the remote control whilst playing a movie. This will bring up a window in the centre of the screen. The following options will appear.
Track Select If the movie currently playing has more than one audio tracks, this option will allow you to select the track you wish to hear. To select an alternative audio track, use the left and right navigation buttons on the remote control. Press ENTER on the remote control to confirm the selection. Sub Select This option allows you to switch between different language subtitles, if available. To select a different language subtitle, use the left and right navigation buttons on the remote control. Press ENTER on the remote control to confirm the selection. Subtitles can be activated or deactivated by pressing the Subtitle button on the remote control. Video Size This option allows you to select the aspect ratio of the movie. To adjust the display aspect ratio, use the left and right navigation buttons to select one of the following. Press ENTER on the remote control to confirm the selection.
Video Full Screen This option, when selected, stretches the image to fill the whole screen, whilst maintaining the movies original resolution. Screen Full Screen This option, when selected, stretches the image to fill the whole screen. Default Selecting this option will display the movie in its original size.
USERS MANUAL
12
4:3 Select this option when viewing on a standard TV. Crops a widescreen image to 4:3 (may result in the edges of the image being cut off). 16:9 Select this option when connected to a 16:9 TV. Fit View Selecting this option will display the movie resolution most suitable for your TV set.
Loop Play mode allows you to select different movie playback options, such as randomise or play once. To select a play mode use the left and right navigation buttons on the remote control. Press ENTER on the remote control to confirm the selection.
Only Once: The media player will stop playback once the current file has finished playing. Sequence: All movie files will be played in order. Random: Selecting this option will randomise the order in which the movie files are played.
Sub Encode This function allows you to choose the subtitle codec. Sub Color This option allows you to change the colour of the displayed subtitles. Channel This option allows you to change the audio output. To change audio output, use the left and right navigation buttons on the remote control. Press ENTER on the remote control to confirm the selection.
Stereo: This option will select 2 channel stereo audio output during movie playback. Left: Selecting this option will output audio from the left speaker only. Right: Selecting this option will output audio from the right speaker only.
Goto Function After pressing the GOTO button you will be able to jump to any part of the movie by typing the desired time into the given fields.
To input the desired time select the field and using the navigation buttons, scroll UP or DOWN until you see the correct digit. Press the LEFT and RIGHT navigation buttons to select the hour, minute or seconds fields. The time format is HH:MM:SS.
USERS MANUAL
13
Audio Playback
Playing audio media using the PicoHD, is a simple and enjoyable process. It supports a variety of audio formats including MP3, WMA, AAC and OGG.
Using the PicoHD remote control, navigate to Music and press ENTER to select it. This will active the music filter and take you to the device list.
When the device type has been selected, use the navigation buttons on the remote control to select the partition for the media player to access. After the partition has been selected, use the navigation buttons on the remote control to navigate to the folder or directory the audio files are located in. When you have located the audio file you wish to play, highlight it and press ENTER on the remote control to play the file
USERS MANUAL
14
Audio Playback Options During playback, there are a number of functions you can perform. Pressing PLAY/PAUSE will pause the audio file. Pressing PLAY will resume audio play-back. Pressing the FF button will speed up audio playback. Press it again to play. Pressing the FR button will rewind audio playback. Press it again to play. Pressing the MUTE button will switch off the sound. Pressing it again to switch on the sound again. Pressing NEXT will jump to the next page on the list Pressing the PREV button will jump to the previous page on the list. Advanced Audio Settings
To get to the advanced audio settings press the OSD button on the remote control whilst playing music. This will bring up a window in the centre of the screen. The following options are available. Loop Mode Loop mode allows you to select different audio playback modes such as randomise or play once.
Random: Selecting this option will randomise the order of audio files playback. Only Once: Selecting this option will play the current audio file once. Rotate One: The audio file currently playing will replay continuously. Rotate All: All files in the current folder/directory will replay continuously. Sequence: All audio files will be played in order.
To select a play mode, use the LEFT and RIGHT navigation buttons on the remote control. Press ENTER on the remote control to confirm the selection. EQ The equalizer allows you to choose different preset sound settings to match your preferences. Preset options available include, Pop, Rock, Classic, Jazz, Vocal, Dance, Soft, Nature and DBB. To select a sound setting, use the LEFT and RIGHT navigation buttons on the remote control. Press ENTER on the remote control to confirm the selection. Display This option allows you to select the visualisation during audio playback.
USERS MANUAL
15
To select a visualisation mode, use the left and right navigation buttons on the remote control. Press ENTER on the remote control to confirm the selection.
Spectrum: Default. Displays the Spectrum visualisation. Lyric: Displays the lyrics of the audio file.
Notice: Please note that in order to display lyrics, you will need an .lrc file with the same file name as the audio file. The .lrc file must be placed in the same directory as the relative audio file.
Lyric Color This option allows you to change the colour of the lyrics displayed onscreen. Available colours include Red, Yellow, Green, Orange and Blue. To select a lyric colour, use the LEFT and RIGHT navigation buttons on the remote control. Press ENTER on the remote control to confirm the selection.
Image Playback
PicoHD supports a variety of image files.
Using the PicoHD remote control, navigate to Picture and press ENTER to select it. This will activate the picture filter and take you to the device list. When the device type has been selected, use the navigation buttons on the remote control to select the partition for the media player to access. After you have located the image file you wish to view, highlight it. You will notice that a small preview of the image appears on the left.
USERS MANUAL
16
To view the highlighted image in full screen, press ENTER on the remote control. Please note that it may take a moment for an image to appear, depending on its size. Image Playback Options During image playback, there are a number. Pressing the UP button will play the previous file on the list. Pressing the DOWN button will play the next file on the list. Pressing the ROTATE button on the remote control allows you to rotate image files. Each press of the ROTATE button will rotate the image 90 degrees clockwise. Pressing the ZOOM button will activate zoom mode. Pressing the zoom button repeat-edly will change image zoom levels.
Advanced Image Settings
To get to the advanced image settings press the OSD button on the remote control whilst viewing an image file. This will bring up a window in the centre of the screen. From this screen there are a number of available options. View Mode This option allows you to change the play mode.
USERS MANUAL
17
Interval The time slot setting allows you to select the time duration before the player displays the next image in a slide show.
Available settings:
1 second 3 seconds 5 seconds 10 seconds
To adjust the interval time, use the navigation buttons to select the required time duration. Press ENTER on the remote control to confirm your selection. Effects Switch This setting allows you to change the image transition effects.
None: Default setting for slide show. Persian Blinds H: Image is split into horizontal lines that get bigger to reveal complete image. Persian Blinds V: Image is split into vertical lines that get bigger to reveal complete image. Mosaic: The image is revealed through a set tiles. Random: This setting randomises the transition effects.
Slideshow Viewing with Background Music The PicoHD has the capability to play music in the background whilst displaying a picture slideshow. To play a picture slide show with background music, use the navigation buttons on the remote control to enter the file menu. On the file menu navigate to the location where the audio files you wish to use as background music are stored. Select the audio file to start playback. Once music has started playing, press the RETURN button on the remote control. This will take you back to the previous menu. You will notice that the audio file will still be playing in the background. Using the remote control, navigate to the location where the appropriate image files are stored. Select one of the image files by pressing ENTER on the remote control to display it on full screen. You will notice a play icon appear briefly in the middle of the screen to signify that the slideshow function has been activated. The PicoHD will now cycle through all the pictures inside the directory.
Notice: It is recommended to set all the audio repeat and image transition effects before initiating a slide show with background music.
USERS MANUAL
18
Explore
By selecting the Explore menu, the PicoHD is able to list all the files currently stored in the external storage device. Using the PicoHD remote control, navigate to Explore and press ENTER to select it. This will take you to the device list.
When the device type has been selected, use the navigation buttons on the remote control to select the partition for the media player to access. After you have located the media file you want to display, highlight it and press ENTER on the remote control to play it.
USERS MANUAL
19
Settings
This menu provides access to the media players system configuration settings.
Output This setting allows you to change the video output of the media player. To select a video output, use the LEFT and RIGHT navigation buttons on the remote control to select the appropriate setting. Press the ENTER button to confirm.
PAL Select this option when connected to a standard analogue TV system. For European countries. NTSC Select this option when connected to a standard analogue TV system. For the US and Pacific countries. 720p 50Hz Select this option for an output resolution of 1080 x 720 with a frame rate of 50 hertz. 720p 60Hz Select this option for an output resolution of 1080 x 720 with a frame rate of 60 Hertz. 1080i 60Hz Select this option for an output resolution of 1920 x 1080 with a frame rate of 60 hertz. This option uses interlaced scanning. 1080p 24Hz Select this option for an output resolution of 1920 x 1080 with a frame rate of 24 hertz. This option uses progressive scanning. 1080p 50Hz Select this option for an output resolution of 1920 x 1080 with a frame rate of 50 hertz. This option uses progressive scanning. 1080p 60Hz Select this option for an output resolution of 1920 x 1080 with a frame rate of 60 hertz. This option uses progressive scanning.
Audio select This setting allows you to change the audio output of the media player. The available options are the followings:
Normal: this setting is used for analog audio output. When selected, analog audio is output through the Red and White RCA connectors. In HDMI mode, set the audio to Normal. SPDIF PCM: this setting is used for stereo digital audio output. When selected, digital audio is output through the White RCA connector. SPDIF RAW: this setting is used for multichannel digital audio output. When selected, digital audio is output through the White RCA connector.
Language This function allows you to select the on screen display language. To change the onscreen display language, use the LEFT and RIGHT navigation but-tons to select the required setting. Restore Default This function allows you to restore the PicoHD to its original default factory settings. To return the PicoHD to its original default factory settings, press the ENTER button on the remote control.
Important Notice: Please note that selecting the Restore Default function will erase any saved settings.
Version This function allows you to display information regarding the firmware version of the PicoHD.
Firmware Upgrade
We may periodically release new firmware updates to improve the PicoHDs functionality, add new features or fix any reported bugs.
USERS MANUAL
20
Caution: Please do not turn off the power when upgrading the firmware. The latest firmware updates can be found at www.crystalaudio.com To update the PicoHDs firmware download the firmware update from Crystal AudioVideos website. Please note that firmware update files for the PicoHD are usually compressed into a RAR archive file. Extract the files from the archive. Transfer all the extracted files to an empty USB pen drive. It is advised to transfer the files into the USB pen drives root directory and not in a folder as this may inhibit the player from detecting the update file. Insert the USB stick containing the update into the PicoHD. Use a USB stick with FAT32 format. Switch on the PicoHD and from the main menu, select Explore to navigate to list of available files. From the device file list select the firmware image file (extension: .img).
Once the firmware file has been selected, press ENTER on the remote. A confirmation box will appear asking whether to upgrade the system. Select YES to initialise the firmware upgrade. The PicoHD will now begin upgrading the firmware. You will notice the player reboot and display the firmware upgrading animation. The screen may go blank for a few moments. Do not turn off the power until the main menu appear again.
Important Notice: It is advised to backup all important data before performing a system upgrade.
Upon successful completion of the firmware update procedure, please leave the PicoHD ON, for about 5 minutes, without interacting with the device. After this, please set the PicoHD on standby, for about five more minutes. You can now switch it ON again and use it as usual.
USERS MANUAL
21
TROUBLESHOOTING
No display or sound output to TV This problem may have several causes. Please check that you have selected the correct AV channel on your TV that is assigned with the input port. For example, if you have connected the device to the TV through the port labelled AV3, select Channel AV3. If you have determined that the device has been connected correctly, it may be set to the incorrect video output mode. To select a different video output mode, press the AV/HDMI button on the PicoHD remote control. Wait a few moments for your TV and media player to implement the changes. Repeat this procedure until video output is correctly displayed on the TV. The display output is black and white This is a common problem in which your TV maybe set to a different encoding system to your media player and is not a serious issue. To solve this issue go to the setup menu and navigate to Output. Select the appropriate encoding system. For example; if your TV runs on PAL then select the PAL option. Likewise, if your TV is running on NTSC then select the NTSC option. Media files are only partially listed in the browser The media filter function may be active. When the media filter is active only the media files types that correspond to the active media filter are displayed. For example; if you select the media filter Music, then only audio media files will be displayed. No image or movies files will be displayed. If you want to view all supported media files, select the Explore option from the main menu. Screen goes black during a firmware update This is normal during a firmware update. Please wait for a few seconds for the image to appear. On rare occasions, the display via HDMI is incorrect during a firmware update. Please ensure that the device is also connected to your TV via the supplied composite cable during the firmware update. When the screen goes blank, select the composite connection as the active input on your TV. The player no longer responds If the PicoHD no longer responds to the remote control, the batteries may be dead. Please replace them with new ones. Obstruction of the infrareds field of vision may also cause unresponsiveness in the player. Please remove all potential obstructions between the player and remote control Please clean the infrared receiver, if dirt or dust has collected on it. No audio output Please check that the volume for your TV, home entertainment system and PicoHD has not been set too low. Also check that the sound has not been switched off via the mute button. The audio digital output may also be incorrectly configured.
USERS MANUAL
22
The player has failed during firmware upgrade To recover the PicoHD from a firmware upgrade failure, power off the player and disconnect the power cable. Insert a USB pen drive containing the firmware. Please note that only the firmware update files should be on the pen drive. Connect the power cable back into the PicoHD and switch it on. This should cause the player to attempt to reinstall the software.
PRODUCT SPECIFICATIONS
TV System Compatibility: PAL, NTSC, Auto Video Codec Support: H.264, H.263, MKV, RM/RMVB, WMV9, MPEG 1/2/4, Xvid, DivX, FLV Video Container Support: MKV, TS, M2TS, TP WMV, VOB, AVI, MPG, MP4, M4V, MOV, RM, RMVB, DIVX, XVID, , FLV and PMP Video Resolution: H.264, MKV, RM/RMVB, WMV9, TS and DivX supports up to 1920 x 1080p @ 30fps Audio Support: MP3, WMA, OGG, FLAC, APE, AAC, AC3 and DTS to stereo & 5.1 Video Output: Composite Video, HDMI Audio Output: Stereo, Digital HDMI Image Support: JPEG, JPG, BMP PNG, GIF , Subtitle Support: SSA, ASS, SUB, ACSII and UTF8 External Storage Support: external HDD, USB pen drives, portable, via USB Host Language Support: English, Traditional Chinese and Simplified Chinese Power Input: Universal AC 100 ~ 240V 50/60Hz Power: DC 5V, 2A
Supported Media Codec Information Video Support
Codec MPEG-1 DAT MPG MPEG-2 VOB MPG TS M2TS TP MPEG-4, DivX, Xvid AVI MP4 MKV WMV9 / VC-1 WMV H.264 AVI MP4 MOV MKV RM / RMVB RM / RMVB 320 x 240 720 x 576 720 x 576 1920 x 1080p 1920 x 1080p 1920 x 1080p 1920 x 1080p 1920 x 1080p 1920 x 1080p 1920 x 1080p 1920 x 1080p 1920 x 1080p 1920 x 1080p 1920 x 1080p 1920 x 1080p 1920 x 1080p
Audio Support
MP3 WMA OGG FLAC APE AAC AC3 DTS
Image Support
JPG / JPEG BMP PNG GIF
USERS MANUAL
23
RECYCLING NOTICE This product has been designed and manufactured with high standards and quality materials, suitable for recycling and re-use. This symbol implies that any electric or electronic appliance that has reached the end of its lifecycle, should be led to appropriate recycling areas, different from the ones appropriate for domestic refuse. Please ask your local authorities regarding the aforementioned recycling areas, or for any appropriate electric and electronic appliances collection points. EU countries have dedicated areas for this purpose. Protect the environment and save the planet!
www.crystalaudio.com
Vous aimerez peut-être aussi
- The Sympathizer: A Novel (Pulitzer Prize for Fiction)D'EverandThe Sympathizer: A Novel (Pulitzer Prize for Fiction)Évaluation : 4.5 sur 5 étoiles4.5/5 (121)
- A Heartbreaking Work Of Staggering Genius: A Memoir Based on a True StoryD'EverandA Heartbreaking Work Of Staggering Genius: A Memoir Based on a True StoryÉvaluation : 3.5 sur 5 étoiles3.5/5 (231)
- Grit: The Power of Passion and PerseveranceD'EverandGrit: The Power of Passion and PerseveranceÉvaluation : 4 sur 5 étoiles4/5 (588)
- Devil in the Grove: Thurgood Marshall, the Groveland Boys, and the Dawn of a New AmericaD'EverandDevil in the Grove: Thurgood Marshall, the Groveland Boys, and the Dawn of a New AmericaÉvaluation : 4.5 sur 5 étoiles4.5/5 (266)
- Never Split the Difference: Negotiating As If Your Life Depended On ItD'EverandNever Split the Difference: Negotiating As If Your Life Depended On ItÉvaluation : 4.5 sur 5 étoiles4.5/5 (838)
- The Emperor of All Maladies: A Biography of CancerD'EverandThe Emperor of All Maladies: A Biography of CancerÉvaluation : 4.5 sur 5 étoiles4.5/5 (271)
- The Little Book of Hygge: Danish Secrets to Happy LivingD'EverandThe Little Book of Hygge: Danish Secrets to Happy LivingÉvaluation : 3.5 sur 5 étoiles3.5/5 (400)
- The Subtle Art of Not Giving a F*ck: A Counterintuitive Approach to Living a Good LifeD'EverandThe Subtle Art of Not Giving a F*ck: A Counterintuitive Approach to Living a Good LifeÉvaluation : 4 sur 5 étoiles4/5 (5794)
- The World Is Flat 3.0: A Brief History of the Twenty-first CenturyD'EverandThe World Is Flat 3.0: A Brief History of the Twenty-first CenturyÉvaluation : 3.5 sur 5 étoiles3.5/5 (2259)
- Shoe Dog: A Memoir by the Creator of NikeD'EverandShoe Dog: A Memoir by the Creator of NikeÉvaluation : 4.5 sur 5 étoiles4.5/5 (537)
- The Gifts of Imperfection: Let Go of Who You Think You're Supposed to Be and Embrace Who You AreD'EverandThe Gifts of Imperfection: Let Go of Who You Think You're Supposed to Be and Embrace Who You AreÉvaluation : 4 sur 5 étoiles4/5 (1090)
- The Hard Thing About Hard Things: Building a Business When There Are No Easy AnswersD'EverandThe Hard Thing About Hard Things: Building a Business When There Are No Easy AnswersÉvaluation : 4.5 sur 5 étoiles4.5/5 (345)
- Team of Rivals: The Political Genius of Abraham LincolnD'EverandTeam of Rivals: The Political Genius of Abraham LincolnÉvaluation : 4.5 sur 5 étoiles4.5/5 (234)
- Her Body and Other Parties: StoriesD'EverandHer Body and Other Parties: StoriesÉvaluation : 4 sur 5 étoiles4/5 (821)
- Hidden Figures: The American Dream and the Untold Story of the Black Women Mathematicians Who Helped Win the Space RaceD'EverandHidden Figures: The American Dream and the Untold Story of the Black Women Mathematicians Who Helped Win the Space RaceÉvaluation : 4 sur 5 étoiles4/5 (895)
- The Unwinding: An Inner History of the New AmericaD'EverandThe Unwinding: An Inner History of the New AmericaÉvaluation : 4 sur 5 étoiles4/5 (45)
- Elon Musk: Tesla, SpaceX, and the Quest for a Fantastic FutureD'EverandElon Musk: Tesla, SpaceX, and the Quest for a Fantastic FutureÉvaluation : 4.5 sur 5 étoiles4.5/5 (474)
- On Fire: The (Burning) Case for a Green New DealD'EverandOn Fire: The (Burning) Case for a Green New DealÉvaluation : 4 sur 5 étoiles4/5 (74)
- The Yellow House: A Memoir (2019 National Book Award Winner)D'EverandThe Yellow House: A Memoir (2019 National Book Award Winner)Évaluation : 4 sur 5 étoiles4/5 (98)
- 4260Document10 pages4260Lipika GayenPas encore d'évaluation
- FPV Cameras For DronesDocument5 pagesFPV Cameras For Dronesnapoleon_velasc3617100% (1)
- Anamorphic De-Squeeze White PaperDocument10 pagesAnamorphic De-Squeeze White PaperluisregPas encore d'évaluation
- DSX110 PDFDocument24 pagesDSX110 PDFRepresentaciones y Distribuciones FALPas encore d'évaluation
- Film JargonDocument32 pagesFilm JargonAlice ZhuPas encore d'évaluation
- TC p42x1x TC p50x1xDocument124 pagesTC p42x1x TC p50x1xJheison Espinoza100% (1)
- 2238 HD25-LV Optoma Datasheet WebDocument2 pages2238 HD25-LV Optoma Datasheet WebkirankumarclkPas encore d'évaluation
- Swann Security App: User Manual For AndroidDocument62 pagesSwann Security App: User Manual For AndroidDylan KomichekPas encore d'évaluation
- Eurocoin 20 Besteck 31109139Document28 pagesEurocoin 20 Besteck 31109139robPas encore d'évaluation
- Demand LetterDocument5 pagesDemand LetterGMG EditorialPas encore d'évaluation
- Cxa 2150 QDocument90 pagesCxa 2150 QGraciela TorresPas encore d'évaluation
- King Vision Ablade Video Laryngoscope: Portable. Affordable. DurableDocument3 pagesKing Vision Ablade Video Laryngoscope: Portable. Affordable. Durableketan moradiyaPas encore d'évaluation
- Display Pequeno PDFDocument8 pagesDisplay Pequeno PDFdulocoPas encore d'évaluation
- Basic Line 11AK30 - Modo Servicio PDFDocument15 pagesBasic Line 11AK30 - Modo Servicio PDFKirakirakirakiraPas encore d'évaluation
- MagicTV Owners Guide English v3.0Document37 pagesMagicTV Owners Guide English v3.0Kester WuPas encore d'évaluation
- RTD2281W - SM Monitor 20 - PDFDocument55 pagesRTD2281W - SM Monitor 20 - PDFJerzy LisowskiPas encore d'évaluation
- Adi TV Philips 21pt5221 60 Chassis L01.2A ABDocument70 pagesAdi TV Philips 21pt5221 60 Chassis L01.2A ABbioteky33% (3)
- Philips Flat TV 15PF9936 - LeafletDocument2 pagesPhilips Flat TV 15PF9936 - LeafletVlad FlorescuPas encore d'évaluation
- Design Hacking Masterclass GiftDocument13 pagesDesign Hacking Masterclass GiftCarson Chin100% (1)
- Nextbase DVD Player ManualDocument50 pagesNextbase DVD Player ManualbmmanualsPas encore d'évaluation
- JK Screen MotorizedDocument2 pagesJK Screen MotorizedKAMALPas encore d'évaluation
- AcerWistronRb23WabasUsersManual211071 1031470366Document53 pagesAcerWistronRb23WabasUsersManual211071 1031470366Raul AlfaroPas encore d'évaluation
- ProCam XL User Guide EnglishDocument16 pagesProCam XL User Guide EnglishGSPas encore d'évaluation
- Led Fh6003 Series TV Un55fh6003fDocument2 pagesLed Fh6003 Series TV Un55fh6003fEsteban RodriguezPas encore d'évaluation
- Led TV: User ManualDocument2 pagesLed TV: User ManualOsamaNadeemPas encore d'évaluation
- Rca 7 In. Kitchen LCD-TV-DVD Combo - Model Sps36073-Sps36073 MFG 8-2009Document30 pagesRca 7 In. Kitchen LCD-TV-DVD Combo - Model Sps36073-Sps36073 MFG 8-200951f1Pas encore d'évaluation
- TEDxBeaconStreet Speaker GuideDocument20 pagesTEDxBeaconStreet Speaker GuideSartaj Singh AnandPas encore d'évaluation
- Desktop Video Manual PDFDocument676 pagesDesktop Video Manual PDFCatalinPas encore d'évaluation
- Samsung SyncMaster TA550Document51 pagesSamsung SyncMaster TA550Anonymous 4FVm26mbcOPas encore d'évaluation
- Video Fundamentals: Signal Processing For Digital TVDocument86 pagesVideo Fundamentals: Signal Processing For Digital TVAndrewWerdnaPas encore d'évaluation