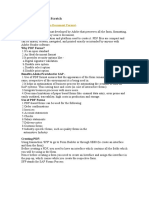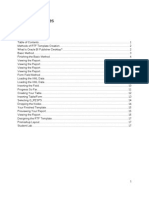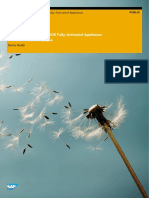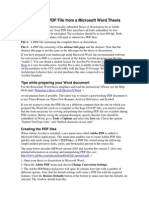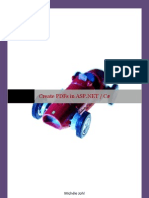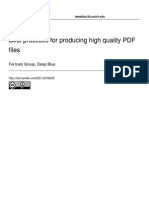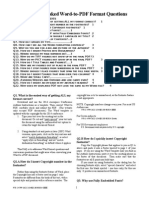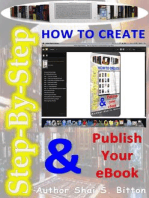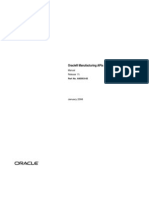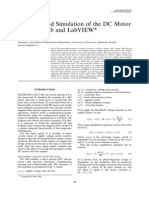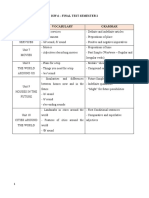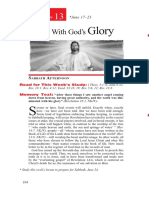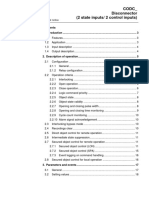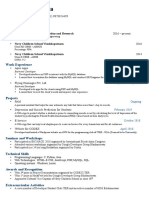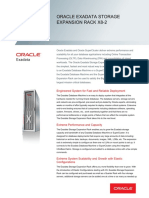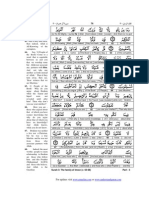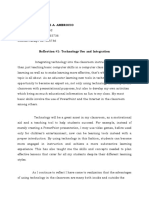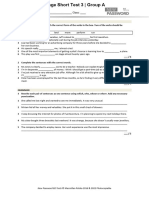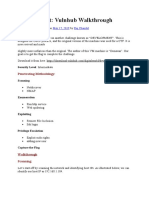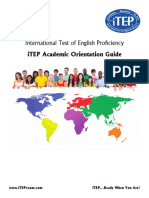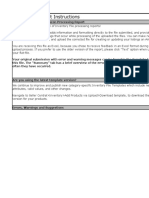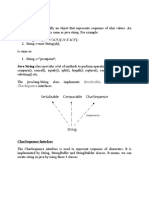Académique Documents
Professionnel Documents
Culture Documents
How To Print Check Box On BI Publisher
Transféré par
Susant NahakTitre original
Copyright
Formats disponibles
Partager ce document
Partager ou intégrer le document
Avez-vous trouvé ce document utile ?
Ce contenu est-il inapproprié ?
Signaler ce documentDroits d'auteur :
Formats disponibles
How To Print Check Box On BI Publisher
Transféré par
Susant NahakDroits d'auteur :
Formats disponibles
BI Publisher: How to Print check box on BI Publisher
Question: How to print Check box on BI Publisher(XML Publisher) Reports.? Answer: Follow these steps to create checkboxes or any symbols for your XML Publisher Reports. 1. Design RTF template. 2. Place your check boxes on the template. For MS WORRD-2007, check box available under "Developer" menu/Legacy tools. 3. Right Click on checkbox and etnter criteria how the check box should behave. Ex: Which means, when the "DFF_FUMIGATION" is Y, then check box is checked. Otherwise unchecked.
4. Design other check boxes in similar way. Note: Do not enter criteria under BI Publisher Properties. Enter criteria only on Form field Help Text. 5. Save template as RTF. If you test/preview your template it will not show check boxes properly. Instead it will show diamond shaped pictures or any other junk characters. This is expected behavior, as Bi Publisher could not find exact mappings for the check boxes when generating output. 6. To do character set/fonts mappings.. Take xdo example.cfg file, which will be available in your machine /BI Publisher\BI Publisher Desktop\Template Builder for Word\config Save as this file as xdo.cfg in the same folder. Verify the Wingdings family property is correctly pointing to the fonts directory in your machine or not. You may also notice that rtf-checkbox-glyph property already available in .cfg file and which is set to Wingdings;0254;0160. These two steps are important to show check boxes correctly.
7. Test your RTF template. You may notice check boxes displayed properly in the output.
After changing above property in xdo.cfg file and placed it under /BI Publisher\BI Publisher Desktop\Template Builder for Word\config Return to RTF template and click on preview again to verify the results.
Now RTF Template creation and setups steps required to generate check boxes are completed. Create Data definition, Template and then upload your RTF template.
To complete font mappings at server side,
1. Log in as XML Publisher Administrator. 2. Navigate to Administration->Font Files->Create Font File.
3. Fields are Font Name and File. For Font Name choose any descriptive name. File will browse your PC to locate the font file.
4. Navigate to Font Mappings->Create Font Mapping Set. 5. Mapping name is the name you will give to a set of fonts. 6. Mapping code is the internal name you will give to this set. 7. Type: 'PDF Form' for PDF templates. 'FO to PDF' for all other template types.
8. Create Font Mapping (this allows you to add fonts to a set).
9. Font Family is the exact same name you see in Word under Fonts. If you don't use the same name the font will not be picked up at runtime.
10. Style and weight must also match how you use the font in windows. Normal and Normal are good defaults. 11. Language and Territory should remain blank (NULL).
12. Navigate to Configuration General-> FO Processing->Font Mapping Set. Can also be done at data def and template level under Edit Configuration. Hierarchy is Site-> Data Def -> Template. 13. Select your new mapping set. 14. Make sure the font is not referenced under File->Properties->Custom in the RTF template file. 15. Under General set a Temporary Directory. The font will be downloaded here under /fonts to be used at runtime, the first time the font is used.
16. Upload a template that uses your special font and test using preview or by submitting a concurrent request.
Vous aimerez peut-être aussi
- Word To E-PUB for Nook, Apple, Sony, and other EPUB readers Word To Mobi for Kindle, Kindle Fire and other Mobi readers. (Quick Guide)D'EverandWord To E-PUB for Nook, Apple, Sony, and other EPUB readers Word To Mobi for Kindle, Kindle Fire and other Mobi readers. (Quick Guide)Pas encore d'évaluation
- BI Publisher Bursting (XML)Document9 pagesBI Publisher Bursting (XML)Sumit KPas encore d'évaluation
- Install XML Publisher FontDocument2 pagesInstall XML Publisher Fontneedhamc1147Pas encore d'évaluation
- Creating RTF Templates by Using BI Publisher 11g Template Builder For WordDocument53 pagesCreating RTF Templates by Using BI Publisher 11g Template Builder For WordMatt JanecekPas encore d'évaluation
- Creating RTF Templates by Using BI Publisher 11g Template Builder For WordDocument40 pagesCreating RTF Templates by Using BI Publisher 11g Template Builder For WordassopapouPas encore d'évaluation
- XMLPDocument19 pagesXMLPNasreddine TaibiPas encore d'évaluation
- Adobe Forms From ScratchDocument19 pagesAdobe Forms From ScratchFrederico MorgadoPas encore d'évaluation
- ABAP Adobe Forms DevelopmentDocument19 pagesABAP Adobe Forms Developmentkrishna reddyPas encore d'évaluation
- How To Install A Font Using XML Publisher Administrator Lot Number Label ReportDocument26 pagesHow To Install A Font Using XML Publisher Administrator Lot Number Label ReportJuan Carlos PerezPas encore d'évaluation
- BarCode Install DocumentDocument13 pagesBarCode Install Documentnagarajuvcc123Pas encore d'évaluation
- 06 RTF TemplatesDocument19 pages06 RTF TemplatesharzPas encore d'évaluation
- What Is Bi PublisherDocument11 pagesWhat Is Bi PublisherredroPas encore d'évaluation
- Bip EgDocument14 pagesBip EgJinendraabhiPas encore d'évaluation
- Barcode MICRDocument2 pagesBarcode MICRDamian RobertoPas encore d'évaluation
- SAP S/4HANA 1909 FPS00 Fully-Activated Appliance: Print Form CustomizationDocument15 pagesSAP S/4HANA 1909 FPS00 Fully-Activated Appliance: Print Form CustomizationProSAP SA de CVPas encore d'évaluation
- SAP S/4HANA 1909 FPS00 Fully-Activated Appliance: Print Form CustomizationDocument15 pagesSAP S/4HANA 1909 FPS00 Fully-Activated Appliance: Print Form CustomizationProSAP SA de CVPas encore d'évaluation
- Barcode Configuration For XMLPDocument8 pagesBarcode Configuration For XMLPVijay KishanPas encore d'évaluation
- Illustrator Windows Hints: Working With The Aiprefs File: Cecilie & Jacob BuggeDocument4 pagesIllustrator Windows Hints: Working With The Aiprefs File: Cecilie & Jacob BuggemfpelePas encore d'évaluation
- Ms Word and Ms ExcelDocument38 pagesMs Word and Ms ExcelAmarjeet VermaPas encore d'évaluation
- ITF Barcode User ManualDocument9 pagesITF Barcode User ManualsalzanitaPas encore d'évaluation
- Template Builder For Word TutorialDocument11 pagesTemplate Builder For Word TutorialPranoy Kakubal0% (1)
- Invoice - Numbe R Invoice - Number Customer - TRX - IdDocument10 pagesInvoice - Numbe R Invoice - Number Customer - TRX - IdjindaljagdishPas encore d'évaluation
- OpenText Forms 10.5.0 - Forms Designer's Guide English (LLESFRM100500-CWM-En-1)Document34 pagesOpenText Forms 10.5.0 - Forms Designer's Guide English (LLESFRM100500-CWM-En-1)Satyasiba DasPas encore d'évaluation
- Interview - Oracle BI Publisher2Document4 pagesInterview - Oracle BI Publisher2mohammed almoorPas encore d'évaluation
- IT Practical Assignments Class-X 2022-23 - 2Document63 pagesIT Practical Assignments Class-X 2022-23 - 2bhumipatil8696Pas encore d'évaluation
- Document Template DesignerDocument4 pagesDocument Template Designeranon_344235136Pas encore d'évaluation
- Creating A PDF File From A Microsoft Word ThesisDocument3 pagesCreating A PDF File From A Microsoft Word ThesisNA NAPas encore d'évaluation
- Oracle XML Publisher-Font FileDocument6 pagesOracle XML Publisher-Font FileSachin GhadmodePas encore d'évaluation
- XML Publisher Interview Q ADocument3 pagesXML Publisher Interview Q Abala.oracleappsPas encore d'évaluation
- C - 6.0 Pocket ReferenceDocument17 pagesC - 6.0 Pocket ReferencemanishsgPas encore d'évaluation
- Working With iTextSharpDocument40 pagesWorking With iTextSharpInox1978Pas encore d'évaluation
- Hands On Lab Oracle BI Publisher Collaborate 2010Document34 pagesHands On Lab Oracle BI Publisher Collaborate 2010GauthamSampathPas encore d'évaluation
- Ms Word: 1. Creating and Editing DocumentsDocument12 pagesMs Word: 1. Creating and Editing DocumentsTehreem FatimaPas encore d'évaluation
- MSWordWalkthrough PDFDocument8 pagesMSWordWalkthrough PDFCourtney McgeePas encore d'évaluation
- What Software Do I Need To Create PDF Files?: Adobe's Web SiteDocument4 pagesWhat Software Do I Need To Create PDF Files?: Adobe's Web SiteNegoita AdiPas encore d'évaluation
- HOWTO Convert PDF To RTF, DocDocument5 pagesHOWTO Convert PDF To RTF, DocZé FernandoPas encore d'évaluation
- I Configure OverviewDocument11 pagesI Configure OverviewMohd Firdaus Abd LatifPas encore d'évaluation
- Bi PublisherDocument45 pagesBi Publisherbharadwajananduri100% (1)
- PDF-Best Practice v2Document8 pagesPDF-Best Practice v2Syed ShahPas encore d'évaluation
- Precisionid Itf Barcode Fonts User Manual: Updated 2018Document9 pagesPrecisionid Itf Barcode Fonts User Manual: Updated 2018bonifacius dwinantoPas encore d'évaluation
- Adobe Forms From Scratch - ABAP Development - SCN WikiDocument21 pagesAdobe Forms From Scratch - ABAP Development - SCN WikipietersonPas encore d'évaluation
- Template Builder For Word TutorialDocument9 pagesTemplate Builder For Word Tutorialmoin786mirzaPas encore d'évaluation
- Oracle9i Discoverer Desktop Tutorial: 1.1 Using The Sample WorkbookDocument53 pagesOracle9i Discoverer Desktop Tutorial: 1.1 Using The Sample WorkbookThirupathi MuskuPas encore d'évaluation
- Using Printer Resident FontsDocument5 pagesUsing Printer Resident Fontsandrey_krasovskyPas encore d'évaluation
- Best Practices For Customizing Oracle Fusion Payments Templates Using Oracle Business Intelligence PublisherDocument7 pagesBest Practices For Customizing Oracle Fusion Payments Templates Using Oracle Business Intelligence PublisherIhsanPas encore d'évaluation
- PDF-Best Practice v3 CC-ByDocument8 pagesPDF-Best Practice v3 CC-ByteodoraenePas encore d'évaluation
- XML Publisher RTF Template Quick HelpDocument12 pagesXML Publisher RTF Template Quick HelpfazeelahmedPas encore d'évaluation
- Oracle BI Publisher Desktop Intro NewDocument26 pagesOracle BI Publisher Desktop Intro NewRamanaPas encore d'évaluation
- BIP Publisher Practical GuideDocument18 pagesBIP Publisher Practical GuideAmit SharmaPas encore d'évaluation
- Dreamweaver 8: The Workspace LayoutDocument19 pagesDreamweaver 8: The Workspace LayoutGenryu ZirozawaPas encore d'évaluation
- Frequently Asked Word-to-PDF Format Questions: Able OF OntentsDocument5 pagesFrequently Asked Word-to-PDF Format Questions: Able OF OntentsKevinPas encore d'évaluation
- Web Page in Visual Web DeveloperDocument4 pagesWeb Page in Visual Web DeveloperStefano RicciPas encore d'évaluation
- PDF-Best Practice v2Document9 pagesPDF-Best Practice v2riki187Pas encore d'évaluation
- iTextSharp in ActionDocument50 pagesiTextSharp in ActiontinkokoPas encore d'évaluation
- Creating and Sending PDF Files From Excel 2007 and Excel 2010Document9 pagesCreating and Sending PDF Files From Excel 2007 and Excel 2010Rodrigo SantosPas encore d'évaluation
- Creating Reports in Oracle BIPDocument51 pagesCreating Reports in Oracle BIPRoel Antonio PascualPas encore d'évaluation
- Step-by-Step How To Create & Publish Your eBookD'EverandStep-by-Step How To Create & Publish Your eBookÉvaluation : 3 sur 5 étoiles3/5 (2)
- 5174 Oracle ASCPDocument24 pages5174 Oracle ASCPrangafunny545Pas encore d'évaluation
- 5174 Oracle ASCPDocument24 pages5174 Oracle ASCPrangafunny545Pas encore d'évaluation
- Useful Queries Related To Concurrent Requests in 11i ApplicationsDocument10 pagesUseful Queries Related To Concurrent Requests in 11i ApplicationsMadhuriSeshadri DevarapalliPas encore d'évaluation
- Bus TicketDocument1 pageBus TicketSusant NahakPas encore d'évaluation
- Reference Guide AP-R12Document266 pagesReference Guide AP-R12Wesley Viana da SilvaPas encore d'évaluation
- MFG APIs and Open InterfacesDocument1 312 pagesMFG APIs and Open InterfacesjrhammondPas encore d'évaluation
- First Impressions and ConfidenceDocument4 pagesFirst Impressions and ConfidenceVázsonyi Éva ZsófiaPas encore d'évaluation
- Buddhism "Invaded" - Shiva and Shakti Enter The Buddhist RealmDocument22 pagesBuddhism "Invaded" - Shiva and Shakti Enter The Buddhist RealmbelakviszPas encore d'évaluation
- Modeling and Simulation of The DC Motor Using Matlab and LabviewDocument6 pagesModeling and Simulation of The DC Motor Using Matlab and LabviewnghiepmechanPas encore d'évaluation
- Essay by Ossama Elkaffash On The New Play by Evald Flisar "Take Me Into Your Hands"Document28 pagesEssay by Ossama Elkaffash On The New Play by Evald Flisar "Take Me Into Your Hands"Slovenian Webclassroom Topic ResourcesPas encore d'évaluation
- Application SoftwareDocument37 pagesApplication SoftwareMay Hua100% (1)
- Đề KT HK2 TA6 Smart WorldDocument12 pagesĐề KT HK2 TA6 Smart WorldHiếuu NguyễnPas encore d'évaluation
- Lesson 13 Ablaze With God's GloryDocument9 pagesLesson 13 Ablaze With God's GloryIuri Fazolin FragaPas encore d'évaluation
- Codc - Disconnector (2 State Inputs/ 2 Control Inputs) : 1MRS752350-MUMDocument22 pagesCodc - Disconnector (2 State Inputs/ 2 Control Inputs) : 1MRS752350-MUMhaichau199Pas encore d'évaluation
- Debashish Mishra: EducationDocument2 pagesDebashish Mishra: Educationvarun sahaniPas encore d'évaluation
- Exadata Storage Expansion x8 DsDocument16 pagesExadata Storage Expansion x8 DskisituPas encore d'évaluation
- The One Where Joey Speaks FrenchDocument3 pagesThe One Where Joey Speaks FrenchLa Spera OttavaPas encore d'évaluation
- JPA CRUD ExampleDocument7 pagesJPA CRUD ExampleFelipe AndrésPas encore d'évaluation
- For Updates Visit orDocument6 pagesFor Updates Visit orJFJannahPas encore d'évaluation
- 1.5 Use of The Oedometer Test To Derive Consolidation ParametersDocument36 pages1.5 Use of The Oedometer Test To Derive Consolidation ParametersrihongkeePas encore d'évaluation
- Politics Book ReviewDocument13 pagesPolitics Book Reviewsheikhhashim3333Pas encore d'évaluation
- EDUC 105-AMBROCIO (Reflections)Document5 pagesEDUC 105-AMBROCIO (Reflections)YeshËin LØuisePas encore d'évaluation
- General Methods of Teaching (EDU 301) : Unit SubjectDocument90 pagesGeneral Methods of Teaching (EDU 301) : Unit SubjectvothanhvPas encore d'évaluation
- The Bible in IndiaDocument236 pagesThe Bible in IndiaabotPas encore d'évaluation
- New Password B2 CST 3ADocument1 pageNew Password B2 CST 3AEwa DudekPas encore d'évaluation
- MDB ProgramDocument1 pageMDB Programwill_rohitPas encore d'évaluation
- Guru Nanak Institute of Pharmaceutical Science and TechnologyDocument13 pagesGuru Nanak Institute of Pharmaceutical Science and TechnologySomali SenguptaPas encore d'évaluation
- Docu50473 Documentum Administrator 7.1 User GuideDocument577 pagesDocu50473 Documentum Administrator 7.1 User GuideKirk LopezPas encore d'évaluation
- Development: Vulnhub Walkthrough: CTF Challenges May 17, 2019 Raj ChandelDocument14 pagesDevelopment: Vulnhub Walkthrough: CTF Challenges May 17, 2019 Raj Chandeleve johnsonPas encore d'évaluation
- Surat LamaranDocument4 pagesSurat LamaranIzdihar DhantyPas encore d'évaluation
- International Test of English Proficiency: iTEP Academic Orientation GuideDocument12 pagesInternational Test of English Proficiency: iTEP Academic Orientation GuidesthphaPas encore d'évaluation
- Ic Talks Rubric PDFDocument1 pageIc Talks Rubric PDFfrank100% (1)
- Bulk Uploading SampleDocument342 pagesBulk Uploading SampleHuzaifa Bin SaadPas encore d'évaluation
- Church GoingDocument7 pagesChurch GoingSaima yasinPas encore d'évaluation
- Java String: Java String Class Provides A Lot of Methods To Perform Operations On String Such AsDocument27 pagesJava String: Java String Class Provides A Lot of Methods To Perform Operations On String Such AsDEEPAK SRINIVAS M CSEPas encore d'évaluation
- (Series On Language Processing Pattern Recognition and Intelligent Systems Vol. 4) Neamat El Gayar, Ching Y. Suen - Computational Linguistics, Speech and Image Processing For Arabic Language-World SciDocument286 pages(Series On Language Processing Pattern Recognition and Intelligent Systems Vol. 4) Neamat El Gayar, Ching Y. Suen - Computational Linguistics, Speech and Image Processing For Arabic Language-World Sciجعفر يايوشPas encore d'évaluation