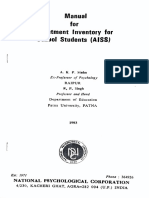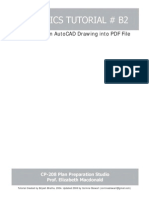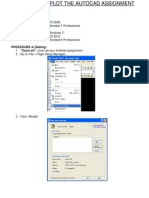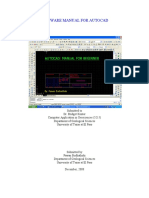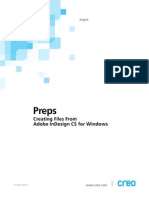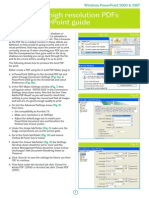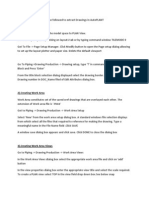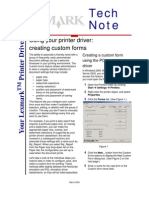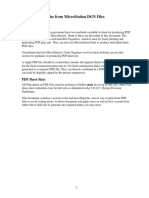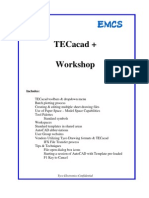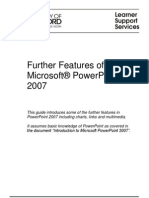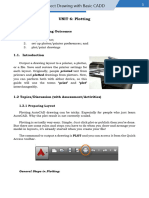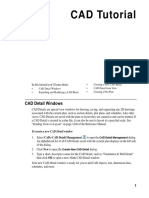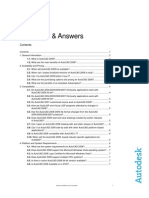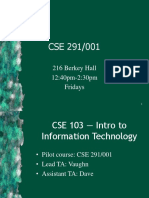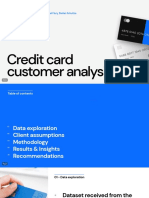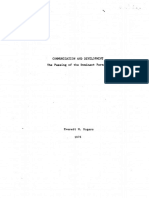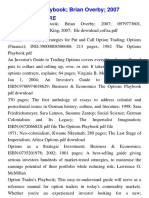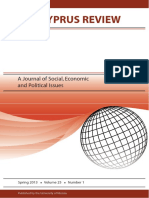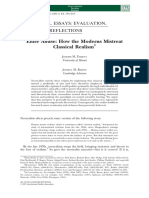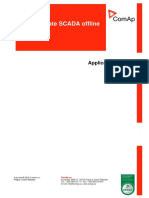Académique Documents
Professionnel Documents
Culture Documents
Recommendations For Creating PDF Files
Transféré par
nandakumarhegdeDescription originale:
Titre original
Copyright
Formats disponibles
Partager ce document
Partager ou intégrer le document
Avez-vous trouvé ce document utile ?
Ce contenu est-il inapproprié ?
Signaler ce documentDroits d'auteur :
Formats disponibles
Recommendations For Creating PDF Files
Transféré par
nandakumarhegdeDroits d'auteur :
Formats disponibles
Recommendations for Creating PDF Files from AutoDesk AutoCAD 2000 This document provides recommendations on how to create
PDF files from Autodesk AutoCAD 2000 using Adobe Acrobat PDFWriter or Adobe Acrobat Distiller, which are included with Adobe Acrobat 4.0 and later. These recommendations are provided as a courtesy and are based on Adobe Technical Support's testing results. While there are other methods you can use to create PDF files from AutoCAD, these are the only methods with which Adobe Technical Support has achieved consistent results. Before you create a PDF file from AutoCAD, you'll need to determine if you're going to use Acrobat PDFWriter or Acrobat Distiller to create the file. Use the following guidelines to determine which to use: . Acrobat PDFWriter is a non-PostScript printer driver that works best with documents that don't contain complex graphics. . Acrobat Distiller is a PostScript printer driver that works best with documents that contain PostScript fills, Encapsulated PostScript (EPS) graphics, or other complex elements. Selecting a Page Size. When you select either Acrobat PDFWriter or Acrobat Distiller in the Print dialog box in AutoCAD 2000, the page size must match the printed area of the AutoCAD drawing. By default, Acrobat PDFWriter and Acrobat Distiller use 8.5 x 11 inch paper sizes. When you select Acrobat PDFWriter and Acrobat Distiller from the Plot dialog box (choose File > Plot) or the Page Setup dialog box (choose File > Page Setup) in AutoCAD 2000, AutoCAD returns the following warning if the page size doesn't accommodate the size of the AutoCAD drawing: "The paper size in the layout is not supported by the selected plot device. The layout will use the paper size specified by the plot device." To select the correct page size for an AutoCAD 2000 plot, access the Acrobat PDFWriter or Acrobat Distiller printer properties: For Acrobat PDFWriter: 1. Choose Start > Settings > Printers. 2. Right-click Acrobat PDFWriter, and then do one of the following: . In Windows 2000, choose Printing Preferences from the pop-up menu, and then click the Page Setup tab. . In Windows NT 4.x, choose Document Defaults from the pop-up menu, and then click the Page Setup tab. . In Windows 98 or 95, choose Properties from the pop-up menu, click the Details tab, click Setup, and then select the Page Setup tab. 3. Select the Custom radio button in the Acrobat PDFWriter Printing Preferences dialog box. 4. Select a page orientation option under Orientation, set the dimensions of
the custom page, and then click OK. For Acrobat Distiller: 1. Choose Start > Settings > Printers. 2. Right-click Acrobat Distiller, and then do one of the following: In Windows 2000: a. Choose Printing Preferences from the pop-up menu. b. Click the Layout tab in the Acrobat Distiller Printing Preferences dialog box. c. Select a page orientation option under Orientation. d. Click Advanced to select paper sizes in the AdobePS Acrobat Distiller Advanced Options dialog box, and then click OK. e. Click OK in the Acrobat Distiller Printing Preferences dialog box. In Windows NT 4.x: a. Choose Document Defaults from the pop-up menu. b. Click the Advanced tab in the Acrobat Distiller Default Document Properties dialog box. c. Under Paper/Output, select the paper size and orientation, and then click OK. In Windows 98 and 95: a. Choose Properties from the pop-up menu. b. Click the Paper tab in the Acrobat Distiller Properties dialog box. c. Select the paper size and orientation, and then click OK. Creating a PDF File When you create a PDF file from an AutoCAD file, make sure that the page setup of the AutoCAD file fits within the designated paper size in Acrobat PDFWriter or Acrobat Distiller, and then print (plot) the AutoCAD file to the designated Acrobat printer as follows: Note: Acrobat PDFWriter has a maximum Custom Page Size of 45 x 45 inches; if the printed area of the AutoCAD 2000 drawing is larger than this maximum page size, you must use Acrobat Distiller. To create a PDF file from AutoCAD 2000 using Acrobat PDFWriter: 1. In AutoCAD 2000, choose File > Plot. 2. Click the Plot Device tab, and choose Acrobat PDFWriter from the Name pop-up menu under the Plotter Configuration section. 3. Click Properties, and select the Device and Document Settings tab. 4. Click Graphics/Custom Properties, and then click Custom Properties in the Access Custom Dialog section. The Acrobat PDFWriter Properties dialog box opens. 5. Specify a custom page size: a. Click the Page Setup tab, and specify a custom page size to accommodate the printed area of the AutoCAD 2000 drawing. b. Select any desired printing options (such as Orientation, Graphic Resolution, Graphic Scaling, or Compression Options), and then click OK.
6. Click Save As to save the custom Plotter Configuration. 7. In the Save As dialog box, specify a file name and location, and then click Save. 8. In the Plot dialog box, select Custom Page Size from the Paper Size popup menu. 9. In the Drawing Orientation section of the Plot Settings tab, choose the Drawing Orientation suitable for the source AutoCAD drawing, select any desired plotting options (such as Plot area, Plot layout, Plot offset, and Plot options), and then click OK. To create a PDF file from AutoCAD 2000 using Acrobat Distiller: 1. In AutoCAD 2000, choose File > Plot. 2. Click the Plot Device tab, and choose Acrobat Distiller from the Name pop-up menu under the Plotter Configuration section. 3. Click Properties, and select the Device and Document Settings tab. 4. Click Graphics/Custom Properties, and then click Custom Properties in the Access Custom Dialog section. The Acrobat Distiller [Document] Properties dialog box opens. 5. Specify a custom page size: . In Windows 2000, click the Paper/Quality tab, click Advanced, and then select PostScript Custom Page Size from the Paper Size pop-up menu. . In Windows NT 4.0, click the Advanced tab, and then select PostScript Custom Page Size under Change Paper Size Setting. . In Windows 98 and 95, click the Paper tab, select a custom paper size to modify in the Paper Size section, and then click Custom. 6. In the PostScript Custom Page Size Definition dialog box (Windows 2000 and Windows NT 4.0) or the Custom-Defined Size dialog box (Windows 98 and 95), set the custom page size options (for example, width, height, unit) as needed to accommodate the printed size of the AutoCAD 2000 drawing, and then click OK. 7. Close the following dialog boxes: . In Windows 2000, close the AdobePS Acrobat Distiller Advanced Options dialog box and the Acrobat Distiller Document Properties dialog box. . In Windows NT 4.0, 98, or 95, close the Acrobat Distiller Properties dialog box. 8. Click Save As to save the custom Plotter Configuration. 9. In the Save As dialog box, specify a file name and location, and then click Save. 10. In the Plot dialog box, click the Plot Settings tab, and select PostScript Custom Page Size from the Paper Size pop-up menu. 11. In the Drawing Orientation section of the Plot Settings tab, choose the Drawing
Orientation suitable for the source AutoCAD drawing and select any desired plotting options (such as Plot area, Plot layout, Plot offset, and Plot options), and then click OK. Note: Variances in page setup and plot configurations may cause the resulting PDF file to be rotated when viewed in an Acrobat product. To adjust the display, choose Document > Rotate Pages in Acrobat or Acrobat Business Tools. For more information about printing from AutoCAD, refer to the AutoCAD 2000 User's Guide. Please note that the AutoCAD 2000 User's Guide describes how to create PostScript and EPS files, but it doesn't cover Adobe Acrobat applications or the creation of PDF files. While you can use AutoDesk's instructions to create PostScript or EPS files and then process those files in Acrobat Distiller, Adobe doesn't support this process.
Vous aimerez peut-être aussi
- Assignment 4 AnswersDocument3 pagesAssignment 4 AnswersRohit ShettyPas encore d'évaluation
- Manual For Adjustment Inventory For: School Students (AISS)Document6 pagesManual For Adjustment Inventory For: School Students (AISS)Priyansh Patel67% (3)
- Manual P&ID AutodeskDocument116 pagesManual P&ID AutodeskBruno Morabito100% (3)
- How To Setup A Perfect Project For AutoCAD® P&ID and Plant 3D.Document79 pagesHow To Setup A Perfect Project For AutoCAD® P&ID and Plant 3D.dmitzel2003Pas encore d'évaluation
- Presentation Template IR For ManagementDocument13 pagesPresentation Template IR For ManagementYosia SuhermanPas encore d'évaluation
- Howto PDFDocument25 pagesHowto PDFShurieUPas encore d'évaluation
- Postscript PrintDocument6 pagesPostscript PrintYouhan Karemina0% (1)
- B-2-Creating A PDF From Autocad - r1Document11 pagesB-2-Creating A PDF From Autocad - r1baltic_1945Pas encore d'évaluation
- How To Print AutoCAD AssignmentDocument4 pagesHow To Print AutoCAD AssignmentAzlan LaizainiPas encore d'évaluation
- PDF-Best Practice v2Document9 pagesPDF-Best Practice v2riki187Pas encore d'évaluation
- Autocad ManualDocument29 pagesAutocad ManualB. Ramana ReddyPas encore d'évaluation
- Creating A High Resolution PDF File With: AdobeDocument25 pagesCreating A High Resolution PDF File With: AdobeteodoraenePas encore d'évaluation
- Criar PS No in Design CSDocument7 pagesCriar PS No in Design CSelimarfaePas encore d'évaluation
- HowTo - Template Customization 2012 PDFDocument2 pagesHowTo - Template Customization 2012 PDFFarhanPas encore d'évaluation
- C Dot Converting Auto Cad Files To Micro StationDocument19 pagesC Dot Converting Auto Cad Files To Micro StationsrisetPas encore d'évaluation
- CMW PM6 PM7 WinDocument5 pagesCMW PM6 PM7 WinKallol DeyPas encore d'évaluation
- Autocad Drawing Viewer: by Skysof Software IncDocument21 pagesAutocad Drawing Viewer: by Skysof Software IncAlexandro FerreiraPas encore d'évaluation
- Rick Borstein's 30 Top Tricks For Acrobat 9Document11 pagesRick Borstein's 30 Top Tricks For Acrobat 9Bowayne HewetsonPas encore d'évaluation
- PDF-Best Practice v2Document8 pagesPDF-Best Practice v2Syed ShahPas encore d'évaluation
- Adding BleedsDocument5 pagesAdding BleedsRadhakrishna K GPas encore d'évaluation
- Draw AlignmentDocument10 pagesDraw AlignmentENG83_ALIPas encore d'évaluation
- Steps For Creating Forms DD and TDR in Passbook PrinterDocument1 pageSteps For Creating Forms DD and TDR in Passbook Printersatyanand chPas encore d'évaluation
- Production Family: Boxpro Viewer Boxpro CentralDocument4 pagesProduction Family: Boxpro Viewer Boxpro CentralMilton VillanuevaPas encore d'évaluation
- How To InstallDocument5 pagesHow To InstallSt Dominic CollegePas encore d'évaluation
- Make A Auto Date Stamp For PDFs PDFDocument1 pageMake A Auto Date Stamp For PDFs PDFramausPas encore d'évaluation
- Exporting Data and Working With Autocad Land Desktop Learning OutcomesDocument18 pagesExporting Data and Working With Autocad Land Desktop Learning OutcomesDhian Pe WeePas encore d'évaluation
- Plotting: Autocad 2D TutorialDocument11 pagesPlotting: Autocad 2D TutorialhabeebrahPas encore d'évaluation
- InDesign CS ReadMeDocument11 pagesInDesign CS ReadMeCharlotte Lentner SchulzPas encore d'évaluation
- Helpful HintsDocument40 pagesHelpful HintsIvan LizarazoPas encore d'évaluation
- Producing High Resolution Pdfs From Powerpoint Guide: (Fig. 6A) (Fig. 6B) (Fig. 7)Document2 pagesProducing High Resolution Pdfs From Powerpoint Guide: (Fig. 6A) (Fig. 6B) (Fig. 7)teodoraenePas encore d'évaluation
- PD2021-Plant Design Workflow Using Autodesk Plant Design Suite UltimateDocument12 pagesPD2021-Plant Design Workflow Using Autodesk Plant Design Suite UltimatekalaiPas encore d'évaluation
- Adobe9 Top Thirty Tricks PDFDocument11 pagesAdobe9 Top Thirty Tricks PDFShirin AsadiPas encore d'évaluation
- Converting An Autocad Drawing To 3D: A Closer Look at ConstraintsDocument5 pagesConverting An Autocad Drawing To 3D: A Closer Look at ConstraintsSonia CostaPas encore d'évaluation
- Autocad Report 2DDocument17 pagesAutocad Report 2DNasim AkhtarPas encore d'évaluation
- DTP PDFDocument40 pagesDTP PDFRajanish Kumar MishraPas encore d'évaluation
- Title Sheet CreationDocument4 pagesTitle Sheet Creationارسلان علیPas encore d'évaluation
- Extract Drawings in AutoPLANTDocument3 pagesExtract Drawings in AutoPLANTKodali Naveen KumarPas encore d'évaluation
- Handout2849au2849 PDFDocument16 pagesHandout2849au2849 PDFJayriez LunagPas encore d'évaluation
- Forms TechnoteDocument3 pagesForms TechnoteTitielPas encore d'évaluation
- Creating PDF Files From Microstation DGN FilesDocument28 pagesCreating PDF Files From Microstation DGN FilesGregory. K. MavhungaPas encore d'évaluation
- Auto Cad 2006 TrainingDocument64 pagesAuto Cad 2006 Trainingtanto_deep_15Pas encore d'évaluation
- Further Features of Microsoft® Powerpoint® 2007: April 2008Document17 pagesFurther Features of Microsoft® Powerpoint® 2007: April 2008Zainab RehmanPas encore d'évaluation
- Domino - Lotus NotesDocument68 pagesDomino - Lotus NotesScott McClymontPas encore d'évaluation
- RM 13 - Understanding The Report WizardDocument2 pagesRM 13 - Understanding The Report WizardJeff LacasandilePas encore d'évaluation
- Working With Raster Images: in This ChapterDocument22 pagesWorking With Raster Images: in This ChapterjtpmlPas encore d'évaluation
- Title: Paperport 9 Deluxe Service Pack 3 Fix List Created: Scanner Models: Operating Systems: Windows 98 / Me / 2000 / XPDocument4 pagesTitle: Paperport 9 Deluxe Service Pack 3 Fix List Created: Scanner Models: Operating Systems: Windows 98 / Me / 2000 / XPMike DPas encore d'évaluation
- REVISED LP4-Unit6 DRAW3 PLOTTINGDocument7 pagesREVISED LP4-Unit6 DRAW3 PLOTTINGrexmonmara48Pas encore d'évaluation
- Lab 3 - Data VisualizationDocument35 pagesLab 3 - Data VisualizationDelbert BeasleyPas encore d'évaluation
- Instructions 8.25x10.75StandardPB InDesignDocument20 pagesInstructions 8.25x10.75StandardPB InDesignTian ZhangPas encore d'évaluation
- Chief Architect x8 Users Guide Cad TutorialDocument18 pagesChief Architect x8 Users Guide Cad TutorialNguyen BinhPas encore d'évaluation
- Howto CustomizepldtemplatesDocument65 pagesHowto CustomizepldtemplatesAnand TiwariPas encore d'évaluation
- Questions & Answers: Autocad 2008Document10 pagesQuestions & Answers: Autocad 2008Carlos Eduardo BarrosPas encore d'évaluation
- Operating Manual For RiCAD 3DDocument11 pagesOperating Manual For RiCAD 3DlexmartinezPas encore d'évaluation
- Onyx Create X10 MediaModelsDocument13 pagesOnyx Create X10 MediaModelstwinjaysPas encore d'évaluation
- Apostila Civil 3D - Brazil ContentsDocument50 pagesApostila Civil 3D - Brazil ContentsDervan DuquePas encore d'évaluation
- Cad 2000Document10 pagesCad 2000Rennie Dourado PlateroPas encore d'évaluation
- Performance Enhancement in 5G Mobile Network Processing: Conference PaperDocument7 pagesPerformance Enhancement in 5G Mobile Network Processing: Conference PaperandrianPas encore d'évaluation
- Strategi Pengembangan Dan Analisis Swot Pada Pt. Garuda Indonesia TBKDocument12 pagesStrategi Pengembangan Dan Analisis Swot Pada Pt. Garuda Indonesia TBKtedzmedicalPas encore d'évaluation
- ConCeptUalizing The Paternal FUnCtion: MALENESS, MASCuLINITY, OR THIRDNESS?Document8 pagesConCeptUalizing The Paternal FUnCtion: MALENESS, MASCuLINITY, OR THIRDNESS?Keren Malchi0% (1)
- Meanings Symbols and Local Wisdomin The Pinakang Dance Movements Costumesand Accessories of The Kimaragang in SabahDocument6 pagesMeanings Symbols and Local Wisdomin The Pinakang Dance Movements Costumesand Accessories of The Kimaragang in SabahFredBTC007Pas encore d'évaluation
- Discussion QuestionsDocument9 pagesDiscussion QuestionsyourhunkiePas encore d'évaluation
- Cse 102 Day 25Document15 pagesCse 102 Day 25Lizabeth HoehnPas encore d'évaluation
- The Marquis de SadeDocument10 pagesThe Marquis de SadeAlexander100% (4)
- LittleProfessor ManualDocument48 pagesLittleProfessor ManualÜMineiroPas encore d'évaluation
- Ctenocephalides Felis Felis vs. Ctenocephalides Canis (Siphonaptera: Pulicidae) : Some Issues in Correctly Identify These SpeciesDocument11 pagesCtenocephalides Felis Felis vs. Ctenocephalides Canis (Siphonaptera: Pulicidae) : Some Issues in Correctly Identify These SpeciesstfnhmwnPas encore d'évaluation
- Heat Treatment Procedure Qualification 836878 R20070802BDocument96 pagesHeat Treatment Procedure Qualification 836878 R20070802BrecnessPas encore d'évaluation
- Credit Card Customer AnalysisDocument18 pagesCredit Card Customer AnalysisBetka AbPas encore d'évaluation
- EEE Syllabus 22 June 2013Document19 pagesEEE Syllabus 22 June 20131manoj1Pas encore d'évaluation
- E Book Communication and Development Everest M. Roger (1976)Document43 pagesE Book Communication and Development Everest M. Roger (1976)jefri PandianganPas encore d'évaluation
- Amateur Photographer - May 28, 2016Document84 pagesAmateur Photographer - May 28, 2016Lee100% (1)
- Manual ROHDE - SCHWARZ - EB200Document232 pagesManual ROHDE - SCHWARZ - EB200Leonardo Arroyave100% (1)
- Simpson S RuleDocument13 pagesSimpson S RuleJunaid AhmedPas encore d'évaluation
- CofisaDocument2 pagesCofisaTony Starks0% (1)
- TCR PDF Spring 2013 Vol 25 No 1Document224 pagesTCR PDF Spring 2013 Vol 25 No 1Teresinha Pereira100% (1)
- Elder Abuse: How The Moderns Mistreat Classical Realism: Analytical Essays: Evaluation, Synthesis, ReflectionsDocument21 pagesElder Abuse: How The Moderns Mistreat Classical Realism: Analytical Essays: Evaluation, Synthesis, ReflectionsElvira ToktasinovaPas encore d'évaluation
- Method Statement For Installation of Access ScafoldingDocument9 pagesMethod Statement For Installation of Access Scafoldingbureau servicesPas encore d'évaluation
- Visual ModelingDocument6 pagesVisual ModelingAlinordinPas encore d'évaluation
- Human Resources Management Practices in Modern WorldDocument7 pagesHuman Resources Management Practices in Modern WorldMaheshkumar MohitePas encore d'évaluation
- Nalsar 2006Document84 pagesNalsar 2006anuragchoubey1Pas encore d'évaluation
- Sheroune 2 1 1.aflDocument11 pagesSheroune 2 1 1.afludhaya kumarPas encore d'évaluation
- How To Create SCADA OfflineDocument18 pagesHow To Create SCADA Offlineleaw81Pas encore d'évaluation
- Fundamentals of Momentum, Heat and Mass TransferDocument87 pagesFundamentals of Momentum, Heat and Mass TransferSlim KanounPas encore d'évaluation
- Web Lab Manual Nhce - UpdatedDocument41 pagesWeb Lab Manual Nhce - Updatedpoornima venkateshPas encore d'évaluation