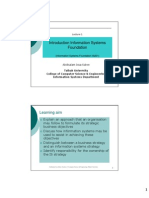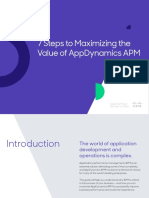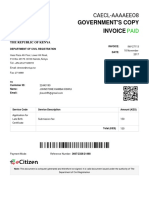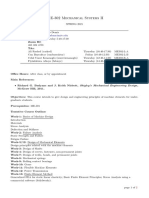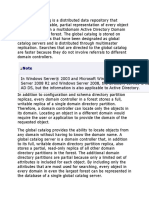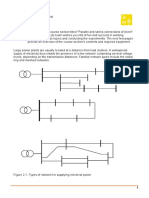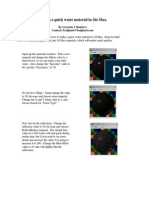Académique Documents
Professionnel Documents
Culture Documents
2011 VOL7Tips
Transféré par
Juan Manuel Martinez SanchezDescription originale:
Titre original
Copyright
Formats disponibles
Partager ce document
Partager ou intégrer le document
Avez-vous trouvé ce document utile ?
Ce contenu est-il inapproprié ?
Signaler ce documentDroits d'auteur :
Formats disponibles
2011 VOL7Tips
Transféré par
Juan Manuel Martinez SanchezDroits d'auteur :
Formats disponibles
Tips & Tricks # 38 Creating a Knurled Shaft
This month were going to tackle an unusual modeling problem that sometimes stumps novice users. How can you easily create a pattern like the grooves shown on the cylinder to the right? There are eight grooves twisting ninety degrees counterclockwise over a length of 1.5 inches and an equal number twisting ninety degrees clockwise. The solution is actually quite easy if you use two neat modeling tricks. Lets start with a new file in the Right View. (View 5.) (Note: This exercise works better if you start in the right view instead of the wrong view-just kidding!) Click on the CYLINDER Icon and using the KeyIn Option create a cylinder that is 0.25 Radius by 1.5 long. Using the KeyIn Option, hit the ENTER key three times to center the cylinder on the origin.
Now, switch to the Isometric View. (View 7.)
Click on the SPECIFIED NUMBER OF POINTS Icon. Type 8 for the number and click on the right circular edge of the cylinder.
Next, establish a Construction Plane on the right circular face of the cylinder.
Using the CREATE CIRCLE BY DIAMETER Function, create 0.050 circles at each of the eight points. Also create a 0.5 circle centered on the right circular end of the cylinder and a 0.75 circle centered on the same end.
Your screen should now look like this:
Move the cylinder to level 3 in your file and remove that level from the display.
Now, click on the EXTRUDE Icon. Extrude the eight circles to the left 1.5 inches. Then, select the 0.5 and 0.75 circles and extrude them to the left 1.5 inches.
Your screen should look like this: (Ive used a different color for the eight thin cylinders for contrast.)
Use the BOOLEAN UNION Function to join all of the solids together into one solid.
Then, click on the GENERIC BURST Icon and select the solid.
Now, click on the DELETE Icon and using the Window/Part In Option, select the left end profile of the former solid and all of the tiebars. Do not let the window select any of the right end profile. (This is a neat way to create a complex profile like the one that remains without doing a lot of trimming!) The current profile is on level 1. Click on the TOGGLE SPLITTER Icon and create a level 2 in your file. Make sure that this is the active level.
Now, click on the XFORM DELTA COPY Icon. Type 1 for the Number of Copies. Hit the ENTER Key three times. This creates a copy of the original complex profile on top of the original. Switch the active level back to level 1. Remove level 2 from the display. You are left with the first complex profile.
Click on the EXTRUDE Icon. A Dialog Box appears. Type 1.5 for the Length and use 90 for the Twist Angle. Select the entire complex profile and hit the ENTER Key. Click on the vector that points to the left.
Your screen should look like this: Now, remove level 1 (The new solid.) from the display. Turn on the display for level 2. (The copy of the complex solid.) Make level 2 active.
Click on the XFORM ROTATE MOVE Icon. Select the entire complex profile. (Do NOT select the circular end of the cylinder.) Type 22.5 for the Angle. Using the KeyIn Option, hit the ENTER Key three times for the first point on the rotation axis and then hit the ENTER Key twice, type 1 for the Z value, and hit the ENTER Key again. This rotates the profile 22.5 degrees around the cylinders axis. Click on the EXTRUDE Icon. A Dialog Box appears. Type 1.5 for the Length and use -90 for the Twist Angle. Select the entire complex profile.
Your screen should look like this:
Now, click on the BOOLEAN DIFFERENCE Icon. Click on the cylinder and then on one of the complex solids. (If you have a wussy computer this operation may take a bit of time.) When the Boolean operation is done, use the BOOLEAN DIFFERENCE Function again to subtract the second complex solid from the cylinder. (This will take even longer than the first operation.)
Your completed knurled cylinder should look like this. (Ive used the Face Color Function to highlight the grooves.) Note that creating the tubular solid with internal ribs twisted along the length gives you a powerful tool that you can use to create the groves in the cylinder. Just as a toolmaker will often create a special tool or fixture to use in making a finished part, we can take advantage of CAD Fixtures like this to simplify or modeling tasks!
Vous aimerez peut-être aussi
- A Heartbreaking Work Of Staggering Genius: A Memoir Based on a True StoryD'EverandA Heartbreaking Work Of Staggering Genius: A Memoir Based on a True StoryÉvaluation : 3.5 sur 5 étoiles3.5/5 (231)
- The Sympathizer: A Novel (Pulitzer Prize for Fiction)D'EverandThe Sympathizer: A Novel (Pulitzer Prize for Fiction)Évaluation : 4.5 sur 5 étoiles4.5/5 (121)
- Grit: The Power of Passion and PerseveranceD'EverandGrit: The Power of Passion and PerseveranceÉvaluation : 4 sur 5 étoiles4/5 (588)
- Never Split the Difference: Negotiating As If Your Life Depended On ItD'EverandNever Split the Difference: Negotiating As If Your Life Depended On ItÉvaluation : 4.5 sur 5 étoiles4.5/5 (838)
- The Little Book of Hygge: Danish Secrets to Happy LivingD'EverandThe Little Book of Hygge: Danish Secrets to Happy LivingÉvaluation : 3.5 sur 5 étoiles3.5/5 (400)
- Devil in the Grove: Thurgood Marshall, the Groveland Boys, and the Dawn of a New AmericaD'EverandDevil in the Grove: Thurgood Marshall, the Groveland Boys, and the Dawn of a New AmericaÉvaluation : 4.5 sur 5 étoiles4.5/5 (266)
- The Subtle Art of Not Giving a F*ck: A Counterintuitive Approach to Living a Good LifeD'EverandThe Subtle Art of Not Giving a F*ck: A Counterintuitive Approach to Living a Good LifeÉvaluation : 4 sur 5 étoiles4/5 (5795)
- Her Body and Other Parties: StoriesD'EverandHer Body and Other Parties: StoriesÉvaluation : 4 sur 5 étoiles4/5 (821)
- The Gifts of Imperfection: Let Go of Who You Think You're Supposed to Be and Embrace Who You AreD'EverandThe Gifts of Imperfection: Let Go of Who You Think You're Supposed to Be and Embrace Who You AreÉvaluation : 4 sur 5 étoiles4/5 (1090)
- The World Is Flat 3.0: A Brief History of the Twenty-first CenturyD'EverandThe World Is Flat 3.0: A Brief History of the Twenty-first CenturyÉvaluation : 3.5 sur 5 étoiles3.5/5 (2259)
- The Hard Thing About Hard Things: Building a Business When There Are No Easy AnswersD'EverandThe Hard Thing About Hard Things: Building a Business When There Are No Easy AnswersÉvaluation : 4.5 sur 5 étoiles4.5/5 (345)
- Shoe Dog: A Memoir by the Creator of NikeD'EverandShoe Dog: A Memoir by the Creator of NikeÉvaluation : 4.5 sur 5 étoiles4.5/5 (537)
- The Emperor of All Maladies: A Biography of CancerD'EverandThe Emperor of All Maladies: A Biography of CancerÉvaluation : 4.5 sur 5 étoiles4.5/5 (271)
- Team of Rivals: The Political Genius of Abraham LincolnD'EverandTeam of Rivals: The Political Genius of Abraham LincolnÉvaluation : 4.5 sur 5 étoiles4.5/5 (234)
- Hidden Figures: The American Dream and the Untold Story of the Black Women Mathematicians Who Helped Win the Space RaceD'EverandHidden Figures: The American Dream and the Untold Story of the Black Women Mathematicians Who Helped Win the Space RaceÉvaluation : 4 sur 5 étoiles4/5 (895)
- Elon Musk: Tesla, SpaceX, and the Quest for a Fantastic FutureD'EverandElon Musk: Tesla, SpaceX, and the Quest for a Fantastic FutureÉvaluation : 4.5 sur 5 étoiles4.5/5 (474)
- On Fire: The (Burning) Case for a Green New DealD'EverandOn Fire: The (Burning) Case for a Green New DealÉvaluation : 4 sur 5 étoiles4/5 (74)
- The Yellow House: A Memoir (2019 National Book Award Winner)D'EverandThe Yellow House: A Memoir (2019 National Book Award Winner)Évaluation : 4 sur 5 étoiles4/5 (98)
- The Unwinding: An Inner History of the New AmericaD'EverandThe Unwinding: An Inner History of the New AmericaÉvaluation : 4 sur 5 étoiles4/5 (45)
- Documentation Matrix DS QMS 00 R2Document19 pagesDocumentation Matrix DS QMS 00 R2DhinakaranPas encore d'évaluation
- Boundary-Scan DFT GuidelinesDocument63 pagesBoundary-Scan DFT GuidelinesSambhav VermanPas encore d'évaluation
- Manual ETANK2000Document73 pagesManual ETANK2000Ever BriceñoPas encore d'évaluation
- Opentext Capture Recognition Engine Release NotesDocument15 pagesOpentext Capture Recognition Engine Release NotesHimanshi GuptaPas encore d'évaluation
- ProxySG 600 Quick Start GuideDocument2 pagesProxySG 600 Quick Start GuideCrystal WheelerPas encore d'évaluation
- Ipm650 PDFDocument5 pagesIpm650 PDFJAHDLPas encore d'évaluation
- Framework Design Guidelines PDFDocument84 pagesFramework Design Guidelines PDFsaljicPas encore d'évaluation
- Introduction Information Systems Foundation (Information Systems Foundation IS201)Document22 pagesIntroduction Information Systems Foundation (Information Systems Foundation IS201)binsalwePas encore d'évaluation
- 7 Steps To Maximizing The Value of Appdynamics ApmDocument25 pages7 Steps To Maximizing The Value of Appdynamics ApmvaibhavPas encore d'évaluation
- Xpac 2004 Release NotesDocument11 pagesXpac 2004 Release NotesAgustinus YosefPas encore d'évaluation
- MegaRAID SAS 9361-4i SAS 9361-8i Controllers QIGDocument7 pagesMegaRAID SAS 9361-4i SAS 9361-8i Controllers QIGZdravko TodorovicPas encore d'évaluation
- Inv 27113Document2 pagesInv 27113joakim KiambaPas encore d'évaluation
- ME302-Syllabus - ME-302 Mechanical Systems IIDocument2 pagesME302-Syllabus - ME-302 Mechanical Systems IIد.محمد كسابPas encore d'évaluation
- Module 2 Quiz Section A Chapter 1 - SolutionDocument29 pagesModule 2 Quiz Section A Chapter 1 - SolutionSaad RashidPas encore d'évaluation
- Course No.: CE-331A, Geoinformatics (3-0-2-0)Document2 pagesCourse No.: CE-331A, Geoinformatics (3-0-2-0)Pranjal SinghPas encore d'évaluation
- Global CatalogueDocument12 pagesGlobal CatalogueSalmanPas encore d'évaluation
- Whatsapp API: Transforming Customer EngagementDocument19 pagesWhatsapp API: Transforming Customer EngagementtelebusocialmarketingPas encore d'évaluation
- Learning ObjectivesDocument2 pagesLearning ObjectivesRezky RoeviansyahPas encore d'évaluation
- AIS 02-19 - Information Systems Operations & MaintenanceDocument8 pagesAIS 02-19 - Information Systems Operations & MaintenanceLiRose SmithPas encore d'évaluation
- MAJOR PROJECT REPORT (Financial Management System)Document46 pagesMAJOR PROJECT REPORT (Financial Management System)Krishna SharmaPas encore d'évaluation
- Siemens 840D Programing Manual enDocument215 pagesSiemens 840D Programing Manual enalejandro777_ePas encore d'évaluation
- Configuring SNMP On ProteusDocument12 pagesConfiguring SNMP On ProteusAijaz MirzaPas encore d'évaluation
- Unit01-Getting Started With .NET Framework 4.0Document40 pagesUnit01-Getting Started With .NET Framework 4.0mgsumaPas encore d'évaluation
- Making A Quick Water Material in 3ds Max.: by Gerardo I. RamirezDocument3 pagesMaking A Quick Water Material in 3ds Max.: by Gerardo I. Ramirezpalanisamy744Pas encore d'évaluation
- 200ma, Automotive, Ultra-Low Quiescent Current, Linear RegulatorDocument15 pages200ma, Automotive, Ultra-Low Quiescent Current, Linear RegulatorAbdul KurniadiPas encore d'évaluation
- General Format Purdue Writing LabDocument1 pageGeneral Format Purdue Writing LabAriana QuilesPas encore d'évaluation
- Erp V1Document46 pagesErp V1bhanuprakashbadriPas encore d'évaluation
- Cyinder Track CalculatorDocument3 pagesCyinder Track CalculatorSpockCritical CriticalPas encore d'évaluation
- DD Vstor40 LP x64 ptbUI2C3ADocument6 pagesDD Vstor40 LP x64 ptbUI2C3AwilsonnascPas encore d'évaluation
- Wireless World 1962 01Document62 pagesWireless World 1962 01Jan PranPas encore d'évaluation