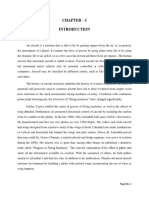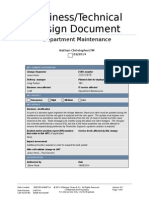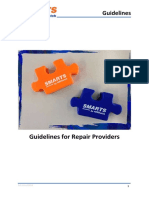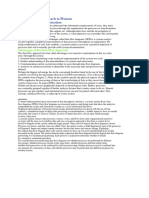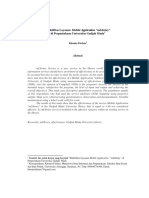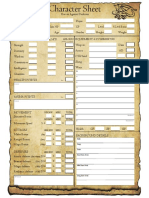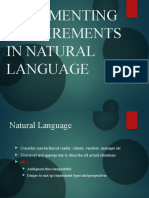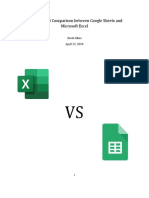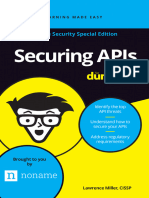Académique Documents
Professionnel Documents
Culture Documents
User Manual Dematerialised Waybillv1.4
Transféré par
anuragsaraogiDescription originale:
Copyright
Formats disponibles
Partager ce document
Partager ou intégrer le document
Avez-vous trouvé ce document utile ?
Ce contenu est-il inapproprié ?
Signaler ce documentDroits d'auteur :
Formats disponibles
User Manual Dematerialised Waybillv1.4
Transféré par
anuragsaraogiDroits d'auteur :
Formats disponibles
User Manual for Dematerialised Waybill (version 1.
4)
DEMATERIALISED
WAYBILL
USER
MANUAL
National Informatics Centre, WBSC
Page 1 of 38
User Manual for Dematerialised Waybill (version 1.4)
PREFACE
Welcome to this new electronic service of online issue of Way Bills in dematerialised form, introduced by the Directorate of Commercial Taxes on and from 01/12/2010. For import of taxable goods in West Bengal from any place outside the State, the importer has to use Way Bills recording therein the particular of consignments to be imported on the strength of the Way Bill. Upto 30.11.2010, two systems for issue of Way Bills to registered dealers of West Bengal were operational o In one system, Way Bills in Form 50 were issued by the respective Assessing Officer on manual application filed before him physically by the registered dealer or his authorized representative. o In another system, around 15 thousand selected dealers of Kolkata region and the neighboring districts used to get the Way Bills in Form 50 after electronic submission of the application for Way Bill through the Directorates website www.wbcomtax.gov.in. On receipt of an online application, an officer of Central Form Issue Section located at central Kolkata area passed order for issue and despatch the Way Bills in a workflow manner. The applicant dealer thereafter got delivery of Way Bills at his place of business through the courier. The new system is now introduced in replacement of the above two systems, with effect from 01.12.2010. However, since this was a new system and the importing dealers may take some time to familiarize themselves with the same, although the new system has been effective from 01.12.2010, the system of issuance of press-printed Way Bills in Form 50 to registered dealers either on electronic or on manual application would continue side by side upto 15.12.2010. From 16.12.2010, issue of such Way Bills in Form 50 would be totally discontinued The highlights of the new system are as under:The Way Bill obtainable through the new system is known as Form 50A. The system covers all dealers who are required to file electronic Return under the West Bengal Value Added Tax Act, 2003. In fact
Page 2 of 38
National Informatics Centre, WBSC
User Manual for Dematerialised Waybill (version 1.4)
presently almost all dealers registered under the Act are required to file electronic Return. In the system the registered dealer willing to import goods has to generate the Way Bill electronically through the Directorates website The generation of the Way Bills will be made in original and duplicate, in two separate Parts. Initially the importing registered dealer (consignee) will have to input his VAT RC No. and the name, address and VAT RC No. of the dealer from whom he wants to purchase or transfer the consignment. On submission of the above information, the Part-I of the Way Bill will be generated with a unique Way Bill Key No. The importer dealer can generate one or many such Part-I at a time, subject to the limit as and when fixed by the Directorate. For the time being no such limit is fixed. The consignee will print the Part-I of the Way Bill so generated, put his seal and signature with date on the same. Part-II of the Way Bill will be generated online by furnishing the details of the consignment to be imported, after recalling the information already furnished in Part-I, by inputting the Way Bill Key No. An annexure will also be generated in the process. The Part-II and the annexure so generated need be printed and signed by the consignee or his representative. The Part-II will contain the Final Way Bill No. as well as the Way Bill Key No. Part-I, Part-II and the annexure together will form a complete Way Bill. The transporter / driver should possess such a Way Bill before entering the territory of West Bengal. Please follow the User-Manual carefully for other details for generation of the Way Bill.
National Informatics Centre, WBSC
Page 3 of 38
User Manual for Dematerialised Waybill (version 1.4)
TABLE OF CONTENTS
Description Purpose
Page No. 4
Definition, Acronyms & Abbreviations
Procedures and Guidelines for Dematerialised Waybill
Pre-requisite for Waybill
Steps for Dematerialised Waybill Section A Steps for generating Waybill Key Nos. and printing of Waybill Part-I Section B Steps for generating Waybill Nos. and printing of Waybill Part-II Section - C Steps for submitting Utilisation Steps for Vehicle Modification/ Transshipment How to enter invoice details in Java Application Error pages
7 10 21 27 29 33 36
National Informatics Centre, WBSC
Page 4 of 38
User Manual for Dematerialised Waybill (version 1.4)
Purpose :
This User Manual explains the steps for generating Dematerialised Waybill Forms at the Directorates website.
Definition, Acronyms & Abbreviations :
Acronym DCT ICT VAT CST TIN PC Description Directorate of Commercial Taxes Information and Communication Technology Value Added Tax Central Sales Tax Taxpayers Identification Number Personal Computer
National Informatics Centre, WBSC
Page 5 of 38
User Manual for Dematerialised Waybill (version 1.4)
Procedures and Guidelines for Dematerialised Waybill
1) Who can avail Dematerialised Waybill ? All dealer who are filing electronic VAT Return are eligible for generation of Dematerialised Waybill except Dealers not registered under CST Act 1956 Dealers deselected by Commissioner. Dealers registered under VAT Act after 1st April 2010 will be allowed to avail the service after submission of Return for the 4 quarters. 2) What is the pre-requisite to avail Dematerialised Waybill ? Dealer who has filed VAT Return online for the quarter for which prescribed date has expired and submitted print copy of the Returns to the Charge office. Dealer will have to declare the date of submission of the print copy of Return to Charge Office in the web link of Return. Dealer who has paid tax, interest and late fee in full for the return quarter for which prescribed dates have expired. Dealer can generate dematerialised Waybill key nos. first time without giving utilization but on subsequent generation of Waybill key nos. a percentage of waybills generated have to be utilized. 3) How to create your Login account so as to access online Dematerialised Waybill The system is single sign-on. Dealers will login using the same userid and password to login for e-filing of Return and Dematerialised CST Forms. For Newly Registered dealers, generate UserID link is provided in the portal for generation of UserID and password to avail all the services. Generate User ID Generate User ID to avail online e-services For any assistance, he may contact the help-desk of the Directorate (Room No. 310 in the 3rd. floor of the main building at Beliaghata, Kolkata or call 2251-6784/0705, Extn. 257). 4) From which quarter the service will be available ? Dealer can avail for Dematerialised Waybill starting from 1st December 2010. Presently both physical Waybill and Dematerialised Waybill will be available for the period of migration.
National Informatics Centre, WBSC
Page 6 of 38
User Manual for Dematerialised Waybill (version 1.4)
Pre-requisite for Dematerialised CST Forms
1. Client computer must have the following components installed :-
> Internet Explorer v6.0 or above. > Acrobat Reader 8.1 or above which can be downloaded from the link provided in the website www.wbcomtax.gov.in http://www.adobe.com/products/acrobat/readstep2.html > If You don't have JRE 1.6 or Later then click the following link provided in the portal www.wbcomtax.gov.in http://www.java.com/en/download/index.jsp
National Informatics Centre, WBSC
Page 7 of 38
User Manual for Dematerialised Waybill (version 1.4)
Steps for Dematerialised Waybill
SECTION A Steps for generating Waybill key Nos. and Printing of Waybill Part I by Consignee Visit Website Visit the Directorate's website: www.wbcomtax.gov.in. Below is the front page of the portal.
If you do not have the 8.1 version of the Acrobat Reader you may first download the same by clicking at the link Download Acrobat Reader and install in your PC. If the Acrobat Reader is already installed in your PC for eFiling of VAT Return, you need not download Acrobat Reader. You may now click 'Login for eServices. The following screen will be displayed on clicking this link.
National Informatics Centre, WBSC
Page 8 of 38
User Manual for Dematerialised Waybill (version 1.4)
Next click on Login for dematerialised WayBill in the page Login for different eservices.
National Informatics Centre, WBSC
Page 9 of 38
User Manual for Dematerialised Waybill (version 1.4)
The following page will appear
Dealer importing the goods henceforth referred to as Consignee will click the link Dematerialised Waybill (Part-I) Consignee and will follow the steps given in the subsequent pages to generate Waybill Key Nos. giving the details of Dealer for whom goods are imported henceforth referred to as Consignor.
Step-1 Login for generation of Waybill Key Nos. You have to enter the same User-id and Password, which is being used for eFiling of Return. If you commit any mistake in doing so, you may re-enter those on clicking the 'Cancel' button. You will have to click on the 'Submit' button for user authentication by the server.
National Informatics Centre, WBSC
Page 10 of 38
User Manual for Dematerialised Waybill (version 1.4)
Step-2 User Authentication
You have to enter the same User-id and Password, which is being used for eFiling of Return. If you commit any mistake in doing so, you may re-enter those on clicking the 'Cancel' button. You will have to click on the 'Submit' button for user authentication by the server.
National Informatics Centre, WBSC
Page 11 of 38
User Manual for Dematerialised Waybill (version 1.4)
If the User-id and Password are incorrect, then the following screen will be displayed.
At this stage, you will have to go to the earlier page on clicking the 'Go to Login Page' as displayed on the screen and try again with the user-id and password provided.
National Informatics Centre, WBSC
Page 12 of 38
User Manual for Dematerialised Waybill (version 1.4)
Step-3 Generate Waybill Key Nos.
You have to click the link Generate Waybill Part-I . You will get the form for generate bulk Waybill key nos. by entering the following details against the Consignor.
National Informatics Centre, WBSC
Page 13 of 38
User Manual for Dematerialised Waybill (version 1.4)
National Informatics Centre, WBSC
Page 14 of 38
User Manual for Dematerialised Waybill (version 1.4)
In the above form, following details to be entered. VAT RC No. (if registered consignor) CST RC No. ( if registered consignor) Trade Name Address PIN State PAN No. If Unregistered consignor then click on check box and VAT RC No. and CST RC No. will disappear. Next enter number of Waybill key nos. to generate. On giving Consignee Name, Status and checking the declaration, It will generate in bulk no. of key nos. as given in the input. An acknowledgement will be printed stating Waybill Key Serial Nos. generated against the Consignor as shown below.
National Informatics Centre, WBSC
Page 15 of 38
User Manual for Dematerialised Waybill (version 1.4)
Step-4 Print Waybill Part-I document You have to login and click the link Print Waybill Part-I . You will have to enter the decide a range of Waybill key Nos. to print (a max of 20 at a time). You have to enter the starting Waybill Key No. you have generated and nos. of Waybill Part-I document to print having Waybill Key Nos. Ending Waybill Key no. will be displayed as shown in the screen below and click Submit button. For any error committed you will get error message.
National Informatics Centre, WBSC
Page 16 of 38
User Manual for Dematerialised Waybill (version 1.4)
National Informatics Centre, WBSC
Page 17 of 38
User Manual for Dematerialised Waybill (version 1.4)
National Informatics Centre, WBSC
Page 18 of 38
User Manual for Dematerialised Waybill (version 1.4)
National Informatics Centre, WBSC
Page 19 of 38
User Manual for Dematerialised Waybill (version 1.4)
Waybill Part-I documents will be generated in pdf format. The pdf form will contain all the Waybill Part-I documents with separate Waybill Key Nos. in the range specified in earlier input. Each Waybill Part-I document should be printed in a separate page in duplicate. Both the copies of Waybill Part-I document should be signed by you and send to the Consignor / your authorized agent after putting your seal generation of WAYBILL prior to despatch of consignment. Benefit: This will facilitate big and small dealers to generate bulk waybill keys beforehand and send the same to consignor / agent
National Informatics Centre, WBSC
Page 20 of 38
User Manual for Dematerialised Waybill (version 1.4)
SECTION B Steps for generating Waybill Nos. and Printing of Waybill Part II by Consignees Authorised Agent / Consignor Step-1 Generate Waybill Serial No. against Waybill key No. Consignor / Consignees authorised agent will fill up online Waybill form after having all the related documents and information before him. Consignor / Consignees authorised agent will visit wbcomtax.gov.in portal and click at link Login for eServices and then click Login for Dematerialised Waybill Next he will click Dematerialised Waybill-Consignor/Consignee Agent. He will have to enter the following key information. Enter Consignee TIN No. Enter Waybill Key No. against which Waybill No. will be generated and Waybill Part-II document generated as shown below.
National Informatics Centre, WBSC
Page 21 of 38
User Manual for Dematerialised Waybill (version 1.4)
If waybill not generated against the Waybill Key No. entered, he will get the online waybill form for entry on information related to Consignment, Transporter and Vehicle and upload of information related to Invoices. Consignee and Consignor details will be displayed as given during generation of Waybill key no. by the Consignee. In the next part the following information will be filled up online Transporter Enrolment No. (optional) Transporter Name Transporter Address Consignment Note No. Consignment Note Date Vehicle No. (if multiple enter vehicle nos. separated by comma) Total No. of invoices Total value of goods Possible Entry Location in West Bengal (select district, if mode of transport is road or enter entry location in West Bengal in the space provide, if transported by rail, air, sea or others) In the last part the following link will be available to upload the invoice file. Upload Invoice Details Form 50A is shown below.
National Informatics Centre, WBSC
Page 22 of 38
User Manual for Dematerialised Waybill (version 1.4)
National Informatics Centre, WBSC
Page 23 of 38
User Manual for Dematerialised Waybill (version 1.4)
Consignor / Consignees authorised agent will initially download the Java application file from the link provided in the online form. This application should be used everytime invoice details need to be entered. Invoice details to be filled in against the Waybill Key No. Commodity Invoice No. Invoice Date Quantity Unit Nos. of packages Value of goods If the commodity is not found in the list, click on Misc Taxable Goods not specified elsewhere and a pop up will appear. In the window, enter commodity name (not more than 60 characters). Commodity Name cannot be modified once entered.
On clicking Export to xml, it will create an xml file. This xml file can be opened at a later time and can be modified prior to upload in FORM 50A. After all data is entered, the xml file needs to be uploaded in the link Upload Invoice details for invoices pertaining to the above waybill.
After entering the information and uploading the xml for invoice details, Consignor / Consignees authorized agent should declare that all the information is correctly filled in and enter his name and status in the form.
National Informatics Centre, WBSC Page 24 of 38
User Manual for Dematerialised Waybill (version 1.4)
Next, after entering the picture code ,If the user wants to preview the information entered, he may click Preview button to preview the Part-II form and annexure. If data is found to be incorrect, he may cancel by clicking the Cancel button and re-enter data in the form. If the preview is found to be correct then he will click the Generate Waybill button. Dematerialised Waybill will be generated from the information submitted. Step-2 Print Waybill Part-II Document After Waybill serial no. is generated, it is displayed in the screen along with a view of the Annexure consisting of Invoice details. Consignor / Consignees authorised agent will click the button Print Waybill . He will get the Waybill Part-II document along with Annexure in the pdf file generated. He will take print of the pdf file by clicking File and Print from the menu of the pdf file. Validity period would be calculated as one month from the date of generation of Part-II. Emblem of the Directorate will appear as watermark on the printed Waybill documents. Waybill Document-I and Waybill Document-II together will constitute Dematerialised WAYBILL. The self generated dematerialised WAYBILL comprising of both the documents viz. Waybill Part-I and Waybill Part-II should to be carried by the driver / transporter along with the consignment during its entry into the state of West Bengal. It should be produced by the driver / transporter before the authority of the Directorate of Commercial Taxes on interception or otherwise at any place within the state.
National Informatics Centre, WBSC
Page 25 of 38
User Manual for Dematerialised Waybill (version 1.4)
National Informatics Centre, WBSC
Page 26 of 38
User Manual for Dematerialised Waybill (version 1.4)
SECTION C Steps for submitting Utilisation viz. date of entry into West Bengal by Consignee. You will have to give utilization of the Waybill generated by Consignor within 7 days of entry of the vehicle into the state of West Bengal. Step-1 Login for submitting Utilisation of Waybill Serial No. You have to enter the same User-id and Password, which is being used for eFiling of Return. If you commit any mistake in doing so, you may re-enter those on clicking the 'Cancel' button. You will have to click on the 'Submit' button for user authentication by the server. Step-2 Submitting Utilisation of Waybill Serial No. Next, you will click Waybill Utilisation Part-II . A screen will be displayed giving details of all the waybill serial nos. generated by Consignor / your authorized agent for which Utilisation is pending. You will have to click the check box next to the Waybill serial no. and select the date of entry of consignment into W.B. from the calendar provided. Click Submit button to give utilization of the rows selected and you will get an acknowledgment giving details of the utilisation given as shown below.
National Informatics Centre, WBSC
Page 27 of 38
User Manual for Dematerialised Waybill (version 1.4)
National Informatics Centre, WBSC
Page 28 of 38
User Manual for Dematerialised Waybill (version 1.4)
Steps for submitting new Transhipment Details viz. details of vehicle by which goods are entered into West Bengal by Consignor. You can change old vehicle number given while generating waybill Part-II by transshipment of vehicle. Further transshipment of vehicle no., transshipment place and transshipment date is allowed till the vehicle enters the state of West Bengal. Step-1 Submit key information for Transshipment You will have to click at Transshipment Declaration link . Next you will have to give the Waybill key no., Waybill serial no., Consignee TIN no and Date of generation of Waybill Part-II so that all the required verification is done and you can give transhipment place, transhipment date and change or insert new vehicle number (s), previously given while generating waybill part-II or later.
On clicking Submit button, following page appears.
National Informatics Centre, WBSC
Page 29 of 38
User Manual for Dematerialised Waybill (version 1.4)
Step-2 Submit Transshipment details
You will be given the all the vehicle numbers previously provided by you while generating Waybill Part-II or during previous transshipment. You can enter up to three new vehicle numbers. The new vehicle numbers should not be the same as the old vehicle numbers previously given while generating waybill part-II or during previous transshipment else there will be an error shown as below.
National Informatics Centre, WBSC
Page 30 of 38
User Manual for Dematerialised Waybill (version 1.4)
You also have to provide the new Transshipment place and the date. On after clicking Submit you will be asked for confirmation of the data provided as follows.
National Informatics Centre, WBSC
Page 31 of 38
User Manual for Dematerialised Waybill (version 1.4)
Step-3 Print Transshipment Declaration Information Page After all the required data has been provided and Submit button is clicked, the following acknowledgement page comes which you have to take a print.
This printout should be carried by transporter along with goods consignment.
National Informatics Centre, WBSC
Page 32 of 38
User Manual for Dematerialised Waybill (version 1.4)
HOW TO ENTER INVOICE DETAILS IN JAVA APPLICATION Steps for entering invoice data in Java application and creating xml file. For entering data in Java application and generation of xml file which has to be uploaded in the online FORM 50A, following steps to be followed. Step-1 Downloading the jar file. You have to click at the link Download java application to fill up invoice details. It will save a zip file waybillform.zip containing jar file in your computer folder. After unzip you will get jar file named WaybillForm(Executable Jar File) in the Folder waybillform -waybillform. To open the file, Java (JRE) should be installed in the computer beforehand. Step-2 Submitting invoice data in Waybill Form. First Enter Waybill key No. against which Waybill No. to be generated. Next select Commodity Name, Invoice No. , Invoice date, Quantity, Unit, No. of Packages i.e. packets/bags/packages, and Value of invoice. All the invoices should be entered. Total No. of invoices and Total value of goods will be displayed. If Invoice no. is same for 2 or more entries, then it will count as one for each unique invoice no. Step-3 Exporting to xml file After all the invoices are entered, click Export to xml button to create the xml file in any folder. If some modification needs to be done before the final xml file is uploaded in FORM 50A, click Import from xml button and select the xml file where data is already entered and saved in xml file. Click Add Row if number of invoices exceeds and cannot be accommodated in the rows provided for entry. Screen shot of java application is given below.
National Informatics Centre, WBSC
Page 33 of 38
User Manual for Dematerialised Waybill (version 1.4)
If the commodity is not found in the list, click on Misc Taxable Goods not specified elsewhere and a pop up will appear. In the window, enter commodity name (not more than 60 characters). Commodity Name cannot be modified once entered. The figure is shown below.
National Informatics Centre, WBSC
Page 34 of 38
User Manual for Dematerialised Waybill (version 1.4)
National Informatics Centre, WBSC
Page 35 of 38
User Manual for Dematerialised Waybill (version 1.4)
ERROR MESSAGES
Cause : If not selected for the service, the following error message will come after login. Solution : Contact your charge office / help desk.
National Informatics Centre, WBSC
Page 36 of 38
User Manual for Dematerialised Waybill (version 1.4) Cause : If not submitted VAT Return, the following error message will come after login. Solution : Submit VAT Return and enter the date of submission in the link provided after Login for VAT Return.
National Informatics Centre, WBSC
Page 37 of 38
User Manual for Dematerialised Waybill (version 1.4)
Cause : If not made full payment of tax and interest, the following error message will come after login. Solution : Submit Revise VAT Return with full payment of Tax and Interest.
National Informatics Centre, WBSC
Page 38 of 38
Vous aimerez peut-être aussi
- A Heartbreaking Work Of Staggering Genius: A Memoir Based on a True StoryD'EverandA Heartbreaking Work Of Staggering Genius: A Memoir Based on a True StoryÉvaluation : 3.5 sur 5 étoiles3.5/5 (231)
- The Sympathizer: A Novel (Pulitzer Prize for Fiction)D'EverandThe Sympathizer: A Novel (Pulitzer Prize for Fiction)Évaluation : 4.5 sur 5 étoiles4.5/5 (121)
- Grit: The Power of Passion and PerseveranceD'EverandGrit: The Power of Passion and PerseveranceÉvaluation : 4 sur 5 étoiles4/5 (588)
- Devil in the Grove: Thurgood Marshall, the Groveland Boys, and the Dawn of a New AmericaD'EverandDevil in the Grove: Thurgood Marshall, the Groveland Boys, and the Dawn of a New AmericaÉvaluation : 4.5 sur 5 étoiles4.5/5 (266)
- The Little Book of Hygge: Danish Secrets to Happy LivingD'EverandThe Little Book of Hygge: Danish Secrets to Happy LivingÉvaluation : 3.5 sur 5 étoiles3.5/5 (399)
- Never Split the Difference: Negotiating As If Your Life Depended On ItD'EverandNever Split the Difference: Negotiating As If Your Life Depended On ItÉvaluation : 4.5 sur 5 étoiles4.5/5 (838)
- Shoe Dog: A Memoir by the Creator of NikeD'EverandShoe Dog: A Memoir by the Creator of NikeÉvaluation : 4.5 sur 5 étoiles4.5/5 (537)
- The Emperor of All Maladies: A Biography of CancerD'EverandThe Emperor of All Maladies: A Biography of CancerÉvaluation : 4.5 sur 5 étoiles4.5/5 (271)
- The Subtle Art of Not Giving a F*ck: A Counterintuitive Approach to Living a Good LifeD'EverandThe Subtle Art of Not Giving a F*ck: A Counterintuitive Approach to Living a Good LifeÉvaluation : 4 sur 5 étoiles4/5 (5794)
- The World Is Flat 3.0: A Brief History of the Twenty-first CenturyD'EverandThe World Is Flat 3.0: A Brief History of the Twenty-first CenturyÉvaluation : 3.5 sur 5 étoiles3.5/5 (2259)
- The Hard Thing About Hard Things: Building a Business When There Are No Easy AnswersD'EverandThe Hard Thing About Hard Things: Building a Business When There Are No Easy AnswersÉvaluation : 4.5 sur 5 étoiles4.5/5 (344)
- Team of Rivals: The Political Genius of Abraham LincolnD'EverandTeam of Rivals: The Political Genius of Abraham LincolnÉvaluation : 4.5 sur 5 étoiles4.5/5 (234)
- The Gifts of Imperfection: Let Go of Who You Think You're Supposed to Be and Embrace Who You AreD'EverandThe Gifts of Imperfection: Let Go of Who You Think You're Supposed to Be and Embrace Who You AreÉvaluation : 4 sur 5 étoiles4/5 (1090)
- Hidden Figures: The American Dream and the Untold Story of the Black Women Mathematicians Who Helped Win the Space RaceD'EverandHidden Figures: The American Dream and the Untold Story of the Black Women Mathematicians Who Helped Win the Space RaceÉvaluation : 4 sur 5 étoiles4/5 (895)
- Her Body and Other Parties: StoriesD'EverandHer Body and Other Parties: StoriesÉvaluation : 4 sur 5 étoiles4/5 (821)
- UntitledDocument928 pagesUntitledRafael Leal MartinsPas encore d'évaluation
- Elon Musk: Tesla, SpaceX, and the Quest for a Fantastic FutureD'EverandElon Musk: Tesla, SpaceX, and the Quest for a Fantastic FutureÉvaluation : 4.5 sur 5 étoiles4.5/5 (474)
- The Unwinding: An Inner History of the New AmericaD'EverandThe Unwinding: An Inner History of the New AmericaÉvaluation : 4 sur 5 étoiles4/5 (45)
- The Yellow House: A Memoir (2019 National Book Award Winner)D'EverandThe Yellow House: A Memoir (2019 National Book Award Winner)Évaluation : 4 sur 5 étoiles4/5 (98)
- On Fire: The (Burning) Case for a Green New DealD'EverandOn Fire: The (Burning) Case for a Green New DealÉvaluation : 4 sur 5 étoiles4/5 (73)
- Design & Analysis of Aircraft Wing...Document66 pagesDesign & Analysis of Aircraft Wing...Mohammed Ibrahim Khan100% (1)
- AZ-204 Exam - 101 To 150Document60 pagesAZ-204 Exam - 101 To 150alexisboss31Pas encore d'évaluation
- RCM Business - The New Marketing Plan BookDocument32 pagesRCM Business - The New Marketing Plan BookSamir K Mishra93% (70)
- BTDD Create Bulk Linkages Between Client and Depots On H02 MFC725 v0 3Document6 pagesBTDD Create Bulk Linkages Between Client and Depots On H02 MFC725 v0 3SuryaPas encore d'évaluation
- Isadora ManualDocument517 pagesIsadora ManualsacPas encore d'évaluation
- SMARTS Guidelines For Depots 14oct2013Document33 pagesSMARTS Guidelines For Depots 14oct2013Purwa NingsihPas encore d'évaluation
- Chapter 6Document18 pagesChapter 6ehmyggasPas encore d'évaluation
- Apachecon Advanced Oo Database Access Using PdoDocument37 pagesApachecon Advanced Oo Database Access Using PdoAndreaaSimoesPas encore d'évaluation
- The Data Flow Approach To Human Requirements DeterminationDocument1 pageThe Data Flow Approach To Human Requirements DeterminationSri HayatiPas encore d'évaluation
- PengenalanDocument3 pagesPengenalanAin Syamimi KhairuddinPas encore d'évaluation
- Huawei Singlesdb v100r006c00 Hss9860 Feature Descriptionhlr and Epc Hss FeDocument191 pagesHuawei Singlesdb v100r006c00 Hss9860 Feature Descriptionhlr and Epc Hss FeMahamane Ali SalatouPas encore d'évaluation
- Testing TutDocument62 pagesTesting TutPicha SagarPas encore d'évaluation
- E 24713Document350 pagesE 24713Jai KanthPas encore d'évaluation
- New Mce Exam (Arabe Traduit)Document14 pagesNew Mce Exam (Arabe Traduit)Zeineb Ben AzzouzPas encore d'évaluation
- Efektifitas Layanan Mobile Application "Mlibrary" Di Perpustakaan Universitas Gadjah MadaDocument18 pagesEfektifitas Layanan Mobile Application "Mlibrary" Di Perpustakaan Universitas Gadjah MadaWin PFPas encore d'évaluation
- Heroes Against Darkness - Character SheetDocument2 pagesHeroes Against Darkness - Character SheetCésar EscalantePas encore d'évaluation
- Vc33 Kompend Kap081 eDocument43 pagesVc33 Kompend Kap081 eIvanPas encore d'évaluation
- ICT Final Exam For Grade 10Document4 pagesICT Final Exam For Grade 10YibeltalPas encore d'évaluation
- Altair Licensing V11.0.2 ReleasenotesDocument3 pagesAltair Licensing V11.0.2 ReleasenotesAltairKoreaPas encore d'évaluation
- Documenting Requirements in Natural LanguageDocument15 pagesDocumenting Requirements in Natural LanguageSandra Suriya A/l JayasuriPas encore d'évaluation
- Atmega328Pb DatasheetDocument406 pagesAtmega328Pb DatasheetNenad PetrovicPas encore d'évaluation
- Usability Test Comparison Between Google Sheets and Microsoft ExcelDocument21 pagesUsability Test Comparison Between Google Sheets and Microsoft Excelapi-510739812Pas encore d'évaluation
- ARM7 LPC2148 User Manual v1.0Document20 pagesARM7 LPC2148 User Manual v1.0yadhu k.cPas encore d'évaluation
- README Withered Arm V 1.33.7Document2 pagesREADME Withered Arm V 1.33.7august1929Pas encore d'évaluation
- Wiley - Securing APIs For DummiesDocument11 pagesWiley - Securing APIs For DummiesMaciej KozlowskiPas encore d'évaluation
- COMPRO Plug-In For Abaqus User 'S GuideDocument14 pagesCOMPRO Plug-In For Abaqus User 'S GuideMuhammad LutfiPas encore d'évaluation
- Ipx 4Document4 pagesIpx 4Tecnology WpnPas encore d'évaluation
- How Effective Is ICDL Training For Omani TeachersDocument104 pagesHow Effective Is ICDL Training For Omani TeachersGeorge VeletsianosPas encore d'évaluation
- Swiftautoid SA T9680 Black Series 2D Imager Andriod Industrial TabletDocument2 pagesSwiftautoid SA T9680 Black Series 2D Imager Andriod Industrial TabletAirul MutaqinPas encore d'évaluation