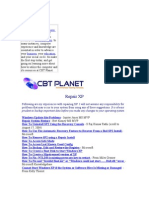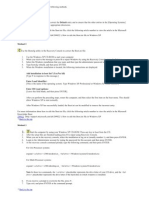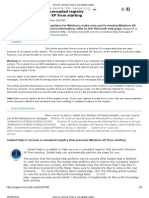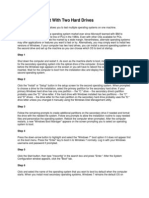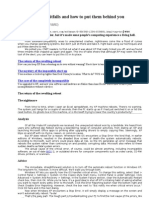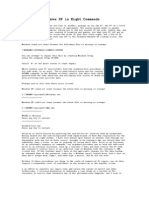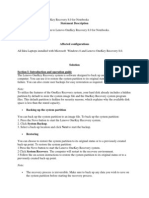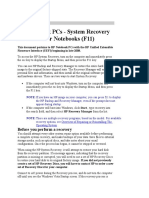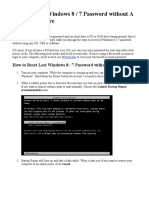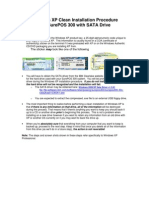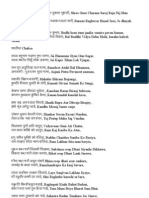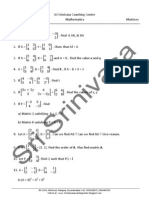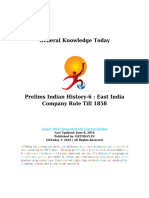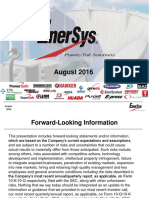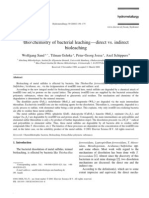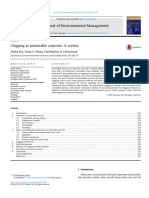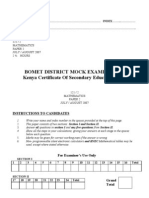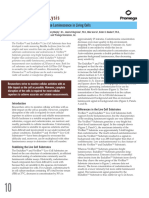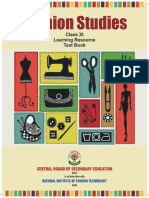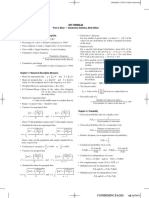Académique Documents
Professionnel Documents
Culture Documents
10 Things You Can Do When Windows XP Won
Transféré par
indian2011Description originale:
Copyright
Formats disponibles
Partager ce document
Partager ou intégrer le document
Avez-vous trouvé ce document utile ?
Ce contenu est-il inapproprié ?
Signaler ce documentDroits d'auteur :
Formats disponibles
10 Things You Can Do When Windows XP Won
Transféré par
indian2011Droits d'auteur :
Formats disponibles
10 things you can do when Windows XP won't boot
When your computer hardware appears to power upokay, but the Windows XP operating system won't boot properly, you have tobegin a troubleshooting expedition that includes getting into the operatingsystem, determining the problem, and then fixing it. To help you getstarted on this expedition, here are 10 things you can do when Windows XP won'tboot.
#1: Use a Windows startup disk
One of the first things you should reach for whentroubleshooting a Windows XP boot problem is a Windows startup disk. This floppydisk can come in handy if the problem is being caused when either the startuprecord for the active partition or the files that the operating system uses tostart Windows have become corrupted. To create a Windows startup disk, insert a floppy disk intothe drive of a similarly configured, working Windows XP system, launch MyComputer, right-click the floppy disk icon, and select the Format command fromthe context menu. When you see the Format dialog box, leave all the defaultsettings as they are and click the Start button. Once the format operation iscomplete, close the Format dialog box to return to My Computer, double-clickthe drive C icon to access the root directory, and copy the following threefiles to the floppy disk:
Boot.ini NTLDR Ntdetect.com
After you create the Windows startup disk, insert it intothe floppy drive on the afflicted system and press [Ctrl][Alt][Delete] toreboot the computer. When you boot from the Windows startup disk, the computerwill bypass the active partition and boot files on the hard disk and attempt tostart Windows XP normally.
#2: Use Last Known Good Configuration
You can also try to boot the operating system with the LastKnown Good Configuration feature. This feature will allow you to undo anychanges that caused problems in the CurrentControlSet registry key, whichdefines hardware and driver settings. The Last Known Good Configuration featurereplaces the contents of the CurrentControlSet registry key with a backup copythat was last used to successfully start up the operating system.
To use the Last Known Good Configuration feature, first restart the computer by pressing [Ctrl][Alt][Delete]. When you see the message Please select the operating system to start or hear the single beep, press [F8] to display the Windows Advanced Options menu. Select the Last Known Good Configuration item from the menu and press [Enter]. Keep in mind that you get only one shot with the Last KnownGood Configuration feature. In other words, if it fails to revive your WindowsXP on the first attempt, the backup copy is also corrupt.
#3: Use System Restore
Another tool that might be helpful when Windows XP won'tboot is System Restore. System Restore runs in the background as a service andcontinually monitors systemcritical components for changes. When it detects animpending change, System Restore immediately makes backup copies, calledrestore points, of these critical components before the change occurs. Inaddition, System Restore is configured by default to create restore points every24 hours. To use System Restore, first restart the computer by pressing[Ctrl][Alt][Delete]. When you see the message Please select the operating system to start or hear the singlebeep, press [F8] to display the Windows Advanced Options menu. Now, select theSafe Mode item from the menu and press [Enter]. Once Windows XP boots into Safe mode, click the Startbutton, access the All Programs | Accessories | System Tools menu, and selectSystem Restore. Because you're running in Safe mode, the only option on theopening screen of the System Restore wizard is Restore My Computer To AnEarlier Time, and it's selected by default, so just click Next. Then, followalong with the wizard to select a restore point and begin the restorationprocedure.
#4: Use Recovery Console
When a Windows XP boot problem is severe, you'll need to usea more drastic approach. The Windows XP CD is bootable and will provide youwith access to a tool called Recovery Console. To boot from the Windows XP CD, insert it into the CD-ROMdrive on the problem system and press [Ctrl][Alt][Delete] to reboot thecomputer. Once the system begins booting from the CD, simply follow the promptsthat will allow the loading of the basic files needed to run Setup. When yousee the Welcome To Setup screen, shown in FigureA, press R to start the Recovery Console. Figure A
You'll then see a Recovery Console menu, like the one shownin Figure B. It displays the foldercontaining the operating system's files and prompts you to choose the operatingsystem you want to log on to. Just press the menu number on the keyboard, andyou'll be prompted to enter the Administrator's password. You'll then findyourself at the main Recovery Console prompt. Figure B
#5: Fix a corrupt Boot.ini
As the Windows XP operating system begins to load, the Ntldrprogram refers to the Boot.ini file to determine where the operating systemfiles reside and which options to enable as the operating system continues toload. So if there's a problem rooted in the Boot.ini file, it can render WindowsXP incapable of booting correctly. If you suspect that Windows XP won't boot because Boot.inihas been corrupted, you can use the special Recovery Console version of theBootcfg tool to fix it. Of course, you must first boot the system with theWindows XP CD and access the Recovery Console as described in #4. To use the Bootcfg tool, from the Recovery Console commandprompt, type Bootcfg /parameter Where /parameteris one of these required parameters:
/Add--Scans the disk for all Windowsinstallations and allows you to add any new ones to the Boot.ini file. /Scan--Scans the disk for all Windowsinstallations. /List--Lists each entry in the Boot.ini file. /Default--Sets the default operating system as themain boot entry. /Rebuild--Completely re-creates the Boot.inifile. The user must confirm each step. /Redirect--Allows the boot operation to beredirected to a specific port when using the Headless Administration feature.The Redirect parameter takes two parameters of its own, [Port Baudrate ] | [UseBiosSettings]. /Disableredirect--Disables the redirection.
#6: Fix a corrupt partition boot sector
The partition boot sector is a small section of the harddisk partition that contains information about the operating system's filesystem (NTFS or FAT32), as well as a very small machine language program thatis crucial in assisting the operating system as it loads. If you suspect that Windows XP won't boot because thepartition boot sector has been corrupted, you can use a special RecoveryConsole tool called Fixboot to fix it. Start by booting the system with theWindows XP CD and accessing the Recovery Console as described in #4. To use the Fixboot tool, from the Recovery Console commandprompt, type Fixboot [drive]: Where [drive] is the letter of the drive towhich you want to write a new partition boot sector.
#7: Fix a corrupt master boot record
The master boot record occupies the first sector on the harddisk and is responsible for initiating the Windows boot procedure. The masterboot record contains the partition table for the disk as well as a smallprogram called the master boot code,which is responsible for locating the active, or bootable, partition, in thepartition table. Once this occurs, the partition boot sector takes over andbegins loading Windows. If the master boot record is corrupt, the partitionboot sector can't do its job and Windows won't boot. If you suspect Windows XP won't boot because the master bootrecord has been corrupted, you can use the Recovery Console tool Fixmbr to fixit. First, boot the system with the Windows XP CD and access the RecoveryConsole as described in #4. To use the Fixmbr tool, from the Recovery Console commandprompt, type Fixmbr [device_name] Where [device_name] is the devicepathname of the drive to which you want to write a new master boot record. Forexample, the device pathname format for a standard bootable drive Cconfiguration would look like this: \Device\HardDisk0
#8: Disable automatic restart
When Windows XP encounters a fatal error, the defaultsetting for handling such an error is to automatically reboot the system. Ifthe error occurs while Windows XP is booting, the operating system will becomestuck in a reboot cycle--rebooting over and over instead of starting upnormally. In that case, you'll need to disable the option for automaticallyrestarting on system failure. When Windows XP begins to boot up and you see the message Please select the operating system to startor hear the single beep, press [F8] to display the Windows Advanced OptionsMenu. Then, select the Disable The Automatic Restart On System Failure item andpress [Enter]. Now, Windows XP will hang up when it encounters the error and withany luck, it will display a stop message you can use to diagnose the problem.
#9: Restore from a backup
If you can't seem to repair a Windows XP system that won'tboot and you have a recent backup, you can restore the system from the backupmedia. The method you use to restore the system will depend on what backuputility you used, so you'll need to follow the utility's instructions on how toperform a restore operation.
#10: Perform an in-place upgrade
If you can't repair a Windows XP system that won't boot andyou don't have a recent backup, you can perform an in-place upgrade. Doing soreinstalls the operating system into the same folder, just as if you wereupgrading from one version of Windows to another. An in-place upgrade willusually solve most, if not all, Windows boot problems. Performing a Windows XP in-place upgrade is prettystraightforward. To begin, insert the Windows XP CD into the drive, restartyour system, and boot from the CD. Once the initial preparation is complete,you'll see the Windows XP Setup screen (shown earlier in Figure A). Press[Enter] to launch the Windows XP Setup procedure. In a moment, you'll see theLicense Agreement page and will need to press [F8] to acknowledge that youagree. Setup will then search the hard disk looking for a previous installationof Windows XP. When it finds the previous installation, you'll see a secondWindows XP Setup screen, as shown in FigureC. Figure C
This screen will prompt you to press R to repair theselected installation or to press [Esc] to install a fresh copy of Windows XP.In this case, initiating a repair operation is synonymous with performing anin-place upgrade, so you'll need to press R. When you do so, Setup will examinethe disk drives in the system. It will then begin performing the inplaceupgrade. Keep in mind that after you perform an in-place upgrade orrepair installation, you must reinstall all updates to Windows.
Vous aimerez peut-être aussi
- 10 Things You Can Do When Windows XP Won't Boot: Use A Windows Startup DiskDocument6 pages10 Things You Can Do When Windows XP Won't Boot: Use A Windows Startup DiskTreblig SawalPas encore d'évaluation
- Do You Need Extensive Computer TrainingDocument20 pagesDo You Need Extensive Computer TrainingRahul RanjanPas encore d'évaluation
- c000128 ProblemDocument22 pagesc000128 ProblemRon Jovaneil Jimenez100% (1)
- Troubleshooting XPDocument7 pagesTroubleshooting XPRavi YalalaPas encore d'évaluation
- How To Perform A Windows XP Repair InstallDocument4 pagesHow To Perform A Windows XP Repair InstalltamosaiPas encore d'évaluation
- Instructions - What You Have To Do NowDocument3 pagesInstructions - What You Have To Do NowRavi KiranPas encore d'évaluation
- How To Use BootRecDocument6 pagesHow To Use BootRecm021ePas encore d'évaluation
- Fix Windows 7 Boot Problems with Boot Sector RepairDocument8 pagesFix Windows 7 Boot Problems with Boot Sector RepairRichard AgsangrePas encore d'évaluation
- Create a Recovery Partition on Windows 10 in 4 Easy StepsDocument6 pagesCreate a Recovery Partition on Windows 10 in 4 Easy StepsVincent StanleyPas encore d'évaluation
- Although Vista Is Acquiring More and More Users Each DayDocument3 pagesAlthough Vista Is Acquiring More and More Users Each DayAnonymous f9AtO2Pas encore d'évaluation
- Recovery Console For XPDocument14 pagesRecovery Console For XPMartin GriffinPas encore d'évaluation
- Restore File System After Corruption in 5 StepsDocument25 pagesRestore File System After Corruption in 5 StepsA Good YoutuberPas encore d'évaluation
- WindowsXP Missing HalDocument1 pageWindowsXP Missing HalAnvid ChuPas encore d'évaluation
- Microsoft Windows XP Repair GuideDocument173 pagesMicrosoft Windows XP Repair GuideCatalin PintiliePas encore d'évaluation
- Screen of DeathDocument5 pagesScreen of DeathBryn LecolerPas encore d'évaluation
- Bootrec Guide for Windows XP 7 10 - Fix MBR BCD with CommandsDocument14 pagesBootrec Guide for Windows XP 7 10 - Fix MBR BCD with CommandsMarcel-Mihail MihaescuPas encore d'évaluation
- HowToFormatWindows7WithoutCd-OSToday 1663799304057Document12 pagesHowToFormatWindows7WithoutCd-OSToday 1663799304057michaelPas encore d'évaluation
- How To Repair Windows Bootloader ProblemsDocument9 pagesHow To Repair Windows Bootloader ProblemsSMK Informatika-1Pas encore d'évaluation
- How To Dual Boot With Two Hard Drives: Step 1Document2 pagesHow To Dual Boot With Two Hard Drives: Step 1mircea4748Pas encore d'évaluation
- 3 Windows XP Pitfalls and How To Put Them Behind YouDocument4 pages3 Windows XP Pitfalls and How To Put Them Behind YouMihalache CristiPas encore d'évaluation
- Repairing Windows XP in Eight CommandsDocument5 pagesRepairing Windows XP in Eight CommandsmeltingheartPas encore d'évaluation
- Repair Windows 7: You Can Use The F8 Option in Step 1b BelowDocument1 pageRepair Windows 7: You Can Use The F8 Option in Step 1b Belowd14n47Pas encore d'évaluation
- How To Use System Restore On Windows 10 - Windows CentralDocument1 pageHow To Use System Restore On Windows 10 - Windows CentralPathum PramodyaPas encore d'évaluation
- Operating System Installation Guidelines: Option 1Document89 pagesOperating System Installation Guidelines: Option 1Bommireddy RambabuPas encore d'évaluation
- Troubleshooting VistaDocument3 pagesTroubleshooting VistaBENIKUSPas encore d'évaluation
- Windows XP InstallationDocument52 pagesWindows XP InstallationJeph PedrigalPas encore d'évaluation
- Startup Repair - Windows Cannot Repair This Computer Automatically - Microsoft Community PDFDocument5 pagesStartup Repair - Windows Cannot Repair This Computer Automatically - Microsoft Community PDFAbi AiniePas encore d'évaluation
- Manual Steps To Recover A Corrupted Registry That Prevents Windows XP From StartingDocument9 pagesManual Steps To Recover A Corrupted Registry That Prevents Windows XP From StartinglurtletPas encore d'évaluation
- How To Install Windows XP (With Pictures) - WikiHowDocument7 pagesHow To Install Windows XP (With Pictures) - WikiHowangelgirlfabPas encore d'évaluation
- Sarat New-April2013Document7 pagesSarat New-April2013raj139eevPas encore d'évaluation
- How To Quickly Repair Startup Problems On Windows 10Document3 pagesHow To Quickly Repair Startup Problems On Windows 10Nur HumayraPas encore d'évaluation
- Create Hard Drive Partitions in Windows 10Document18 pagesCreate Hard Drive Partitions in Windows 10saththiyan sPas encore d'évaluation
- How to Perform a Windows XP Repair InstallDocument8 pagesHow to Perform a Windows XP Repair InstallKiran KumarPas encore d'évaluation
- Install and Configure Windows XP on a Personal ComputerDocument32 pagesInstall and Configure Windows XP on a Personal ComputerSreelekha GaddagollaPas encore d'évaluation
- Task Sheet No. 2-11 Restoring Operating System: Document No. Issued byDocument2 pagesTask Sheet No. 2-11 Restoring Operating System: Document No. Issued byJed GawanPas encore d'évaluation
- Lenovo RecoveryDocument6 pagesLenovo RecoverycPas encore d'évaluation
- Software Installations: Workstation Operating SystemsDocument6 pagesSoftware Installations: Workstation Operating SystemsAkshay MagotraPas encore d'évaluation
- 3rd Hard Disk Drive CloningDocument4 pages3rd Hard Disk Drive CloningACE DELA CRUZPas encore d'évaluation
- Mastering The Windows XP RegistryDocument2 pagesMastering The Windows XP RegistryPummy ThakurPas encore d'évaluation
- HP Notebook Recovery GuideDocument4 pagesHP Notebook Recovery GuideMuhammad Eitch-BeePas encore d'évaluation
- How To Delete An Operating System For Single-Boot MachinesDocument2 pagesHow To Delete An Operating System For Single-Boot MachinestricheamatPas encore d'évaluation
- Como Instalar Vista y XPDocument13 pagesComo Instalar Vista y XPremaldarioPas encore d'évaluation
- Dual Boot Vista & XP Guide (Vista Installed First) in <40 CharsDocument13 pagesDual Boot Vista & XP Guide (Vista Installed First) in <40 CharsremaldarioPas encore d'évaluation
- Gain Administrator Access in Windows Without A PasswordDocument27 pagesGain Administrator Access in Windows Without A PasswordsjsshipPas encore d'évaluation
- Troubleshooting Operationg SystemDocument15 pagesTroubleshooting Operationg SystemAddiPas encore d'évaluation
- Document 1Document46 pagesDocument 1Jed LaraPas encore d'évaluation
- Windows XP Clean Install Guide for IBM SurePOS 300Document39 pagesWindows XP Clean Install Guide for IBM SurePOS 300Arjun AlvaPas encore d'évaluation
- System Restore MethodsDocument2 pagesSystem Restore MethodsShekharPas encore d'évaluation
- Startup Options - Choose A Default OS To Run at Startup in Windows 8Document20 pagesStartup Options - Choose A Default OS To Run at Startup in Windows 8Anonymous ZntoXciPas encore d'évaluation
- How To Install Windows XPDocument21 pagesHow To Install Windows XPSajid Aziz SamoPas encore d'évaluation
- Failed To Create An Installation DirectoryDocument24 pagesFailed To Create An Installation DirectorySillo PaulPas encore d'évaluation
- Copy (2) of Lab-Manual-OS (2) .Doc1393Document127 pagesCopy (2) of Lab-Manual-OS (2) .Doc1393great_alltimePas encore d'évaluation
- Repair Windows Vista or 7 with System Recovery OptionsDocument21 pagesRepair Windows Vista or 7 with System Recovery Optionsmanoj22490Pas encore d'évaluation
- Repairing Windows XP in Eight Commands: Roshan PratihastDocument6 pagesRepairing Windows XP in Eight Commands: Roshan PratihastproodootPas encore d'évaluation
- Lab - Dual Boot - Vista & Windows XP: Assignment #2 - Recent Operating SystemDocument29 pagesLab - Dual Boot - Vista & Windows XP: Assignment #2 - Recent Operating SystemAbdelOuahidSenhadjiPas encore d'évaluation
- PC System Web Windows XPDocument5 pagesPC System Web Windows XPShashank MehtaPas encore d'évaluation
- FixMBR On Win7Document30 pagesFixMBR On Win7leonard1971Pas encore d'évaluation
- MCTS 70-680 Exam Questions: Microsoft Windows 7, ConfiguringD'EverandMCTS 70-680 Exam Questions: Microsoft Windows 7, ConfiguringÉvaluation : 3.5 sur 5 étoiles3.5/5 (2)
- Windows Operating System: Windows Operating System (OS) Installation, Basic Windows OS Operations, Disk Defragment, Disk Partitioning, Windows OS Upgrade, System Restore, and Disk FormattingD'EverandWindows Operating System: Windows Operating System (OS) Installation, Basic Windows OS Operations, Disk Defragment, Disk Partitioning, Windows OS Upgrade, System Restore, and Disk FormattingPas encore d'évaluation
- Telugu PDFDocument3 pagesTelugu PDFindian2011Pas encore d'évaluation
- 1oth ProbabilityDocument8 pages1oth Probabilityindian2011Pas encore d'évaluation
- A-PDF Split DEMO: Remove Watermark with PurchaseDocument27 pagesA-PDF Split DEMO: Remove Watermark with Purchaseindian2011100% (1)
- The Best Foods To Increase Kidney FunctionDocument12 pagesThe Best Foods To Increase Kidney Functionindian2011Pas encore d'évaluation
- Polynomials NotesDocument20 pagesPolynomials Notesindian2011Pas encore d'évaluation
- Sets Worksheet 1Document1 pageSets Worksheet 1indian20110% (1)
- 1oth ProbabilityDocument8 pages1oth Probabilityindian2011Pas encore d'évaluation
- AP SSC Maths Sets NotesDocument27 pagesAP SSC Maths Sets Notesindian2011Pas encore d'évaluation
- Andhra Pradesh SSC MathsDocument4 pagesAndhra Pradesh SSC Mathsindian2011Pas encore d'évaluation
- Kanchukota Chandamma SerialDocument144 pagesKanchukota Chandamma Serialindian2011100% (1)
- Ragi RecepiesDocument1 pageRagi Recepiesindian2011Pas encore d'évaluation
- Alibaba 40 Dong AluDocument73 pagesAlibaba 40 Dong AluKrishnaraghavaPas encore d'évaluation
- Nalla DamayanthiDocument56 pagesNalla Damayanthiindian201180% (5)
- Top 10 Foods Highest in CalciumDocument8 pagesTop 10 Foods Highest in Calciumindian2011Pas encore d'évaluation
- 4 Magical Things With WORDDocument1 page4 Magical Things With WORDindian2011Pas encore d'évaluation
- Hanuman ChalisaDocument3 pagesHanuman Chalisaindian2011Pas encore d'évaluation
- 4 Magical Things With WORDDocument1 page4 Magical Things With WORDindian2011Pas encore d'évaluation
- Bharat Ratna AwardsDocument2 pagesBharat Ratna Awardsindian2011Pas encore d'évaluation
- Quantum NumbersDocument1 pageQuantum Numbersindian2011Pas encore d'évaluation
- Matrices WORKSHEET For 10 TH ClassDocument1 pageMatrices WORKSHEET For 10 TH Classindian2011Pas encore d'évaluation
- Ban On Plastic BagsDocument4 pagesBan On Plastic Bagsindian2011Pas encore d'évaluation
- Pythagoras Theorem ProblemsDocument1 pagePythagoras Theorem Problemsindian2011Pas encore d'évaluation
- Logarithm Worksheet For 9th ClassDocument2 pagesLogarithm Worksheet For 9th Classindian201180% (10)
- Arithmetic Progression WorksheetDocument5 pagesArithmetic Progression Worksheetindian2011100% (2)
- MENSURATION Worksheet For 8th ClassDocument1 pageMENSURATION Worksheet For 8th Classindian2011Pas encore d'évaluation
- 10 Things You Can Do When Windows XP WonDocument7 pages10 Things You Can Do When Windows XP Wonindian2011Pas encore d'évaluation
- National Film Awards 2010 winners listDocument1 pageNational Film Awards 2010 winners listindian2011Pas encore d'évaluation
- Introduction To OpmDocument30 pagesIntroduction To OpmNaeem Ul HassanPas encore d'évaluation
- 5 Dec2021-AWS Command Line Interface - User GuideDocument215 pages5 Dec2021-AWS Command Line Interface - User GuideshikhaxohebkhanPas encore d'évaluation
- Investigatory Project Pesticide From RadishDocument4 pagesInvestigatory Project Pesticide From Radishmax314100% (1)
- Easa Ad Us-2017-09-04 1Document7 pagesEasa Ad Us-2017-09-04 1Jose Miguel Atehortua ArenasPas encore d'évaluation
- Employee Engagement A Case Study at IVRCL-1Document7 pagesEmployee Engagement A Case Study at IVRCL-1Anonymous dozzql7znKPas encore d'évaluation
- Lecture 1: Newton Forward and Backward Interpolation: M R Mishra May 9, 2022Document10 pagesLecture 1: Newton Forward and Backward Interpolation: M R Mishra May 9, 2022MANAS RANJAN MISHRAPas encore d'évaluation
- Conceptual FrameworkDocument24 pagesConceptual Frameworkmarons inigoPas encore d'évaluation
- Modern Indian HistoryDocument146 pagesModern Indian HistoryJohn BoscoPas encore d'évaluation
- Statement of Compulsory Winding Up As On 30 SEPTEMBER, 2008Document4 pagesStatement of Compulsory Winding Up As On 30 SEPTEMBER, 2008abchavhan20Pas encore d'évaluation
- Deep Groove Ball Bearings PDFDocument11 pagesDeep Groove Ball Bearings PDFArpit VermaPas encore d'évaluation
- Embryo If Embryonic Period PDFDocument12 pagesEmbryo If Embryonic Period PDFRyna Miguel MasaPas encore d'évaluation
- Weir Stability Analysis Report PDFDocument47 pagesWeir Stability Analysis Report PDFSubodh PoudelPas encore d'évaluation
- Supplier GPO Q TM 0001 02 SPDCR TemplateDocument6 pagesSupplier GPO Q TM 0001 02 SPDCR TemplateMahe RonaldoPas encore d'évaluation
- Cianura Pentru Un Suras de Rodica OjogDocument1 pageCianura Pentru Un Suras de Rodica OjogMaier MariaPas encore d'évaluation
- EnerSys Global Leader in Industrial BatteriesDocument32 pagesEnerSys Global Leader in Industrial BatteriesAshredPas encore d'évaluation
- Colour Ring Labels for Wireless BTS IdentificationDocument3 pagesColour Ring Labels for Wireless BTS Identificationehab-engPas encore d'évaluation
- Socially Responsible CompaniesDocument2 pagesSocially Responsible CompaniesItzman SánchezPas encore d'évaluation
- JSA - 0026 Chipping & Granite cutting and lying Work At PB-19Document2 pagesJSA - 0026 Chipping & Granite cutting and lying Work At PB-19Koneti JanardhanaraoPas encore d'évaluation
- Henny Penny 500-561-600 TM - FINAL-FM06-009 9-08Document228 pagesHenny Penny 500-561-600 TM - FINAL-FM06-009 9-08Discman2100% (2)
- Lecture 1 Family PlanningDocument84 pagesLecture 1 Family PlanningAlfie Adam Ramillano100% (4)
- (Bio) Chemistry of Bacterial Leaching-Direct vs. Indirect BioleachingDocument17 pages(Bio) Chemistry of Bacterial Leaching-Direct vs. Indirect BioleachingKatherine Natalia Pino Arredondo100% (1)
- Recycle Used Motor Oil With Tongrui PurifiersDocument12 pagesRecycle Used Motor Oil With Tongrui PurifiersRégis Ongollo100% (1)
- Clogging in Permeable (A Review)Document13 pagesClogging in Permeable (A Review)Chong Ting ShengPas encore d'évaluation
- 2007 Bomet District Paper 2Document16 pages2007 Bomet District Paper 2Ednah WambuiPas encore d'évaluation
- Singer NM37 57manualDocument266 pagesSinger NM37 57manualpaulkoby100% (2)
- Timely characters and creatorsDocument4 pagesTimely characters and creatorsnschober3Pas encore d'évaluation
- Measuring Renilla Luciferase Luminescence in Living CellsDocument5 pagesMeasuring Renilla Luciferase Luminescence in Living CellsMoritz ListPas encore d'évaluation
- 13 Fashion Studies Textbook XIDocument158 pages13 Fashion Studies Textbook XIMeeta GawriPas encore d'évaluation
- Key formulas for introductory statisticsDocument8 pagesKey formulas for introductory statisticsimam awaluddinPas encore d'évaluation
- FBCA Biomarkers and ConditionsDocument8 pagesFBCA Biomarkers and Conditionsmet50% (2)