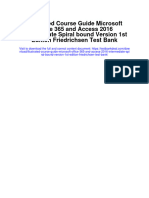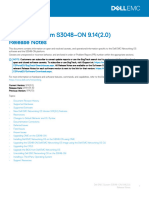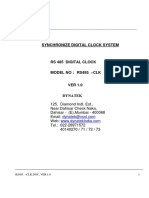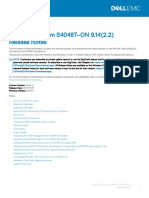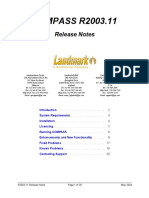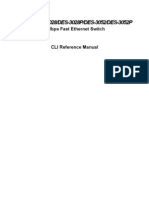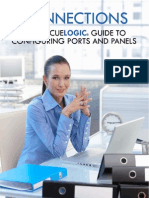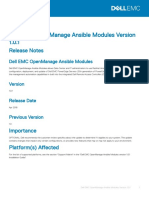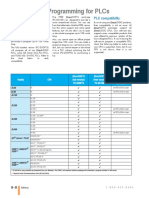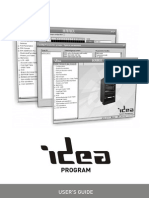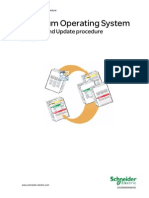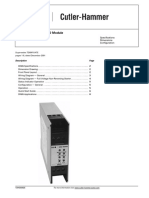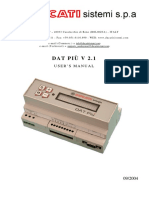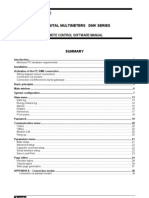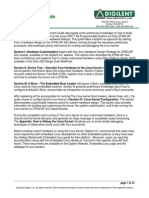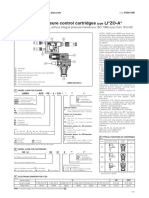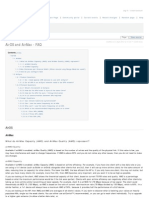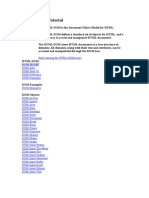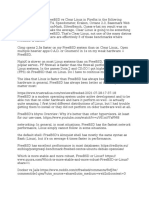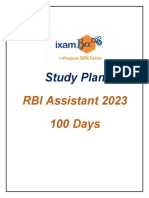Académique Documents
Professionnel Documents
Culture Documents
Clink Um
Transféré par
Bill WelchTitre original
Copyright
Formats disponibles
Partager ce document
Partager ou intégrer le document
Avez-vous trouvé ce document utile ?
Ce contenu est-il inapproprié ?
Signaler ce documentDroits d'auteur :
Formats disponibles
Clink Um
Transféré par
Bill WelchDroits d'auteur :
Formats disponibles
User Manual UM-9110-71, 76 pages December 2003
C-link+
Maintenance Software
Version 4.00.00
2003 Conklin Corporation. All rights reserved. Printed in the USA.
UM-9110-71 December 2003
Table of Contents
Introduction ................................................................................................................................. 3 Whats Changed ......................................................................................................................... 3 System Requirements................................................................................................................. 4 Installing the Software................................................................................................................. 4 Communicating with a System.................................................................................................... 6 C8000+4 Systems................................................................................................................. 7 SDLCmux Systems ............................................................................................................... 9 FlexAccess Systems ........................................................................................................... 11 Opening the Program................................................................................................................ 13 Configuring the Communications Setup ................................................................................... 14 Configuring the Modem Setup (Optional) ................................................................................. 18 Establishing a Connection ........................................................................................................ 19 Using the Alternate Program Start Method ............................................................................... 21 Using the Menu Bar and Toolbar .............................................................................................. 24 Working With Current Configurations ....................................................................................... 26 Understanding the System Map Screen ............................................................................. 28 Understanding the Current Inventory Screen...................................................................... 33 Understanding the Save As Dialog Box .............................................................................. 37 Performing Diagnostics............................................................................................................. 38 Performing a System Test (C8000+4 Systems Only) ......................................................... 40 Performing a Channel Test ................................................................................................. 42 Performing Loopback & BERT Tests .................................................................................. 48 Performing a Signal Quality Check ..................................................................................... 55 Performing a Channel Status Check................................................................................... 57 Performing a System Status Check .................................................................................... 59 Viewing the Performance History........................................................................................ 62 Viewing the Inventories of All Systems Online.................................................................... 65 Working with Stored Configurations.......................................................................................... 67 Viewing a Stored System Map ............................................................................................ 69 Viewing a Stored Inventory ................................................................................................. 74 Exiting the Program .................................................................................................................. 76
UM-9110-71 December 2003
Introduction
The C-link+ maintenance software program allows local and remote access to several types of CONKLIN systems: C8000+4 Small Digital Loop Carrier (SDLC) SDLCmux FlexAccess 9000
C-link+ allows you to access an active system or view stored configuration files that have been saved on your hard drive. Using commands from the System Configurations menu, you can: Display a system map. View a systems equipment inventory, including CLEI codes, part numbers, and revisions of hardware, software, and/or firmware. Store and retrieve configuration information.
Commands listed on the Diagnostics menu allow you to perform the following tests and analyses on an active system, including: System Test Channel Test Loopback, BERT, and NEBE Tests Signal Quality Channel Status Check System Status Performance History Get All Inventories
Whats Changed
Version 4.00.00 of the C-link+ software adds FlexAccess 9000 compatibility.
UM-9110-71 December 2003
System Requirements
C-link+ requires less than 3 MB of hard disk space for installation. To use this software, your computer must have the following minimum specifications: a 486 microprocessor Microsoft Windows 95 or later a hard drive a CD-ROM drive a mouse or other compatible pointing device
Installing the Software
Complete these steps to install the C-link+ software and User Manual onto your hard drive. 1. Insert the CONKLIN C-link+ cd into your computers CD-ROM drive. If the Windows autorun feature is enabled on your computer, the C-link+ Setup screen appears (Figure 1). If the autorun feature is disabled on your computer, double-click the setup.exe file on the cd to begin the installation.
Figure 1 C-link+ Setup Screen
UM-9110-71 December 2003
Installing the Software, continued
2. Follow the system prompts to complete the installation. Unless you specify another location, Setup installs the C-link+ software onto your hard drive in the c:\conklincorp\clink directory. A copy of the User Manual is placed in the c:\conklincorp\clink\doc directory. 3. Setup also places a C-link+ icon on your desktop. Double-click on this icon to launch the program. NOTE: C-link+ does not require a license key. This software is licensed for use on up to 25 computers.
UM-9110-71 December 2003
Communicating with a System
Access to an active system requires a cable connection between the computer and the system. This cable connection allows you to work with active (current) configurations, but is not required for accessing stored configurations. If you plan to view stored configurations rather than access an active system, refer to Working with Stored Configurations on page 67. Different connection methods are needed for local and remote access. The following table shows which kind of connection to use for each system and type of access.
Type of Access Local
System C8000+4 SDLC SDLCmux
Access Point DSL module front panel (single-system access) Alarm module front panel (multiple-system access) or SDLCmux RT front panel (single-system access)
Connection DB9 straight-through serial cable DB9 straight-through serial cable
FlexAccess (POTS only)
Alarm module front panel (multiple-system access) COT shelf rear panel (multiple-system access), when a Core Controller module is used instead of an Alarm Module
DB9 straight-through serial cable The RS-422 port on the rear of the COT shelf must be hardwired to an RS-422 to RS-232 converter. This converter connects directly to a PC. The RS-422 port on the rear of the COT shelf must be hardwired to an RS-422 to RS-232 converter. This converter connects directly to a modem for dial-up access, or to an Ethernetto-serial adapter for network access.
Remote
C8000+4 SDLC SDLCmux FlexAccess (POTS only)
COT shelf rear panel (multiple-system access) COT shelf rear panel (multiple-system access) COT shelf rear panel (multiple-system access)
UM-9110-71 December 2003
Communicating with a System, continued
C8000+4 Systems
Local access to a C8000+4 system is achieved from the front panel of that systems DSL module. This type of access allows the C-link+ software to communicate only with the system containing that DSL module. 1. Connect the female end of a standard straight-through DB9 serial cable to an unused serial port (usually COM1) on your computer. 2. Plug the male end of the cable into the DB9 RS-232 connector on the front panel of the DSL module (Figure 2).
Model 8142 DSL Module
RS-232 Model 8121 or 8122 COT Shelf Rear Panel
RS-422
Figure 2 Location of RS-422 and RS-232 Ports on C8000+4 COT Shelf and DSL Module
UM-9110-71 December 2003
Communicating with a System, continued
Remote access is available via dial-up or a corporate intranet (Figure 3), by connecting to the RS-422 port on the rear panel of the COT shelf (Figure 2).
TEST CENTER
MODEM
DIAL-UP CIRCUIT PSTN OR PORT CORPORATE INTRANET
TYPICAL PC
NETWORK CIRCUIT
2 HOST CO
ROUTER/SWITCH PORT
DB9 RS-232 "PC" PORT FOR LOCAL ACCESS
RJ45 "NET" PORT FOR ETHERNET ACCESS
RJ45 "NET" PORT FOR ETHERNET ACCESS
DB9 RS-232 "PC" PORT FOR LOCAL ACCESS
REMOTE CO
DIAL-UP MODEM MODEL 8494
MODEL 8125 CIU
RS-422 (1 OF 4)
MODEL 8125 CIU
THREE ADDITIONAL RS-422 PORTS RS-422 PORTS RS-232 PORT
1
OR
422/232
COT
COT MODEL 8498
422/232
OR
2
DEDICATED LINK (POINT-TO-POINT) (ASYNC, 19.2 KB/S, 8, NONE, 1)
MODEL 8498 DIGITAL MODEM (CSU/DSU)
COT
COT
DIGITAL MODEM (CSU/DSU)
Figure 3 Methods of Remote C8000+4 System Access NOTE: The path for dial-up access is indicated by a by a 2 .
1
; intranet access is indicated
UM-9110-71 December 2003
Communicating with a System, continued
SDLCmux Systems
For SDLCmux systems, local access can be achieved either from the front panel of the COT Alarm module (Figure 4) or from the front panel of an SDLCmux RT (Figure 5). Connection to an Alarm module allows access to any of the systems in the same shelf as that module, including the connected SDLCmux RTs and DSLs. Connection to the SDLCmux RT allows access only to the DSLs that are connected to that unit (DSL A and DSL B). 1. Connect the female end of a standard straight-through DB9 serial cable to an unused serial port (usually COM1) on your computer. 2. Plug the male end of the cable into the DB9 RS-232 connector on the front panel of the Alarm module or SDLCmux RT.
Model 8138 Alarm Module
Model 8127 or 8128 COT Shelf Rear Panel
RS-232
RS-422
Figure 4 Location of RS-422 and RS-232 Ports on SDLCmux COT Shelf and Alarm Module
UM-9110-71 December 2003
Communicating with a System, continued
Model 8701
RS-232
Figure 5 Location of RS-232 Port on SDLCmux RT Front Panel Remote access is available via dial-up or a corporate intranet by connecting to the RS-422 port on the rear panel of the COT shelf (Figure 4).
10
UM-9110-71 December 2003
Communicating with a System, continued
FlexAccess Systems
Local access to a POTS-only FlexAccess system is achieved from the front panel of the COT Alarm module. This type of access allows the C-link+ software to communicate with any system in that shelf. 1. Connect the female end of a standard straight-through DB9 serial cable to an unused serial port (usually COM1) on your computer. 2. Plug the male end of the cable into the DB9 RS-232 connector (labeled CRAFT) on the front panel of the Alarm module (Figure 6).
Model 9123 Alarm Module
+ S
J1
+ S
J4
Model 9121 or 9122 COT Shelf Rear Panel
422 TX OUT
422 RX IN
RS-422
RS-232
Figure 6 Location of RS-422 and RS-232 Ports on FlexAccess COT Shelf and Alarm Module
11
UM-9110-71 December 2003
Communicating with a System, continued
Remote access is available via dial-up or a corporate intranet (Figure 7), by connecting to the RS-422 port on the rear panel of the COT shelf (Figure 6).
TEST CENTER
MODEM
DIAL-UP CIRCUIT PSTN OR PORT CORPORATE INTRANET
TYPICAL PC
NETWORK CIRCUIT
2 HOST CO
ROUTER/SWITCH PORT
DB9 RS-232 "PC" PORT FOR LOCAL ACCESS
RJ45 "NET" PORT FOR ETHERNET ACCESS
RJ45 "NET" PORT FOR ETHERNET ACCESS
DB9 RS-232 "PC" PORT FOR LOCAL ACCESS
REMOTE CO
DIAL-UP MODEM MODEL 8494
MODEL 8125 CIU
RS-422 (1 OF 4)
MODEL 8125 CIU
THREE ADDITIONAL RS-422 PORTS RS-422 PORTS RS-232 PORT
1
OR
422/232
COT
COT MODEL 8498
422/232
OR
2
DEDICATED LINK (POINT-TO-POINT) (ASYNC, 19.2 KB/S, 8, NONE, 1)
MODEL 8498 DIGITAL MODEM (CSU/DSU)
COT
COT
DIGITAL MODEM (CSU/DSU)
Figure 7 Methods of Remote FlexAccess System Access NOTE: The path for dial-up access is indicated by a by a 2 .
1
; intranet access is indicated
12
UM-9110-71 December 2003
Opening the Program
From the Windows desktop, double-click on the C-link+ icon. When the program opens, the C-link+ main screen appears (Figure 8). Although the program is open, Clink+ is not yet connected to a system. C-link+ can be used to access both stored and active configurations. To view an active system, refer to Configuring the Communications Setup on page 14 to enter the interface parameters and connect to the system. To view a stored configuration, refer to Working with Stored Configurations on page 67.
Figure 8 C-link+ Main Screen
13
UM-9110-71 December 2003
Configuring the Communications Setup
The Communications Setup dialog box contains important interface information and allows you to specify whether you are accessing a single system or multiple systems. To open the Communications Setup dialog box, select Setup Communications from the menu bar.
Figure 9 Accessing the Communications Setup Dialog Box The Communications Setup dialog box is shown in Figure 10.
Figure 10 Communications Setup Dialog Box
14
UM-9110-71 December 2003
Configuring the Communications Setup, continued
Enter the communication parameters shown in the following chart according to the method of connection. After all of the parameters have been entered, click the Connect button to initiate communications. C-link+ automatically configures the communications port settings to 19.2 kb/s, 8 data bits, no parity, and 1 stop bit. The user does not have to enter this information. System C8000+4 SDLC Method of Connection Local from the front panel of a COT DSL module Communications Parameters Select COM1, COM2, COM3, or COM4 to match the computer port where the cable is connected. Select Single System access. The System Number will automatically be set to 0. You will only be able to access the system to which you are physically connected. Select COM1, COM2, COM3, or COM4 to match the computer port where the cable is connected. Select Multiple Systems access. Enter the System Number (1-99) that you want to access. You will only be able to access systems that are in the same shelf as that Alarm module. Select COM1, COM2, COM3, or COM4 to match the computer port where the cable is connected. Select SDLCmux RT Direct access. The System Number will automatically be set to 200. You may access either of the DSLs (A or B) that are connected to the SDLCmux RT.
SDLCmux
Local from the front panel of a COT Alarm module
Local from the front panel of an SDLCmux RT
15
UM-9110-71 December 2003
Configuring the Communications Setup, continued
System FlexAccess Method of Connection Local from the front panel of a COT Alarm module Interface Parameters Select COM1, COM2, COM3, or COM4 to match the computer port where the cable is connected. Select Multiple Systems access. Enter the System Number (1-99) that you want to access. You will only be able to access systems that are in the same shelf as that Alarm module. Select COM1, COM2, COM3, or COM4 to match the computer port where the cable is connected. Select Multiple Systems access. Enter the System Number (1-99) that you want to access. You will be able to access that system, other systems in that shelf, and systems in any other shelf that is connected to it via a daisy-chain. Select COM1, COM2, COM3, or COM4 to match the computer port where the cable is connected. Select Multiple Systems access. Enter the System Number (1-99) that you want to access. You will be able to access that system, other systems in that shelf, and systems in any other shelf that is connected to it via a daisy-chain. Enter the Phone Number to be dialed. Click to put a checkmark in the Use Modem box.
All systems
Direct from a CIU or RS232 to RS-422 converter
All systems
Dial-up
16
UM-9110-71 December 2003
Configuring the Communications Setup, continued
System All systems Method of Connection Network via an intranet Interface Parameters Select TCP/IP. Select Multiple Systems access. Enter the System Number (1-99) that you want to access. You will be able to access that system, other systems in that shelf, and systems in any other shelf that is connected to it via a daisy-chain. Enter the network access connections Remote IP Address (000.000.000.000). Enter the network access connections Port Number. (The default value is 3000.)
A button on the Communications Setup window allows you to change the system number without altering the current port setup. This is useful when a connection needs to stay active while the system number is changed. Enter a new number in the System Number box and then click the Change System Number Only button. The Save button sets the entered information as default values. Cancel returns the user to the main screen without saving the changes.
17
UM-9110-71 December 2003
Configuring the Modem Setup (Optional)
Occasionally, some modems may not connect properly without first receiving a modem initialization string, such as to force a 19.2 kb/s connection. In that case, the Modem Setup dialog box (Figure 12) may be used to enter the initialization string (in the form of an AT command, for example ate0v0&u10&n10), and the phone number. 1. Select the comm port, method of access, and system number in the Communications Setup dialog box as described in Configuring the Communications Setup on page 14. Check the Use Modem box. 2. Click the Save button. 3. Close the Communications Setup dialog box. 4. Open the Modem Setup dialog box (refer to Figure 11). 5. Enter the modem initialization string and the phone number to be dialed. 6. Click the Connect! button.
Figure 11 Accessing the Modem Setup Dialog Box
Figure 12 Modem Setup Dialog Box
18
UM-9110-71 December 2003
Establishing a Connection
Click the Connect button on the Communications Setup dialog box (or the Modem Setup dialog box, if used) to initiate communications. A successful connection via dial-up or network access displays a Connection Established pop-up window (Figure 13). This window does not appear for local or direct access connections.
Figure 13 Connection Established Pop-up Window Click OK to close this window and return to the main screen. The status box on the bottom line of the main screen indicates whether the network or modem is Online. This indicator is not present on direct access connections. NOTE: On a dial-up connection, after clicking OK on the Connection Established pop-up window, the Modem Offline indicator on the bottom line of the Main screen changes to Modem Online. Note that the Connection Established pop-up window appears even if a connection is made below the minimum acceptable connect speed of 19.2 kb/s. However, if the connect speed is less than 19.2 kb/s, the Modem Offline indicator will not change because the connection is not usable.
19
UM-9110-71 December 2003
Establishing a Connection, continued
If the network connection attempt was unsuccessful, a Network Connect Failed or Connection Busy pop-up window is displayed. If a dial-up connection fails, various error messages can be displayed depending on the cause of the failure.
Figure 14 Network Connect Failed Pop-up Window When the session is complete, use the Disconnect button on the Communications Setup dialog box (Setup Communications) to end the session. NOTE: C-link+ has an automatic time-out feature that terminates the connection after about 4 minutes of inactivity. If a Network Connection Terminated message appears, simply open the Communications Setup dialog box (Setup Communications) and click the Connect button to re-establish the connection.
20
UM-9110-71 December 2003
Using the Alternate Program Start Method
This procedure describes how to enter the parameters of the Communications Setup dialog box by opening the program using the Windows Run command line. The main purpose of this feature is to enable the use of batch files to make connections to any of a list of sites. It can also be used to create individual system or location icons on your PC desktop. Skip this procedure if you have already opened the program and entered the parameters into the Communications Setup dialog box. 1. To access the Windows Run command line, go to the lower-left corner of your screen and select Start Run. The Run dialog box will appear. 2. Enter the full pathname for the C-link+ program file (c_link+.exe) on the command line, or use the Browse button to locate the file. Do not click the OK button yet. 3. Put the cursor at the end of the path name that appears on the command line. There should be a space between the end of the filename c_link+.exe and the cursor.
Figure 15 Run Dialog Box Showing Program File Pathname
21
UM-9110-71 December 2003
Using the Alternate Program Start Method, continued
4. Enter the communication parameters on the command line as follows: For a direct (comm port) connection, enter pPORT sSYSTEMNUMBER n, where PORT is the comm port (COM1, COM2, COM3, etc.), and SYSTEMNUMBER matches the system number setting of the rotary switches on the COT module. For example, C:\Conklin\c_link+.exe pcom2 s3 n For a dial-up connection, enter pPORT sSYSTEMNUMBER mPHONENUMBER, where PORT is the comm port (COM1, COM2, COM3, etc.), SYSTEMNUMBER matches the system number setting of the rotary switches on the COT module, and PHONENUMBER is the phone number to be dialed. For example, C:\Conklin\c_link+.exe pcom2 s1 m17706620317 For a network connection, enter pwinsock sSYSTEMNUMBER aIPADDRESS, where SYSTEMNUMBER matches the system number setting of the rotary switches on the COT module, and IPADDRESS is the IP address of the CIU or serial server (xxx.xxx.xxx.xxx). For example, C:\Conklin\c_link+.exe -pwinsock s5 a38.229.67.204 NOTE: C-link+ saves the last interface parameters that you entered when connecting via the Windows Run command line. These settings are saved in the Communications Setup dialog box. 5. Click the OK button on the Run dialog box (shown in Figure 15).
22
UM-9110-71 December 2003
Using the Alternate Program Start Method, continued
6. When the program opens, the C-link+ main screen will appear with the Communications Setup dialog box displayed (Figure 16). The Communications Setup dialog box should be populated with the interface parameters from the command line. Verify that all of the interface parameters are correct and click the Connect button to initiate communications.
Figure 16 C-link+ Main Screen with Communications Setup Dialog Box A Connection Established pop-up window will appear when the connection is successful (Figure 12).
Figure 17 Connection Established Pop-up Window
23
UM-9110-71 December 2003
Using the Menu Bar and Toolbar
The menu bar at the top of the main screen offers the following choices, with the indented menu choices available as secondary selections after clicking on the primary menu item. File Open <Open an existing file.> Save As <Create a stored system configuration file.> <A list of the most recent files accessed by this program.> Exit <Close this program.> System Configurations Current Configuration System Map <Display a graphical representation of the current system.> Inventory <Display a list of all equipment in the current system.> Force Re-Inventory <Retrieve a fresh inventory of the current system.> Save Configuration As... <Create a stored system configuration file.> Stored Configurations Retrieve Stored Configuration File <Retrieve a stored system configuration file.> Stored System Map <Display a graphical representation of the retrieved system.> Stored Inventory <Display the retrieved systems equipment list.> Diagnostics System Test <Test this system and display results.> Channel Test <Test a selected channel of this system and display results .> Loopback & BERT Tests <Implement Loopback and Bit Error Rate Testing (C8000+4/SDLCmux) or NEBE testing (FlexAccess) on this system and display results.> Signal Quality <Test system signal quality and display results.> Channel Status Check <Show the status (idle/busy) of this systems channels.> System Status <Show the status of alarms and option switches.> Performance History Single System <Display events affecting the performance of this system. The time span of the events displayed may range from a day or two to several months depending on the number of events.> All Systems <Display events affecting the performance of all systems over the same interval as described above.> Get All Inventories <Display the equipment lists of all systems.> Setup Communications <Configure the program to communicate with a system.> Modem <Configure the modem and dial.> Help Help Topics <Explanations of selected topics.> About C-link+ <Version and copyright information.>
24
UM-9110-71 December 2003
Using the Menu Bar and Toolbar, continued
The toolbar offers shortcuts to eight different C-link+ features. All of the toolbar options are also available as options on drop-down menus from the menu bar. Toolbar buttons may be used to: Open a file. Save a file. View a system map. Generate a system inventory. Perform a channel test. Perform a system test. Perform loopback and BERT testing on a C8000+4 or SDLCmux system, or NEBE testing on a FlexAccess system. Check the status of a channel.
OPEN SAVE SYSTEM MAP SYSTEM INVENTORY CHANNEL TEST
CHANNEL STATUS LOOPBACK AND BERT SYSTEM TEST
Figure 18 C-link+ Toolbar
25
UM-9110-71 December 2003
Working With Current Configurations
In order to access an active or current system configuration, you must be connected to a system. Refer to Communicating with a System on page 6. By using commands from the Current Configuration menu to access a current configuration, you can: View a system map. Check the inventory of the system.
Complete these steps to access a current configuration. 1. Follow the instructions in Configuring the Communications Setup on page 14 to specify the access method. For multi-system access, you also need to specify which system number you want to address (and, if necessary, the telephone number or IP address and port number of that system). Each system must have a unique system number between 1 and 99. The system number is assigned using the two rotary switches. The table below shows the location of these switches for each type of system. System C8000+4 SDLCmux FlexAccess Location of System Address Switches DSL module circuit board DS1 module circuit board POTS application module circuit board
2. Select System Configurations from the main screen menu bar. 3. From the System Configurations drop-down menu, select Current Configuration.
26
UM-9110-71 December 2003
Working With Current Configurations, continued
4. From the Current Configuration drop-down menu, select one of the following choices: If you want to... See a diagram of the system layout Select... System Map, or click on the Map button on the toolbar Refer to... Understanding the System Map Screen, page 28
See a detailed list of the COT and remote equipment used in the system
Inventory, or click on the Inventory button on the toolbar
Understanding the Current Inventory Screen, page 33
Force the system to re-check its inventory before reporting it back Save the system configuration so that it can be retrieved later (see Working with Stored Configurations on page 67)
Force Re-Inventory
N/A
Save Configuration As..., or click on the Save button on the toolbar
Understanding the Save As Dialog Box, page 37
NOTE: When you select an option from the Current Configuration drop-down menu, a progress bar indicating test activity appears, followed by the appropriate configuration screen. However, if your computer is not properly connected to the system, a System Not Responding message appears (Figure 19). If you see this message, click the OK button and refer to Communicating with a System on page 6.
Figure 19 System Not Responding Message Current configurations can be tested using commands from the Diagnostics menu. Refer to Performing Diagnostics on page 38.
27
UM-9110-71 December 2003
Working With Current Configurations, continued
Understanding the System Map Screen
To access a Current System Map, click on the Map button or select System Configurations Current Configurations on the toolbar, System Map.
Figure 20 Accessing a Current System Map To access a Stored System Map, first retrieve the stored configuration, then select System Configurations Stored Configurations Stored System Map. Refer to Working with Stored Configurations on page 67 for more information.
Figure 21 Accessing a Stored System Map The System Map screen is a simplified diagram of the system showing the relative position and channel assignment of each piece of equipment. All of the equipment is identified by model number. System status information is also displayed on the System Map screen. This information includes the operating mode, timing option switch setting, alarms, and power supply switch setting. The system address is listed at the top of the system map. System status information is also available from the Diagnostics menu.
28
UM-9110-71 December 2003
Working With Current Configurations, continued
C8000+4 System Map Figure 22 shows a sample System Map screen for a basic C8000+4 system. The map shows the COT modules and all of the field equipment, including repeaters and subscriber terminals.
Figure 22 C8000+4 System Map Screen
29
UM-9110-71 December 2003
Working With Current Configurations, continued
SDLCmux System Maps Figure 23 and Figure 24 show sample System Map screens for an SDLCmux system. Both maps show two DSLs (DSL A and DSL B) connected to an SDLCmux RT. The system shown in Figure 23 was accessed via a network connection, allowing C-link+ to retrieve information for the entire system, including the COT.
Figure 23 SDLCmux System Map
30
UM-9110-71 December 2003
Working With Current Configurations, continued
The system shown in Figure 24 was accessed via the front panel of an SDLCmux RT, either because there was no SDLCmux COT in the system, or simply because access was made from the RT site. Information about the COT cannot be retrieved via this type of access.
Figure 24 SDLCmux System Map Screen Accessed via the Front Panel of an SDLCmux RT
31
UM-9110-71 December 2003
Working With Current Configurations, continued
FlexAccess System Map Figure 25 shows a sample System Map screen for a FlexAccess system. The map shows the application module at the COT and all of the field equipment, including repeaters and subscriber terminals.
Figure 25 FlexAccess System Map
32
UM-9110-71 December 2003
Working With Current Configurations, continued
Understanding the Current Inventory Screen
To access a Current Inventory, click on the Inventory button on the toolbar, or select System Configurations Current Configurations Inventory. If you are working with an SDLCmux system, you must then select either DSL A or DSL B on the pop-up window.
Figure 26 Accessing a Current Inventory To access a Stored Inventory, first retrieve the stored configuration, then select System Configurations Stored Configurations Stored Inventory. Refer to Working with Stored Configurations on page 67 for more information.
Figure 27 Accessing a Stored Inventory The Current Inventory screen lists each piece of equipment in the system, with the COT and RT equipment listed in the upper section and ST equipment (repeaters and subscriber terminals) listed in the lower section. For each piece of equipment, the following information is listed: Model Software Rev (Manufacturer) Lot Number CLEI Code
33
UM-9110-71 December 2003
Working With Current Configurations, continued
The System Address is shown in the upper-left corner of the screen. The Print button allows the user to print a hard copy of the current inventory for convenient reference. The printed inventory lists the equipment in the order in which it appears in the system, with the first (upstream) unit at the top and the last (downstream) unit at the bottom. C8000+4 Current Inventory Figure 28 shows a sample Current Inventory screen for a basic C8000+4 system.
Figure 28 Current Inventory Screen for a C8000+4 System
34
UM-9110-71 December 2003
Working With Current Configurations, continued
SDLCmux Current Inventory When accessing an SDLCmux system, C-link+ will ask you to select either DSL A or DSL B. When the DSL Selection dialog box (Figure 29) appears, click the appropriate radio button to select a DSL, then click OK to retrieve the inventory.
Figure 29 DSL Selection Dialog Box Figure 30 shows a sample Current Inventory screen for an SDLCmux system.
Figure 30 Current Inventory Screen for an SDLCmux System
35
UM-9110-71 December 2003
Working With Current Configurations, continued
FlexAccess Current Inventory Figure 31 shows a sample Current Inventory screen for a FlexAccess system.
Figure 31 Current Inventory Screen for a FlexAccess System
36
UM-9110-71 December 2003
Working With Current Configurations, continued
Understanding the Save As Dialog Box
Use the Save button to save the current system configuration so that it can be retrieved later, or select File Save As.
Figure 32 Saving a Configuration Figure 33 shows a sample Save As dialog box. For information about retrieving this configuration after it has been saved, refer to Working with Stored Configurations on page 67. Give the file a logical name that includes the system number. A readily identifiable file name, combined with the standard date and time details, will make it easier to locate and recognize the file later. Select the directory where you want to store the file and click the Save button to save it. If multiple, non-networked computers will be used to access these systems, it is recommended that you save all the configurations to a floppy disk and store that disk in a convenient location for others to use. This floppy disk or a duplicate disk can also serve as an archive copy of system configurations for reference purposes.
Figure 33 Save As Dialog Box
37
UM-9110-71 December 2003
Performing Diagnostics
Testing can be initiated from the Diagnostics menu in both Local and Remote access modes. Additional menu choices allow the retrieval of performance history and inventory information. The following options are available: Intrusive System Test (For C8000+4 systems only; not available for SDLCmux or FlexAccess systems.) Channel Test Loopback & BERT Tests (On FlexAccess systems, this option conducts a NEBE test.) Non-intrusive Signal Quality Channel Status Check System Status Performance History (Single System) Performance History (For All Systems) (Multi-system access only) Get All Inventories (Multi-system access only)
Do not attempt to run any of the intrusive tests during a valid off-hook condition. As a reminder that a test is intrusive, a warning message will be displayed before the test begins. User confirmation is required for the testing to proceed. The non-intrusive tests do not interfere with system traffic and may be conducted at any time. NOTE: C-link+ allows testing on current (active) systems only. Tests cannot be run on stored configurations. If you attempt to use any of the testing features without connection to a current configuration, a System Not Responding message box is displayed. Before you begin testing, follow the instructions in Configuring the Communications Setup on page 14 to specify the access method. For multi-system access, you also need to specify which system number you want to address (and, if necessary, the telephone number or IP address and port number of that system). The system number is assigned using the two rotary switches on the systems DSL module (for C8000+4 systems), DS1 module (for SDLCmux systems), or application module (for FlexAccess systems). Each system must have a unique number between 1 and 99. NOTE: When remotely conducting a system or channel test with this software, the front panel LEDs on the modules at the COT show the same indications as if the test were being run manually at the COT.
38
UM-9110-71 December 2003
Performing Diagnostics, continued
If you want to... Test the COT portion of the system (C8000+4 systems only) Select... System Test, or click on the System Test button on the toolbar Refer to... Performing a System Test, page 40
Test an individual channel end-to-end (and perform drop-side testing if channel is equipped) Perform loopback and Bit Error Rate Testing (On FlexAccess systems, this is a NEBE test.)
Channel Test, or click on the Channel Test button on the toolbar
Performing a Channel Test, page 42
Loopback & BERT Tests, or click on the Loopback button on the toolbar
Performing Loopback & BERT Tests, page 48
Check signal quality in each cable segment Check the active status of each DSL channel
Signal Quality Channel Status Check, or click on the Channel Status button on the toolbar
Performing a Signal Quality Check, page 53 Performing a Channel Status Check, page 57
Check the status of system alarms and option switches
System Status
Performing a System Status Check, page 59
Two additional Diagnostics menu choices are available: View the logged performance history (Local and Remote modes) View inventories of all systems online (Remote mode only) Performance History Viewing the Performance History, page 62 Viewing the Inventories of All Systems Online, page 65
Get All Inventories
39
UM-9110-71 December 2003
Performing Diagnostics, continued
Performing a System Test (C8000+4 Systems Only)
A System Test is primarily a test of the Central Office Terminal equipment. This function is not available for SDLCmux or FlexAccess systems. Follow these steps to perform a System Test. 1. Click on the System Test button on the toolbar, or select Diagnostics System Test from the main screen menu bar.
Figure 34 Starting a System Test 2. Because the System Test is intrusive, a warning message appears as shown in Figure 35. Select OK to perform the test, or Cancel to return to the main screen.
Figure 35 Intrusive Test Warning Message
40
UM-9110-71 December 2003
Performing Diagnostics, continued
3. If you selected OK, a progress bar appears on the screen while the test is running. When the test concludes, the program reports the results of the test with a System Test Passed (Figure 36) or System Test Failed message. Click the OK button to return to the main screen.
Figure 36 Results of System Test NOTE: If your computer is not properly connected to the system, there is no progress bar and a System Not Responding message is displayed. If you receive this message, click the OK button and refer to Communicating with a System on page 6.
41
UM-9110-71 December 2003
Performing Diagnostics, continued
Performing a Channel Test
Channels can be tested individually to check for COT, ST, and DSL failure. For channels that are equipped for drop-side testing, additional tests are conducted along with the standard channel testing. To conduct a Channel Test, click on the Channel Test button on the toolbar, or select Diagnostics Channel Test from the main screen menu bar.
Figure 37 Starting a Channel Test C8000+4 and SDLCmux Channel Tests The drop-side testing capability requires drop-side test compatible channel modules and subscriber terminals. The table below shows the compatible models. Channel Modules Model 8162 Six POTS Model 8165 ISDN+3POTS Model 8171 Four POTS Model 8172 Six POTS Subscriber Terminals Model 8513 ISDN+POTS Model 8541 Quad POTS Model 8562 or 8562 List 3 12 POTS Model 8581 or 8581 List 3 Octal POTS
42
UM-9110-71 December 2003
Performing Diagnostics, continued
Follow these steps to perform a Channel Test with or without drop-side testing. 1. Click the Channel Test button or select Channel Test from the Diagnostics menu. 2. If this is an SDLCmux system, you must select a DSL. When the DSL Selection dialog box (Figure 38) appears, click the appropriate radio button to select DSL A or DSL B, then click OK. This dialog box will not appear if you are accessing a standard C8000+4 or FlexAccess system.
Figure 38 DSL Selection Dialog Box 3. When the Channel Test dialog box appears (Figure 39), select a channel number from one of the active POTS channels to test. Click on the arrow next to the Select An Active POTS Channel box to make your selection from the dropdown menu as shown below, or you may type the channel number in the box.
Figure 39 Channel Test Dialog Box 4. After you have selected a channel to test, click the Start button, or click the Exit button to cancel the test and return to the main screen.
43
UM-9110-71 December 2003
Performing Diagnostics, continued
5. Because the Channel Test is intrusive, a warning message appears as shown in Figure 40. You may want to check the status of this channel before performing the test. Refer to Performing a Channel Status Check on page 57. Select OK to perform the Channel Test, or Cancel to return to the main screen.
Figure 40 Intrusive Test Warning Message 6. If you selected OK, a progress bar appears on the bottom of the screen while the test is running. When the test concludes, the program reports the results of the test. Results of a standard channel test without drop-side testing are reported with a Channel Test Passed or Channel Test Failed message as shown in Figure 41. Click the OK button to return to the main screen.
Figure 41 Channel Test Results
44
UM-9110-71 December 2003
Performing Diagnostics, continued
If the equipment being tested is capable of drop-side testing, the results of the tests are reported as Pass, Fail, or N/A. Drop-side tests are conducted in a particular sequence. If a failure is encountered, the balance of the testing is suspended and the results of all the tests are reported. Any tests that were not conducted are indicated by an N/A report. Figure 42 shows the drop-side testing results for a channel with an off-hook receiver. Note that testing was stopped when the receiver off-hook test failed and the last test in the sequence (ringer termination) was not conducted. Any failure causes the Overall Result to report as Fail. All tests must pass for the channel to receive an Overall Result of Pass.
Figure 42 Channel & Drop Side Test Results NOTE: If your computer is not properly connected to the system, there is no progress bar and a System Not Responding message is displayed. If you receive this message, click the OK button and refer to Communicating with a System on page 6.
45
UM-9110-71 December 2003
Performing Diagnostics, continued
FlexAccess Channel Tests All FlexAccess POTS application modules and subscriber terminals are drop-side testing capable. Follow these steps to perform a Channel Test including the dropside testing. 1. Click the Channel Test button or select Channel Test from the Diagnostics menu. 2. When the Channel Test dialog box appears (Figure 43), select a channel number from one of the active POTS channels to test. Click on the arrow next to the Select An Active POTS Channel box to make your selection from the dropdown menu as shown below, or you may type the channel number in the box.
Figure 43 Channel Test Dialog Box 3. After you have selected a channel to test, click the Start button, or click the Exit button to cancel the test and return to the main screen. 4. Because the Channel Test is intrusive, a warning message appears as shown in Figure 44. You may want to check the status of this channel before performing the test. Refer to Performing a Channel Status Check on page 57. Select OK to perform the Channel Test, or Cancel to return to the main screen.
Figure 44 Intrusive Test Warning Message
46
UM-9110-71 December 2003
Performing Diagnostics, continued
5. If you selected OK, a progress bar appears on the bottom of the screen while the test is running. When the test concludes, the program reports the results of the test as Pass, Fail, or N/A. Drop-side tests are conducted in a particular sequence. If a failure is encountered, the balance of the testing is suspended and the results of all the tests are reported. Any tests that were not conducted are indicated by an N/A report. Figure 45 shows the drop-side testing results for a channel with an off-hook receiver. Note that testing was stopped when the receiver off-hook test failed and the last test in the sequence (ringer termination) was not conducted. Any failure causes the Overall Result to report as Fail. All tests must pass for the channel to receive an Overall Result of Pass.
Figure 45 Channel & Drop Side Test Results NOTE: If your computer is not properly connected to the system, there is no progress bar and a System Not Responding message is displayed. If you receive this message, click the OK button and refer to Communicating with a System on page 6.
47
UM-9110-71 December 2003
Performing Diagnostics, continued
Performing Loopback & BERT Tests
To perform loopback and BERT tests, click on the Loopback button on the toolbar, or select Diagnostics Loopback & BERT Tests from the main screen menu bar. For C8000+4 and SDLCmux systems, this option conducts loopback and BERT tests. On a FlexAccess system, a NEBE (Near End Block Error) test is conducted.
Figure 46 Starting Loopback and BERT Tests C8000+4 and SDLCmux Systems 1. Click the Loopback button or select Loopback & BERT Tests from the Diagnostics menu. 2. If you are accessing an SDLCmux system, you must select a DSL (DSL A or DSL B) before you can perform the test. When the DSL Selection dialog box (Figure 47) appears, click the appropriate radio button to select a DSL, then click OK. This dialog box will not appear if you are accessing a C8000+4 system.
Figure 47 DSL Selection Dialog Box
48
UM-9110-71 December 2003
Performing Diagnostics, continued
3. When the Loopback & BERT screen appears, select the duration of the test by clicking on the arrow next to the Test Length field and selecting from the dropdown menu as shown in Figure 48.
Figure 48 Test Length Selection on the Loopback & BERT Screen
49
UM-9110-71 December 2003
Performing Diagnostics, continued
4. Select the loopback point by clicking on the arrow next to the Loopback at Unit field and choosing from the drop-down menu as shown in Figure 49. When a specific unit is selected rather than the complete system, a description of the unit is shown in the Unit Type field.
Figure 49 Loopback at Unit Selection on the Loopback & BERT Screen
50
UM-9110-71 December 2003
Performing Diagnostics, continued
5. The Regressive BERT feature begins testing at the most distant point of the system and steps backward to each unit in the sequence. Click the Regressive BERT box to select or deselect this feature. 6. Click the Start BERT button to begin testing. 7. Because the loopback and BERT tests are intrusive, a pop-up window (Figure 50) advises that normal subscriber activity will be interrupted. Select OK to perform the tests, or Cancel to return to the main screen.
Figure 50 BERT Test Warning
51
UM-9110-71 December 2003
Performing Diagnostics, continued
8. If you select OK, the tests begin running. Status information appears in the Test Results window as the test progresses. When the test concludes, the program reports the results of the test as shown in Figure 51. Click the Exit button to return to the main screen.
Figure 51 Loopback & BERT Test Results
52
UM-9110-71 December 2003
Performing Diagnostics, continued
FlexAccess Systems 1. Click the Loopback button or select Loopback & BERT Tests from the Diagnostics menu. 2. When the FlexAccess NEBE Test window appears, click the Start button.
Figure 52 NEBE Test Window
53
UM-9110-71 December 2003
Performing Diagnostics, continued
3. C-link+ will begin recording the upstream and downstream near end block errors. The NEBE Test window will update as errors are recorded. Click the Stop button at any time to end the test.
Figure 53 NEBE Test Results
54
UM-9110-71 December 2003
Performing Diagnostics, continued
Performing a Signal Quality Check
Follow these steps to check the Signal Quality. 1. Select Diagnostics Signal Quality from the main screen menu bar.
Figure 54 Starting a Signal Quality Check 2. If this is an SDLCmux system, you must select a DSL (DSL A or DSL B) before you can perform the signal quality check. When the DSL Selection dialog box (Figure 55) appears, click the appropriate radio button to select a DSL, then click OK. This dialog box will not appear if you are accessing a standard C8000+4 or FlexAccess system.
Figure 55 DSL Selection Dialog Box
55
UM-9110-71 December 2003
Performing Diagnostics, continued
3. After the test is complete, the information is displayed as shown in Figure 56. Click the Refresh button to repeat the test, or click the Close button to return to the main screen. The Segment Loop Loss is approximate (within about 3 dB). The Signal/Noise Margin is reported as being Good (11 and above), Fair (6 to 10), or Poor (0 to 5). The numbers in parentheses show the raw data as reported from individual field units. The first number in parentheses represents the first unit (closest to the CO) in that segment. The second number represents the last unit (farthest from the CO) in that segment.
Figure 56 Signal Quality Test Results NOTE: If your computer is not properly connected to the system, No Inventory in Memory will be displayed. Refer to Communicating with a System on page 6.
56
UM-9110-71 December 2003
Performing Diagnostics, continued
Performing a Channel Status Check
Follow these steps to perform a Channel Status Check. 1. Click on the Channel Status button from the toolbar, or select Diagnostics Channel Status Check from the main screen menu bar.
Figure 57 Starting a Channel Status Check 2. If this is an SDLCmux system, you must select a DSL (DSL A or DSL B) before you can perform the status check. When the DSL Selection dialog box (Figure 58) appears, click the appropriate radio button to select a DSL, then click OK. This dialog box will not appear if you are accessing a standard C8000+4 or FlexAccess system.
Figure 58 DSL Selection Dialog Box
57
UM-9110-71 December 2003
Performing Diagnostics, continued
3. When the operation concludes, the program reports the findings as Busy, Idle, Unassigned, or Special Service, as shown in Figure 59. Special Service refers to ISDN or DDS (C8000+4 systems only). In these cases, it is not possible to know if the line is actually busy or idle, only if it is or is not assigned. Click the Refresh button to repeat the test, or click the Close button to return to the main screen.
Figure 59 Channel Status Results for all DSL Channels NOTE: If your computer is not properly connected to the system, a System Not Responding message is displayed. If you receive this message, click the OK button and refer to Communicating with a System on page 6.
58
UM-9110-71 December 2003
Performing Diagnostics, continued
Performing a System Status Check
To check the System Status, select Diagnostics screen menu bar. System Status from the main
Figure 60 Starting a System Status Check NOTE: If your computer is not properly connected to the system, a System Not Responding message is displayed. If you receive this message, click the OK button and refer to Communicating with a System on page 6. C8000+4 System Status Check Figure 61 shows the System Status pop-up window for a C8000+4 system.
Figure 61 System Status Information for a C8000+4 System
59
UM-9110-71 December 2003
Performing Diagnostics, continued
SDLCmux System Status Check Figure 62 shows the System Status pop-up window for an SDLCmux system. Note that the window shows the system status results for both of the DSLs, as well as status information for the T1.
Figure 62 System Status Information for an SDLCmux System
60
UM-9110-71 December 2003
Performing Diagnostics, continued
FlexAccess System Status Check Figure 63 shows the System Status pop-up window for a FlexAccess system.
Figure 63 System Status Information for a FlexAccess System
61
UM-9110-71 December 2003
Performing Diagnostics, continued
Viewing the Performance History
Follow these steps to view a systems Performance History. 1. Select Diagnostics Performance History from the main screen menu bar.
2. If you are accessing the system via the front panel of a COT module (singlesystem access), the only Performance History option will be One System. Otherwise, select either Single System or All Systems.
Figure 64 Retrieving a Performance History 3. If you are an SDLCmux system, you must select which performance history you wish to view. When the Choose a Performance History dialog box (Figure 65) appears, click the appropriate radio button to make your selection, then click OK. This dialog box does not appear if you have selected All Systems or if you are accessing a standard C8000+4 or FlexAccess system.
Figure 65 Choose a Performance History Dialog Box
62
UM-9110-71 December 2003
Performing Diagnostics, continued
4. When the operation concludes, the program reports the history (Figure 66). Click the Save button if you want to save this information for later reference. Otherwise, select the Close button to return to the main screen.
Figure 66 Single System Performance History NOTE: If your computer is not properly connected to the system, a System Not Responding message is displayed. If you receive this message, click the OK button and refer to Communicating with a System on page 6.
63
UM-9110-71 December 2003
Performing Diagnostics, continued
Some of the Performance History events that may be displayed include: Displayed Message DSL Synchronization Loss DSL Payload Loss DSL Span Power Reset DSL Synchronization Reset Actual Meaning Sync was lost between the COT and the first field unit Intermittent sync with first unit System unable to sync, power was reset to retry No sync established with first unit within 1.5 minutes; or system unstable - all links not in run state by 7.5 minutes Power to the DSL module or shelf was cycled Timeslot conflict (sometimes caused by noisy system) COT Power module detected dc ground fault on DSL COT Power module detected dc short fault on DSL COT Power module status alert for dc impedance short or excess number of STs on DSL line One or more add/drop units missing after retraining; Unit # is new end position value; or Retrain because a ST dropped off or added to the system Trivial System Loss of Clock Change of Clock Major Alarm Short During xx secs. Major Alarm Ground Fault During xx secs. Noise, DSL CO, Unit x Noise, DSL STA, Unit x There are no ST channel units in this system Loss of Composite Clock or ISDN timing source Change of ISDN timing source DSL short circuit caused a Major alarm for xx seconds DSL ground fault caused a Major alarm for xx seconds DSL noise reported on the CO side of Unit x (counting from the COT as unit #1) DSL noise reported on the STA side of Unit x (counting from the COT as unit #1)
Power Up Timeslot Conflict Detected/Resolved Power Fault - Ground Fault Power Fault Short Power Fault Overload, or DSL Current Overload During xx secs. System Change, Unit x New End
64
UM-9110-71 December 2003
Performing Diagnostics, continued
Viewing the Inventories of All Systems Online
This Diagnostics menu choice is not available for single-system access. Follow these steps to view the inventories of all the connected systems. For SDLCmux systems, both DSL A and DSL B will be shown where applicable. 1. Select Diagnostics Get All Inventories from the main screen menu bar.
Figure 67 Retrieving System Inventories
65
UM-9110-71 December 2003
Performing Diagnostics, continued
2. When the operation concludes, the program reports the findings (Figure 68), listing the model number, software version, lot number, and CLEI code information in columns, left to right. Use the scroll bar to move through the display. Click the Save button if you want to save this information for later reference. Otherwise, click the Close button to return to the main screen.
Figure 68 Get All Inventories Results NOTE: If your computer is not properly connected to the system, a System Not Responding message is displayed. If you receive this message, click the OK button and refer to Communicating with a System on page 6.
66
UM-9110-71 December 2003
Working with Stored Configurations
After a configuration has been stored on your computer, you can access it without being connected to an active system. Open C-link+ and use these steps to retrieve a configuration file that has been saved. After the file is retrieved, you can view the system map and inventory information for the stored configuration. Since you are accessing a stored file rather than connecting to an active system, you will not be able to change any of the information. Three sample configuration files called sample1, sample2, and sample3 and are provided with the program. You may view these files as examples of stored configuration files, or you may open a stored file of your own. 1. There are three ways to open a stored file: From the toolbar, click on the Open button From the menu bar, select File Open, or , or
Figure 69 Opening a File from the File Menu From the menu bar, select System Configurations Stored Configurations Retrieve Stored Configuration File.
Figure 70 Opening a File from the System Configurations Menu
67
UM-9110-71 December 2003
Working with Stored Configurations, continued
2. When the Open dialog box appears (Figure 71), locate the directory where the stored configuration files are saved.
Figure 71 Open Dialog Box 3. Select a stored configuration file. 4. Click the Open button to retrieve the file.
68
UM-9110-71 December 2003
Working with Stored Configurations, continued
Viewing a Stored System Map
The System Map screen is a simplified diagram of the system showing the relative position and channel assignment of each piece of equipment. All of the equipment is identified by model number. The system address is listed at the top of the map. You must retrieve the configuration before the system map can be viewed. Select System Configurations display the system map. Stored Configurations Stored System Map to
Figure 72 Accessing a Stored System Map
69
UM-9110-71 December 2003
Working with Stored Configurations, continued
C8000+4 System Map Figure 73 shows a sample System Map screen for a basic C8000+4 system. The map shows the COT modules and all of the field equipment, including repeaters and subscriber terminals.
Figure 73 C8000+4 System Map
70
UM-9110-71 December 2003
Working with Stored Configurations, continued
SDLCmux System Maps Figure 74 and Figure 75 show sample System Map screens for an SDLCmux system. Both maps show two DSLs (DSL A and DSL B) connected to the SDLCmux RT. The system shown in Figure 74 was accessed via a network connection, allowing C-link+ to retrieve information for the entire system, including the COT.
Figure 74 SDLCmux System Map
71
UM-9110-71 December 2003
Working with Stored Configurations, continued
The system shown in Figure 75 was accessed via the front panel of an SDLCmux RT, either because there was no SDLCmux COT in the system, or simply because access was made from the RT site. Information about the COT cannot be retrieved via this type of access.
Figure 75 SDLCmux System Map Accessed via the Front Panel of an SDLCmux RT
72
UM-9110-71 December 2003
Working with Stored Configurations, continued
FlexAccess System Map Figure 76 shows a sample System Map screen for a FlexAccess system. The map shows the application module at the COT and all of the field equipment, including repeaters and subscriber terminals.
Figure 76 FlexAccess System Map
73
UM-9110-71 December 2003
Working with Stored Configurations, continued
Viewing a Stored Inventory
You must retrieve the configuration before the inventory can be viewed. Select System Configurations display the inventory. Stored Configurations Stored Inventory to
Figure 77 Accessing a Stored Inventory The Stored Inventory screen (Figure 78) lists each piece of equipment in the system, with the COT and RT equipment listed in the upper section and ST equipment (repeaters and subscriber terminals) listed in the lower section. For each piece of equipment, the following information is listed: Model Software Rev (Manufacturer) Lot Number or Serial Number CLEI Code
The System Address is shown in the upper-left corner of the screen. The Print button allows the user to print a hard copy of the inventory for convenient reference. The printed inventory lists the equipment in the order in which it appears in the system, with the first (upstream) unit at the top and the last (downstream) unit at the bottom.
74
UM-9110-71 December 2003
Working with Stored Configurations, continued
Figure 78 Stored Inventory Screen
75
UM-9110-71 December 2003
Exiting the Program
When you are ready to exit the program, select File Exit from the menu bar.
Figure 79 Exiting the C-link+ Program
76
Vous aimerez peut-être aussi
- T7 FManualDocument450 pagesT7 FManualkangsunuPas encore d'évaluation
- Performance Description EPLAN Electric P8 v2.5 (EN) PDFDocument80 pagesPerformance Description EPLAN Electric P8 v2.5 (EN) PDFAdhitya RePas encore d'évaluation
- Illustrated Course Guide Microsoft Office 365 and Access 2016 Intermediate Spiral Bound Version 1st Edition Friedrichsen Test BankDocument24 pagesIllustrated Course Guide Microsoft Office 365 and Access 2016 Intermediate Spiral Bound Version 1st Edition Friedrichsen Test Bankfizzexponeo04xv0100% (25)
- Daikin (BACNET) Technical Data BookDocument14 pagesDaikin (BACNET) Technical Data BookHoàng Tề100% (2)
- PC6200UpgradeSoftwareFromVersion2 XprocedureDocument7 pagesPC6200UpgradeSoftwareFromVersion2 XprocedureAlfredoPas encore d'évaluation
- Dell EMC System S3048-ON 9.14 (2.0) Release Notes: Rev. A00 2019 - 04Document19 pagesDell EMC System S3048-ON 9.14 (2.0) Release Notes: Rev. A00 2019 - 04Abegail Joyce TomanengPas encore d'évaluation
- DD - FRU.s DD2500 - 1 (2023 - 09 - 23 13 - 18 - 37 UTC)Document17 pagesDD - FRU.s DD2500 - 1 (2023 - 09 - 23 13 - 18 - 37 UTC)PaulSchwartzPas encore d'évaluation
- RS 485 Clock Manual V1 PDFDocument8 pagesRS 485 Clock Manual V1 PDFTaharat HussainPas encore d'évaluation
- Dbaudiotechnik R1 ManualDocument41 pagesDbaudiotechnik R1 ManualHugo CarrilPas encore d'évaluation
- Hurco/Hurco Ultimax: CNC Communications Setup RS-232 or Networked EthernetDocument8 pagesHurco/Hurco Ultimax: CNC Communications Setup RS-232 or Networked EthernetjezloiPas encore d'évaluation
- T H e 911 Rescue CD User's Guide: System Maintenance and Recovery SoftwareDocument45 pagesT H e 911 Rescue CD User's Guide: System Maintenance and Recovery Softwarealextrek01Pas encore d'évaluation
- DMS502A51 BACnet Interface Technical DataDocument15 pagesDMS502A51 BACnet Interface Technical DataHoàng TềPas encore d'évaluation
- S4048t-On-9 14 2 2-RNDocument23 pagesS4048t-On-9 14 2 2-RNricardoansPas encore d'évaluation
- C-Bus Basics Training Manual Vol 2Document120 pagesC-Bus Basics Training Manual Vol 2Yegor PetrovPas encore d'évaluation
- BACnet GatewayDocument14 pagesBACnet GatewaySteve GrantPas encore d'évaluation
- Distributed Control System (DCS) : Information Technology Institute Intake32 - MechatronicsDocument9 pagesDistributed Control System (DCS) : Information Technology Institute Intake32 - Mechatronicshonesty88Pas encore d'évaluation
- ProWatch Vista IntegrationDocument23 pagesProWatch Vista Integrationwgamber62Pas encore d'évaluation
- Lab 1 - The Basics: ObjectivesDocument7 pagesLab 1 - The Basics: Objectivesjramisch44Pas encore d'évaluation
- RSLogix Gateway ConfigDocument9 pagesRSLogix Gateway ConfigLuis TecaPas encore d'évaluation
- DI-1750 ManualDocument549 pagesDI-1750 ManualAmit VermaPas encore d'évaluation
- Lab - Establishing A Console Session With Tera TermDocument5 pagesLab - Establishing A Console Session With Tera TermKevin KimPas encore d'évaluation
- Readme PDFDocument12 pagesReadme PDFXavier FelixPas encore d'évaluation
- Epox Ep-9npa3 Sli Ep-9npa7 ManualDocument84 pagesEpox Ep-9npa3 Sli Ep-9npa7 ManualGiovanni De SantisPas encore d'évaluation
- COMPASS R2003.11: Release NotesDocument26 pagesCOMPASS R2003.11: Release NotesAPas encore d'évaluation
- 3600-4171 01 TN EiprslogixDocument16 pages3600-4171 01 TN EiprslogixElias VelezPas encore d'évaluation
- DES-3028 28P 52 52P CLI v1.00Document250 pagesDES-3028 28P 52 52P CLI v1.00Regivaldo PereiraPas encore d'évaluation
- D Link ConfiguratiuonDocument250 pagesD Link ConfiguratiuonabdulnizarvPas encore d'évaluation
- Powerconnect-8100 Setup Guide En-UsDocument368 pagesPowerconnect-8100 Setup Guide En-UsVashan KailasanathanPas encore d'évaluation
- Data Man 200 Reader COGNEXDocument22 pagesData Man 200 Reader COGNEXadelbzhPas encore d'évaluation
- Monitoring Quick Start GuideDocument18 pagesMonitoring Quick Start GuideRuy Reyes100% (2)
- S5048f-On-9 14 2 9-RNDocument30 pagesS5048f-On-9 14 2 9-RNFathul NurulPas encore d'évaluation
- Connections: The RescueLogic Guide To Configuring Ports and PanelsDocument37 pagesConnections: The RescueLogic Guide To Configuring Ports and PanelsRescueLogic Software by CadgraphicsPas encore d'évaluation
- DES-3500 CLI Manual R4 - UpdateDocument238 pagesDES-3500 CLI Manual R4 - UpdateeentwinePas encore d'évaluation
- TT 400, Turbocor TIMDocument68 pagesTT 400, Turbocor TIManil kumarPas encore d'évaluation
- Dell Emc Openmanage Ansible Modules Version 1.0.1: Release NotesDocument4 pagesDell Emc Openmanage Ansible Modules Version 1.0.1: Release NotesRaphaelCPPas encore d'évaluation
- SIETHDocument28 pagesSIETHMarcelo Rodrigo Bovo100% (1)
- 101s Driver ManualDocument129 pages101s Driver Manualzisis81Pas encore d'évaluation
- Dell EMC S5048F-ON System Release Notes, OS Version 9.14 (2.2)Document32 pagesDell EMC S5048F-ON System Release Notes, OS Version 9.14 (2.2)du2efsPas encore d'évaluation
- M100702E MAI Memory Upgrade For Fanuc 02 PDFDocument22 pagesM100702E MAI Memory Upgrade For Fanuc 02 PDFSelvedin GudicPas encore d'évaluation
- Software Directsoft5Document6 pagesSoftware Directsoft5Carlos Jimenez ArellanoPas encore d'évaluation
- MVI56 (E) - MNET Add-On InstructionDocument10 pagesMVI56 (E) - MNET Add-On Instructiondiegos109Pas encore d'évaluation
- 3GS+ Enterprise Edition: Engineer's GuideDocument23 pages3GS+ Enterprise Edition: Engineer's GuideGabriel BanuPas encore d'évaluation
- 3com Office Connect Remote 812Document58 pages3com Office Connect Remote 812MarceloPeresPas encore d'évaluation
- DESTINY 6100: Installation InstructionsDocument84 pagesDESTINY 6100: Installation Instructionsalberto raposo mateoPas encore d'évaluation
- Abb Sattcon ComliDocument17 pagesAbb Sattcon Comlilgrome73Pas encore d'évaluation
- Idea User's Guide - AacDocument118 pagesIdea User's Guide - AacSaptarshi Chatterjee100% (2)
- Quantum Upgrade ProcedureDocument95 pagesQuantum Upgrade ProcedureAbel AndradaPas encore d'évaluation
- Pelco System 9760 Matrix Switcher ManualDocument24 pagesPelco System 9760 Matrix Switcher ManualWERMERMPas encore d'évaluation
- Modulo Devicenet I/oDocument8 pagesModulo Devicenet I/owilfredoPas encore d'évaluation
- DAT Più V2 User ManualDocument60 pagesDAT Più V2 User ManualTariq KhurshaidiPas encore d'évaluation
- Dse8600 Series Dse Configuration Suite ManualDocument160 pagesDse8600 Series Dse Configuration Suite ManualFernando MendozaPas encore d'évaluation
- Devicenet Communications For Panelview Terminals: User GuideDocument39 pagesDevicenet Communications For Panelview Terminals: User GuidewvwintersPas encore d'évaluation
- 2.1.4.7 Lab - Establishing A Console Session With Tera TermDocument11 pages2.1.4.7 Lab - Establishing A Console Session With Tera Term12niverPas encore d'évaluation
- TurboCNC v4Document89 pagesTurboCNC v4John RobiePas encore d'évaluation
- NetConfigTool ManualDocument68 pagesNetConfigTool ManuallevanchuvtPas encore d'évaluation
- Mk32 LovatoDocument40 pagesMk32 LovatoGantumur BadamPas encore d'évaluation
- C20 Om W83-E1-5Document166 pagesC20 Om W83-E1-5Kitty KyPas encore d'évaluation
- PLC: Programmable Logic Controller – Arktika.: EXPERIMENTAL PRODUCT BASED ON CPLD.D'EverandPLC: Programmable Logic Controller – Arktika.: EXPERIMENTAL PRODUCT BASED ON CPLD.Pas encore d'évaluation
- WAN TECHNOLOGY FRAME-RELAY: An Expert's Handbook of Navigating Frame Relay NetworksD'EverandWAN TECHNOLOGY FRAME-RELAY: An Expert's Handbook of Navigating Frame Relay NetworksPas encore d'évaluation
- CISCO PACKET TRACER LABS: Best practice of configuring or troubleshooting NetworkD'EverandCISCO PACKET TRACER LABS: Best practice of configuring or troubleshooting NetworkPas encore d'évaluation
- Xenius™ 4 EnergyDocument7 pagesXenius™ 4 Energymakmohit6037Pas encore d'évaluation
- Lenovo - Sdi PlaybookDocument10 pagesLenovo - Sdi Playbookk kPas encore d'évaluation
- IP Fingerprint and RFID Access Control Terminal: LinuxDocument2 pagesIP Fingerprint and RFID Access Control Terminal: Linuxcgf_arPas encore d'évaluation
- Digilent Embedded Linux Guide PDFDocument23 pagesDigilent Embedded Linux Guide PDFultimatekp144100% (1)
- Qaffl StudioDocument4 pagesQaffl StudiodradetoxPas encore d'évaluation
- SIM800 Series MQTT Application Note V1.03Document16 pagesSIM800 Series MQTT Application Note V1.03Carlos GonzalezPas encore d'évaluation
- 0 2 9 Wireshark - Lab.2 PDFDocument24 pages0 2 9 Wireshark - Lab.2 PDFNb A DungPas encore d'évaluation
- F300 PDFDocument8 pagesF300 PDFaaaPas encore d'évaluation
- Online Shopping WebsiteDocument33 pagesOnline Shopping WebsiteSatish Gaurav93% (14)
- Using computers and the internetDocument3 pagesUsing computers and the internetPrathamesh SamrutPas encore d'évaluation
- Project Management: Openings For Disruption From AI and Advanced AnalyticsDocument30 pagesProject Management: Openings For Disruption From AI and Advanced Analyticsmarina01022Pas encore d'évaluation
- AirOS and AirMax - FAQ - Ubiquiti WikiDocument3 pagesAirOS and AirMax - FAQ - Ubiquiti WikiRodolfo BarrazaPas encore d'évaluation
- Dash7 Alliance Mode Technical PresentationDocument23 pagesDash7 Alliance Mode Technical Presentationaj4fall086050Pas encore d'évaluation
- Jenkins Cheat Sheet PDFDocument1 pageJenkins Cheat Sheet PDFsiva_relaxPas encore d'évaluation
- Inbound ScenariosDocument28 pagesInbound ScenariospradnyaPas encore d'évaluation
- Smart Waste Management SystemDocument42 pagesSmart Waste Management SystemUsama NawazPas encore d'évaluation
- Install & Use Automated Raffle Machine GuideDocument26 pagesInstall & Use Automated Raffle Machine Guidejuana jane rapadasPas encore d'évaluation
- AT Project Report PDFDocument20 pagesAT Project Report PDFAnonymous 9xspsaHPas encore d'évaluation
- HTML DOM TutorialDocument11 pagesHTML DOM Tutorialapi-3819971100% (1)
- Audio TranscriptDocument4 pagesAudio TranscriptMohassan SalebanPas encore d'évaluation
- OS Seminar Covers Concepts, Types, Modes and MoreDocument89 pagesOS Seminar Covers Concepts, Types, Modes and More[CO - 174] Shubham MouryaPas encore d'évaluation
- T Rec G.988 201210 I!!pdf eDocument594 pagesT Rec G.988 201210 I!!pdf eSeema ChauhanPas encore d'évaluation
- F5 TMOS - Operations Guide PDFDocument276 pagesF5 TMOS - Operations Guide PDFHungtx TranPas encore d'évaluation
- FreeBSD Performance ReviewDocument2 pagesFreeBSD Performance ReviewYaelPas encore d'évaluation
- Magic Quadrant For Data Science-PlatformsDocument37 pagesMagic Quadrant For Data Science-PlatformsDhruv AgarwalPas encore d'évaluation
- Study Plan: RBI Assistant 2023 100 DaysDocument7 pagesStudy Plan: RBI Assistant 2023 100 DaysDevil AukatPas encore d'évaluation
- Chatbot Technology PDFDocument18 pagesChatbot Technology PDFShaikh Mohd AdnanPas encore d'évaluation