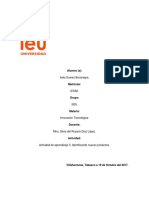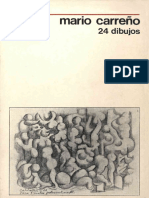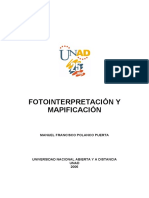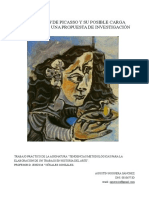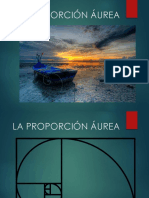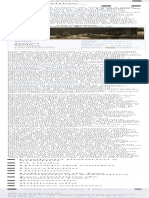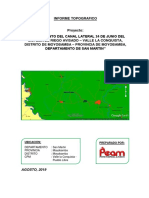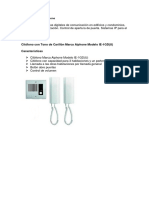Académique Documents
Professionnel Documents
Culture Documents
Realizar Un Cambio de Fondo A Una Fotografía
Transféré par
Jose Luis Riascos SolarteTitre original
Copyright
Formats disponibles
Partager ce document
Partager ou intégrer le document
Avez-vous trouvé ce document utile ?
Ce contenu est-il inapproprié ?
Signaler ce documentDroits d'auteur :
Formats disponibles
Realizar Un Cambio de Fondo A Una Fotografía
Transféré par
Jose Luis Riascos SolarteDroits d'auteur :
Formats disponibles
Realizar un cambio de fondo a una fotografa
En este primer trabajo nos encontramos con que tenemos una fotografia de un coche, pero el fondo no nos gusta, as pues conseguimos una fabulosa fotografa de un paisaje con unas montaas del cual aprovecharemos parte del mismo para usarlo de fondo de nuestra fotografa Para realizar este trabajo, vamos a usar muchas de las herramientas explicadas en el apartado herramientas de Photoshop. Primeramente observaremos las imagenes que vamos a usar.( las imagenes que se muestran abajo son miniaturas para poder mostralas aqu, las imagenes originales se las puede bajar de la seccin Wallpapers.).
Paso 1 : Realizar trazado.
Primeramente vamos a realizar un trazado del fonto de la fotografa, para ello nos dirijimos a la ventana de herramientas y seleccionamos a plimilla. comenzaremos desde la izquierda e iremos realizando el trazado del coche. Paso 2 : Hacer seleccin del trazado.
Una vez realizado el trazado nos dirigimos a la ventana de trazados y pulsamos el botn de hacer seleccin. Seguidamente pulsamos la tecla Supr, borrando as el fondo. Paso 3 : Copiar fondo y pegarlo en la seleccin.
Abrimos la imagen del fondo, seleccionamos toda la imagen ( control+A ), copiamos al portapapeles la imagen (control+C). Seleccionamos la imagen del automovil y nos dirigimos al menu Edicin y pulsamos la opcin Pegar dentro... Paso 4 : Colocar y ajustar el fondo.
Nos dirigimos a la ventana de Capas y seleccionamos la capa del fondo ( observese que la capa est situada antes de la capa del vehiculo). Pulsamos las teclas Control+T y observaremos que manteniendo pulsada la tecla Shift y desplazando los puntos de ajuste, podemos aumentar el tamao de la imagen, as lo haremos y lo ajustaremos a la posicin deseada. Paso 5 : Desenfocar el fondo.
Observamos que el fondo se encuentra perfectamente enfocado, nosotros vamoa a desenfocarlo para darle ms protagonismo as al vehiculo. Para ello seleccionamos la capa fondo y vamos al menu Filtros , Desenfocar , Desenfoque gausiano y elejimos un radio de 2.0. Paso 6 : Cambiar color al vehiculo.
Como habr podido observar, el color del vehiculo es azul, pero nosotros queremos que sea de color rojo, as pues, vamos a cambiarle el color. Para ello seleccionamos la capa del vehiculo, nos dirigimos al menu Imagen , Ajustar y seleccionamos la opcin Reemplazar color y como puede verse en la imagen de la izquierda, seleccionamos la carroceria del vehiculo y ajustamos los valores de color como se muestra, quedando as del color deseado. Paso 7 : Acoplar la imagen.
Finalmente vamos a acoplar la imagen para poder salvarla en formato con compresin (JPG), vamos al menu Capa , Acoplar imagen, y ya podremos guardar la imagen. NOTA: En este caso hemos observado que tanto la imagen del vehiculo como la imagen del fondo tiene una tonalidad similar, en caso contrario antes de acoplar la imagen debemos ajustar el color para ajustar la tonalidad de ambas capas.
Resultado final
Coloreado de una imagen fotogrfica.
En este caso, partimos de una fotografa fabulosa de estudio de Marilyn Monroe en blanco y negro. Hay que sealar que cualquier fotografa en blanco y negro coloreada pierde bastante respecto a la original.Aparte de ello, siempre deberiamos de tener en cuenta la creatividad y forma de trabajar de autor. Para este trabajo hemos usado Adobe Photoshop con la versin 4.01, de igual forma podr realizar el trabajo con cualquier versin posterior.
Esta es la foto grafa original con la cual vamos a trabajar. (Las imagenes que se muestran en esta pagina son versiones reducidas de la fotografa original, esta la puede descargar desde la seccin Wallpapers de forma gratuita.)
Proceso de coloreado
Paso 1 : Convertir a formato RGB
Lo ms probable es que la imagen que tengamos que colorear se encuentre en formato escala de grises , para poder colorearla es necesario que est en formato RGB. Para ello, vamos al menu Imagen,Modo y seleccionamos la opcin modo RGB.
Paso 2 : Seleccin del pincel.
Como habr podido observar, la imagen que vamos a colorear tiene el fondo negro, as que vamos a utilizar la tecnica del pincel, ya que este no colorea cuando el fondo es negro o blanco.
Nos dirigimos a la ventana de opciones de la herramienta pincel y seleccionamos el modo de Color y la opacidad del 100%.
Paso 3 : Seleccin de color.
Nos dirigimos al selector de color y seleccionamos el color del vestido, en este caso el color rojo.
Vamos a la ventana de muestras de color y nos situamos en la zona gris inferior (nos aparecer un bote de pintura como puntero).
cliqueamos y nos aparecer el color seleccionado en la muestra, de esta forma podemos volver a utilizar el color aadido en cualquier momento.
Paso 4 : Coloreado de la fotografa.
Una vez seleccionado el color y el tamao del puntero, iremos coloreando primeramente el vestido, observese que se colorea de rojo tambien parte de la piel, no tiene mayor importancia , ya que finalmente colorearemos la piel con el color adecuado, teniendo entonces cuidado de no colorear el vestido. Una vez coloreado el vestido, repetiremos el paso 2 y procederemos a colorear el pelo,labios,dientes,cejas,pendientes y finalizaremos con la piel.
Paso 5 : Finalizar coloreado
Este es el resultado que obtendremos despues de haber coloreado todas las partes de la imagen. Unicamente debemos guardar la imagen en el formato que queramos.
Creacin de una cartula de CD
En esta ocasin vamos a realizar una caratula de un CD. Para ello vamos a utilizar dos fotografias, las cuales las fusionaremos para crear la parte frontal de la caratula, en la parte trasera realizaremos un fondo de nubes y pondremos el titulo del disco, as como los titulos de las canciones. Estas son las fotografas originales utilizadas:
Creando una cartula.....
Paso 1 : Crear fondo.
En primer lugar, vamos a crear el fondo, para ello vamos al menu imagen - nuevo e indicamos las dimensiones 12,1cm X 12,1 cm a 300 dpi, modo GRB y color de fondo transparente. Seleccionamos como color de fondo el negro y rellenamos el fondo con la herramienta bote de pintura.
Paso 2 : colocar las fotografias.
Abrimos la fotografa 1 y la copiamos (control + c), a continuacin cerramos la fotografa 1 y nos dirigimos a al archivo del montaje y pegamos la fotografa 1 (control + v), pulsamos la tecla W y colocamos la capa en la esquina inferior derecha.
El siguiente paso va a ser pegar la fotografia 2, para ello realizaremos el mismo proceso que en la fotografa 1, pero en esta ocasin vamos a voltear la imagen horizontalmente, para ello nos dirigimos al menu Capas-transformar-voltear horizontal, seguidamente pulsamos Control+T y ajustamos el tamao ajustandolo a la parte superior izquierda.
Paso 3 : Coloreado de la fotografia 2
A continiacin vamos a colorear la fotografia2 con el color de la cara de la fotografa1, para ello hacemos doble click sobre el color frontal y con el cuentagotas pulsamos sobre la cara del artista.
Una vez captado el color, vamos a hacer una seleccin de la capa de la fotografa 2, simplemente pincharemos en la capa en el menu de capas manteniendo pulsada la tecla CONTROL , ahora elejimos la herramienta Pincel y en la ventana de opciones ponemos el modo COLOR y la opacidad al 100%. Finalmente colorearemos la fotografa 2.
Paso 4 : Fusionando capas...
Hemos observado que parte de la fotografa 2 solapa a la fotografa 1, para evitar esto vamos a fusionarlas en el color negro. Nos dirigimos a la ventana de Capas y pulsamos con el botn derecho del ratn sobre la capa de la fotografa 2, nos aparecer un menu contextual en el cual elegiremos Opciones de capa y en esta ventana marcaremos el modo ACLARAR como color a fusionar elegimos el GRIS y por ltimo desplazaremos el valor negro de esta capa a 4. Los valores de los parametros pueden variar en funcin de la imegen empleada. Paso 5 : Finalizar wallpaper
Para finalizar hemos puesto el nombre del autor del disco y hemos acoplado la imagen para poder guardarla en formato comprimido. Para poder ver el trabajo finalizado a la resolucin real pulse sobre la imagen.
Tratamiento digital de un primer plano.
En este tutorial vamos a ver la forma de retocar imperfeccciones el el rostro de una forma sencilla, tan solo vamos a utilizar dos filtros de adobe photoshop, para ello podemos utilizar cualquier versin posterior a la 4. Como ejemplo hemos utilizado un primer fotografico de una modelo, que tiene numerosos lunares, los cuales los vamos hacer desaparecer, existe otra tecnica ms elaborada, puede verla en el montaje 14, pero si no tiene mucha experiencia le sugerimos pruebe primeramente esta tecnica.
Retocando un primer plano.
Paso 1 : Duplicar capa
El primer paso va a ser duplicar la capa fondo,as pues, nos dirigimos al menu capas - duplicar. Vamos a trabajar con la capa fondo, pra ello desmarcamos el ojo de la capa Fondo copia y nos situamos sobre la capa fondo
Paso 2 : Aplicar filtro de polvo y rascaduras.
Una vez situados en la capa fondo, nos dirigimos al menu filtros - ruido - polvo y rascaduras y marcamos un radio de 4 y un umbral de 8. Observaremos que la capa a quedado muy desenfocada, no se preocupe, debe de quedar as. Los valores del filtro pueden variar en funcin de la resolucin de la fotografa o de las manchas que queramos eliminar. Paso 3 : Aplicar ruido.
Para que no se note mucho el efecto del retoque vamos a poner ruido a la capa, para ello nos dirigimos al menu filtro - ruido - aadir ruido y marcamos los siguientes valores:
y y y
Cantidad: 3. Distribucin: Gaussiana. Modo: Monocromatico.
La cantidad de ruido variar en funcin del origen de la fotografa, digital o analgica. Paso 4 : Borrar partes de la capa fondo copia.
Ahora vamos a trabajar con la capa copia fondo, para ello nos situamos en la capa y seleccionamos la herramienta borrador, en las opciones de borrador marcamos modo
pincel y una opacidad del 100% y comenzamos a borrar las imperfecciones de la cara, teniendo mucho cuidado de no borrar pelo,ojos,cejas y labios. Es conveniente ir variando el tamao del borrador cuando vayamos a borrar zonas cercanas a pelo,ojos,cejas y labios. Paso 5 : Trabajo terminado
Para finalizar acoplamos y guardamos la imagen en formato JPG y ya tenemos el retoque terminado. Para poder ver el trabajo finalizado a la resolucin real pulse sobre la imagen.
Suavizar una fotografia.
En este montaje vamos a ver una forma sencilla de suavizar el rostro de la modelo sin perder el contraste y la luminosidad que necesitamos. Para este montaje hemos usado una fotografia en blanco y negro en la que hemos coloreado labios y ojos, en el montaje 2 puede ver como realizar este efecto. Para este sencillo efecto unicamente necesitamos una fotografa y el programa adobe photoshop a partir de la version 4 En las imagenes inferiores puede ver la diferencia entre la fotografia original y la fotografia una vez terminada.
Suavizando....
Paso 1 : Duplicar capa
Necesitamos duplicar la capa para poder trabajar sobre una copia de la fotografia, as pues, nos dirigimos al menu capas - duplicar, si observamos la ventana de capas, veremos que ahora tenemos dos capas iguales.
Paso 2 : Desenfocar fotografa.
Lo siguiente que vamos a hacer es desenfocar la copia de la fotografia, para ello seleccionamos la capa de la copia y aplicamos un filtro gausiano Filtros - desenfoque - desenfoque gausiano y aplicamos un valor de 5,4. No se preocupe que la fotografia quede demasiado desenfocada, de hecho, debe de quedar as. La cantidad a desenfocar depende de la resolucin de la imagen, a ms resolucin, ms cantidad a desenfocar. Paso 3 : Fusionar capa.
Para poder realizar el efecto de suavizado necesitamos fusionar las capas en modo superponer, as pues, nos dirigimos a la ventana de capas y hacemos doble click sobre la capa copia de fondo, nos aparecer una ventana emergente con las opciones de capa, ponemos la opcacidad al 100% y el modo de fusionado en superponer.
Paso 4 : Trabajo terminado
Para finalizar, acoplamos las capas,guardamos la imagen y ya tenemos nuestra pintura terminada. Para poder ver el trabajo finalizado a la resolucin real pulse sobre la imagen.
Recortar usando trazados
En este montaje vamos a ver como aislar un objeto usando trazados con la herramienta plumilla, as como la manera de implentar dicho objeto en un fondo sin que se note demasiado el montaje. Para este montaje hemos utilizado dos fotografias, el objeto en cuestin es una fotografia de un automovil clasico y el fondo ser una fotografa de un campo de golf. La tecnica de este montaje aunque es un poco larga, el resultado es fabuloso y lo usar en multitud de ocasiones.
Realizando trazados....
Paso 1 : Realizar primer trazado.
Vamos a realizar un trazado de todo el contorno del vehiculo, para ello seleccionamos la herramienta plumilla y vamos marcando todo el contorno de la imagen, teniendo cuidado de utilizar la linea curva donde sea necesario. Para conseguir un buen trabajo es recomendable ampliar mucho la imagen e ir variando el zoom para poder hacer un seguimiento del trazado.
Una vez terminado el trazado, si nos dirigimos a la ventana de trazados, prodremos observar que se ha creado una capa donde nos muestra una miniatura del trazado realizado.
Paso 2 : Hacemos trazados interiores.
El siguiente paso va a ser la realizacion de trazados interiores del vehiculo (ver imagen de la derecha).En esta ocasin vamos a dirigirnos primeramente a la ventana de trazados y pulsaremos el boton de capa de trazado nueva, y haremos los siguientes trazados sin crear ms capas nuevas. En caso de que un trazado nos haya salido mal, pulsaremos la tecla control y corregiremos el trado. Paso 3 : Comvertir fondo en capa
Para poder realizar los recortes es necesario trabajar sobre una capa, pero si nos fijamos en la ventana capas, oversvaremos que lo que tenemos es un fondo, para poder convertir el fondo en una capa simplemente haremos doble click sobre la capa, ahora tenemos una capa en lugar de un fondo.Si ahora miramos la ventana capas, veremos que en lugar de fondo nos indica Capa 0.
Paso 4 : Hacer seleccin del trazado y recortar.
Ahora vamos a realizar el recorte, para ello tenemos que seleccionar los trazados, as pues, nos dirigimos a la ventana de trazados, seleccionamos la primera pulsamos sobre el triangula situado en la esquina superior derecha y elejimos la opcin hacer seleccin, nos saldr una ventana emergente y marcamos un calado de 1 pixel y marcaremos la opcin seleccin nueva, pulsamos de nuevo el triangulo de la esquina superior derecha y en esta oacin seleccionamos la opcin Desactivar trazado Ahora nos dirigimos al menu selecciny pulsamos la opcin Invertir seleccin, seguidamente pulsaremos la tecla SUPR, ahora vemos que hemos borrado el fondo. Repetimos el mismo proceso con la capa de trazado 2, pero en esta ocasin no vamos a invertir la seleccin. Ya tenemos el vehiculo sin ningun tipo de fondo.Tan solo nos queda copiarlo al portapapeles, para ello pulsamos sobre la capa manteniendo pulsada la tecla CTRL y la copiamos con las teclas CTRL + C.
Paso 5 : Pegar el automovil al fondo
El siguiente paso es pegar el coche en el fondo del paisaje, para ello abrimos el archivo y pegamos el automovil pulsando las teclas CTRL+V.Observamos que el tamao del automovil es desproporcionado, por ello vamos a reducirlo, asi pues, pulsamos las teclas CTRL+T y mantenida pulsada la tecla Shift reducimos el automovil hasta un tamao proporcional al paisaje.
Paso 6 : Suavizar bordes
Despues de haber reducido la imagen, vemos que los bordes quedan muy duros, para corregirlo vamos a suvizarlos, para ello debemos hacer una seleccin del vehiculo, mientras mantenemos pulsada la tecla CTRL pulsamos sobre la capa del vehiculo,nos dirigimos al menu seleccin y en el submenu modificar seleccionamos bordes, en la ventana emergente indicamos un valor de 2 pixels. Por ltimo vamos a desenfocar el borde, para ello vamos al menu filtro - desenfocar desenfoque gausiano y ponemos un valor de 0,4.
Paso 7 : Poniendo sombras.
Para evitar que parezca que el vehiculo est flotando sobre el paisaje, vamos a sombrear la parte inferior del paisaje, seleccionamos la herramienta oscurecer.
En la ventana de opciones de la herramienta seleccionamos el modo Luces y un valor del 33% y sombreamos la imagen, lo haremos las veces que haga falta, seguidamente cambiamos el modo a sombras y terminamos de oscurecer.
Paso 8 : Trabajo terminado
Para finalizar,ajustaremos los niveles de las dos capas, acoplamos guardamos la imagen y la guardamos en formato comprimido JPG. Para poder ver el trabajo finalizado a la resolucin real pulse sobre la imagen.
Vous aimerez peut-être aussi
- Especificaciones Tecnicas - Bloque FDocument49 pagesEspecificaciones Tecnicas - Bloque FJohn darwin Ticona quispePas encore d'évaluation
- Organizacion Del Espacio Tiempo en El CineDocument18 pagesOrganizacion Del Espacio Tiempo en El CineArturo CostaPas encore d'évaluation
- Suárez Isela Act3Document13 pagesSuárez Isela Act3IsSe Suarez B D'Lerner100% (2)
- El Árbol MágicoDocument3 pagesEl Árbol MágicoFátima VelasquezPas encore d'évaluation
- Mario CarreñoDocument31 pagesMario CarreñoLuis AriasPas encore d'évaluation
- Los Planos FotográficosDocument7 pagesLos Planos Fotográficosleticiamdvi05Pas encore d'évaluation
- Convertir Foto A SiluetaDocument3 pagesConvertir Foto A Siluetajuan felipe estradaPas encore d'évaluation
- Pareidolia fotográficaDocument4 pagesPareidolia fotográficaMili HerreraPas encore d'évaluation
- Catalogo BonifacioDocument249 pagesCatalogo BonifacioAfPas encore d'évaluation
- Catalogo de Poses para Una Sesión de Fotos MasculinaDocument16 pagesCatalogo de Poses para Una Sesión de Fotos MasculinaForos Isc75% (4)
- Procesamiento de La Película Radiográfica y Critica Del NegativoDocument11 pagesProcesamiento de La Película Radiográfica y Critica Del NegativoirisPas encore d'évaluation
- FotointerpretacionDocument172 pagesFotointerpretacionLu CasPas encore d'évaluation
- Examen AutoCAD parte teorica preguntas respuestasDocument4 pagesExamen AutoCAD parte teorica preguntas respuestasHolaKetalmetalPas encore d'évaluation
- Cámara oscura: historia, uso y origen de la precursora de la fotografíaDocument13 pagesCámara oscura: historia, uso y origen de la precursora de la fotografíaMiguel Fernandez HernandezPas encore d'évaluation
- Carilla Monumental CallaoDocument4 pagesCarilla Monumental CallaoGregorio Garrido AresteguiPas encore d'évaluation
- Aclaramiento Dental InternoDocument14 pagesAclaramiento Dental InternoRamiro Huamán IslaPas encore d'évaluation
- Las Meninas de Picasso y Su Posible Carga Surrealista. Una Propuesta de InvestigaciónDocument22 pagesLas Meninas de Picasso y Su Posible Carga Surrealista. Una Propuesta de InvestigaciónRocio Gonzalez PerezPas encore d'évaluation
- La proporción áurea y su presencia en la naturalezaDocument50 pagesLa proporción áurea y su presencia en la naturalezaMónica Quintero ChimachanáPas encore d'évaluation
- Caractristicas Del ImpresionismoDocument6 pagesCaractristicas Del ImpresionismoYesu NysyPas encore d'évaluation
- Formato de Inventario 2015Document85 pagesFormato de Inventario 2015Johnny Richard Alarcon BarrionuevoPas encore d'évaluation
- Cuentos de ValoresDocument20 pagesCuentos de ValoresNelzy Moscoso CalatayudPas encore d'évaluation
- Las Meninas - Wikipedia, La Enciclopedia LibreDocument1 pageLas Meninas - Wikipedia, La Enciclopedia Librejulio espinozaPas encore d'évaluation
- Grupo N°4 Camaras Digitales AereasDocument25 pagesGrupo N°4 Camaras Digitales AereasEdwardP.SotoPas encore d'évaluation
- Pinocho - Apresto PDFDocument3 pagesPinocho - Apresto PDFPamela Andrea Cuevas BizamaPas encore d'évaluation
- Informe Topografico 24 de JunioDocument25 pagesInforme Topografico 24 de JunioEdwin Garcia RiosPas encore d'évaluation
- 2da Parte de ServiciosDocument11 pages2da Parte de ServiciosIgnacio Andres Gomez DiazPas encore d'évaluation
- Cimentacion de PosteDocument1 pageCimentacion de PosteFABIANPas encore d'évaluation
- Introducción A Los Sistemas de Información GeográficaDocument82 pagesIntroducción A Los Sistemas de Información GeográficaJorge CasaliPas encore d'évaluation
- Curso de Lenguaje AudiovisualDocument4 pagesCurso de Lenguaje Audiovisualhector JHPas encore d'évaluation