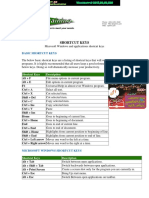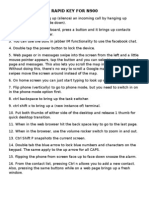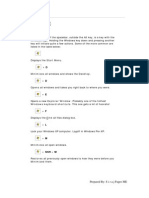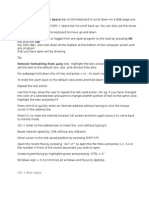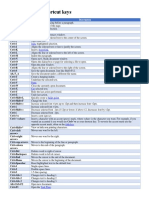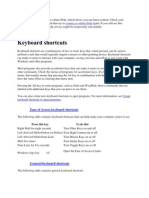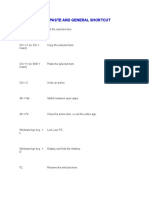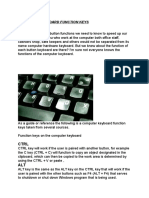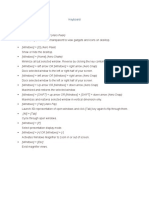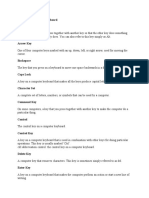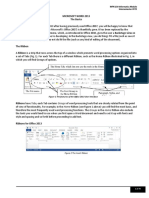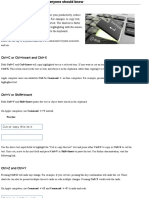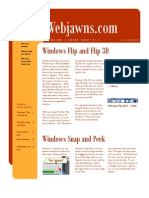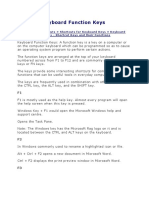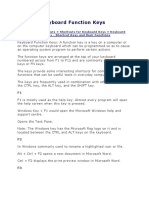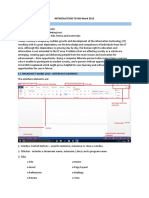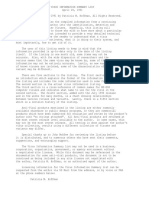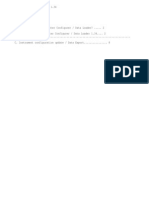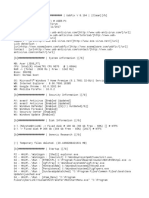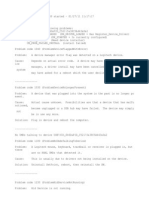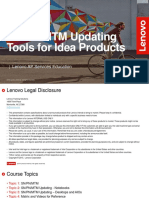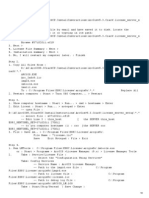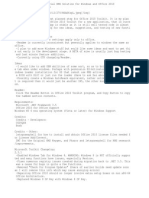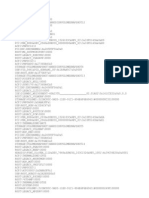Académique Documents
Professionnel Documents
Culture Documents
Nokia N900 Shortcut Complete Update
Transféré par
Paula BeliganDescription originale:
Copyright
Formats disponibles
Partager ce document
Partager ou intégrer le document
Avez-vous trouvé ce document utile ?
Ce contenu est-il inapproprié ?
Signaler ce documentDroits d'auteur :
Formats disponibles
Nokia N900 Shortcut Complete Update
Transféré par
Paula BeliganDroits d'auteur :
Formats disponibles
Nokia N900 Shortcut Complete Update
The Nokia N900 is the first device to operate on the Linux-based Maemo OS, and any new OS can cause issues even if you are the most tech-savvy person in the world. We've put together a list of all the shortcuts to help you along the way. General shortcuts Keyboard Shortcut Description Ctrl + C Copy text Ctrl + V Paste text Ctrl + X Cut text Ctrl + A Select all Ctrl + O Open (if available) Ctrl + N Create a new item (if available) Ctrl + S Save (if available) Ctrl + Z Undo (if available) Ctrl + Y Redo (if available) Ctrl + F Open search bar (if available) Ctrl + Right arrow Move the insertion point to the end of the word Ctrl + Left arrow Move the insertion point to the beginning of the word FN + Ctrl symbols and characters missing from keyboard. Symbols on the third row are entered by pressing the symbol followed by the 'Space' key Ctrl + Backspace (from within application) brings up the visual task manager Ctrl + Shift + P Takes a screenshot. The PNG image file is saved in /home/user/MyDocs/.images/Screenshots/ with a timestamp in the filename. Ctrl + Shift + X starts Xterm Double press power button Locks device A-Z (on the Desktop) Start typing the name of a person on the Desktop and your contacts will be filtered with that name Blue-Arrow + (on the Desktop) Type any number on the Desktop (Blue-Arrow + ) to start Phone Conversations Tap and hold on a text message = You get the option to call the person Swipe-from-left (as in browser) allows selecting and copying of message text. General gestures Long press on Task Switch icon = Brings you back to desktop When getting a incoming call, turn over the device so the screen faces down towards the table surface = Silence an incoming call From the phone app drop down menu "turning control" allows you to set orientation, but also set it to launch the phone app when you turn the device to portrait. Seems to only work from the desktop. Xterm shortcuts Ctrl + I = Autocomplete filename Web browser shortcuts Keyboard Shortcut Description Ctrl + N Open a new window Ctrl + R Reload the current page Ctrl + B Open a bookmark Ctrl + D Add a bookmark Ctrl + Right Arrow Move cursor to next text-input box. Cursor must be in an input box to begin with Ctrl + Left Arrow Move cursor to previous text-input box. Cursor must be in an input box to begin with Ctrl + Shift + I Reset zoom to normal or Turn on page reflow for any zoom level. Backspace Go back to the previous page Shift + Backspace Forward Web Browser Gestures Gesture Description Double tap text/image Zoom in Double tap text/image (when already zoomed in) Zoom out Clockwise circular inward motion Zoom in Counter-clockwise circular outward motion Zoom out Swipe finger from the right of the screen (outside of screen), towards left (into the screen) Browser history Swipe finger from the left of the screen (outside of screen), towards right (into the screen) Hover mode. An arrow is diplayed on the left. Clicking the arrow creates a pointer that can be used as a mouse to select text. Deactivate by clicking the arrow on the left Email client Keyboard Shortcut Description Ctrl + Enter Send a message Ctrl + R Reply to a message
RSS Reader Ctrl + R = Refresh the feed Keyboard shortcuts IMHO, keyboard shortcuts are needed on QWERTY keyboard devices to help justify the compromise in size of the device and the N900 has a few shortcuts that you may find useful. Did you notice in my photos that there is a real Ctrl key on the N900? Kudos to Nokia for including this since so many times we see this missing from QWERTY keyboard devices. Here are some shortcuts found in the User Guide: General * Ctrl + Backspace: From within an application this will take you back out to the visual task manager. (Thanks to Chanse for that one.) * Ctrl + C: Copy text * Ctrl + V: Paste text * Ctrl + X: Cut text * Ctrl + A: Select all * Ctrl + O: Open (if available) * Ctrl + N: Create a new item (if available) * Ctrl + S: Save (if available) * Ctrl + Z: Undo (if available) * Ctrl + Y: Redo (if available) * Ctrl + F: Open search bar (if available) * Ctrl + Right arrow: Move the insertion point to the end of the word * Ctrl + Left arrow: Move the insertion point to the beginning of the word These are all great Matt, but how the heck do I select text in the first place? You can use the shift key (far left) and the directional arrows on the keyboard to select text. Or you can use the stylus and double tap for a word or triple tap for all words in a document to select. Web browser * * * * Ctrl Ctrl Ctrl Ctrl + + + + N: Open a new window R: Reload the current page B: Open a bookmark D: Add a bookmark
Email * Ctrl + Enter: Send a message * Ctrl + R: Reply to a message RSS Reader * Ctrl + R: Refresh the feed Screenshots * Ctrl + Shift + P: Capture a screenshot. Warm up those fingers first to try this out. (Thanks Nokia Experts reader Matti for the tip.) Ctrl+Shift+P = Screenshot Ctrl+Shift+X = Opens X terminal (if you have it in apps folder). IIRC there are more 3 key combos but its been a while since I tested it at Nokias Helsinki fagshipstore Miscellaneous tips Circle zooming: I found that a double tap on text in the web browser zooms you into that text and reflows it for the display. However, I also found you can spin your finger clockwise on the display to zoom in or counterclockwise to zoom out through multiple zoom levels. I plan to show this in a video soon so you can understand what I am talking about here, but it is pretty slick. Browser history swipe: You can quickly view your browser history (virtual history supported) by simply swiping your finger from the right off outside the viewable display to the left onto the display. Smart dialing with QWERTY: The N900 supports smart dialing with the QWERTY keyboard so you can simply start entering a persons name on the keyboard and have your Contacts filtered to that name. You then simply tap the selected contact you can interact with them how you desire (call, text, Skype, email, etc.).
Make a call from Conversations: You can tap and hold on a text message conversation to see a pop-up appear so you can initiate a call with your contact. Use Nokia Maps without data connection: Just like Nokia Maps for S60 devices you can load up maps into memory and use Nokia Maps and your GPS without a data connection when traveling. There is a TON more in the User Guide and Ill bring you more as I discover it and as I discover things from testing and trials with the device itself. 1. Caps Lock To use capital letters either press Shift once and the letter you want or Shift twice to turn on Caps Lock all future letters will be in CAPITAL you should see a message Caps Lock on to turn Caps Lock off, just press shift again 2. Secondary keys (Symbols/Numbers Row) To access the alternative keys, e.g. on D we have # press Alt and the symbol, e.g Alt and D we get # or Alt twice you should see Fn is locked 3. Additional Symbols Menu Not all the symbols can be used via the tip above. e.g. [SQUARE BRACKETS]. You can access secondary symbols by pressing Alt first and then Ctrl (maybe just start with Alt and roll your thumb to Ctrl) You should see a grid of additional symbols 4. Highlight text You can either use the touch screen or Hold Shift and left/right arrow depending on the direction of where your cursor begins. To select a bigger block of text Hold Shift and up/down arrow You can then use the left/right arrow to refine selection. If you want to highlight text in web browser thats not in text editor Swipe from left of the screen, an arrow cursor in a square pops up. Press it again to hold, then just drag and highlight [you can copy and paste using tips 5 and 6] 5. Copy text After highlighting text just: Hold Ctrl and C simultaneously You may get a notification saying Copied across your screen 6. Paste text
After copying text : Hold Ctrl and V simultaneously 7. Print Screen This turns what you see on the N900s screen into a picture no third party apps necessary. Just: Hold Ctrl and Shift and P simultaneously 8. Quick search for Contacts When in desktop view, just Start typing name of contact via keyboard The contacts window will appear instantly 9. Instantly go back a page in the Web Browser If you misspress a link, you might just want to go back a page instantly, and not go through the carousel of your browsing history. If so just press Delete And youll go back to the previous page. 10. Lock Phone This technically isnt using the keyboard but its a nice button shortcut alternative to the lock switch. Just press On twice 11. Quick Multitask View To view your multiple windows without having to press the button on screen, when you have an app running Ctrl and Delete Youll instantly switch to view the live thumbnails of any open application. This means you dont have to exit full screen view of the web browser to switch windows. 12. Delete Lines of text without highlighting To quickly delete whole lines of text without holding the delete button or highlighting a line of text: Hold Ctrl and Shift and Delete [Simultaneously] Youll delete blocks texts one line at a time. 13. Scrolling in Web Browser Of course, you can just swipe the screen. Alternatively you can press Space This scrolls down a several lines at a time. or Arrows This scrolls as you hold in a particular direction.
Vous aimerez peut-être aussi
- Windows 10 keyboard shortcuts guideDocument7 pagesWindows 10 keyboard shortcuts guideMd. Masum BillahPas encore d'évaluation
- Complete List of Windows 10 Keyboard Shortcuts and Run Commands PDFDocument34 pagesComplete List of Windows 10 Keyboard Shortcuts and Run Commands PDFAsfaqul HaquePas encore d'évaluation
- Special Keys (Oms)Document8 pagesSpecial Keys (Oms)Dalvir Singh DhanoaPas encore d'évaluation
- Keyboard FunctionsDocument25 pagesKeyboard Functionsangel maePas encore d'évaluation
- Short Cut KeysDocument6 pagesShort Cut Keysجنید سلیم چوہدریPas encore d'évaluation
- Microsoft Word Shortcut Keys1Document13 pagesMicrosoft Word Shortcut Keys1Trigya Charu PandeyPas encore d'évaluation
- KeysDocument3 pagesKeysMaria Riza Maaya LaurdausPas encore d'évaluation
- CP4P Week2 Keyboard Shortcuts ActivityDocument10 pagesCP4P Week2 Keyboard Shortcuts ActivityPresiPas encore d'évaluation
- Basic Computer OperationsDocument5 pagesBasic Computer OperationsMozart Luther MagbanuaPas encore d'évaluation
- Name: Uzair Anees Electrical Engineering Subject:Computer Fundamentals Section:D Instructor: Sehrish Mehmood Keyboard and Function of Its KeysDocument8 pagesName: Uzair Anees Electrical Engineering Subject:Computer Fundamentals Section:D Instructor: Sehrish Mehmood Keyboard and Function of Its Keysapi-19505286Pas encore d'évaluation
- Computer Principles for Programmers – Keyboard Shortcuts Made EasyDocument15 pagesComputer Principles for Programmers – Keyboard Shortcuts Made EasyNisarg PatelPas encore d'évaluation
- Rapid Key For N900Document4 pagesRapid Key For N900Pierre MejiaPas encore d'évaluation
- Windows 7 ShortcutsDocument2 pagesWindows 7 ShortcutshungrynicetiesPas encore d'évaluation
- BASIC SHORTCUT KEYS FOR WINDOWS, EXCEL, WORD AND INTERNET EXPLORERDocument7 pagesBASIC SHORTCUT KEYS FOR WINDOWS, EXCEL, WORD AND INTERNET EXPLORERsohail merchantPas encore d'évaluation
- 1132141 using keyboard fmDocument16 pages1132141 using keyboard fmSHIVANSH ARORAPas encore d'évaluation
- Explanation of The Keys On A Windows QWERTY Keyboard: Q W E R T YDocument6 pagesExplanation of The Keys On A Windows QWERTY Keyboard: Q W E R T YNick BantoloPas encore d'évaluation
- Summary 2Document7 pagesSummary 2Christina TambunanPas encore d'évaluation
- Shortcut Keys by T.A.SirajDocument21 pagesShortcut Keys by T.A.SirajkannadiparambaPas encore d'évaluation
- KEYBOARDComputer Keyboard Key ExplanationsDocument9 pagesKEYBOARDComputer Keyboard Key ExplanationsGarg MayankPas encore d'évaluation
- Keyboard Layout and ShortcutsDocument28 pagesKeyboard Layout and ShortcutsTHE VLOG FAMPas encore d'évaluation
- Win KeyDocument24 pagesWin KeySyed Zaffar NiazPas encore d'évaluation
- Tips and TricksDocument11 pagesTips and TricksjyotiPas encore d'évaluation
- Microsoft Office PowerPoint Shortcuts KeysDocument4 pagesMicrosoft Office PowerPoint Shortcuts KeyssheriffdeenaladePas encore d'évaluation
- Aplication Computer Basic English Literature A Class: Arranged by Dewa Rizki PratamaDocument6 pagesAplication Computer Basic English Literature A Class: Arranged by Dewa Rizki PratamaDewa R. PratamaPas encore d'évaluation
- Shortcut Keys of ComputerDocument30 pagesShortcut Keys of Computerone clickPas encore d'évaluation
- Functions of Every KeyDocument9 pagesFunctions of Every KeyThomas JillPas encore d'évaluation
- Shortcuts: Keyboard Instead of Mouse - Some TipsDocument7 pagesShortcuts: Keyboard Instead of Mouse - Some TipsJagadish GurubasavannaPas encore d'évaluation
- Keyboard Function KeysDocument9 pagesKeyboard Function KeysanilPas encore d'évaluation
- Blackberry ShortcutsDocument38 pagesBlackberry ShortcutsDipen ShahPas encore d'évaluation
- Microsoft Word Shortcut Keys: Bold Copy FontDocument4 pagesMicrosoft Word Shortcut Keys: Bold Copy FontksrinuPas encore d'évaluation
- HRM PROF 07jan 30Document6 pagesHRM PROF 07jan 30Marie Frances SaysonPas encore d'évaluation
- Nano Quick ReferenceDocument8 pagesNano Quick ReferenceC. B.Pas encore d'évaluation
- LESSON V: TYPE, CLICK and TALKDocument4 pagesLESSON V: TYPE, CLICK and TALKAna Toma100% (1)
- ComputerLiteracy 1Document5 pagesComputerLiteracy 1Cortez, Third N.Pas encore d'évaluation
- Two Great Questions of Life ExplainedDocument8 pagesTwo Great Questions of Life ExplainedAdjarko PhilipPas encore d'évaluation
- Short Keys in ComputerDocument75 pagesShort Keys in ComputerWorku TeferaPas encore d'évaluation
- A Plan 9 Newbie's GuideDocument15 pagesA Plan 9 Newbie's GuideGeorge TreacyPas encore d'évaluation
- Press This Key To Do This Alt + Tab Switch Between Open AppsDocument5 pagesPress This Key To Do This Alt + Tab Switch Between Open AppsMK TiwariPas encore d'évaluation
- What Are The F1 Through F12 Keys?: ALT CTRLDocument25 pagesWhat Are The F1 Through F12 Keys?: ALT CTRLLornie C.BacalangcoPas encore d'évaluation
- Computer shortcut keys guideDocument9 pagesComputer shortcut keys guideGundoju SreenivasPas encore d'évaluation
- STANDARD WINDOWS KEYBOARD LAYOUTDocument9 pagesSTANDARD WINDOWS KEYBOARD LAYOUTArthur CapawingPas encore d'évaluation
- Keyboard Shortcuts: Connect To Online HelpDocument13 pagesKeyboard Shortcuts: Connect To Online HelpGilbertTrincheraPas encore d'évaluation
- Top 10 keyboard shortcutsDocument35 pagesTop 10 keyboard shortcutsMohd Zakir HussainPas encore d'évaluation
- Win 10Document32 pagesWin 10sample namePas encore d'évaluation
- PC ShortcutsDocument22 pagesPC ShortcutsRapid GamerPas encore d'évaluation
- Tugas KeysDocument3 pagesTugas KeysIVa LatifahPas encore d'évaluation
- Keyboard Extra NotesDocument3 pagesKeyboard Extra NotesDana DhsPas encore d'évaluation
- Keys On The Computer KeyboardDocument6 pagesKeys On The Computer KeyboardRhean ParbaPas encore d'évaluation
- MSOFFICE2013 - Exercesis INFN230Document78 pagesMSOFFICE2013 - Exercesis INFN230Anastasya Gishella RorongPas encore d'évaluation
- ETECH WorkSheet 1Document10 pagesETECH WorkSheet 1Dorie Fe MansePas encore d'évaluation
- Windows Keyboard Shortcuts For The Kung Fu TyperDocument2 pagesWindows Keyboard Shortcuts For The Kung Fu TyperSlavoljub DjokicPas encore d'évaluation
- Keyboard TechniqueDocument5 pagesKeyboard TechniqueJOHNREY BASIDPas encore d'évaluation
- Portfolio 1Document4 pagesPortfolio 1api-281230568Pas encore d'évaluation
- CTRL+C or Ctrl+Insert and CTRL+X: Updated: 05/01/2023 by Computer HopeDocument5 pagesCTRL+C or Ctrl+Insert and CTRL+X: Updated: 05/01/2023 by Computer HopeSébastien LégerPas encore d'évaluation
- Windows 7 Cheat SheetDocument4 pagesWindows 7 Cheat SheetAndrey FadinPas encore d'évaluation
- Keyboard Function KeysDocument9 pagesKeyboard Function KeysanilPas encore d'évaluation
- AbcdDocument9 pagesAbcdanilPas encore d'évaluation
- Basic PC Shortcut KeysDocument15 pagesBasic PC Shortcut Keysblack mambaPas encore d'évaluation
- MS Word Basics Icd 10Document8 pagesMS Word Basics Icd 10Neha RaoPas encore d'évaluation
- Shortcut KeysDocument6 pagesShortcut Keysapi-288722558Pas encore d'évaluation
- Dev ListDocument7 pagesDev ListJaime Andrés GarcíaPas encore d'évaluation
- ReadMe PDFDocument5 pagesReadMe PDFNagendrababuPas encore d'évaluation
- DB2 Installatn On ServerDocument3 pagesDB2 Installatn On ServerAjmal RahmanPas encore d'évaluation
- CEMU Game CompatabilityDocument140 pagesCEMU Game CompatabilityJohnny OrdoñezPas encore d'évaluation
- CT-5AGM2 Motherboard Settings and ConfigurationDocument14 pagesCT-5AGM2 Motherboard Settings and ConfigurationLabargarPas encore d'évaluation
- Use LiveSuite To Install Driver and Upgrade FirmwareDocument3 pagesUse LiveSuite To Install Driver and Upgrade FirmwareVictor Siruela MatosPas encore d'évaluation
- Virus SumDocument215 pagesVirus SumasfgsdgPas encore d'évaluation
- Create A Dangerous Virus Using NotepadDocument6 pagesCreate A Dangerous Virus Using NotepadHafiz FadzilPas encore d'évaluation
- January 2011 Sun Mon Tue Wed Thu Fri SatDocument12 pagesJanuary 2011 Sun Mon Tue Wed Thu Fri SatRoxana AndreeaPas encore d'évaluation
- Debug 1214Document19 pagesDebug 1214Beverly MarshallPas encore d'évaluation
- Sprinter DataLoader Instruction Rev134Document21 pagesSprinter DataLoader Instruction Rev134Fernan Chavez NavarroPas encore d'évaluation
- Abaqus2023 Install ProcedureDocument1 pageAbaqus2023 Install ProcedurebelgacemPas encore d'évaluation
- UsbFix ReportDocument3 pagesUsbFix ReportzubadiPas encore d'évaluation
- SetPoint ReportDocument64 pagesSetPoint ReportMaciell32Pas encore d'évaluation
- AdwCleaner (S4)Document14 pagesAdwCleaner (S4)Ildevan Antonio Gonçalves BenazziPas encore d'évaluation
- Manual Motherboard n61p S MultiqigDocument84 pagesManual Motherboard n61p S MultiqighugorduartejPas encore d'évaluation
- Doc-40307-1628763603-SNPNMTM Updating Tools For Idea Products - V202108 - 2Document47 pagesDoc-40307-1628763603-SNPNMTM Updating Tools For Idea Products - V202108 - 2Saiful AnwarPas encore d'évaluation
- AbcdDocument9 pagesAbcdanilPas encore d'évaluation
- Using Grub4DOS To CreateDocument8 pagesUsing Grub4DOS To CreateTrevor JanePas encore d'évaluation
- Touchkit Touchscreen Controller User Manual: For Windows CeDocument27 pagesTouchkit Touchscreen Controller User Manual: For Windows CeMarcio RangelPas encore d'évaluation
- Additional Programming Software Instructions VXR-7000Document2 pagesAdditional Programming Software Instructions VXR-7000bbarinkPas encore d'évaluation
- Plop Boot ManagerDocument35 pagesPlop Boot ManagerMohamed HammadPas encore d'évaluation
- XCPT LAPTOP-RHM4OBF8 18-01-29 18.27.11Document6 pagesXCPT LAPTOP-RHM4OBF8 18-01-29 18.27.11Cruzetinho CruzPas encore d'évaluation
- GT 710Document1 pageGT 710Yurii FadeevPas encore d'évaluation
- DxDiag 25 OctDocument43 pagesDxDiag 25 OctProfHesham MElBadawyPas encore d'évaluation
- ArcGIS9.3 Installation1Document2 pagesArcGIS9.3 Installation1Jessica HerringPas encore d'évaluation
- Official KMS Solution for Windows and Office 2010Document3 pagesOfficial KMS Solution for Windows and Office 2010Irvan WahyudiPas encore d'évaluation
- Debug 1214Document23 pagesDebug 1214Saipul MuhammadPas encore d'évaluation
- Programs & Macros For CorelDRAW Graphics SuiteDocument2 pagesPrograms & Macros For CorelDRAW Graphics SuiteStillwithu StillPas encore d'évaluation