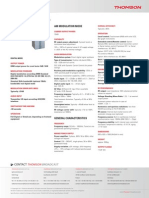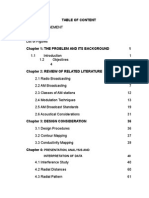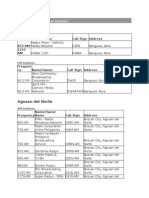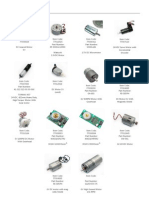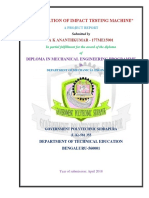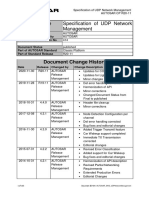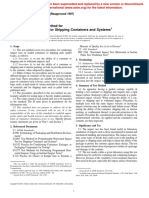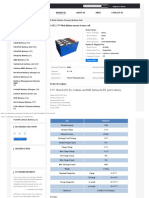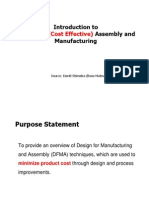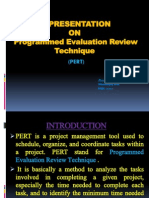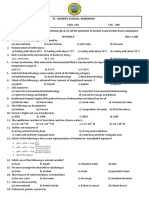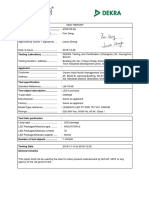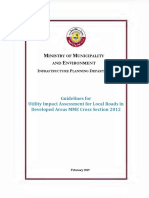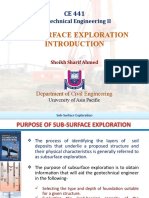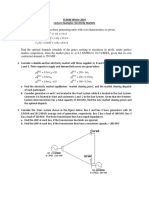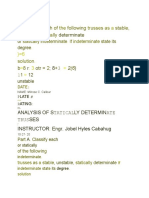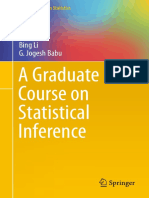Académique Documents
Professionnel Documents
Culture Documents
The AutoSum Feature Is A Shortcut To Using Excel
Transféré par
Batang GalaDescription originale:
Titre original
Copyright
Formats disponibles
Partager ce document
Partager ou intégrer le document
Avez-vous trouvé ce document utile ?
Ce contenu est-il inapproprié ?
Signaler ce documentDroits d'auteur :
Formats disponibles
The AutoSum Feature Is A Shortcut To Using Excel
Transféré par
Batang GalaDroits d'auteur :
Formats disponibles
The AutoSum feature is a shortcut to using Excel's SUM function.
It provides a quick way to add up columns or rows of numbers in a spreadsheet. The syntax for AutoSum is the same as the SUM function. =SUM( Number1, Number2, ... Number255 ) Up to 255 numbers can be entered into the function. Example Using Excel's AutoSum Feature: Note: For help with this example, see the image above. 1. Enter the following data into cells C1 to C6: 11, 12, 13, 14, 15, 16 Make sure that cell C7 - the location where the results will be displayed is blank. Drag select cells C1 to C6 in the spreadsheet. Click on the Home tab. Click on the AutoSum button on the ribbon to enter the SUM function into cell C7.
2. 3. 4. 5.
6. Press the ENTER key on the keyboard to accept the function.
7. The answer 81 should appear in cell C7. 8. Click on cell C7 and the complete function = SUM (C1 : C6) appears in the formula barabove the worksheet.
y y
The AVERAGE function can be used to find the average, or arithmetic mean, of values in a selected range of cells. The function is written as follows:
= AVERAGE (argument) The argument for this function is data contained in the selected range of cells. Example Using Excel's AVERAGE Function: Note: For help with this example, see the image to the right. 1. Enter the following data into cells C1 to C6: 11,12,13,14,15,16. 2. Click on cell C7 - the location where the results will be displayed. 3. Type " = average( " in cell C7. 4. Drag select cells C1 to C6 with the mouse pointer.
5. Type the closing bracket " ) " after the cell range in cell C7. 6. Press the ENTER key on the keyboard. 7. The answer - 13.5 - should be displayed in cell C7. 8. The complete function = AVERAGE (C1 : C6) appears in the formula bar above theworksheet.
The MIN function, one of Excels statistical functions, is used to find the smallest or minimum value in a given list of numbers orarguments. The syntax for the MIN function is: =MIN ( argument1, argument2, ... argument30 ) Argument1, argument2, ... argument30 can be numbers, named ranges, arrays, or cell references. Up to 30 arguments can be entered. Example Using Excel's MIN Function: Note: For help with this example, see the image to the right. 1. Enter the following data into cells C1 to C6: 114,165,178,143,130,167. 2. Click on cell C7 - the location where the results will be displayed. 3. Type =min( in cell C7. 4. Drag select cells C1 to C6 with the mouse pointer. 5. Type the closing bracket " ) " after the cell range in cell C7. 6. Press the ENTER key on the keyboard. 7. The answer 114 appears in cell C7. 8. The complete function =MIN(C1:C6) appears in the formula bar. The MAX function, one of Excel's statistical functions, is used to find the largest or maximum number in a given list of values orarguments. The syntax for the MAX function is: =MAX( argument1, argument2, ... argument30 ) Argument1, argument2, ... argument30 can be numbers, named ranges, arrays, or cell references. Up to 30 arguments can be entered.
Example Using Excel's MAX Function: Note: For help with this example, see the image to the right. 1. Enter the following data into cells C1 to C6: 114,165,178,143,130,167. 2. Click on cell C7 - the location where the results will be displayed. 3. Type = max( in cell C7. 4. Drag select cells C1 to C6 with the mouse pointer. 5. Type the closing bracket " ) " after the cell range in cell C7. 6. Press the ENTER key on the keyboard. 7. The answer 178 appears in cell C7. 8. The complete function = MAX ( C1 : C6 ) appears in the formula bar.
Excels IF function is one of simplest and most useful spreadsheet functions. It can fill cell fields for you based on evaluating a condition. The wizard-like function requires you to fill 3 data elements: Field Logical_test Value_if_true Value_if_false Definition A test on a cell value that is either TRUE or FALSE The value Excel will put in a cell if the test is true The value Excel will put in a cell if the test fails
Despite not having Microsoft Excel, my parents routinely employed this type of logic when calculating my allowance. Their version read: IF you empty the garbage AND mow the lawn AND wash the dishes AND walk the dog, you get your full allowance. And since I grew up in New England, this logic would change with the seasons to account for things like leaves and snow. Setting Up the IF Function Although Excel cant issue an allowance, it can calculate the amount using a logic test based on whether a cell met a condition. For example, I could create a spreadsheet with the tasks needed to get an allowance. If the task was completed, (TRUE situation) a value would be applied toward the allowance. If the task wasnt completed, (FALSE situation), nothing would be added. These examples are noted by labels (1) and (2) in the screen snap below. Using the example above, you might express the logic in the following way:
IF cell B2 equals Y, then use the rate value in cell C2 in cell D2 IF cell B2 does not equal Y, then place 0 in cell D2 To enter an IF function in a cell (Excel 2003), 1. Set up your Excel spreadsheet 2. Click in the cell where you would like to place the IF function. In my example, I used the Allowance column. 3. From the Insert menu, select Function The Insert Function dialog appears. Note: For Excel 2007 Users: Click the Formulas tab and then theInsert Function button. 4. In the Search for a function: field type if. 5. Click Go. 6. Click OK. The Function Arguments dialog appears. To enter your IF Function Arguments, 1. Make sure your cursor is in the Logical_test textbox. 2. Click the spreadsheet cell you wish to evaluate. Excel will fill in the cell address such as B2 3. Append the equals sign and your desired value in quotes. For example =Y. 4. In the Value_if_true field, type the value you would like entered in your cell if B2 equals Y. In our example, Ill click cell C3. 5. In the Value_if_false: field enter the value the cell should have if B2 does not have a Y. Ill enter 0. I could leave it blank, but the cell would show "FALSE" 6. Scan the dialog to see if the Formula result= value (label 1 below) is what you expect. If not, check to see if any errors show to the right of the fields (label 2 below). 7. Click OK. 8. Copy the formula to the other cells in your column.
Vous aimerez peut-être aussi
- TMW2010D Technical Specifications V2 - 0Document1 pageTMW2010D Technical Specifications V2 - 0Batang GalaPas encore d'évaluation
- Table of Content: Presentation, Analysis and Interpretation of Data 40Document3 pagesTable of Content: Presentation, Analysis and Interpretation of Data 40Batang GalaPas encore d'évaluation
- Smith Chart From Black Magic DesignDocument1 pageSmith Chart From Black Magic DesignkgrhoadsPas encore d'évaluation
- AM FM Stations PhilsDocument58 pagesAM FM Stations PhilsBatang Gala100% (1)
- Casio Fx-570-991es Plus enDocument46 pagesCasio Fx-570-991es Plus enstiga2010100% (1)
- Readme de ArduinoDocument1 pageReadme de ArduinoLuis SalgadoPas encore d'évaluation
- Institute of Electronics Engineers of The Philippines Expanded Metro Manila Student ChapterDocument3 pagesInstitute of Electronics Engineers of The Philippines Expanded Metro Manila Student ChapterBatang GalaPas encore d'évaluation
- DC Motors PDFDocument2 pagesDC Motors PDFBatang GalaPas encore d'évaluation
- Guide To Buildauto Robots Auto RobotsDocument28 pagesGuide To Buildauto Robots Auto RobotsSharan RajendiranPas encore d'évaluation
- The Subtle Art of Not Giving a F*ck: A Counterintuitive Approach to Living a Good LifeD'EverandThe Subtle Art of Not Giving a F*ck: A Counterintuitive Approach to Living a Good LifeÉvaluation : 4 sur 5 étoiles4/5 (5794)
- The Little Book of Hygge: Danish Secrets to Happy LivingD'EverandThe Little Book of Hygge: Danish Secrets to Happy LivingÉvaluation : 3.5 sur 5 étoiles3.5/5 (400)
- Shoe Dog: A Memoir by the Creator of NikeD'EverandShoe Dog: A Memoir by the Creator of NikeÉvaluation : 4.5 sur 5 étoiles4.5/5 (537)
- Hidden Figures: The American Dream and the Untold Story of the Black Women Mathematicians Who Helped Win the Space RaceD'EverandHidden Figures: The American Dream and the Untold Story of the Black Women Mathematicians Who Helped Win the Space RaceÉvaluation : 4 sur 5 étoiles4/5 (895)
- The Yellow House: A Memoir (2019 National Book Award Winner)D'EverandThe Yellow House: A Memoir (2019 National Book Award Winner)Évaluation : 4 sur 5 étoiles4/5 (98)
- The Emperor of All Maladies: A Biography of CancerD'EverandThe Emperor of All Maladies: A Biography of CancerÉvaluation : 4.5 sur 5 étoiles4.5/5 (271)
- A Heartbreaking Work Of Staggering Genius: A Memoir Based on a True StoryD'EverandA Heartbreaking Work Of Staggering Genius: A Memoir Based on a True StoryÉvaluation : 3.5 sur 5 étoiles3.5/5 (231)
- Never Split the Difference: Negotiating As If Your Life Depended On ItD'EverandNever Split the Difference: Negotiating As If Your Life Depended On ItÉvaluation : 4.5 sur 5 étoiles4.5/5 (838)
- Grit: The Power of Passion and PerseveranceD'EverandGrit: The Power of Passion and PerseveranceÉvaluation : 4 sur 5 étoiles4/5 (588)
- On Fire: The (Burning) Case for a Green New DealD'EverandOn Fire: The (Burning) Case for a Green New DealÉvaluation : 4 sur 5 étoiles4/5 (74)
- Elon Musk: Tesla, SpaceX, and the Quest for a Fantastic FutureD'EverandElon Musk: Tesla, SpaceX, and the Quest for a Fantastic FutureÉvaluation : 4.5 sur 5 étoiles4.5/5 (474)
- Devil in the Grove: Thurgood Marshall, the Groveland Boys, and the Dawn of a New AmericaD'EverandDevil in the Grove: Thurgood Marshall, the Groveland Boys, and the Dawn of a New AmericaÉvaluation : 4.5 sur 5 étoiles4.5/5 (266)
- The Unwinding: An Inner History of the New AmericaD'EverandThe Unwinding: An Inner History of the New AmericaÉvaluation : 4 sur 5 étoiles4/5 (45)
- Team of Rivals: The Political Genius of Abraham LincolnD'EverandTeam of Rivals: The Political Genius of Abraham LincolnÉvaluation : 4.5 sur 5 étoiles4.5/5 (234)
- The World Is Flat 3.0: A Brief History of the Twenty-first CenturyD'EverandThe World Is Flat 3.0: A Brief History of the Twenty-first CenturyÉvaluation : 3.5 sur 5 étoiles3.5/5 (2259)
- The Gifts of Imperfection: Let Go of Who You Think You're Supposed to Be and Embrace Who You AreD'EverandThe Gifts of Imperfection: Let Go of Who You Think You're Supposed to Be and Embrace Who You AreÉvaluation : 4 sur 5 étoiles4/5 (1090)
- The Hard Thing About Hard Things: Building a Business When There Are No Easy AnswersD'EverandThe Hard Thing About Hard Things: Building a Business When There Are No Easy AnswersÉvaluation : 4.5 sur 5 étoiles4.5/5 (344)
- The Sympathizer: A Novel (Pulitzer Prize for Fiction)D'EverandThe Sympathizer: A Novel (Pulitzer Prize for Fiction)Évaluation : 4.5 sur 5 étoiles4.5/5 (121)
- Her Body and Other Parties: StoriesD'EverandHer Body and Other Parties: StoriesÉvaluation : 4 sur 5 étoiles4/5 (821)
- Lift Use CaseDocument5 pagesLift Use Casedipankar_nath07Pas encore d'évaluation
- 20 - Low-Cycle Fatigue of Turbocharger Compressor Wheels Online Prediction and Lifetime ExtensionDocument12 pages20 - Low-Cycle Fatigue of Turbocharger Compressor Wheels Online Prediction and Lifetime ExtensionlochtayPas encore d'évaluation
- "Fabrication of Impact Testing Machine": Diploma in Mechanical Engineering ProgrammeDocument59 pages"Fabrication of Impact Testing Machine": Diploma in Mechanical Engineering ProgrammemanjaPas encore d'évaluation
- Laboratory Requirements For ISO/IEC 17025: Accreditation of Radon Indoor Measurements Based On CR-39 Nuclear Track DetectorsDocument17 pagesLaboratory Requirements For ISO/IEC 17025: Accreditation of Radon Indoor Measurements Based On CR-39 Nuclear Track DetectorsChong CongPas encore d'évaluation
- AUTOSAR SWS UDPNetworkManagementDocument103 pagesAUTOSAR SWS UDPNetworkManagementStefan RuscanuPas encore d'évaluation
- Krilna Rexroth 1pv2v3Document8 pagesKrilna Rexroth 1pv2v3ado_22Pas encore d'évaluation
- D 880 - 92 R97 Rdg4mc05mli5nw - PDFDocument4 pagesD 880 - 92 R97 Rdg4mc05mli5nw - PDFomar alvaradoPas encore d'évaluation
- CATL 37V 50ah Lithium Ternary Battery Cell - LiFePO4 BatteryDocument4 pagesCATL 37V 50ah Lithium Ternary Battery Cell - LiFePO4 BatterymlutfimaPas encore d'évaluation
- TUC5+ Modbus ID Details PDFDocument10 pagesTUC5+ Modbus ID Details PDFvijikeshPas encore d'évaluation
- L071ME4182DFADocument81 pagesL071ME4182DFAmegamech23Pas encore d'évaluation
- Jet Powered BoatDocument22 pagesJet Powered BoatMagesh OfficialPas encore d'évaluation
- Pert PPT PresentationDocument13 pagesPert PPT PresentationDhanjay Das100% (2)
- Investment Model QuestionsDocument12 pagesInvestment Model Questionssamuel debebe0% (1)
- St. Xavier'S School, Burdwan: o o o oDocument2 pagesSt. Xavier'S School, Burdwan: o o o obidyut naskarPas encore d'évaluation
- 4333105.56 Ledenvo Led ST 60w 757 Vs1 Osram-TrfDocument12 pages4333105.56 Ledenvo Led ST 60w 757 Vs1 Osram-TrfFathulPas encore d'évaluation
- Cswip Appendix 01Document23 pagesCswip Appendix 01Nsidibe Michael EtimPas encore d'évaluation
- Transformation To An Agile and Virtualized World: Operations Center of The FutureDocument1 pageTransformation To An Agile and Virtualized World: Operations Center of The FuturepinardoPas encore d'évaluation
- Guidelines For Utility Impact Assessment For Local Roads in Developed Areas MME 2012 Cross-SectionDocument81 pagesGuidelines For Utility Impact Assessment For Local Roads in Developed Areas MME 2012 Cross-Sectionirfan mohammedPas encore d'évaluation
- Behavior of Structure Under Blast LoadingDocument32 pagesBehavior of Structure Under Blast Loadingramyashri inalaPas encore d'évaluation
- 02 Sub-Surface Exploration 01Document24 pages02 Sub-Surface Exploration 01kabir AhmedPas encore d'évaluation
- Deflection of BeamsDocument109 pagesDeflection of BeamsNadir Khattak Jr.100% (1)
- Electricity Markets PDFDocument2 pagesElectricity Markets PDFAhmed KhairiPas encore d'évaluation
- DSI - MPS® Transfer System Compact Trainer I4.0 - EN - DID1089 (Screen)Document2 pagesDSI - MPS® Transfer System Compact Trainer I4.0 - EN - DID1089 (Screen)mhafizanPas encore d'évaluation
- S/Mime (Secure/Multipurpose Internet Mail Extensions)Document15 pagesS/Mime (Secure/Multipurpose Internet Mail Extensions)Vishnupriya100% (1)
- Calibar Plate3Document10 pagesCalibar Plate3Gerald FernandezPas encore d'évaluation
- Offshore Pipe Riser PDFDocument8 pagesOffshore Pipe Riser PDFdndudcPas encore d'évaluation
- LEC# 15. Vapor Compression, Air ConditioningDocument31 pagesLEC# 15. Vapor Compression, Air ConditioningAhmer KhanPas encore d'évaluation
- Astm D 3341Document4 pagesAstm D 3341Manuel GuzmanPas encore d'évaluation
- Civil Engineering - Development Length Calculation As Per Indian CodeDocument2 pagesCivil Engineering - Development Length Calculation As Per Indian CodeOsthePrakashPas encore d'évaluation
- (FreeCourseWeb - Com) 1493997599Document386 pages(FreeCourseWeb - Com) 1493997599MuruganandamGanesanPas encore d'évaluation