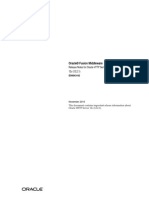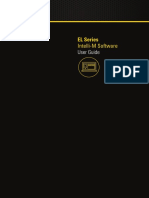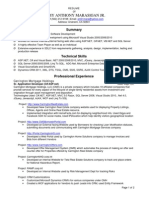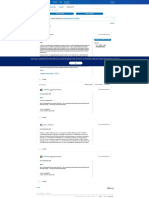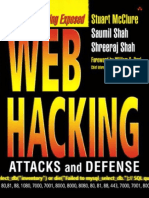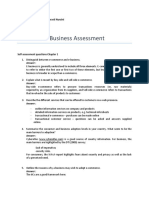Académique Documents
Professionnel Documents
Culture Documents
Prestige WP UserGuide
Transféré par
The Organic BananaDescription originale:
Copyright
Formats disponibles
Partager ce document
Partager ou intégrer le document
Avez-vous trouvé ce document utile ?
Ce contenu est-il inapproprié ?
Signaler ce documentDroits d'auteur :
Formats disponibles
Prestige WP UserGuide
Transféré par
The Organic BananaDroits d'auteur :
Formats disponibles
PRESTIGE
Product
Documentation
for Prestige Ultimate
WordPress Theme
ULTI MATE WORDPRE SS THE ME
an advanced and functional WordPress Theme with unique features
USER GUIDE
big collections of skins with various designs
over 130 shortcodes with full live documentation
25 widgets (22 custom widgets and 3 default WordPress widgets)
30 fonts
6 header icons sets
DC Rating System Plugin
DC Newsletter Plugin
4 Homepage Sliders
Portfolio and News pages with own categories
Functional Galleries
Multiple Blogs, Portfolios, News and Galleries
Advanced Footer
Extensive documentation
Totally customizable content
USER GUIDE
Version 1.2
PRESTIGE
ULTI MATE WORDPRESS THEME
PRESTI GE ULTI MATE WORDPRESS THEME
4
Digital Cavalry 2010, www.digitalcavalry.com
Table of contents
Short introduction 7
1. How to work with Prestige WordPress Theme 8
1.1. How to install WordPress (version 3.0) 8
1.2. How WordPress CMS works basic tips 10
1.3. Workfow: How to start building the site. A few words on Prestige custom options. 11
1.3.1. What options you will fnd in custom Prestige sections 11
1.3.2. How to create a page (and how to use page templates) 12
1.3.3. Page templates in Prestige theme 12
1.3.4. Custom Page Settings 13
1.3.5. How to create posts 15
1.3.6. Custom Post Settings 15
1.3.7. Custom News Settings 16
1.3.8. Custom Projects Settings 16
1.4. Homepage Sliders 17
1.4.1. Prestige Slider 17
1.4.2. Accordion Slider 17
1.4.3. Progress Slider 18
1.4.4. Chain Slider 19
1.5 Prestige general options 19
1.5.1 Theme Global Settings and Cufon Font 19
1.5.2 Header: Icons and Logo 20
1.5.3. Sidebars 21
1.5.4. Blog/News/Projects settings and Post community icons 21
1.5.5. Portfolio settings 21
1.5.6. DC Voting System (general settings) 21
1.5.7. Announcement bar 21
1.5.8. Tracking code, Contact Page, Search Page and Page 404 settings 22
1.5.9. Footer settings 22
1.6 DC plugins and custom widgets 23
1.6.1. DC Voting System (plugin settings) 23
1.6.2. DC Newsletter 24
1.6.3. Prestige theme custom widgets 24
1.7 Menu 25
1.8 Shortcodes 26
1.9 Restrictions 26
5
Digital Cavalry 2010, www.digitalcavalry.com
PRESTI GE ULTI MATE WORDPRESS THEME
2. WORKFLOW A simple help for important Prestige features 28
2.1. HEADER 28
2.1.1. How to change the site logo on header 28
2.1.2. How to create submenu and link it to other menu item 28
2.2. HOMEPAGE 29
2.2.1. How to create a slide and upload a slide image for homepage slider 29
2.3. BLOG 29
2.3.1. How to create a blog post with Vimeo or You Tube video 29
2.3.2. How to add opaque mode to Vimeo or You Tube video embed code 29
2.4. SIDEBAR AND WIDGETS 29
2.4.1. How to create a sidebar 29
2.5. PORTFOLIO & NEWS 30
2.5.1. How to create portfolio page with projects posts or a News page with news posts. 30
2.6. CONTACT 30
2.6.1. How to change email address for contact form 30
2.8. GALLERY (WITH NEXTGEN GALLERY PLUGIN) 30
2.8.1. How to install NextGEN Gallery and create gallery page 30
2.8.2. How to create a Compact Multiple Gallery using NextGEN Gallery 31
Appendix 32
A: HTML Special Characters 32
B: Page 404 Additional Information 33
PRESTI GE ULTI MATE WORDPRESS THEME
Digital Cavalry 2010, www.digitalcavalry.com
PRESTIGE
ULTI MATE WORDPRESS THEME
7
Digital Cavalry 2010, www.digitalcavalry.com
PRESTI GE ULTI MATE WORDPRESS THEME
Short i ntroducti on
Hello!
Thank you for purchasing our product Prestige Ultimate WordPress Theme!
Prestige is an unique and advanced WordPress theme. It comes with a big pack of various skins,
shortcodes, widgets and fonts. Thanks to massive CMS options panel you can fully customize this
theme to your needs. Prestige is the ultimate package with functional and powerful features.
This USER GUIDE contains help topics for all sections and covers almost all options from this
theme. Please read the topics carefully before you will ask us some questions about the setup.
Only some very simple in use options and default WordPress options are not described here.
If this documentation wont help you and you would like to ask about something, feel free
to contact us and write some questions. We will try to help you as soon as possible, and as
good as we can. You can contact us via Theme Forest contact form in our profle page: http://
themeforest.net/user/DigitalCavalry.
This fle doesnt contains help for all shortcodes that come with this theme. We decided to create
a special help section with examples to each shortcode on our Live Preview, so you can go for
help to this page and check live how the shortcodes work. An additional help is also attached in
Prestige options (Prestige > Shortcode help).
Prestige theme was heavily tested, so there shouldnt be any problem with using this theme.
But if any bug will occurs, you can also send us a note about this, so we can check if this is
really an issue of our product.
We wish you good luck in your work with Prestige, and of course we would love to see your sites
and how you use this theme. This would ne great, all the best!
S
Digital Cavalry 2010, www.digitalcavalry.com
PRESTI GE
ULTIMATE WORDPRESS THEME
1 . How to work with Prestige WordPress Theme
In this part you will fnd important help about how to start working with Prestige WordPress
Theme. After reading carefully this part of documentation fle, you should have no problems
with installing WordPress Theme. You can go to next chapter if you already know how to install
WordPress, but please read at least the notes in red.
1 . 1 . How to i nstall WordPress (versi on 3. 0)
This is a short walkthrough of WordPress installation. This part will be useful especially if you
install WordPress theme for the frst time.
Before you start, you must have a server that supports PHP (version 5.0 or higher) and
provide access to a MySQL database. First step is to install WordPress on your server. You must
download WordPress ZIP fle from http://wordpress.org/download/, extract the fles and
youll get a folder named wordpress. Now you must upload all fles from this folder to your
server via FTP client. Content from this folder must be located in the root of the website, so that
this location will be the URL of your website.
If you will access your site URL now, you should see only a note: "There doesnt seem to be a
wp-confg.php fle...".
In next step you must manually create a confguration fle. Open the wordpress folder and
make a copy of fle named wp-confg-sample.php. Change name of this copy to wp-confg.
php and open this fle in an editor, it can be a simple editor like Notepad. Now you must
modify this fle and add information about your database. You need to have four data pieces
to do this:
Address of database server for example, mysql.yourdomain.com
Server username for example, yourusername
Server password for example, 123456789
Database name for example, wpdbname
Fill these four data pieces into your wp-confg.php fle. This is how it would look like for our
example data:
/** The name of the database for WordPress */
defne(DB_NAME, wpdbname);
9
Digital Cavalry 2010, www.digitalcavalry.com
PRESTI GE ULTI MATE WORDPRESS THEME
/** MySQL database username */
defne(DB_USER, username);
/** MySQL database password */
defne(DB_PASSWORD, 123456789);
/** MySQL hostname */
defne(DB_HOST, mysql.yourdomain.com);
For better optimization of your site you can also turn off or decrease the revisions number. By
default the number of revisions is very high and can slow down your site. To change this open
your wp-config.php file for Prestige WordPress installation and right under this line "define(DB_
COLLATE, );" write another line of code: define(WP_POST_REVISIONS, false); this will turn
off revisions. If you want to just decrease revisions to for example number 2, then instead of
false write "2" in this line, so it will look like this: define(WP_POST_REVISIONS, 2);.
Now go back to browser and re-load your site that is pointing to your WordPress installation. If
all the data from wp-confg.php fle is correct you will see the installation page:
Just fll in the name of your Site, Username, Password and your email address. Then click on
Install WordPress button. All this data can be changed later. For example you can change
Username and Password when you are logged into admin panel just click on Username
(admin) in the top right corner of admin panel.
PRESTI GE ULTI MATE WORDPRESS THEME
ID
Digital Cavalry 2010, www.digitalcavalry.com
And thats it. After clicking on Install
WordPress button, you will see a
Success! confrmation with your
Username and hidden Password
(see screenshot on the right). You
can now log in to your WordPress
installation.
Now you can install Prestige
WordPress theme to your WordPress
installation. To install theme you must
get Prestige folder with all theme fles
(this folder is named as Prestige)
and upload this folder into your WordPress installation to wp-content/themes/. After this log in to
admin panel (or refresh this panel if you are still logged), go to Themes (under Appearance, on
the left WordPress menu) and activate Prestige theme.
After you will install WordPress and Prestige theme, you must set a few important options. First
go to Settings > Permalinks section and select "Day and Name" option, then hit Save Changes
button. Then, after creating a homepage, go to Settings > Reading and select your homepage for
"A static page: Front page" option.
1 . 2. How WordPress CMS works basi c ti ps
After installing this WordPress theme you can start building your site using Prestige backend
CMS and original WordPress Options. When you enter admin control panel you will see the main
page with WordPress menu on the left side. This menu contains all original WordPress options
plus custom Prestige module at the bottom. Prestige Module is divided into separate sections
like: General, Menu, Home, Menu, Prestige Slider...
In custom Prestige module you will fnd the most of custom options that allow you to manage
and customize your site. Every section contains a set of options for other part of this theme.
Some sections, like for example General, are divided into several sub-sections.
Appearance
section
here you
can activate
Prestige theme
if the fles
are installed
correctly.
II
Digital Cavalry 2010, www.digitalcavalry.com
PRESTI GE ULTI MATE WORDPRESS THEME
Most of the custom Prestige options or sections have a Save button attached this option
allow you to save all modifcations made for this option and must be used for every element
separately. It means that you must save every small option change (or section change)
before making another one.
1 . 3. Workflow: How to start bui ldi ng the si te. A few words on
Presti ge custom opti ons. How to create pages and posts
When you start working on your site, only an Index page (homepage) is working and even this
homepage dont look promising, but this will change when you start to create the content for
your site. First you should create an empty Page with Homepage template and assign it in Menu
section for new main item (you can name it as Home for example). After this you can start to
build your site, create slides for slider, homepage content, blog page, posts etc.
When you are building the content on pages or posts, remember that for every text paragraph
you should use <p> tags or [dcs_p] shortcodes. For example: <p>text</p> or [dcs_p]text[/dcs_
p]. Autoformating in Prestige theme was turned off because this gives you much more control
over content. We also recommend to use WordPress HTML Editor (and not WordPress Visual
Editor) to edit page or post content. In HTML Editor we added a sepcial buttons at the top, like
for example headings and dcs_p.
1.3.1. What options you will fnd in custom Prestige sections
Here is a short description about what can be found in each Prestige section. Deeper in this
documentation you will fnd more info about how to use these sections and options.
General a big section with all general options for the site. You will fnd here options that
allow: change skin for site or slider, change font for the site used by Cufon, manage Header
Prestige Admin Panel (a small part of General Options section)
PRESTI GE ULTI MATE WORDPRESS THEME
I2
Digital Cavalry 2010, www.digitalcavalry.com
Icons and setup Header Logo, create and manage sidebars, all important Blog settings,
Portfolio settings, Tracking code, Contact and Search Pages options, Page 404, Footer options,
Voting System options and more. Go to part 1.5 to read more about this section.
Menu this menu manager section allows you to build main menu for your site or change
menu colors. You can create here menu items and a full submenus that can be used for every
menu item. You can also use WordPress 3.0 menu system by checkin the option placed at the
top of this section.
Home this section holds options for homepage slogan. You can choose here also a page
with the homepage content or build a custom content using extra content textarea. Extra
content feld allows to put a custom content at the top (right under homepage slogan) this
allows you for example to build a full page content above all the content that is brought by
the page assigned to homepage.
Prestige Slider section for Prestige slider displayed on homepage. This section is used
when Prestige Slider is selected in General options. You can create here slides with titles and
descriptions. Slides descriptions and the title are placed on the left side. For each slide you can
add also a link to page or custom path. Go to part 1.4.1 to read more about this section.
Accordion Slider section for Accordion slider displayed on homepage. This section is used
when Accordion Slider is selected in General options. You can create here slides with titles
and descriptions. For each slide you must upload at least one image main slide image
(920x420pixels). The second image slide strip is optional. Slide strip image is visible when
accordion is closed and it must have 420 pixels in height. Go to part 1.4.2 to read more about
this section.
Progress Slider section for Progress slider displayed on homepage. This section is
used when Progress Slider is selected in General options. You can create here slides with
descriptions. Slides descriptions can be positioned and sized to your needs. Description is
positioned by two parameters (Y and X) relative to top-left slide corner. Go to part 1.4.3 to
read more about this section.
Chain Slider options for smaller slider displayed on all pages other the index page. This
option set works in the same way as in Main Slider section, but you must use here smaller
images for slides. Go to part 1.4.4 to read more about this section.
Shordcode Help section with full description of each Shortcode. You will fnd here very
useful information about Shortcodes parameters. In our Live Preview for this theme you will
fnd this help too and some examples with code.
1.3.2. How to create a page (and how to use page templates)
To add new page to your site go to Pages (on WordPress menu) and use Add New option.
When new page is created, name this page and select a page template in Attributes section
you must select a template that fts to your needs, for example: if you want to create a contact
form page then you must select Contact template. After this you can add page content using
HTML editor and/or Publish this new page. For templates like Blog, Portfolio, News or Contact
you dont have to put any content in page area unless you want to have some extra content at
the top. These templates are used as a main page only and all content for this pages you can
add by creating post pages.
1.3.3. Page templates in Prestige theme
Here is a short description of each type of page template that you can choose from Template
drop down list while creating / editing page.
Default Template an empty default WordPress page tamplate. It dont use any custom
page Settings.
Blog template for main Blog page. In Prestige you can create multiple blog pages. Using options
from Custom Page Settings section it is possible to select posts by categories or authors.
Category Map page displays a map (alphabetical list) of all categories created.
I3
Digital Cavalry 2010, www.digitalcavalry.com
PRESTI GE ULTI MATE WORDPRESS THEME
Contact contains a Contact Form. You can defne email address and change the text
information for this page in Prestige > General section.
Full Width Page allows to create a totaly custom page without columns or with various
number of columns (using columns shortcodes).
Gallery a slider gallery page that works with NextGEN Gallery plugin. You must download
and install the plugin frst. Then, after creating a gallery in NextGen Gallery, you can display it
with this template in Page Settings choose the gallery from drop down list. In Custom Page
Settings it also possible to set a number of thumbnail images per page. Gallery page works
as a slider only if there are more images in gallery than thumbs set to display per page. 5
thumbnails is displayed in one row, so you can set to display 5, 10, 15... thumbs per page.
Homepage this template must be used if you want to create a content for homepage.
By default it is set as a page with sidebar, but in Prestige > Home options you will fnd a
checkbox that allows you to make a full with layout for this page you must turn off Display
homepage sidebar option for this.
News template for main News page. In Prestige you can create multiple News pages and a
special News section is available for posting News. Using options from Custom Page Settings
section it is possible to select posts by categories and decide how many posts are displayed
per page. In Page Settings you can also turn off / on the Featured News Slider for this page
and choose which News posts are featured.
Page Map page displays a map (alphabetical list) of all pages created.
Posts Portfolio template for main Portfolio page build on posts. In Page Settings section
you can decide which Categories of posts will be displayed.
Projects Portfolio template for main Portfolio page build on special section Projects. In
Custom Page Settings you can decide which Categories of Projects are displayed on page,
defne the number of item rows and choose one of fve display modes: Slider, One Column,
Two Columns, Three Columns, Four Columns.
Project Map page displays a map (alphabetical list) of all projects created for portfolio. For
each item main image is displayed.
Search Page template with a search form that allows to search the site content. This is
how the search results page looks and with this template you can reproduce this page.
Sidebar Page allows to create a layout with sidebar column.
Tag Map page displays a map (alphabetical list) of all tags created.
1.3.4. Custom Page Settings
When you are using most types of Prestige page templates (like Gallery, Portfolio, News) you
must also use some special settings from Custom Page Settings. For every page you will see
all the different settings in this section, but only some of these are useful for selected template.
For example if Gallery page template is selected, only two options will be useful: Choose
gallery for page and Choose number of items displayed on one gallery page. Here is a
list of all options from this section plus a small description:
Page subtitle additional subtitle displayed below the main title text. This option works only
for pages that display page title by default, like for example main Blog page (page that uses
template Blog).
Page sidebar allows to select a sidebar for Page (it is not working for templates without
sidebar option, like for example Full Width or Gallery). To use this option you must frst create
a sidebar in Prestige > General section. You can construct sidebars in Appearance > Widgets
section.
Type here ID numbers for categories which should be displayed in portfolio put
here the portfolio category ID numbers, for example: 1,23,4, or leave it blank if you want to
display posts from all categories. This option works only for Posts Portfolio template.
PRESTI GE ULTI MATE WORDPRESS THEME
I4
Digital Cavalry 2010, www.digitalcavalry.com
Categories ID for posts, projects and news, you will fnd in Posts > Categories section.
The ID number is visible when you hover over the Category name or when you enter each
category (at the end of location path).
Type here ID numbers for categories which should be displayed in blog page put
here the blog category ID numbers, for example: 1,23,4, or leave it blank if you want to
display posts from all categories.
Type here ID numbers for categories which should be excluded from blog page put
here the blog category ID numbers, for example: 5,15,24, if you want to exclude a category from
this blog page this category will be not displayed for this blog page. An useful option for example
when you have a bigger number of blog categories created and want to create a new separate blog
with only one "private" category (a category that will be used only for this new blog).
Type here ID numbers for categories which should be displayed in news page put
here the news category ID numbers, for example: 1,23,4, or leave it blank if you want to
display posts from all categories.
Type here featured news ID, you can write more than one ID this option is for News
template and it allows to select which news will be displayed at the top as featured. Put here
the ID numbers of News posts, for example: 1,23,4. Below this feld you will fnd also two
checkbox options for Featured News Slider. First option below allows to turn off / on the slider
for News page, second option excludes the featured news from page the featured news are
displayed only on slider.
ID numbers of posts, news posts or project posts, you will fnd in each post list. The ID is
visible when you hover over the posts name or when you edit post (as a part of location path).
Number of posts displayed per one news page options works only for News page
template. You can type here any value, for example 6 or 10.
Select author or authors works with Blog template. This option allows you to select by
authors which posts are displayed on Blog page.
Type here description for page this description is displayed on search results page, and
for the dcs_page shortcode. This feld was created because some pages might have shortcodes
used in content and a special description for each page allows you to keep an unifed look.
Type here a few words of description for page title (2, 3 words): this is an optional
feld and it works only for Selected Pages widget. This description is visible next to page title
and can be used as an additional description.
Choose gallery for page a list of all galleries created in NextGEN Gallery. Allows to select
a gallery for Gallery template.
Choose number of items displayed on one gallery page this options defnes the
number of thumbnail rows on Gallery page (works only with Gallery template). Each row has
5 thumbnail images and this option allows you to create various galleries.
Select category or categories displayed in portfolio on this list you can select
categories which will be displayed on Projects Portfolio page. If none is selected, projects
from all categories will be displayed. This option works only for Projects Portfolio template.
Number of items rows displayed in Projects Portfolio you can set the number of rows
for Projects Portfolio template. This option dont work for Portfolio Slider mode.
Choose Projects Portfolio display mode choose one of 5 Projects Portfolio display
modes: One Column, Two Columns, Three Columns, Four Columns, Slider. Slider mode works
as a slider only when there are more than 3 projects assigned to portfolio.
When editing a page or post, in Discussion section you will fnd an option named as Allow
comments. If you dont want to display a comment section for page or post just turn off
this option.
I5
Digital Cavalry 2010, www.digitalcavalry.com
PRESTI GE ULTI MATE WORDPRESS THEME
Some templates, like for example Blog or News page template, display the content from posts.
On Blog for example there is a list of posts displayed and you can change some settings for this
page in Prestige > General section. But you can also put a custom content on this page using
HTML editor this content will be displayed at the top, it can be for example a description of
this page displayed right below the page title.
1.3.5. How to create posts
In WordPress themes, the big part of site content is produced via post pages. In Prestige Theme
there are 3 types of posts: standard Posts used for Blog and Posts Portfolio page templates,
News used for News page template, and Projects used for Projects Portfolio page template.
To create a post page you must go to Posts option (on WordPress menu), click on Add New
button and you can start to create your post page. First you should enter a title name for this
post right at the top. For every post you should also select a category in Category section
on the right side (or leave it as Uncategorized). If it is needed you can also create a new
category in this section. On the right there is also a Post Tag section that allows you to create
and choose tags.
Each type of posts (Posts, News and Projects) have they own, unique categories list it
means that you can create a category with the same name for posts and news, but in fact it
will be a different set of posts.
To create a content for page you should use HTML editor this gives you a full control over
content. For posts you can make use of MORE tag options. These tag must be put in text in a
place where you want to have an end of post preview text. For example if you want to create
a post for Posts Portfolio page you can put a full description into post and then put more tag
to select a shorter text for the main portfolio page. On portfolio page just part of text will be
displayed from the beginning to MORE tag. It works the same for Blog, and also for News
and Projects posts. MORE tag option you will fnd on the top menu of HTML editor.
For every Blog post, News post or Project post you can use options from Custom Post Settings
section (below HTML editor). These options allows you for example to add a main image or
embed a video for Blog post or use some other very useful settings.
1.3.6. Custom Post Settings
By default standard Posts are displayed as a page with a sidebar column. In Prestige you can
create also a full width posts for this use the frst option from Custom Post Settings. Right
below, the second option allows you to create a totally custom post without the default post
information if this option is checked only content from HTML editor will be visible (there will be
no basic information about author, date, etc.).
Every post can have a main media item that will be displayed on Blog or Posts Portfolio page. On
the main Blog page you can display images or videos and on the main Portfolio Posts page you
can display only images.
If you are creating a post for the Blog page, you can put a main media item, this can be an
image (620x270 pixels) or you can embed a video for post. In Prestige you can also use
shortcodes instead of video embed code - this allows you to insert a slider shortcode with more
than one image (for example dcs_fy_gallery or dcs_simple_gallery).
To use one of the gallery sliders as main media item for Blog posts you must place a proper
shortcode into Post video URL feld. More about how to use shortcodes like dcs_simple_gallery
you will fnd in our Prestige theme Live Preview on Shortcode Details page.
PRESTI GE ULTI MATE WORDPRESS THEME
I
Digital Cavalry 2010, www.digitalcavalry.com
If, at the same time, a path for image is placed for Post main image URL and a code for
video (or shortcode) is inserted in Post video URL / Shortcode feld, then the video code
will be used in frst place and the main image will be used only for sidebar widgets like Recent
Posts or Post Slider. If you are creating a post for Posts Porfolio page and you want to use
a video for it, you should also create a main image for this post, because the video will be
displayed only on posts page.
A short instruction on how to place an image with the Upload button. Click on "Upload",
then use "Select Files" option and select your image fle. Make sure that option "Full Size" is
selected for "Size" and click on "Save all changes" button. In the same window choose "Media
Library" at the top, click on "Show" option for uploaded image (frst at the top). Now make
sure that "Full Size" option is selected for "Size" and hit "Insert into Post" button.
If you are creating a full width post, you should also have a bigger main image that will be
displayed on post page (if it is not a post without image/video). For this you can use special full
with options: Post big image URL and Post full width video URL / Shortcode.
On Blog main page, below main media item you can also display a text line that can be used for
example to describe an author of the photo or video. For this you can use a feld named as: Type
here description for post image...
In Custom Post Settings there is also a special textarea for special post content description. You
should use it for example when you want to put some shortcodes right at the beginning of the
post and you cant use the MORE tag. This text will be used also in Featured Posts widget. If
this textarea is empty, orginal post content will be displayed.
When editing a page or post, in Discussion section you will fnd an option named as Allow
comments. If you dont want to display a comment section for page or post just turn off
this option.
1.3.7. Custom News Settings
News Posts are displayed only as a page with a sidebar column. By default, at the top of the News
Post there is always an image / video item displayed, title and some information about the Post.
You can also choose to create a totally custom News post without the default post information
for this you must check the frst option from Custom News Settings section (only content from
HTML editor will be displayed).
Other options in this section work in the same way as the same options from Custom Post
Settings (described above).
In Prestige > General section you can choose which sidebar will be displayed for Blog
posts, News posts and Projects posts. If this option is not selected a default sidebar is used
(if a default sidebar is defned). Projects posts have an additional option in Custom Projects
Settings that allows you to set individual sidebar for Projects post.
1.3.8. Custom Projects Settings
By default, Projects posts are displayed as a page with a sidebar column and you can choose a
sidebar for this page by using Page Sidebar drop down list. However, the same like for standard
posts, here you can also use a special full width option and work on Portfolio posts as a full width
page use a special option for this from Custom Projects Settings. It is also possible to create
a totally custom post without the default post information if option named as Display fully
custom content is checked only content defned in HTML editor will be visible (it works the same
like for standard Posts and News posts).
I7
Digital Cavalry 2010, www.digitalcavalry.com
PRESTI GE ULTI MATE WORDPRESS THEME
For every Project posts you must add a main image (920x420pixels), that will be displayed at the
Projects Portfolio main page and at the top of Project post page. You can upload this image directly
in Custom Projects Settings. A smaller version of this image that is needed for main page will
be automatically created from this big image. Right under the image you can place an additional
description about the image you will fnd a special feld for this text right under image upload option.
Projects posts dont use tags this feature is not available for this type of posts.
For projects you can also set a custom description text that works and should be used in the same
way as for standard Posts or News. In Custom Projects Settings you will fnd also a special feld for
an additional information displayed at the bottom of project description (on the main Projects page).
This feld is called Additional project information and by using it, in a combination with dcs_info
shortcode, you can create text pairs like for example: Author: Name, Location: City, Company: Name,
Release Date: Date... etc. To create this description insert in this textarea a shortcode dcs_info.
For example:
[dcs_info name="Author" value="John Doe"]<br />
[dcs_info name="Location" value="Berlin"]<br />
[dcs_info name="Started" value="03 September 2009"]<br />
[dcs_info name="Finished" value="17 July 2010"]
For more information about dcs_info and other shortcodes go to help section in Prestige >
Shortcodes Help (in Prestige admin panel).
1 . 4. Homepage Sli ders
You can choose one of four sliders for homepage (for this use option in Prestige > General
section). Each slider has its own section in Prestige options panel. This gives you a full control
over homepage sliders.
1.4.1. Prestige Slider
Prestige Slider displays a medium size image with small navigation thumbnails and a description on
the left side. At the top of Prestige > Prestige Slider section you will fnd options that allow to choose
one of four transition modes for slides: fade, move, strip and mix. Autoplay time determines how
long you will have to wait for the next slide, here you can also turn off autoplay for Prestige Slider.
Add New Slide button creates a new slide and automatically gives you access to all single
slide options. You can upload here an image for this slide (460x227 pixels), set a link to page
or custom path, and you can insert here a title and desription for each slide plus additional
info at the bottom that is called Author Description. As you can see the slide thumbnails are
generated automatically and there is no need to upload these small images.
A short instruction on how to place an image with the Upload button. Click on "Upload",
then use "Select Files" option and select your image fle. Make sure that option "Full Size" is
selected for "Size" and click on "Save all changes" button. In the same window choose "Media
Library" at the top, click on "Show" option for uploaded image (frst at the top). Now make
sure that "Full Size" option is selected for "Size" and hit "Insert into Post" button.
1.4.2. Accordion Slider
Prestige theme comes with an improved version of Accordion Slider that allows you to create
a various number of slides with title and description. Accordion Slider can be confgured in
diferrent ways. Each slide can work as a one big image only - a left part of this image will be
PRESTI GE ULTI MATE WORDPRESS THEME
IS
Digital Cavalry 2010, www.digitalcavalry.com
visible when Accordion is closed. You can also use a smaller strip image for each slide - this
smaller image will be displayed when Accordion is closed. Another possibility is to use one big
image for closed Accordion.
At the top of Prestige > Accordion Slider section you can use some general settings for Accordion,
like for example Autoplay or shadow between slides. Here you will fnd also an option for big
image that can be used for closed Accordion - you can use 920x420 pixels image that will
cover the slider when the Accordion is closed, and this image will split up betwen slides when
Accordion will open. If strip images are defned in each slide options, you can use Overwrite
slides strip with above image option to switch these strip images with one big image that is
defned here at the top of this section.
For Prestige, Accordion and Progress sliders, you can easy change the order of slides by using
Up and Down buttons, Hide slide without deleting it or just delete slide with all its settings.
Each slide can have a special own slide strip image displayed when slider is "closed" (another
smaller image is needed for each slide) or use only one main slide image (without strip). Slide
strips allows you to create a better representation of the slides in "closed" stage, but if you
dont want to use this feature just leave the slide stip feld empty. If slide strip image is not
uploaded then a part of big main slide image will be visible in "closed" stage. You can also turn
off slide strips for all slides with one click at the top of Accordion Slider Settings (option Show
Slides Strip).
Add New Slide button creates a new slide and automatically gives you access to all slide
options. It is possible to upload here a main slide image and slide strip image using Upload
buttons. Main Slide image should be 920x420 pixels big, but because all the slides are positioned
to the left side, for a bigger number of slides the right side will be covered.
Most of the options for Accordion slide work in the same way as Prestige Slider options, but here
you will fnd an additional feld for title named as Strip title this text is displayed in "closed"
stage. Another new option is a Show shadow checkbox with this option it is possible to
individually turn off slide shadow displayed on the right side.
1.4.3. Progress Slider
Another slider for homepage is an unique Progress Slider with colorizing thumbnail effects and
foating descriptions. At the top of Prestige > Progress Slider section you will fnd options that
allow to change transition mode for slides and for foating descriptions. Here are also some
other general options for slider like: Autoplay, Slides switch time, or Thumbnail Border
Color. Progress Slider has a control panel on the right side (prev, play/pause, next), which can
be turned off too.
The same like for two other sliders described above, Add New Slide button creates a new slide
and automatically gives you access to all new slide options. Upload button allows to upload and
insert a slide image (920x420 pixels) the small thumbnail image is created automatically
after you click on Save button. Each slide can have a link that works for the slide image, and
you can defne it in the left-bottom part a custom Path or site Page link can be used.
Each Slide can show also a foating description. It is possible to create a separate header
title (Header text feld) or place the title in the same box as description text (Title feld).
Additionaly, you can change the color for the separate header box background (option Header
color). When creating a description it is important to set the right description box position
(Description position X and Ddecription position Y) and the width of the description box
(Description width). When setting a description remeber that the value determines a distance
from top-left corner of the Progress Slider. For example if you set these two values to 20 pixels,
then the description box will be positioned 20 pixels from the left and 20 pixels from the top of
the slide. The height of description box is determined by the amount of text.
I9
Digital Cavalry 2010, www.digitalcavalry.com
PRESTI GE ULTI MATE WORDPRESS THEME
Under the description box you can also add one or two link buttons (Button A and Button B
options). It is possible to write a custom path for the link or choose a Page link from the drop
down list. The text displayed on the button must be placed into Name feld. Options at the
bottom of Button A / Button B allows to: hide button link without deleting the data, choose the
type of the link, or decide on which side of description box the button will be positioned.
1.4.4. Chain Slider
A special gallery slider that makes a big use of NextGEN Gallery plugin functionality. It is a great way
to present any kind of image gallery content. The number of images is not limited. Every image can
have a title and description. By default the title is taken from the image fle name, but it is possible
to change this or delete the title in NextGEN Gallery options. To add a description or change the title
for images click on Gallery > Manage Gallery, and choose your gallery from the list of galleries (of
course you must frst install NextGEN gallery, create a gallery and upload the images).
A detailed info on how to install and use NextGEN Gallery plugin you will fnd at point 2.8
in this documentation.
Chain Slider Settings in Prestige > Chain Slider gives you a full control over slider. Options at the top
allows to change the slider size and proportions, and you can do this both for the big image displayed
and also for the thumbnail images. When setting a size for thumbnail images the maximum size is
150x150 pixels (for values Thumb width in pixels and Thumb height in pixels).
Below is an option to change the selected thumbnail border color and a value that determines
the number of images displayed on chain slider if Number of images to display is set to 0
all images from gallery are used.
When a bigger number of images is used for the Chain slider, not all thumbnails are visible
at once. The next or previous hidden image will show up while the slides are rotating, so in
this case it is important to set the right width of the thumbs. When the thumbnail width is not
perfect ftted, then the last thumbnail can be for example cut in half.
The next options in Prestige > Chain Slider section allow to choose the gallery (it must be
created in NextGEN gallery plugin settings), change transition mode for slides, or select a link
for the slider. For chain slider you can set only one link that will work for all slides.
Images ID to display feld allow you to select images for Chain slider by ID number. Thanks
to this option you can choose images from different galleries. This overides the Choose gallery
to display option.
At the bottom there a a few other options: autoplay, images description, random mode, slides
name (title). And the last option is the Size of displayed title you can write here a value
from 1 to 6 (1 is the biggest size, the same like for text headings).
1 . 5 Presti ge general opti ons
All custom general options for Prestige theme are placed in Prestige > General section. Here is
a short look on most important general options. This part describes also some important issues
that can be useful in theme customization.
1.5.1 Theme Global Settings and Cufon Font
Right at the top, Choose theme skin option allows to choose one skin from big skin collection
that comes with Prestige theme. Some skins differ only by color, and some change the design
of your website. This will be one of the major factor for your site look, so you can search trough
all skins on site Live Preview before making the right decision.
PRESTI GE ULTI MATE WORDPRESS THEME
2D
Digital Cavalry 2010, www.digitalcavalry.com
For Prestige theme a special skin system was created that allows you to choose one skin
from big Prestige skin collection or even create your own skins, if you have some design skills.
If before installing the theme you already know which skin you will use, you can delete all
other skins from skins folder in theme fles, and leave only the chosen one. And if you want to
add a new skin, you just have to create the background fles, put them into folder with your
skin name, and copy this folder to skins directory (Prestige/skins/).
With Choose theme slider option you can select one slider that will work as a main
homepage slider. By default, Prestige Slider is selected. For more info about each slider go
to part 1.4. Choose lightbox mode option changes the skin for ligtbox plugin (5 modes
are available).
Next two options allow you to change the main theme color with color picker. First color value
determines the main color, second color works only for hover color that is used in text links.
As you will see it in the theme preview, if this Prestige slider is selected, for all the "wide"
skins (plus some of the "narrow" skins like Round Black series) a different background is
used on homepage. For these skins a special other background was designed for Prestige
Slider and other background for other sliders. If you want to use special background
designed for Prestige Slider also for sliders like Accordion you must disable option that
is named as "Force the same background for homepage...". You can also disable the
special background for Prestige Slider by selecting option Use the same background
for homepage as for normal page. If you want to disable the special background for
sliders like Accordion, you must turn off option "Use second homepage background
available...".
Prestige theme comes with a login feature, that is a designed login option with a function that
allows you to login to WordPress theme. You can modify this feature to your needs and turn this
into standard viewer login option, but this of course will need some programming skills. You can
hide this login option with Show header user login panel option.
For Prestige theme you can choose one of 30 fonts as a main font used by Cufon. This font is
used for all heading text. You can also easy add new font to this set by generating a new Cufon
font fle and placing it in fonts folder.
1.5.2 Header: Icons and Logo
On the top of site header a set of icons can be displayed. With Prestige theme you get 6 default
icons sets: Metalic Silver, Flat Big Dark, Dark Small Transparent, Shiny Small Transparent,
Elegant Small Transparent, Big Transparent. In each of these sets you will fnd 13 similar icons.
You can select one of these sets in section Header icons set, and here you can also hide these
icons by one option (Show header icons).
Header icons work in a special system that allows to easy add new icons or even create a new
sets if you dont like the original ones. Header Icons section contains a list of all icons. You
can add new icons to this list, hide some icons, or change the order. Icons are maped to fles
in folder chosed from Header Icons Set section. These folders you can fnd under path [theme
path]/img/icons/header. When you want to add an icon to existing set, you just have to give
the icon fle a proper name (e.g. newicon.png) and place it in icon set folder (icon image size
should be 28x28 pixels). Then write this name (newicon.png) in Icon fle name feld and click
on Add new header icon button. For each icon you can add a description that will be displayed
on header on the left side of visible set.
On the left side of header is a place for your site / company logo. By default there is a simple
Prestige Ultimate WordPress Theme logo used as an example. All options that allow you to
change the logo are in Prestige > General > Logo settings section. You must use 4 values to
defne the size of your logo image and logo position (from top left corner of the header box).
2I
Digital Cavalry 2010, www.digitalcavalry.com
PRESTI GE ULTI MATE WORDPRESS THEME
1.5.3. Sidebars
If you want to build a sidebar for your site, then the frst thing that you must do is to go to this section
(Prestige > General > Sidabars) and add new sidebar using Custom sidebar name feld and Add
new sidebar button. This options allow you to create a new sidebar that will be automatically
added to Sidebars list in this section and will be also visible in Appearance > Widgets section.
Then all you have to do is place the right widgets on this sidebar and use all the widgets options.
In Prestige > General > Sidebars section you can also decide on which side you want the
sidebar column to be displayed. By default it is on the left side, but if you want to change it
select Place sidebar on right side option.
1.5.4. Blog/News/Projects settings and Post community icons
Global settings for posts type pages: Blog, News and Projects are placed under Prestige >
General > Blog/News/Projects settings. Some of these options work also for other parts of the
site, like comments options (comments can be used also for gallery pages). In the top part of
this section you will fnd a few options that defne which information are displayed for posts
and you can also change some text that is displayed for example: what should be displayed
if there are no comments for post.
Here you can also select a sidebar that will be used for post pages. Three options allow you
to set a sidebar for Blog (and Posts Portfolio) posts, News posts, and Projects Portfolio posts.
Additionally, Projects Portfolio posts allow you to set a different sidebar for each Projects post
in Custom Projects Settings (edit post options). And right below is an option that defnes the
size of News Archive - you can set the number of months displayed on callendar archive search
option that works for main News page.
Excluded categories options allow to select a category/categories that will be not used for
Blog page. With this option you can easy hide all the post from selected category without
deleting the category.
For all type of posts a set of community icons can be displayed at the bottom these icons
allow to share the posts on popular websites like "Digg" or "Delicious". In Post community
icons section you can decide which icons are displayed for posts and for which type of posts
this should be visible (Blog/PostPortfolio, News, ProjectsPortfolio).
1.5.5. Portfolio settings
In Prestige > General you will fnd also some options that work only for Portfolios. For Post
Portfolio page (Portfolio settings (post based) section) it is possible to turn off/on video icon
that is displayed on posts with an embeded video. You can also set a number of posts displayed
on one page of main Post Portfolio page. In Portfolio category page settings (project based)
section you can choose in which method projects are displayed when you click on a category
name. Here you can also decide how many rows of items will be displayed for this view.
1.5.6. DC Voting System (general settings)
DC Voting System is a special plugin created by Digital Cavalry. It allows to rate the posts and
comments for posts a star ratting system was created and for comments it is a thumbs rating
system. In Prestige > General > DC Voting System section you can enable/disable voting for
posts, news, projects and comments. It is also possible to turn off/on top voted comment
feature and set the number of stars for post rating system.
For more info about DC Voting System plugin go to part 1.6.1.
1.5.7. Announcement bar
An optional feature that can be used in many ways Announcement bar is a foating container
that sticks to the bottom of the page. In Live Preview for this theme you will see a simple
PRESTI GE ULTI MATE WORDPRESS THEME
22
Digital Cavalry 2010, www.digitalcavalry.com
example how you can use this feature for website. On Announcement bar you can publish any
custom content, it just needs some basic html/css skills to build the content.
To add some content use the textarea for this. You can insert here any html/css code construction
or even use the Prestige shortcodes.
Example of code for image with link placed on the right side of the announcement bar:
<a href="link_path" style="display:block; height:80px; width:80px; background-image:
url(http://source/image.jpg); position:absolute; right:40px; top:-80px;"></a>
Example of image with link placed on the left side of the announcement bar that moves
you to the top of the site:
<a href="#top-anchor" style="display:block; height:40px; width:40px; background-
image:url(http://source/image.jpg); position:absolute; left:40px; top:-80px;"></a>
In Announcement bar options you must also set the height of bottom container Bar height
in pixels. The last option in this section allows to turn off transparency for container when
Transparent color is not selected the bottom container has a black background.
1.5.8. Tracking code, Contact Page, Search Page and Page 404 settings
If you want to use a tracking code for your site like for example Google Analytics, in Prestige
> General section you will fnd two options for this. Header tracking code allows to insert a
code that should go at the end of <head> section (right before </head> tag). Footer tracking
code textarea is for a tracking code that should go at the end of <body> section (right before
</body> tag).
Prestige > General > Contact Page section contains options for all pages that use Contact page
template. You can change here an email address for Contact Form, Send Message button name
or any other information that shows up on this page.
Next section named as Search page works for search results page and all pages that use
Search Page template. It contains two options that allow to change the text displayed on page
and one option for the sidebar. Search page allows to choose which type of pages are displayed
in the results (Pages, Posts, News, Projects). If you dont want to use this feature it is possible
to hide this option by using Show search control on search page option, or you can decide
here in the General section about search results. The last option allows to defne the number of
search results displayed on one page.
Prestige > General > Page 404 section contains options for page displayed when you enter
a bad path on your site domain. You can change the title for this page and additional page
description.
1.5.9. Footer settings
Prestige > General > Footer section contains options that gives you control over big part of
the site footer (a bottom fxed content of the site). Footer in Prestige theme can be build from
4 independent parts: link boxes, widgetized footer, copyright text, footer logo.
Link boxes is a fxed html/css code that creates 5 boxes on footer: 4 link boxes with title and
links plus one box with text. Of course you can edit this dummy content or even change this
construction to something else (some basic html/css skills will be needed for this). To edit this
part of footer go to Appearance > Editor and select Footer (footer.php) fle on the right column.
If you dont want to display the Link boxes on your site disable Show footer links option in
Prestige > General > Footer.
The second part that can be used to display content on footer is Widgetized footer. This
23
Digital Cavalry 2010, www.digitalcavalry.com
PRESTI GE ULTI MATE WORDPRESS THEME
feature allows you to place widgets on footer. Widgets can be placed in three columns. For each
column you must create a sidebar with widget frst in Prestige > General section add three
new sidebars with some name in Sidebar section, then go to Appearance > Widgets section
and place a one widget for each new sidebar (you can place more widgets on these sidebars,
but it not always looks good when there are so many widgets on footer). After the sidebars for
Widgetized footer are ready go back to general footer settings and choose one sidebar for each
column with the three options at the top. If you want to display this part, remember to select
Show widgetized footer option and click on Save button.
Third footer part is a text line that we call "copyright text". This can be used for example as a
short line of text with some details about your company / site. By default some dummy text is
used for Copyright text you can edit this text in General options or hide this part with Show
footer copyright text checkbox.
Fourth part of the footer is a centered Footer Logo image that is placed at the bottom of
the site. To change the default Prestige logo put the new image path into Logo image path
feld you can use Upload Image button here (this button works like all other Upload image
buttons in Prestige theme).
And a last option in this Footer section is Show graphic line checkbox this allows you to
turn off/on a special thin line that is displayed right above Copyright text (or above footer logo
if copyright text is not used).
1 . 6 DC plugi ns and custom wi dgets
Prestige theme comes with two special Digital Cavalry plugins and various custom widgets.
To install widget plugins you must get all the plugins php fles from Prestige/Plugins/ into
content/plugins/ directory. The two special plugins DC Voting System and DC Newsletter
System are more advanced features with more than one fle, so for these you must move the
folders "dcp-voting" and "dcp-newsletter" to the same wordpress directory content/plugins/.
After all the plugins are installed on server in the plugins folder, you can activate them in
Plugins section.
1.6.1. DC Voting System (plugin settings)
When plugin is correctly installed, a new section is available on the left WordPress menu DC
Voting. In this section you will fnd some useful options that allows to customize the rating
system. In Star images part it is possible to easy replace the default star icons with your own
images. You can use here some other stars icons, carrots icons, bananas, thumbs... but all the
icons must be 16x16 pixels big (jpg, png, gif).
Post voting expire time values defne the total expire time for voting locked stage. It is a sum
of seconds, minuts, hours and days. After rating a post, the rating system for this particular
post is locked (for user who voted). This option allows you to give the user a possibility to vote
again in some period of time. If you want people to vote only once defne here some high
value like for example 366 days.
Comment voting expire time values have the same function as the option above, but this
time value affects only the thumb voting for comments. The last two options are in Other
options section. For each post a statistics option can be displayed right next to star rating.
After you click on this option a statistics panel is displayed with the precise data about voting
for this particular post. With Show post voting statistics checkbox it is possible to turn off/
on display of this statistic feature. Check comment author IP option affects comment rating
system. By default this option is checked and it means that when comment is posted on your
site, the same comment cant be rated from the same IP address (this is a simple protection
system that prevents the users to rate their own comments).
PRESTI GE ULTI MATE WORDPRESS THEME
24
Digital Cavalry 2010, www.digitalcavalry.com
More options for DC Voting System you will fnd in Prestige > General section described in
part 1.5.6. in this documentation.
1.6.2. DC Newsletter
Digital Cavalry Newsletter plugin is a system that allows to create a newsletter on website
and collect emails from subscribers. When plugin is correctly installed and activated, a section
named as DC Newsletter is available on the left WordPress menu. This section contains options
that allow you to control newsletter feature. Newsletter can be placed on website as a sidebar
widget (also as an element off widgetized footer). To display a newsletter on website go to
Appearance > Widgets section, then drag and drop dcwp_Newsletter widget on sidebar. In
dwcp_Newsletter options you can write a title and a description. Here you can also add a meta
name for newsletter this meta will be used to group all emails registered with this widget.
In DC Newsletter > Widget text labels section you can edit all text information displayed on
Newsletter widget (button names, label text and all text messages). Subscribers statistics
section allows to display all emails added by your subscribers. Created newsletters table
contains all emails collections. If you dont defne a meta name for dcwp_Newsletter widget,
then all email addresses are stored in one group without meta. If you defne a meta name for
a dcwp_Newsletter widget, all emails subscribed with this widget will be stored in a new group
with this meta name. The new meta group will show up on Created newsletters table after
frst registration. You can delete the email groups from table at any moment.
Meta name can be used to create more than one newsletter group, or to use more than one
newsletter on website with different subscription purpose. If you just want to collect emails
for a Newsletter in a single group, the meta name feature is not needed and the meta name
feld can be left empty for dcwp_Newsletter widget all emails will be collected in one group
without meta.
By default all subscribed emails are displayed in the bottom textarea Emails list. To view all
emails subscribed to a meta group write a meta name in Meta name feld, select Display
emails by meta option and click on Search emails button.
1.6.3. Prestige theme custom widgets
In Prestige theme you can use more than 20 custom widgets. Thanks to this it is possible to
construct a nice looking sidebars packed with site content and any other information. Here is a
list of all custom widgets and a short description for each:
dcwp_Advertisement125 one widget allows to insert up to 8 images with links (125x125
pixels big).
dcwp_Advertisement265 with this widget you can display one (full sidebar width) image
with/without link (image should be 265 pixels in width).
dcwp_Pages a list of pages links. Widget options allow to exclude pages by ID or choose
sort method.
dcwp_SelectedPages a list of pages links. Widget options allow to select pages to display
by ID or choose sort method. In options you will fnd also a list of all published pages with ID
number attached (Pages list with title & ID) - this list will help you to fnd the ID number for
particular page. If ID feld is empty all pages are displayed.
dcwp_RecentPosts a list of recent blog posts (thumb, title link and date). Widget options
allow to set the number of posts displayed and decide if thumbnail image is displayed for each
post. Thumb is created automatically from the main post image.
dcwp_RecentCategoryPosts a list of recent blog posts that looks and works very similar
to RecentPosts widget. The only difference is that here you can display posts from one selected
category.
25
Digital Cavalry 2010, www.digitalcavalry.com
PRESTI GE ULTI MATE WORDPRESS THEME
dcwp_RecentNews a list of recent News posts (thumb, title link and date). Widget options
allow to set the number of news displayed and decide if thumbnail image is displayed for each
post. Thumb is created automatically from the main post image.
dcwp_FeaturedPosts allows to show 1-10 blog posts on sidebar as featured. For each
post medium image is used (automatically generated from main post image), and also post
title, description and Read More link.
dcwp_Categories a list of Blog categories. Blog categories can be displayed with the use
of hierarchy.
dcwp_NewsCategories a list of categories created for News posts.
dcwp_ProjectCategories a list of categories created for Projects posts.
dcwp_Archives a list of months for Blog posts archives.
dcwp_PostSlider sidebar slider for Blog posts. Displays posts selected by post ID or
category.
dcwp_NewsSlider sidebar slider for News posts, displays news selected by post ID or
category.
dcwp_ProjectSlider sidebar slider for Projects posts, displays projects selected by post
ID or category.
dcwp_Twitter a list of tweets from Twitter account. You must enter a username and Twitter
password in widget options. Here you can also decide how many tweets are displayed or even
change the icon image displayed at the top. Refresh time in seconds value decides how often the
list will be updated (this value shouldnt be to small, it can be set for example to 600 seconds).
dcwp_Newsletter creates a form to collect emails from users and it is a part of DC
Newsletter plugin. For more information about how the newsletter work go to 1.6.2.
dcwp_ContactForm a Contact Form for sidebar. Email address for this form must be
placed in widget options. You can also add an additional description right above the contact
form (under widget title) that can be used for example for presenting some information about
contact person.
dcwp_Gallery a sidebar version of chain slider gallery. It works almost the same as
homepage chain slider described in part 1.4.4, but for this one you cant change the size of
thumbs. When a link is added for the gallery, you can use for this a manual option or just
choose a page from drop down list manual option will be used frst if both options are
defned.
dcwp_Tags a list of Blog posts tags.
dcwp_NewsTags a list of News posts tags.
dcwp_Text a text widget allows to insert any text or code on sidebars. You can use this
widget in many ways, for example: to add a simple text description, to build any html/css
code on sidebar, to use Google Adsense etc. You can use here also shortcodes.
With Prestige theme you can use also three default WordPress widgets. Links widget allows
to create a list of links from WordPress Links section. Search widget creates a search form
that allow you to search the content. Custom Menu widget creates a menu list based on
WordPress 3.0 menu system.
1 . 7 Menu
Header main navigation menu in Prestige theme can be constructed with the use of WP3.0 menu
system or Prestige own menu system (we recommend to use the second solution, especially
when you are building a bigger navigation system, because in our opinion it is easier to edit).
PRESTI GE ULTI MATE WORDPRESS THEME
2
Digital Cavalry 2010, www.digitalcavalry.com
If you want to use WP3.0 go to Prestige > Menu and select option Use WordPress custom
menu at the top. Then go to Appearence > Menus section and build your menu using WordPress
options.
The color of main navigation menu items can be very easy changed right at the top of
Prestige > Menu section (no matter what menu system is used). You can change main color
(Menu top item color) and hover color (Menu top item hover color). Hover color is also
used for selected items (top menu items can appear as selected only for Prestige custom
menu system).
When Use WordPress custom menu option is not selected (default setting), a Prestige menu
system is used. All options that allow to build a menu are in Prestige > Menu section. Top level
menu item section contains a list of all main menu items displayed on header. For every item
you can add a page link or a custom path (Use button must be selected for the right option).
To add a new item use Add new menu top item option.
For every item you can attach a submenu that can be constructed in a similar way. Main navigation
menu can have up to 4 levels (Top main level is the frst plus 3 submenu levels). To build a
submenu use Create new submenu option frst, and then add new item to new submenu that
was created below. After submenu is created you can assign it in Submenu column.
1 . 8 Shortcodes
Prestige theme comes with over 100 shortcodes created to give user a full control when building
a site content. Also, with shortcodes some special features are available, like for example
sliding tabs or unique image sliders. Help secion with information for all shortcodes was created
in Prestige > Shortcodes help section. You will fnd also a full detailed description with a
demonstration of every shortcode on Prestige Live Preview site.
1 . 9 Restri cti ons
Here is a small list of restrictions for Andromeda theme. Reading this part will help you to avoid
theme strange behaviour.
Sliders must have at least two slides to work properly
Your server must use PHP 5.0
If there is a custom Prestige widget of the same type as the original WordPress widget, then
you should use custom Prestige widget. For example Prestige Categories widget insted of
Categories use dcwp_Categories (Digital Cavalry WordPress Plugin)
We tested the site with the latest WordPress version available WP 3.0.1
We tested the site with the latest NextGEN Gallery plugin version NextGEN Gallery 1.6.2 by
Alex Rabe
For image descriptions in galleries it is not possible to use regular quote characters
27
Digital Cavalry 2010, www.digitalcavalry.com
PRESTI GE ULTI MATE WORDPRESS THEME
PRESTIGE
ULTI MATE WORDPRESS THEME
2S
Digital Cavalry 2010, www.digitalcavalry.com
PRESTI GE
ULTIMATE WORDPRESS THEME
2. WORKFLOW A simple help for important
Prestige features
Most of the options were described in part 1. Second part of this documentation contains simple
description of workfow for Prestige theme setup. These examples should be an additional help
for customizing the site to your needs.
2. 1 . HEADER
2.1.1. How to change the site logo on header
Go to Prestige > General section and fnd Logo settings sub-section.
Click on Upload Image button and add you logo image (you will fnd a short instruction how
to use Upload Image buttons in a special note in part 1.4.4.).
If needed change the size parameters (logo width and height) and position (logo X and Y
position).
Click on Save button.
2.1.2. How to create submenu and link it to other menu item
Create a submenu and choose this submenu name for item in Submenu column (see example below).
1.
2.
3.
4.
1.
A shot from admin panel. Prestige > Menu section. Image shows an example of attaching the
submenu to menu top item. A submenu named as "Galleries" was created and selected for top
menu item with a name "Gallery".
29
Digital Cavalry 2010, www.digitalcavalry.com
PRESTI GE ULTI MATE WORDPRESS THEME
2. 2. HOMEPAGE
2.2.1. How to create a slide and upload a slide image for homepage slider
(Prestige/Accordion/Progress)
Go to Prestige > Prestige/Accordion/Progress Slider section.
Click on Add New Slide button.
After new slide was created click on Upload button in this slide options.
Use Select Files button and choose image from local disk (or media library). Image should
be in proper size.
Choose Full Size option for uploaded image and click on Save all changes button. Then, in
the same window, go to Media Library bookmark at the top. Click on Show option next to
the uploaded image (frst from the top), make sure the Full Size option is selected and click
on Insert into Post button.
If you want to display description for this slide you can use other slide options to build and select
a position for description feld. This process sometimes needs additional changes after checking
the result on site because you have to fnd the best values for the description box position and
size. In slide options, for every slide you can also set a link (page link or custom path).
Click on Save button when you fnish to create this slide and check the fnal result.
2. 3. BLOG
2.3.1. How to create a blog post with Vimeo or You Tube video
Go to Posts section and create a new post using Add New option.
Put title and all the content using HTML editor, select category, tags etc.
Upload a main image for this post (Post main image URL) - if you want to display thumb
image for this on widgets like Recent Posts. Uploading this image for videos is necessary
when you create a post for Post Portfolio page.
Go to Vimeo site and copy embed code for video. Put this code into video textarea in Custom
Post Settings.
Change both width and height values in this code - width property should be 600 pixels.
Publish this post.
2.3.2. How to add opaque mode to Vimeo or You Tube video embed code (this
mode avoids the videos to cover the main menu subnavigation). Not needed
when iframe code is used.
First copy the embed code to Video URL feld
After pasting embed code fnd the beginning of <embed tag and add inside this tag a new
wmode parameter. This should look like this: wmode="opaque"
Save changes using Update button
2. 4. SI DEBAR AND WI DGETS
2.4.1. How to create a sidebar
First you must copy all plugin fles from folder Prestige/plugins to folder wp-content/plugins.
Go to Plugins options in WordPress and activate Prestige plugins (dcwp).
1.
2.
3.
4.
5.
6.
7.
1.
2.
3.
4.
5.
6.
1.
2.
3.
1.
2.
PRESTI GE ULTI MATE WORDPRESS THEME
3D
Digital Cavalry 2010, www.digitalcavalry.com
Go to Prestige > General section and fnd "Sidebars" subsection.
Write a name for new sidebar and click on "Add new sidebar" button.
Go to Widgets section (under Appearance) and add widgets to your new sidebar
Choose this sidebar for page using options: Set a default sidebar (Prestige > General), drop
down list in page options (Custom Page Settings)
2. 5. PORTFOLI O & NEWS
2.5.1. How to create portfolio page with projects posts or a News page with
news posts.
Go to Pages section and create a new page that will use Projects Portfolio/News page
template.
Create a Project/News post.
Use additional settings for Projects Portfolio/News in Custom Page Options section and in
Prestige > General section.
2. 6. CONTACT
2.6.1. How to change email address for contact form
Go to Prestige > General section and fnd Contact Page subsection.
Write your email address for Contact email textbox.
2. 8. GALLERY (WI TH NEXTGEN GALLERY PLUGI N)
2.8.1. How to install NextGEN Gallery and create gallery page
Download NextGEN Gallery plugin (we are using version 1.6.2). For this you can go directly to
Plugins > Add New section, fnd NextGEN Gallery plugin and install it from this section.
Install the NextGEN Gallery plugin and enable it.
In the Gallery-Options deactivate the "Activate PicLens/CoolIris support" option.
In the the Gallery tab in Options deactivate the "Show ImageBrowser".
In the Effects tab in Options choose Lightbox.
In the Thumbnails tab in Options set the "Width x Height" to 150150.
In the Gallery settings tab set the "Number of images per page" and "Number of columns"
to zero.
Go to Prestige/css folder and copy the nggallery.css fle to wp-content/plugins/nextgen-
gallery/css folder.
To create a single gallery go to "Add Gallery/Images" section. Open Add new gallery tab, put
a name for the new gallery and click on "Add gallery".
When gallery is created, go to Upload Images tab. Select a gallery and upload images for
this gallery using Browse buton - you can select as many image as you want.
When gallery is created, at any moment you can go to Manage Gallery section and add some
descriptions for images, delete images etc.
Now you can create a new gallery page using Gallery page template. Go to Pages, add new
page and put some title for this page and select Gallery page template.
3.
4.
5.
6.
1.
2.
3.
1.
2.
1.
2.
3.
4.
5.
6.
7.
8.
9.
10.
11.
12.
3I
Digital Cavalry 2010, www.digitalcavalry.com
PRESTI GE ULTI MATE WORDPRESS THEME
In Custom Page Settings and use option Choose gallery for page to select created gallery
and set how many rows of images will be displayed on this page.
2.8.2. How to create a Compact Multiple Gallery using NextGEN Gallery
The Compact Multiple Gallery page example from live preview is using the Full Width page
template and the NextGEN shortcode in the body text, like this: [dcs_ngg gid=4] (where the
number is the ID of the NextGEN gallery). If you want to read about how to use NextGEN
Gallery plugin go to point 2.8.1.
After some galleries are created, you must create a page with Full Width template and use
shortcodes to build the content. Here is an example code for this page:
<h1>Compact Multiple Gallery</h1>
[dcs_img_ngg pid=421 thumb=true width=920 height=420 async=true margin=0px]
[dcs_small block=true padding=3px 0px 0px 0px align=right]Image description[/dcs_small]
[dcs_emptyspace h=50]
<h3>Gallery 1 title</h3><hr />
[dcs_ngg gid=11 count=0 bcolor=#333333]
[dcs_emptyspace h=20]
<h3>Gallery 2 title</h3><hr />
[dcs_ngg gid=2 count=0 bcolor=#333333]
[dcs_emptyspace h=20]
<h3>Gallery 3 title</h3><hr />
[dcs_ngg gid=3 count=0 bcolor=#333333]
<!--nextpage-->
<h1>Compact Multiple Gallery</h1>
[dcs_img_ngg pid=427 thumb=true width=920 height=420 async=true margin=0px]
[dcs_small block=true padding=3px 0px 0px 0px align=right]Image description[/dcs_small]
[dcs_emptyspace h=50]
<h3>Gallery 4 title</h3><hr />
[dcs_ngg gid=4 count=0 bcolor=#333333]
13.
32
Digital Cavalry 2010, www.digitalcavalry.com
PRESTI GE
ULTIMATE WORDPRESS THEME
Appendi x
A collection of supplementary material with additional help. This additional informations can be
useful for everyone who is working with our products.
A: HTML Speci al Characters
Special Character Name Code Result
trademark sign ™ OR ™
exclamation mark ! !
double quotation mark " OR " "
number sign # #
dollar sign $ $
percent sign % %
ampersand & OR & &
apostrophe '
left parenthesis ( (
right parenthesis ) )
asterisk * *
plus sign + +
comma , ,
hyphen - -
period . .
slash / OR ⁄ /
colon : :
semicolon ; ;
less-than sign < OR < <
equals sign = =
greater-than sign > OR > >
question mark ? ?
at sign @ @
left square bracket [ [
backslash \ \
right square bracket ] ]
caret ^ ^
horizontal bar (underscore) _ _
en dash – OR –
copyright © OR ©
registered trademark ® OR ®
middle dot · OR ·
password dot ●
bullet •
33
Digital Cavalry 2010, www.digitalcavalry.com
PRESTI GE ULTI MATE WORDPRESS THEME
B: Page 404 Addi ti onal I nformati on
A special Page 404 is used in situation when WordPress cannot fnd a particular page. This page
should work fne by default - WordPress should automatically look for the 404.php web page
when page from selected address doesnt exist. But sometimes this could not work properly
because web server can encounter a problem before WordPress is aware of it. To resolve this,
you will have to confgure your web server for custom 404 error handling. This will guarantee
that your web server sends the visitor to your 404.php page template.
You must set your web server to use your custom error fles. For this you need to edit the
.htaccess fle in the main directory (root of your site, where index.php fle is located) of your
WordPress installation. If you dont have an .htaccess fle, you must create it. To create a
.htaccess fle you can just create a new TXT fle and change its name to .htaccess (no name
plus .htaccess fle extension).
Now you must just edit .htaccess fle and add the following line:
ErrorDocument 404 /index.php?error=404
This will ensure that the server fnds your 404 page.
The URL /index.php is server root-relative (the forward slash begins with the root folder of your
site). This means that you must put here a full URL path. For example, if your site is located
in a subfolder or subdirectory of your sites root folder named foldername, the line you add to
your .htaccess fle should be:
ErrorDocument 404 /foldername/index.php?error=404
PRESTI GE ULTI MATE WORDPRESS THEME
34
Digital Cavalry 2010, www.digitalcavalry.com
PRESTIGE
ULTI MATE WORDPRESS THEME
bi g collecti on of ski ns wi th vari ous desi gns
over 130 shortcodes wi th full li ve documentati on
25 wi dgets (22 custom wi dgets and 3 default WordPress wi dgets)
30 fonts
6 header i cons sets
DC Rati ng System Plugi n
DC Newsletter Plugi n
4 Homepage Sli ders
Portfoli o and News pages wi th own categori es
Functi onal Galleri es
Multi ple Blogs, Portfoli os, News and Galleri es
Advanced Footer
Extensi ve documentati on
Totally customi zable content
Vous aimerez peut-être aussi
- Shoe Dog: A Memoir by the Creator of NikeD'EverandShoe Dog: A Memoir by the Creator of NikeÉvaluation : 4.5 sur 5 étoiles4.5/5 (537)
- Copyright Truth AffidavitDocument5 pagesCopyright Truth AffidavitRinku Kokiri100% (18)
- Grit: The Power of Passion and PerseveranceD'EverandGrit: The Power of Passion and PerseveranceÉvaluation : 4 sur 5 étoiles4/5 (587)
- Positive Deviant ExperienceDocument10 pagesPositive Deviant ExperienceThe Organic BananaPas encore d'évaluation
- Hidden Figures: The American Dream and the Untold Story of the Black Women Mathematicians Who Helped Win the Space RaceD'EverandHidden Figures: The American Dream and the Untold Story of the Black Women Mathematicians Who Helped Win the Space RaceÉvaluation : 4 sur 5 étoiles4/5 (890)
- The Rule of LawDocument2 pagesThe Rule of LawThe Organic BananaPas encore d'évaluation
- The Yellow House: A Memoir (2019 National Book Award Winner)D'EverandThe Yellow House: A Memoir (2019 National Book Award Winner)Évaluation : 4 sur 5 étoiles4/5 (98)
- 6th Central Pay Commission Salary CalculatorDocument15 pages6th Central Pay Commission Salary Calculatorrakhonde100% (436)
- The Little Book of Hygge: Danish Secrets to Happy LivingD'EverandThe Little Book of Hygge: Danish Secrets to Happy LivingÉvaluation : 3.5 sur 5 étoiles3.5/5 (399)
- ReadmeDocument68 pagesReadmeRezguiPas encore d'évaluation
- On Fire: The (Burning) Case for a Green New DealD'EverandOn Fire: The (Burning) Case for a Green New DealÉvaluation : 4 sur 5 étoiles4/5 (73)
- E MusicccDocument72 pagesE Musicccagarwalkritika03Pas encore d'évaluation
- The Subtle Art of Not Giving a F*ck: A Counterintuitive Approach to Living a Good LifeD'EverandThe Subtle Art of Not Giving a F*ck: A Counterintuitive Approach to Living a Good LifeÉvaluation : 4 sur 5 étoiles4/5 (5794)
- 5 Minute Membership Sites by Justin Michie - PRINTER FRIENDLYDocument35 pages5 Minute Membership Sites by Justin Michie - PRINTER FRIENDLY7 MenitPas encore d'évaluation
- Never Split the Difference: Negotiating As If Your Life Depended On ItD'EverandNever Split the Difference: Negotiating As If Your Life Depended On ItÉvaluation : 4.5 sur 5 étoiles4.5/5 (838)
- CM 52 Maint CommandsDocument856 pagesCM 52 Maint Commandsmanukumar2109Pas encore d'évaluation
- Elon Musk: Tesla, SpaceX, and the Quest for a Fantastic FutureD'EverandElon Musk: Tesla, SpaceX, and the Quest for a Fantastic FutureÉvaluation : 4.5 sur 5 étoiles4.5/5 (474)
- Gee Lie Chapter 4Document42 pagesGee Lie Chapter 4Ester Sabanal GabunilasPas encore d'évaluation
- TITAN Engineering Specifications Document PN XAD-ESD-009-02GDocument49 pagesTITAN Engineering Specifications Document PN XAD-ESD-009-02GMarco Antonio RubinaPas encore d'évaluation
- A Heartbreaking Work Of Staggering Genius: A Memoir Based on a True StoryD'EverandA Heartbreaking Work Of Staggering Genius: A Memoir Based on a True StoryÉvaluation : 3.5 sur 5 étoiles3.5/5 (231)
- Oracle® Fusion Middleware: Release Notes For Oracle HTTP Server 12c (12.2.1)Document14 pagesOracle® Fusion Middleware: Release Notes For Oracle HTTP Server 12c (12.2.1)jawadPas encore d'évaluation
- A86136 - EL Series Intelli-M SoftwareUser GuideDocument99 pagesA86136 - EL Series Intelli-M SoftwareUser GuideMagali De AlmeidaPas encore d'évaluation
- The Emperor of All Maladies: A Biography of CancerD'EverandThe Emperor of All Maladies: A Biography of CancerÉvaluation : 4.5 sur 5 étoiles4.5/5 (271)
- Ramy Anthony Marasigan ResumeDocument2 pagesRamy Anthony Marasigan Resumeam01maraPas encore d'évaluation
- The Gifts of Imperfection: Let Go of Who You Think You're Supposed to Be and Embrace Who You AreD'EverandThe Gifts of Imperfection: Let Go of Who You Think You're Supposed to Be and Embrace Who You AreÉvaluation : 4 sur 5 étoiles4/5 (1090)
- Release Note GXP16xx 1.0.4.22Document47 pagesRelease Note GXP16xx 1.0.4.22Muhammad FahruddinPas encore d'évaluation
- The World Is Flat 3.0: A Brief History of the Twenty-first CenturyD'EverandThe World Is Flat 3.0: A Brief History of the Twenty-first CenturyÉvaluation : 3.5 sur 5 étoiles3.5/5 (2219)
- Scribd Rip-Off - PayPal CommunityDocument1 pageScribd Rip-Off - PayPal CommunityChrisPas encore d'évaluation
- Team of Rivals: The Political Genius of Abraham LincolnD'EverandTeam of Rivals: The Political Genius of Abraham LincolnÉvaluation : 4.5 sur 5 étoiles4.5/5 (234)
- Easy Site Wizard Professional User GuideDocument61 pagesEasy Site Wizard Professional User Guidenash_patlanPas encore d'évaluation
- The Hard Thing About Hard Things: Building a Business When There Are No Easy AnswersD'EverandThe Hard Thing About Hard Things: Building a Business When There Are No Easy AnswersÉvaluation : 4.5 sur 5 étoiles4.5/5 (344)
- Short Comparative and Superlative Adjectives WorksheetDocument4 pagesShort Comparative and Superlative Adjectives WorksheetJavier Atehortua GerardinoPas encore d'évaluation
- Devil in the Grove: Thurgood Marshall, the Groveland Boys, and the Dawn of a New AmericaD'EverandDevil in the Grove: Thurgood Marshall, the Groveland Boys, and the Dawn of a New AmericaÉvaluation : 4.5 sur 5 étoiles4.5/5 (265)
- Daily Operations Checklist Exchange 2007Document5 pagesDaily Operations Checklist Exchange 2007Vinoj SkPas encore d'évaluation
- SSO Demantra OAM Integrated Without EBSDocument7 pagesSSO Demantra OAM Integrated Without EBSdeepak silswalPas encore d'évaluation
- Web Hacking Attacks and DefenseDocument529 pagesWeb Hacking Attacks and Defensedaniel arturo muñoz cordovaPas encore d'évaluation
- JProbe Install PDFDocument33 pagesJProbe Install PDFSirbogart PimentelPas encore d'évaluation
- E-Business Assessment: Name: Almareta Harasti Nuraini Student ID: 1106120086 Class: SI-36-INTDocument8 pagesE-Business Assessment: Name: Almareta Harasti Nuraini Student ID: 1106120086 Class: SI-36-INTFONI 312015072Pas encore d'évaluation
- WT QB SolutionDocument110 pagesWT QB SolutionIndrajit MajiPas encore d'évaluation
- The Unwinding: An Inner History of the New AmericaD'EverandThe Unwinding: An Inner History of the New AmericaÉvaluation : 4 sur 5 étoiles4/5 (45)
- 310 083Document106 pages310 083Masen ZibakPas encore d'évaluation
- Report RoopeshDocument23 pagesReport Roopeshrajeev upputuriPas encore d'évaluation
- How To Configure Port Forwarding On Innacomm W3400VDocument62 pagesHow To Configure Port Forwarding On Innacomm W3400Vdokken77crackPas encore d'évaluation
- BBC Online TradusDocument2 pagesBBC Online TradusMihaela SanduloiuPas encore d'évaluation
- ADFS DocsDocument64 pagesADFS DocsJitendra KushwahaPas encore d'évaluation
- Htmlcourse 2Document31 pagesHtmlcourse 2manar mohamedPas encore d'évaluation
- CUSU: Media PackDocument4 pagesCUSU: Media PackDickensmrPas encore d'évaluation
- Network Lab Manual for Perl Programming ExperimentsDocument27 pagesNetwork Lab Manual for Perl Programming Experimentsmaster9_2_11Pas encore d'évaluation
- The Sympathizer: A Novel (Pulitzer Prize for Fiction)D'EverandThe Sympathizer: A Novel (Pulitzer Prize for Fiction)Évaluation : 4.5 sur 5 étoiles4.5/5 (119)
- InboxDollars Media KitDocument14 pagesInboxDollars Media KitharshitPas encore d'évaluation
- Sap Jam User GuideDocument238 pagesSap Jam User GuideAnonymous ui5WzqfmgPas encore d'évaluation
- Systems Analysis and Design in A Changing World, 7th Edition - Chapter 7 ©2016. Cengage Learning. All Rights Reserved. 1Document36 pagesSystems Analysis and Design in A Changing World, 7th Edition - Chapter 7 ©2016. Cengage Learning. All Rights Reserved. 1magPas encore d'évaluation
- Her Body and Other Parties: StoriesD'EverandHer Body and Other Parties: StoriesÉvaluation : 4 sur 5 étoiles4/5 (821)