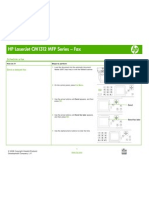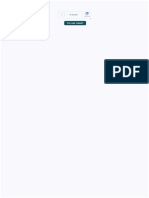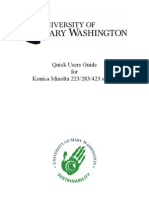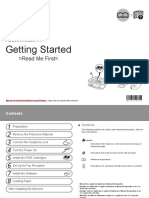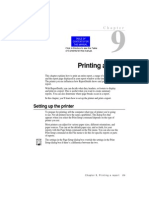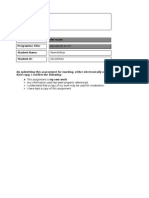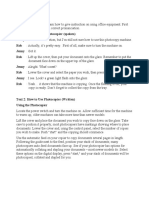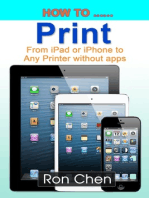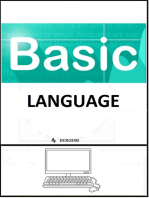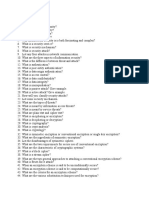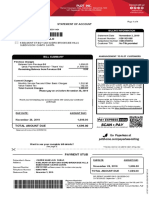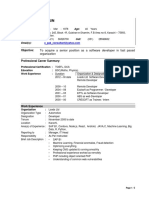Académique Documents
Professionnel Documents
Culture Documents
Quick Reference: Copying
Transféré par
Drew GoodwellDescription originale:
Titre original
Copyright
Formats disponibles
Partager ce document
Partager ou intégrer le document
Avez-vous trouvé ce document utile ?
Ce contenu est-il inapproprié ?
Signaler ce documentDroits d'auteur :
Formats disponibles
Quick Reference: Copying
Transféré par
Drew GoodwellDroits d'auteur :
Formats disponibles
Quick Reference
Copying
Making copies
Making a quick copy
1 Load an original document faceup, short edge first into the
ADF or facedown on the scanner glass. Note: Do not load postcards, photos, small items, transparencies, photo paper, or thin media (such as magazine clippings) into the ADF. Place these items on the scanner glass.
Copying using the scanner glass
1 Place an original document facedown on the scanner glass in
the upper left corner.
3 Under Default Settings, click E-mail/FTP Settings. 4 Click E-mail Settings. 5 Click Setup E-mail Server. 6 Fill in the fields with the appropriate information. 7 Click Add.
2 From the printer control panel, press the Copy button, or use
the keypad to enter the number of copies.
3 Change the copy settings as needed. 4 From the printer control panel, press
.
Setting up the address book
1 Type the printer IP address into the address field of your Web
browser. Note: If you do not know the IP address of the printer, then print a network setup page and locate the address in the TCP/IP section.
5 Place the next document on the scanner glass, and then press
1 on the keypad. Otherwise, press 2 on the keypad.
6 Press
to return to Ready.
Canceling a copy job
A copy job can be canceled when the document is in the ADF, on the scanner glass, or while the document is printing. To cancel a copy job:
2 Click Settings. 3 Click E-mail/FTP Settings. 4 Click Manage E-mail Shortcuts. 5 Change the e-mail settings as needed. 6 Click Submit.
2 If you are loading a document into the ADF, then adjust the
paper guides.
1 From the printer control panel, press
3 From the printer control panel, press
Stopping appears, followed by Cancel Job. .
4 If you placed the document on the scanner glass and have
additional pages to copy, then place the next page on the scanner glass, and then press 1 on the keypad. Otherwise, press 2 on the keypad.
2 Press
to cancel the job.
Canceling appears. The printer clears all pages in the ADF or printer and then cancels the job.
5 Press
to return to Ready.
Creating an e-mail shortcut using the Embedded Web Server
1 Type the printer IP address into the address field of your Web
browser. Note: If you do not know the IP address of the printer, then print a network setup page and locate the IP address in the TCP/IP section.
Copying using the ADF
1 Load an original document faceup, short edge first into the
ADF. Note: Do not load postcards, photos, small items, transparencies, photo paper, or thin media (such as magazine clippings) into the ADF. Place these items on the scanner glass.
E-mailing
Getting ready to e-mail
Setting up the e-mail function
For e-mail to operate, it must be turned on in the printer configuration and have a valid IP address or gateway address. To set up the e-mail function:
2 Click Settings. 3 Under Other Settings, click Manage Shortcuts. 4 Click E-mail Shortcut Setup. 5 Type a unique name for the recipient, and then enter the email address. Note: If you are entering multiple addresses, then separate each address with a comma (,).
2 Adjust the paper guides. 3 From the printer control panel, press Copy, or use the keypad
to enter the number of copies.
4 Change the copy settings as needed. 5 From the printer control panel, press 6 Press
to return to Ready. .
1 Type the printer IP address into the address field of your Web
browser. Note: If you do not know the IP address of the printer, then print a network setup page and locate the IP address in the TCP/IP section.
2 Click Settings.
6 Select the scan settings (Format, Content, Color, and
Resolution).
Notes:
3 Enter the fax information (for example, the name and number
of the fax recipient).
To cause a two- or three-second pause in a fax number,
press the Redial/Pause button. The dial pause appears as a comma on the Fax to line. Use this feature if you need to dial an outside line first.
7 Enter a shortcut number, and then click Add.
If you enter a number that is already in use, then you are prompted to select another number.
4 Click Fax.
Press
to move the cursor to the left and delete a
Creating shortcuts
Creating a fax destination shortcut using the Embedded Web Server
Instead of entering the entire phone number of a fax recipient on the printer control panel each time you want to send a fax, you can create a permanent fax destination and assign a shortcut number. A shortcut can be created to a single fax number or a group of fax numbers.
Canceling an e-mail
An e-mail can be canceled when the document is in the ADF or on the scanner glass. To cancel an e-mail:
number.
To use a fax shortcut, press
.
, and then press the arrow buttons until the fax shortcut you want appears. Press
1 From the printer control panel, press
5 Press 1 to enter another fax number, or press 2 to end fax
number entry.
Stopping appears, and then Cancel Job appears.
2 Press
to cancel the job. to
6 Press
Note: If you want to continue to process the job, press continue scanning the e-mail. Canceling appears.
Sending a fax using the computer
Faxing from a computer lets you send electronic documents without leaving your desk. This gives you the flexibility of faxing documents directly from software programs.
1 Type the printer IP address into the address field of your Web
browser. Note: If you do not know the IP address of the printer, then print a network setup page and locate the IP address in the TCP/IP section.
The printer clears all pages in the ADF and then cancels the job. Once the job is canceled, the copy screen appears.
For Windows users
1 With a file open, click File
Print.
2 Click Settings. 3 Click Manage Shortcuts.
Note: A password may be required. If you do not have an ID and password, get one from your system support person.
Faxing
Sending a fax
Sending a fax using the printer control panel
1 Load an original document faceup, short edge first into the
ADF or facedown on the scanner glass. Note: Do not load postcards, photos, small items, transparencies, photo paper, or thin media (such as magazine clippings) into the ADF. Place these items on the scanner glass.
2 Click Properties, Preferences, Options, or Setup. 3 Click the Other Options tab, and then click Fax. 4 On the Fax screen, type the name and number of the fax
recipient.
4 Click Fax Shortcut Setup. 5 Type a unique name for the shortcut, and then enter the fax
number. To create a multiple-number shortcut, enter the fax numbers for the group. Note: Separate each fax number in the group with a semicolon (;).
5 Click OK, and then click OK again. 6 Click Send.
For Mac OS X version 10.5 users
The steps for sending a fax from the computer vary depending on your operating system. For specific instructions using other Macintosh OS versions, see your Mac OS Help.
6 Assign a shortcut number.
If you enter a number that is already in use, then you are prompted to select another number.
1 With a document open, choose File > Print. 2 From the Printer pop-up menu, choose your printer.
Note: In order to see the fax options on the Print dialog, you must use the fax driver for your printer. To install the fax driver, choose Add a printer, and then install the printer again with a different name, choosing the fax version of the driver.
2 If you are loading a document into the ADF, then adjust the
paper guides.
7 Click Add.
3 From the printer control panel, press the Fax button. 4 Enter the fax number, and then press
.
Creating a fax destination shortcut using the printer control panel
1 Load an original document faceup, short edge first into the
ADF or facedown on the scanner glass. Note: Do not load postcards, photos, small items, transparencies, photo paper, or thin media (such as magazine clippings) into the ADF. Place these items on the scanner glass.
Canceling an outgoing fax
A fax can be canceled when the document is in the ADF or on the scanner glass. To cancel a fax:
a Load an original document faceup, short edge first into the
ADF or facedown on the scanner glass. Note: Do not load postcards, photos, small items, transparencies, photo paper, or thin media (such as magazine clippings) into the ADF. Place these items on the scanner glass.
1 From the printer control panel, press
Stopping appears, and then Cancel Job appears.
b If you are loading a document into the ADF, then adjust the 2 Press
to cancel the job. to paper guides. Note: If you want to continue to process the job, press resume scanning the fax. Canceling appears. The printer clears all pages in the ADF and then cancels the job.
2 If you are loading a document into the ADF, then adjust the
paper guides.
c Press the Scan/Email button. d Press the arrow buttons until Profiles appears, and
then press . , and then enter the shortcut number. .
3 From the printer control panel, press the Fax button.
To: appears on the first line, and the time and date appear on the second line.
e Press f Press
4 Press
Address Book Search appears.
5 Press the arrow buttons until Add appears, and then press
.
Scanning to a computer or flash drive
Scanning to a computer
9 Return to the computer to view the file.
The output file is saved in the location you specified or launched in the program you specified.
6 Press the arrow buttons until Enter Fax Number appears,
and then press . .
Scanning to a flash drive
Note: The USB port is not available on selected printer models.
7 Enter the fax number, and then press
number entry.
1 Type the printer IP address into the address field of your Web
browser. Note: If you do not know the IP address of the printer, then print a network setup page and locate the address in the TCP/IP section.
1 Insert a flash drive into the front USB port.
Access USB appears. Note: When a flash drive is inserted into the printer, the printer can only scan to the flash drive or print files from the flash drive. No other printer functions are available.
8 Press 1 to enter another fax number, or press 2 to end fax 9 After selecting 2=NO, Enter Name appears. a Press the button on the keypad that corresponds with the
letter you want. The first time you press the button, the number for that button appears. When you press the button again, one of the letters assigned to that button appears.
2 Click Scan Profile. 3 Click Create. 4 Select your scan settings, and then click Next. 5 Select a location on your computer where you want to save
the scanned output file.
2 Press 1 on the keypad. 3 Press the arrow buttons until Scan to USB appears, and
then press . Press Start To Begin appears.
b Press the right arrow button to move to the next space, or
wait a few seconds and the cursor will move to the next space.
c Once the fax name is entered, press
Save as Shortcut appears.
. .
6 Enter a profile name.
The profile name is the name that appears in the Scan Profile list on the display.
4 Load an original document faceup, short edge first into the
ADF or facedown on the scanner glass. Note: Do not load postcards, photos, small items, transparencies, photo paper, or thin media (such as magazine clippings) into the ADF. Place these items on the scanner glass.
d Enter the shortcut number, and then press
7 Click Submit. 8 Scan your document.
A shortcut number was automatically assigned when you clicked Submit. Remember this shortcut number and use it when you are ready to scan your documents.
5 If you are loading a document into the ADF, then adjust the
paper guides.
6 Press
Vous aimerez peut-être aussi
- SCX 4521f, SCX 4321 FirmwareDocument59 pagesSCX 4521f, SCX 4321 Firmwarecaronnte0% (2)
- HP Laserjet Cm1312 MFP Series - FaxDocument11 pagesHP Laserjet Cm1312 MFP Series - Faxk0ssioPas encore d'évaluation
- How To Use Print To EmailDocument2 pagesHow To Use Print To EmailFlorin LupuPas encore d'évaluation
- How To Configure A PrinterDocument6 pagesHow To Configure A Printermatpayed18Pas encore d'évaluation
- Laserjet Pro M1530: MFP SeriesDocument20 pagesLaserjet Pro M1530: MFP SeriesMarcelo Chávez FreundtPas encore d'évaluation
- Troubleshooting Manual Win enDocument255 pagesTroubleshooting Manual Win enFotis KostarasPas encore d'évaluation
- How Do I Clear The Memory On My Brother ScannerDocument2 pagesHow Do I Clear The Memory On My Brother ScannerArif CahyonoPas encore d'évaluation
- Ricoh MP 201SPF Quick GuideDocument5 pagesRicoh MP 201SPF Quick Guidealimoro1Pas encore d'évaluation
- Use Your Computer To Scan and FaxDocument17 pagesUse Your Computer To Scan and FaxAsfawosen DingamaPas encore d'évaluation
- Canon E610 Troubleshooting EnglishDocument175 pagesCanon E610 Troubleshooting EnglishHon Haing E0% (2)
- Manual HP LaserjetDocument16 pagesManual HP LaserjetJuanPas encore d'évaluation
- Prepare The Machine Install The Print Head Install The Ink Tanks Align The Print HeadDocument2 pagesPrepare The Machine Install The Print Head Install The Ink Tanks Align The Print HeadAivars LīpenītsPas encore d'évaluation
- Quick Users Guide For Konica Minolta 223/283/423 SeriesDocument5 pagesQuick Users Guide For Konica Minolta 223/283/423 Seriesghinea_adrianPas encore d'évaluation
- Seiki ManualDocument2 pagesSeiki Manualjlarosete44% (9)
- Network PrinterDocument9 pagesNetwork PrintertarunavasyaniPas encore d'évaluation
- Quick Reference: Printing On Specialty MediaDocument2 pagesQuick Reference: Printing On Specialty MediaTehno SmartPas encore d'évaluation
- Quick Use Guide: Workcentre 7132Document32 pagesQuick Use Guide: Workcentre 7132Sunny SinghPas encore d'évaluation
- Mfc-9420cn Ukengusr ADocument185 pagesMfc-9420cn Ukengusr AAnonymous O6vHkdPas encore d'évaluation
- Ineo 224e 284e 364e 454e 554e - Quick Reference - en - 1 0 0Document4 pagesIneo 224e 284e 364e 454e 554e - Quick Reference - en - 1 0 0chnssrinivasPas encore d'évaluation
- Document Centre C250 360 450Document36 pagesDocument Centre C250 360 450shah7592Pas encore d'évaluation
- Quick Reference: Understanding The Operator PanelDocument11 pagesQuick Reference: Understanding The Operator PanelJoseph RiveraPas encore d'évaluation
- User'S Guide: HP Deskjet 420 Series PrinterDocument24 pagesUser'S Guide: HP Deskjet 420 Series PrinterOliver WirawanPas encore d'évaluation
- How To Print Copy Scan and Other Functions For Several ModelsDocument40 pagesHow To Print Copy Scan and Other Functions For Several ModelsMohmmed AhmedPas encore d'évaluation
- Faxing: Getting The Printer Ready To FaxDocument22 pagesFaxing: Getting The Printer Ready To FaxMaximiliano PerezPas encore d'évaluation
- HP Business Inkjet 1200 Series Printer Release Notes For Windows 98, Windows Millennium Edition, Windows NT 4.0, Windows 2000, and Windows XPDocument6 pagesHP Business Inkjet 1200 Series Printer Release Notes For Windows 98, Windows Millennium Edition, Windows NT 4.0, Windows 2000, and Windows XPNorby GallovPas encore d'évaluation
- C203 253 353Document28 pagesC203 253 353KanchanPas encore d'évaluation
- INSTRUCCIONES V7.3 2017s English SpanishDocument15 pagesINSTRUCCIONES V7.3 2017s English Spanishjfernand81Pas encore d'évaluation
- Fax Guide: Setting Up Your FaxDocument20 pagesFax Guide: Setting Up Your Faxrraouf7Pas encore d'évaluation
- Quick guide to install STIMA CLS driverDocument16 pagesQuick guide to install STIMA CLS driverestanis1su1rezPas encore d'évaluation
- Canon Pixma Mp258 Error Code and Possible SolutionDocument9 pagesCanon Pixma Mp258 Error Code and Possible SolutionMaizatul Nabillah100% (1)
- ESS+Intermec+PF8T NewDocument17 pagesESS+Intermec+PF8T NewmtlpcguysPas encore d'évaluation
- HP Officejet V Series Front Panel Menu Guide: Scan, FaxDocument1 pageHP Officejet V Series Front Panel Menu Guide: Scan, Faxlinkar123Pas encore d'évaluation
- Documentatie Imprimanta M940Document22 pagesDocumentatie Imprimanta M940Florin StanciulescuPas encore d'évaluation
- PDF User Manual AMD360A With Aprinter DriverDocument7 pagesPDF User Manual AMD360A With Aprinter DriverInversiones JapesaPas encore d'évaluation
- MANU - ENMita Ai3010 PDFDocument36 pagesMANU - ENMita Ai3010 PDFMiki Perez WarPas encore d'évaluation
- Bpu 06082Document2 pagesBpu 06082matsiasPas encore d'évaluation
- Basic Copying InstructionsDocument15 pagesBasic Copying InstructionsJhayPas encore d'évaluation
- Printer Set Up For First Page Letterhead and Subsequent Pages Regular PaperDocument5 pagesPrinter Set Up For First Page Letterhead and Subsequent Pages Regular PaperSusmita A KarPas encore d'évaluation
- Canon PIXMA MX330 PDFDocument36 pagesCanon PIXMA MX330 PDFaziludPas encore d'évaluation
- Canon Copier/Printer User GuideDocument28 pagesCanon Copier/Printer User GuideMark Partington100% (1)
- Creating Overlays On Sharp PrintersDocument19 pagesCreating Overlays On Sharp PrinterspepechugaPas encore d'évaluation
- Printing A Report: Setting Up The PrinterDocument4 pagesPrinting A Report: Setting Up The PrinterMohd BilalPas encore d'évaluation
- ApeosPort - DocuCentre-IIIC3300 - 2200 - 2201Document44 pagesApeosPort - DocuCentre-IIIC3300 - 2200 - 2201Nima TamangPas encore d'évaluation
- Page Scope Mobile User GuideDocument69 pagesPage Scope Mobile User GuidedatajerzyPas encore d'évaluation
- Fax Rece Ving SetupDocument6 pagesFax Rece Ving SetupJ BPas encore d'évaluation
- Individual Assessment Cover Sheet: Assessment Title: Programme Title: Student Name: Student IDDocument7 pagesIndividual Assessment Cover Sheet: Assessment Title: Programme Title: Student Name: Student IDapi-286690957Pas encore d'évaluation
- 0 M6la3Document9 pages0 M6la3Awana ChaizanPas encore d'évaluation
- 58MM Thermal Printer Manual - Yvonne@Document39 pages58MM Thermal Printer Manual - Yvonne@Yvonne Lee - ZijiangPas encore d'évaluation
- Canon Selphy CP740Document16 pagesCanon Selphy CP740flixmllnPas encore d'évaluation
- HP MFP Digital Sending: Software VDocument18 pagesHP MFP Digital Sending: Software VDaniel MateiPas encore d'évaluation
- BH501PCL6Win8x64 2200ESDocument8 pagesBH501PCL6Win8x64 2200ESkatjhoPas encore d'évaluation
- Adjustment and Troubleshooting GuideDocument53 pagesAdjustment and Troubleshooting GuideLuiz TeixeiraPas encore d'évaluation
- SNAP Ethernet ConfigurationDocument6 pagesSNAP Ethernet ConfigurationBadut BahagiaPas encore d'évaluation
- XANTÉ Customer Downloader InstructionsDocument5 pagesXANTÉ Customer Downloader InstructionsmazternetPas encore d'évaluation
- Epson Pro 3880 Start HereDocument2 pagesEpson Pro 3880 Start HerebmmanualsPas encore d'évaluation
- Clean Calibrate Printer Series CM1312Document7 pagesClean Calibrate Printer Series CM1312Meiyappan MuniandyPas encore d'évaluation
- DR 400 User ManualDocument13 pagesDR 400 User ManualgitamamPas encore d'évaluation
- How to Print from iPad or iPhone to Any Printer without appsD'EverandHow to Print from iPad or iPhone to Any Printer without appsÉvaluation : 5 sur 5 étoiles5/5 (1)
- Problem MRP ParametersDocument2 pagesProblem MRP ParametersSUDHIRPas encore d'évaluation
- CL Traffic Management GuideDocument20 pagesCL Traffic Management GuideNagham HamdanPas encore d'évaluation
- A Good Introduction To IPTVDocument2 pagesA Good Introduction To IPTVjumboseason7Pas encore d'évaluation
- ORDS 18.3 Install and ConfigurationDocument11 pagesORDS 18.3 Install and ConfigurationAnshul ChandakPas encore d'évaluation
- Networking Assignment 1Document9 pagesNetworking Assignment 1M.Bilal JattPas encore d'évaluation
- FortiClient 6.4.6 Administration GuideDocument102 pagesFortiClient 6.4.6 Administration GuideAmi WereeadePas encore d'évaluation
- Desirable Features of A Chatbot-Building PlatformDocument4 pagesDesirable Features of A Chatbot-Building PlatformVALERIA NICOLE TORRES TERANPas encore d'évaluation
- Talend Training - ESB Admin 1Document70 pagesTalend Training - ESB Admin 1Dias Pambudi SatriaPas encore d'évaluation
- Anna University: N PRITHVI (2016105610) A SAI KUMAR (2016105582)Document12 pagesAnna University: N PRITHVI (2016105610) A SAI KUMAR (2016105582)Harish KpPas encore d'évaluation
- 3 03 QueuesDocument10 pages3 03 QueuessprabhakaranecePas encore d'évaluation
- CNS Question Bank First ModuleDocument3 pagesCNS Question Bank First ModuleLakshmisree SajitPas encore d'évaluation
- View your PLDT bill details onlineDocument4 pagesView your PLDT bill details onlineMelchor Pablo0% (1)
- Veeva CLM Version 13 Content Creation GuidelinesDocument15 pagesVeeva CLM Version 13 Content Creation GuidelinesEmre Demirhan100% (1)
- Curriculum Vitae - Pratik SaraogiDocument3 pagesCurriculum Vitae - Pratik SaraogiAnonymous ChHN1BoUQRPas encore d'évaluation
- Gps Tracker ManualDocument15 pagesGps Tracker ManualLeopoldo MoreiraPas encore d'évaluation
- Code Styling Project WordPress Plugin - Codestyling Localization (En) PDFDocument158 pagesCode Styling Project WordPress Plugin - Codestyling Localization (En) PDFMohamed LamgouniPas encore d'évaluation
- Social Media Gives Rise To Conflict Essay OutlineDocument3 pagesSocial Media Gives Rise To Conflict Essay Outlineh1generalpaper0% (1)
- Robert Garigue CISO BriefingDocument63 pagesRobert Garigue CISO Briefingadityagour2394Pas encore d'évaluation
- E-Commerce 2019: Business. Technology. Society.: Fifteenth Edition, Global EditionDocument39 pagesE-Commerce 2019: Business. Technology. Society.: Fifteenth Edition, Global EditionjojojoPas encore d'évaluation
- Event Planning Proposal: 7 EssentialsDocument2 pagesEvent Planning Proposal: 7 EssentialsJake BatacPas encore d'évaluation
- Hbs - Case Study Mckinsey & Company: Managing Knowledge and Learning Bartlett, C. ADocument45 pagesHbs - Case Study Mckinsey & Company: Managing Knowledge and Learning Bartlett, C. AAlejandro CornejoPas encore d'évaluation
- Sajjad Hussain: To Acquire A Senior Position As A Software Developer in Fast Paced OrganizationDocument3 pagesSajjad Hussain: To Acquire A Senior Position As A Software Developer in Fast Paced OrganizationSajjad HussainPas encore d'évaluation
- Brkccie 3000Document93 pagesBrkccie 3000metamorphosa100% (1)
- Explore 5Document233 pagesExplore 5Azam BaigPas encore d'évaluation
- New Blank Document PDFDocument2 pagesNew Blank Document PDFPriyobroto ChokrobortyPas encore d'évaluation
- Installation & Configuration pCOWeb card on UC6 ControllersDocument18 pagesInstallation & Configuration pCOWeb card on UC6 ControllersSyed Ali KhanPas encore d'évaluation
- Bit - Ly/aaic - Notes: GuidelinesDocument2 pagesBit - Ly/aaic - Notes: GuidelinesWasif AliPas encore d'évaluation
- Implementing Qos in The SP NetworkDocument27 pagesImplementing Qos in The SP NetworkPak ChannPas encore d'évaluation
- CS101 Grand Quiz by JUNAIDDocument10 pagesCS101 Grand Quiz by JUNAIDmalik bilalPas encore d'évaluation