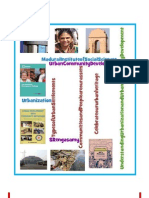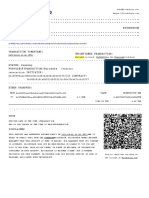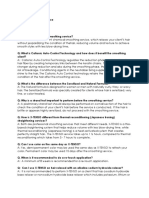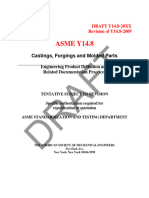Académique Documents
Professionnel Documents
Culture Documents
DocAve v5 User Guide
Transféré par
Marc R DavisDescription originale:
Copyright
Formats disponibles
Partager ce document
Partager ou intégrer le document
Avez-vous trouvé ce document utile ?
Ce contenu est-il inapproprié ?
Signaler ce documentDroits d'auteur :
Formats disponibles
DocAve v5 User Guide
Transféré par
Marc R DavisDroits d'auteur :
Formats disponibles
DocAve Version 5.1.1.
0
User Guide
For the latest copy of this and other guides, please visit the link provided: http://www.avepoint.com/support/user-guides/
Copyright 2001-2009 AvePoint, Inc. All rights reserved. No part of this publication may be reproduced, stored in a retrieval system, or transmitted in any form or by any means, electronic, mechanical, photocopying, recording or otherwise, without the prior written consent of AvePoint, 3 Second Street, Jersey City, NJ 07311 Trademarks AvePoint, DocAve and the AvePoint logo are trademarks of AvePoint, Inc. Microsoft, MS-DOS, Internet Explorer, SharePoint Portal Server 2003, Windows SharePoint Services, Windows SQL server, and Windows are either registered trademarks or trademarks of Microsoft Corporation. Adobe Acrobat and Acrobat Reader are trademarks of Adobe Systems, Inc. All other trademarks are property of their respective owners. Changes The material in this document is for information only and is subject to change without notice. While reasonable efforts have been made in the preparation of this document to assure its accuracy, AvePoint makes no representation or warranty, expressed or implied, as to its completeness, accuracy, or suitability, and assumes no liability resulting from errors or omissions in this document or from the use of the information contained herein. AvePoint reserves the right to make changes in the product design without reservation and without notification to its users. AvePoint 3 Second Street Jersey City, NJ 07311
For Technical Support, visit http://www.avepoint.com/support For Products Information, visit http://www.avepoint.com/products For Sales Contact Information, visit http://www.avepoint.com/about-us/contact-us
User Guide Version 09120.1732
2001-2009 AvePoint, Inc. All rights reserved.
DocAve v5 User Guide
Back to Table of Contents
Table Of Contents
1. Preface . . . . . . . . . . . . . . . . . . . . . . . . . . . . . . . . . . . . . . . . . . . . . . . . 10 2. Installation . . . . . . . . . . . . . . . . . . . . . . . . . . . . . . . . . . . . . . . . . . . . . 13
2.1 Overview . . . . . . . . . . . . . . . . . . . . . . . . 2.2 System Requirements . . . . . . . . . . . . . . . . . . . 2.2.1 Supported Platforms . . . . . . . . . . . . . . . . . 2.2.2 DocAve Manager . . . . . . . . . . . . . . . . . . . 2.2.2.1 Control Service . . . . . . . . . . . . . . . . . . 2.2.2.2 Web Service . . . . . . . . . . . . . . . . . . . 2.2.2.3 Media Service . . . . . . . . . . . . . . . . . . 2.2.2.4 Auditing Service . . . . . . . . . . . . . . . . . 2.2.2.5 Search Service . . . . . . . . . . . . . . . . . . 2.2.3 DocAve Agent . . . . . . . . . . . . . . . . . . . . 2.3 DocAve Manager Installation . . . . . . . . . . . . . . . 2.3.1 Setup Instructions for SSL Communication . . . . . . . 2.3.2 Setup Instructions for HTTPS access . . . . . . . . . . 2.3.2.1 Enable HTTPS in the DocAve Manager configuration 2.3.2.2 Internet Explorer Setup . . . . . . . . . . . . . . 2.4 DocAve SharePoint Agent Installation . . . . . . . . . . . 2.5 Verifying the Installation . . . . . . . . . . . . . . . . . 2.6 Accessing the DocAve GUI . . . . . . . . . . . . . . . . 2.7 Uninstallation Instructions . . . . . . . . . . . . . . . . . 2.7.1 Adding and Removing Features . . . . . . . . . . . . 2.7.2 Removing DocAve Manager / Agent . . . . . . . . . . 3.1 Agent Services . . . . . . . . . 3.1.1 Agent Monitor . . . . . . . 3.1.2 Agent Groups . . . . . . . 3.1.2.1 Adding Agents to Group. 3.1.2.2 Modifying a Group . . . 3.1.2.3 Deleting a Group . . . . 3.1.3 Remote Installation . . . . . 3.1.4 Cache Settings . . . . . . . 3.1.5 Export Location . . . . . . 3.2 Manager Services . . . . . . . . 3.2.1 Manager Monitor . . . . . . 3.2.2 System Performance . . . . 3.3 Data Management . . . . . . . 3.3.1 Data Manager . . . . . . . 3.3.1.1 Data Pruning . . . . . . 3.3.1.2 Job Pruning . . . . . . 3.3.1.3 Data Coalescing . . . . 3.3.1.4 Backup Data Import . . 3.3.2 Retention Policy . . . . . . 3.3.3 Device Manager . . . . . . 3.3.3.1 Physical Device . . . . . 3.3.3.2 Logical Device . . . . . 3.3.4 Filter Policy . . . . . . . . 3.3.5 Security Manager . . . . . . 3.3.6 Language Mapping . . . . . . . . . . . . . . . . . . . . . . . . . . . . . . . . . . . . . . . . . . . . . . . . . . . . . . . . . . . . . . . . . . . . . . . . . . . . . . . . . . . . . . . . . . . . . . . . . . . . . . . . . . . . . . . . . . . . . . . . . . . . . . . . . . . . . . . . . . . . . . . . . . . . . . . . . . . . . . . . . . . . . . . . . . . . . . . . . . . . . . . . . . . . . . . . . . . . . . . . . . . . . . . . . . . . . . . . . . . . . . . . . . . . . . . . . . . . . . . . . . . . . . . . . . . . . . . . . . . . . . . . . . . . . . . . . . . . . . . . . . . . . . . . . . . . . . . . . . . . . . . . . . . . . . . . . . . . . . . . . . . . . . . . . . . . . . . . . . . . . . . . . . . . . . . . . . . . . . . . . . . . . . . . . . . . . . . . . . . . . . . . . . . . . . . . . . . . . . . . . . . . . . . . . . . . . . . . . . . . . . . . . . . . . . . . . . . . . . . . . . . . . . . . . . . . . . . . . . . . . . . . . . . . . . . . . . . . . . . . . . . . . . . . . . . . . . . . . . . . . . . . . . . . . . . . . . . . . . . . . . . . . . . . . . . . . . . . . . . . . . . . . . . . . . . . . . . . . . . . . . . . . . . . . . . . . . . . . . . . . . . . . . . . . . . . . . . . . . . . . . . . . . . . . . . . . . . . . . . . . . . . . . . . . . . . . . . . . . . . . . . . . . . . . . . . . . . . . . . . . . . . . . . . . . . . . . . . . . . . . . . . . . . . . . . . . . . . . . . . . . . . . . . . . . . . . . . . . . . . . . . . . . . . . . . . . . . . . . . . . . . . . . . . . . . . . . . . . . . . . . . . . . . . . . . . . . . . . . . . . . . . . . . . . . . . . . . . . . . . . . . . . . . . . . . . . . . . . . . . . . . . . . . . . . . . . . . . . . . . . . . . . . . . . . . . . . . . . . . . . . . . . . . . . . . . . . . . . . . . . . . . . . . . . . . . . . . . . . . . . . . . . . . . . . . . . . . . . . . . . . . . . . . . . . . . . . . . . . . . . . . . . . . . . . . . . . . . . . . . . . . . . . . . . . . . . . . . . . . . . . . . . . . . . . . . . . . . . . . . . . . . . . . . . . . . . . . . . . . . . . . . . . . . . . . . . . . . . . . . . . . . . . . . . . . . . . . . . . . . . . . . . . . . . . . . . . . . . . . . . . . . . . . . . . . . . . . . . . . . . . . . . . . . . . . . . . . . . . . . . . . . . . . . . . . . . . . . . . . . . . . . . . . . . . . . . . . . . . . . . . . . . . . . . . . . . . . . . . . . . . . . . . . . . . . . . . . . . . . . . . . . . . . . . . . . . . . . . . . . . . . . . . . . . . . . . . . . . . . . . . . . . . . . . . . . . . . . . . . . . . . . . . . . . . . . . . . . . . . . . . . . . . . . . . . . . . . . . 13 . 14 . 14 . 14 . 14 . 15 . 15 . 15 . 16 . 16 . 17 . 21 . 22 . 22 . 23 . 25 . 28 . 29 . 30 . 30 . 31 . 34 . 34 . 36 . 36 . 37 . 37 . 37 . 39 . 40 . 40 . 40 . 40 . 40 . 41 . 41 . 43 . 43 . 44 . 45 . 45 . 46 . 50 . 52 . 53 . 54
3. Control Panel . . . . . . . . . . . . . . . . . . . . . . . . . . . . . . . . . . . . . . . . . . . . 33
Page 3
2001-2009 AvePoint, Inc. All rights reserved.
DocAve v5 User Guide
Back to Table of Contents
3.4 DocAve System . . . . . . . . . . . . . . . . . . . 3.4.1 Account Manager . . . . . . . . . . . . . . . . 3.4.1.1 Group . . . . . . . . . . . . . . . . . . . 3.4.1.2 User . . . . . . . . . . . . . . . . . . . . 3.4.1.3 Login Modes. . . . . . . . . . . . . . . . 3.4.1.4 Enable Active Directory Integration . . . . . 3.4.1.5 Creating a New User or Group. . . . . . . . 3.4.1.6 Assigning Permissions to a Group . . . . . . 3.4.1.7 Editing a User . . . . . . . . . . . . . . . 3.4.1.8 Editing a Group. . . . . . . . . . . . . . . 3.4.1.9 Deleting a User or Group . . . . . . . . . . 3.4.2 System Recovery . . . . . . . . . . . . . . . . 3.4.2.1 System Backup . . . . . . . . . . . . . . . 3.4.2.2 System Restore. . . . . . . . . . . . . . . 3.4.3 System Setting . . . . . . . . . . . . . . . . . 3.5 Reporting . . . . . . . . . . . . . . . . . . . . . 3.5.1 Email Notification . . . . . . . . . . . . . . . . 3.5.1.1 Configuring a General Email Notification . . . 3.5.1.2 Configuring a Replicator Email Notification . . 3.5.1.3 Configuring a Service Status Email Notification 3.5.2 Log Manager . . . . . . . . . . . . . . . . . . 3.5.2.1 Log Data Download. . . . . . . . . . . . . 3.5.2.2 Log Level Settings . . . . . . . . . . . . . 3.5.2.3 Log Email Notification. . . . . . . . . . . . 3.5.3 Log Viewer . . . . . . . . . . . . . . . . . . . 3.5.4 MOM Logging Settings . . . . . . . . . . . . . 3.5.4.1 Enable MOM setting from DocAve . . . . . . 3.5.4.2 Viewing the logs from MOM . . . . . . . . . 3.5.5 SCOM Logging Settings . . . . . . . . . . . . . 3.5.5.1 Enable SCOM setting from DocAve. . . . . . 3.5.5.2 Viewing the logs from SCOM . . . . . . . . 3.6 License Management . . . . . . . . . . . . . . . . 3.6.1 License Manager . . . . . . . . . . . . . . . . 3.6.1.1 Viewing Current License Information. . . . . 3.6.1.2 Applying a License . . . . . . . . . . . . . 3.6.2 Patch Manager . . . . . . . . . . . . . . . . . 3.6.2.1 How to Update the Manager or Agent . . . . 3.6.2.2 Automatic Update Setting . . . . . . . . . . 3.6.2.3 Proxy Server Setting . . . . . . . . . . . . 3.6.3 Patch Report . . . . . . . . . . . . . . . . . . 3.7 Job Monitor . . . . . . . . . . . . . . . . . . . . 3.7.1 Job Monitor . . . . . . . . . . . . . . . . . . 3.7.2 Scheduled Job Monitor . . . . . . . . . . . . . 4.1 Dashboard . . . . . . . . . . . . . . . . 4.2 Topology . . . . . . . . . . . . . . . . . 4.3 Explorer . . . . . . . . . . . . . . . . . 4.3.1 Explanation of the legend . . . . . . . 4.3.2 Domain Search Filter . . . . . . . . . 4.3.3 Server Name Filter and IP Address Filter 4.3.4 Site Collection Filter . . . . . . . . . 4.4 Search . . . . . . . . . . . . . . . . . . 4.5 Setup a Dashboard Webpart on SharePoint . . . . . . . . . . . . . . . . . . . . . . . . . . . . . . . . . . . . . . . . . . . . . .
. . . . . . . . . . . . . . . . . . . . . . . . . . . . . . . . . . . . . . . . . . . . . . . . . . . .
. . . . . . . . . . . . . . . . . . . . . . . . . . . . . . . . . . . . . . . . . . . . . . . . . . . .
. . . . . . . . . . . . . . . . . . . . . . . . . . . . . . . . . . . . . . . . . . . . . . . . . . . .
. . . . . . . . . . . . . . . . . . . . . . . . . . . . . . . . . . . . . . . . . . . . . . . . . . . .
. . . . . . . . . . . . . . . . . . . . . . . . . . . . . . . . . . . . . . . . . . . . . . . . . . . .
. . . . . . . . . . . . . . . . . . . . . . . . . . . . . . . . . . . . . . . . . . . . . . . . . . . .
. . . . . . . . . . . . . . . . . . . . . . . . . . . . . . . . . . . . . . . . . . . . . . . . . . . .
. . . . . . . . . . . . . . . . . . . . . . . . . . . . . . . . . . . . . . . . . . . . . . . . . . . .
. . . . . . . . . . . . . . . . . . . . . . . . . . . . . . . . . . . . . . . . . . . . . . . . . . . .
. . . . . . . . . . . . . . . . . . . . . . . . . . . . . . . . . . . . . . . . . . . . . . . . . . . .
. . . . . . . . . . . . . . . . . . . . . . . . . . . . . . . . . . . . . . . . . . . . . . . . . . . .
. . . . . . . . . . . . . . . . . . . . . . . . . . . . . . . . . . . . . . . . . . . . . . . . . . . .
. . . . . . . . . . . . . . . . . . . . . . . . . . . . . . . . . . . . . . . . . . . . . . . . . . . .
. . . . . . . . . . . . . . . . . . . . . . . . . . . . . . . . . . . . . . . . . . . . . . . . . . . .
. . . . . . . . . . . . . . . . . . . . . . . . . . . . . . . . . . . . . . . . . . . . . . . . . . . .
. . . . . . . . . . . . . . . . . . . . . . . . . . . . . . . . . . . . . . . . . . . . . . . . . . . .
. . . . . . . . . . . . . . . . . . . . . . . . . . . . . . . . . . . . . . . . . . . . . . . . . . . .
. . . . . . . . . . . . . . . . . . . . . . . . . . . . . . . . . . . . . . . . . . . . . . . . . . . .
. . . . . . . . . . . . . . . . . . . . . . . . . . . . . . . . . . . . . . . . . . . . . . . . . . . .
. . . . . . . . . . . . . . . . . . . . . . . . . . . . . . . . . . . . . . . . . . . . . . . . . . . .
. . . . . . . . . . . . . . . . . . . . . . . . . . . . . . . . . . . . . . . . . . . . . . . . . . . .
. . . . . . . . . . . . . . . . . . . . . . . . . . . . . . . . . . . . . . . . . . . . . . . . . . . .
. . . . . . . . . . . . . . . . . . . . . . . . . . . . . . . . . . . . . . . . . . . . . . . . . . . .
. . . . . . . . . . . . . . . . . . . . . . . . . . . . . . . . . . . . . . . . . . . . . . . . . . . .
. 55 55 . 56 . 56 . 57 . 57 . 58 . 60 . 63 . 63 . 64 . 65 . 65 . 67 . 68 . 68 . 68 . 69 . 70 . 71 . 72 . 73 . 73 . 73 . 73 . 74 . 74 . 74 . 75 . 75 . 76 . 76 . 77 . 78 . 78 . 78 . 78 . 79 . 80 . 80 . 80 . 80 . 83 . 84 . 85 . 85 . 85 . 86 . 87 . 87 . 87 . 89
4. Discovery . . . . . . . . . . . . . . . . . . . . . . . . . . . . . . . . . . . . . . . . . . . . . . 84
Page 4
2001-2009 AvePoint, Inc. All rights reserved.
DocAve v5 User Guide
Back to Table of Contents
4.6 User Clustering . . . . . . . . . . . . . . 4.6.1 Installing the User Clustering Web Part 4.6.2 Plan Builder . . . . . . . . . . . . . 4.6.3 Configuring and Viewing the Web Part .
. . . .
. . . .
. . . .
. . . .
. . . .
. . . . . . . . . . . . . . . . . . . . . . . . . . . . . . . . . . . . . . . . . . . . . . . . . . . . .
. . . . . . . . . . . . . . . . . . . . . . . . . . . . . . . . . . . . . . . . . . . . . . . . . . . . .
. . . . . . . . . . . . . . . . . . . . . . . . . . . . . . . . . . . . . . . . . . . . . . . . . . . . .
. . . . . . . . . . . . . . . . . . . . . . . . . . . . . . . . . . . . . . . . . . . . . . . . . . . . .
. . . . . . . . . . . . . . . . . . . . . . . . . . . . . . . . . . . . . . . . . . . . . . . . . . . . .
. . . . . . . . . . . . . . . . . . . . . . . . . . . . . . . . . . . . . . . . . . . . . . . . . . . . .
. . . . . . . . . . . . . . . . . . . . . . . . . . . . . . . . . . . . . . . . . . . . . . . . . . . . .
. . . . . . . . . . . . . . . . . . . . . . . . . . . . . . . . . . . . . . . . . . . . . . . . . . . . .
. . . . . . . . . . . . . . . . . . . . . . . . . . . . . . . . . . . . . . . . . . . . . . . . . . . . .
. . . . . . . . . . . . . . . . . . . . . . . . . . . . . . . . . . . . . . . . . . . . . . . . . . . . .
. . . . . . . . . . . . . . . . . . . . . . . . . . . . . . . . . . . . . . . . . . . . . . . . . . . . .
. . . . . . . . . . . . . . . . . . . . . . . . . . . . . . . . . . . . . . . . . . . . . . . . . . . . .
. . . . . . . . . . . . . . . . . . . . . . . . . . . . . . . . . . . . . . . . . . . . . . . . . . . . .
. . . . . . . . . . . . . . . . . . . . . . . . . . . . . . . . . . . . . . . . . . . . . . . . . . . . .
. . . . . . . . . . . . . . . . . . . . . . . . . . . . . . . . . . . . . . . . . . . . . . . . . . . . .
. . . . . . . . . . . . . . . . . . . . . . . . . . . . . . . . . . . . . . . . . . . . . . . . . . . . .
. . . . . . . . . . . . . . . . . . . . . . . . . . . . . . . . . . . . . . . . . . . . . . . . . . . . .
. . . . . . . . . . . . . . . . . . . . . . . . . . . . . . . . . . . . . . . . . . . . . . . . . . . . .
. . . . . . . . . . . . . . . . . . . . . . . . . . . . . . . . . . . . . . . . . . . . . . . . . . . . .
. . . . . . . . . . . . . . . . . . . . . . . . . . . . . . . . . . . . . . . . . . . . . . . . . . . . .
. . . . . . . . . . . . . . . . . . . . . . . . . . . . . . . . . . . . . . . . . . . . . . . . . . . . .
. . . . . . . . . . . . . . . . . . . . . . . . . . . . . . . . . . . . . . . . . . . . . . . . . . . . .
. . . . . . . . . . . . . . . . . . . . . . . . . . . . . . . . . . . . . . . . . . . . . . . . . . . . .
. . . . . . . . . . . . . . . . . . . . . . . . . . . . . . . . . . . . . . . . . . . . . . . . . . . . .
. 90 . 90 . 91 . 93 .96 . 96 . 96 . 96 . 97 . 98 . 98 . 98 . 98 . 99 101 103 104 106 107 108 108 109 109 110 111 112 112 114 114 114 116 117 117 118 120 120 123 123 124 125 127 129 131 134 134 134 135 135 138 139 139 139 143
5. Data Protection
. . . . . . . . . . . . . . . . . 5.1 Automation Center . . . . . . . . . . . . . . . . . 5.1.1 About the Criticality Matrix . . . . . . . . . . . 5.1.1.1 Overview of the Criticality Matrix Concept . . 5.1.1.2 Overview of the Criticality Matrix Interface . . 5.1.1.3 Viewing the Contents of a Matrix Cell . . . . 5.1.1.4 Viewing the Plan Details of a Matrix Cell . . . 5.1.1.5 Viewing SharePoint Coverage . . . . . . . . 5.1.2 Configuring Content for Automation . . . . . . . 5.1.2.1 Setting the Business Importance in SharePoint 5.1.2.2 Setting the Business Importance in DocAve . 5.1.3 Configuring the Matrix Settings . . . . . . . . . 5.1.3.1 Business Rule Engine . . . . . . . . . . . . 5.1.3.2 Editing Axis Values . . . . . . . . . . . . . 5.1.3.3 Modification Frequency Settings . . . . . . . 5.1.3.4 Business Importance Settings . . . . . . . . 5.1.4 Using the Sandbox-Matrix . . . . . . . . . . . . 5.1.4.1 Configuring the General Options . . . . . . . 5.1.4.2 Applying templates in the Matrix. . . . . . . 5.1.4.3 Moving a Matrix Profile to Production . . . . 5.1.5 Best Practices for Configuring the Criticality Matrix 5.2 Template Builder . . . . . . . . . . . . . . . . . . 5.2.1 Basic Options . . . . . . . . . . . . . . . . . 5.2.2 Difference between active / inactive templates . . 5.2.3 Significance of assigning colors . . . . . . . . . 5.2.4 Setting up the schedule . . . . . . . . . . . . . 5.3 Custom Backup Builder . . . . . . . . . . . . . . . 5.3.1 Granular Backup . . . . . . . . . . . . . . . . 5.3.1.1 Basic Options. . . . . . . . . . . . . . . . 5.3.1.2 Choosing Content. . . . . . . . . . . . . . 5.3.1.3 Searching for Content. . . . . . . . . . . . 5.3.1.4 Setting up the Schedule. . . . . . . . . . . 5.3.1.5 Loading from templates . . . . . . . . . . . 5.3.1.6 Fast backup Configuration. . . . . . . . . . 5.3.2 Platform Backup . . . . . . . . . . . . . . . . 5.3.2.1 Installation . . . . . . . . . . . . . . . . . 5.3.2.2 Basic options . . . . . . . . . . . . . . . . 5.3.2.3 Choosing Content. . . . . . . . . . . . . . 5.3.2.4 Setting up a schedule . . . . . . . . . . . . 5.4 Restore Controller . . . . . . . . . . . . . . . . . 5.4.1 Granular Restore . . . . . . . . . . . . . . . . 5.4.1.1 Finding a date range . . . . . . . . . . . . 5.4.1.2 Historical View vs. Single-Point View . . . . . 5.4.1.3 The tree browser / search results . . . . . . 5.4.1.4 How to view individual documents . . . . . . 5.4.1.5 Restore Options . . . . . . . . . . . . . . 5.4.1.6 Location Setup . . . . . . . . . . . . . . . 5.4.1.7 How to perform a restore . . . . . . . . . . 5.4.2 Platform Restore . . . . . . . . . . . . . . . .
Page 5
2001-2009 AvePoint, Inc. All rights reserved.
DocAve v5 User Guide
Back to Table of Contents
5.4.2.1 Finding a date range . . . . . . . . . . . . . . . . . . . 5.4.2.2 The tree browser / search results . . . . . . . . . . . . . 5.4.2.3 Restore Options . . . . . . . . . . . . . . . . . . . . . 5.4.2.4 How to perform restore . . . . . . . . . . . . . . . . . . 5.4.2.5 Out of Place Restore . . . . . . . . . . . . . . . . . . . 5.4.3 Restore from SQL Backup . . . . . . . . . . . . . . . . . . . 5.4.3.1 Settings . . . . . . . . . . . . . . . . . . . . . . . . . 5.4.3.2 Restore from SQL Backup . . . . . . . . . . . . . . . . . 5.5 High Availability . . . . . . . . . . . . . . . . . . . . . . . . . 5.5.1 Installation . . . . . . . . . . . . . . . . . . . . . . . . . . 5.5.2 Rule Builder . . . . . . . . . . . . . . . . . . . . . . . . . 5.5.3 Failover Controller . . . . . . . . . . . . . . . . . . . . . . 5.5.3.1 Failover Plan . . . . . . . . . . . . . . . . . . . . . . . 5.5.3.2 Bring Online . . . . . . . . . . . . . . . . . . . . . . . 5.5.3.3 Bring Offline . . . . . . . . . . . . . . . . . . . . . . . 5.5.4 Settings . . . . . . . . . . . . . . . . . . . . . . . . . . . 5.5.4.1 Throttle Control . . . . . . . . . . . . . . . . . . . . . 5.5.4.2 Export Location. . . . . . . . . . . . . . . . . . . . . . 5.5.4.3 Cache Settings . . . . . . . . . . . . . . . . . . . . . . 5.5.5 Offline Sync . . . . . . . . . . . . . . . . . . . . . . . . . 5.5.5.1 Export . . . . . . . . . . . . . . . . . . . . . . . . . . 5.5.5.2 Import . . . . . . . . . . . . . . . . . . . . . . . . . . 5.5.6 Dashboard . . . . . . . . . . . . . . . . . . . . . . . . . . 5.5.7 Helpful Notes on High Availability . . . . . . . . . . . . . . . 5.5.7.1 Replicating SSO databases . . . . . . . . . . . . . . . . 5.5.7.2 High Availability module and differing SQL versions . . . . . 5.5.7.3 Setting up for High Availability Mirroring . . . . . . . . . . 5.5.7.4 Log Shipping Versus SQL Mirroring . . . . . . . . . . . . 5.5.8 Troubleshooting High Availability . . . . . . . . . . . . . . . 5.5.8.1 General Information . . . . . . . . . . . . . . . . . . . 5.5.8.2 Failure in loading the nodes on the High Availability module . 5.5.8.3 If there are errors in the DocAve Agent Event Viewer . . . . 5.5.8.4 Log Shipping . . . . . . . . . . . . . . . . . . . . . . . 5.5.8.5 SQL Mirroring . . . . . . . . . . . . . . . . . . . . . . 5.5.8.6 Bring Online Issues . . . . . . . . . . . . . . . . . . . . 6.1 SharePoint Administrator . . . . . . . . . . . . . . . . . 6.1.1 Central Admin . . . . . . . . . . . . . . . . . . . . 6.1.1.1 Tree mode . . . . . . . . . . . . . . . . . . . . 6.1.1.2 Search mode . . . . . . . . . . . . . . . . . . . 6.1.1.3 Batch Setting Instructions . . . . . . . . . . . . . 6.1.1.4 Central administration . . . . . . . . . . . . . . 6.1.1.5 Security Center . . . . . . . . . . . . . . . . . . 6.1.1.6 Operations supplied by DocAve . . . . . . . . . . 6.1.2 STSADM . . . . . . . . . . . . . . . . . . . . . . . 6.1.2.1 STSADM Settings . . . . . . . . . . . . . . . . . 6.1.2.2 STSADM Interface . . . . . . . . . . . . . . . . 6.1.3 Report Center . . . . . . . . . . . . . . . . . . . . 6.1.3.1 Export Location. . . . . . . . . . . . . . . . . . 6.1.3.2 Report Builder . . . . . . . . . . . . . . . . . . 6.2 Extension Archiver . . . . . . . . . . . . . . . . . . . . 6.2.1 Installation . . . . . . . . . . . . . . . . . . . . . . 6.2.1.1 Enabling Extension Archiver on DocAve Agent Host . . . . . . . . . . . . . . . . . . . . . . . . . . . . . . . . . . . . . . . . . . . . . . . . . . . . . . . . . . . . . . . . . . . . .
. . . . . . . . . . . . . . . . . . . . . . . . . . . . . . . . . . . . . . . . . . . . . . . . . . . .
. . . . . . . . . . . . . . . . . . . . . . . . . . . . . . . . . . . . . . . . . . . . . . . . . . . .
. . . . . . . . . . . . . . . . . . . . . . . . . . . . . . . . . . . . . . . . . . . . . . . . . . . .
. . . . . . . . . . . . . . . . . . . . . . . . . . . . . . . . . . . . . . . . . . . . . . . . . . . .
. . . . . . . . . . . . . . . . . . . . . . . . . . . . . . . . . . . . . . . . . . . . . . . . . . . .
. . . . . . . . . . . . . . . . . . . . . . . . . . . . . . . . . . . . . . . . . . . . . . . . . . . .
. . . . . . . . . . . . . . . . . . . . . . . . . . . . . . . . . . . . . . . . . . . . . . . . . . . .
. . . . . . . . . . . . . . . . . . . . . . . . . . . . . . . . . . . . . . . . . . . . . . . . . . . .
. . . . . . . . . . . . . . . . . . . . . . . . . . . . . . . . . . . . . . . . . . . . . . . . . . . .
. . . . . . . . . . . . . . . . . . . . . . . . . . . . . . . . . . . . . . . . . . . . . . . . . . . .
. . . . . . . . . . . . . . . . . . . . . . . . . . . . . . . . . . . . . . . . . . . . . . . . . . . .
. . . . . . . . . . . . . . . . . . . . . . . . . . . . . . . . . . . . . . . . . . . . . . . . . . . .
. . . . . . . . . . . . . . . . . . . . . . . . . . . . . . . . . . . . . . . . . . . . . . . . . . . .
. . . . . . . . . . . . . . . . . . . . . . . . . . . . . . . . . . . . . . . . . . . . . . . . . . . .
. . . . . . . . . . . . . . . . . . . . . . . . . . . . . . . . . . . . . . . . . . . . . . . . . . . .
. . . . . . . . . . . . . . . . . . . . . . . . . . . . . . . . . . . . . . . . . . . . . . . . . . . .
. . . . . . . . . . . . . . . . . . . . . . . . . . . . . . . . . . . . . . . . . . . . . . . . . . . .
143 143 144 145 149 157 157 160 163 164 165 167 167 172 173 174 174 175 176 176 177 178 179 180 180 181 181 181 181 182 182 183 183 184 184 185 185 185 188 198 200 208 211 212 212 214 215 215 216 218 219 219
6. Administration . . . . . . . . . . . . . . . . . . . . . . . . . . . . . . . . . . . . . . . . . . 185
Page 6
2001-2009 AvePoint, Inc. All rights reserved.
DocAve v5 User Guide
Back to Table of Contents
6.2.2 Settings . . . . . . . . . . . . . . . . 6.2.3 Plan Builder . . . . . . . . . . . . . . 6.2.3.1 Setting the scope . . . . . . . . . . 6.2.3.2 Basic Settings . . . . . . . . . . . 6.2.3.3 Setting the action rules . . . . . . . 6.2.3.4 Setting the filters . . . . . . . . . . 6.2.3.5 Running an Archiving plan . . . . . 6.2.4 Restoring the content . . . . . . . . . . 6.2.5 Extension Archiver Stub Restore . . . . . 6.2.6 End User Archiver . . . . . . . . . . . 6.2.7 Archive Search Web Part . . . . . . . . 6.2.7.1 Installing the Web Part . . . . . . . 6.2.7.2 Using the Browse Web Part . . . . . 6.2.7.3 Using the Search Web Part . . . . . 6.2.8 Federated Search Web Part . . . . . . . 6.3 Content Manager . . . . . . . . . . . . . . 6.3.1 Installation . . . . . . . . . . . . . . . 6.3.2 Un-installation . . . . . . . . . . . . . 6.3.3 Layout, Features, and Options . . . . . 6.3.4 Settings . . . . . . . . . . . . . . . . 6.3.5 Plan Builder . . . . . . . . . . . . . . 6.3.5.1 Native Mode . . . . . . . . . . . . 6.3.5.2 Advanced Mode . . . . . . . . . . 6.4 Deployment Manager . . . . . . . . . . . . 6.4.1 Front-End Deployment . . . . . . . . . 6.4.1.1 FEW Deployment Setting . . . . . . 6.4.1.2 Front-End Deployment . . . . . . . 6.4.1.3 Rollback Center . . . . . . . . . . 6.4.2 Design Manager . . . . . . . . . . . . 6.4.2.1 Design Manager Setting. . . . . . . 6.4.2.2 Basic Options. . . . . . . . . . . . 6.4.2.3 Live Mode . . . . . . . . . . . . . 6.4.2.4 Stage Mode . . . . . . . . . . . . 6.4.2.5 Design Manager CLI . . . . . . . . 6.4.2.6 Currently Supported and Unsupported 6.4.3 Solution Center . . . . . . . . . . . . 6.4.3.1 Solution Center Setting . . . . . . . 6.4.3.2 Deploy From Farm . . . . . . . . . 6.4.3.3 Deploy from File System . . . . . . 6.4.3.4 Deploy from Solution Store . . . . . 6.5 Replicator . . . . . . . . . . . . . . . . . 6.5.1 Replicator Installation . . . . . . . . . 6.5.2 Layout, Features, and Options . . . . . 6.5.3 Settings . . . . . . . . . . . . . . . . 6.5.3.1 Global Settings . . . . . . . . . . . 6.5.3.2 Plan Settings . . . . . . . . . . . . 6.5.3.3 Mapping Settings . . . . . . . . . . 6.5.4 Plan Builder . . . . . . . . . . . . . . 6.5.4.1 Basic Options. . . . . . . . . . . . 6.5.4.2 Setting up a Mapping Table . . . . . 6.5.5 Offline Replicator . . . . . . . . . . . . 6.5.5.1 Export . . . . . . . . . . . . . . . 6.5.5.2 Import . . . . . . . . . . . . . . . 6.5.6 Replicate through DocAve Web Service .
. . . . . . . . . . . . . . . . . . . . . . . . . . . . . . . . . . . . . . . . . . . . . . . . . . . . . . . . . . . . . . . . . . . . . . . . . . . . . . . . . . . . . . . . . . . . . . . . . . . . . . . . . . . . . . . . . . . . . . . . . . . . . . . . . . . . . . . . . . . . . . . . . . . . . . . . . . . . . . . . . . . . . . . . . . . . . . . . . . . . . . . . . . . . . . . . . . . . . . . . . . . . . . . . . . . . . . . . . . . . . . . . . . . . . . . . . . . . . . . . . . . . . . . . . . . . . . . . . . . . . . . . . . . . . . . . . . . . . . . . . . . . . . . . . . . . . . . . . . . . . . . . . . . . . . . . . . . . . . . . . . . . . . . . . . . . . . . . . . . . Design Elements for . . . . . . . . . . . . . . . . . . . . . . . . . . . . . . . . . . . . . . . . . . . . . . . . . . . . . . . . . . . . . . . . . . . . . . . . . . . . . . . . . . . . . . . . . . . . . . . . . . . . . . . . . . . . . . . . . . . . . . . . . . . . . . . . . . . . . . . . . . . . . . . . . . . . . . . . . . . . . . . . . . . . . . . . . . . . . . . . . . . . . . . . . . . . . .
. . . . . . . . . . . . . . . . . . . . . . . . . . . . . . . . . . . . . . . . . . . . . . . . . . . . . . . . . . . . . . . . . . . . . . . . . . . . . . . . . . . . . . . . . . . . . . . . . . . . . . . . . . . . . . . . . . . . . . . . . . . . . . . . . . . . . . . . . . . . . . . . . . . . . . . . . . . . . . . . . . . . . . . . . . . . . . . . . . . . . . . . . . . . . . . . . . . . . . . . . . . . Deployment . . . . . . . . . . . . . . . . . . . . . . . . . . . . . . . . . . . . . . . . . . . . . . . . . . . . . . . . . . . . . . . . . . . . . . . . . . . . . . . . . . . . . . . . . . . . . . . . . . . . . . . . . . . . . . . . . .
. . . . . . . . . . . . . . . . . . . . . . . . . . . . . . . . . . . . . . . . . . . . . . . . . . . . . . . . . . . . . . . . . . . . . . . . . . . . . . . . . . . . . . . . . . . . . . . . . . . . . . . . . . . . . . . . . . . . . . . . . . . . . . . . . . . . . . . . . . . . . . . . . . . . . . . . . . . . . . . . . . . . . . . . . . Manager . . . . . . . . . . . . . . . . . . . . . . . . . . . . . . . . . . . . . . . . . . . . . . . . . . . . . . . . . . . . . . . . . . . . . . . . . . . . . . . . . . . . . . . . . . . . . . .
. . . . . . . . . . . . . . . . . . . . . . . . . . . . . . . . . . . . . . . . . . . . . . . . . . . . . .
. . . . . . . . . . . . . . . . . . . . . . . . . . . . . . . . . . . . . . . . . . . . . . . . . . . . . .
. . . . . . . . . . . . . . . . . . . . . . . . . . . . . . . . . . . . . . . . . . . . . . . . . . . . . .
. . . . . . . . . . . . . . . . . . . . . . . . . . . . . . . . . . . . . . . . . . . . . . . . . . . . . .
. . . . . . . . . . . . . . . . . . . . . . . . . . . . . . . . . . . . . . . . . . . . . . . . . . . . . .
. . . . . . . . . . . . . . . . . . . . . . . . . . . . . . . . . . . . . . . . . . . . . . . . . . . . . .
. . . . . . . . . . . . . . . . . . . . . . . . . . . . . . . . . . . . . . . . . . . . . . . . . . . . . .
220 221 221 222 224 235 235 236 238 239 241 242 242 243 245 246 246 246 247 247 249 249 252 264 264 264 268 272 273 273 275 277 280 283 285 285 286 287 288 290 291 291 292 292 292 293 294 297 297 301 304 305 305 307
Page 7
2001-2009 AvePoint, Inc. All rights reserved.
DocAve v5 User Guide
Back to Table of Contents
6.5.6.1 Enable Web Service. . . . . . . . . . . . . . . . . . . . . . . . . . . . . . . . . . . . . 307 6.5.6.2 Adding a Remote Agent . . . . . . . . . . . . . . . . . . . . . . . . . . . . . . . . . . . 308 6.5.6.3 Replicator through Web Service . . . . . . . . . . . . . . . . . . . . . . . . . . . . . . . 309
7. Migration
. . . . . . . . . . . . . . . . . . . . . . . . . . . . . . . 7.1 File System Migration . . . . . . . . . . . . . . . . . . . . . . . . . . 7.1.1 Installation . . . . . . . . . . . . . . . . . . . . . . . . . . . . . 7.1.2 Un-installation . . . . . . . . . . . . . . . . . . . . . . . . . . . 7.1.3 Using File System Migration . . . . . . . . . . . . . . . . . . . . . 7.1.3.1 Basic Settings . . . . . . . . . . . . . . . . . . . . . . . . . 7.1.3.2 Live Mode . . . . . . . . . . . . . . . . . . . . . . . . . . . 7.1.3.3 Plan Builder . . . . . . . . . . . . . . . . . . . . . . . . . . 7.1.4 Currently Supported and Unsupported Elements for File Migration . . . 7.2 SharePoint 2003 to 2007 Migrator . . . . . . . . . . . . . . . . . . . . 7.2.1 Installation . . . . . . . . . . . . . . . . . . . . . . . . . . . . . 7.2.2 Un-installation . . . . . . . . . . . . . . . . . . . . . . . . . . . 7.2.3 Using SharePoint 2003 to 2007 Migration . . . . . . . . . . . . . . 7.2.3.1 Basic Settings . . . . . . . . . . . . . . . . . . . . . . . . . 7.2.3.2 Live Mode . . . . . . . . . . . . . . . . . . . . . . . . . . . 7.2.3.3 Plan Mode . . . . . . . . . . . . . . . . . . . . . . . . . . . 7.2.4 Currently Supported and Unsupported Elements for SharePoint 03 to 07 7.3 Lotus Notes Migration . . . . . . . . . . . . . . . . . . . . . . . . . . 7.3.1 Installation . . . . . . . . . . . . . . . . . . . . . . . . . . . . . 7.3.2 Un-installation . . . . . . . . . . . . . . . . . . . . . . . . . . . 7.3.3 Using Lotus Notes Migration . . . . . . . . . . . . . . . . . . . . 7.3.3.1 Basic Settings . . . . . . . . . . . . . . . . . . . . . . . . . 7.3.3.2 Live Mode . . . . . . . . . . . . . . . . . . . . . . . . . . . 7.3.3.3 Plan Builder . . . . . . . . . . . . . . . . . . . . . . . . . . 7.3.3.4 QuickPlace Live Mode . . . . . . . . . . . . . . . . . . . . . . 7.3.3.5 QuickPlace Plan Builder . . . . . . . . . . . . . . . . . . . . . 7.3.4 Currently Supported and Unsupported Elements for Lotus Notes . . . 7.4 eRoom Migrator . . . . . . . . . . . . . . . . . . . . . . . . . . . . 7.4.1 Installation . . . . . . . . . . . . . . . . . . . . . . . . . . . . . 7.4.2 Un-installation . . . . . . . . . . . . . . . . . . . . . . . . . . . 7.4.3 Using eRoom Migrator . . . . . . . . . . . . . . . . . . . . . . . 7.4.3.1 Basic Settings . . . . . . . . . . . . . . . . . . . . . . . . . 7.4.3.2 Security Restore . . . . . . . . . . . . . . . . . . . . . . . . 7.4.3.3 eRoom Live Mode . . . . . . . . . . . . . . . . . . . . . . . 7.4.3.4 Normal Mode Migration . . . . . . . . . . . . . . . . . . . . . 7.4.3.5 Pre-Scan Users . . . . . . . . . . . . . . . . . . . . . . . . . 7.4.3.6 Creating and Using metadata.xml . . . . . . . . . . . . . . . 7.4.3.7 Offline-Export Mode Migration . . . . . . . . . . . . . . . . . . 7.4.3.8 Offline-Import Mode Migration. . . . . . . . . . . . . . . . . . 7.4.3.9 ERM Live Mode . . . . . . . . . . . . . . . . . . . . . . . . . 7.4.3.10 ERM Plan Builder . . . . . . . . . . . . . . . . . . . . . . . 7.4.4 Currently Supported and Unsupported Elements for eRoom . . . . . . 7.5 Exchange Public Folder . . . . . . . . . . . . . . . . . . . . . . . . . 7.5.1 Installation . . . . . . . . . . . . . . . . . . . . . . . . . . . . . 7.5.2 Un-installation . . . . . . . . . . . . . . . . . . . . . . . . . . . 7.5.3 Using Exchange Public Folder Migrator . . . . . . . . . . . . . . . . 7.5.3.1 Basic Settings . . . . . . . . . . . . . . . . . . . . . . . . . 7.5.3.2 Plan Builder . . . . . . . . . . . . . . . . . . . . . . . . . .
. . . . . . . . . . . . . . . . . . . . . . . . . . . . . . . . . . . . . . . . . . . . . . . .
. . . . . . . . . . . . . . . . . . . . . . . . . . . . . . . . . . . . . . . . . . . . . . . .
. . . . . . . . . . . . . . . . . . . . . . . . . . . . . . . . . . . . . . . . . . . . . . . .
. . . . . . . . . . . . . . . . . . . . . . . . . . . . . . . . . . . . . . . . . . . . . . . .
. . . . . . . . . . . . . . . . . . . . . . . . . . . . . . . . . . . . . . . . . . . . . . . .
. . . . . . . . . . . . . . . . . . . . . . . . . . . . . . . . . . . . . . . . . . . . . . . .
. . . . . . . . . . . . . . . . . . . . . . . . . . . . . . . . . . . . . . . . . . . . . . . .
. . . . . . . . . . . . . . . . . . . . . . . . . . . . . . . . . . . . . . . . . . . . . . . .
. . . . . . . . . . . . . . . . . . . . . . . . . . . . . . . . . . . . . . . . . . . . . . . .
. . . . . . . . . . . . . . . . . . . . . . . . . . . . . . . . . . . . . . . . . . . . . . . .
. . . . . . . . . . . . . . . . . . . . . . . . . . . . . . . . . . . . . . . . . . . . . . . .
. . . . . . . . . . . . . . . . . . . . . . . . . . . . . . . . . . . . . . . . . . . . . . . .
. . . . . . . . . . . . . . . . . . . . . . . . . . . . . . . . . . . . . . . . . . . . . . . .
. . . . . . . . . . . . . . . . . . . . . . . . . . . . . . . . . . . . . . . . . . . . . . . .
314 314 314 314 315 315 323 327 335 335 336 336 336 337 355 359 366 368 368 369 370 370 379 382 387 389 393 395 396 397 397 398 408 409 412 418 419 421 425 431 433 435 437 437 438 438 439 449
8. Compliance . . . . . . . . . . . . . . . . . . . . . . . . . . . . . . . . . . . . . . . . . . . . 453
8.1 Archiver . . . . . . . . . . . . . . . . . . . . . . . . . . . . . . . . . . . . . . . . . . . . . . 453
Page 8
2001-2009 AvePoint, Inc. All rights reserved.
DocAve v5 User Guide
Back to Table of Contents
8.1.1 Archiver Controller . . . . . 8.1.1.1 Choosing Content. . . . 8.1.1.2 Basic Options. . . . . . 8.1.1.3 Setting up the Schedule. 8.1.2 Archiver Browser . . . . . . 8.1.2.1 Search Setting . . . . . 8.1.3 Report Center . . . . . . . 8.1.3.1 Offline Search Report . . 8.1.3.2 Offline Download Report 8.1.4 Activity History . . . . . . . 8.1.5 Settings . . . . . . . . . . 8.2 Auditor . . . . . . . . . . . . . 8.2.1 Audit Controller . . . . . . 8.2.1.1 Choosing Content. . . . 8.2.1.2 Basic Options. . . . . . 8.2.1.3 Setting up the Schedule. 8.2.2 Audit Report . . . . . . . . 8.2.3 Settings . . . . . . . . . . 8.2.3.1 Download Location . . . 8.2.3.2 Exclusion Rules . . . . . 8.2.3.3 Auditor Pruning. . . . .
. . . . . . . . . . . . . . . . . . . . .
. . . . . . . . . . . . . . . . . . . . .
. . . . . . . . . . . . . . . . . . . . .
. . . . . . . . . . . . . . . . . . . . .
. . . . . . . . . . . . . . . . . . . . .
. . . . . . . . . . . . . . . . . . . . .
. . . . . . . . . . . . . . . . . . . . .
. . . . . . . . . . . . . . . . . . . . .
. . . . . . . . . . . . . . . . . . . . .
. . . . . . . . . . . . . . . . . . . . .
. . . . . . . . . . . . . . . . . . . . .
. . . . . . . . . . . . . . . . . . . . .
. . . . . . . . . . . . . . . . . . . . .
. . . . . . . . . . . . . . . . . . . . .
. . . . . . . . . . . . . . . . . . . . .
. . . . . . . . . . . . . . . . . . . . .
. . . . . . . . . . . . . . . . . . . . .
. . . . . . . . . . . . . . . . . . . . .
. . . . . . . . . . . . . . . . . . . . .
. . . . . . . . . . . . . . . . . . . . .
. . . . . . . . . . . . . . . . . . . . .
. . . . . . . . . . . . . . . . . . . . .
. . . . . . . . . . . . . . . . . . . . .
. . . . . . . . . . . . . . . . . . . . .
. . . . . . . . . . . . . . . . . . . . .
. . . . . . . . . . . . . . . . . . . . .
. . . . . . . . . . . . . . . . . . . . . . . . . . . . . . . . . . . . . . . . . . . . . . . . .
. . . . . . . . . . . . . . . . . . . . . . . . . . . . . . . . . . . . . . . . . . . . . . . . .
. . . . . . . . . . . . . . . . . . . . . . . . . . . . . . . . . . . . . . . . . . . . . . . . .
. . . . . . . . . . . . . . . . . . . . . . . . . . . . . . . . . . . . . . . . . . . . . . . . .
. . . . . . . . . . . . . . . . . . . . . . . . . . . . . . . . . . . . . . . . . . . . . . . . .
. . . . . . . . . . . . . . . . . . . . . . . . . . . . . . . . . . . . . . . . . . . . . . . . .
. . . . . . . . . . . . . . . . . . . . . . . . . . . . . . . . . . . . . . . . . . . . . . . . .
. . . . . . . . . . . . . . . . . . . . . . . . . . . . . . . . . . . . . . . . . . . . . . . . .
453 453 454 455 457 459 461 462 462 463 464 464 465 465 467 467 469 470 470 471 472 475 475 476 478 478 478 478 479 479 479 480 482 482 482 485 486 486 486 486 487 487 487 487 488 488 489 490 491
9. Appendix . . . . . . . . . . . . . . . . . . . . . . . . . . . . . . . . . . . . . . . . . . . . . . 475
9.1 FDCC Compatibility . . . . . . . . . . . . . . . . . . . . . . . . . . . . . . . . . 9.1.1 Configuring the DocAve Manager for FDCC . . . . . . . . . . . . . . . . . . . . 9.1.2 For End-User Access Using HTTPS . . . . . . . . . . . . . . . . . . . . . . . . 9.2 Compatibility with 3rd-Party SQL Tools . . . . . . . . . . . . . . . . . . . . . . . . 9.2.1 Background . . . . . . . . . . . . . . . . . . . . . . . . . . . . . . . . . . 9.2.1.1 Possible Conflicts . . . . . . . . . . . . . . . . . . . . . . . . . . . . . . 9.2.1.2 HA Standby Environment . . . . . . . . . . . . . . . . . . . . . . . . . . 9.2.2 Coexistence Considerations . . . . . . . . . . . . . . . . . . . . . . . . . . . 9.2.2.1 Platform Level Backup . . . . . . . . . . . . . . . . . . . . . . . . . . . 9.2.2.2 High Availability . . . . . . . . . . . . . . . . . . . . . . . . . . . . . . 9.3 Farm-level Backup & Restore . . . . . . . . . . . . . . . . . . . . . . . . . . . . 9.3.1 Full Farm . . . . . . . . . . . . . . . . . . . . . . . . . . . . . . . . . . . 9.3.1.1 Full Farm Backup . . . . . . . . . . . . . . . . . . . . . . . . . . . . . . 9.3.1.2 Full Farm Restore. . . . . . . . . . . . . . . . . . . . . . . . . . . . . . 9.3.1.3 FEW Restore Settings . . . . . . . . . . . . . . . . . . . . . . . . . . . . 9.3.2 Troubleshooting Tips . . . . . . . . . . . . . . . . . . . . . . . . . . . . . . 9.3.2.1 SharePoint Central Admin cannot be accessed after restore . . . . . . . . . . 9.3.2.2 If Index data is not accurate or corrupted . . . . . . . . . . . . . . . . . . 9.3.2.3 If a Web Application cannot be accessed after restore . . . . . . . . . . . . 9.3.2.4 If there are problems with user profiles and properties or search settings in SSP 9.4 DocAve v5 Solution for Microsoft Office Project Server 2007 . . . . . . . . . . . . . . 9.4.1 About Project Server 2007 . . . . . . . . . . . . . . . . . . . . . . . . . . . 9.4.1.1 Databases . . . . . . . . . . . . . . . . . . . . . . . . . . . . . . . . . 9.4.1.2 Item in Project Server and Project Web Access . . . . . . . . . . . . . . . . 9.4.1.3 Description of Item Level Objects . . . . . . . . . . . . . . . . . . . . . . 9.4.2 Backup and Restore for Project Server 2007 . . . . . . . . . . . . . . . . . . . 9.5 The template name/ID for common sites . . . . . . . . . . . . . . . . . . . . . . . 9.6 DocAve System High Availability . . . . . . . . . . . . . . . . . . . . . . . . . . .
Page 9
2001-2009 AvePoint, Inc. All rights reserved.
DocAve v5 User Guide
Back to Table of Contents
1. Preface
Please review the following information before reading this guide.
About This Guide
This guide describes how to install DocAve Version 5 for Microsoft Office SharePoint Server (WSS v3 and MOSS 2007), configure the DocAve platform and all related options in the Control Panel, and how to use the features found in the Data Protection, Administration, Compliance, and Migration modules. This guide does not explain how to install, configure, or use Microsoft SharePoint, SQL Server, or Windows Server. This guide does not cover basic system or network administration topics (such as IP addressing, routing, and other network topology).
Audience
This guide is for system and SharePoint administrators who possess a working knowledge of Microsoft SharePoint (WSS v3 and MOSS 2007), SQL Server, and Windows Server. The audience must be familiar with the following topics: Microsoft Office SharePoint Server administration Network functions and operations Operating systems, networks, and storage systems
Technical Support
Before you call Avepoint's Technical support, be sure you have take then following steps to resolve the issue: Reference the latest copy of this user guide, found here: http://www.avepoint.com/ support/user-guides Reference the AvePoint Knowledge Base, found here: http://www.avepoint.com/kb
If the issue still persists, please take the following steps: Enter a Support Ticket (http://www.avepoint.com/support/contact-support) Contact the Support Hotline (1-800-661-6588 or 201-793-1111, press 2 for support
Comments
Your feedback is important in helping us provide the most accurate and high quality information possible. If you have comments or suggestions for improving this document, send us your comments by e-mail to support@avepoint.com. Be sure to include the following: The publication title
Page 10
2001-2009 AvePoint, Inc. All rights reserved.
DocAve v5 User Guide
Back to Table of Contents
The source (either Avepoint's home page or the DocAve GUI) The section number and original text found in the document
*Note: When you send information to AvePoint, you grant AvePoint a non-exclusive right to use or distribute the information in any way it believes appropriate without incurring any obligation to you.
Page 11
2001-2009 AvePoint, Inc. All rights reserved.
DocAve v5 User Guide
Back to Table of Contents
Page 12
2001-2009 AvePoint, Inc. All rights reserved.
DocAve v5 User Guide
Back to Table of Contents
2. Installation
The following sections will describe the steps required to install DocAve on your SharePoint network. The DocAve installation requires the setup of two components: The Manager and the Agent. The Manager is made up of several services which can be installed across multiple machines. However, the Manager components (specifically the Control Service) must be installed first. Please refer to the steps below for more details.
2.1 Overview
This software consists of two basic modules, the DocAve Manager and the DocAve Agent.
DocAve Agent
The DocAve Agent can be installed on any Microsoft Office SharePoint Server (MOSS) 2007 or Windows SharePoint Server (WSS) Version 3 environment (with Service Pack 1 installed) that meets the requirements specified in the next section.
DocAve Manager
The DocAve Manager consists of several components which can either be run on the same environment as the DocAve Agent or split across several servers. Under the Manager, users can install:
Web Service : Web Services represent the access point to the DocAve GUI, allowing
users to interact with the software. These can be installed on multiple machines and accessed using a web browser (such as Internet Explorer). When installed on multiple machines, they will ensure the High Availability of the DocAve GUI.
Auditing Service : The Auditing Service will monitor SharePoint activities and return
the data to the Control Services for processing. This service is critical for using the DocAve Compliance.
Control Service : Control Services manage all DocAve operations. This service can be
clustered on multiple servers to run in high availability mode. Should a control service go down, a standby service can be enabled to run in active mode.
Media Service : Media Services manage all data storage for the DocAve platform.
These can be installed on multiple machines and manage multiple Logical Drives. Using a multiple media agents configuration will allow for high availability and load balanced access to the data storage locations.
Search Service : Search Services manage all data generating full text index. This service is critical for using the DocAve Item backup and Compliance Archiver.
Page 13
2001-2009 AvePoint, Inc. All rights reserved.
DocAve v5 User Guide
Back to Table of Contents
Although you can deploy DocAve on a single server, this is not recommended. For the best performance install the Managers services across multiple servers.
2.2 System Requirements
In order to make sure your system is compatible with DocAve, please refer to the requirements below. Note that the requirements for the Manager and Agent are different.
2.2.1 Supported Platforms
DocAve supports the following platform: Microsoft Office SharePoint Server (MOSS) 2007 (x86 and x64) with Service Pack 1 Windows SharePoint Services (WSS) v3 (x86 and x64) with Service Pack 1 Windows Server 2003 (x86 and x64) Windows Server 2008 (x86 and x64) SQL Server 2000 (x86 and x64) SQL Server 2005 (x86 and x64) SQL Server 2008 (x86 and x64)
*Note: SQL Embedded Edition is not supported, SQL Express is supported except for High Availability and Platform incremental backups.
2.2.2 DocAve Manager
In order to install the DocAve Manager, all services listed below must be present. The requirements for each are specified in the following sections.
2.2.2.1 Control Service
Requirements for installation:
Computer and Processor : PC with an Intel Pentium III-compatible 1000-MHz processor minimum, Intel Pentium 4-compatible processor recommended.
Memory : 1.5GB of RAM minimum, 3GB recommended. Hard Disk : 1GB of available space minimum, 3GB recommended. OS : Requires one of the following: Microsoft Windows XP, Microsoft Windows Server
2008, Microsoft Windows Server 2003 Standard Edition, Windows Server 2003 Enter-
Page 14
2001-2009 AvePoint, Inc. All rights reserved.
DocAve v5 User Guide
Back to Table of Contents
prise Edition, Windows Server 2003 Datacenter Edition, or Windows Server 2003 Web Edition (includes x64 editions).
Framework : .NET Framework v2.0 and higher.
2.2.2.2 Web Service
Requirements for installation:
Computer and Processor : PC with an Intel Pentium III-compatible 1000-MHz processor minimum, Intel Pentium 4-compatible processor recommended. Memory : 1.5GB of RAM minimum, 3GB recommended. Hard Disk : 1GB of available space minimum, 3GB recommended. OS : Requires one of the following: Microsoft Windows XP, Microsoft Windows Server 2008, Microsoft Windows Server 2003 Standard Edition, Windows Server 2003 Enterprise Edition, Windows Server 2003 Datacenter Edition, or Windows Server 2003 Web Edition (includes x64 editions). Framework : .NET Framework v2.0 and higher.
2.2.2.3 Media Service
Requirements for installation:
Computer and Processor : PC with an Intel Pentium III-compatible 1000-MHz processor minimum, Intel Pentium 4-compatible processor recommended.
Memory : 1.5GB of RAM minimum, 3GB recommended. Hard Disk : 1GB of available space minimum, 3GB recommended. OS : Requires one of the following: Microsoft Windows XP, Microsoft Windows Server
2008, Microsoft Windows Server 2003 Standard Edition, Windows Server 2003 Enterprise Edition, Windows Server 2003 Datacenter Edition, or Windows Server 2003 Web Edition (includes x64 editions).
Framework : .NET Framework v2.0 and higher.
*Note: Since the media agent will be managing the backup data, it is recommended that it is placed on a machine with high availability. The logical drives responsible for storing the data should have high reliability.
2.2.2.4 Auditing Service
Requirements for installation:
Page 15
2001-2009 AvePoint, Inc. All rights reserved.
DocAve v5 User Guide
Back to Table of Contents
Computer and Processor : PC with an Intel Pentium III-compatible 1000-MHz processor minimum, Intel Pentium 4-compatible processor recommended.
Memory : 1.5GB of RAM minimum, 3GB recommended. Hard Disk : 1GB of available space minimum, 3GB recommended. OS : Requires one of the following: Microsoft Windows XP, Microsoft Windows Server
2008, Microsoft Windows Server 2003 Standard Edition, Windows Server 2003 Enterprise Edition, Windows Server 2003 Datacenter Edition, or Windows Server 2003 Web Edition (includes x64 editions).
Framework : .NET Framework v2.0 and higher.
2.2.2.5 Search Service
Requirements for installation:
Computer and Processor : PC with an Intel Pentium III-compatible 1000-MHz processor minimum, Intel Pentium 4-compatible processor recommended. Memory : 1.5GB of RAM minimum, 3GB recommended. Hard Disk : 1GB of available space minimum, 3GB recommended. OS : Requires one of the following: Microsoft Windows XP, Microsoft Windows Server
2008, Microsoft Windows Server 2003 Standard Edition, Windows Server 2003 Enterprise Edition, Windows Server 2003 Datacenter Edition, or Windows Server 2003 Web Edition (includes x64 editions).
Framework : .NET Framework v2.0 and higher.
2.2.3 DocAve Agent
Requirements for installation:
Computer and Processor : PC with an Intel Pentium III-compatible 1000-MHz processor (dual Intel Xeon 3.0 GHz or faster recommended).
Memory : 1.5 GB of RAM minimum, 3GB recommended. Hard Disk : 1GB of available space minimum, 3GB recommended. OS : Requires one of the following servers: Microsoft Windows Server 2003 Standard
Edition, Windows Server 2003 Enterprise Edition, Windows Server 2003 Datacenter Edition, or Windows Server 2003 Web Edition.
SharePoint : Front-End Web Server for SharePoint: MOSS2007/WSS3.0 Framework : .NET Framework v2.0 and higher.
Page 16
2001-2009 AvePoint, Inc. All rights reserved.
DocAve v5 User Guide
Back to Table of Contents
Hotfix : For x64 Machine: Office_Server_2007_SP1_x64_en_us.exe and WSS 3-sp1kb936988-x64-fullfile-en-us.exe; For x86 Machine: Office_Server_2007_SP1_x86_en_us.exe and WSS 3-sp1-kb936988-x86-fullfile-enus.exe
*Note: SharePoint Service Pack 1 is only required for users who plan on installing or using the Extension Archiver module.
2.3 DocAve Manager Installation
In order to install all of the manager components, please run the installation file listed below. Installation Prerequisites: The account performing the installation must have local administrative rights for the Manager machine. *Note: If the system installing the server package is running an FDCC environment, please consult the Appendix at the end of this document to ensure that the DocAve system is fully functional.
(2-1) Docave Manager Installation And Configuration
Step Action Download the DocAve Manager installation package to the machine you plan to use as the DocAve Manager (or one of its services) and unzip the content. Open the DocAve5_Manager directory created in the last step and run the file Setup.exe. After being presented with the welcome screen, click Next and review the license agreements presented. Enter your information (both name and organization) in the screen provided. 4 Select a location from the drop-down box. The location field represents the location that the product was purchased through. Verify all information, and then click Next.
Page 17
2001-2009 AvePoint, Inc. All rights reserved.
DocAve v5 User Guide
Back to Table of Contents
Step
Action Review the license agreements. You can view both pages using the 1 and 2 buttons below. Read the terms of agreement and click on the button to select I accept the terms in the license agreement, then click Next. Choose a directory for the installation. The default path is C:\ Program Files\Avepoint. You can change this location by clicking Browse.
The Feature Description will let you know the hard drive requirement for this installation. Click Next. From this screen, you will be able to select which DocAve Manager services you wish to install. Please refer to the section above for detailed descriptions of each service. The options available are:
Control Service : Business logic and communication service Auditor Service : Tracks SharePoint data and information Media Service : Manages and coordinates storage devices Web Service : Used to access the DocAve interface Search Service : Generates full text index and performs
search
By default, all services are selected. Select the database you want to use for the DocAve database (either Build-in or MS SQL). The DocAve database stores DocAve user account information, DocAve setting, and saved backup plans. 8 *Note: The MS SQL option currently works with the Server authentication. If... Build-in Then... Click Next, proceed to step 9
Page 18
2001-2009 AvePoint, Inc. All rights reserved.
DocAve v5 User Guide
Back to Table of Contents
Step
Action If you want to use the MS SQL database, please confirm the followings. MS SQL The SQL Server Browser services is started and running the TCP/IP protocol is enabled.
Click Next, proceed to step 9, you will need to configure the MS SQL setting in step 10. Review the options selected in the previous steps. If any changes need to be made, click Back; otherwise, click Install to proceed with the installation. If MS SQL option is selected, the DocAve Database Configuration screen will appear: 10
Database Server Host : MS SQL Server name Database : Type in any name (for example DocAveDB). Click Test and he database will be created in the MS SQL
Server Host provided.
Use the same Database Server Host : You can select this
option, it will load the MS SQL Server name as you entered
Audit Database : Type in any name (for example DocAveAuditor). Click Test and the database will be created in the
MS SQL Server Host provided.
Click Next.
Page 19
2001-2009 AvePoint, Inc. All rights reserved.
DocAve v5 User Guide
Back to Table of Contents
Step
Action Once the installation completes, you will be presented with several port and account configuration options. These can be set at a later time from the Manager Configuration Tool, located under the DocAve installation directory. Please refer to the section below for more details on this dialogue.
11
It is recommended to use the default settings unless a known conflict with an existing port exists. *Note: If you are installing these services on separate machines, the Control Service must be installed first. All other services will require you to input the Control Service Host Name and Port number in order to communicate within the Manager network. Also make note of any SSL or HTTPs settings when installing these components. If... Then... Control Service
Control Service Host name : Current
machines host name or IP address.
Control Service Port : The default port
number is 12000.
Enable HTTPS : The default status is unchecked. This will allow users to access the DocAve GUI over https. Enable SSL Communication : The
default status is unchecked. See the following section for additional details.
Web Services Host Name : Current machines host name or IP address. Web Services Port : The default port
number is 8080.
Web Service
Web Network Port : The default port
number is 12002.
Media Service
Media Service Host Name : Current
machines host name or IP address.
Media Service Control Port : The
default port number is 12001.
Page 20
2001-2009 AvePoint, Inc. All rights reserved.
DocAve v5 User Guide
Back to Table of Contents
Step Auditor Service
Action
Auditor Service Host name : Current
machines host name or IP address.
Auditor Service Port : The default port
number is 12000.
Search Service
Search Service Host Name : Current
machines host name or IP address.
Search Service Port : The default port
number is 12004.
12
Click Next, followed by Finish to complete the installation.
2.3.1 Setup Instructions for SSL Communication
DocAve supports communication over SSL to protect the data during the communication process. You can set it up by using the following steps:
(2-2) Setup Instructions For Security Communication
Step Action This option can be configured either during installation or from the Manager / Agent Configuration Tool. The path for this is Start -> All Programs -> Avepoint DocAve v5 -> DocAve v5 Manager/Agent Tools > Manager/Agent Configuration Tool.
Page 21
2001-2009 AvePoint, Inc. All rights reserved.
DocAve v5 User Guide
Back to Table of Contents
Step
Action Check the Enable SSL Communication box, and select a certificate option (listed below). *Note: The certificate option selected must be the same in all Agent / Manager Configuration Tools. If... Built-in Certificate Then... This uses the certificate provided by DocAve. No additional setup is necessary. This allows you to provide a customized certificate. You need to apply two kinds certificates: Subordinate Certification Authority for the Manager, and Web Server for the Agents. The certificate name should be the same as the local machines name. *Note: If you install the Manager and the Agent on different machines, the machines should be in the same domain or the domains must have a trust setup.
User-Defined Certificate
Click Confirm to update this option.
2.3.2 Setup Instructions for HTTPS access
DocAve supports access for the GUI over HTTPS. This will encrypt the page requests and page information between the DocAve interface (the end-users browser) and the Web Service. *Note: The HTTPS setting within DocAve also supports FDCC (Federal Desktop Core Configuration). Please perform the additional steps in the Appendix at the end of this document first in order to ensure full functionality.
2.3.2.1 Enable HTTPS in the DocAve Manager configuration
This section describes how to enable HTTPS communication in DocAve between the Manager components.
Page 22
2001-2009 AvePoint, Inc. All rights reserved.
DocAve v5 User Guide
Back to Table of Contents
(2-3) Enable HTTPS
Step Action This option can be configured either during installation or from the Manager / Agent Configuration Tool. The path for this is Start -> All Programs -> Avepoint DocAve v5 -> DocAve v5 Manager Tools. Check the Enable https option and select a corresponding certificate. For a description of these, please refer to the SSL Configuration section above. Click Confirm.
2.3.2.2 Internet Explorer Setup
Please follow the steps below to enable https access in Internet Explorer:
(2-4) Internet Explorer Setup
Step Action In order to be sure that Internet Explorer https access is available for FDCC environments, navigate to Internet Explorer -> Internet Options -> Advanced. Under this tab, enable the Use TLS 1.0 line under Security options. *Note: If you do not currently run FDCC for either Windows XP, you may skip this step.
Page 23
2001-2009 AvePoint, Inc. All rights reserved.
DocAve v5 User Guide
Back to Table of Contents
Step
Action When first accessing DocAve using Internet Explorer (IE), security settings must be configured. Run DocAves server application (found in the start menu) and follow the steps below. If... IE6 Then... When the user accesses DocAve on an IE 6 browser, a message will appear. Click OK. When the user accesses DocAve on an IE 7 browser, it will display the security certificate prompt information:
IE7
Select the option continue to this website listed by the red bullet. Select the corresponding security alert depending on your version of IE. If... 3 IE6 Then... Click OK in the Security Alert pop-up. Click Certificate Error next to the Address URL: IE7
4 5
Click View Certificates on the pop-up. Click Install Certificate at the bottom of the window.
Page 24
2001-2009 AvePoint, Inc. All rights reserved.
DocAve v5 User Guide
Back to Table of Contents
Step 6
Action Click Next to continue with the Certificate Import. Select the Automatically select the certificate store based on the type of certificate option and click Next. Click Finish to complete the certificate import. Click Yes to install the certificate in the pop-up. Click OK in the prompt acknowledging the successful import. Click Yes in the security alert window. Click Yes to allow pop-ups on the DocAve site if you are using IE 6:
8 9 10 11
12
13
You can now log into DocAve from Internet Explorer. If you are using IE 6, you will need to click Yes in the security prompt before using the DocAve GUI.
2.4 DocAve SharePoint Agent Installation
The DocAve SharePoint Agent must be installed on a SharePoint Front-End Web Server. In order to install this module, please follow the steps below: *Note: Users must have administrative rights to the SharePoint and SQL machines before installing.
Page 25
2001-2009 AvePoint, Inc. All rights reserved.
DocAve v5 User Guide
Back to Table of Contents
(2-5) SharePoint Agent Installation And Configuration
Step 1 Action Download the DocAve Agent installation package to the SharePoint Front-End Web (FEW) and unzip the content. Open the DocAve5.0 Agent directory created in the last step and run the file Setup.exe. After being presented with the welcome screen, click Next and review the license agreement. Review the license agreements and click I accept the terms in the license agreement. Click Next. Enter your information (both name and organization) in the screen provided. Verify all information. Click Next. Choose a directory for the installation. The default path is C:\ Program Files\Avepoint. You can change this location by clicking Browse. 6 The Feature Description will give you the hard drive requirement for this installation. Click Next. Choose Next and review the options selected in the previous steps. If any changes need to be made, click Back; otherwise, click Install to proceed with the installation. Once the installation completes, you will be presented with several port and account configuration options. These can be set at a later time from the Agent Configuration Tool, located under the DocAve installation directory. Please refer to the section below for more details on this dialogue. It is recommended to use the default settings unless a known conflict with an existing port exists.
Page 26
2001-2009 AvePoint, Inc. All rights reserved.
DocAve v5 User Guide
Back to Table of Contents
Step
Action The following configuration options for MOSS 2007 are available in Agent Configuration Tool.
DocAve Control Service Name : The computers host name
or IP address for the machine which DocAve Server is installed
DocAve Control Service Port : The default port number is
12000
DocAve Agent Host Name : Current machines host name
or IP address
DocAve Agent Host Full Name : Current machines fully
qualified Domain name
DocAve Agent Port : The default port number is 10103 Archiver Port : The default port number is 10107 User Account / Password : An account which has administrative access to both the SharePoint Front-End Web Server and your SQL Server MUST be used. A SharePoint service account is recommended.
Enable SSL Communication : This option should be configured to match the Manager.
Enable Web Service : This option is used to enable the web
service for the Replicator module. For more information, please refer to Enable Web Service in Installation Wizard.
AgentType : Check the box in front of the agent function.
After you configure the Agent Type, it will prompt you to restart IIS. 10 *Note: The IIS reset performed does not restart the IIS service, but performs a no-force reset of IIS processes. Any processes currently running will be allowed to finish before this reset takes place. If you choose to reset IIS at a later time, any pre-existing web parts or features installed by this platform will not be upgraded Click Next, followed by Finish to complete the installation.
11
Enable Web Service in Installation Wizard
Page 27
2001-2009 AvePoint, Inc. All rights reserved.
DocAve v5 User Guide
Back to Table of Contents
To enable the web service, please follow the steps below.
(2-6) Enable Web Service in Installation Wizard
Step Action Check the Enable Web Service option in the Agent Configuration page after installation, the Configure button will appear next to the option. Click Configure, the Web Service Setting window will pop-up. Enter the Web Service URL for the corresponding agent. The URL must be provided in the format: http://server:port/_vit_bin/DocAveWebService.asmx. Input the Host, Username, and Password to set up access to the Web Service, then click Test for verification. Click OK to save the configuration.
2.5 Verifying the Installation
In order to verify that DocAve has installed correctly, you can check for the presence of the services listed below. Also, you can check any firewall or port settings for data transfer.
(2-7) Verify The Installation
Step Action Under the Administrative Tools menu in Windows, open the Services Tool on the machine where any DocAve component (Manager or Agent) is installed.
Page 28
2001-2009 AvePoint, Inc. All rights reserved.
DocAve v5 User Guide
Back to Table of Contents
Step
Action In the services listing, multiple services are listed for the DocAve Manager and Agent. If... Then... DocAve Communication Service Check for the DocAve Control Service, DocAve Media Service, DocAve Search Service, DocAve Web Service, and DocAve Audit Service.
Agent Service
Manager Services
To ensure proper communication between the DocAve Manager and Agent, the following ports must be open and available if a firewall is in place. 3 The DocAve Manager uses the following TCP ports: 12000, 12001, 12002, 12003, 12004, 8080, 8443 The DocAve Agent uses TCP port 10103.
2.6 Accessing the DocAve GUI
The DocAve GUI can be launched from any web browser within the same network as the DocAve Manager. In order to connect to the interface, you must record the IP / Host Name for the DocAve Manager - Web Service, as well as the Web Service Port if it was changed. *Note: All pop-up blockers (browser-based, third party toolbars, and LAN firewalls) must be disabled.
Page 29
2001-2009 AvePoint, Inc. All rights reserved.
DocAve v5 User Guide
Back to Table of Contents
(2-8) Accessing DocAve V5
Step Action Open an Internet Explorer window and enter: http://<machine>:8080/docave 1 where <machine> is the host name or IP address of the machine running the DocAve Web Service. If the default port number has been changed from 8080, enter the new port number. *Note: If you check the Enable https check-box, you need to enter: https://<machine>:8443/docave The DocAve login screen will pop-up. Select Local System and enter the default login account information: 2
Login ID : admin Password : admin
Click Login.
You can configure DocAve to work with Active Directory and with additional users and groups after the initial setup. Please refer to the Control Panel section for more details.
2.7 Uninstallation Instructions
Uninstallation can be used to either to remove individual features of DocAve, or the entire Manager / Agent configuration.
2.7.1 Adding and Removing Features
The DocAve modules (Data Protection, Platform Level Backup, SharePoint Administrator, etc.) are controlled by a license. However, if you wish to configure your Agents to only run Backup and Recovery, or only SharePoint Administrator, this can be done from each SharePoint Agent individually.
Page 30
2001-2009 AvePoint, Inc. All rights reserved.
DocAve v5 User Guide
Back to Table of Contents
(2-9) Enabling and Disabling Features from DocAve SharePoint Agent
Step 1 Action Navigate to the SharePoint Web Front End where the DocAve SharePoint Agent is installed. Open the Start menu and navigate to All Programs -> AvePoint DocAve v5 -> DocAve v5 Agent Tools -> Agent Configuration Tool. From the Agent Configuration Tool, navigate to the appropriate tab for the module you would like to enable or disable features for. These will be listed under the Agent Type section at the bottom. From here you can either check or uncheck DocAve features according to your needs. Click Confirm to save these changes.
Additional steps are not required to either add or remove individual features from the DocAve suite. *Note: Enabling Extension Archiver will require an IIS Reset. You can choose to perform this reset later, but not all features will be enabled if this step is skipped.
2.7.2 Removing DocAve Manager / Agent
In order to uninstall the DocAve Manager or Agent from your system, please make sure there are no current restore jobs running on the Agent, or that the Manager service being removed is not currently in use by another process.
(2-10) Uninstalling DocAve Services /Agents
Step 1 Action Open the Start Menu in Windows on either the DocAve Manager or Agent server and navigate to All Programs -> Avepoint DocAve v5.
Page 31
2001-2009 AvePoint, Inc. All rights reserved.
DocAve v5 User Guide
Back to Table of Contents
Step
Action Choose to uninstall one of the following: If... Then... In order to uninstall the SharePoint Agent: 1. 2. 3. 4. Agent Open the DocAve v5 Agent Tools Folder. Select the Agent Uninstall tool. Click Uninstall to remove the agent. Check the checkbox next to Remove configuration data if you wish to do a clean uninstallation. 5. Click Finish. 6. Proceed to \ Program Files\Avepoint\DocAve5, delete the Agent directory.
*Note: This step will remove any remaining configuration data. 2 In order to uninstall the SharePoint Manager: 1. Open the DocAve v5 Manager Tools Folder. 2. Select the Manager Uninstall tool. 3. Select Remove radio button, and click Next. 4. Select the service you want to uninstall. 5. Click Next to remove the Service 6. Check the checkbox next to Remove configuration data if you wish to perform a clean uninstallation. 7. Click Finish. 8. Proceed to \ Program Files\Avepoint\DocAve5, delete the Manager directory. *Note: This step will remove any configuration data, as well as plan and job details.
Manager
Page 32
2001-2009 AvePoint, Inc. All rights reserved.
DocAve v5 User Guide
Back to Table of Contents
3. Control Panel
DocAve Control Panel offers the following general administrative services:
Agent Services
Agent Monitor : Monitor and restart DocAve software agents, setup DocAve agent work areas for temporary work files, and enter access rights to agent hosts Agent Groups : Monitor and group agents Remote Installation : Install agent package on the remote machine from a central
interface.
Cache setting : Specify the agent to set the cache. Export Location : View the detailed information of the export location.
Manager Services
Manager Monitor : Monitor and restart DocAve servers System Performance : Monitor the CPU usage and memory usage for all managers
Data Management
Data Manager : Configure pruning guidelines for backup data stored on a local or network drive.
Filter Policy : Set filter profiles for backups Retention Policy : Set the retention policy for Auditor and Archiver modules Device Manager : Setup drive locations for data storage for various DocAve Media
Servers
Security Manager : Configure data compression and encryption profiles Language Mapping : Setup a language mapping for replicating the content between SharePoint with different languages
DocAve System
Account Manager : Control user access to DocAve System Recovery : Set up and schedule backup and restore plans for DocAve system System Setting : Configure the system basic setting.
Page 33
2001-2009 AvePoint, Inc. All rights reserved.
DocAve v5 User Guide
Back to Table of Contents
Reporting
Email Notification : Setup email notification groups for different types of services and
log level reporting
Log Manager : Setup and manage DocAve log quotas Log Viewer : View all the logs generated by the DocAve Server. MOM Logging Setting : View all the logs generated by the DocAve Server in the MOM
server.
SCOM Logging Setting : View all the logs generated by the DocAve Server in the
SCOM server.
License Management
License Manager : Manage licenses for all DocAve solutions Patch Manager : Manage software upgrades for all DocAve solutions Patch Report : View detail of a patch updates
The ability to access the DocAve control panel should be limited to users with the highest level of administrative privileges. The following sections explain each administrative service in detail.
3.1 Agent Services
All options contained within the Agent Services section are described here.
3.1.1 Agent Monitor
The DocAve Agent Monitor provides a central interface to monitor, restart, disable, and remove all registered DocAve Agents. *Note: If there is Invalid listed in the Type column, you should check your license for the number of allowed agents per module and make adjustments to your Agent Configuration Tool. You can use the Restart, Disable, and Remove buttons under the Control column to perform the following functions:
Add Remote Agent : This setting is used to setup a remote agent for the Manager, it
is used for Replicator module, Please refer to Section 6.5.6.2 Adding a Remote Agent for more information.
Page 34
2001-2009 AvePoint, Inc. All rights reserved.
DocAve v5 User Guide
Back to Table of Contents
Restore : This restarts DocAve Agent service on the Agent machine (Communication
Service). This does not reset all services, only those pertaining to this platform.
Disable : This suspends all backup or restore jobs corresponding to this Agent. All
plans that were scheduled are skipped if an agent is disabled, but they will still be visible from all the modules.
Remove : This removes the specific Agent from DocAve Manager. The plans for this
Agent no longer run and this Agent is not available from either the Backup or Restore modules. This also means that the Agent Monitor no longer show this agent in the interface. This option should be used in only in instances when uninstalling an Agent does no remove it from the Agent Monitor.
Configure : To configure the Agent information, please follow the steps below. (3-1) Agent Configuration
Step 1 Action Navigate to DocAve v5 -> Control Panel -> Agent Services -> Agent Monitor. Click Configure and a window will pop-up that allows you to configure the Agent account and specify its data location. On top of the pop-up window, you can select the log level from the drop-down box. There are five options: Error, Warning, Info, log to file and Debug. For troubleshooting, we recommend setting the level to Debug. You should input the SharePoint Domain Name, SharePoint User Name, and SharePoint Password for the Account Configuration. Please make sure that the SharePoint account that is specified has full admin privileges to SQL and SharePoint. In the Data Location Setting section in the configuration window, you can set the temporary location you wish to save the temporary data. The default location is on the DocAve software agent s host machine: <DocAve 5 Install Directory>\Agent\temp This data is typically small in size, but varies based on deployment.
Page 35
2001-2009 AvePoint, Inc. All rights reserved.
DocAve v5 User Guide
Back to Table of Contents
Step
Action Check the Enable Web Service option, and then enter the Web Service URL, the corresponding Host, UserName, and the Password. This option is used for Replicator module, please refer to Section 6.5.6.1 Enable Web Service for detailed information.
3.1.2 Agent Groups
Agent Groups provides a central interface to monitor farm and agent configurations. It also allows you to group agents for load balancing. When an agent group is specified, DocAve will operate its commands using the Agent with the most available resources.
3.1.2.1 Adding Agents to Group
(3-2) Adding Agents to Group
Step 1 Action Navigate to DocAve v5 -> Control Panel -> Agent Services -> Agent Group. Select a farm under the Farm drop-down box. This will allow you to see all agent groups under this farm. You can add the agent to a new group or to an existing group If... 3 Adding an agent to a new group. Adding an agent to an existing group Then... Input the agent name into the Group Name field.
Click the group name in the Agent Group area.
Page 36
2001-2009 AvePoint, Inc. All rights reserved.
DocAve v5 User Guide
Back to Table of Contents
Step 4
Action Drag the agent icon from the Available Agents field to the Agents In Group field. Click Save. After the group has successfully been saved, it will be displayed under the Agent Group column on the right.
3.1.2.2 Modifying a Group
You can modify a group by clicking the corresponding Group Name in the Agent Group list. You can also modify the Groups name by using the Group Name box. Once all modifications are complete, click Save to save changes. *Note: The default group cannot be modified.
3.1.2.3 Deleting a Group
You can delete a group by clicking the corresponding *Note: The default group cannot be deleted. icon in Agent Group list.
3.1.3 Remote Installation
(3-3) Remote Installation
Step 1 Action Navigate to DocAve v5 -> Control Panel -> Agent Services -> Remote Installation.
Page 37
2001-2009 AvePoint, Inc. All rights reserved.
DocAve v5 User Guide
Back to Table of Contents
Step
Action Select either Domain Mode or IP Range Mode for searching based on your needs. If... Then... In the field provided, enter the Domain Name, Username, and Password. You can also enable a Server Filter checking the corresponding checkbox. This field supports wildcards (*). Click Search. The following information will be displayed in the table underneath the search fields: Domain Mode
Host Name : The name of the agent. Username and Password : Here you
may enter more specific username and password information if you have not been granted enough permission to view the agent information in the search results based on the previous entry.
OS : This field will display detailed
information on the Operating System running on the agent.
Select the checkbox in front of the machine you wish to choose. Click Scan. Click Save to save these information. Input a valid IP range, User Name, and Password in the fields provided. The table below will be populated with the information you have input. IP range Mode Click Add. You will see this search criteria displayed underneath the search field. Check the corresponding checkbox(es) for the IP Range you wish to search for, click Scan.
Page 38
2001-2009 AvePoint, Inc. All rights reserved.
DocAve v5 User Guide
Back to Table of Contents
Step
Action Now, the search results are displayed on the right. You can view the server name.The icon indicates that a DocAve agent has been installed on that particular instance. Select the check-box next to the server you wish to do the remote installation. Click Install. A Configuration window will pop-up. The Agent Host Name, User Information and Port Number will be acquired automatically. Under the Agent Type field, you can select the available feature(s) you wish to install on this agent by checking the corresponding check-box next to the module. Click on the module name, you can view and select the feature(s) in this module. In the Agents Setting field, you can view and edit the agent information, you can also input a path in the Download to field. This path is set to download the agent installation package. Click Confirm to start installation process. Click Uninstall, a configuration window will appear. Enter the appropriate download location in the Download to text box, the path is set to download the agent uninstallation package. Click Confirm to start uninstallation process.
10
*Note: Make sure the domain you searched for and the DocAve server can ping each other. Once all of the agents have been scanned the information will be saved to a database. Refresh the trees as necessary by running the search again to ensure that you have the most updated information.
3.1.4 Cache Settings
Page 39
2001-2009 AvePoint, Inc. All rights reserved.
DocAve v5 User Guide
Back to Table of Contents
Cache Settings provides a central interface to view the detailed information of the Cache Settings you have setup in DocAve. You are able to view: Module, Location, and Usage. You can also click the profile name to go to the setup interface to modify the configuration directly.
3.1.5 Export Location
Export location provides a central interface to view the detailed information of the export locations you have setup in DocAve. You can select the component of the DocAve to view the information. You are able to view: Profile Name, Agent, Location, and Usage. You can also click the profile name to go to the setup interface to modify the configuration directly.
3.2 Manager Services
Manager Services provides a central interface to monitor the status of all services and the system performance.
3.2.1 Manager Monitor
The DocAve Manager Monitor provides a central interface to monitor the status and restart Web Service, Control Service, Media Service, Auditor Service and Search Service. In addition, you will be able to view: the Process Status, Process Host, Process Version and the Process Ports. Please view the details of these services in the section above. *Note: Please note that the ability to restart server(s) should be limited to users with highest level of administrative privileges.
3.2.2 System Performance
System Performance option provides an interface to view: Host Name, Service Name(s), Status, CPU Usage And Memory Usage. This data is refreshed periodically. *Note: This data reflects overall CPU and Memory Usage - it is not specific to DocAve. High server loads may not be resulting from DocAve, but could be caused by any other process running on that machine.
3.3 Data Management
Page 40 2001-2009 AvePoint, Inc. All rights reserved.
DocAve v5 User Guide
Back to Table of Contents
DocAve Data Management offers the ability to configure pruning guidelines for backup data, setup device locations for data storage, and set filter profiles for backups. The DocAve Data Management tab will take care of all your data configuration needs.
3.3.1 Data Manager
The Data Manager is setup into three sections: Data Pruning; Job Pruning; Data Coalescing; and Backup Data Import. The Pruning feature of the Data Manager allows you to setup data pruning rules, while the Coalescing feature allows you to coalesce backups.
3.3.1.1 Data Pruning
The DocAve Data Manager allows administrators to clear old backup data (known as Data Pruning) by defining pruning and expiration policies. A Data Pruning Rule allows you specify the amount of time to keep the backup data and type of backup processes that trigger Data Pruning.
(3-4) Data Pruning
Step 1 Action Navigate to DocAve v5 -> Control Panel -> Data Management -> Data Manager -> Data Pruning. Select the Backup Type to Trigger Data Pruning: Full Backup, Incremental Backup, or Differential Backup. One, two, or all of the possible backup types can be selected. Select the Trigger Time data pruning should occur: Before or After the backup. Select the number of full backup cycles to run before data pruning begins. If, for example, 2 full backup cycles are selected, once a third backup cycle runs and completes, data pruning will begin and data older than 2 cycles will be expunged. *Note: When the Keep at Least box is checked, pruning will occur only on data older than the time selected, regardless of the number entered in the Full Backup Cycle(s) field.
Page 41
2001-2009 AvePoint, Inc. All rights reserved.
DocAve v5 User Guide
Back to Table of Contents
Step
Action Select an email notification profile from the corresponding drop-down box. It will send a detail report to identify if pruning is running and if its successful to the recipient(s). For more information on adding or editing new email reporting profiles, please refer to the Section 3.5.1.1 Configuring a General Email Notification of this Manual. Click Save. After save the rule successfully, it will be listed under the Pruning Profiles on the right column.
After saving your data pruning rule, you will now be able to select your data pruning rule in the Pruning section of any Item-level, Site-level, and Site Collection-level backup builder modules. *Note: DocAve does not support the manual removal of backup data directly from the file system, and that either a data pruning rule or removal from the Job Monitor must be used. If any data has been removed, please make sure that all files and folders are returned in their entirety to their original location in the file system before using the restore controller
Removing data from TSM manually
The TSM node for DocAve should have dtBackupID permission. Run the following administrative command at TSM server to assign the dtBackupID permission to the TSM node. To issue this command, you must have system privilege, unrestricted policy privilege, or restricted policy privilege for the policy domain to which the client node belongs. COMMAND update node MyTSMNode backdel=yes (MyTSMNode is the node used by DocAve) Files will not be completely deleted from server storage using client delete operations, so you should run the following administrative command to remove them from the storage. You can run the command manually or define an administrative schedule to do that. To issue this command, you must have system privilege. COMMAND expire inventory (run manually) define schedule delete_data type=administrative cmd="expire inventory active=yes starttime=20:00 period=2 (This command define a schedule named delete_data which will run expire inventory command at 8 p.m. every two days)
Page 42
2001-2009 AvePoint, Inc. All rights reserved.
DocAve v5 User Guide
Back to Table of Contents
See IBM Tivoli Storage Manager for Windows Administrators Reference for more information. http://publib.boulder.ibm.com/infocenter/tivihelp/v1r1/index.jsp?topic=/com.ibm.itsmcw.doc/ b_adminref_windows02.htm
3.3.1.2 Job Pruning
The Job Pruning allows users to setup the pruning rule for all job records. It is recommended to have a Job Pruning Policy when you run backups frequently. This will ensure that your database will not be overloaded with data.
General Job Record Pruning Rule
If you select the rule of No Pruning in the Job Pruning tab, all types of job records will be saved. You can then select the rule by Job Life Cycle, which allows you to set the number of days, weeks, or months to keep the job records. It can also be set by the Job Count which is based off of the number entered.
Setting a Pruning Rule for Each Feature
As an enhanced feature, the 2007 Job Pruning allows for the setup of a pruning rule for each feature: Backup, Restore, Extension Archiver Backup and Extension Archiver Restore. By default, all the features will use the General Job Record Pruning Rule until a rule for the feature is applied.
Define the location for export report
Job Pruning allows you specify a location to export the report of job pruning. Click Define Location then enter the location information, such as user name, password, and the Path. click Test to verify the access, then click OK, the URL will be listed in the corresponding text box. It will list the detail information for the job pruning job. You can also setup a schedule for exporting report.
Apply the Rule or Prune Now
Once a job record pruning rule has been set, click Apply or Prune Now. By clicking Apply, the rules will be saved and DocAve will prune the job records each time the Tomcat Service is started as the rule. By clicking Prune Now, DocAve will remember the rule and prune the job records at once.
3.3.1.3 Data Coalescing
Data Coalescing merges/collapses Incremental or Differential data chunks onto the previous Full Backup so as to save disk space needed to store backup data. Data Coalescing allows
Page 43
2001-2009 AvePoint, Inc. All rights reserved.
DocAve v5 User Guide
Back to Table of Contents
DocAve administrators to effectively stretch out Backup Cycles (to Full Backup plus the number of incremental backups until the next Full Backup) without the added risk of losing incremental data. For example, usage could be to set a monthly backup cycle where a Full Backup is performed on the 1st of every month, and an Incremental Backup is performed daily. The resulting data is one set of a Full Backup residing on your local/network drive or SAN (Storage Area Network) environment. Within the Manual Coalescing, you can select a Backup Type, and then click the Backup Data to expand the data tree. Select the data you wish to coalesce by checking the corresponding checkbox. Click Coalescing to run the job. Within the Auto Coalescing, you can create a auto coalescing plan. Select a trigger to automatically coalesce backup data: specify a number of incremental or differential backups reaches or specify a interval. Select a Email notification, it will send the receiver after the auto coalescing plan run. Click Save, the profile will appear on the right.
3.3.1.4 Backup Data Import
DocAve v5 enables you to import the backup data moved from other logical device to the location of the desirable logical device. You can import the data in the same server or among different servers. After you import it, you will enable to view the backup data when restore. *Note: Before you import the data, please make sure you have already copied the backup data to the desired logical device manually.
Import Backup Data for Different Servers
To import the backup date for different servers, please follow the steps below:
(3-5) Import Backup Data for Different Servers
Step 1 Action Navigate to DocAve v5 -> Control Panel -> Data Management -> Data Manager -> Backup Data Import. Select a Logical Device included the appropriate Physical Device from the drop-down box. Select the Physical Device included the backup data from the dropdown box. Click the device name to expand the data tree.
Page 44
2001-2009 AvePoint, Inc. All rights reserved.
DocAve v5 User Guide
Back to Table of Contents
Step
Action Select the plan you want to import by checking the corresponding box, and then click Import, a Successfully pop-up window will appear after importing successfully. After finishing the these steps, the data will be loaded when restore.
Import Backup Data in the Same Server
If you want to import backup data in the same server, please follow the steps below:
(3-6) Import Backup Data in the Same Server
Step 1 Action Navigate to DocAve v5 -> Control Panel -> Data Management -> Device Manager. Specify this physical device to the logical device which includes the original physical device. 2 After finishing these instructions, the backup data will be loaded when restore. *Note: Do not change the backup folder name. Once you change it, the backup data cannot be loaded when restore.
3.3.2 Retention Policy
This section allows you to set a retention policy for archive data. The retention tab allows you to set a rule by either month or year, and allows you to delete the archived stub when a retention policy is set. By default, Delete Stub When Retention is Reached is select and the stub that was created when the data was archived will be deleted as well. By selecting the Default Retention option under the Retention section on the right-hand side of the screen will reset the retention time to unlimited.
3.3.3 Device Manager
Page 45
2001-2009 AvePoint, Inc. All rights reserved.
DocAve v5 User Guide
Back to Table of Contents
Under the Device Manager, the administrator can specify a Logical and Physical Device. The Logical Device section allows multiple Physical Devices to be tied together as one drive. The Physical Device section allows the administrator to define Net Share, FTP, TSM, and EMC devices for storage locations. By configuring your drives properly, you can select a location to transport and save backup/ archive data efficiently, without any risk of a disk crashing. There are three devices: Storage; Search; and Auditor. You can only use the default Search Device and default Auditor Device. They cannot be created, edited and deleted in DocAve v5. You can only do the operations on the Storage Device.
3.3.3.1 Physical Device
There are three types of drives which can be configured under Physical Device. They are the Net Share Device, the FTP Device, the TSM Device, and the EMC Device. The following pages will show how to configure each of the devices.
Creating a Net Share Device
(3-7) Create A Net Share Device
Step 1 Action Navigate to DocAve v5 -> Control Panel -> Data Management -> Device Manager. Select Net Share in the Data Type from the drop-down box. Click Add next to Physical Device in the right-hand section. A pop-up window will appear. Enter a name for the new device in the Physical Device text box. Input a valid path. The path must be provided in UNC-format: \\[network share]\ [network directory path] 5 *Note: The specified path needs to be an existing path. The network device builder will not automatically create a folder if the path does not exist and the network device will not be built successfully.
Page 46
2001-2009 AvePoint, Inc. All rights reserved.
DocAve v5 User Guide
Back to Table of Contents
Step
Action Input the Domain, Username, and Password to set up access to the network path that data will be written to and stored. The device build will fail if the information entered here is incorrect. Click Save to save the profile for the new physical drive and it will be listed under Physical Drive.
Creating a FTP Device
(3-8) Creating A FTP Device
Step 1 Action Navigate to DocAve v5 -> Control Panel -> Data Management -> Device Manager. Select FTP from the Data Type drop-down box. Click Add next to Physical Device in the right-hand section. A pop-up window will appear. Enter a name for the device in the Device Name text box. Input the Host, Port, Username and Password to set up access to the network path that data will be written to and stored. Click Save to save the profile for the new physical drive and it will be listed under Physical Device.
Creating a TSM Device
Page 47
2001-2009 AvePoint, Inc. All rights reserved.
DocAve v5 User Guide
Back to Table of Contents
(3-9) Creating A TSM Device
Step 1 Action Navigate to DocAve v5 -> Control Panel -> Data Management -> Device Manager. Select TSM from the Data Type drop-down box. Click Add next to Physical Device in the right-hand section. A pop-up window will appear. Enter a name for the device in the Device Name text box. Select a Communication Method from the corresponding drop-down box, there are three options: TCP IP; SHARED MEM; and NAMED PIPES. Input the TCP Port, TCP Server Address, Node Name and Password to set up access to the network path that data will be written to and stored. Click Save to save the profile for the new physical drive and it will be listed under Physical Device.
*Note: If the customer has TSM server and client installed and would like to use TSM as a DocAve storage, please make sure the TSM client version is higher than or equal with TSM server version.
Creating a EMC Device
DocAve leverages single-instance storage (SIS) with EMC Centera devices, allowing the Centera system to perform a de-duplication of the content beneath, reducing the required storage space for all DocAve backup and extension archiving jobs. *Note: Data stored as a list item, compressed data, encrypted data, or other data types cannot be de-duplicated
Page 48
2001-2009 AvePoint, Inc. All rights reserved.
DocAve v5 User Guide
Back to Table of Contents
(3-10) Create An EMC Device
Step 1 Action Navigate to DocAve v5 -> Control Panel -> Data Management -> Device Manager. Select EMC Centera in the Data Type from the drop-down box. Click Add next to Physical Device in the right-hand section. A pop-up window will appear. Enter a name for the new device in the Physical Device text box. Input machines IP address into the EMC Server Address. Multiple IP address can be added to this text box, separated by a comma ,. Select the authentication from the drop-down box, there are two option: Configuration File and EMC Server Authentication If... Then... After you select this option, a text box will appear underneath. Enter the PEA File Location into the box, then input the Username and Password to set up access to the path of PEA path. The device build will fail if the information entered here is incorrect. Input the Username and Password to set up access to the EMC Server.
Configuration File
EMC Server Authentication
Click Save to save the profile for the new physical drive and it will be listed under Physical Drive.
*Note: Data pruning and Archiver Stub deletion will require EMC accounts with delete permission. If the account doesnt have this permission, you wont be able to manually proceed the pruning jobs from EMC. *Note: You can also click the Show icon after the device icon, it will list all plan store to the specific physical device in the pop-up window.
Page 49
2001-2009 AvePoint, Inc. All rights reserved.
DocAve v5 User Guide
Back to Table of Contents
Deleting a Physical Device
To delete a physical device, select a drive from the list to the right and click .If there is no data under the selected device, the device will be deleted immediately. If there is backup or archive data under the selected device, there will be a pop-up window to warn you that there is data present.
3.3.3.2 Logical Device
Physical drives can be grouped together to form a logical device.
Creating New Storage Device
(3-11) Creating New Storage Device
Step 1 Action Navigate to DocAve v5 -> Control Panel -> Data Management -> Device Manager. Input a name for the new Logical Device in the Logical Device Name box. Select a Data Type from the drop-down box, the corresponding physical device will be listed under Physical Device column on the righthand side of the screen. The data type selected should reflect the drives being grouped into the logical drive. 4 Select the Media Agent tab next to Physical Device tab. Drag the icons to the physical drives you wish to be included in the new logical device to the area under the Media Agent tab. 5 *Note: You can select multiple media agents to be included in one logical drive. However, please make sure the media agents you chose have access to the set path in the selected physical drive.
Page 50
2001-2009 AvePoint, Inc. All rights reserved.
DocAve v5 User Guide
Back to Table of Contents
Step
Action Go back to the Physical Device tab and drag the icon you wish to be included in the new logical device to the area under the Physical Device tab. *Note: If you select FTP,TSM, or EMC Data Type, you need to select a Cache Storage (the Net Share physical device). Click Save to save the device settings and it will be listed under Logical Device.
Troubleshooting TSM Logical Device
If you modify TSM Logical Device configuration, including the changes of the TSM Physical Device configuration, the media service may need to be restarted. The following list the action you did requires to restart the media service.
(3-12) The Action List Required Restarting The Media Service
Action Modifying Cache Storage Modifying Physical Device Name Adding a Media Service Deleting a Media Service Modifying TCP Server Address Modifying Node Name Modifying Password Modifying TCP Port Changing the communication method (TCP-IP, SHARED MEM, Named Pipes) Require Media Service Restarting No No No No Yes Yes Yes Yes Yes
*Note: After restarting the Media Service successfully, you need to save this TSM Logical Device again.
Deleting a Logical Device
Page 51
2001-2009 AvePoint, Inc. All rights reserved.
DocAve v5 User Guide
Back to Table of Contents
To delete a Storage Logical Device, click
on the right of the corresponding device.
3.3.4 Filter Policy
The Filter Policy section allows you to filter folders or files to be included or excluded in the backup plan. If your environment is exceptionally large, using Filter Policy can increase the speed of your backups by excluding certain data that is not of high importance. To setup a Filter Policy, please follow the steps below.
(3-13) Set Up A Filter Policy
Step 1 Action Navigate to DocAve v5 -> Control Panel -> Data Manager -> Filter Policy. Click New, and then enter the Filter Name in the provided text box. Three kinds of filter rules are available: 3
Apply filtering to file names : This rule allows you filter the
data by the file name.
Apply filtering to folder names : You can filter the data
according to the folder name.
Case sensitive filtering : It can match the upper/lowercase
by checking the corresponding box.
In the bottom section, you can set the filter rule further: Inclusion Filter and Exclusion Filter. 4 Enter either the name of the file or folder according to your setting, or a path such as *.doc to include/exclude all Microsoft Word documents in the backup job. Click Add to include/exclude the item(s), and click Remove to delete the item. Click Save. After the setting is successfully saved, it will be displayed on the right column under the Data Filter Policies section.
Page 52
2001-2009 AvePoint, Inc. All rights reserved.
DocAve v5 User Guide
Back to Table of Contents
3.3.5 Security Manager
Security Manager allows you to set up a password for Granular Backup, Platform Backup, and Extension Archiver. To setup a security policy, please follow the steps below:
(3-14) Setup a Security Policy
Step 1 Action Navigate to DocAve v5 -> Control Panel -> Data Management -> Security Manager. Click New, and then enter the Security Policy name in the provided text box. Select an Application Type from the drop-down box. There are four options in the drop-down list: All; Granular Backup; Platform Backup; and Extension Archiver. Input the Password you want to use and confirm it. Click Save to save the security policy. It will be listed on the right column under the Security Policies section.
Page 53
2001-2009 AvePoint, Inc. All rights reserved.
DocAve v5 User Guide
Back to Table of Contents
Step
Action To edit the policy, select the policy from the right column. If... Then... 1. Select the Application Type you wish. 2. Click Save, a pop-up window will appear. 3. Enter the password to confirm the modification, and then click OK, if you want to cancel this operation, click Cancel.
Only change the Application Type
Only change Password
1. Click Change password. 2. Input the old password, new password, and confirm it. 3. Click Save.
Change the Application Type and the Password
1. Select the application type you want. 2. Click Change password. 3. Input the old password, new password, and confirm it. 4. Click Save.
3.3.6 Language Mapping
Language mapping is used for replicating the content between different SharePoint environments with different languages. To setup a language mapping, please follow the steps below:
(3-15) Language Mapping
Step 1 Action Navigate to DocAve v5 -> Control Panel -> Data Management -> Language Mapping. Click New and enter a name for the language mapping profile.
Page 54
2001-2009 AvePoint, Inc. All rights reserved.
DocAve v5 User Guide
Back to Table of Contents
Step
Action Under the List tab, enter the list name you wish to map in different environments which are with different languages. For example, the language of the source is English, but the language of the destination is Japanese, you want to map the list named List Library to an existing list whose name is in Japanese in the destination, you should enter the List Library into the English column, and the Japanese name into the Japanese column. When you run a out-of-place restore job, it will restore the content under the List Library to the corresponding list in the destination. Under the Column tab, enter the column name you wish to map in different environments which are with different languages.
*Note: You only need to configure the customized column for mapping, the SharePoint default columns, such as Modify by, Creator, etc., will be mapping according to the List Language Mapping setting. Click button, you can select the language to list as a column in the drop-down list. Click Save, the saved mapping profile will be listed on the right.
3.4 DocAve System
3.4.1 Account Manager
In DocAve v5, you can create several users and assign specific rights to each user. This feature allows you to easily control and maintain the access rights to DocAve from a central point, which ensures the integrity of the account. You also group users that are categorized by common specific permissions. Please be aware that only the user(s) in a group with the right to update the Account Manager will have the right to edit users and groups. The users in the DocAve Administrators group will always have this right.
Page 55
2001-2009 AvePoint, Inc. All rights reserved.
DocAve v5 User Guide
Back to Table of Contents
3.4.1.1 Group
There are two kinds of groups in DocAve: Local Group and AD Group.
Local Groups
You can create local groups in DocAve and assign a series of rights to the group. You can also add users to a specific DocAve group. This is the only way you can assign rights to users. There are several build-in group, including Administrators, Managers, and Operators. There have pre-defined permission levels and cannot be deleted. The Administrators are a built-in group that cannot be deleted with full access rights to the Account Manager (view & update) and are able to view all of the items on the Control Panel. You can only add additional rights to the Administrators group, and cannot delete or take away from the basic set of rights from the group.
AD Groups
Using DocAve, you can also add users to AD groups. You can assign these groups a series of rights and permissions for all users within this group. Restrictions are: The domain should be the one that the current server belongs to. Adding a domain user will automatically add its group in DocAve, with all associated permissions during login.
*Note: If a domain user belongs to many groups, they will be granted random permissions from all groups when logging in.
3.4.1.2 User
To log in and use DocAve, a username and password is required. The system only has one user and password named admin and admin, respectively. The admin user has full rights and this account cannot be deleted. Logging in as the admin will allow you to create other users and assign specific rights to those new users. New users can also have the same rights as an admin user or they can be restricted from certain actions by limiting their rights. For example, if you create a username user1 and assign them Item Level Backup, when they log into the system they can only perform Item Level Backups and not other functions (such as Site-level Backup, Item Level Restore, etc.) *Note: You cannot directly assign rights to a single user. You must first create a DocAve group and assign some rights to that group. After adding the user to that group, you can assign the corresponding rights. You can also add a local user and a AD user to the same local group to assign permissions. However, DocAve cannot add a user to a AD Group.
Page 56
2001-2009 AvePoint, Inc. All rights reserved.
DocAve v5 User Guide
Back to Table of Contents
3.4.1.3 Login Modes
There are two kinds of login modes: Local User and AD User login
Local User Login
A local user is also called a DocAveUser. This should be created and added to a DocAve group first. Initially, a DocAve user can only use the local user mode to login (with the initial username and password being admin and admin, respectively). This account is pre-stored on the local database since the installation of the system and cannot be deleted. When logging in as a local user, remember to choose Local System mode at the login page.
AD User Login
If you want the system to support AD user login mode, you need to perform the following steps:
(3-16) Support AD User Login Mode
Step 1 Action When installing the system (both DocAve Manager and Agent), input a Domain Username and a corresponding Password. After logging in as a DocAve user of the DocAve Administrator group, or the user that has the right to manage accounts (initially you will only be able to use the admin account), choose an AD user and add it to a group. The AD user will have the rights to log into the DocAve system.
When logging in as a AD user, remember to choose Active System mode at the login page.
3.4.1.4 Enable Active Directory Integration
If you want to create a AD user or group, you must enable the active directory integration. To enable active directory integration, please follow the steps below.
Page 57
2001-2009 AvePoint, Inc. All rights reserved.
DocAve v5 User Guide
Back to Table of Contents
(3-17) Enable Active Directory Integration
Step 1 Action Navigate to DocAve v5 -> Control Panel -> DocAve System -> Account Manager. Check the Enable Active Directory Integration option. Enter the user name as the domain\username format and the corresponding password. Click Test to verify the access, after the test successful, the Apply button will be enabled. Click Apply to save the configuration.
3.4.1.5 Creating a New User or Group
The following steps are required for either the creation of a new user or a new group:
(3-18) Creating a New DocAve User or Group
Step 1 Action Navigate to DocAve v5 -> Control Panel -> DocAve System -> Account Manager. Configure a new group. User permissions are defined by group, not individually.
Page 58
2001-2009 AvePoint, Inc. All rights reserved.
DocAve v5 User Guide
Back to Table of Contents
Step If... Then...
Action
To add a new group to the DocAve platform, follow the steps below: 1. Click the Groups tab on the left side of the window. 2. Click , a window will appear to add a new group. 3. Check on the Local radio button. 4. Input the Group Name and a brief Description of this group. 5. Click Save to save the group, or click Cancel to cancel the configuration. To add a new group already created in Active Directory, follow the steps below: 1. Click the Groups tab on the left side of the window. 2. Clicking , a window will appear to add a new group. 3. Check the AD radio button. 4. Input the Group Name and a brief Description of this group. 5. Click Find to check this group. 6. Click Save to save the group, or click Cancel to cancel the configuration.
Creating a new Local Group
Adding a AD Group
Page 59
2001-2009 AvePoint, Inc. All rights reserved.
DocAve v5 User Guide
Back to Table of Contents
Step
Action Once you have defined DocAve user groups, you may add users to these groups using the settings below. If... Then... Add users to previously defined groups by setting the parameters listed below: 1. Click the Users tab in the left side of the window. 2. Clicking , a window will appear to add a new user. 3. By default, the Local radio button is checked. 4. Input a User Name, Password, Confirm Password and Email in the text boxes provided. 5. Select a Group from the drop-down box. 6. Click Save to save the group, or click Cancel to cancel the configuration. *Note: The password policy can be configured. Open the file password-configuration.properties found under C:\Program Files\Avepoint\DocAve5\Manager\WasCE\reposit ory\avepoint\zeus\1.0\zeus1.0.war\WEB-INF Active Directory users can be added to DocAve using the steps below: 1. Click the Users tab on the left side of the window. 2. Clicking , a window will appear to add a new user. 3. Check the AD radio button. 4. Click Find to find a user. 5. Select a group in the drop-down box. 6. Click Save to save the group, or click Cancel to cancel the configuration.
Creating a new Local User
Adding a new AD user
3.4.1.6 Assigning Permissions to a Group
Page 60
2001-2009 AvePoint, Inc. All rights reserved.
DocAve v5 User Guide
Back to Table of Contents
After a group is created, you must define its permissions. Permissions are separated into two groups: the permission to access specific modules and the permission to access or view specific modules for individual farm. To assign permissions to a group, please follow the steps below.
(3-19) Assigning Permissions to a group
Step 1 Action Navigate to DocAve v5 -> Control Panel -> DocAve System -> Account Manager. Select the group you want to assign the permission to in the left side of the screen. The detailed information will be listed on the right screen. Within the Permission tab, there are two radio buttons: Global and Selected farms If... Then... This option allows you assign the permission to access specific modules. 1. Select the module from the drop-down box. Its features will be listed underneath. 2. Select the features you want to assign to the specific group by checking the checkbox. 3. You can click Select All to select all the features or Clear to clear the selection.
3 Global
Page 61
2001-2009 AvePoint, Inc. All rights reserved.
DocAve v5 User Guide
Back to Table of Contents
Step
Action This option allows you assign the permission to access or view specific modules for individual farm. 1. Select the farm which the users of the group can only access to. 2. Select the module from the drop-down box. Its features will be listed underneath. 3. Select the features you want to assign to the specific group by checking the checkbox. 4. You can click Select All to select all the features or Clear to clear the selection.
Selected farms
Click Apply to save the settings.
Integrate with SharePoint Permissions
DocAve allows you create a group only with the AD users, and assign the Integrate with SharePoint Permissions permission to this group. The AD users in this group will can only view the data tree they have the access permission and the job created by themselves. Integration with SharePoint permissions will allow site collection administrators to leverage the functionality of the Central Admin module directly from DocAve while only being able to see their own content. Note that the permission level required for Active Directory users to leverage this feature is Site Collection Administrator or better.
(3-20) Integrate with SharePoint Permissions
Step 1 Action Navigate to DocAve v5 -> Control Panel -> DocAve System -> Account Manager. Create a Local group. Please note that you should select the Only include AD users option. Add AD users to this group.
Page 62
2001-2009 AvePoint, Inc. All rights reserved.
DocAve v5 User Guide
Back to Table of Contents
Step 4
Action Assign the Integrate with SharePoint Permissions permission to this group. After assigning permission, the AD users in this group will can only view the data tree they have the access permission and the job created by themselves.
3.4.1.7 Editing a User
(3-21) Editing A User
Step 1 Action Navigate to DocAve v5 -> Control Panel -> DocAve System -> Account Manager. Select a user on the left side of the window under the Users tab. The detail of the user will be listed in the right window. You can change the Email and the Description of the specific user in the text box provided. Click Edit, it will appear a drop-down box next to the Edit button. You can select the group you wish the user to be part of. *Note: The default user admin cannot change groups. Click Change Password, enter Old Password, New Password and Confirm Password in the text box provided. *Note: The password must contain uppercase, lowercase, numeric values or non-alphanumeric characters. To save any modified changes, click Save.
3.4.1.8 Editing a Group
Page 63 2001-2009 AvePoint, Inc. All rights reserved.
DocAve v5 User Guide
Back to Table of Contents
(3-22) Editing a Group
Step 1 Action Navigate to DocAve v5 -> Control Panel -> DocAve System -> Account Manager. Select a group on the left side of the window under the Groups tab. The detail of the group will list in the right window. You can change the group name and description of the group in the text box. Click Add member. You can select the user you want the group include in the drop-down box. Click the Permission tab, you can specify the permission for the group. Click Apply to save the configuration. For more information on this instruction, please refer to the following section. Go to General field, click Save.
*Note: The Name of default group cannot be modified. You only can enter a description and add members to the default group.
3.4.1.9 Deleting a User or Group
(3-23) Deleting A User Or Group
Step 1 Action Navigate to DocAve v5 -> Control Panel -> DocAve System -> Account Manager.
Page 64
2001-2009 AvePoint, Inc. All rights reserved.
DocAve v5 User Guide
Back to Table of Contents
Step
Action In order to delete a group or a single user, click If... Then... .
Deleting a user 2
1. Click the Users tab, the users will list underneath. 2. Find the user you wish to delete. Click .
Deleting a group
1. Click the Groups tab, the groups will list underneath. 2. Find the Group you wish to delete. Click .
*Note: The default group cannot be deleted.
3.4.2 System Recovery
DocAve System Recovery enables the user to setup a manual or scheduled backup job for the DocAve system and then restore the DocAve system when needed. The saved DocAve System Recovery backup job can also be used on a separate new installation of the DocAve Server, enabling a quicker setup. The System Recovery backup job can be saved to a local drive or a network drive. There are two parts in the system recovery feature: System Backup and System Restore.
3.4.2.1 System Backup
The System Backup includes two parts: Backup Destination and the Backup Schedule.
Setting up the Backup Destination
Page 65
2001-2009 AvePoint, Inc. All rights reserved.
DocAve v5 User Guide
Back to Table of Contents
(3-24) Setting Up The Backup Destination
Step 1 Action Navigate to DocAve v5 -> Control Panel -> DocAve System -> System Recovery -> System Backup. Select the location where the System Recovery backup job file will be saved. If... Then... Input a path such as C:\data (By default the path is C:\Program Files\Avepoint \DocAve5\Manager\ZeusJob\BackupDocAveData). Input a path such as \\server\c$\data and fill in the domain name, username, and password for that drive. The account information used should have write permissions on the drive.
Local Drive
Network Drive
After the path has been specified, click Test Drive. After test successfully, click Save and then Run now at the bottom of the page to execute the backup job. You can click Go to Job Report to view the job report or click Cancel to close the pop-up window.
*Note: You can monitor the selected backup job via the Backup Job Report at the bottom of the screen. The report includes the Start Time, Path, User, Status, Data Size, Progress, and Operation fields. You can delete the job report by clicking Delete.
Setting up the backup schedule
(3-25) Setting Up The Backup Schedule
Step 1 Action Navigate to DocAve v5 -> Control Panel -> DocAve System -> System Recovery -> System Backup.
Page 66
2001-2009 AvePoint, Inc. All rights reserved.
DocAve v5 User Guide
Back to Table of Contents
Step 2
Action Uncheck the No Backup Schedule option, this will activate the backup schedule. Click on the calendar icon ( ) next to the Start Time field to set a start date/time for your backup in the window provided. Specify the interval at which the backup will occur. Choices are: Only Once, By Hour, By Day, By Week, or By Month. If... Only Once Then... This will only run once at the specified time. Either choose this plan to run every set number of hours, or select it to run at specific hours, with the number of minutes past the hour specified by the user in the space provided. Either set the plan to run every set number of days, or set the plan to run on weekdays or weekends. Either set the plan to run every set number of weeks, or select the days of the week to re-run this plan. You can choose this plan to run on every set date of every month in the space provided (i.e., on the 14th of every month). You can also set this plan to run in set months of the year, on certain days/ weeks of the year.
By Hour
4 By Day
By Week
By Month
3.4.2.2 System Restore
Once a Backup Job completes successfully, the associated information will be listed on the System Restore page along with the Backup Time. Select the backup job you want to restore by clicking the corresponding radio box, and then click Restore to start DocAve System Recovery process.
Page 67
2001-2009 AvePoint, Inc. All rights reserved.
DocAve v5 User Guide
Back to Table of Contents
Otherwise, you can specify the backup file location and execute the system recovery. Just select Backup File radio button. Specify a location for the backup file by clicking Browse, then click Restore. When the restore job completes, you will log out and need to restart DocAve in order to see the recovered system. When using System Restore to transport the backup plans and DocAve Control Panel profiles to a new machine, simply copy the System Recovery Backup Job files to the default path location on the new machine. You can also change the default path location to the location where the System Recovery Backup Job files were located. This can be done by going to the System Backup tab.
3.4.3 System Setting
System Setting allows you to configure some system basic setting.
Language Setting
Language setting allows you specify the language to use for DocAve v5. It has three options: Default; English; and Japanese. If you select the Default option, it will setup the language for DocAve v5 according to your browsers default language. Click Apply to apply the setting.
Paging Setting
Paging Setting allows you to specify the amount of the node per page on the SharePoint data tree. Select the number from the drop-down list, you can also to custom the number by selecting the Custom option. Clicking Apply to apply the setting.
3.5 Reporting
3.5.1 Email Notification
Reporting includes the Email Notification section which allows the administrator to create various email profiles containing different mailing lists. Any Backup, Restore, Content Management, Archive, or Disaster Recovery plans could then be configured to email to different profiles for different Error, Success, or Warning conditions.
Page 68
2001-2009 AvePoint, Inc. All rights reserved.
DocAve v5 User Guide
Back to Table of Contents
Email Notification allows the administrator to specify exactly what is reported, from simple summary reports to detailed URL specific reports. There are three Email Notification Types available: General, Replicator and Service Status. Follow the steps below to begin configuration of the mailing list profile.
3.5.1.1 Configuring a General Email Notification
To set up a General Email Notification, please follow the steps below:
(3-26) Configuring A General Email Notification Profile
Step 1 Action Navigate to DocAve v5 -> Control Panel -> Reporting -> Email Notification. Select General from the Notification Typedrop-down box. Click New, and enter an Email Notification Name to the provided box. Enter your Microsoft Exchange Outgoing Mail Server (SMTP). You need to select the Secure Password Authentication option if you setup this option in your E-mail Account Configuration. Specify a port. The default port is 25. Under the Sender field, enter the email address you would like the notifications to come from, as well as the login credentials (User Name on SMTP, Password on SMTP, Confirm Password) in the following fields. 7 Select the SSL Authentication option according to your E-mail setting. Click Test Account for verification. Enter the email recipients under the Summary Report Recipients and Detailed Report Recipients. Multiple recipients can be added to the recipient text box, separated by a semi-colon ;.
2 3 4
Page 69
2001-2009 AvePoint, Inc. All rights reserved.
DocAve v5 User Guide
Back to Table of Contents
Step
Action Select a notification level from both Summary Report Notification Level and Detailed Report Notification Level. The options: All Levels, Success, Failure and Warning, are available.
*Note: Notification levels can be customized by profile. For instance, you may want a specific person or group of people to only receive reports for Backups and/or Archives that have failed. Add a new email notification for each person or group. Select the format which the message will be delivered in: HTML or Plain Text. If the check-box for Send All Logs To Recipient is selected, it will send logs to the recipient when the backup job failed. Click Save. All mail notifications profiles will be selectable from within DocAves various Backup, Restore, Content Management, Auditing, Archiving, and Disaster Recovery plan builders.
10
11
12
You should now see the profile you have created listed to left. To modify a profile, simply click on the profile in the list and make your modifications. Once you are done making your modifications, click Save. If you wish to clear the configuration, click Clear. *Note: Please make sure the emails of the sender and the recipients are different.
3.5.1.2 Configuring a Replicator Email Notification
Replicator Email Notification is used to send a Conflict Notification email to the specified receiver in the Replicator Module. To set up a Replicator Email Notification, please follow the steps below:
(3-27) Configuration A Replicator Email Notification
Step 1 Action Navigate to DocAve v5 -> Control Panel -> Reporting -> Email Notification.
Page 70
2001-2009 AvePoint, Inc. All rights reserved.
DocAve v5 User Guide
Back to Table of Contents
Step 2 3 4
Action Select Replicator from the Notification Typedrop-down box. Click New, and enter an Email Notification Name to the provided box. Enter your Microsoft Exchange Outgoing Mail Server (SMTP). You need to select the Secure Password Authentication option if you setup this option in your E-mail Account Configuration. Specify a port. The default port is 25. Under the Sender field, enter the email address you would like the notifications to come from, as well as the login credentials (User Name on SMTP, Password on SMTP, Confirm Password) in the following fields.
Select the SSL Authentication option according to your E-mail setting. Click Test Account for verification. Enter the email recipients under the Summary Report Recipients and Detailed Report Recipients. Multiple recipients can be added to the recipient text box, separated by a semi-colon ;. Click Save, it will be listed under the Profile Viewer column on the right hand of the screen.
3.5.1.3 Configuring a Service Status Email Notification
Service Status Email Notification is used to send an Email automatically when the any services (except DocAve Control Service) is down.
(3-28) Configuring A General Email Notification Profile
Step 1 Action Navigate to DocAve v5 -> Control Panel -> Reporting -> Email Notification.
Page 71
2001-2009 AvePoint, Inc. All rights reserved.
DocAve v5 User Guide
Back to Table of Contents
Step 2 3 4
Action Select Service Status from the Notification Typedrop-down box. Click New, and enter an Email Notification Name to the provided box. Enter your Microsoft Exchange Outgoing Mail Server (SMTP). You need to select the Secure Password Authentication option if you setup this option in your E-mail Account Configuration. Specify a port. The default port is 25. Under the Sender field, enter the email address you would like the notifications to come from, as well as the login credentials (User Name on SMTP, Password on SMTP, Confirm Password) in the following fields.
Select the SSL Authentication option according to your E-mail setting. Click Test Account for verification. Enter the report recipients in corresponding text box. Multiple recipients can be added to the recipient text box, separated by a semi-colon ;. Select the format which the message will be delivered in: HTML or Plain Text. If the check-box for Send All Logs To Recipient is selected, it will send logs to the recipient when the backup job failed. Click Save to save the configuration. It will send you an email notification, if any service (except the Control Service) is down.
10
11
3.5.2 Log Manager
The DocAve Log Manager provides several options for managing the logs associated with DocAveWeb, DocAveSearch, DocAveAudit, DocAveControl and DocAveMedia services. These
Page 72
2001-2009 AvePoint, Inc. All rights reserved.
DocAve v5 User Guide
Back to Table of Contents
DocAve logs record and show all actions that were performed under that service. The amount of logs to record is set via the Log Level Setting panel and the amount of data to retain is set via the Log Data Download panel. Additionally, you can send these logs via the Log Email Notification panel.
3.5.2.1 Log Data Download
Log Data Download is used to download logs for SharePoint Agent, Media Service, Web Service, Auditor Service, Search Service or Control Service. This can be done by checking of any of the agents or Services from the drop-down box and clicking Apply. Clicking Download will create a zip file that will contain all the logs. You can select a location for the download from the popup. *Note: All DocAve log data are stored within DocAve databases, which can be managed via the DocAve Database Manager.
3.5.2.2 Log Level Settings
Log Level Settings can be used to set log levels for the following services:
Agents : The agents are specified to this Manager Media Service : Backup data processing and storage management service. Here,
administrators can choose different log levels for recording across multiple DocAve media services using the drop-down list.
Web Service : DocAve GUI hosting service Auditor Service : Monitor SharePoint activities Search Service : Search data generating full text index Control Service : Manage all DocAve operation.
Logs will be generated on either Debug, Info, Warning, Error or Fatal levels selected by the user.
3.5.2.3 Log Email Notification
Log Email Notification is used to send the logs to a specified recipient directly from the GUI. Within the panel you can add a Subject or write a Description to go along with the log.
3.5.3 Log Viewer
Page 73
2001-2009 AvePoint, Inc. All rights reserved.
DocAve v5 User Guide
Back to Table of Contents
Log Viewer is used to view the logs generated in the job process. You can select different level, service to limit the result of the viewer. In the Log Viewer, the viewer can be setup by the four options:
Level : In this drop-down box, you can select to view all levels or either Fatal, Error, Warning, Info, or Debug level. Refresh : It is used to refresh at a regular interval. There are four options available:
3s; 10s; 30s; and 120s. You can also refresh the view immediately by clicking Refresh.
Service : You can select to view all services or either the Control Service, Media Service, Web Service, Auditor Server, and Search Server.
Per Page : You can select either 5, 10 or 20 items to list per page from the drop-down
box.
You can click Refresh to refresh the log viewer.
3.5.4 MOM Logging Settings
For those users who make use of Microsoft Operations Manager, DocAves reporting services can be integrated here.
3.5.4.1 Enable MOM setting from DocAve
You can enable the MOM integration from Reporting, MOM Logging Settings tab under the Control Panel. Check the box in the front of Enable Microsoft Operations Manager Integration and enter the information as required. After entering the configuration information, click Test Now and you will receive a complete message if DocAve can connect to the MOM server successfully.
3.5.4.2 Viewing the logs from MOM
Page 74
2001-2009 AvePoint, Inc. All rights reserved.
DocAve v5 User Guide
Back to Table of Contents
The DocAve logs will be displayed in the MOM server. Please see the following picture for details:
3.5.5 SCOM Logging Settings
For those users who make use of System Center Operations Manager, DocAves reporting services can be integrated here.
3.5.5.1 Enable SCOM setting from DocAve
You can enable the SCOM integration according to the following steps:
(3-29) Enable SCOM setting
Step 1 Action Navigate to DocAve v5 -> Control Panel -> Reporting -> SCOM Logging Settings.
Page 75
2001-2009 AvePoint, Inc. All rights reserved.
DocAve v5 User Guide
Back to Table of Contents
Step
Action This email concerns your inquiry regarding how to properly setup SCOM reporting in our DocAve software. Following are instructions:
Enable systems operation manager : Yes SCOM server name : This is simply the full computer name
of configuration needs to be added to this field.
Local host full name : This is the full computer name of the
machine that has the DocAve Web server and SCOM client installed which will communicate with the SCOM server.
Event Source Name : In this field, you only need to put the
name DocAve or any other name that you desire. Its just an identifier.
Records Per Sync : This is up to your discretion. Its the
number of records that the SCOM client will wait to collect before it sends it over to the server. This number can range from 10 - 100. The lower the number, the slower the performance as the client will waste resources sending line of log individually to the SCOM server.
Log level : Set to warning, error in info, up to your preference.
After entering the configuration information, click Test and you will receive a complete message if DocAve can connect to the SCOM server successfully by the configuration. Click Apply to save the settings.
3.5.5.2 Viewing the logs from SCOM
The DocAve logs will be displayed in the SCOM server.
3.6 License Management
Page 76
2001-2009 AvePoint, Inc. All rights reserved.
DocAve v5 User Guide
Back to Table of Contents
3.6.1 License Manager
DocAve License Manager provides a centralized location to view license information regarding all or some of DocAves components. License Manager allows SharePoint administrators to view the license type and schedule of the DocAve Server. It also allows the administrator of Avepoints web interface to update AvePoint server level licenses with ease by simply clicking on the import button and browsing for a new license file. The license model for DocAve v5 is as follows:
(3-30) License Model
Feature/Product Backup High Availability Extension Archiver Administrator Replicator Licensing By number of agents By number of agents By number of agents By number of agents By number of agents
Compliance Archiver By number of agents Compliance Archiver By number of agents Auditor SharePoint 2003 Migration File System Migration eRoom Migration Lotus Notes Migration By number of agents By size of data being migrated (in GB) By size of data being migrated (in GB) By size of data being migrated (in GB) By size of data being migrated (in GB)
Page 77
2001-2009 AvePoint, Inc. All rights reserved.
DocAve v5 User Guide
Back to Table of Contents
3.6.1.1 Viewing Current License Information
In order to view the permissions granted in the current license, open the License Manager under the License Management tab of the Control Panel. By selecting the various features and solutions DocAve provides from the list on the left, you can view all information to the right.
3.6.1.2 Applying a License
To apply a license file click Import along the bottom of the GUI, browse for the license file. you can click Preview to view the detail of the licence, and then click Apply. If the license file is valid, a message will appear indicating that the license update was successful. You will then be prompted to log back into DocAve. You can click Download to download the license file.
3.6.2 Patch Manager
DocAve Patch Manager allows you to update the current version of DocAve from within the DocAve GUI. *Note: Agent and Manager Patches must be renamed from .zip to .ave before proceeding to load the patch.
3.6.2.1 How to Update the Manager or Agent
To update the Manager or Agent, please follow the steps below:
Page 78
2001-2009 AvePoint, Inc. All rights reserved.
DocAve v5 User Guide
Back to Table of Contents
(3-31) Update The Manager Or Agent
Step Action Navigate to Patch Manger under the License Management section of the Control Panel. If... Then...
You are applying a patch to the Manager 1
1. Select Manager radio button on the top bar. 2. Browse for the Manager Patch (.ave file), then click Load.
You are applying a patch to the Agent
1. Select Agent radio button on the top bar. 2. Browse for the Agent Patch (.ave file), then click Load. 3. Select the Agent machine from the dropdown list under Agent Host on which you wish to upgrade.
Click Apply next to the loaded patch. 2 *Note: To update multiple agents, this step must be repeated for each agent.
3.6.2.2 Automatic Update Setting
Under Automatic Update Setting, you can choose from several options regarding when and how often you would like to check if there are any new updates available:
Download updates : This option will automatically download any product updates
from AvePoint and will prompt you upon logging in to perform the install.
Notify me : This will automatically prompt you if an update from AvePoint is ready,
but it will wait for you to download it.
Turn off : This option will require you to check for product updates on the AvePoint website independently.
Page 79
2001-2009 AvePoint, Inc. All rights reserved.
DocAve v5 User Guide
Back to Table of Contents
You can click Update Registration to update the registration, and then click Preview Register File to view the detailed information in the pop-up. Clicking Save will save your current selection and profile. Clicking Check Now will immediately check to see if there are any new update patches. The progress of both the Manager and Agent Patches can be monitored here as well.
3.6.2.3 Proxy Server Setting
If you need to download the patch through Proxy Server, you can specify the Proxy from the drop-down box, and enter the Proxy Host, Proxy Port, User Name, and Password. Click Apply to save the configuration.
3.6.3 Patch Report
The DocAve Patch Report offers a centralized report that allows you to see what patches were applied and when they were applied. In addition, it will display the message given when the patch update finishes, old and new version histories, and host and server name information. Lastly, the patch report has a Delete function to remove any patch reports from the history. All of the applied patches are organized in a history table format and allows you to set the Refresh setting and the Per Page setting. Using the drop-down list, you can select the fresh rate from every 3 seconds, 10 seconds, 30 seconds, or 120 seconds. If you would like to refresh immediately, you can click Refresh next to Refresh drop-down box. You can also choose to display up to 5, 10, 20, or 30 reports per page.
3.7 Job Monitor
The DocAve Job Monitor provides a central interface to monitor the progress of any backup or restore job. Additionally, detailed information about the job is listed. You are able to view: Plan Name, Job ID, Progress, Index Status, User, Media, Backup Level, Backup Type, Detail, Start Time, Finish Time, Index, Control, Delete and Remove Backup Data. You can also click Go To Job Report to view the job information when you run a job.
3.7.1 Job Monitor
Follow the steps below to view the detailed information about the job.
Page 80
2001-2009 AvePoint, Inc. All rights reserved.
DocAve v5 User Guide
Back to Table of Contents
(3-32) View The Detailed Information
Step 1 Action Go to the Job Monitor interface by clicking next to the Control Panel on the upper right hand corner of the screen. Click the button next to View to select a kind of view method. The default view lists several items. You can change it to all Item View, Create a new view, or Modify this view. If... Then... 1. Click Create View, a pop-up window will appear. 2. Input a View Name into the View Name text box. 3. You can check Make this the default view check-box to make it to be the default view. 4. Check the radio button to specify the audience(Public View\ Personal View). 5. Check the corresponding check-box to select the displayed items. 6. Specify the number of jobs to display per page. 7. Click Apply to save the configuration, or click Cancel to exit the window.
Creating a new view 2
Modifying a view
1. Select the view you wish to modify. 2. Click Modify this view, a modification window will appear. 3. Modify the items you want to change. 4. Click Apply to save the changes, click Delete to delete the view. *Note: The Default View and the All items cannot be modified.
Click Granular Backup; it will list a drop-down box. You can view specific job information by selecting a module.
Page 81
2001-2009 AvePoint, Inc. All rights reserved.
DocAve v5 User Guide
Back to Table of Contents
Step
Action Click Configure to set up the Job Type Collection in the pop-up. Check the corresponding check-box to select the item to list.
If you wish to show function in groups in the job monitor, you should select the corresponding check-box and set a default function for it. Click Apply to save the configuration, or click Cancel to exit the window. You can click icon to refresh the job report; select a job report by checking the corresponding check-box, then click icon to delete the job report.
Remove backup data manually
To remove or prune backup data manually, please follow the steps below.
(3-33) Remove The Backup Data
Step 1 Action Go to the Job Monitor interface by clicking next to the Control Panel on the upper right hand corner of the screen. Select the completed job from the granular backup / platform level backup list in the Job monitor using the checkboxes to the right. Select the check-box in the remove backup data column. 3 *Note: If your current view does not has this column, you can add this column into your view or select All Items by clicking the button next to View
Page 82
2001-2009 AvePoint, Inc. All rights reserved.
DocAve v5 User Guide
Back to Table of Contents
Step Use the trash can icon on top.
Action
This will remove the job record and the data for this plan. This will also remove the restore point from the restore controller timeline. 4 *Note: Manually removing backup data directly from your storage devices is not supported, and may cause errors on restore. If you wish to move data to a different location or import new backup data, please see Backup Data Import section
3.7.2 Scheduled Job Monitor
In this area, you can view the schedule plan in Scheduled Job Monitor. You can limit the results by selecting the appropriate module, specifying the time range and the basic setting, and then click Show Result, the corresponding scheduled plans will be listed underneath.
Page 83
2001-2009 AvePoint, Inc. All rights reserved.
DocAve v5 User Guide
Back to Table of Contents
4. Discovery
The Discovery module provides a real time overview of your SharePoint environment and automatically discovers new sites regardless of the numbers of servers. It provides information on server topology, functions, and roles in a graphic display. The module consists of four parts listed as tabs along the top of the Discovery GUI: Dashboard, Topology, Explorer, and Search. The following sections will provide a detail explanation of each.
4.1 Dashboard
This module can be divided into three parts. You can view the structure of your DocAve environment. The first part is the tip of the day. You can view it by clicking the Previous and the Next icons. The second part is also a pie chart. It indicates the DocAve Manager System Health. It records all logs that came from DocAve. Display these logs into four log types Info, Warning, Error, Fatal. You can specify an interval and the scope from the drop-down box. The number for the logs during this period will be included in the pie chart below. The exact number for each type can be browsed in the square chart. Click different color parts in the pie chart, it will go to the detail page.
In the third part, you can see the job status in the different levels.
Page 84
2001-2009 AvePoint, Inc. All rights reserved.
DocAve v5 User Guide
Back to Table of Contents
Select the level tab you wish to view. You can view running and scheduled jobs by selecting a number and an interval from the drop-down box. You can also select a Backup or Restore option. From the corresponding column chart, you can see the status for the completed jobs. Different colors represent different job status.
4.2 Topology
This page can display the Agent names. It also allows you to zoom in and out on your topology by clicking the icons. Point on the agent image and click to open another page to get detailed information such as server name and SharePoint components installed on a specific SharePoint farm.
You can also zoom the detail image in and out print and save this image by clicking the corresponding icon. Click Farms View, you will go back to the Farm Topology.
4.3 Explorer
It allows you to search for SharePoint components by using Domain, Server Name, IP address, and Site Collection filters. Click Search to begin the search. This will display the desired search results in the Farm Browser on the right-hand side of the screen. Please refer to the explanation for each option as follows:
4.3.1 Explanation of the legend
Inclusion and Exclusion usage options:
Page 85
2001-2009 AvePoint, Inc. All rights reserved.
DocAve v5 User Guide
Back to Table of Contents
(4-1) Inclusion And Exclusion Usage Options
Step 1 Action Input the rules for searching in a given scope (e.g. domain), or just search the corresponding content (e.g. Site Collection). When you are performing a basic search, use the logic indicators as follows: 2
+ : This represents a rule for objects to be included - : This represents a rule for objects to be excluded
You can change these by clicking on the icon. After entering a valid rule, you can add additional rules using the Add button. Each rule can be removed using the Delete button. If... (+) and (+) Then... This serves as an or logic, all search results listed will include filter1 or filter2. This serves as an and logic, all search results listed will include filter1 and exclude filter2. This serves as an and logic, all search results listed will exclude filter1 and filter2.
(-) and (-)
(+) and (-)
4.3.2 Domain Search Filter
To search a server or site rules within a certain domain, select the checkbox next to Domain Filter and enter the domain name(s) to search. Inclusion and Exclusion can also be used; Domain Search Filter is an optional field. *Note: Wildcard operator * can also be used for searching. This is helpful for finding content lets say you forgot a word or two, but you remember the gist, as in [*point]. You can also use the wildcard character without searching for anything specific, as in this phrase search: [*]. This character applies to all search options.
Page 86
2001-2009 AvePoint, Inc. All rights reserved.
DocAve v5 User Guide
Back to Table of Contents
4.3.3 Server Name Filter and IP Address Filter
You must select one of the two options as your search criteria. If you would like to search content using server name as part of the condition, please select the radio box for the Server Name Filter then define rule(s) for the search. Similarly, select the radio box for the IP Address Filter, then define rule(s) for the IP address search.
4.3.4 Site Collection Filter
This is an optional search field, if you would like to search for Site Collections with specific conditions, you should select the check-box for the Site collection Filter and define rule(s) for your search. You must also set Inclusions and Exclusions in the Site Collection filter. By specifying multiple Inclusions and/or Exclusions in the Site Collection filter, the search results will be more accurate. After specifying the search conditions, click Search, the desire results will be displayed in the Farm Browser on the right-hand side of the screen.
4.4 Search
The fourth tab within the Discovery module is the Search feature. This feature allows you to search for content among all SharePoint agents, whether or not DocAve is installed.
(4-2) Setting Up Search Rules
Step 1 Action Navigate to DocAve V5 -> Discovery -> Search.
Page 87
2001-2009 AvePoint, Inc. All rights reserved.
DocAve v5 User Guide
Back to Table of Contents
Step
Action Select Domain to search by Server Name, or IP Range to search by a given range of IP addresses. If... Then... In the space provided, enter the Domain Name, Username and Password. You can also enable a Server Filter using the corresponding checkbox. This field supports wildcards (*). Click Search. The following information will be displayed in the table on the right:
Host Name : The name of the agent. Username and Password : Here you
may enter more specific username and password information if you have not been granted enough permission to view the agent information in the search results based on the previous entry.
Domain
OS : This field will display detailed
information on the Operating System running on the agent.
IP Range
Enter a valid IP Range, Domain Name\User Name, and Password in the fields provided. Click Add. The table on the right will be populated with results from your search.
3 4
Click icon to populate a new line below. Click icon to delete the Agent Host from the search scope.
Use the check-box next to each level to include in the agent search plan.
Page 88
2001-2009 AvePoint, Inc. All rights reserved.
DocAve v5 User Guide
Back to Table of Contents
Step 6
Action Your current search results will be saved by clicking Save. They will remain on the screen when you reopen this layout page. Click Scan to generate a tree of all agents. The icon instance. indicates that a DocAve agent has been installed on this
Hover over the Server Name and it will highlight this server. You will see the Services Status. Click on the Services Status to view more details regarding about the services running on this server.
10
*Note: Once all of the agents have been scanned the information will be saved to a database. Refresh the trees as necessary to ensure the most updated information.
4.5 Setup a Dashboard Webpart on SharePoint
DocAve supports you setup a dashboard on SharePoint to view the structure of your DocAve environment. To setup a dashboard webpart on SharePoint, please follow the steps below:
(4-3) Setup Dashboard Webpart
Step Action Double click the DocAveDashBoardInstall.exe under the path ...\Avepoint\DocAve5\Agent\bin to run this application. A pop-up window will appear. Select a Web Application to install the webpart from the drop-down box in the pop-up window. Click Install to setup the webpart on appropriate Web Application.
Page 89
2001-2009 AvePoint, Inc. All rights reserved.
DocAve v5 User Guide
Back to Table of Contents
Step
Action Open the Site Collection/ Site you want to enable the dashboard webpart under the Web Application, and navigate to Site Setting -> Site Features. Activate the AvePoint DashBoard by clicking Activate. Add the DashBoard Web Part to a site or site collection before. This is listed under the miscellaneous section under AvePoint DashBoard option. See your SharePoint User Guide for more information on this step. After installing, a webpart similar with DocAve DashBoard interface will appear. *Note: It will also show you the most recent and scheduled backup jobs for the site installed on the DashBoard webpart.
4.6 User Clustering
As an extension to SharePoint as a social networking tool and in providing a graphical understanding of the similarities between users in SharePoint, the User Clustering web part will allow you to view all users with similar permissions in SharePoint. Users will then be ranked and grouped according to their similarities in order to assist SharePoint users in finding their colleagues and administrators in understanding where SharePoint groups should be deployed.
4.6.1 Installing the User Clustering Web Part
This module is used to install a web part option named Users with Similar Permissions on any web application. To perform this operation, please following the steps below:
(4-4) Install User clustering Webpart
Step 1 Action Navigate to the Administration -> SharePoint Administrator -> User Clustering -> Install User Clustering Web Part tab.
Page 90
2001-2009 AvePoint, Inc. All rights reserved.
DocAve v5 User Guide
Back to Table of Contents
Step
Action Select a farm from the list on the left side of the screen to install this web part. This will populate a list of all web applications under this farm on the right side of the screen. Click the radio button in the Install column to select the appropriate web application. Click Apply to install the webpart in the corresponding web application. After installing the web part successfully, you can add it to any of the site collections and sites under this web application. When you go to add the web part, it will be listed in the Miscellaneous section titled User with Similar Permissions. To uninstall the webpart, you can select the radio button in the Uninstall column then click Apply.
4.6.2 Plan Builder
The Plan Builder is used to periodically calculate the permissions of the users of a selected site collection and weight them for grouping in the web part. Without a plan driving the web part, the data will be out-dated. You can cluster the users before deploying the web part on a page. *Note: Each farm can only have one plan. To group the users, please the following steps below:
(4-5) Group the Users
Step 1 Action Navigate to the Administration -> SharePoint Administrator -> User Clustering -> Plan Builder tab. Select a farm from the drop-down box on the top-left, as well as an agent group to manage the operations.
Page 91
2001-2009 AvePoint, Inc. All rights reserved.
DocAve v5 User Guide
Back to Table of Contents
Step
Action Click the farm name to expand the SharePoint tree. You can begin by clicking the web application and expand down to the site collection or site you want to include in the permissions clustering. Use the checkbox next to each node to select the content to cluster.
Clicking a checkbox once will select all nodes beneath it, while clicking a second time will change the checkmark into a dash and represent only the top level node or some of the children are selected. You can perform a search for the content you want to restore by clicking the button found to the right of the node (which will appear as you hover over each line). This will open an Advanced Search window.
Enter the search criteria (including wildcards) in the space provided. You can create multiple rules which will be treated as AND logic. Click Add to add the criteria to the main list. For case-sensitive searches, check the Case Sensitive box located in the lower-left of the window. After your terms have been defined, Click OK to search. The search results will be listed under the corresponding parent node in the tree. After content has been selected, you can define the plan options. Starting under the Cluster Setting section, you can group the users to several clusters according the options Default, More, or Less. These values are calculated by the total number of SharePoint users being scanned. We suggest trying a few different settings to display the clusters in a form appropriate to your environment. In order to store the results for the web part to reference, you must specify a valid location in the Network Share path location. This path must already exist and be accessible via a UNC path name. There is a exclamation mark after the Test button which will disappear after a successful test.
Page 92
2001-2009 AvePoint, Inc. All rights reserved.
DocAve v5 User Guide
Back to Table of Contents
Step
Action You can periodically calculate these clusters to incorporate any changes that may occur using the Schedule section. You can specify a start-time and an hourly, daily, weekly, or monthly interval. The recurring interval is optional, and can be disable using the Only Once option. Click Save, the plan will appear on the right. If you want to run the plan immediately, click Run Now, otherwise, wait for the schedule to initiate the plan.
10
4.6.3 Configuring and Viewing the Web Part
In the web part, you can set a few configured options and view the results of the plan set up in the Plan Builder. To configure the web part settings, please follow the steps below:
(4-6) Configure the Webpart Setting
Step Action Add the User Clustering Web Part to a site or site collection before. This is listed under the miscellaneous section under Users with Similar Permissions option. See your SharePoint User Guide for more information on this step.
Page 93
2001-2009 AvePoint, Inc. All rights reserved.
DocAve v5 User Guide
Back to Table of Contents
Step
Action Once the web part is added, the result according to the User Clustering plan you set up in DocAve is indicated in the chart. You should see several circles with various points within each. By default, the point in center of this diagram represents the current user, but you can select other points for the circles to center around. The closer to the central point, the more similar of the permissions.
These circles and points are a graphical representation of how similar each user is to the one in the center. Users within the circle can either be on-top of the current user (exact same permissions), or slightly off center (only similar permissions). Users located in other circles either have nothing in common with the current user or only minor similarities. The closer a user is, the more similar they are. You can also use the + or - icons at the top of the GUI to zoom in and zoom out. By clicking a point, it will list the user name and the relevance of this user to all others in the table. Their similarities are represented by a percentage: users with 100% next to their name represent the exact same permissions, while 0% will have no permissions in common. You can add users represented in the table as a colleague to your MySite by clicking the icon in the Add as Colleague column.
Page 94
2001-2009 AvePoint, Inc. All rights reserved.
DocAve v5 User Guide
Back to Table of Contents
Step
Action Click Options on the right-upper corner of the webpart to open a popup window. There are four options under User settings to filter the users displayed:
Show to... users most similar to current user : This option is used to setup an number of users to limit results for. Show all users with relevance of...% or better to current user : This option is used to setup a threshold limit for how
relevant the users listed in the chart should be.
Navigate all object : This will list all the users in the chart, which represents how the web part is loaded by default. Navigate sub-set of the object : This option allows you
select other calculated options to reorganize the cluster, but it cannot change the option in the user clustering plan.
For each option, you can select the Site Collection or Site by checking the check-box on the data tree on the right. It will calculate the users in the specified sites only. You can choose to weight more heavily users with explicit permissions of Default (all permissions), Contributor, and Reader. These can be set under the Configure weight value type for SP Base permission option. This can help you find users who are similar contributors, or users who are similar in what they read. Click OK to recalculate and display the chart according to the settings you modified.
Page 95
2001-2009 AvePoint, Inc. All rights reserved.
DocAve v5 User Guide
Back to Table of Contents
5. Data Protection
The Data Protection module contains the Automation Center, the Custom Backup Builder, High Availability, and the Restore Controller. The sections below will detail the functionality of each.
5.1 Automation Center
The Automation Center allows you to perform automated SharePoint backups on site or site collections while still maintaining item level granularity on restore. It is the intelligent approach to protecting SharePoint content and optimizing storage resources. In order to utilize the Criticality Matrix, you only need to define the business importance of each site or site collection and allow DocAve to automatically track usage activity for the content within that site. By combining these two criteria, each site is automatically associated with its appropriate pre-defined backup template.
5.1.1 About the Criticality Matrix
The sections below will introduce you to the concept of Business Importance and the Criticality Matrix interface.
5.1.1.1 Overview of the Criticality Matrix Concept
Each cell of the matrix represents a separate ranking and behind each cell lies your SharePoint content categorized by its appropriate ranking (more on enabling the content later). The ranking is composed of two values: the amount of activity / modifications your SharePoint site receives, and the Business Importance to your organization. This means that the most important content in your organization will be on the right of the matrix (i.e., payroll sites), while the least important sites will be categorized on the left (i.e., my-sites). Likewise, the most actively used content will appear on top of the matrix, while inactive or slightly used content will appear on the bottom. Once the contents of your SharePoint farm have been categorized, you can then roll out templates to cover each cell of the matrix. This will allow you to concentrate your most frequent backups to only content that is either highly modified or of high importance, and allows you to create infrequent backups for content that you know has very little business importance or activity. For more information regarding effective SharePoint backup strategies, please read the additional literature available on the AvePoint website.
Page 96
2001-2009 AvePoint, Inc. All rights reserved.
DocAve v5 User Guide
Back to Table of Contents
5.1.1.2 Overview of the Criticality Matrix Interface
The Criticality Matrix is shown in the figure below:
Along the top of the GUI you will notice several tabs. These tabs represent all of the SharePoint farms with registered DocAve Backup Agents installed, as well as an additional Sandbox Matrix which represents the editable interface for setting up the Matrix of all farms. Using this interface, you can monitor the distribution and backup coverage for each farm and alter your backup strategies accordingly. The principle areas defined above are as follows:
Settings : The area at the top of the GUI allows you to configure all settings regarding matrix updates and management settings. These will be described further in later sections of this guide. Criticality Matrix : The center of the GUI shows the Criticality Matrix and all appropriate axis values / settings.
Templates / Profiles : The area at the top right of the GUI represents the available backup templates and profiles available for applying to the matrix. The templates work on the cell-level of the matrix, while profiles represent all matrix settings, including applied templates. Preview Tree : The tree shown in the bottom right of the GUI will show the entire
SharePoint farm, including details regarding which cell / template each node is covered by. You can also download the report included the detailed information of the selected node by clicking Generate Report.
*Note: The screenshot and description above represents the Sandbox - Matrix. The matrix for each farm is similar, except it is in read-only format.
Page 97
2001-2009 AvePoint, Inc. All rights reserved.
DocAve v5 User Guide
Back to Table of Contents
5.1.1.3 Viewing the Contents of a Matrix Cell
After you have performed the steps in the sections below regarding activating content for the Criticality Matrix and assigning a Manage Level, DocAve will automatically assign the content to the appropriate cell. Depending on which managed level is used, you will either see a breakdown by site collection or by site. To view the contents of an individual cell, click the Preview icon on the cell you wish to view. A pop-up window with a tree view of all contents with this ranking will be displayed. The tree will have the granularity level to which your Manage Level is set.
5.1.1.4 Viewing the Plan Details of a Matrix Cell
Each matrix cell can represent an individual backup template. Each template is configured as a backup plan, with drive locations, filter policies, schedules, etc. In order to view details regarding the template applied to a specific cell, click the icon . The Cell Details page provides all relevant information with regard to the activity and status of the Cell and its content. This includes the data configuration, previously run schedules and upcoming ones, and the status of the most recent jobs. To return to the matrix, simply click the title-bar or down-arrow in the window to collapse the Cell Details page.
5.1.1.5 Viewing SharePoint Coverage
On the farm preview window in the lower-right corner of the Criticality Matrix screen, you are able to view all the sites / site collections organized as a tree. Click on the farm name to expand the content. In addition to checkboxes (which will be described later), each site or site collection within the selected farm has a colored box representing its coverage level in the Criticality Matrix. The color of this box corresponds with the color of the template applied to that nodes cell. By hovering over this colored box, you will be able to see the exact location in the matrix for this node, represented by coordinates of the form Business Importance * Modification Frequency. *Note: You must have applied templates and set the business importance for sites in your farm prior to viewing the information above.
5.1.2 Configuring Content for Automation
In order to be automated, sites must first be ranked according to Business Importance. By default, all content within SharePoint is given a business importance of zero (0). This means that the DocAve Criticality Matrix will not include this in its intelligent backup strategy. In order include any Site or Site Collection into the Criticality Matrix backup routine, you must prescribe it a business criticality above zero within either the DocAve product or a SharePoint web part.
Page 98
2001-2009 AvePoint, Inc. All rights reserved.
DocAve v5 User Guide
Back to Table of Contents
5.1.2.1 Setting the Business Importance in SharePoint
In order to set the importance directly from SharePoint, a web-part must first be installed. This can be installed through the DocAve Central Admin. This specific option is always enabled for use, regardless of your license. Other features of Central Admin will be disabled unless otherwise licensed.
Installing the Business Importance Feature
This feature only needs to be deployed at the Site Collection level, and will automatically be deployed to all sites beneath these.
(5-1) Installing the Importance Feature
Step 1 Action In the DocAve GUI, navigate to Administration -> SharePoint Administrator -> Central Admin. Expand the SharePoint tree by clicking the Farms icon on the left. You can continue to expand the tree by clicking on each node. Expand the appropriate web applications to the site collections you wish to deploy this feature to. *Note: You can also search for the sites or site collections using the Search Mode or Tree Filter options. These are described in the Central Admin section of this guide. 3 Using the Checkbox next to each node, select the site collection(s). Under the Central Administration tab to the right, you will see the Install Importance Feature option. Click this option to open the popup. The pop-up will indicate the status for the feature (either installed or uninstalled). Click Install to install this feature. Click Cancel to close this window.
Setting the Business Importance
Page 99
2001-2009 AvePoint, Inc. All rights reserved.
DocAve v5 User Guide
Back to Table of Contents
The importance web-part will allow you to set the importance of multiple sites in your deployment. In order to set the Business Importance, follow the steps below:
(5-2) Setting the Importance in SharePoint
Step 1 Action Open the specific site or site collection in SharePoint using your internet browser. Launch the importance web part for the appropriate site. If... 2 Then... Go to Site Actions -> Site Settings -> Site Collection Administration -> Define Site Collection Importance. Go to Site Actions-> Define Site Importance.
Site Collection
Site
Using the slider and text-box, set the importance level between 1 and 10. A value of zero (default) indicates that this site will not be included for automated backup. Select where you would like to deploy the importance to: If... Unique Importance Level Then... By default, Set Unique Importance Level is selected. This will set the importance for this site / site collection only. To set the importance to all sites in bulk, choose the Set Importance Level in Bulk option. Select to apply the same importance level to all sites or site collections under the same site collection, web application, or farm. Choose the third radio button to allow you to define site importance by URL. Multiple URLs can be entered by using the Add and Delete buttons.
4 All Sites / Site Collections
Specific Sites / Site Collections
Page 100
2001-2009 AvePoint, Inc. All rights reserved.
DocAve v5 User Guide
Back to Table of Contents
Step 5
Action Click OK at the bottom of the web part. This will set the business importance of this site.
5.1.2.2 Setting the Business Importance in DocAve
DocAve is the fastest and easiest way to set the importance level. Please note that the option to use the SharePoint Central Admin module in the DocAve is limited to those with licenses for this module. However, you can set the importance in bulk using the Preview tree in the Sandbox Matrix. You can setup the Business Importance by using the SharePoint central Admin module. and also allows you to define inheritance relationships between sites and their subsites.
Using the SharePoint Administrator Module
The SharePoint Administrator module allows you to set the importance in bulk for site collections and sites, and also allows you to define inheritance relationships between sites and their subsites. In order to define this importance, please follow the steps below:
(5-3) Defining Business Importance In Central Admin
Step 1 Action In the DocAve GUI, navigate to Administration -> SharePoint Administrator -> Central Admin. Expand the SharePoint tree by clicking the Farms icon on the left. You can continue to expand the tree by clicking on each node. Expand the appropriate web applications to the site collections you wish to deploy this feature to. *Note: You can also search for the sites or site collections using the Search Mode or Tree Filter options. These are described in the Central Admin section of this guide. Using the Checkbox next to each node, select the site collections or sites you wish to define the importance for. 3 *Note: You can only select multiple nodes on the same level (i.e., multiple sites or multiple site collections, but not multiple sites and site collections).
Page 101
2001-2009 AvePoint, Inc. All rights reserved.
DocAve v5 User Guide
Back to Table of Contents
Step 4
Action Under the Central Administration tab to the right, you will see the Define Importance option. Click this option to open the pop-up. In the pop-up Define Importance window, you will see a list of URLs to the left. This represents all sites / site collections for which this importance will be defined. To set the business importance, drag the slider to set the appropriate level. The importance value ranges from 1 to 10 with 1 being the lowest and 10 the highest. *Note: An importance of 0 (zero) indicates that this site/site collection will be excluded from the Criticality Matrix. Using the Trickle Down or Inherit Parent Settings options in the site collection and site level pop-up, you can choose to set the inheritance relationships between sites and site collections. *Note: This is only available when a single node is selected, and cannot be configured in bulk. Use OK to apply the importance settings. This site will now immediately appear in your criticality matrix.
The SharePoint Central Admin module for DocAve also allows you to specify a business importance on new sites. If you choose to create a new site or site collection, the last field of the popup window will allow you to set the importance for this site. Please see the Administration section of this guide for more details.
Using the Criticality Matrix Preview Tree
In the Sandbox - Matrix window on the lower-right corner of the GUI, you are able to view all of the contents for your selected farm via the tree view. To set the importance for your sites / site collections, follow the steps below:
(5-4) Defining Business Importance from the Criticality Matrix
Step 1 Action Navigate to Data Protection -> Automation Center -> Criticality Matrix and open the Sandbox - Matrix.
Page 102
2001-2009 AvePoint, Inc. All rights reserved.
DocAve v5 User Guide
Back to Table of Contents
Step 2
Action Select a farm from the Load Data From field on top. In the lower right corner of the GUI, click on the farm name underneath the Farm View option. This will expand the tree. You can continue expanding the tree by clicking on the node names to the site or site collection you wish to edit. Next to the nodes you are able to define importance for you will see a checkbox. Use this to select the content you wish to configure.
*Note: The checkboxes will be available based on the Manage Level selected for this farm. If Site Collection is selected, checkboxes will only be available on the site collection level. Click on the icon to set the importance. The pop-up will allow you to drag the slider and specify a value between 1 and 10. A setting of 0 (zero) will remove this site from the Matrix. Click OK to apply these settings to the site.
5.1.3 Configuring the Matrix Settings
Since the templates, axis settings, and manage levels for each matrix (as well as the other options) can each affect the backup policy for your farm in significant ways, all editable functions have been placed in the Sandbox - Matrix. This mode allows you to preview how each change will affect your farms backup coverage before it takes effect. Before configuring these settings for the matrix, you should understand the definitions below:
Criticality Matrix Cell : Each cell within the Criticality Matrix represents a site or site
collections ranking, determined by its corresponding business importance and modification frequency.
Templates : Backup Templates represent the implementation for your backup strategy, and can be defined and applied to each cell of the matrix. Manage Level : You may set the Manage Level to either the Site or Site Collection
level. This determines whether content will be analyzed and distributed in the Criticality Matrix cells as individual sites or site collections.
Modification Frequency Axis : The vertical axis of the Criticality Matrix measures the
Modification Frequency of content within each site or site collection. This information
Page 103
2001-2009 AvePoint, Inc. All rights reserved.
DocAve v5 User Guide
Back to Table of Contents
will be automatically collected for sites with a defined business importance, and will be gathered as frequently as the Matrix Updates are specified. For more information on configuring this axis, see the sections below.
Business Importance Axis : The Horizontal axis measures the pre-defined Business Importance of the site or site collection. For more information on configuring this axis, see the sections below. Business Rule : The Business Rule option will allow you to define the rate at which
sites are upgraded or downgraded in business importance due to activity or inactivity. DocAve can also disregard modification frequencies that occur during pre-selected dates and times.
In order to perform backups from the Criticality Matrix, you will need to define Active Templates. These are described in the Template Builder section of the User Guide. All of the settings listed in the section below can be found by navigating to Data Protection -> Automation Center -> Settings.
5.1.3.1 Business Rule Engine
When users are asked to rank their sites in SharePoint, the natural response will tend towards a higher importance than may be appropriate for their site. Additionally, project sites may be created with a very high importance, but after the completion date the activity and importance may drop. As a result, the Business Rule Engine will allow you to specify rules to upgrade and downgrade the importance. The Rule Engine tab under the Settings page is the interface used to build rules governing the movement of a site along the Business Importance axis. The options are broken into sections to help in creating rules. *Note: Because of the customizability of the rules, the options must be set for each farm individually. Although each farm may have multiple profiles defined, one profile cannot work for multiple farms.
Business Importance Update Rules
The general rules can be defined to either upgrade or downgrade importance based on modification times. For information on how to configure this section, see the table below:
(5-5) Configuring the Business Importance Update Rules
Step 1 Action Select a farm from the Farm drop-down on top of the interface.
Page 104
2001-2009 AvePoint, Inc. All rights reserved.
DocAve v5 User Guide
Back to Table of Contents
Step
Action To upgrade and downgrade the importance, select the check boxes next to the appropriate line. You must specify a threshold for a site to upgrade and downgrade its importance, which will be set as either a number of modifications or a percent modified based on the current modification frequency axis settings of your farm. *Note: To avoid frequent changes of your business importance values, you should monitor the activity of your SharePoint environment and adjust these settings according to your needs. Also, if you change your axis values from number of modifications or percent of content modified, you should readjust these profiles. Use the Exclude Modification Frequency Values section to ignore excessively low or excessively high modification frequency values during a specific date range. Using the checkboxes, select either the days of the week to ignore on a regular basis (such as weekends). You can also specify date-ranges to ignore (such as company holidays or planned maintenance times) by using the calendar icons and the Add and Delete buttons. Some users may have an accurate assessment of the Business Importance of their site, and this should be left untouched regardless of modification frequency (for instance, the CEO of an organization). To lock the site according to a specific user, use the checkbox and the fields provided next to the owners and administrators fields. You can enter multiple users by separating them with a semicolon (;). *Note: You can also search the active directory or verify usernames by selecting the icons. To lock the site by selecting the individual site, use the checkbox and click Browser to select the site from the farms tree in the pop-up. If you have a site locked but the user switches the site collection manage level, DocAve should automatically lock the site collection. Select Business Important by checking the corresponding check-box, and select a email notification profile from the drop-down box. It will send the email to the recipient when the business important upgrade or downgrade.
Page 105
2001-2009 AvePoint, Inc. All rights reserved.
DocAve v5 User Guide
Back to Table of Contents
Step
Action Click the calendar icon next to the Update Business Importance field. In the pop-up calendar/clock window provided, set a date/time you wish the update to execute. Click OK. Specify the interval at which the update will occur, following the start date/time. Choices are: every Hour, Day, Week, and Month.
*Note: If you set the Update Business Importance frequency to a shorter interval than your matrix is updated, this value will automatically update on every matrix update, not sooner. Click Save to save the profile for use in the matrix.
5.1.3.2 Editing Axis Values
The Axis settings tab contains two sub tabs, one for Modification Frequency, the other for Business Importance. The table for editing axis values behaves in the same way for each.
Adding Rows or Columns to an Axis
In order to add an axis value to an axis, follow the steps below:
(5-6) Adding Columns or Rows
Step 1 Action In the axis values table, click Add in the row before the new row to be inserted. In the pop-up window, enter the name you wish to assign to the inserted row or column in the field provided. Specify a maximum value for this column. Inserting an axis value will essentially divide the next highest value into two: the new entry and the pre-existing one. Click OK to add the new value.
Page 106
2001-2009 AvePoint, Inc. All rights reserved.
DocAve v5 User Guide
Back to Table of Contents
*Note: The maximum row-column structure of the Matrix is 66.
Editing or Removing Axis Values
In order to change a pre-existing axis value or remove it, follow the steps below:
(5-7) Editing Axis Values
Step 1 Action Click Edit in the table of axis values. Modify the maximum value for this interval. You can only adjust the highest value for these settings, the minimum must be set from maximum of the previous value. Click OK when you are finished. Click Delete, if you wish to delete the corresponding row or column. The two options provided will allow you to either divide the column or row into two and add the respective values to the neighboring cells, or allows you to redistribute the values evenly across all other axis values.
5.1.3.3 Modification Frequency Settings
When you configure the modification frequency, you must specify the following settings:
Page 107
2001-2009 AvePoint, Inc. All rights reserved.
DocAve v5 User Guide
Back to Table of Contents
(5-8) Modification Frequency Settings
Step Action Choose from either Percent Modified or Number of Modifications from the modification frequency axis.
Percent Modified : This will offer a ratio of the number of
modifications averaged over the size of the site in items. This is the default value and the easiest way to break the axis up into a reasonable scale.
Number of Modifications : This will allow you to view the number of modifications. This is the most flexible option for the axis settings, but it is necessary to guage this setting for each environment. For instance, one site may have 5 modifications per day in a small environment, but an large site could have 500.
There are advantages and drawbacks to each method. The percent modified setting may be the easiest to scale, but be inaccurate for sites with versioning enabled or infopath sites (where the number of objects increases with each modification). The number of modifications will be the most accurate representation of the activity of the site, but may take a good deal of tracking to pick accurate axis values. Set the Scaling Factor in the space provided. In order to make the axis more meaningful, the number of modifications (or the percent modified) can be represented in number of changes per hour, day, or week. Use Save to save the axis profile.
5.1.3.4 Business Importance Settings
The business importance settings are very simple to set up, and represent the range of importance settings from one to ten. You can save multiple axis profiles
5.1.4 Using the Sandbox-Matrix
The Sandbox-Matrix represents the editable version for all farm matrixes. You can configure the settings for farms here by using the sections below.
Page 108
2001-2009 AvePoint, Inc. All rights reserved.
DocAve v5 User Guide
Back to Table of Contents
5.1.4.1 Configuring the General Options
When you first load the Sandbox-Matrix, several general options must be configured:
(5-9) Setting Up the Matrix
Step 1 Action Select a farm in the Load Data From drop-down box. This will fill in the contents of the cells and the preview tree with meaningful data. Load a Profile from the appropriate drop-down. This is not required, but can be used if you have previously configured a matrix. Select the Manage Level of the matrix. This will organize the contents of the matrix according to either site level groupings or site collection level groupings. Choose a Business Rule from the drop-down. This is not a required field, but is only used if you wish to upgrade or downgrade the importance automatically. Select the axis profiles for both the modification frequency and business importance axis.
5.1.4.2 Applying templates in the Matrix
You can apply a template to individual cell in the Matrix. Please refer to the section Template Builder to learn how to build Templates to be used on the Matrix.
(5-10) Applying The Templates
Step 1 Action Navigate to DocAve V5 -> Data Protection -> Automation Center -> Criticality Matrix.
Page 109
2001-2009 AvePoint, Inc. All rights reserved.
DocAve v5 User Guide
Back to Table of Contents
Step
Action You will see the Matrix on the left of the screen. By default, the display color of the Matrix cells is grey. Grey is the color used when no plans have been associated with the given cell. Check the boxes for the cells you wish to apply a template to. Select the template tab from the window in the upper-right hand of the screen. Simply drag a template icon to the cell you wish to associate with that template. You can also double click the template to apply it. *Note: Only the active templates can be applied.
If you want to unapply the last template, you can click Undo. To remove the template of a cell, check off the box and right click on the cell. Use the Remove template option.
5.1.4.3 Moving a Matrix Profile to Production
After configuring the options and templates, follow the directions below to move the settings into production:
(5-11) Applying the Matrix
Step Action Use the Update Matrix Every... field to choose an interval to update the matrix. Since this is only intended show a trend of data, it is not intended for frequent updates. You must choose between a weekly or monthly interval. Choose a start-time to begin the matrix updates. You can use the calendar icon to choose a date and time. After you are satisfied with your settings, click Apply. 3 *Note: Since deploying these settings should be done in consideration for its affect on your SharePoint data, you can only apply these settings to the farm selected in the Load Data From field.
Page 110
2001-2009 AvePoint, Inc. All rights reserved.
DocAve v5 User Guide
Back to Table of Contents
Step
Action Use the checkbox to enter a profile name for this matrix. Although you do not need to save these settings as a profile, it is recommended for quick editing later. Choose from the options of when to apply: Apply Now, Apply at Next Matrix Update, or Apply at a Date and Time. To avoid changing data coverage frequently, we recommend the setting Apply at Next Matrix Update.
5.1.5 Best Practices for Configuring the Criticality Matrix
Although you can configure your matrix in any order you choose, we recommend the following: Analyze the needs of your farm and determine the ideal Manage Level. In order to manage your backup plans and policies with the most discrimination and flexibility between plans, we recommend setting this to the Site level. In general, this will allow you to set importance for individual project sites, meeting sites, and other collaboration spaces. It will also target the most active sites very specifically, allowing you to save backup space with your frequent backups. Analyze the size of your environment and the number of backup plans you intend to use. By default, your matrix will be set to 3x3. This will break up your environment into 9 different jobs, and should be sufficient for most uses. However, if you have a larger environment and wish to break your content into smaller jobs with greater discrimination, we recommend increasing the number of axis values. The maximum matrix size is 6x6. Have your administrators rank the business importance of their own SharePoint sites or site collections using the Business Importance web part, or submit rankings for you to enter them through the DocAve console. We recommend offering guidelines, such as My-Sites being given a 1 or a 2, and your legal / payroll sites being given a 10. These should be customized according to your organization.
Page 111
2001-2009 AvePoint, Inc. All rights reserved.
DocAve v5 User Guide
Back to Table of Contents
Configure templates to meet your SLA needs and according to the size of your matrix.
The most typical configuration appears in this picture, with the templates applied symmetrically on the diagonal. You should count on having one or two templates including frequent (hourly) incremental backups and daily fulls, a template with daily incrementals and weekly fulls, and one with weekly backups and monthly fulls (if not less frequent). Decide whether you wish to monitor your modification frequency based on number of modifications or percent modified. Although percent modified may seem to be the simplest implementation in finding appropriate intervals, there are drawbacks. Sites that are constantly generating new items (i.e. document workspaces with versioning, infopath form sites, etc.) without proper pruning in SharePoint will typically dip closer towards the bottom of the matrix over time. For this reason, we recommend auditing your sites to obtain a raw number for average modifications for your environment. This will help you set the high, medium, and low thresholds during the initial setup and allow them to be the most accurate. Set the update frequency of your matrix. It is important to remember that this matrix is intended to only show data trends, not real-time data regarding SharePoint. Changing backup plans as frequently as would be required of real-time or even daily updates is not recommended, which is why the matrix can only be updated on a weekly or a monthly basis.
5.2 Template Builder
Templates are used in the DocAve Criticality Matrix and are required to automate your SharePoint backups.
5.2.1 Basic Options
The first task when constructing a new template is selecting the various options. Options available here should be configured ahead of time in the Control Panel. Please refer to Section 3 of this manual for more clarification.
Page 112
2001-2009 AvePoint, Inc. All rights reserved.
DocAve v5 User Guide
Back to Table of Contents
Each option is displayed as a drop-down box, and these options can be added or modified from the Control Panel. Clicking the blue hyperlink over the features description will take you to the appropriate settings page.
Data Manager
Filter Rule : This drop-down list shows the data filter schemes configured in the Section 3.3.4 of this Manual. Please note that this feature is optional. Data Pruning : This is where the administrator can specify the pruning policy for the
data generated by this backup plan. By selecting a Pruning Profile, the administrator can specify how long the data generated by this plan is retained. For more information on adding new profiles, please refer to Section 3.3.1.1 of this Manual. Please note that this feature is optional.
Data Coalescing : This is where the administrator can specify the coalescing policy for
the data generated by this backup plan. For more information on adding new profiles, please refer to Section 3.3.1.3 of this Manual. Please note that this feature is optional.
Logical Device : This contains a list of logical device profiles that will designate where the backup data will be stored. For more information on adding a new location for backup data, please refer to the Section 3.3.3 of this Manual.
Data Configuration
Data Configuration : This is where the administrator can specify whether the encryption and compression will be carried out; and if so whether such activities will be carried out on the Media Agent or the SharePoint Agent. Please note that be default no Compression and Encryption enable.
Reporting
Email Notification : This contains a list of profiles that have an associated email account. For more information on adding or editing new email reporting profiles, please refer to the Section 3.5.1.1 of this Manual. Please note that this feature is optional.
Advanced
Include Workflow : This option supports to backup the workflow both the default
workflow template in SharePoint and the customized workflow. For the workflow template build-in from Microsoft, the template, instance and the status of the workflow will be restored directly. For the customized workflow, only the workflow template can be restored, you need to create an instance and define the status for the workflow after restore.
Page 113
2001-2009 AvePoint, Inc. All rights reserved.
DocAve v5 User Guide
Back to Table of Contents
*Note: DocAve only supports to restore the workflow which is created in the third party tool SharePoint Designer.
Generate Full Text Index : This option will generate a full text index for the content
you selected in the backup plan. Then you can use Full Text Type to search the content when you do the restore.
5.2.2 Difference between active / inactive templates
Active templates are used for Business Important mode. When you want to create a new active template, you need to select a color by clicking the box next to Active Template Color. If you have assigned a color for an active template, the color which you have used will no longer appear as a color choice. Inactive template are used for custom backup mode. If you want to create a new inactive template, you need to keep the Active Template Color box blank.
5.2.3 Significance of assigning colors
Assigning different colors to active templates lets you distinguish the different templates applied to each importance level more clearly in the Criticality Matrix.
5.2.4 Setting up the schedule
To setup a schedule, please follow the steps below:
(5-12) Setting Up A Schedule
Step 1 Action Navigate to DocAve v5 -> Data Protection -> Template Builder. In the Schedule area, you can set up to six unique schedules associated with that plan at once. (each represented by one of the Clock icons at the top of the Schedule window.) Click on the clock icon and it will become highlighted in yellow.
Page 114
2001-2009 AvePoint, Inc. All rights reserved.
DocAve v5 User Guide
Back to Table of Contents
Step
Action Check the Schedule check-box to activate a Schedule. The clock icon you set currently will be highlighted in green. When you configure other schedule, this active clock icon will be highlighted in blue. Select a Backup Type for the selected schedule.
Full : A full backup of the selected source. Incremental : A partial backup where only data that has
been added since the last incremental or full backup is backed up.
Differential : A partial backup where only data that has been added since the last full backup is backed up.
*Note: Frequent consecutive differential backups have a tendency to backup the same data over and over again and fill server space quickly. For best results if conducting high frequency backups, it is recommended to use incremental backups. Incremental backups saves time and storage space by backing up only the differences between incremental backups, instead of backing up the entire source location. 5 6 Click on the calendar icon located to the right of the Start Time field. Select a date and time in the calendar pop-up window and click OK. Select a time zone in the TimeZone drop-down box. By default, it will be selected according to the Browsers.
Page 115
2001-2009 AvePoint, Inc. All rights reserved.
DocAve v5 User Guide
Back to Table of Contents
Step
Action Specify the interval at which the backup will occur. The basic intervals are:
Only Once : This plan will run at the specified time Every Hour, Day, Week or Month : This plan will run over a
specified interval.
The Advanced intervals are as follows: 8
Hourly : You can set the plan to run during production
hours only, specified in the time window(s) provided, or at specific hours set in the Select Time Below fields.
Daily : This will let you run the plan once a day on weekends only or weekdays only.
Weekly : Specify the days of the week to run the plan on,
and after how many weeks to recur.
Monthly : This will let you set up a custom monthly plan.
Specify a Exclude for this job under the Advanced schedule options. This will allow you to prevent plan from running during scheduled maintenance, holidays, etc.. Specify a Plan Duration for this job under the Advanced option. This will allow you to terminate the plan after a number of occurrences, or by an appointed date and time. Repeat these steps to create additional schedules (if necessary). Save the template by clicking Save Template. After the plan has successfully been saved, it will be displayed in the column area on the right.
10
11
12
5.3 Custom Backup Builder
DocAve v5 Custom Backup Builder contains two types of backup function: Granular Backup and Platform Backup. It allows administrators to backup their SharePoint environment on any level, from an entire Farm down to a specific Folder/ List.
Page 116
2001-2009 AvePoint, Inc. All rights reserved.
DocAve v5 User Guide
Back to Table of Contents
According to Microsoft, STSADM backups are not recommended for sites greater than 15 GB. As a result, the Site/Site Collection backup restore levels, which leverage STSADM, are not recommended for use in these cases. We recommend using Item Level or Platform Level backups in most instances, both of which offer the ability to restore on the Site/Site Collection level. These modules offer significant advantages in speed and in granularity of backup plans.
5.3.1 Granular Backup
You can set up backup plans on three levels: Item; Site; and Site Collection.
5.3.1.1 Basic Options
The first and most important thing when constructing a new backup plan is selecting the various options. Options available here apply to all three levels of backup and should be configured ahead of time in the Control Panel. Please refer to Section3 (Control Panel) of this manual for information on this process. Each option is displayed as a drop-down box on the left-hand of the Custom Backup Builder\Granular Backup screen. Each selection in the drop-down box can be added or modified from the Control Panel.
Farm : This contains a list of farms currently connected to SharePoint. Agent Group : This allows administrators to specify an agent group or a specific
agent.
The following tabs are provided in the Granular Backup interface:
Data Manager
Filter Rule : This drop-down list display the available data exclusion schemes, as configured in Section 3.3.4 of this Manual. Please note that this feature is optional.
Data Pruning : This is where the administrator can specify the pruning policy for the
data generated by this backup plan. By selecting a Pruning Profile, the administrator can specify how long the data generated by this plan is retained. For more information on adding new profiles, please refer to Section 3.3.1.1 of this Manual. Please note that this feature is optional.
Data Coalescing : This is where the administrator can specify the coalescing policy for
the data generated by this backup plan. For more information on adding new profiles, please refer to Section 3.3.1.3 of this Manual. Please note that this feature is optional.
Logical Device : This contains a list of logical drive profiles that will designate where the backup data will be stored. For more information on adding a new location for backup data, please refer to Section 3.3.3 of this Manual.
Page 117
2001-2009 AvePoint, Inc. All rights reserved.
DocAve v5 User Guide
Back to Table of Contents
Data configuration
Data Configuration : This is where the administrator can specify whether encryption
and compression will be carried out; and if so whether such activities will be carried out on the Media Agent or the SharePoint Agent. Please note that be default, no Compression and Encryption is enable. If you select the encryption option, the Security Policy drop-down box will be activity. It contains a list of Security policy profiles. For more information on adding a new security policy, please refer to Section 3.3.5 of this Manual.
Reporting
Email Notification : This contains a list of profiles that have an associated email account. For more information on adding or editing new email reporting profiles, please refer to the Section 3.5.1.1 of this Manual. Please note that this feature is optional.
Advanced
Include Workflow : This option supports to backup the workflow both the default
workflow template in SharePoint and the customized workflow. For the workflow template build-in from Microsoft, the template, instance and the status of the workflow will be restored directly. For the customized workflow, only the workflow template can be restored, you need to create an instance and define the status for the workflow after restore.
*Note: DocAve only supports to restore the workflow which is created in the third party tool SharePoint Designer.
Generate Full Text Index : This option will generate a full text index for the content
you selected in the backup plan. Then you can use Full Text Type to search the content when you do the restore.
5.3.1.2 Choosing Content
To associate data to the custom backup plan, select content via the data tree on the left section of the screen. Prior to this selection, the Farm, Agent Group, and Restore Level must be chosen.
(5-13) Selecting Content
Step 1 Action Navigate to DocAve v5 -> Data Protection -> custom Backup Builder > Granular Backup.
Page 118
2001-2009 AvePoint, Inc. All rights reserved.
DocAve v5 User Guide
Back to Table of Contents
Step 2
Action On the left section of the Custom Backup Builder screen select the desired farm from the drop-down box, and then select an agent group. Select the level from the drop-down box next to Restore Level. After selecting the desired Restore Level, you may expand the tree to the level you specified. On the data tree, click on the name of the Agent Host that is currently selected. This will expand the host to display all of the SharePoint instances installed within it. Clicking on the name of the SharePoint instances will expand the tree further to display the Sites Collections present within the SharePoint instance. Clicking on the name of a specific Site Collection will expand the tree further to display a . (also referred to as a dot or root directory), as well as the Sites located underneath that specific Site Collection. Clicking on the dot expands the tree to display Folders/Lists and content located directly on the Site Collection. Clicking on individual Site names expands the tree to display Folders/Lists and content located in those individual Sites. *Note: By default, when the Items you browse exceed 10, the tree may split across multiple pages. To browse multiple pages, select the page number below. There is a check-box corresponding to each level on the backup builder tree which is, by default, unchecked.
Check the check-box next to the URL and the entire Sites content will be selected. If you wish to backup only a Sites content, and not backup any of the content within the Sites subsites, click the check-box next to the Sites URL twice, revealing becomes an dash ( ) in the check-box.
*Note: You may refresh the data tree by clicking
Page 119
2001-2009 AvePoint, Inc. All rights reserved.
DocAve v5 User Guide
Back to Table of Contents
5.3.1.3 Searching for Content
For larger SharePoint environments and those with unknown content (including Web Applications, Site Collections, Sites, Lists, Databases, and Folders), we recommend using the search button for rapid targeting of content.
(5-14) Searching For Content
Step 1 Action Navigate to DocAve v5 -> Data Protection -> custom Backup Builder > Granular Backup. Click located to the right of the URL for each object within the data tree. An Advanced Search pop-up a window will appear. Input the exact content name or use wildcards in the text box, Click Add to add additional criteria. *Note: * Represents Random Characters; ? represents One Character. For case-sensitive searches, check the Case Sensitive box located in the lower-left of the window. Click OK to execute the search. The search result will be listed under the corresponding parent node. Click Cancel to cancel the Search and close the Advanced Search pop-up window. *Note: If you cannot search any results, please click to refresh the data tree, and then search the content you want to load again.
5.3.1.4 Setting up the Schedule
In order to run the backup plans on a schedule, you must configure them according to the instructions below.
Page 120
2001-2009 AvePoint, Inc. All rights reserved.
DocAve v5 User Guide
Back to Table of Contents
(5-15) Setting Up A Schedule
Step 1 Action Navigate to DocAve v5 -> Data Protection -> Custom Backup Builder > Granular Backup. In the Schedule area, you can set up to six unique schedules associated with that plan at once. (each represented by one of the Clock icons at the top of the Schedule window.) Click on the clock icon and it will become highlighted in yellow. Check the Schedule check-box to activate a Schedule. The clock icon you set currently will be highlighted in green. When you configure other schedule, this active clock icon will be highlighted in blue. Select a Backup Type for the selected schedule.
Full : A full backup of the selected source. Incremental : A partial backup where only data that has
been added since the last incremental or full backup is backed up.
Differential : A partial backup where only data that has
been added since the last full backup is backed up.
*Note: Frequent consecutive differential backups have a tendency to backup the same data over and over again and fill server space quickly. For best results if conducting high frequency backups, it is recommended to use incremental backups. Incremental backups saves time and storage space by backing up only the differences between incremental backups, instead of backing up the entire source location. 5 6 Click on the calendar icon located to the right of the Start Time field. Select a date and time in the calendar pop-up window and click OK. Select a time zone in the TimeZone drop-down box. By default, it will be selected according to the Browsers.
Page 121
2001-2009 AvePoint, Inc. All rights reserved.
DocAve v5 User Guide
Back to Table of Contents
Step
Action Specify the interval at which the backup will occur. The basic intervals are:
Only Once : This plan will run at the specified time Every Hour, Day, Week or Month : This plan will run over a
specified interval.
The Advanced intervals are as follows: 8
Hourly : You can set the plan to run during production
hours only, specified in the time window(s) provided, or at specific hours set in the Select Time Below fields.
Daily : This will let you run the plan once a day on weekends only or weekdays only.
Weekly : Specify the days of the week to run the plan on,
and after how many weeks to recur.
Monthly : This will let you set up a custom monthly plan.
Specify a Exclude for this job under the Advanced schedule options. This will allow you to prevent plan from running during scheduled maintenance, holidays, etc.. Specify a Plan Duration for this job under the Advanced option. This will allow you to terminate the plan after a number of occurrences, or by an appointed date and time. Repeat these steps to create additional schedules (if necessary). Save the plan by clicking Save. After the plan has successfully been saved, it will be displayed in the column area on the right.
10
11
12
Page 122
2001-2009 AvePoint, Inc. All rights reserved.
DocAve v5 User Guide
Back to Table of Contents
Step
Action To run the plan immediately, click Run now. It will pop-up a window, select a backup type and whether include detail job report for all item if you run a item level backup job, and then click Run to run this plan.
13
*Note: If you check the Include detail job report for all item box, the detailed report information of this job you download in Job Monitor will be down to item level, or it will be down to list/library level. You can click Go to The Job Report to Job Monitor to view the jobs process, or click Close to return in the pop-up window.
5.3.1.5 Loading from templates
You can also use an existing template in the granular backup. Just select a template from the drop-down box next to Use Template. All settings in this Template will fill in the corresponding fields. Enter the name you wish to give this plan in the Plan Name field. Click Save to save the plan with setting of this applied template. *Note: Before you select the template you should build an inactive template in the Template Builder section. For more information on creating a new template, refer to the Section 5.3 of this Manual.
5.3.1.6 Fast backup Configuration
DocAve v5 support a new backup method as fast backup, resulting in an order of magnitude increase in backup speed. This feature must be manually configured before it is used.
(5-16) Configuration for Fast Backup
Step 1 Action Open the file Env.cfg which is under the directory C:\Program Files\ Avepoint\ DocAve5\Agent\data \SP2007. Change the attribute to useOriginalBackup=false. 2 *Note: Before you backup data, please make sure the retention time of the Change Log in the SharePoint Content Database is longer than the interval between Incremental backup and last backup, or between a differential backup and last full backup. If the retention time of change log is too short, please edit it according to the last step.
Page 123
2001-2009 AvePoint, Inc. All rights reserved.
DocAve v5 User Guide
Back to Table of Contents
Step 3
Action After configuring the flag, manually run a new full backup for your plan. To configure the changelog setting, you need to navigate to Central Administration -> Application Management -> Web Application General Settings and select the Change Log option.
You can configure the amount of days before the Change log will be deleted. If the interval between the Incremental backup and last backup(or between differential backup and last full backup) is longer than the default days in the Change Log, please edit this setting to the greater one.
5.3.2 Platform Backup
Platform Level Backup is a Farm-level recovery solution which enables SharePoint Administrators to backup Web Applications, Content Databases, search and index servers and Front-End servers. Platform Level Backup can also backup file system resources on front-end servers. To use the Platform Backup module, the minimum permissions required:
For PR SQL agent
SQL permission : Sysadmin Local permissions :
SOL database file and log file folder Exp: C:\Program Files\Microsoft SQL Server\MSSQL.1log folders Permission to start windows services (VSS related) Volume shadow copy service SQL Server VSS Write service AvePoint folder Exp: C:\Program Files\AvePoint Access to vssapi.dll C:\WINDOWS\system32\vssapi.dll
For PR FEW agent
Start windows services Windows SharePoint VSS Writer service (Moss)
Page 124
2001-2009 AvePoint, Inc. All rights reserved.
DocAve v5 User Guide
Back to Table of Contents
Office SharePoint Server Search (index server) Windows SharePoint Services Search (WSS SP Search) AvePoint folder Exp: C:\Program Files\AvePoint Access to Microsoft.SharePoint.DLLs C:\Program Files\Common Files\Microsoft Shared\web server extensions\12\ISAPI For file system backup we need permission to the folders For FEW backup we need permission to access the IIS and custom setting folder Exp: C:\Inetpub\wwwroot\wss\VirtualDirectories (IIS) C:\Program Files\Common Files\Microsoft Shared\web server extensions\12 (custom setting)
5.3.2.1 Installation
Before the administrator can use SharePoint Platform Level Backup, the Platform Level Backup module needs to be enabled. To ensure that Platform Level Backup is enabled on the DocAve Agent Host, please proceed as follows:
(5-17) Installation
Step 1 Action Log onto the server where the DocAve Agent is installed. Click Start located on the menu taskbar and navigate to all Programs > AvePoint DocAve 5.0. Open the Agent Configuration Tool on the Agent machine. Specify all appropriate port and machine configurations.
3 4
Page 125
2001-2009 AvePoint, Inc. All rights reserved.
DocAve v5 User Guide
Back to Table of Contents
Step
Action Proceed to the Data Protection tab and select the type of DocAve Agent to install. If... Then... This component is required to be installed on the SharePoint Front-end Web server. In a SharePoint farm with multiple Front-end Web servers, only one SharePoint Front-end Web server should be configured as Platform Level Backup Control Agent. This component can be installed on any server in the SharePoint Farm. For example, Platform Level Backup Member Agent can be installed on the Database server, Index server and/or Front-end server.
The Agent is specified to be a Control Agent.
The Agent is specified to be a Member Agent.
Click Confirm to finish the configuration and restart the DocAve Agent Services.
DocAve Platform Level Backup loads and browses for the Member Agents through the Control Agent. It also performs backups for both Control and Member Agents. *Note: Platform Level Backup supports SQL clustering. If cluster failover support is required, a member agent must be installed on each SQL cluster node, otherwise a member agent only needs to be installed on the active node. When configuring the member agent, be sure the Agent Name field matches the cluster physical node name. Additionally, the DocAve agent account should have the following permissions: View Server State permission on SQL server to query the SQL cluster nodes.
The administrator must have the following general permissions to enable platform-level backup (i.e. not only for SQL clustering): Member of the local administrator group Granted the following privileges in local security policy: Act as part of the operating system and Replace a process level token. (log off and log back in to let these changes take effect) For a SharePoint Control Agent User, also needs SP Farm Admin, Database Creator, SysAdmin For a SQL Server Member Agent User, need SysAdmin server role
Page 126
2001-2009 AvePoint, Inc. All rights reserved.
DocAve v5 User Guide
Back to Table of Contents
5.3.2.2 Basic options
The first and most important thing when constructing a new backup plan is selecting the various options. Options available here apply to platform backup and should be configured ahead of time in the Control Panel. Please refer to Section 3 of the manual for further description of platform backup-related option configuration. Each option is displayed as a drop down box. Each selection in the drop down box can be added or modified from the Control Panel.
Agent Host : This allows administrators to specify an agent Host.
Data Manager:
Backup Method : The Backup Method drop down box is where the administrator can
specify the method for backing up the database. Here DocAve 5.0 supplies two options. One is VDI, the other one is VSS. The VDI method is selected by default. See the section below for a description both of VDI and VSS.
Data Pruning : This is where the administrator can specify the pruning policy for the
data generated by this backup plan. By selecting a Pruning Profile, the administrator can specify how long the data generated by this plan is retained. For more information on adding new profiles, please refer to Section 3.3.1.1 of this Manual. Please note that this feature is optional.
Logical Device : This contains a list of logical drive profiles that will designate where
the backup data will be stored. For more information on adding a new location for backup data, please refer to Section 3.3.3 of this Manual.
Data Configuration:
Data Configuration : This is where the administrator can specify where the encryption
and compression will be carried out, whether on the Media Agent or the SP Agent. Please note that NO Compression and Encryption is the default option.
Reporting:
E-mail Notification : This contains a list of profiles that have an associated email
account. For more information on adding or editing new email reporting profiles, please refer to the Section 3.5.1.1 of this Manual. Please note that this feature is optional.
Advanced
Copy Only : Copy Only will allow the user to only execute full Platform Level backups. It will backup the database directory without any SQL transaction logs. It will
Page 127
2001-2009 AvePoint, Inc. All rights reserved.
DocAve v5 User Guide
Back to Table of Contents
aviod the influence of the database which is backed up by using the SQL backup feature or the third parties software when restore the database.
VDI versus VSS
VDI option uses SQL Server Virtual Device Interface (VDI) to protect the SharePoint databases. It is a flexible stream based backup/restore method. VSS option uses Microsoft Volume Shadow Copy Service (VSS) snapshot technology. A VSS Backup will have less impact on the SQL server because the length of time to perform the snapshot is usually much shorter than a regular backup. In addition, it does not need to pause the SharePoint indexing crawl during backup. In order to use the VSS option for the Platform Level Backup module please make sure that the following SharePoint hotfixes are applied: *Note: If the first backup run is a differential or incremental backup, it will be forced to run as a full backup. After changing the attribute of a plan, such as adding a database, changing it into copy-only, etc, you should save this plan again. VSS supports multi-plan parallel running. Although you can create a multi-plan to assign the task, these plans cannot be run at the same time. VSS cannot support SQL Server Cluster 2000 VSS cannot backup SharePoint Learning Kit DocAve v5 does not support SSP differential restore due to a known Microsoft VSS issue. If the users select the differential or incremental node on the restore GUI, the related nodes for SSP are not available. http://support.microsoft.com/kb/940349/ - VSS update for Windows Server 2003 http://support.microsoft.com/kb/936867/ - Security Update for SPS 3.0 http://support.microsoft.com/kb/937832/ - Security Update for SPS 2007
The following is a comparison chart to help decide which method best fits your needs:
(5-18) VDI versus VSS
Feature Backups impact on SQL server SQL 2005 support Out-of-place restore (DB, Index) Pause index crawl during backup Small Full, Diff., Incr. Yes Yes VDI Minimal Full, Diff., Incr. No No VSS
Page 128
2001-2009 AvePoint, Inc. All rights reserved.
DocAve v5 User Guide
Back to Table of Contents
Feature High Availability: Log Shipping from Platform-level Backup Requires SharePoint Hotfix SSP restore from differential backup Multiple plans run in parallel Yes No Yes Yes
VDI No Yes No Yes
VSS
5.3.2.3 Choosing Content
After completing the configuration of the basic platform backup options listed in the previous section, proceed to selecting the data to be backed up.
(5-19) Choosing Content
Step 1 Action Navigate to DocAve v5 -> Data Protection -> custom Backup Builder -> Platform Backup. On the backup tree builder window, name of the Agent Host selected should be displayed in the area directly underneath. Clicking on the Agent displays the SharePoint Farm topology.
Page 129
2001-2009 AvePoint, Inc. All rights reserved.
DocAve v5 User Guide
Back to Table of Contents
Step
Action The expanded tree mode lists the SharePoint_Config, Windows SharePoint Services Web Application, WSS_Administration, SharedServices1, Global Search Settings, Windows SharePoint Services Help Search, Info Path Form Services, Windows SharePoint Solutions and SharePoint Front-End Web Servers. Excepting the SharePoint Front-End Web Servers, the tree can be expanded to the lowest level. For each selected level: If... SharePoint_Config Then... It will display the SharePoint configuration database.
Windows SharePoint Services Web Application 3 WSS_Administrator
It will display the SharePoint Web Application and the web applications Content Database(s).
It will display the WSS_Administrator Database. It will display the SharePoint Shared Service Provider (SSP) related components, including SSP database, search database and index. If project server is installed, project server databases are also listed under SSP.
SharedServices1
Global Search Settings
It will display the Global Search Setting database. It will display all the form templates that are installed on the SharePoint Web Front End and Form Services Configuration. It will display the SharePoint solutions installation files.
InfoPath Form Services
Windows SharePoint Solutions
Page 130
2001-2009 AvePoint, Inc. All rights reserved.
DocAve v5 User Guide
Back to Table of Contents
Step
Action It will display the IIS settings, SharePoint template hive, custom features, GAC (Global Assembly Collection) and custom site definitions. File system folders can also be expanded and included.
Front-End Web Servers
There is a check-box corresponding to each level on the data tree, the box is unchecked by default. Checking the box indicates that all content on that level and underneath that level will be backed up.
*Note: If a database has in an existed plan, it cannot be selected in other plan. *Note: DocAve v5 supports SSP and Project Server backup and restore. In order to run a Project Web Access (PWA) backup and restore, the PWA, the web application to which the PWA belongs, and the databases located beneath the PWA must be selected (see the picture below):
If the items mentioned are not all selected, the PWA site cannot be used after the restore. PWA also supports out-of-place restores.
5.3.2.4 Setting up a schedule
After selecting the data content to be backed up, specify the frequency of the backup job.
(5-20) Setting Up A Schedule
Step 1 Action Navigate to DocAve v5 -> Data Protection -> Custom Backup Builder > Platform Backup.
Page 131
2001-2009 AvePoint, Inc. All rights reserved.
DocAve v5 User Guide
Back to Table of Contents
Step
Action In the Schedule area, you can set up to six unique schedules associated with that plan at once. (each represented by one of the Clock icons at the top of the Schedule window.) Click on the clock icon and it will become highlighted in yellow. Check the Schedule check-box to activate a Schedule. The clock icon you set currently will be highlighted in green. When you configure other schedule, this active clock icon will be highlighted in blue. By selecting the Restore Granularity Level check-box, you can set the level of granularity on restore. Choosing the Item or Item Version level will allow you to restore individual files and file versions during a Platform Level restore. *Note: Generating index files to increase restore granularity will result in longer backup times. Select a Backup Type for the selected schedule.
Full : A full backup of the selected source. Incremental : A partial backup where only data that has
been added since the last incremental or full backup is backed up.
Differential : A partial backup where only data that has
been added since the last full backup is backed up.
*Note: Frequent consecutive differential backups have a tendency to backup the same data over and over again and fill server space quickly. For best results if conducting high frequency backups, it is recommended to use incremental backups. Incremental backups saves time and storage space by backing up only the differences between incremental backups, instead of backing up the entire source location. *Note: Between the incremental job and the full job before it, you cannot use the third partys tool to backup the database or backup the database manually. They will make the incremental backup job failed.
6 7
Click on the calendar icon located to the right of the Start Time field. Select a date and time in the calendar pop-up window and click OK.
Page 132
2001-2009 AvePoint, Inc. All rights reserved.
DocAve v5 User Guide
Back to Table of Contents
Step 8
Action Select a time zone in the TimeZone drop-down box. By default, it will be selected according to the Browsers. Specify the interval at which the backup will occur. The basic intervals are:
Only Once : This plan will run at the specified time Every Hour, Day, Week or Month : This plan will run over a
specified interval.
The Advanced intervals are as follows: 9
Hourly : You can set the plan to run during production
hours only, specified in the time window(s) provided, or at specific hours set in the Select Time Below fields.
Daily : This will let you run the plan once a day on weekends only or weekdays only.
Weekly : Specify the days of the week to run the plan on,
and after how many weeks to recur.
Monthly : This will let you set up a custom monthly plan.
10
Specify a Exclude for this job under the Advanced schedule options. This will allow you to prevent plan from running during scheduled maintenance, holidays, etc.. Specify a Plan Duration for this job under the Advanced option. This will allow you to terminate the plan after a number of occurrences, or by an appointed date and time. Repeat these steps to create additional schedules (if necessary). Save the plan by clicking Save. After the plan has successfully been saved, it will be displayed in the column area on the right. To run the plan immediately, click Run now. It will pop-up a window, select a scan type, and then click Run to run this plan. You can click the Go to The Job Report button to Job Monitor to view the jobs process, or click Close to return in the pop-up window.
11
12
13
14
Page 133
2001-2009 AvePoint, Inc. All rights reserved.
DocAve v5 User Guide
Back to Table of Contents
*Note: When scheduling a Incremental or Differential backup, a Full backup should also be included within the same plan by including it in another available Schedule. Incremental and Differential backup require a Full backup in order to function properly. We recommend using Schedule A as a Full backup on Sunday and Schedule B as an Incremental backup every day until Saturday.
5.4 Restore Controller
After a backup plan has completed successfully, the backup data is ready for browsing. To perform a restore, enter the Restore Controller to begin browsing the backup data. In this section, there are two kinds of the restore mode: Granular Restore and Platform Restore.
5.4.1 Granular Restore
After running a granular backup, you can restore the backup data in Granular Restore.
5.4.1.1 Finding a date range
In order to view all backup data available, you must limit this first by Farm and by Date. This will will allow you to see a timeline of all backup data available for this range.
(5-21) Finding A Data Range
Step 1 Action Navigate to DocAve v5 -> Data Protection -> Restore Controller -> Granular Restore. Select a farm from the drop-down box. You can choose a time range in the Time Window field. By default, it is to one week from the current time. You can click on the calendar icon to the right of the From and To field to change the time range. Select a date and time in the calendar pop-up window and click OK.
Page 134
2001-2009 AvePoint, Inc. All rights reserved.
DocAve v5 User Guide
Back to Table of Contents
Step
Action Select a Job Restore Level from the drop-down list to filter the result on the Timeline. There are three options: Site Collection; Site; Item. If you want to select all, click the Select All tab. After selecting the job restore level, click Apply to save it. Click Load Timeline. The time points at which you ran the backup jobs will be displayed on the time-line. By clicking on the time point, detailed data and time information for the job will be shown in the pop-up bubble. *Note: You can also filter by the type of backup job (Site Collection, Site, or Item level restore granularity). By clicking on the time point, you can review the content of the job in the tree mode are on the left of the screen.
5.4.1.2 Historical View vs. Single-Point View
The data tree mode allows administrators to view the entire topology of their SharePoint environment while navigating. The name of the farm you have selected will be displayed in the area directly underneath, ready for browsing. There are two viewing methods: historic view and single-point view. The Historic View lists all of the backup data before the time point you have selected on the time line. Single-Point View lists only the backup data of the specified time point. For example, If you want to log in to find the latest copy of something, youd want to see the whole farm, not have to navigate to that individual backup job (historic view). You should also point out the time-stamps in this view to see that you can view when each node was backed up in this view. If you only want to know what was in a single backup plan, you can use single point view.
5.4.1.3 The tree browser / search results
Browsing for the backup data to be restored
Page 135
2001-2009 AvePoint, Inc. All rights reserved.
DocAve v5 User Guide
Back to Table of Contents
(5-22) Browsing For The Backup Data
Step 1 Action Navigate to DocAve v5 -> Data Protection -> Restore Controller -> Granular Restore. Select the view method in the drop-down box under the tree mode area. By default, the historic view is selected. Click on the time point to display the backup data available. Browse through the backup data by clicking on the SharePoint instance to expand the Site Collection located beneath the instance. Click on the name of a specific Site Collection to expand the data tree. Clicking on the . expands the tree to display Folders/Lists and content located directly on the Site Collection. Clicking on individual Site names expands the tree to display Folders/Lists and content located on those individual sites.
Page 136
2001-2009 AvePoint, Inc. All rights reserved.
DocAve v5 User Guide
Back to Table of Contents
Step
Action Select the data to be restored. There is a check-box corresponding to each level on the backup tree which is by default unchecked. You can check the Select All box to select all backup data to restore. If... Then...
Restoring a File/ Version
1. Navigate to the location of the file/version. 2. Check the box next to the File/Version located in the list to the left.
Restoring only a Site Collection
1. Navigate to the Site Collection and expand its data tree. 2. Check the box next to the . Beneath the site collection and the entire site collection contents will be selected. 3. If you wish to restore only a site collection content, check the box next to the site twice revealing becomes a dash ( ) in the check-box.
Restoring a Site
1. Navigate to the Site. 2. Check the box next to the Site to select the site and its content.
You can search a Site/List/Folder/Item/Item Attribute/Full Text by clicking on the search icon next to the site URL.
Searching for the backup data to be restored
For larger backups that contain a significant amount of content, browsing through the data for the restore can be inefficient and tedious. For these cases the search mode is recommended.
Page 137
2001-2009 AvePoint, Inc. All rights reserved.
DocAve v5 User Guide
Back to Table of Contents
(5-23) Searching For The Backup Data
Step 1 Action Navigate to DocAve v5 -> Data Protection -> Restore Controller -> Granular Restore. Directly to the right of each site URL there is a search icon . Clicking on the icon will open a pop-up window which allows an advanced search for the desired content to be restored. In the search pop-up, select a type of content and add a search criterion in the criteria field. After clicking Add, the criteria will be listed underneath. 3 *Note: 1. You can only search the content under the job that you select on the timeline. 2. The search can be restricted to be case sensitive by selecting the check-box provided. 4 Click OK and you will see a list of all results in the List Mode
5.4.1.4 How to view individual documents
(5-24) View Individual Documents
Step 1 Action Navigate to DocAve v5 -> Data Protection -> Restore Controller -> Granular Restore. You can view an individual document by clicking the icon at the end of the URL. A pop-up window will appear listing all individual documents. To ensure that all metadata and version histories will be restored, it is very important to check both the Securities and Properties boxes when selecting the content.
Page 138
2001-2009 AvePoint, Inc. All rights reserved.
DocAve v5 User Guide
Back to Table of Contents
5.4.1.5 Restore Options
You can specify one out of three restore options from the drop-down list: Not Overwrite, Append and Overwrite.
Not Overwrite : DocAve will not restore the content if it already exists on the destination. For example, if an entire folders content is selected for restore, but only one document was removed from the destination folder, only the removed document will be restored. Append : This option will allow DocAve to update the destination with the selected
data to be restored. Data that already exists will not be deleted; data that is not already present will be added.
Overwrite : DocAve will restore the content over whatever exists on the destination.
This will delete the content on the destination and replace it with the content selected to be restored.
5.4.1.6 Location Setup
Location Setup is used for out-of-place to file system. To setup a location, please follow the steps below:
(5-25) Location Setup
Step 1 Action Navigate to DocAve v5 -> Data Protection -> Restore Controller -> Settings -> Location Setup. Click New and enter a name for the location profile. Input the User Name as domain\username format and Password to set up access to the path that data have be written to and stored. Click Test to test the specific path. Click Save to save the profile after test successful, the profile will be listed in the Location Setup column on the right side of the screen.
5.4.1.7 How to perform a restore
Page 139
2001-2009 AvePoint, Inc. All rights reserved.
DocAve v5 User Guide
Back to Table of Contents
At the bottom-right section of the Restore Controller, the type of restore (either In Place or Out-of-Place) can be selected. An In Place restore allows the restore of backup data to its original location. An Out Of Place restore allows the user to specify an alternate location for the backup data to be restored to.
(5-26) Perform Restore
Step Action Select either an In Place restore or Out of Place restore by selecting the corresponding radio box within the Restore Setting window on the right of the screen. 1 If... In Place Then... Click the In Place radio button.
Page 140
2001-2009 AvePoint, Inc. All rights reserved.
DocAve v5 User Guide
Back to Table of Contents
Step
Action
Out of Place
1. Click the Out of Place radio button. You can select restoring the data to file system or a farm from the drop-down list. 2. If you select the File System, the Restore Location drop-down box will appear. Select the location from the list. For more information about the location setup, please refer to Section 5.4.1.6 of this Manual. 3. Click the ... button next to the destinaiton. A pop-up window will appear, select the destination by clicking the radio button in the tree, then click OK, the location you select will be listed after the destination. 4. If you select a farm to restore, The Agent Group drop-down box will appear. Select an agent from the drop-down box. 5. Click the ... button next to the destinaiton. A pop-up window will appear, select the destination by clicking the radio button in the tree, and select a language from drop-down box for the specific location, then click OK, the location you select will be listed after the destination. 6. You can select a language mapping from the drop-down list. For more information for the language mapping, please refer to Section 3.3.6 of this mapping. *Note: There is a blank field corresponding to each level in the URL tree. DocAve can create a new Site Collection, Site, or Folder/List by providing a name in the blank field. Make sure that the box has been checked before typing. For a new Site Collection, the full URL should be used. At the Site or Folder/List level, just the name of the location is sufficient.
Page 141
2001-2009 AvePoint, Inc. All rights reserved.
DocAve v5 User Guide
Back to Table of Contents
Step
Action You can select the option Include Workflow to restore all workflow data with the file. This option supports to restore the workflow both the default workflow template in SharePoint and the customized workflow. For the workflow template build-in from Microsoft, the template, instance and the status of the workflow will be restored directly. For the customized workflow, only the workflow template can be restored, you need to create an instance and define the status for the workflow after restore. *Note: DocAve only supports to restore the workflow which is created in the third party tool SharePoint Designer. Select a Restore Option from the drop-down list. For more information, please refer to Section 5.4.1.5 of this Manual. Select a time for the restore to run. By default, Now is selected and will run the process as soon as the Go is clicked. You can set a scheduled date and time for this restore by clicking the calendar icon selecting a date and time in the pop-up calendar window and click OK. You may enter a Description in the field provided to help distinguish this job in the Job Monitor. Click Data Size to display the data size for the selected backup data in a pop-up. Click Go. If you set the start time as now, it will run the restore job immediately, otherwise, it will run the job at the specified time. To run the plan immediately, it will pop-up a window, select whether include detail job report for all item if you run a Item level restore job, and then click Run to run this plan. *Note: If you check the Include detail job report for all item box, the detailed report information of this job you download in Job Monitor will be down to Item level, or it will be down to List/Library level. You can view the job report by clicking Go to Job Report in the pop-up, or click Close to close the pop-up.
Page 142
2001-2009 AvePoint, Inc. All rights reserved.
DocAve v5 User Guide
Back to Table of Contents
5.4.2 Platform Restore
Navigate to Platform Restore under Restore Controller in Data Protection. You can restore the backup data in this section.
5.4.2.1 Finding a date range
In order to browse the timeline, you must first select a date and time range to search for content.
(5-27) Finding A Data Range
Step 1 Action Navigate to DocAve v5 -> Data Protection -> Restore Controller -> Platform Restore. Select an agent from the drop-down box. You can hide the jobs that have not been indexed by checking the corresponding box. You can choose a time range in the Time Window fields for From and To. By default, it is to one week from the current time. You can click on the calendar icon to the right of the From and To field to change the time range. Select a date and time in the calendar pop-up window and click OK. Click Load Timeline. It will display the time points which you run the backup jobs on the time line. Moving the mouse on the time point, it will list the detailed information of the job in the pop-up window. Clicking on the time point, you can review the contents of the job in the tree mode area.
5.4.2.2 The tree browser / search results
Page 143
2001-2009 AvePoint, Inc. All rights reserved.
DocAve v5 User Guide
Back to Table of Contents
To browse the backup data to be restored, please follow the steps below:
(5-28) Browsing For The Backup Data
Step 1 Action Navigate to DocAve v5 -> Data Protection -> Restore Controller -> Platform Restore. Click on the time point to display the backup data available. Click the Farm Name to expand the data tree. You can click DB Filter to search a site collection by typing the URL of the site collection, and then click Search, it will list the database which the site collection is in under the DB Browser tab. You can click Detail after the Content Database URL to view the content of the database under the Detail tab. Under the Detail tab, it lists the content of the database. You can click the corresponding URL to expand the tree. Click the icon to view the content inside, and check the corresponding box to select the content to restore. By default, once you check the content, all items in it will also be checked. If you uncheck some items inside, the check-box will become a dash sign( ). For large environments, you may limit the results displayed in either tree by clicking the icon. For case-sensitive searches, check the Case Sensitive box located in the lower-left of the window. You can view the search result under the Search Result tab. Select the data to be restored. There is a check-box corresponding to each level on the data tree which is by default unchecked.
2 3
5.4.2.3 Restore Options
Restore options include three options: not overwrite, append and overwrite. You can select each option list in the restore option drop-down box.
Page 144
2001-2009 AvePoint, Inc. All rights reserved.
DocAve v5 User Guide
Back to Table of Contents
Not overwrite : DocAve will not restore the content if it already exists on the destination. For example, if an entire folders content is selected for restore, but only one document was removed from the destination folder, only the removed document will be restored.
Append : This option will allow DocAve to update the destination with the selected
data to be restored. Data that already exists will not be deleted; data that is not already present will be added.
Overwrite : DocAve will restore the content over whatever exists on the destination.
This will delete the content on the destination and replace it with the content selected to be restored.
5.4.2.4 How to perform restore
Platform restore supports restore content database or restore a index content. At the right bottom section of the restore controller, the type of restore (either In Place or Out of Place) can be selected. An In Place restore allows the restore of backup data to its original location. An out-of-place restore allows the user to specify an alternate location for the backup data to be restored to. For more information about the out-of-place restore please refer to section 5.4.2.5 of this Manual.
(5-29) Index Database Restore
Step 1 Action Navigate to DocAve v5 -> Data Protection -> Restore Controller -> Platform Restore.
Page 145
2001-2009 AvePoint, Inc. All rights reserved.
DocAve v5 User Guide
Back to Table of Contents
Step
Action Select either an In Place restore or Out of Place restore by selecting the corresponding options in the window. If... In Place Then... Select the In Place radio button.
Out of Place
1. Select the Out of Place radio button. 2. Click button to the right of the destination field. This will open the Restore Destination window 3. Select an agent group from the dropdown list 4. Navigate to the location for the restoration. 5. Check the box next to the location to select it as the destination. 6. Select OK. *Note: There is a blank field corresponding to each level in the URL tree. DocAve can create a new Site Collection, Site, or Folder/ List by providing a name in the blank field. Make sure that the box has been checked before typing. For a new site collection, the full URL should be used. At the site or folder/list level, just the name of the location is sufficient.
Select a Restore Option from the drop-down list. For more information, please refer to section 5.4.2.3 of this Manual. Select a time for the restore to run. By default, Now is selected and will run the process as soon as Go is clicked. You can set a scheduled date and time for this restore by clicking the calendar icon and select a date and time in the calendar pop-up window and click OK. You may enter a Description in the field provided to help distinguish this job in the Job Monitor.
Page 146
2001-2009 AvePoint, Inc. All rights reserved.
DocAve v5 User Guide
Back to Table of Contents
Step
Action Click Go. If you set the start time as now, it will run the restore job immediately, otherwise, it will run the job at the specified time. You can view the job report by clicking Go to Job Report in the pop-up, or click Close to close the pop-up.
(5-30) Content Database Restore
Step 1 Action Navigate to DocAve v5 -> Data Protection -> Restore Controller -> Platform Restore. Select either an In Place restore or Out of Place restore by selecting the corresponding options in the window. If... 2 In Place Then... Select either an individual Agent or a Group to restore the data to from the drop-down list. Please refer to the section on Out of Place Restore below.
Out of Place
There are some option you can select for the database restore. If... Then...
Page 147
2001-2009 AvePoint, Inc. All rights reserved.
DocAve v5 User Guide
Back to Table of Contents
Step
Action The High availability module provides disaster recovery on the content database level.The Platform Level Backup solution will restore the databases to the most recent state if the SQL transaction logs are still available on server. Restore Database To Most Recent State For example, if a backup job completed at 1:00 PM and the database server crashes at 2:00 PM. Platform Level Backup will try to restore the databases to the most recent functioning state (at 1:59 PM) even though the last backup data is from 1:00 PM. *Note: If you select the Copy Only option for the backup content, it will cannot be restored by using Restore Database To Most Recent State option. Platform Level Backup will restore the databases to the database server, but will not make the connections with the database to the SharePoint environment. Restore Database Only This is useful for when the SharePoint environment is not setup yet (i.e. during a whole farm restore), or for cases where user wants to perform manual steps of bringing up or down specific environments after the database restore. *Note: Configuration databases and Central Administration databases can only be restored by selecting this option. After backing up the database using the VDI method and choosing the Overwrite restore option, this option can be used. In Safe Restore, the Platform Level Backup module will restore to a temporary database first to ensure the success of the restore. This option is used for backing up Front-End Files, it will restore the content with the security.
Safe Restore
Include Security
Page 148
2001-2009 AvePoint, Inc. All rights reserved.
DocAve v5 User Guide
Back to Table of Contents
Step 4
Action Select a Restore Option from the drop-down list. For more information, please refer to section 5.4.2.3 of this Manual. Select a time for the restore to run. By default, Now is selected and will run the process as soon as the Go is clicked. You can set a scheduled date and time for this restore by pressing the calendar icon and select a date and time in the calendar pop-up window and click OK. You may enter a Description in the field provided to help distinguish this job in the Job Monitor. Click Go. If you set the start time as now, it will run the restore job immediately, otherwise, it will run the job at the specified time. You can view the job report by clicking Go to Job Report in the pop-up, or click Close to close the pop-up.
5.4.2.5 Out of Place Restore
The out of place restore feature allows the user to copy the data from one SharePoint farm over to another farm. *Note: The SharePoint Learning Kit (SLK) is not compatible with the out-of-place restore function.
(5-31) Out of Place Restore
Step 1 Action Navigate to DocAve v5 -> Data Protection -> Restore Controller -> Platform Restore. Select the Out of Place option for the restore, and then select the data you want to restore. The Destination Component Options drop-down box will be enable. In the drop-down box, please select the Destination Agent Host.
Page 149
2001-2009 AvePoint, Inc. All rights reserved.
DocAve v5 User Guide
Back to Table of Contents
Step
Action After selecting the agent host, the destination component options will appear. Depending on the source selection, the user will have a different set of component. If... Then... The user must provide the following information:
Database Server : the name of the
database server where the database will be moved to.
Database Name : the new database
name you will give on the destination server.
4 Selected the source to be just a Database.
Database Location : the file location of
the database
Parent WebApp URL : the web application on SharePoint where you will attach the database
Windows Authentication : this is a TRUE and FALSE drop down box for the Windows Authentication Database User : specify the database user if the DocAve Agent does not have an account with administrative rights to the SQL server Database Password : specify the database user password if the DocAve Agent does not have an account with administrative rights to SQL
Page 150
2001-2009 AvePoint, Inc. All rights reserved.
DocAve v5 User Guide
Back to Table of Contents
Step
Action Before you type the information, select the Predefined or Configuration to ensure whether need to configure the App Pool User and App Pool Password.
App Pool User : The Application pool
user for the new web application
App Pool Password : This will be the
Application pool user's password
Selected the source to be just a Web Application
Zone : The backup zone of the web
application
Description : The new name of the
web application
Port : The new port of the web application
Host Header : The host header of the web application Path : The IIS path of the web application
Load Balance URL : The new URL for
the web application
Page 151
2001-2009 AvePoint, Inc. All rights reserved.
DocAve v5 User Guide
Back to Table of Contents
Step
Action The user must provide the following information: SSP information:
Name : The name of the SSP you
selected.
AdminAPP URL : The URL of the Web
Application as the host on the SSP admin site.
Selected the source to be just a SSP
MySite App URL : The URL of MySite
Application you selected.
MySite Web Path : The path of MySite
Web.
User and Password : The account
which has the permission to administrate the SSP and the corresponding password
For the information about the Web App and Content DB, please refer to the configuration on selecting the Web App and the Content DB. The configuration of the Search DB is the same as the Content DBs SSP Index:
SSP Name : The name of the specified
SSP, you cannot edit it.
Index Server : Select the agent to
host the index service from the dropdown box.
Index file location : Specify a location
for the index file.
selected the source to be both a Web Application the Web Applications Content Database.
The user must then provide the information from both the Web Application and Database sections.
Page 152
2001-2009 AvePoint, Inc. All rights reserved.
DocAve v5 User Guide
Back to Table of Contents
Step
Action There are some option you can select for the database restore. If... Then... The High availability module provides disaster recovery on the content database level.The Platform Level Backup solution will restore the databases to the most recent state if the SQL transaction logs are still available on server. For example, if a backup job completed at 1:00 PM and the database server crashes at 2:00 PM. Platform Level Backup will try to restore the databases to the most recent functioning state (at 1:59 PM) even though the last backup data is from 1:00 PM. Platform Level Backup will restore the databases to the database server, but will not make the connections with the database to the SharePoint environment. Restore Database Only This is useful for when the SharePoint environment is not setup yet (i.e. during a whole farm restore), or for cases where user wants to perform manual steps of bringing up or down specific environments after the database restore. *Note: Configuration databases and Central Administration databases can only be restored by selecting this option. After backing up the database using the VDI method and choosing the Overwrite restore option, this option can be used. In Safe Restore, the Platform Level Backup module will restore to a temporary database first to ensure the success of the restore.
Restore Database To Most Recent State
Safe Restore
Select a Restore Option from the drop-down list. For more information, please refer to section 5.4.2.3 of this Manual.
Page 153
2001-2009 AvePoint, Inc. All rights reserved.
DocAve v5 User Guide
Back to Table of Contents
Step
Action Select a time for the restore to run. By default, Now is selected and will run the process as soon as the Go is clicked. You can set a scheduled date and time for this restore by pressing the calendar icon and select a date and time in the calendar pop-up window and click OK. You may enter a Description in the field provided to help distinguish this job in the Job Monitor. Click Go. If you set the start time as now, it will run the restore job immediately, otherwise, it will run the job at the specified time. You can view the job report by clicking Go to Job Report in the pop-up, or click Close to close the pop-up.
Front-End Web Out of Place Restore
DocAve V5 Platform Level Backup supports backup and restore Front-End Web. Different from other restores, when Front-End Web Feature is specified in the backup plan to restore, the Out of place cannot be selected. To perform a Front-End Web Out-of-Place Restore, please proceed as follows:
(5-32) Front-End Web Out-of-Place Restore
Step 1 Action Navigate to DocAve v5 -> Data Protection -> Restore Controller -> Platform Restore. Select the front-end web content you want to restore, and then Browser next to the Location for IIS Files and templates Files will be enabled. Select the Front-end web content you want to restore again. Click Browser, a pop-up window will appear.
3 4
Page 154
2001-2009 AvePoint, Inc. All rights reserved.
DocAve v5 User Guide
Back to Table of Contents
Step
Action Select an agent from the drop-down box to expand the data tree, select the location for the Front-end web content you want to restore. Click OK. The path will list in the text box. There are some option you can select for the database restore. If... Then... The High Availability module provides disaster recovery on the content database level.The Platform Level Backup solution will restore the databases to the most recent state if the SQL transaction logs are still available on server. For example, if a backup job completed at 1:00 PM and the database server crashes at 2:00 PM. Platform Level Backup will try to restore the databases to the most recent functioning state (at 1:59 PM) even though the last backup data is from 1:00 PM.
6 Restore Database To Most Recent State
Page 155
2001-2009 AvePoint, Inc. All rights reserved.
DocAve v5 User Guide
Back to Table of Contents
Step
Action Platform Level Backup will restore the databases to the database server, but will not make the connections with the database to the SharePoint environment. Restore Database Only This is useful for when the SharePoint environment is not setup yet (i.e. during a whole farm restore), or for cases where user wants to perform manual steps of bringing up or down specific environments after the database restore. *Note: Configuration databases and Central Administration databases can only be restored by selecting this option. After backing up the database using the VDI method and choosing the Overwrite restore option, this option can be used. In Safe Restore, the Platform Level Backup module will restore to a temporary database first to ensure the success of the restore. This option is used for backing up Front-End Files, it will restore the content with the security.
Safe Restore
Include Security
Select a Restore Option from the drop-down list. For more information, please refer to section 5.4.2.3 of this Manual. Select a time for the restore to run. By default, Now is selected and will run the process as soon as Go is clicked. You can set a scheduled date and time for this restore by pressing the calendar icon and select a date and time in the calendar pop-up window and click OK. You may enter a Description in the field provided to help distinguish this job in the Job Monitor. Click Go. If you set the start time as now, it will run the restore job immediately, otherwise, it will run the job at the specified time. You can view the job report by clicking Go to Job Report in the pop-up, or click Close to close the pop-up.
10
Page 156
2001-2009 AvePoint, Inc. All rights reserved.
DocAve v5 User Guide
Back to Table of Contents
5.4.3 Restore from SQL Backup
Restore from SQL Backup is used to restore the SQL database backed up by the SQL. Before you restore from SQL backup, you should backup the content database in SQL by using the SQL backup feature.
5.4.3.1 Settings
Before running a restore job, you should setup the basic settings for it.
Staging SQL Server Info
(5-33) Staging SQL Server Info
Step 1 Action Navigate to DocAve v5 -> Data Protection -> Restore Controller -> Settings -> Staging SQL Server Info. Click New and enter a name for the profile. Under the connection Info, you should enter the information to connect the SQL server. Select a Server name from the drop-down box, it will list the all instance of this server in the Instance Name drop-down list. Select a instance from the drop-down box. Select a authentication from the drop-down box. If you select the SQL Server Authentication option, you need to enter the necessary information in the SQL User name and password fields. After specify the connection info, you can setup a device to load the SQL backup database in Source Devices area.
Page 157
2001-2009 AvePoint, Inc. All rights reserved.
DocAve v5 User Guide
Back to Table of Contents
Step
Action Click Add a device, a pop-up window will appear. There are two kinds of devices: Local and UNC. If... Then... Local Drive is used to specify a path to load the backup SQL database from a local location. Local Drive 1. Select the Local Drive radio button. 2. Input the path that backup SQL database have be written to and stored. 3. Click Add to save this configuration. UNC Path is used to specify a path to load the backup SQL database from a network location. UNC path 1. Select the UNC Path radio button. 2. Input the User Name as domain\username format and Password to set up access to the path that data have be written to and stored. 3. Click Add to save this configuration.
Under Temp DB configuration, you can setup the following three options: 9
Maximum number of the temp DBs : Enter a positive number to limit the maximum number of the temp DB. Minimum amount of free space to leave : Enter a positive
number into the limit the minimum free space of the temp DB.
Temp DB file location : This option is used to specify a location for the temp DB. Enter the path and click Test.
10
Click Save to save the configuration, it will be list under the SQL Server Instances column on the left-hand side.
Filter
The filter allows you to limit content based on file or folder parameters.
Page 158
2001-2009 AvePoint, Inc. All rights reserved.
DocAve v5 User Guide
Back to Table of Contents
(5-34) Setup a Filter Rule
Step 1 Action Navigate to DocAve v5 -> Data Protection -> Restore Controller -> Settings -> Filter. Click New and enter a name for the filter rule. Select the migrated content type: folder or item. You can filter files using the given field. Input the filter criteria in the field. It supports * as the filter criteria. 5 means the files you input will be included. means the files you input will be excluded. Click the this icon to switch it. Click Add to add a new line. 6 Add or delete a rule by clicking Add or Delete. Click Save to save the filter rule, it will be list under the Filter column on the right hand side.
2 3 4
Analyze SQL Backup
(5-35) Analyze SQL Backup
Step 1 Action Navigate to DocAve v5 -> Data Protection -> Restore Controller -> Settings -> Analyze SQL Backup. Click New. Select a staging SQL Server Info from the drop-down box, the Find SQL Backup Files will appear.
Page 159
2001-2009 AvePoint, Inc. All rights reserved.
DocAve v5 User Guide
Back to Table of Contents
Step 4
Action Select a Logical Device from the drop-down box. Please refer to Section 3.3.3 for instruction on this process. Select a Filter from the drop-down box. Click Find SQL Backup Files, a pop-up window will appear. Click the SQL server name in the pop-up window to load the path of the source device. Click the path, the SQL backup data will be listed on the right side of the pop-up window. Select the backup data by checking the corresponding box. Click OK to close the pop-up window, and the selected backup data will list under the Find SQL Backup Files button. Click the URL of the backup data, the details of the database will be list on the right side. Select the database file by checking the check-box. Click Go and specify a time to run the analysis job later or run this job immediately in the pop-up window. The job will be listed on the Job Viewer column on the right.
5 6
10
11
12
5.4.3.2 Restore from SQL Backup
In this area, it has two kinds restore methods: Live SQL Database and Database Backup Files. Live SQL Database is a live restore the SQL database, the Database Backup Files is restore the SQL database via the analyzed job. Please refer to Section 5.4.3.1 for instruction on this process.
Live SQL Database
Page 160
2001-2009 AvePoint, Inc. All rights reserved.
DocAve v5 User Guide
Back to Table of Contents
(5-36) Live SQL Database
Step 1 Action Navigate to DocAve v5 -> Data Protection -> Restore from SQL Backup. Select Live SQL Database from the SQL Data Source drop-down box. Enter a SQL Server name as server\instance format. Select a authentication from the drop-down box. If you select the SQL Server Authentication option, you need to enter the necessary information in the SQL User name and password fields. Select the appropriate agent from the Agent drop-down box. It will load the database of the agent underneath. Click the database name to expand the data tree, and select the content you want to backup by checking the corresponding check-box. Click ... button to select a destination for the specific content. After you select it, it will be listed under the Restore Settings area on the right side of the screen. Select a restore option: Overwrite or Not Overwrite.
2 3
Overwrite : DocAve will restore the content over whatever
exists on the destination. This will delete the content on the destination and replace it with the content selected to be restored.
Not overwrite : DocAve will not restore the content if it already exists on the destination. For example, if an entire folders content is selected for restore, but only one document was removed from the destination folder, only the removed document will be restored.
Select a start time for the restore job. The default start time is Now, if you want to run the restore job later, you can click the calendar icon to select a time and it will run this restore job at the specific time.
Page 161
2001-2009 AvePoint, Inc. All rights reserved.
DocAve v5 User Guide
Back to Table of Contents
Step
Action Select a time for the restore to run. By default, Now is selected and will run the process as soon as the Go is clicked. You can set a scheduled date and time for this restore by pressing the calendar icon and select a date and time in the calendar pop-up window and click OK. You may enter a Description in the field provided to help distinguish this job in the Job Monitor. Click Go. If you set the start time as now, it will run the restore job immediately, otherwise, it will run the job at the specified time. You can view the job report by clicking Go to Job Report in the pop-up, or click Close to close the pop-up.
10
11
12
Database Backup Files
(5-37) Database Backup Files
Step 1 Action Navigate to DocAve v5 -> Data Protection -> Restore Controller -> Restore From SQL Backup. Select Database Backup Files from the SQL Data Source drop-down box. Select a Analyzed Job from the drop-down box, the backup database selected in this analyzed job will be listed. Select the database you want to restore by click the corresponding radio button. Click ... button to select a destination for the specific content. After you select it, it will be listed under the Restore Settings area on the right side of the screen.
Page 162
2001-2009 AvePoint, Inc. All rights reserved.
DocAve v5 User Guide
Back to Table of Contents
Step
Action Select a restore option: Overwrite or Not Overwrite.
Overwrite : DocAve will restore the content over whatever exists on the destination. This will delete the content on the destination and replace it with the content selected to be restored. Not overwrite : DocAve will not restore the content if it
already exists on the destination. For example, if an entire folders content is selected for restore, but only one document was removed from the destination folder, only the removed document will be restored.
Select a start time for the restore job. The default start time is Now, if you want to run the restore job later, you can click the calendar icon to select a time and it will run this restore job at the specific time. Select a time for the restore to run. By default, Now is selected and will run the process as soon as the Go is clicked. You can set a scheduled date and time for this restore by pressing the calendar icon and select a date and time in the calendar pop-up window and click OK. You may enter a Description in the field provided to help distinguish this job in the Job Monitor. Click Go. If you set the start time as now, it will run the restore job immediately, otherwise, it will run the job at the specified time. You can view the job report by clicking Go to Job Report in the pop-up, or click Close to close the pop-up.
10
5.5 High Availability
DocAve High Availability module is a one-switch disaster recovery solution for Microsoft Windows SharePoint Services, Microsoft SharePoint Server and Microsoft Project Server. It enables SQL database replication to a stand environment in order to minimize downtime. *Note: Currently the SharePoint High Availability module is not compatible with SQL Express. *Note: You need two farms for High Availability, one agent on WFE and another on SQL backed for standby environment.
Page 163
2001-2009 AvePoint, Inc. All rights reserved.
DocAve v5 User Guide
Back to Table of Contents
5.5.1 Installation
To install the DocAve High Availability module, please follow the instructions below.
(5-38) High Availability Installation
Step 1 Actions Please make sure that there DocAve Agents installed on the SharePoint Web Front-End (WFE) and the SharePoint SQL back-end. Log onto the production SharePoint WFE. Under Windows, proceed to Start ->All Programs ->AvePoint DocAve v5 ->DocAve v5 Agent Tools -> Agent Configuration Tool. Please make sure that the check-box for High Availability Sync Agent has been checked. Log onto the production SharePoint SQL back-end. Proceed to Start -> All Programs -> AvePoint DocAve v5 -> DocAve v5 Agent Tools -> Agent Configuration Tool. Please make sure that in the check-boxes below that the High Availability SQL Agent has been checked. Log onto the standby SharePoint WFE. Proceed to Start -> All Programs -> AvePoint DocAve v5 -> DocAve v5 Agent Tools -> Agent Configuration Tool. Please make sure that the check-box for High Availability Sync Agent has been checked. Log onto the standby SharePoint SQL back-end. Proceed to Start -> All Programs -> AvePoint DocAve v5 -> DocAve v5 Agent Tools -> Agent Configuration Tool.
10
11
12
Page 164
2001-2009 AvePoint, Inc. All rights reserved.
DocAve v5 User Guide
Back to Table of Contents
Step 13
Actions Please make sure that in the check-boxes below that High Availability SQL Agent has been checked.
5.5.2 Rule Builder
Rule Builder is used to build a sync between two SQLs, please follow the steps below to build a sync.
(5-39) High Availability Rule Builder
Step 1 Action Navigate to DocAve v5 -> Data Protection -> High Availability -> Rule Builder. Click New to create a profile. Enter a Plan Name in the corresponding text box. Select a sync method from the drop-down box. The options are Log Shipping and SQL Mirroring. If... Then... This option will do a replication at the log level. Log Shipping This level of replication will only be up to date by a few hours. This option will do a replication at the transaction level. This level of replication will only be up to date by an hour or less, but this level of replication requires three times the log generation speed. This means that the network transfer speed between production and standby should be faster than three times the log generation speed on production.
SQL Mirroring
Page 165
2001-2009 AvePoint, Inc. All rights reserved.
DocAve v5 User Guide
Back to Table of Contents
Step
Action Under Basic Settings tab, you can select Compression and Encyption options and select the Throttle Control profile from the dropdown box.
Compression : Selecting the checkbox will compress the backup data before migrating and decompressed after migration. This can enhance the transmission speed. Encryption : This option allows the users to encrypt the data during the replication transfer. Throttle Control : This option will enable you to specify the
network bandwidth for the data replication from the product Select a profile from the drop down box. If un-checking this option, it will use entire bandwidth to transfer the data between the product server and standy SQL server. For more information of setting Throttle Control, please refer to the Section 5.5.4 of this Manual. You can also click the name to go to the Setting interface to configure this setting.
Under Schedule tab, you can enable the schedule by un-checking No Schedule option. Select Sync or Initialize\Reinitialize methods. 5
Sync : Selecting this option, it will make the data between production database and standby database synchronously basing on the data stored in the database currently. Initialize\Reinitialize : Selecting this option, it will replicate
the entire data from production server to the standby server.
Specify a start time by clicking the calendar icon. Select a interval from the drop-down box. The options are Only Once, Hour, Day, Week and Month. Select a source agent from the drop down box on the lower-right of the screen.
Page 166
2001-2009 AvePoint, Inc. All rights reserved.
DocAve v5 User Guide
Back to Table of Contents
Step
Action Click Farm Component Root to expand the data tree. The web application and the corresponding available content databases for backup will be displayed. Select a web application, SSO or SSP to replicate to the standby Server by checking the corresponding check-box. Under the Stand-by Server section, select a SQL Agent Host from the drop-down box as the destination SQL server to replicate the database to. Select a SQL instance from the drop down box. If... There is no instance name There is an instance name or multiple instance names Then... Select the default instance from the drop-down box.
10
11
Select the destination instance from the dropdown box.
12
Click Save to save this plan, it will be displayed on the right under the corresponding agent. Click Run to execute this plan immediately.
13
5.5.3 Failover Controller
Failover Controller consists of the following features: Failover Plan, Bring Online and Bring Offline.
5.5.3.1 Failover Plan
Failover Plan is used to relate a standby Web application and several production content databases to enable the standby server when the production server is down.
Page 167
2001-2009 AvePoint, Inc. All rights reserved.
DocAve v5 User Guide
Back to Table of Contents
(5-40) Failover Plan
Step 1 Action Navigate to DocAve v5 -> Data Protection -> High Availability -> Failover Controller -> Failover Plan. Click New and then enter a plan name. Select a Production SharePoint Agent and Stand-By SharePoint Agent from the appropriate drop-down box. Click Farm Component Root to expand the data tree. There are three kinds of database listed underneath: Web Application, SSO, and SSP. *Note: If the farm component has already run the failover job or configured in one plan, it will cannot configure in other plans. If... 4 Then... 1. Check the corresponding check-box, a pop-up window will appear. 2. Select a Web Application of the stand-by server to bring the database on. 3. You can view the sync method of the database in the information table. 4. Click OK to save the settings. 5. You can click to edit the configuration.
Web Application
Page 168
2001-2009 AvePoint, Inc. All rights reserved.
DocAve v5 User Guide
Back to Table of Contents
Step
Action
1. Check the corresponding check-box, a pop-up window will appear. 2. Enter SSO Admin ID, SSO AppDefAdmin ID, SSO Ticket Timeout, and SSO Audit Purge. SSO Admin ID : Type the group name or user account that can setup and manage the Single Sign-on Service. SSO
SSO AppDef Admin ID : Type the
group name or user that can setup and manage enterprise application definitions.
SSO Ticket Timeout : Enter the integer number to specify the time for timeout.
SSO Audit Purge : Enter the integer
number to specify the time to hold records in the audit.
3. Click OK to save the configuration. 4. You can click to edit the configuration.
Page 169
2001-2009 AvePoint, Inc. All rights reserved.
DocAve v5 User Guide
Back to Table of Contents
Step
Action
1. Check the corresponding check-box, a pop-up window will appear. 2. Select a Web Application of the stand-by server to bring the database on. 3. Enter SSP Name, SSP Admin ID, and SSP Admin Password. SSP Name : Type the name of Shared Services Provider. SSP
SSP Admin ID and SSP Admin Password : Enter the name and password
for the SSP Web services for using the inter-server communication and running SSP-scoped timer jobs.
4. You can view the sync method of the database in the information table. 5. Click OK to save the settings. 6. You can click to edit the configuration. Click Save to save this plan. This plan will be listed on the right column. Click Failover to run the plan, you can select to bring offline production environment, or keep SQL mirroring session by checking the corresponding check-box, and then click Run to run this job. You can go to Job Monitor to view the process of the plan.
Rollback Plan
Rollback is used to sync the data from the Stand-by Server to the Production Server for the Production Server recovery. You can select the content you want to rollback and click Rollback. *Note: Only the database which sync from production server by using the SQL Mirroring sync method can rollback.
Script Triggered Failover
Page 170
2001-2009 AvePoint, Inc. All rights reserved.
DocAve v5 User Guide
Back to Table of Contents
Script can also be run to failover the failover group from external source, this will allow user to plug DocAve High Availability with their existing auto-failover detection mechanism. To perform a script striggered failover, please follow the steps below. *Note: If you want to use this function, please make sure there is a plan in Failover Plan in DocAve.
(5-41) Script Striggered Failover
Step 1 Action Open the failover-config.xml under the directory ...\Avepoint\DocAve5\Manager\ZeusCLI\etc in Notepad. In this xml file, you can edit the value of the plan name, the value of Bring offline production environment, and the value of Keep SQL mirroring session. True represents selecting the option, False represents unselecting the option. *Note: The coding method must be UTF-8 for this failover-config.xml file.
Page 171
2001-2009 AvePoint, Inc. All rights reserved.
DocAve v5 User Guide
Back to Table of Contents
Step
Action Save the modification. There are two methods to run the plan by using command line. If... Then...
1. Double click the DocAveCLI.bat under \Avepoint\DocAve5\Manager\ZeusCLI\bin to open it. 2. Enter Failover Planname true/ false true/false.
The first method
3. Press Enter key to run the plan. After editing the configuration, double click Failover.bat under \Avepoint\DocAve5\Manager\ZeusCLI\bin to run the plan.
The second method
You can go to Job Monitor to view the process and the detailed information about the job.
5.5.3.2 Bring Online
Bring Online is used to relate a standby content database and a Web application to enable the standby database when the production server is down. An administrator need to create a blank web application on the standby SharePoint prior to bring the database online. *Note: The blank Web Application means a Web Application without a content database or with a content database which does not have Site Collection.
Page 172
2001-2009 AvePoint, Inc. All rights reserved.
DocAve v5 User Guide
Back to Table of Contents
To bring a database online, perform the following:
(5-42) Bring Online
Step 1 Action Navigate to DocAve v5 -> Data Protection -> High Availability -> Failover Controller -> Bring Online. Select the SPDR Agent Host from the drop-down box. Select the desired Farm Component Type from the drop-down list: either the Web Application, SSP or SSO. If... 3 SSP or SSO is selected Then... Select the SQL Agent Host and the SSO or SSP server and the Database Root will list on the right-hand of the screen. Select the Web Application from the corresponding drop-down list.
Web Application
Select the SQL Agent Host. If you want to access the SQL server by Windows authentication, you need to select the integrated security option. Otherwise, enter the necessary information in the SQL User name and password fields. Check the Scan all database box, it will load all databases under this agent. By default, only the databases which have been set up a sync rule by using High Availability can be loaded. Select a Database under the Database Root listed on the right-hand of the screen. Select a database status(Ready or Offline) for the specified database from the Content Database State drop-down box and click Bring Online.
5.5.3.3 Bring Offline
Page 173
2001-2009 AvePoint, Inc. All rights reserved.
DocAve v5 User Guide
Back to Table of Contents
Bring Offline is used to countermand the relation between the Web Application and the content database to create a blank Web Application for Bring Online. To bring a database online, perform the following:
(5-43) Bring Offline
Step 1 Action Navigate to DocAve v5 -> Data Protection -> High Availability -> Failover Controller -> Bring Offline. Select a SPDR Agent Host and a Web Application from the dropdown lists. You will view all databases under this web application on the right of the screen. Select the Database under the Database Root tree below. Click Bring Offline and it will notify the administrator that the SQL database has been successfully taken offline. The SharePoint content will no longer be visible.
5.5.4 Settings
There are some basic settings which can be applied in this module. It has three tabs: Throttle Control; Export Location; and Cache Settings.
5.5.4.1 Throttle Control
For low-bandwidth networks, the throttle / network control is available to set boundaries and limitations on this process. This will ensure that this process does not cause a noticeable degradation in performance when running this job.
Page 174
2001-2009 AvePoint, Inc. All rights reserved.
DocAve v5 User Guide
Back to Table of Contents
(5-44) Throttle Control Setting
Step 1 Action Navigate to DocAve v5 -> Data Protection -> High Availability -> Setting -> Throttle Control. Click New and enter a name in the Profile Name filed to create a new profile. In Run During section, you can select the network bandwidth on working hours and non-working hours respectively. Check the corresponding checkbox to activate this option. Input a positive number in the field and select KB or MB from the dropdown box. In Define Working Schedule section, specify the working hours interval from the drop down box. Select the days as the working days by checking the corresponding boxes next to them. Click Apply to save this profile. You can see this profile on the right.
5.5.4.2 Export Location
In order to run an import/export plan, you must first define a location to place the temporary content.
(5-45) Export Location Setting
Step 1 Action Navigate to DocAve v5 -> Data Protection -> High Availability -> Settings -> Export Location. Click New and enter a name on the Profile Name Field to create a new profile. Select an Agent from the drop-down box.
Page 175
2001-2009 AvePoint, Inc. All rights reserved.
DocAve v5 User Guide
Back to Table of Contents
Step 4
Action Input the User Name, Password and Path in the corresponding field according to the example provided. Click Test to test the path you input. If test path successfully, click Apply to save it. You can see this profile on the right hand of the screen under the corresponding agent name.
5.5.4.3 Cache Settings
The cache setting will define how much content is allowed to be stored during this job.
(5-46) Cache Settings
Step 1 Action Navigate to DocAve v5 -> Data Protection -> High Availability -> Settings -> Cache Settings. Select an agent under the SP Agents section by clicking on the agent name. Input a positive number in the Cache Size Limit field and select KB or
MB from the drop down box.
Input the User Name, Password and Path in the corresponding fields according to the example provided. Click Test to test the path information you input. If setting the path successfully, click Apply to save this profile.
5 6
5.5.5 Offline Sync
Page 176
2001-2009 AvePoint, Inc. All rights reserved.
DocAve v5 User Guide
Back to Table of Contents
This feature allows you to replicate the data from the production server to an export location, then import this data to the standby server. There are two tabs in this feature, export and import.
5.5.5.1 Export
To export the data to the specified location, please follow the steps below:
(5-47) Export
Step 1 Action Navigate to DocAve v5 -> Data Protection -> High Availability -> Offline Sync -> Export. Click New and enter a profile name into the corresponding field to create a new export profile. Select an agent from the drop-down box. Select an export location from the drop-down box. Please refer to Section 5.5.4.2 of this Manual for instruction on this process.
Page 177
2001-2009 AvePoint, Inc. All rights reserved.
DocAve v5 User Guide
Back to Table of Contents
Step
Action Select a sync method from the drop-down box. The options are Log Shipping and SQL Mirroring. If... Then... This option will do a replication at the log level. Log Shipping This level of replication will only be up to date by a few hours. This option will do a replication at the transaction level. This level of replication will only be up to date by an hour or less, but this level of replication requires three times the log generation speed. This means that the network transfer speed between production and standby should be faster than three times the log generation speed on production.
SQL Mirroring
You can un-check No Schedule option to activate a schedule for this plan. Specify a start time by clicking the calendar icon. Input a positive number in the interval field, and select Only Once, Hour, Day, Week or Month as the interval unit from the drop-down box. Select a replication type, full or incremental. Click Save to save your settings. This profile will be displayed on the right hand of the screen under the corresponding agent. Click Run Now to execute this plan immediately or wait for the appropriate schedule.
8 9
10
11
5.5.5.2 Import
Page 178
2001-2009 AvePoint, Inc. All rights reserved.
DocAve v5 User Guide
Back to Table of Contents
To import the data from the location, please follow the steps below:
(5-48) Import
Step 1 Action Navigate to DocAve v5 -> Data Protection -> High Availability -> Offline Sync -> Import. Select a SQL agent from the drop-down box. Select a SQL instance from the drop-down box. Click on the agent name under the source section to expand the data tree to the location for the exported data. You can view the path you selected in the URL field. Un-check No Schedule option, you can activate a schedule. Specify a start time by clicking the calendar icon. Input a positive number in the interval field and select Only Once, Hour, Day, Week or Month from the drop-down box. Click Save to save this plan. Then it will be displayed under the Plan Profile. You can click Run Now to run the plan immediately. Click the click the to start the job. If you wish to pause the job, you can .
2 3
5 6 7
10
11
You can view the detailed information for each plan such as start time, status and progress. Click , you can delete the plan.
5.5.6 Dashboard
Page 179
2001-2009 AvePoint, Inc. All rights reserved.
DocAve v5 User Guide
Back to Table of Contents
This section supples a interface to view the detailed information of the production server and the stand-by server. To view the information, please follow the steps below:
(5-49) View the Detailed Information
Step 1 Action Navigate to DocAve v5 -> Data Protection -> High Availability -> Dashboard. Select the agent you want to view from the drop-down box. It will list the Web Application of the production server and the information of the corresponding stand-by server. Click the plus icon next to the name of the Web Application to expand the database tree, it will list the database, its status and the corresponding stand-by database. Move mouse on the database name, the details of the stand-by database will be listed in a bubble. Open the job Controller by clicking Job Controller tab on the bottom of the interface. You can view the job information of High Availability: Plan Name; Control used to pause, resume and delete the job; Start time; Status; and Progress. Click Detail, a pop-up window will appear to show the details of the job.
5.5.7 Helpful Notes on High Availability
This section will focus on several tips to fully utilize the High Availability solution.
5.5.7.1 Replicating SSO databases
In the situation where an attempt is made to replicate SSO databases but fails: Check the domains of the two machines hosting the SharePoint environment. If the source and destination machines are on the same domain, then the end user will not be able to replicate the SSO databases. The reason for this is that DocAve will use native Microsoft SharePoint API in
Page 180
2001-2009 AvePoint, Inc. All rights reserved.
DocAve v5 User Guide
Back to Table of Contents
order to replicate the SSO, but the current SharePoint API has a limitation that will not allow similar domain replications.
5.5.7.2 High Availability module and differing SQL versions
In the situation when a replication fails: The first thing to check is the current version of the end users SQL. The High Availability module works on the database level, but there are limits to working on that level. If the end user has two differing SQL versions, the High Availability module to fail during the replication process. For example, if the end users production 2007 environment is using SQL 2000 and the development 2007 environment is using SQL 2005, a replication between environments is impossible because of the limitations of SQL.
5.5.7.3 Setting up for High Availability Mirroring
In the situation that if High Availability Mirroring fails: Make sure that the fully qualified domain name of the DocAve Agents on both the production and the disaster recovery servers are reachable from each other. Configuring the fully qualified domain name can be done on either the DNS or the Hosts file.
5.5.7.4 Log Shipping Versus SQL Mirroring
This section will focus on the differences between Log Shipping and SQL Mirroring. The main difference between the two is that Log Shipping is a schedule based replication while SQL Mirroring is an event-driven (transaction level) replication. For Log Shipping, the data synchronization between the production and the standby environment is dependent on how frequently the replication can run and finish. If the user selects the Always Run option, the data can be synchronized up to 10 to 20 minutes in difference. In normal situations, the difference between the production and the standby environment would be a difference of a few hours. SQL Mirroring is considered a transaction level replication which means that the standby database will be closely synched with the production database. *Note: Log Shipping is considered a warm standby, SQL Mirroring is referred to as a hot standby.
5.5.8 Troubleshooting High Availability
Page 181
2001-2009 AvePoint, Inc. All rights reserved.
DocAve v5 User Guide
Back to Table of Contents
Please refer to the scenarios below for common troubleshooting methods for the High Availability module.
5.5.8.1 General Information
For simple troubleshooting needs: Make sure that the SQL Server that is installed on the production and the standby machines are using either the Standard or Enterprise editions. The High Availability module can only support these editions. High Availability (HA) SQL Mirroring can co-exist with the Platform Level Backup module. However, in order for the Platform Level Backup and the HA module to co-exist, the user must do the following:
(5-50) SQL Mirroring Co-exist With Platform Level Backup
Step 1 Action Create a High Availability mirroring plan using the previous section as a guide. Execute the initial sync of the High Availability mirroring. Proceed to run a Platform Level full backup.
2 3
*Note: If the user brings online the standby environment, then the High Availability SQL Mirroring must be synched again before attempting any other Platform Level Backups. *Note: In order for High Availability to work, the database must be in full Recovery model, otherwise the replication will fail. However, please note that the SQL database being on Full Recovery will require more administrative overhead in order to manage the log growth.
5.5.8.2 Failure in loading the nodes on the High Availability module
If the account configuration information in the DocAve Control Panel -> Agent Monitor does not have administrative rights to the SQL server, the nodes will fail to load in the High Availability plan builder.
Page 182
2001-2009 AvePoint, Inc. All rights reserved.
DocAve v5 User Guide
Back to Table of Contents
5.5.8.3 If there are errors in the DocAve Agent Event Viewer
There may be issues with the DocAve temporary staging location. Please refer to the scenarios below: Full Sync job requirements: Please make sure that the production High Availability (HA) SQL Agents staging location contains enough hard disk space to cover the database backup size (with a 1 GB buffer). For example, if the database backup size is 3 GB, make sure that the overall production HA SQL Agent staging location contains a total of 4 GB of free space. If the user decides to configure the standby HA SQL Agents staging location to be stored on the same drive as the actual SQL database files, make sure that there is enough hard disk space to cover the database backup size: the actual database size plus a 1 GB buffer. For example, if the database size is 4 GB and the database backup size is 3 GB, the hard disk must have a total of 8 GB free.
Incremental Sync job requirements: Make sure that the production HA SQL Agents staging location contains enough hard disk space to cover the log backup size with a 1 GB buffer. For example, if the log backup size is 1 GB, the user must make sure that the overall production HA SQL Agent staging location contains a total of 2 GB of free space. On the standby HA SQL Agents staging location, make sure there is enough hard disk space to cover the log backup size with a 1 GB buffer. For example if the database size is 1 GB, make sure that the overall staging HA SQL Agent location contains a total of 2 GB of free space.
Using a Network Location: If you want to use a network location to store temporary backup or restore data, please make sure to enable the xp_cmdshell on the Microsoft SQL Server 2005 Surface Area Configuration.
5.5.8.4 Log Shipping
Please refer to the information below for information on the High Availability Log Shipping option: After the Log Shipping replication completes, the SQL database will show as Standby on the SQL Management Studio. If the database already exists on the standby SQL server, the sync job will fail with the error the database already exists. In this case, please manually delete the database on the standby server and try again. Please make sure that the database recovery model is not set to Simple recovery model or the Bulk Logged recovery model. Currently, the High Availability Log Shipping option will not support the Simple Recovery model or the Bulk Logged Recovery model.
Page 183
2001-2009 AvePoint, Inc. All rights reserved.
DocAve v5 User Guide
Back to Table of Contents
5.5.8.5 SQL Mirroring
Please refer to the information below for information on the High Availability Log Shipping option: After the mirroring has completed, the database status on the standby database will be marked as Principal, and the database status will be marked as Mirror. In order to use the SQL Mirroring option, make sure that the production SQL and the standby SQL are using SQL Server 2005 with the same edition and version. Also please make sure that the SQL Server 2005 is using at least Service Pack 1. Finally if SQL Server 2005 x32 is installed, this will only support 10 databases for mirroring. This specification is actually a SQL Server 2005 limitation.
If the SQL Mirroring option fails with the following error in the DocAve Agent eventViewer :
The server network address TCP://avepoint2007.msxml.com:5022 cannot be reached or does not exist. Check the network address name and that the ports for the local and remote endpoints are operational Then the user must clean up the failed mirroring. For this situation please consult an AvePoint technical support representative in order to walk you through the SQL mirroring clean up. You can also use the HAMirrorCleanUpTool provided by technical support.
5.5.8.6 Bring Online Issues
Please refer to the information below if there are issues in bringing a synched database online: If bringing online the Content Database fails, make sure that the there is a stable network connection to the database. Usually, if a Bring Online of a Content Database fails, please refresh the GUI and attempt the process again. If the synched database cannot be loaded in the High Availability recovery controller then make sure that the database name does not already exist in MOSS 2007. Also please check that the standby HA SQL Agents staging location contains the .cfg file. This will be used for the Bring Online process If bringing online the SSO Database fails, make sure the following information is the same as the MOSS server: SSO Admin ID, SSO AppDef, and Admin ID (domain\username). Please make sure that Domain is the same as the MOSS server, otherwise this misconfiguration will cause an error. Make sure that the Microsoft Single Sign-on Service is open and opened by the domain user. If bringing online the SSP Database fails, make sure that the following information is correct: SSP Name, SSP Admin ID (domain\username) and the SSP Admin password.
In general, make sure to enter all the information the same way as was used when creating the SSP in SharePoint Central Administration for the first time. If the wrong information has been entered then a DocAve pop-up will indicate an error in configuration. After bringing the SSP Database online, the administrator will have to start the SharePoint search services.
Page 184
2001-2009 AvePoint, Inc. All rights reserved.
DocAve v5 User Guide
Back to Table of Contents
6. Administration
The Administration module contains all of the modules necessary to assist you in many common SharePoint tasks. This includes Replication, Content Management, Deployment Management, SharePoint Administration, and Extension Archiving content off of the SQL server.
6.1 SharePoint Administrator
SharePoint Administrator centralizes many of the jobs a typical Administrator performs into a single user interface. This section will explain the multiple tools DocAve SharePoint Administrator provides for effectively managing SharePoint environments.
6.1.1 Central Admin
The Central Admin interface allows you to perform common SharePoint administrative tasks by either selecting content on your SharePoint tree or by performing a search for contents, users, or common security settings.
6.1.1.1 Tree mode
The tree mode within SharePoint Administrator offers you a full view of your SharePoint environment, including all files. You can expand each Farm, Web Application, Site, etc. down to the item-level and perform all SharePoint operations on the selected content. *Note: Please make sure the agent information has been set up, or you cannot expand the farm.
Tree Filter
When exploring extremely large environments, the Tree Filter is used to limit the tree mode view results by specifying particular agents.
Creating a new filter
Page 185
2001-2009 AvePoint, Inc. All rights reserved.
DocAve v5 User Guide
Back to Table of Contents
(6-1) Creating A New Filter
Step 1 Action Navigate to DocAve v5 -> Administration -> SharePoint Administrator > Central Admin. Click Tree Filter, a pop-up window will appear. Select a filter type in the drop-down box. If... Then...
3 Select the Agent Filter
1. Choose to set up either a Public or a Private filter. A Public filter will allow all DocAve users to use this filter. A Private filter will only be available to the user who created it. 2. Click New to create a new filter. 3. Enter a name for the filter in the name field. 4. Using the and buttons, add and remove agents from the Selected Agent list. This list represents all of the agents included in the filtered tree. 5. Click Save to save the filter. 6. Select the filter to enable the search button and then click Search, the result will be displayed.
Page 186
2001-2009 AvePoint, Inc. All rights reserved.
DocAve v5 User Guide
Back to Table of Contents
Step
Action
1. Choose to set up either a Public or a Private filter. 2. There are four choices available: Domain Search Filter : This is an optional field. It is used to search a server or site.
Server Name Search Filter : If you
want to search content through the server name, please select the radio box before the title Server Name Search Filter, and then define the rules for the search.
IP Address Search Filter : Select the
radio box before the title IP Address search Filter and define rules, you will search contents with IP Address condition.
Select the Scope Filter
*Note: You must select one of the two options above as your searching criteria.
Site Collection Search Filter : This is
an optional search item, if you want to search for site collections with specific conditions, you should check this check box and then define the rules for you searching.
3. You can change the plus sign into a minus sign according to your search criteria by clicking the icon before the text box. *Note: means the content will be included in the search. means the content will be excluded in the search. 4. After specifying the search conditions, click Search. The results will be displayed. Click Cancel to cancel these configurations.
Page 187
2001-2009 AvePoint, Inc. All rights reserved.
DocAve v5 User Guide
Back to Table of Contents
Editing an existed filter
(6-2) Editing an existed filter
Step 1 Action Navigate to DocAve v5 -> Administration -> SharePoint Administrator > Central Admin. Click Tree Filter, a pop-up window will appear. Click an existing filters name in the left area. Enter a new name for the filter in the name field to change the filters name. Using the and buttons, add and remove agents from the Selected Agent list. This list represents all of the agents included in the filtered tree. Click Save to save the modification;click the Cancel button to cancel the modification. Click Search, it will search the specified agents and load them and display them in the data tree. You can click icon to delete the filter.
2 3
6.1.1.2 Search mode
For large SharePoint environments and known content (including Web Applications, Site Collections, Sites, Lists, Databases, and Folders), we recommend using the search mode for rapid navigation and management of settings. There are two methods for search: Tree Filter and Search Mode. DocAve allows you to search the content of SharePoint and modify it on both the Administration and Security levels. You can search for individual content by using the content search. It has two kinds of search methods: Admin and Security. To use this feature, you must specify a search scope by selecting the nodes in the farm tree.
Page 188
2001-2009 AvePoint, Inc. All rights reserved.
DocAve v5 User Guide
Back to Table of Contents
Admin Search Criteria Page
You can define search criteria through this pop-up to search your environment for users, content, and settings.
(6-3) Admin Search Criteria Page
Step 1 Action Navigate to DocAve v5 -> Administration -> SharePoint Administrator > Central Admin. Select a scope where you want to search on the data tree. Click Search Mode, a window will appear. Select the Admin radio button. Click New and enter a name for the Admin Search into the name text box.
2 3 4
Page 189
2001-2009 AvePoint, Inc. All rights reserved.
DocAve v5 User Guide
Back to Table of Contents
Step
Action In the SP Criteria window, you can select different levels you can search on. If... Web Application Database Then... Select this option Select this option You may check the Specify Site Collection Template option to limit the search to only of a certain type of Site Collection. You can select multiple templates from the list provided, or specify a custom template using the blank space provided. Choosing the Auditing Enabled function will include all Site Collections for which the audit function has been enabled in SharePoint.
Site Collection
6 You may check the Specify Site Template option to limit the search to only a certain type of site. You can select multiple templates from the list provided, or specify a custom template using the blank space provided. Choosing the Auditing Enabled function will include all Site for which the audit function has been enabled in SharePoint. Site You may also select the search level:
Search all levels : This will select all
levels of the site to be included in the search.
Limit search to... levels : You may enter a positive integer to specify the number of levels to be included in the search.
Page 190
2001-2009 AvePoint, Inc. All rights reserved.
DocAve v5 User Guide
Back to Table of Contents
Step
Action Choosing the Versioning Enabled option will include all Lists and Libraries for which versioning has been enabled in SharePoint. Choosing the Auditing Enabled function will include all Lists and Libraries for which the audit function has been enabled in SharePoint. Choosing the Auditing Enabled function will include all Folders for which the audit function has been enabled in SharePoint. You may select the search level using the radio buttons provided: Folder
List/Library
Search all levels : This will select all levels of the site to be included in the search. Limit search to... levels : You may
enter a positive integer to specify the number of levels to be included in the search.
Using the Search Term check-box, you can specify the content to search for within the SharePoint level selected above. The plus sign and minus sign will allow you to include or exclude the specified content. This field accepts wildcards (*). In the User\Group tab select one of the two input fields: AD Users or groups, and FBA Users. Multiple names can be entered and separated by a semi-colon. You can search for a user or group using the icon.
From the popup you can either select to search for a user or to search for a group. From the search results list, select the user/group you want and click Add. You can verify the names entered into the field by selecting the icon.
10
Page 191
2001-2009 AvePoint, Inc. All rights reserved.
DocAve v5 User Guide
Back to Table of Contents
Step 11
Action Click Save to save the search to the list on the right. You can reuse these searches later. Click Search to display the content resulting from the search conditions. A pop-up will appear with a list of all available content. From this display, click on the contents name to display the SharePoint location. You can also check the result(s) using the check-box on the left, giving you access to all single and batch settings listed in the following section. You may select a permission to limit the search results based upon the following criteria: Any Permission Full Control Design Contribute Read Limited Access View Only
12
13
14
You can also use the radio buttons below to create a more general search: 15
Exact Permission : Returns search results meeting the permission field exactly.
Exact Permission or Better : Returns search results of permission levels equal to or greater than the permission field specified.
16
You may set the search results to contain only inherited permissions and/or explicit permissions. Click Save to save the search to the list in Farm area. You can reuse these searches later.
17
Page 192
2001-2009 AvePoint, Inc. All rights reserved.
DocAve v5 User Guide
Back to Table of Contents
Step
Action Choose either to run this plan immediately, or offline Search. Offline search will allow you to leave the DocAve GUI and still be able to view the search results from the Job Monitor. This is recommended for large environments. If... Then... Click Search to display the content resulting from the search conditions. A window will appear with a list of all available content. Click Offline Search. After this has completed, you may view the results from the Job Monitor under the Admin Search heading.
18 Immediately
Offline
19
From this display, click on the contents name to display the SharePoint location. You can also check the result(s) using the check-box on the left, giving you access to all single and batch settings listed in the following section.
Security Search Criteria Page
This category will allow you to apply search criteria on three levels: SP Criteria, User/Group, and Permission Criteria. The different categories are listed below. SP Criteria
(6-4) SP Criteria
Step 1 Action Navigate to DocAve v5 -> Administration -> SharePoint Administrator > Central Admin. Select a scope where you want to search on the data tree. Click Search Mode, a window will appear.
2 3
Page 193
2001-2009 AvePoint, Inc. All rights reserved.
DocAve v5 User Guide
Back to Table of Contents
Step 4
Action Select the Security radio button Under the SP Criteria tab, you will see check-boxes corresponding to the different levels you can search on. You may select one or multiple restrictions. If... Farm Web Application Site Collection Then... Select this option Select this option Select this option You may select the search level using the radio buttons provided:
Site
Search all levels : This will select all levels of the site to be included in the search. This is selected by default. Limit search to... levels : You may enter a positive integer to specify the number of levels to be included in the search.
List/Library
Select this option You may select the search level using the radio buttons provided:
Search all levels : This will select all
levels of the folder to be included in the search. This is selected by default.
Folder
Limit search to...levels : You may
enter a positive integer to specify the number of levels to be included in the search.
Page 194
2001-2009 AvePoint, Inc. All rights reserved.
DocAve v5 User Guide
Back to Table of Contents
Step
Action Using the Search term check-box, you can specify specific content to search for in the areas selected above. The plus sign and minus sign will allow you to include or filter the specified content. This field accepts wildcards (*). You can add multiple restrictions by clicking Add and remove it by clicking Delete. Click Save to save the search to the list on the right. You can reuse these searches later. Click Search to display the content resulting from the search conditions. A Security Search Result tab will appear with a list of all available content. From this display, click on the contents name to display the SharePoint location. You can also check the result(s) using the check-box on the left, giving you access to all single and batch settings listed in the following section.
Any settings specified here will limit the search results set in the other tabs. These search results can also be exported to.PDF,.CSV, and.XML formats.
User/Group
This tab is useful when searching for content that users or groups have access to.
(6-5) User/Group
Step 1 Action Navigate to DocAve v5 -> Administration -> SharePoint Administrator > Central Admin. Select a scope where you want to search on the data tree. Click Search Mode, a window will appear.
2 3
Page 195
2001-2009 AvePoint, Inc. All rights reserved.
DocAve v5 User Guide
Back to Table of Contents
Step 4 5
Action Select the Security radio button. Go to the User/Group tab. Select one of the two input fields: AD Users or groups, and FBA Users. Multiple names can be entered and separated by a semi-colon. You can search for a user or group using the icon.
From the popup you can either select to search for a user or to search for a group. From the search results list, select the user/ group you want and click Add. You can verify the names entered into the field by selecting the icon. Click Save to save the search to the list on the left. You can reuse these searches later. Click Search to display the content resulting from the search conditions. A Security Search Result tab will appear with a list of all available content. From this display, click on the contents name to display the SharePoint location. You can also check the result(s) using the check-box on the left, giving you access to all single and batch settings listed in the following section.
10
11
Any settings specified here will limit the search results set in the other tabs.
Permission Criteria
In this tab, you can limit the search results based on permissions:
Page 196
2001-2009 AvePoint, Inc. All rights reserved.
DocAve v5 User Guide
Back to Table of Contents
(6-6) Permission Criteria
Step 1 Then Navigate to DocAve v5 -> Administrator -> SharePoint Administrator > Central Admin. Select a scope where you want to search on the data tree. Click Search Mode, a window will appear. Select the Security radio button. Go to the Permission Criteria tab. You may select a permission to limit the results based upon the following criteria: Any Permission Full Control Design Contribute Read Limited Access View Only
2 3 4 5
You can also use the radio buttons below to create a more general search: 7
Exact Permission : Returns search results meeting the permission field exactly. Exact Permission or Better : Returns search results of permission levels equal to or greater than the permission field specified.
You may set the search results to contain only inherited permissions and/or explicit permissions. Click Save to save the search. You can reuse these searches later.
Page 197
2001-2009 AvePoint, Inc. All rights reserved.
DocAve v5 User Guide
Back to Table of Contents
Step
Then Click Search to display the content resulting from the search conditions. Security Search Result tab will appear with a list of all available content. From this display, click on the contents name to display the SharePoint location. You can also check the result(s) using the check-box on the left, giving you access to all single and batch settings listed in the following section.
10
11
Any settings specified in the Security Search criteria sections above will overlap. For instance, if you want to search only on the Site-level for a specific group, and see only those sites for which they have full access, all three tabs can be combined to produce this result.
6.1.1.3 Batch Setting Instructions
DocAve allows administrators to apply settings to batches of sites, farms, web applications, content databases, etc. When selecting multiple data types from the tree view, a list of possible batch settings will appear in both the Central Administration and the Security Center tabs to the right. The possible batch settings for each level are listed in the sections below, as well as detailed explanations for each. To apply batch settings, please follow the steps below:
(6-7) Apply Batch Settings
Step 1 Action Navigate to DocAve v5 -> Administration -> SharePoint Administrator > Central Admin. Click on the Farms icon to expand the tree. Navigate to the desired content and select it using the check-boxes. On the right hand of the screen, you can see a list of all possible batch settings. Select the desired one to continue.
2 3
Page 198
2001-2009 AvePoint, Inc. All rights reserved.
DocAve v5 User Guide
Back to Table of Contents
Step 5
Action In the bulk settings pop-up window, you will see a list of all selected content on the top of the screen. In the column next to each Setting Name you can select to edit the field using the checkbox to the left. Once selected, the Edit icon will turn to a colorful . *Note: A setting name marked with a * means it is a necessary option. When editing each setting field, you can select whether to edit it for each item individually, or as the same value for every Web Application: If... Then...
Same value
1. Input the values in the corresponding field. 2. Click the icon to confirm your setting or click the icon to reset the value to the previous setting.
Different values
1. Click the icon to open the popup window. A list of the web applications should be displayed. 2. Select the check-box for the Web Application you would like to edit and then input the value in the corresponding field. Using the box next to Object will select all Web Applications. *Note: You can also fill in the selected fields using the Update section. The value you enter here will be updated for all selected objects. 3. Click OK. The edit icon will change to .
Page 199
2001-2009 AvePoint, Inc. All rights reserved.
DocAve v5 User Guide
Back to Table of Contents
Step 8
Action Click Save to confirm the changes. Click Cancel to cancel the configuration.
6.1.1.4 Central administration
This section of the manual will explain all of the actions that can be taken on the SharePoint environment from each level of the tree.
Operations on the Farm-level
The following table shows the operations that can be performed on a SharePoint farm (Italicized items are currently disabled):
(6-8) Supported / Unsupported Batch Settings
Operation Manage Farm Features Default Database Server Location in SharePoint Central Administration -> Operations Central Administration -> Operations Batch Settings Unsupported Unsupported Unsupported Unsupported Unsupported Unsupported Unsupported Unsupported Unsupported Unsupported Unsupported
Check Services Central Administration -> Application Enabled In This Farm Management Configure Session State Records Center HTML Viewer Usage Analysis Processing Antivirus Information Management Policy Configuration Manage Settings for Single Sign-On Time Job Status Central Administration -> Application Management Central Administration -> Application Management Central Administration -> Application Management Central Administration -> Operations Central Administration -> Operations Central Administration -> Operations Central Administration -> Operations Central Administration -> Operations
Page 200
2001-2009 AvePoint, Inc. All rights reserved.
DocAve v5 User Guide
Back to Table of Contents
Operation Time Job Definitions Master Site Directory Settings Site Directory Links Scan Quiesce Farm Data Retrieval Service Outgoing E-mail Settings Incoming E-mail Settings Custom Properties
Location in SharePoint Central Administration -> Operations Central Administration -> Operations Central Administration -> Operations Central Administration -> Operations Central Administration -> Operations Central Administration -> Operations Central Administration -> Operations N/A
Batch Settings Unsupported Unsupported Unsupported Unsupported Unsupported Unsupported Unsupported Unsupported
Operations on the Web Applications-level
The operations that can be performed on SharePoint Web Applications are:
(6-9) Supported / Unsupported Batch Settings
Operation Quota Templates Create Web Application Location in SharePoint Central Administration -> Application Management Central Administration -> Application Management Batch Settings Unsupported Supported
Operations on the Web Application-level
The operations that can be performed on SharePoint Web Application are:
(6-10) Supported / Unsupported Batch Settings
Operation Web Application Outgoing E-mail Settings Location in SharePoint Central Administration -> Application Management Batch Settings Supported Supported
Web Application Gen- Central Administration -> Application eral Settings Management
Page 201
2001-2009 AvePoint, Inc. All rights reserved.
DocAve v5 User Guide
Back to Table of Contents
Operation Site Use Confirmation and Deletion Delete This Web Application Custom Properties Extend Web Application Block File Types Create Site Collection Define Managed Paths
Location in SharePoint Central Administration -> Application Management Central Administration -> Application Management N/A Central Administration -> Application Management Central Administration -> Operations Central Administration -> Application Management Central Administration -> Application Management
Batch Settings Supported Supported Supported Unsupported Unsupported Supported Unsupported Unsupported Unsupported Unsupported
Self-Service Site Man- Central Administration -> Application agement Management Manage Web Applica- Central Administration -> Application tion Feature Management Remove SharePoint From IIS Web Site Central Administration -> Application Management
Operations on the Content Databases-level
The operations that can be performed on the Content Databases-level are:
(6-11) Supported / Unsupported Batch Settings
Operation Add Content Database Location in SharePoint Central Administration -> Application Management -> Content Databases Batch Settings Unsupported
Operations on the Content Database-level
The operations that can be performed on the Content Database-level are:
Page 202
2001-2009 AvePoint, Inc. All rights reserved.
DocAve v5 User Guide
Back to Table of Contents
(6-12) Supported / Unsupported Batch Settings
Operation Manage Content Database Settings Custom Properties Site Collection List Create Site Collection Remove Content Database Location in SharePoint Central Administration -> Application Management -> Content Databases N/A N/A see the section below. Central Administration -> Application Management Central Administration -> Application Management -> Content Databases Batch Settings Supported Supported Unsupported Supported Supported
*Note: To remove a content database, select the option from the Manage Content Database Settings pop-up. *Note: The Site Collection List function operates differently than the SharePoint content database settings. You can display each site by clicking on its link in the pop-up window. *Note: Different from the SharePoint Create Site Collection, DocAve supports site collection creation under a specified content database. *Note: In Manage Content Database Settings, you can view the size and free space of the SQL Database. This information can also be listed in custom reports for the content database level.
Operations on the Site Collection-level
The operations that can be performed on the Site Collection-level are:
(6-13) Supported / Unsupported Batch Settings
Operation Location in SharePoint Logo on Site Collection -> Site Actions -> Create -> Sites and Workspaces Create Site *Note: You should select a language from drop-down box in the Language Option field according to language of your specified SharePoint environment. Logo on Site Collection -> Site Actions -> Site Settings Logo on Site Collection -> Site Actions -> Site Settings Unsupported Batch Settings
Enable RSS Search Scopes
Unsupported Unsupported
Page 203
2001-2009 AvePoint, Inc. All rights reserved.
DocAve v5 User Guide
Back to Table of Contents
Operation Search Settings Search Keywords Portal Site Connection Site Collection Features Delete the Site Collection Site Templates List Templates Web parts Deploy Site Maximum Depth Site Collection Quotas and Locks Change Content Database Site Columns Define Importance Install Importance Feature
Location in SharePoint Logo on Site Collection -> Site Actions -> Site Settings Logo on Site Collection -> Site Actions -> Site Settings Logo on Site Collection -> Site Actions -> Site Settings Logo on Site Collection -> Site Actions -> Site Settings Logo on Site Collection -> Site Actions -> Site Settings Logo on Site Collection -> Site Actions -> Site Settings Logo on Site Collection -> Site Actions -> Site Settings Logo on Site Collection -> Site Actions -> Site Settings N/A (see the section below) Central Administration -> Application Management N/A Logo on Site Collection -> Site Actions -> Site Settings N/A N/A
Batch Settings Unsupported Unsupported Supported Unsupported Supported Unsupported Unsupported Unsupported Unsupported Supported Unsupported Unsupported Unsupported Unsupported
*Note: The Deploy Site Maximum Depth function provides a feature to deploy the site maximum depth. Once this depth is specified, the customer will only be able to create subsites to the specified depth. Enter the number in the space provided in the pop-up.
Operations on Site-Level
The operations that can be performed on the Site-level are:
Page 204
2001-2009 AvePoint, Inc. All rights reserved.
DocAve v5 User Guide
Back to Table of Contents
(6-14) Supported / Unsupported Batch Settings
Operation Create Site Site Theme Search Visibility Regional Settings User Alerts RSS Settings Delete This Site Custom Properties Title, Description, and Icon Master Pages Site Content Types Site Features Reset to Site Definition Site Columns Create List / Library Add a Web Part Define Importance Location in SharePoint Logo on Site Collection -> Site Actions -> Create -> Sites and Workspaces Logo on Site Collection -> Site Actions -> Site Settings Logo on Site Collection -> Site Actions -> Site Settings Logo on a Site -> Site Actions -> Site Settings Logo on a Site -> Site Actions -> Site Settings Logo on a Site -> Site Actions -> Site Settings Logo on a Site -> Site Actions -> Site Settings N/A Logo on a Site -> Site Actions -> Site Settings Logo on a Site -> Site Actions -> Site Settings Logo on a Site -> Site Actions -> Site Settings Logo on a Site -> Site Actions -> Site Settings Logo on a Site -> Site Actions -> Site Settings Logo on a Site -> Site Actions -> Site Settings Logo on a Site -> Site Actions -> Create N/A Unsupported Batch Settings Supported Supported Unsupported Supported Unsupported Unsupported Supported (Delete These Sites) Supported Unsupported Unsupported Unsupported Unsupported Unsupported Unsupported Supported Supported N/A
Operations on List/Library-level
The operations that can be performed on the List/Library-level are:
Page 205
2001-2009 AvePoint, Inc. All rights reserved.
DocAve v5 User Guide
Back to Table of Contents
(6-15) Supported / Unsupported Batch Settings
Operation Version Settings Advanced Settings Title, description and navigation User Alerts / Alert Me RSS Setting Delete this list/ library Create New Folder Audience Targeting Settings Location in SharePoint Access a List/Lib. -> Settings -> List Settings Access a List/Lib. -> Settings -> List Settings Access a List/Lib. -> Settings -> List Settings Access a List/Lib. -> Actions -> Alert Me Access a List/Lib. -> Settings -> List Settings Access a List/Lib. -> Settings -> List Settings Access a List/Lib. -> List Settings Access a List/Lib. -> Settings -> List Settings Batch Settings Supported Supported Unsupported Supported Unsupported Supported(Delete These Lists) Unsupported Unsupported
Operations on the Folder-level
The operations that can be performed on the Folder-level are:
(6-16) Supported / Unsupported Batch Settings
Operation Delete Alert Me View Properties Edit Properties Create New Folder Location in SharePoint Select a folder Select a folder Select a folder Select a folder N/A Batch Settings Unsupported Unsupported Unsupported Unsupported Unsupported
Operations on the File/ Item-level
The operations that can be performed on the File / Item-level are:
Page 206
2001-2009 AvePoint, Inc. All rights reserved.
DocAve v5 User Guide
Back to Table of Contents
(6-17) Supported / Unsupported Batch Settings
Operation Delete Item Alert Me Location in SharePoint Select a list Select a list Batch Settings Unsupported Unsupported
Operations on Shared Services Provider
The operations that can be performed on the Shared Services Provider are:
(6-18) Supported / Unsupported Batch Settings
Operation Edit Shared Service Provider Manage Search Content sources User Profiles and properties Location in SharePoint Shared Services Administration -> Select a SSP Batch Settings Supported
Shared Services Administration -> Select a SSP -> Search Setting -> Con- Unsupported tent Sources and crawl schedules Shared Services Administration -> Select a SSP Unsupported Unsupported Unsupported Unsupported Unsupported Unsupported Unsupported Unsupported Unsupported Unsupported
Profile Services poli- Shared Services Administration -> cies Select a SSP My Site Settings Shared Services Administration -> Select a SSP
Trusted My Site host Shared Services Administration -> locations Select a SSP Published links to Shared Services Administration -> Office client applicaSelect a SSP tions Personalization Site links File types Default content access account Server name mappings Search-based alerts Shared Services Administration -> Select a SSP Shared Services Administration -> Select a SSP -> Search Setting Shared Services Administration -> Select a SSP -> Search Setting Shared Services Administration -> Select a SSP -> Search Setting Shared Services Administration -> Select a SSP -> Search Setting
Page 207
2001-2009 AvePoint, Inc. All rights reserved.
DocAve v5 User Guide
Back to Table of Contents
Operation Specify authoritative pages Usage repeating Audiences
Location in SharePoint Shared Services Administration -> Select a SSP -> Search Setting Shared Services Administration -> Select a SSP Shared Services Administration -> Select a SSP
Batch Settings Unsupported Unsupported Unsupported
6.1.1.5 Security Center
The security center allows you to perform the operations below on objects and users. Please refer to the tables for the supported operations, and the Batch Settings if you wish to perform this operation in bulk.
Operations on Farm-level
The operations that can be performed on the Farm-level are:
(6-19) Supported / Unsupported Batch Settings
Operation Add Users Add Groups (Windows)Service Accounts All People Groups Site Collection Permissions N/A N/A Central Administration -> Application Management N/A N/A N/A Location in SharePoint Batch Settings Supported Supported Supported Unsupported Unsupported Unsupported
Operations on Web Application-level
The operations that can be performed on the SharePoint Web Application are:
(6-20) Supported / Unsupported Batch Settings
Operation Security for Web Part Pages N/A Location in SharePoint Batch Settings Supported
Page 208
2001-2009 AvePoint, Inc. All rights reserved.
DocAve v5 User Guide
Back to Table of Contents
Operation User Permissions for Web Application Policy for Web Application Authentication Providers Manage Permission Policy Levels N/A N/A N/A N/A
Location in SharePoint
Batch Settings Supported Supported Supported Unsupported
Operations on Site Collection-level
The operations that can be performed on the Site Collection-level are:
(6-21) Supported / Unsupported Batch Settings
Operation Add Users Location in SharePoint Batch Settings
Logo on a Site Collection -> Site Actions -> Site Settings -> People and Groups - Supported > New Logo on a Site Collection -> Site Actions -> Site Settings -> People and Groups - Supported > New Logo on a Site Collection -> Site Actions -> Site Settings -> Advanced Permission Supported -> Actions N/A N/A Supported Supported
Add Groups Edit User Permissions Delete Users and Groups Anonymous Access Site Collection Administrators Groups All People Site Collection Permission Clone Account Permission
Logo on a Site Collection -> Site Actions Unsupported -> Site Settings N/A N/A N/A N/A Unsupported Unsupported Unsupported Unsupported
Page 209
2001-2009 AvePoint, Inc. All rights reserved.
DocAve v5 User Guide
Back to Table of Contents
*Note: For Groups, All People, and Site Collection Permission, you must select an item of the list in the pop-up window by clicking on it to see additional settings.
Operations on Site-level
The operations that can be performed on the Site-level are:
(6-22) Supported / Unsupported Batch Settings
Operation Add Users Location in SharePoint Logo on a Site Collection -> Site Actions -> Site Settings -> People and Groups > New Logo on a Site Collection -> Site Actions -> Site Settings -> People and Groups > New Logo on a Site Collection -> Site Actions -> Site Settings -> Advanced Permission -> Actions N/A N/A N/A N/A N/A N/A Batch Settings Supported
Add Groups Edit User Permissions Delete Users and Groups Groups All People Site Permissions Anonymous Access Clone Account Permission
Supported
Supported Supported Unsupported Unsupported Unsupported Supported Unsupported
Operations on the Folder-level
The operations that can be performed on the Folder-level are:
(6-23) Supported / Unsupported Batch Settings
Operation Manage Permissions Location in SharePoint Select a folder Batch Settings Unsupported
Page 210
2001-2009 AvePoint, Inc. All rights reserved.
DocAve v5 User Guide
Back to Table of Contents
Operations on List/Library-level
The operations that can be performed on the List/ Library-level are:
(6-24) Supported / Unsupported Batch Settings
Operation Add Users Permissions For This List/Library Manage Checked Out Files N/A N/A N/A Location in SharePoint Batch Settings Supported Unsupported Unsupported
6.1.1.6 Operations supplied by DocAve
There are several operations supplied by DocAve in Central Admin. It supplies you a simple way to manage your SharePoint.
Dead Account Cleaner
This operation in DocAve allows you remove the deactivated account and non-existent AD accounts from SharePoint and transfer the permission to other user.
(6-25) Dead Account Cleaner
Step 1 Action Navigate to DocAve v5 -> Administration -> SharePoint Administrator > Central Admin. Select the Site or Site Collection whose dead account you want to remove. You can find the Dead Account Cleaner option under the Security Center tab on the right-hand screen. 2 You can also find the deactivated users by using the Search for Deactivated Users option in Security Search, then selecting the deactivated users, the Dead Account Cleaner option will be listed on the right side of the screen. Click the Dead Account Cleaner, a pop-up window will appear.
Page 211
2001-2009 AvePoint, Inc. All rights reserved.
DocAve v5 User Guide
Back to Table of Contents
Step
Action All the deactivated users and non-existent AD account will be listed in the window, you can view the corresponding permission for the specific content. Enter the user you want to transfer the permission to into the text box in the Transfer Permissions column. Click to check the user or Click to search a user. clicking Clean Account, you can select the operation to transfer the permission or delete the account in the pop-up. Click OK, it will run the operation immediately.
6.1.2 STSADM
DocAve supplies a graphical user interface to run STSADM commands for Microsoft SharePoint. In the setting section, you can add new operations directly, and then execute them via the STSADM interface.
6.1.2.1 STSADM Settings
To add an operation you want to use, please follow the steps below:
(6-26) STSADM Settings
Step 1 Action Navigate to DocAve v5 -> Administration -> SharePoint Administrator > STSADM -> STSADM Settings. Click New and enter the Operation Name into the corresponding field. Select the Visibility check-box to make sure whether the operation is visible. By default, the check-box is checked.
Page 212
2001-2009 AvePoint, Inc. All rights reserved.
DocAve v5 User Guide
Back to Table of Contents
Step
Action Select a Type from the drop-down box to add corresponding arguments. It includes three options: Text Box; Check Box; and Dropdown. If... Then...
Text Box 4
1. Enter the Argument Name in the corresponding input field. 2. You may enter a Description in the field provided. 3. If this argument is a necessary parameter, you need to check the Mandatory Option box.
Check Box
1. Enter the Argument Name in the corresponding input field. 2. You may enter a Description in the field provided. 3. If this argument is a necessary parameter, you need to check the Mandatory Option box.
Drop-Down
1. Enter the Argument Name in the corresponding input field. 2. Enter the choices content into the text box. It will list in the drop-down box. 3. You may enter a Description in the field provided. 4. If this argument is a necessary parameter, you need to check the Mandatory Option box. 5. Select the Name only check box if needed.
Add or remove an argument by clicking Add or Remove.
Page 213
2001-2009 AvePoint, Inc. All rights reserved.
DocAve v5 User Guide
Back to Table of Contents
Step 6
Action Click Save to save this operation. A list of saved profiles will appear on the right.
6.1.2.2 STSADM Interface
Please follow the steps below to execute scheduled (or immediate) STSADM commands:
(6-27) STSADM Interface
Step 1 Action Navigate to DovAve v5 -> Administration -> SharePoint Administrator > STSADM -> STSADM Interface. You can run this plan on a schedule, specify a time to run the command using the calendar icon. If you wish to run this plan immediately, check the No Schedule box. Click the check-box in front of the server names in the Front End Servers drop-down box that will be running the STSADM command and click Apply. Using the Operation field, select an STSADM command to run. *Note: Please ensure you are running the latest version of DocAve v5 to have a complete list of commands. As SharePoint upgrades their interface, this module will also be updated to include new STSADM commands. You can add any new commands in the STSADM Settings section as well. Input the necessary parameters in the fields provided below the command. If you want to run the plan immediately, either click Submit or Run now to run the plan. *Note: If you select the Submit option, a job report will not be created for this command in the Job Monitor.
Page 214
2001-2009 AvePoint, Inc. All rights reserved.
DocAve v5 User Guide
Back to Table of Contents
Step
Action If you want to run this plan on a schedule, you first need to setup a schedule.
Click Save to save this plan. A list of saved plans can be found on the right section of the screen. You can also reload or delete a previously scheduled task using the corresponding buttons behind the plan name.
*Note: The DocAve STSADM interface is intended only to supply an interface to STSADM. Though you can schedule commands, it does not enhance any functionality of STSADM. Any errors received from this module should be referenced in the Microsoft SharePoint Administration Guide.
6.1.3 Report Center
You can generate a report to view specific information by using the DocAve Report Center.
6.1.3.1 Export Location
To setup an export location for a report, please follow the steps below:
(6-28) Setup an Export Location
Step 1 Action Navigate to DocAve v5 -> Administration -> SharePoint Administrator > Report Center -> Export Location. Click New and enter a profile name into the corresponding box. Input the Username as domain\username format and Password to set up access to the path that data will be written to and stored. Click Test to test the path. After testing successfully, click Save to save the configuration.
Page 215
2001-2009 AvePoint, Inc. All rights reserved.
DocAve v5 User Guide
Back to Table of Contents
Step 4
Action After saving successfully, the location will list in the Location Profiles column on the right of the screen.
6.1.3.2 Report Builder
To setup a report configuration, you can see the following steps:
(6-29) Report Builder
Step 1 Action Navigate DocAve v5 -> Administration -> SharePoint Administrator -> Report Center -> Report Builder. Click New and type a plan name into the corresponding box. Click the Farm icon to expand the tree. You can select the content you want to generate a report for, by checking the corresponding checkbox. Select the level of the selected content from the drop-down box. Specify the attribute of the report by checking the corresponding check-box under the Report Settings. You can view and select the sub-attributes included in the attribute by clicking the icon. Go to the Location tab, you can setup three options:
Including Difference Report : If you select this option, the
generated report will include a difference report of the selected content.
Report Format : There are four kinds of formats in the
drop-down list: PDF, EXCEL,CSV and XML. Select a format for the report you would like.
Export Location : You can select an export location to generate the report to. The location can be setup in the section Export Location. Please refer to Section 6.1.3.1 of this Manual.
Page 216
2001-2009 AvePoint, Inc. All rights reserved.
DocAve v5 User Guide
Back to Table of Contents
Step
Action Select an email notification for this plan from the drop-down box under the Reporting tab. These profiles are set up in Section 3.5.1.1 of this Manual. In the schedule area, you can have up to six different schedules for each report. Click on the clock icon, it will be highlighted in yellow. Check the Schedule check-box to activate a Schedule, the clock icon you set currently will be highlighted in green. When you configure other schedule, this active clock icon will be highlighted in blue. Click on the calendar icon to the right of the Start Time field. Select a date and time in the calendar pop-up window and click OK. Select a time zone in the TimeZone drop-down box. By default, it will be selected according to the Browsers. Specify the interval at which the backup will occur. Choices are: Every Hour, Day, Week, and Month. If... Every Hour Then... Choose this plan to run every set number of hours. Set the plan to run every set number of days. Set the plan to run every set number of weeks. You can choose this plan to run on every set number of months.
10 11
12
13 Every Day Every Week
Every Month
Page 217
2001-2009 AvePoint, Inc. All rights reserved.
DocAve v5 User Guide
Back to Table of Contents
Step
Action You can check the Time Window. It has two options:
End after : The plan will end after completing the set
number of occurrences.
14
End by : Click on the calendar icon to the right of the
End by field. Select a date and time in the calendar popup window and click OK. The plan will end at the specified time.
15
To create another schedule, click on another clock icon and repeat steps 8-14. Otherwise, proceed to step 16. Save the plan by clicking Save. After the plan has successfully been saved, it will be displayed in the right column. To run the plan immediately, click Run Now. After the plan finishes successfully, you can find the report in the location you specified.
16
17
6.2 Extension Archiver
The Extension Archiver is a business-rule enabled item level archiving engine that seamlessly moves content off of the production SQL servers while still allowing that content to be indexed, searched, viewed, and accessed from within the SharePoint environment. Archiver will move the specified content off of the SQL database, to which SharePoint writes data, into a data file that can be stored on a local or network drive, file system, and/or a SAN environment. In order to use the Extension Archiver module, we recommend using an account with full administrative access to SharePoint and the SQL servers. However, backup and restore can still be performed using an account with the following access right: Member of the local admin group (enough to access the files on the local SharePoint server) Member of the SharePoint farm admin group Member of the database owner group of the SharePoint content DB
*Note: To perform Extension Archiver, please make sure all front-end servers and central admin server in this farm have been install Extension Archiver Agent on.
Page 218
2001-2009 AvePoint, Inc. All rights reserved.
DocAve v5 User Guide
Back to Table of Contents
6.2.1 Installation
Before using the Archiver manager, the Administrator must confirm that the Archiver solution is enabled on the DocAve Agent Host and within the Extension Archiver Setup (inside DocAves Control Panel). When installing the Extension Archiver product, you also need to enable the SharePoint farms External Blob Storage (EBS) and set it to usage the DocAve external storage. To check if the farm has the DocAve external storage, please run the command: ...\Program Files\Avepoint\DocAve5\Agent\bin\DocAveCheckRBS.exe. You will be adding the following line in the web.config file when installing it (and removing it after uninstalling): <SafeControl Assembly= ArchiveBrowser, Version=1.0.0.0, Culture=neutral, PublicKeyToken=96367027d75ad34b Namespace= ArchiveBrowser TypeName= * Safe= True />. *Note: To clear the DocAve external storage setting in the farm, you can run: ...\Program Files\Avepoint\DocAve5\Agent\bin\DocAveCheckRBS.exe -clear. When uninstalling or unchecking the Extension archiver feature in the agent configuration, you will remove the DocAve external storage from the farm.
6.2.1.1 Enabling Extension Archiver on DocAve Agent Host
To confirm that the Archiver solution is enabled on the DocAve Agent Host, complete the following steps: *Note: Enabling the Archiver solution will require an IIS Reset. Factor this in when installing Extension Archiver. *Note: To perform Extension Archiver, please make sure the SharePoint version of the agent machine is SP1 or higher.
(6-30) Enabling Extension Archiver
Step 1 Action Navigate to Start Menu -> AvePoint DocAve V5 -> DocAve V5 Agent tools and run the Agent Configuration Tool. Select the Administration tab in the configuration tool on Agent machine. Check the Extension Archiver for MOSS 2007 box.
Page 219
2001-2009 AvePoint, Inc. All rights reserved.
DocAve v5 User Guide
Back to Table of Contents
Step 4 Click Confirm.
Action
6.2.2 Settings
The Archiver feature needs to be turned on from the Settings before rules can be created:
(6-31) Configuring Extension Archiver Setup
Step 1 Action Navigate to DocAve v5 -> Administration -> Extension Archiver ->Settings. Within the Install Archiver Tab you can enable the Archiver components for each web application. In this area, you can setup the End User Archiving Feature, for more information about this, please refer to End User Archiver of this Manual. Select a Farm in the left column, it will list the Web Application on the right hand of the screen. Check the Enable box you can activate the Archiving feature. Under the If a stub is deleted in SharePoint, you can select keep archive data or remove archive data by selecting the corresponding radio box. Click Apply to enable the settings, you also can click Refresh to refresh the list. Click Install to install the federated search webpart, or click Uninstall to uninstall remove it. 7 If you want to install this web part on Search Center in Search Server 2008 or a SharePoint site whose site template is Search Center, please refer to the section Archive Search Web Part
Page 220
2001-2009 AvePoint, Inc. All rights reserved.
DocAve v5 User Guide
Back to Table of Contents
Step
Action Within the BLOB Com Setting, you can enable the External Blob Storage (EBS) controls for use with the SharePoint API. This feature requires SharePoint Service Pack 1, and will allow you to seamlessly view archived data from your SharePoint environment. Select a farm on the left column, and it will list the appropriate information of the servers. Click Enable to enable the EBS or click Disable to disable the EBS. *Note: You need to install Blob COM before enabling the EBS option. Go to the Cache Setting tab, in the column to the right of the navigation panel the servers with the DocAve Agents installed will be displayed. Please select the agent server to enable Archiver. Specify the cache path and the cache size in the cache setting area. By default, the cache path is C:\Program Files\ Avepoint\ DocAve5\ Agent\ data\SP2007\Cache. Click Test to test this path, and click OK to save your settings. Go to Password Setting tab in order to select a pre-defined security policy for the specified farm then. Click OK to accept the policy. For more information about the security policy, please refer to Section 3.3.5 of this manual.
10
11
12
13
6.2.3 Plan Builder
The plan builder for Extension Archiver allows you to build a scope, filter the content, and then apply various business rules to archive the content.
6.2.3.1 Setting the scope
The scope for the Extension Archiver plans defines the areas of SharePoint that will be searched each time the plan runs. New content under these selected areas will automatically be scanned as well.
Page 221
2001-2009 AvePoint, Inc. All rights reserved.
DocAve v5 User Guide
Back to Table of Contents
(6-32) Setting the scope
Step 1 Action Navigate to DocAve v5 -> Administration -> Extension Archiver -> Plan Builder. Select a farm from the Farm name drop-down box. Make sure that the selected agent has content enabled for archiving as described in the section above. Select an Agent Group from the available list. Please refer to Section 3.1.2 of this Manual for instructions on this process. You will see the selected Farm name is displayed below. Click on the Farm name to expand the tree. Select the content using the checkboxes next to each corresponding level.
4 5
6.2.3.2 Basic Settings
(6-33) Basic Settings
Step 1 Action Navigate to DocAve v5 -> Administration -> Extension Archiver-> Plan Builder Under the Settings tab, you will see four options: Storage Manager; Data Security; Reporting; and Advanced. Click on Storage Manger, you can specify a Logical Device to archive the content to using the Logical Device drop-down box. This is a mandatory selection.
Page 222
2001-2009 AvePoint, Inc. All rights reserved.
DocAve v5 User Guide
Back to Table of Contents
Step 4
Action Select a Retention policy from the drop-down box. Please refer to Section 3.3.2 of this Manual for instructions on this process. Click on Configuration, you can select a Data Configuration option.
This is where the administrator can specify whether encryption and compression will be carried out; and if so whether such activities will be carried out on the Media Agent or the SharePoint Agent. Please note that be default, no Compression and Encryption is enable. Click on Reporting, select an Email Notification. Please refer to Section 3.5.1.1 of this Manual for instructions on this process. Click on Advanced. You can choose the four properties describe below, and check the corresponding boxes next to the desired settings:
Create Stub : This option will create a 1 KB stub in the original location of the archived files. If no stub is created, you will be unable to view this content from the SharePoint environment. It is selected by default. Test Archiving : This option will not move any content during the Archive, it will only generate a job report containing information on the amount of data to be archived based on the rules applied. You can locate this report in Job Monitor.
Generate Index : In order to ensure that the archived content can be fully indexed and searched, enable this option. To enable indexing simply check the Generate Index box and configure cache settings.
*Note: In order to search for the archived item from SharePoint, you must install the necessary web part. Please see the section below for more information. You can set the Schedule in the part below. Using the calendar icon next to the Start Time field, select a date and time for the archive job to run. Also, set an interval for recurring rules based on only once, hour, day, week, or month schedule.
Page 223
2001-2009 AvePoint, Inc. All rights reserved.
DocAve v5 User Guide
Back to Table of Contents
6.2.3.3 Setting the action rules
Under the Rules tab, you can select various levels to assign archiving rules. You just need to fill in only one field under each rule, and then you can save this setting. It supports the wildcard *.* in Document, Document version and Attachment rule and the wildcard * in other rule. Stubs will be created in your SharePoint Document Libraries, allowing you to view the archived contents directly from SharePoint.
Archiving at the Site Collection level
Archiving at the Site Collection-level allows users to archive entire sites (with their children nodes) according to established archiving rules.
(6-34) Archiving At The Site Collection-level
Step 1 Action Navigate to DocAve v5 -> Administration -> Extension Archiver -> Plan Builder. Select the Rules tab, you will see eight options for each level. Select the Site Collection check-box, you can enter some search criteria. In the Name field, either enter the name of a specific site or enter any wildcard (*). Fill in the optional time fields: Accessed Time, Created Time, and Modified Time by selecting the button. If... Then...
Page 224
2001-2009 AvePoint, Inc. All rights reserved.
DocAve v5 User Guide
Back to Table of Contents
Step
Action Select this box and use the calendar icon to choose a date and time. Any sites created / modified before this time will be archived. Selecting accessed time means all sites which have not been accessed between the specified accessed time and the running time will be archived. Select this box and enter a positive integer for the number of days, weeks, months, or years old the content should begin archiving.
Before
Older Than
You can create a rule using the Owner field that can be set in SharePoint. You can enter a name in the Template field to select sites that all follow a similar template. Using the Site Size Trigger option, enter a positive integer set to KB, MB, or GB. Any site larger than the specified number will be archived. The How Long to Keep Stub option will limit the amount of time a stub is kept in the SharePoint environment. Once this stub is removed, the content can no longer be accessed through SharePoint, and must be restored from DocAve. This value can be specified in Days, Weeks, Months, and Years
Archiving at the Site-level
Archiving at the Site-level allows for archiving of sites with their children nodes according to established archiving rules.
(6-35) Archiving At The Site-level
Step 1 Action Navigate to DocAve v5 -> Administrator -> Extension Archiver -> Plan Builder.
Page 225
2001-2009 AvePoint, Inc. All rights reserved.
DocAve v5 User Guide
Back to Table of Contents
Step 2
Action Go to Rules tab, and select the Site check-box, you can enter some search criteria. In the Name field, either enter the name of a specific site or enter any wildcard (*). Fill in the optional time fields: Accessed Time, Created Time, and Modified Time by selecting the button. If... Then... Select this box and use the calendar icon to choose a date and time. Any sites created / modified before this time will be archived. Selecting accessed time means all sites which have not been accessed between the specified accessed time and the running time will be archived. Select this box and enter a positive integer for the number of days, weeks, months, or years old the content should begin archiving.
Before
Older Than
You can create a rule using the Owner field that can be set in SharePoint. You can enter a name in the Template field to select sites that all follow a similar template. The How Long to Keep Stub option will limit the amount of time the stub is kept in the SharePoint environment. Once this stub is removed, the content can no longer be accessed through SharePoint without using DocAve. This value can be specified in Days, Weeks, Months, and Years
Archiving at the List-level
Page 226
2001-2009 AvePoint, Inc. All rights reserved.
DocAve v5 User Guide
Back to Table of Contents
(6-36) Archiving at the List-level
Step 1 Action Navigate to DocAve v5 -> Administrator -> Extension Archiver -> Plan Builder. Go to Rules tab, and select the List check-box, you can enter some search criteria. In the Name field, either enter the name of a specific site or enter any wildcard (*). Fill in the optional time fields: Accessed Time, Created Time, and Modified Time by selecting the button. If... Then... Select this box and use the calendar icon to choose a date and time. Any sites created / modified before this time will be archived. Selecting accessed time means all sites which have not been accessed between the specified accessed time and the running time will be archived. Select this box and enter a positive integer for the number of days, weeks, months, or years old the content should begin archiving.
Before
Older Than
You can create a rule using the Owner field that can be set in SharePoint. The How Long to Keep Stub option will limit the amount of time the stub is kept in the SharePoint environment. Once this stub is removed, the content can no longer be accessed through SharePoint without restoring the item. This value can be specified in Days, Weeks, Months, and Years.
Archiving at the Item-level
Page 227
2001-2009 AvePoint, Inc. All rights reserved.
DocAve v5 User Guide
Back to Table of Contents
(6-37) Archiving at the Item-level
Action 1 Step Navigate to DocAve v5 -> Administrator -> Extension Archiver -> Plan Builder. Go to Rules tab, and select the Item check-box, you can enter some search criteria. In the Name field, either enter the name of a specific item or enter any wildcard (*). For example, to archive all Microsoft Word documents, enter *.doc in this field. Fill in the optional time fields: Accessed Time, Created Time, and Modified Time by selecting the button. If... 4 Then... Select this box and use the calendar icon to choose a date and time. Any item created / modified before this time will be archived. Select this box and enter a positive integer for the number of days, weeks, months, or years old the content should begin archiving.
Before
Older Than
You can create a rule using the Owner field that can be set in SharePoint. You can enter a name in the field of Last Modifier for this archiving rule. Enter the Content Type to be archived in the field provided. This can either be a standard SharePoint content type (Announcement, Contact, Document, etc.) or a custom type. You can also archive based on the Column rule by clicking Column Settings. This refers to any column related to an item in the SharePoint environment. If... Then...
Page 228
2001-2009 AvePoint, Inc. All rights reserved.
DocAve v5 User Guide
Back to Table of Contents
Action
Step You can select the condition from the drop-down box and enter the values for the given fields. Click Apply to save your settings. Click Add to add a search line. Enter the field information; select the Type and Condition from the drop-down box, and enter the corresponding value. Click Apply to save your settings. Click Add to add a column criteria and click Delete to delete a column criteria.
Built in Metadata
Customized Metadata
Archiving Based on the Item Version
(6-38) Archiving Based on the Item Version
Step 1 Action Navigate to DocAve v5 -> Administrator -> Extension Archiver -> Plan Builder. Go to Rules tab and select the Item Version check-box, you can enter some search criteria. In the Name field, either enter the name of a specific item or enter any wildcard (*). For example, to archive all Microsoft Word documents, enter *.doc in this field.
Page 229
2001-2009 AvePoint, Inc. All rights reserved.
DocAve v5 User Guide
Back to Table of Contents
Step
Action Fill in the optional Modified Time field by selecting the button. If... Then... Select this box and use the calendar icon to choose a date and time. Any content on this level created / modified before this time will be archived. Select this box and enter a positive integer for the number of days, weeks, months, or years old the content should begin archiving.
Before
Older Than
You can enter the name of the last person to modify this item in the field Last Modifier. Using the Keep History Version field, you can enter the number of past versions to keep on the SharePoint production server. All previous versions to be archived. *Note: The current version does not count. If 1 is entered, the current version is kept along with one additional version history. To keep only the current item version, enter 0 in this field.
Archiving at the Document-level
Archiving at the Document-level allows users to archive away documents and all of their corresponding versions according to established archiving rules.
(6-39) Archiving at the Document-level
Step 1 Action Navigate to DocAve v5 -> Administrator -> Extension Archiver -> Plan Builder. Go to Rules tab and select the Document check-box, you can enter some search criteria.
Page 230
2001-2009 AvePoint, Inc. All rights reserved.
DocAve v5 User Guide
Back to Table of Contents
Step
Action In the Document Name field, either enter the name of a specific document or enter any wildcard (*). For example, to archive all Microsoft Word documents, enter *.doc in this field. Fill in the optional time fields: Accessed Time, Created Time, and Modified Time by selecting the button. If... Then... Select this box and use the calendar icon to choose a date and time. Any content on this level created / modified before this time will be archived. Selecting accessed time means all documents which have not been accessed between the specified access time and the running time will be archived. Select this box and enter a positive integer for the number of days, weeks, months, or years old the content should begin archiving.
Before
Older Than
You can create a rule using the Owner field that can be set in SharePoint. You can enter a name in the field of Last Modifier for this archiving rule. Using the Document Size field, a positive integer can be entered (and set to KB, MB, or GB). Any file larger than the specified number will be archived. The How Long to Keep Stub option will limit the amount of time the stub is kept in the SharePoint environment. Once this stub is removed, the content can no longer be accessed through SharePoint without restoring the item. This value can be specified in Days, Weeks, Months, and Years.
Page 231
2001-2009 AvePoint, Inc. All rights reserved.
DocAve v5 User Guide
Back to Table of Contents
Step
Action You can also archive based on the Column rule by clicking Column Settings. This refers to any column related to an item in the SharePoint environment. You can also archive based on the Column rule by clicking the Column Settings button. This refers to any column related to an item in the SharePoint environment. If... Then... You can select the condition from the drop-down box and enter the values for the given fields. Click Apply to save your settings. Click Add to add a search line. Enter the field information; select the Type and Condition from the drop-down box. And enter the corresponding value. Click Apply to save your settings. Click Add to add a column criteria and click Delete to delete a column criteria.
Built in Metadata 10
Customized Metadata
Archiving Based on Document Version
Archiving based on the Document Version will archive based on the versions on a particular document or document type.
(6-40) Archiving Based on Document Version
Step 1 Action Navigate to DocAve v5 -> Administrator -> Extension Archiver -> Plan Builder. Go to Rules tab and select the Document Version check-box, you can enter some search criteria.
Page 232
2001-2009 AvePoint, Inc. All rights reserved.
DocAve v5 User Guide
Back to Table of Contents
Step
Action In the Document Name field, either enter the name of a specific document or enter any wildcard (*). For example, to archive all Microsoft Word documents, enter *.doc in this field. Fill in the optional Modified Time field by selecting the button. If... Then... Select this box and use the calendar icon to choose a date and time. Any content on this level created / modified before this time will be archived. Select this box and enter a positive integer for the number of days, weeks, months, or years old the content should begin archiving.
Before
Older Than
You can enter the name of the last person to modify this document in the field Modifier. Using the Document Size field, a positive integer can be entered (and set to KB, MB, or GB). Any file larger than the specified number will be archived. The How Long to Keep Stub option will limit the amount of time the stub is kept in the SharePoint environment. Once this stub is removed, the content can no longer be accessed through SharePoint. This value can be specified in days, weeks, months, and years. Using the Keep History Version field, you can enter the number of past versions to keep on the SharePoint production server. All previous versions will be archived. *Note: The current version does not count. If 1 is entered, the current version is kept along with one additional version history. To keep only the current document version, enter 0 in this field.
Archiving Based on Attachment
Page 233
2001-2009 AvePoint, Inc. All rights reserved.
DocAve v5 User Guide
Back to Table of Contents
The Attachment rule will archive attachments to list items within SharePoint.
(6-41) Archiving Based on Attachment
Step 1 Action Navigate to DocAve v5 -> Administrator -> Extension Archiver -> Plan Builder. Go to Rules tab and select the Attachment box. Enter appropriate criteria. In the Attachment Name field, either enter the name of a specific attachment or enter any wildcard (*). For example, to archive all Microsoft Word documents, enter *.doc in this field. Fill in the optional Created Time field by selecting the button. If... Then... Select this box and use the calendar icon to choose a date and time. Any content on this level created / modified before this time will be archived. Select this box and enter a positive integer for the number of days, weeks, months, or years old the content should begin archiving.
Before
Older Than
You can create a rule using the Owner field that can be set in SharePoint. Using the Attachment Size field, a positive integer can be entered (and set to KB, MB, or GB). Any file larger than the specified number will be archived. The How Long to Keep Stub option will limit the amount of time the stub is kept in the SharePoint environment. Once this stub is removed, the content can no longer be accessed through SharePoint. This value can be specified in days, weeks, months, and years.
Page 234
2001-2009 AvePoint, Inc. All rights reserved.
DocAve v5 User Guide
Back to Table of Contents
6.2.3.4 Setting the filters
Under the Scope Filter tab, you can set the filters on Site Collection, Site and List level to set the scope for archiving. This can be done by typing either the exact URL or using wildcards (*) in the appropriate fields.
(6-42) Setting the filters
Step 1 Action Navigate to DocAve v5 -> Administrator -> Extension Archiver -> Plan Builder. Under the Scope tab, uncheck the No filtering option to enable the Scope Filter. You can select Site Collection, Site and List level to enter the corresponding information refer to Section 6.2.3.4 of this Manual. The level you select in the Scope Filter will limit the scope of all levels below it in the Rules. 3 Example: If you select the site collection in the Scope Filter, then all levels below the Site Collection such as Site, List, Item and so on you set in the Rules will be limited for this scope filter. Only the content which match the setting rules and under the search scope will be archived.
6.2.3.5 Running an Archiving plan
(6-43) Running The Plan
Step 1 Action After setting a scope, the basic settings, the rules and the scope filter, you can run an extension archiver plan. If you set the rules for a Site Collection, Site or List level, you can click Preview. It will pop-up a window to display the content that will be archived.
Page 235
2001-2009 AvePoint, Inc. All rights reserved.
DocAve v5 User Guide
Back to Table of Contents
Step 3 4
Action Provide a name for the plan you set. Click Save. If you desire to begin the archiving process immediately, click Run
Now, otherwise, wait for the schedule.
*Note: Only content larger than 1KB can be archived.
6.2.4 Restoring the content
Although you can choose to allow individual users to restore archived content to production direct from the SharePoint Site, the Restore Controller is a quick way to restore archived documents from the DocAve GUI back onto the SharePoint environment directly. To execute an archive restore through the Restore Controller, complete the following steps:
(6-44) Restoring Archived Content Via The Restore Controller
Step 1 Action Navigate to DocAve v5 -> Administration -> Extension Archiver -> Restore Controller. Select a Farm from the Farm drop-down box. The selected farm name will appear on the Tree Mode section. Click the farm name to expand the tree.
Page 236
2001-2009 AvePoint, Inc. All rights reserved.
DocAve v5 User Guide
Back to Table of Contents
Step
Action Browse the tree structure for the content you want to restore. In order to see the content inside, you can click icon after the URL.The content will be listed in the pop-up window.
Select individual or all documents to restore. You can also select all content under each level by using the radio button to the left of each level. Check the corresponding box if you want to restore it. You can also select the Property and Security options to restore all metadata and permissions set for the file. You can also find the content you want to restore by clicking the button after the URL and it will pop-up the Advance Search window. Select a type from the drop-down box, and enter the exact content URL or use wildcards in the Criteria box. Click Add to add the criteria. It will list underneath.
*Note: * represents random characters; ? represents one character. For case-sensitive searches, check the Case Sensitive box located in the lower-left of the window. Click OK to search, the search result will under the corresponding parent node. Click Cancel to cancel the setting.
6 7
Select the content you want to restore by checking corresponding box. Select an Agent Group to restore to on the bottom of the screen. Select a start time for the restore to run. By default, Now is selected and will run the process as soon as Go is clicked. You can set a scheduled date and time for this restore by pressing the calendar icon and select a date and time in the calendar pop-up window and click OK.
Page 237
2001-2009 AvePoint, Inc. All rights reserved.
DocAve v5 User Guide
Back to Table of Contents
Step
Action Select a Restore Option from the drop-down list If... Then... DocAve will not restore the content if it already exists on the destination.
Not Overwrite
For example, if an entire folders content is selected for restore, but only one document was removed from the destination folder, only the removed document will be restored. DocAve will restore the content over whatever exists on the destination. This will delete the content on the destination and replace it with the content selected to be restored.
Overwrite
10
You may enter a Description in the field provided to help distinguish this job in the Job Monitor. Click Go. If you set the start time as now, it will run the restore job immediately, otherwise, it will run the job at the specified time. You can view the job report by clicking Go to Job Report in the pop-up, or click Close to close the pop-up.
11
6.2.5 Extension Archiver Stub Restore
If a stub is removed from SharePoint (either through stub retention policies or because it has been deleted), the archived content can no longer be accessed through the SharePoint environment. Archiving stub restore supports restoring the stubs to the original SharePoint location. To restore an Extension Archiver stub, please following the steps below:
(6-45) Extension Archiver Stub Restore
Step 1 Action Navigate to the Administration -> Extension Archiver -> Archiving Stub Restore tab.
Page 238
2001-2009 AvePoint, Inc. All rights reserved.
DocAve v5 User Guide
Back to Table of Contents
Step 2
Action Select a Farm from the drop-down box. Select an agent group from the drop-down box, the farm name will be displayed. Click the farm name to expand the data tree. Select the content you want to restore by checking the corresponding box. You can find the content you want to restore by clicking the button after the URL and it will pop-up the Advance Search window. Enter the exact content URL or use wildcards in the Criteria box. Click Add to add the criteria. It will list underneath.
*Note: * represents random characters; ? represents one character. For case-sensitive searches, check the Case Sensitive box located in the lower-left of the window. Click OK to search, the search result will under the corresponding parent node. Click Cancel to cancel the setting. Click Go to run the job, all the archived data which has stub created will be restored.
6.2.6 End User Archiver
End User Archiver allows you to install the Archiver feature on SharePoint for the person who do not have the permission of the DocAve. You can also view the job process and detailed information via the Job Monitor.
Installing the Archiver Feature
Before using this feature in SharePoint, you need to install this feature in DocAve.
Page 239
2001-2009 AvePoint, Inc. All rights reserved.
DocAve v5 User Guide
Back to Table of Contents
(6-46) Installing the Archiver Feature
Step 1 Action Navigate to DocAve v5 -> Administration -> Extension Archiver -> Settings -> Install Archiver. Select the farm where you want to install the Archiver Feature in the left column, it will list the Web Application on the right hand of the screen. Click Install Feature to install the solution of this feature, the Activate button in the Action column will be enabled. You need to configure some basic setting under End-user Archiving Feature Setting before install this feature. There are four options: Retention, Data Configuration, Logical Device, and Automatically General Full Text Index.
Retention : This drop-down list shows the retention rules
configured in the Section 3.3.1 Retention Policy of this Manual.
Data Configuration : This is where the administrator can
specify whether encryption and compression will be carried out; and if so whether such activities will be carried out on the Media Agent or the SharePoint Agent. Please note that be default, no Compression and Encryption is enable. If you select the encryption option, the Security Policy drop-down box will be activity. It contains a list of Security policy profiles. For more information on adding a new security policy, please refer to Section 3.3.5 Security Manager of this Manual.
Logical Device : This contains a list of logical drive profiles
that will designate where the backup data will be stored. For more information on adding a new location for backup data, please refer to Section 3.3.3 Device Manager of this Manual. This option is mandatory.
Automatically General Full Text Index : This option will generate a full text index for the content you selected in the archiver plan. Then you can use Full Text Type to search the content when you do the restore.
Click Apply to save the configuration.
Page 240
2001-2009 AvePoint, Inc. All rights reserved.
DocAve v5 User Guide
Back to Table of Contents
Step
Action Click Activate, the feature for corresponding Web Application will be activated.
*Note: You can also navigate to Central Administration > Application Management > Manage Web Application Features to activate this feature.
Archiving the data in SharePoint
You can archive the data in five levels: Site Collection, Site, List, folder, Document, and item by using end-user archiver feature in SharePoint. For Site Collection, Site or List level, you should go to the corresponding Settings page to run this operation. For Document or Item level, you should select the appropriate objective to archive it. If you archive a folder, it will archive all of the content in this folder within its subfolder. *Note: End-user archiver job will create a stub automatically. If you archive a document which is less than 1k or an empty folder, it will give you the corresponding prompt and quit the archiver process.
End-user Archiver User Permission
In order to run an archiver job, you need different permissions for different levels.
Site Collection : You can use the Archive this Site Collection feature, if you have the
Site Collection Administrators permission.
Site : You can archive the Site by using the End-user Archiver feature, if you have the
Full Control permission at least.
List : You need have all the permissions of List Permission to run a List level End-user archiver job. Item : If you have the four permissions of the Item level, you can archive the item,
document, and folder by using End-user Archiver feature.
6.2.7 Archive Search Web Part
When DocAve Archiver archives a document, the file is moved off the SharePoint Database, and is no longer searchable through the default SharePoint Search Engine. The DocAve Archive Search web part will enable searching of these archived files.
Page 241
2001-2009 AvePoint, Inc. All rights reserved.
DocAve v5 User Guide
Back to Table of Contents
6.2.7.1 Installing the Web Part
DocAve will automatically install the web part to SharePoint when the Extension Archiver is installed in the Agent Configuration Tool.
(6-47) Installing the Web Part
Step 1 Action You still must add the web part to the website. Go to the SharePoint Site -> Site Actions -> Edit Page. Click Add a Web part. Under the Miscellaneous group, check the box next to SPArchiveBrowser and click Add.
6.2.7.2 Using the Browse Web Part
After this web part has been installed to the SharePoint site, you can now search for archived content using the Search or Browse feature. Below is a description of the Browse feature.
(6-48) Using the Browse Web Part
Step 1 2 Action Navigate to the SharePoint page with the web part installed. Select Data Browse to open the archived data browser. Using the tree on the left, browse for the content you would like to view. You can either select individual documents on the right, or select all documents under a specific level using the radio buttons on the left. By clicking on the file name link, a popup will display all metadata columns and their corresponding values. You can choose to Display the File using the corresponding button to view the content. *Note: If there is no metadata associated to the file, a No Column Information popup will occur.
Page 242
2001-2009 AvePoint, Inc. All rights reserved.
DocAve v5 User Guide
Back to Table of Contents
Step 5
Action Check the Security and Property checkboxes to restore all security and metadata information pertaining to the selected content. You can specify a restore option for the selected content If... Then... DocAve will not restore the content if it already exists on the destination.
Not Overwrite
For example, if an entire folder's content is selected for restore, but only one document was removed from the destination folder, only the removed document will be restored. DocAve will restore the content over whatever exists on the destination. This will delete the content on the destination and replace it with the content selected to be restored.
Overwrite
6.2.7.3 Using the Search Web Part
After this web part has been installed to the SharePoint site, you can now search for archived content using the Search or Browse feature. Below is a description of the Search feature.
(6-49) Using the Search Web Part
Step 1 2 Action Navigate to the SharePoint page. Click Data Search. You can enter the URL for the search Scope in the field provided. By default, the Site the web part is installed to will be entered in this field.
Page 243
2001-2009 AvePoint, Inc. All rights reserved.
DocAve v5 User Guide
Back to Table of Contents
Step
Action Enter the search criteria in the Word field. Click Search to complete the search. You can view detailed information on this item by clicking on the search results. *Note: Wildcards (*) are not accepted in this field. Using the Show Advanced Options button, you can specify limits to the search based on:
Matching results : Show results from content and/or metadata
Date Range : Restrict results to data archived Today, Yesterday, in the last few days, or in a specific range set by the From/To fields
Sampling : Sampling will return either a random percentage
of the content selected, or every specific number of files. This will allow you to randomly sample the SharePoint content.
SharePoint Type : The type of the file, either a Document,
Item, Web (Site), List, or Folder.
File Format : Allows you to restrict the content to either include or omit a specific extension.
*Note: Multiple fields can be selected using ctrl + click.
Content Type : Allows you to restrict the content to either
include or omit a specific type of SharePoint content.
*Note: Multiple fields can be selected using ctrl + click. You can also restrict the search to simple metadata (Author and Last Modified Time), or to advanced by clicking the More Metadata button. You can specify the conditions in the column on the left, and use the Add button to create a list of filters on the right. Once you set your filters, click Search to show the results. You can view details of the results by clicking on the file title. Under the results, select the icon to restore the content.
Page 244
2001-2009 AvePoint, Inc. All rights reserved.
DocAve v5 User Guide
Back to Table of Contents
6.2.8 Federated Search Web Part
This web part can be used to search all data of the archived sites in a Farm by using the search center. You could install this web part on Search Center in Search Server 2008 or a SharePoint site whose site template is Search Center.
(6-50) Federated Search Web Part Installation
Step 1 Action Go to agent installation path(\DocAve5\Agent\bin\SP2007Arch), open the FederatedSearchWebpart folder. Run Install. bat. After.bat running has completed, navigate to a result page of Search Center. Go to Site Actions -> Edit Page -> Add a Web Part -> All Web Parts. Select SPArchiveFederatedSearch, click Add.
(6-51) Federated Search Web Part Usage
Step 1 Action Enter the keyword in the search field, click Search to skip to SPArchiveFederatedSearchWebpart page. If there is no matching result, it will prompt you in this Web part. It also provides an Advanced Search hyper link, you can reset the search criteria. The search results will be displayed in the Web part. It displays 10 items on each page. You can use the Advance Search hyper link at the bottom of the search result page. Please refer to the Section 6.2.5.3 for more details about advance search.
Page 245
2001-2009 AvePoint, Inc. All rights reserved.
DocAve v5 User Guide
Back to Table of Contents
Step 5
Action The results will be displayed on the Result Page. On this page, you can also use the basic search and advance search. For the uploaded files in SharePoint, you can download it in the result page.
*Note: Federated Search Web part does not support permission control.
6.3 Content Manager
The Content Manager module allows the seamless migration of content from one location to another within Microsoft SharePoint 2007, and it supports one to one replication. This migration can be performed within the same SharePoint farm, or from one SharePoint farm to another. Content Manager is a powerful tool and is considered real time, live copy because no backup is needed. Content Manager allows the administrator to restructure the content and topology of his/her SharePoint environment easily and accurately.
6.3.1 Installation
To make sure the Content Manager module is enabled, please follow the steps below:
(6-52) Installation
Step 1 Action Navigate to the Agent Configuration Tool on Agent machine. Under the Administration tab verify that the Content Manager option is checked. Click Confirm and restart the Agent services.
6.3.2 Un-installation
Page 246 2001-2009 AvePoint, Inc. All rights reserved.
DocAve v5 User Guide
Back to Table of Contents
To uninstall the Content Manager module, please follow the steps below:
(6-53) Un-installation
Step 1 Action Navigate to the Agent Configuration Tool on Agent machine. Under the Administration tab verify that the Content Manager option is not checked. Click Confirm and restart the Agent services.
6.3.3 Layout, Features, and Options
Content Manager can copy specific content from one location to another location. Although it does have scheduling options, it is not meant to perform automatic real time replication of an entire SharePoint farm. The key use of Content Manager is to allow the administrator to copy documents, libraries, sites, etc. from one location to another seamlessly and quickly. Typically, the administrator must first backup the content and then perform an Out Of Place restore. This requires the administrator to go through a two step process in order to copy content. With Content Manager, the administrator has a simple and easy-to-use interface that allows the process to be done in one step.
6.3.4 Settings
You can setup an export location and the users mapping in this section.
Export Location
(6-54) Setup an export location
Step 1 Action Navigate to DocAve v5 -> Administration -> Content Manager -> Settings. Navigate to Location Setup under Content Manager.
Page 247
2001-2009 AvePoint, Inc. All rights reserved.
DocAve v5 User Guide
Back to Table of Contents
Step 3 4
Action Click New and input a Profile Name into the corresponding box. Select an agent from the drop-down box. Input the Username as domain\username format and Password to set up access to the path that data will be written to and stored. Click Test to test the path. After testing successfully, click Save to save the configuration. After saving successfully, the location will list in the Custom Settings column on the right.
User Mapping
(6-55) Setup An User Mapping
Step 1 Action Navigate to DocAve v5 -> Administration -> Content Manager -> Settings. Navigate to User Mapping under Content Manager. Click New and input the profile name. Check the Keep user metadata even if user no longer exists option, and then you can actually input a valid username into the Place Holder Account text box to transfer the metadata to this value. 4 This should only be used when the destination location does not have the corresponding user pertaining to the item / files metadata, and will use the place holder acccount instead of the typical System Account. *Note: This place holder account should not be a pre-existing user in that SharePoint environment.
2 3
Page 248
2001-2009 AvePoint, Inc. All rights reserved.
DocAve v5 User Guide
Back to Table of Contents
Step
Action Check the box next to User Mapping Replace Settings.
Input the Source User name you want to map and the destination user name you wish to map to. Click the plus icon to add a new setting and the minus icon to delete it. Check the box next to Domain Mapping Replace Setting.
This setting maps the domain name from the source to the destination. Input the source domain name and the destination domain name into the corresponding field.
Click Save, it will list under the Mapping Settings on the right column.
6.3.5 Plan Builder
In this section, we will discuss how to configure and run Content Manager. There are two kinds of modes: Advanced and Native.
6.3.5.1 Native Mode
Native mode supports one-way replication. You can replicate content between the same level or from the low-level to high-level. To setup a native mode Content Manager, please follow the steps below:
(6-56) Native Mode
Step 1 Action Navigate to DocAve v5 -> Administration -> Content Manager -> Settings. Click New and enter the Plan Name into the text box. Select Native from the Mode drop-down box.
2 3
Page 249
2001-2009 AvePoint, Inc. All rights reserved.
DocAve v5 User Guide
Back to Table of Contents
Step
Action Under the Reporting tab, select an Email Notification for this plan from the drop-down box. Please refer to Section 3.5.1 of this Manual for instructions on this process. If you do not plan on running this job now, you can set it to run on a schedule by un-checking the No Schedule check-box under the Schedule tab. Check the Keep ID check-box. If you check this box, it will replicate the unique identifier of the content in SharePoint instead of generating a new ID. Click on the calendar icon to the right of the Start Time field. Select a date and time in the calendar pop-up window and click OK. Select a kind of option from the drop-down box. If... Then... DocAve will not copy the content if it already exists on the destination. For example, if an entire folders content is selected for replicating, but only one document was removed from the destination folder, only the removed document will be restored. DocAve will copy the content over whatever exists on the destination. This will delete the content on the destination and replace it with the content selected to be replicated. This option will allow DocAve to update the destination with the selected data to be replicated. Data that already exists will not be deleted; data that is not already present will be added.
7 8
Not overwrite
Overwrite
Append
10
You may enter a Description in the field provided to help distinguish this job in the Job Monitor.
Page 250
2001-2009 AvePoint, Inc. All rights reserved.
DocAve v5 User Guide
Back to Table of Contents
Step 11 12
Action Select an Source Agent from the drop-down box. Click the agent name to expand the tree. Select the content you want to replicate by clicking the corresponding radio button.
13
In order to see the files inside the folder, open the file browser by clicking on the button after the URL. You can select the individual content and the security to replicate by checking the corresponding check-box(es). You can also find the content you want to restore by clicking the button after the URL and it will pop-up the Advance Search window. Enter the exact content URL or use wildcards in the Criteria box. Click Add to add the criteria. It will list underneath.
14
*Note: * represents random characters; ? represents one character. For case-sensitive searches, check the Case Sensitive box located in the lower-left of the window. Click OK to search, the search result will under the corresponding parent node. Click Cancel to cancel the setting. Select a destination agent from the Destination Agent drop-down box. Click on the agent name to expand the tree. Navigate through the tree structure of the SharePoint environment to find your destination for the content. Clicking on the corresponding radio next to the document library to select it.
15
16
17
You can create a new Site Collection/ Site/ List/ Library/ Folder by inputting the new name into the blank input field. After running this plan, the selected data will be copied to it. *Note: If you want to create a new Site Collection, you need to enter the entire URL for the new Site Collection. If you want to create a Site/ List/ Folder, a new name is enough.
Page 251
2001-2009 AvePoint, Inc. All rights reserved.
DocAve v5 User Guide
Back to Table of Contents
Step
Action Click Save to save the plan. After the plan has successfully been saved, it will be displayed in the Plan viewer column area on the right under the corresponding agent. If you want to run the plan immediately, click Run Now. Select a replicator type and option and input a description, and then click OK to run the plan. You can go to the job report to view the process.
18
19
6.3.5.2 Advanced Mode
There are two modes to do the migration, live mode and stage mode. In live mode, you can do the migration from source Agent to destination Agent directly. In stage mode, you can export the content to a location you setup in the section 6.3.4 of this Manual, and then import it from the location and restore to destination.
Basic Options
Before you run a content manager, you need to select the various options.
Settings
Content : This will replicate all items, files, and versions. Configuration : Replicating configurations and properties will replicate the specified
items.
Security : Replicating securities will copy over users, groups, and permissions. Security and permissions can only be replicated if the content exists in the destination, or if Content is selected as well.
Transmit with Archiver Stubs : Allows customer to choose the stubs that it has been
archived. If you want to replicate the archived data, please enable this box before selecting the Content box. It is optional.
Include Workflow : This option supports to backup the workflow both the default
workflow template in SharePoint and the customized workflow. For the workflow template build-in from Microsoft, the template, instance and the status of the workflow will be restored directly. For the customized workflow, only the workflow template can be restored, you need to create an instance and define the status for the workflow after restore.
Page 252
2001-2009 AvePoint, Inc. All rights reserved.
DocAve v5 User Guide
Back to Table of Contents
Backup before Content Manager : Selecting this option will backup the data on the
destination server before replicating the data. Please specify the Media Service and destination Device for the backup data to be saved to.
Include user profiles : This option decides if user profiles are going to be replicated
with the security.
*Note: If the user profile already exists on the destination, the profile will not be overwritten when replicating the sites.
Data Protection
Data Configuration : This is where the administrator can select whether encrypt or
compress on the data. By default, the check-boxes of Compression and Encryption is unchecked.
Reporting
Email Notification : This contains a list of profiles that have an associated email account. For more information on adding or editing new email reporting profiles, please refer to Section 3.5.1 of this Manual. Please note that this feature is optional.
Schedule
To setup a schedule, please follow the steps below:
(6-57) Setup A Schedule
Step 1 Action Navigate to DocAve v5 -> Administration -> Content Manager -> Plan Builder -> Schedule. Uncheck the No Schedule checkbox. Specify a start time by clicking the icon, it will pop-up a window. Select the time you want to run the job, and then click OK.
Page 253
2001-2009 AvePoint, Inc. All rights reserved.
DocAve v5 User Guide
Back to Table of Contents
Step
Action Select a kind of option from the drop-down box. If... Then... DocAve will not copy the content if it already exists on the destination. For example, if an entire folders content is selected for replicating, but only one document was removed from the destination folder, only the removed document will be restored. DocAve will copy the content over whatever exists on the destination. This will delete the content on the destination and replace it with the content selected to be replicated. This option will allow DocAve to update the destination with the selected data to be replicated. Data that already exists will not be deleted; data that is not already present will be added.
Not overwrite
Overwrite
Append
You may enter a Description in the field provided to help distinguish the job in the Job Monitor.
Live Mode
To run a Live Mode Content Manager, please follow the steps below:
(6-58) Live Mode
Step 1 Action Navigate to DocAve v5 -> Administration -> Content Manager -> Plan Builder -> Advanced. Input a name in the field next to the plan name. Select Advanced from the Mode drop-down box.
2 3
Page 254
2001-2009 AvePoint, Inc. All rights reserved.
DocAve v5 User Guide
Back to Table of Contents
Step
Action Configure the basic options on the top of the GUI. For more information, please refer to the Basic Settings under the Section 6.3.5.2 of this Manual. Select the Source Agent and Destination Agent radio boxes. Select an agent from the Source Agent drop-down list on the left. You can select the Site Cascade option. If it is checked, when checking a site and all the sub sites in this structure will be included. If it unchecked, selecting a site will only include the contents of this site. This should be used in the instance when subsites appear on the same level as their parent node in the SharePoint tree (due to display restrictions). Click the Agent name to expand the tree until the desired location is reached.
5 6
Select the content you want to replicate by clicking the corresponding radio box. You can also open the file browser by clicking the icon, and check off the appropriate items in the pop-up. You can also find the content you want to restore by clicking the button after the URL and it will pop-up the Advance Search window. Enter the exact content URL or use wildcards in the Criteria box. Click Add to add the criteria. It will list underneath.
*Note: * represents random characters; ? represents one character. For case-sensitive searches, check the Case Sensitive box located in the lower-left of the window. Click OK to search, the search result will under the corresponding parent node. Click Cancel to cancel the setting.
10 11
Select a destination agent from the drop-down box. Click on the agent name to expand the tree.
Page 255
2001-2009 AvePoint, Inc. All rights reserved.
DocAve v5 User Guide
Back to Table of Contents
Step
Action Navigate through the tree structure of the SharePoint environment to find your destination for the content. Clicking on the corresponding radio next to the URL to select it.
12
You can create a new Site Collection/ Site/ List/ Library/ Folder by inputting the new name into the blank input field. After running this plan, the selected data will be copied to it. *Note: If you want to create a new Site Collection, you need to enter the entire URL for the new Site Collection. If you want to create a Site/ List/ Folder, a new name is enough. Click Save to save this plan. This plan will be listed in the Plan Viewer column under the corresponding agent. If you have setup a schedule, this plan will run at the specific time.
13
14
If you want to run the plan immediately, click Run Now. You can go to the job report to view the process.
Stage Mode
Perform of stage mode content management, requires two processes. First, you must export the content to a specified location, then import the backup data to a SharePoint environment.
(6-59) Export Data From Source Agent
Step 1 Action Navigate to DocAve v5 -> Administration -> Content Manager -> Plan Builder -> Advanced. Click New and enter a plan name into the corresponding box, Select the radio button next to Export from staging on the right of the screen.
Page 256
2001-2009 AvePoint, Inc. All rights reserved.
DocAve v5 User Guide
Back to Table of Contents
Step
Action Select an Source Agent from the drop-down box, then expand the tree to the content you wish to export and check the corresponding checkbox. You can also open the file browser by clicking the icon, and check off the appropriate items in the popup. You can also find the content you want to restore by clicking the button after the URL and it will pop-up the Advance Search window. Enter the exact content URL or use wildcards in the Criteria box. Click Add to add the criteria. It will list underneath.
*Note: * represents random characters; ? represents one character. For case-sensitive searches, check the Case Sensitive box located in the lower-left of the window. Click OK to search, the search result will under the corresponding parent node. Click Cancel to cancel the setting. Select a location from the Location Setup drop-down box. For more information about setting up the location, please refer to Section 6.3.4 of this Manual. Click Save, the plan will list in the Plan Viewer column under the corresponding agent on the right. If you have setup a schedule, this plan will run at the specific time. If you want to run the plan immediately, click Run Now and select a type and option and enter a description, and then click OK. You can go to the job report to view the process.
(6-60) Import The Data To The Destination
Step 1 Action Navigate to DocAve v5 -> Administration -> Content Manager -> Plan Builder -> Advanced.
Page 257
2001-2009 AvePoint, Inc. All rights reserved.
DocAve v5 User Guide
Back to Table of Contents
Step 2 3
Action Check the radio button next to Import from staging. Select a destination agent from the drop-down box on the right. Click the location name to expand the data tree on the left hand of the screen, and then select the content you want to import by clicking the corresponding radio box. Click the Destination Agent name to navigate through the data tree structure of the SharePoint environment to find your destination for the content on the right hand of the screen. Clicking on the corresponding radio next to the URL to select it.
You can create a new Site Collection/ Site/ List/ Library/ Folder by inputting the new name into the blank input field. After running this plan, the selected data will be migrated to it. *Note: If you want to create a new Site Collection, you need to enter the entire URL for the new Site Collection. If you want to create a Site/ List/ Folder, a new name is enough. Click Save to save this plan. This plan will be listed in the Plan Viewer column under the corresponding farm name. If you have setup a schedule, this plan will run at the specific time.
If you want to run the plan immediately, click Run Now and select a type and option and input a description, and then click OK. You can go to the job report to view the process.
Promote Multiple Site to Site Collections by using Configuration File
This function allows you promote sites to site collections using configuration file. By using this function, multiple sites can be promoted to site collections under the destination web application, with the flexibility of specifying destination managed path, content database and relative URL can be specified. During the process, the managed paths and content databases will be created automatically if not existing. This will make the SharePoint re-structure process much easier, eliminating the need of manual and lengthy process of creating managed paths, content databases and moving destination Site Collections among content databases.
Page 258
2001-2009 AvePoint, Inc. All rights reserved.
DocAve v5 User Guide
Back to Table of Contents
You can select a Site Collection or some Sites in it individually from the source, and specify a web application where you want to promote the Sites of the selected Site Collection in the destination. Then generate a template configuration file, edit it and upload it to the plan. After performing the following steps, the selected sites will be promoted in destination as specified in configuration file.
(6-61) Promote Multiple Sites to Site Collections by using Configuration File
Step 1 Action Navigate to DocAve v5 -> Administration -> Content Manager -> Plan Builder. Select Advanced from the Mode drop-down box. Configure the basic options on the top of the GUI. For more information, please refer to the Basic Settings under the Section 6.3.5.2 of this Manual. Select a Site Collection or some Sites in it individually from the source agent drop-down box on the left hand of the screen, and then select a Web Application from the destination agent drop-down box on the right side. *Note: From the source agent, you can select a Site Collection or multiple sites in it individually. Click icon next to the selected web application URL to make it turn to . The multiple sites promotion function will be enabled in this plan.
Page 259
2001-2009 AvePoint, Inc. All rights reserved.
DocAve v5 User Guide
Back to Table of Contents
Step
Action Click Configuration next to Promote sub site using configuration file, a Configuration File window will appear. By default, there is no initial template provided. So you need to click Generate Template to create one and click Apply to apply it to this plan. Before generating the template, you should configure the basic settings.
Global Wildcard Managed Path : It is used to define the
managed path for the destination site collection
Global Content DB : It is used to define the ContentDB for
the destination site collection.
Level of Discovered Sites : It is used to define the site level
to be migrated.
After generating the template, the will appear, and you can click it to download the configuration file, and then custom the configuration manually. 7 you can setup the mapping rules in this configuration file to promote the sites in the specific site collection up to site collections in destination. You can also specify Destination managed paths, content databases and site collection URL in this file. Click to upload the configuration file after editing.
8 9
Click Apply to apply it to the plan.
Configuring the attributes in Configuration File
Page 260
2001-2009 AvePoint, Inc. All rights reserved.
DocAve v5 User Guide
Back to Table of Contents
Users can configure the configuration file according to their requirements, the following is an example for running the Job.WAP Config.
To perform the Sites Promotion, you should set the mapping in the configuration file, and then upload it. There are a root node named WebApplicationUpgradeConfiguration and the Web node which is used to define the mapping for site in the configuration file. Every Web node has an attribute key. The values of the keys are unsigned integers. You can set a range of key to perform the promotion by inputting the number in the roots attributes keyBegin and keyEnd. Example: If you set keyBegin= 0 keyEnd= 5, then the mappings whose keys are between 0 and 5 will be run. If you leave them empty, all mappings in this configuration file will be available. Only the sites that meet all following conditions will be promoted. In the selected scope Fit the mapping settings The key in the range you set If there is no valid site in the plan, the job will fail.
Page 261
2001-2009 AvePoint, Inc. All rights reserved.
DocAve v5 User Guide
Back to Table of Contents
There are several attributes for the <WebApplicationUpgradeConfiguration> in this Configuration XML file.
DestinationDBServer : To specify the Database Server on which the Content DBs
locate. It is a global variable which is used with the web factor ContentDB attribute. Please refer to the following description for the detailed information. Please note that the DB Server name supports case sensitive and please make sure your type it correct.
DBAuthentication : W is Windows Authentication. You cannot change this attribute.
DBAccount : You cannot change this attribute. DBPassword : You cannot change this attribute.
GlobalWildcardManagedPath : It is a global setting for managed path of the site collection in the destination. If you do not set a specific managed path in a Web node, it will use this one as its managed path in the destination. Please note that its a Wildcard inclusion managed path.
GlobalContentDB : It is a global setting for ContentDB of the site collection in the destination. If you do not set a specific ContentDB in a Web node, it will use this one as its ContentDB in the destination.
KeyBegin&keyEnd : It is a setting for key range. You can use it to filter out the nodes
you do not wish to do the promotion. If you leave them empty, all keys in this configuration will be valid. Please make sure the value of keyEnd is larger than the keyBegins.
Web Key : Theyre the index of the web nodes, so please make sure they are in order
without duplicated integers.
SourceServerRelativeUrl : Used to specify the Site in source. We use the standard Server Relative URL which begins with /, but cant end with / (that is, truncating the web application URL from sites full URL). / will be used just only when the site is top site of the root site collection of the web application. DestinationManagedPath : Used to specify the Managed Path of the site collection in the destination. If set it as null, the Managed Path in destination will be consistent with SourceRelativeUrl, and its type is Explicit Inclusion. If configure it as root according to the configuration rule of SharePoint Central Admin, please enter /, otherwise you cant use / as the beginning or the end. The Managed Path stored in SharePoint is set as lowercase, please enter small letters. ManagedPathType : To specify the type of the ManagedPath. It can only read two
characters, W represents Wildcard Inclusion, and E represents Explicit Inclusion. If use other characters, the program will report error. The attribute can take effect only when the DestinationManagedPath is specified.
DestinationRelativeUrl : This attribute will not take effect if the ManagedPathType is
E. If it is the W, please assign it as a managed path relative URL without /.
Page 262
2001-2009 AvePoint, Inc. All rights reserved.
DocAve v5 User Guide
Back to Table of Contents
Set Managed Path With GlobalWildcardManagedPath : The global attribute GlobalWildcardManagedPath, the Web attribute DestinationManagedPath, ManagedPathType, and DestinationRelativeUrl are used to define the destination site collection managed path. The destination site collections managed path is determined by DestinationManagedPath from Web node if its value is not null. The destination site collections managed path is determined by GlobalWildcardManagedPath if the value of DestinationManagedPath is null. Please note that it is a wildcard inclusion managed path and please make sure the value of DestinationRelativeUrl is not null. The Managed Path in destination will be consistent with SourceRelativeUrl which type is Explicit Inclusion if the values of DestinationManagedPath and GlobalWildcardManagedPath are null. Conflict : If the Managed Path has the same name but different types, it will make conflict in SharePoint.
Content DB : The ContentDB name of the Site Collection should be used with the
DBServer of the up-level root node after migration. Specifying the both DB Server and ContentDB. it will find content DB on the server in the destination; if cannot find the ContentDB, it will create a new one on the server, then add Site Collection to this new DB. Specifying DB Server, but not ContentDB. It will find any Content DB in the destination which related to the Web Application on the server to add the Site Collection. If there is no DB related to the Web Application, it will create a new content DB for the Web Application on this DB server. Specifying ContentDB, but not DBServer (not recommend). System will find the first DB server of the Web Application in the destination, find or create DB. Specify neither DBServer nor ContentDB. The MOSS will select DB automatically to create Site Collection base on the load balance. Set Content DB with Global Content DB : Like the way of setting destination site collection managed path, the local attribute Content DB can be take effect together with global attribute Global Content DB. If the local setting is not empty, the destination content DB will be set as the local attribute. If the local attribute is empty, but the global attribute is not empty, the global attribute takes effect in the single mapping. If both of them are empty, the MOSS chooses the content DB. IncludeSunSites : To specify whether to move the subsites with their parent site into destination. Two values are provided. If set the value as true, it will make the selected site in source as root, and migrate all its subsites as sites to the destination Site Collection with the original architecture. If set it as false, only the site selected by the Web node without any subsites will be migrated into destination. If you select two source sites, one is a subsite of the other one (both have been configured in the template), and the IncludeSubStie attributes both are true, the two sets of subsites, which are generated by the two mappings in the configuration file,
Page 263
2001-2009 AvePoint, Inc. All rights reserved.
DocAve v5 User Guide
Back to Table of Contents
will have the set-coverage relationship. The program will compare the sets of sites generated by the configuration file. If any set-coverage relationship exists, the small set will be truncated from the larger one. Every Web node represents a mapping from source to destination. These mappings work in the serial way. We recommend you to configure these mappings as one to one mapping. If you make multiple sources mapped to the same destination, the operation will overwrite the previous one in the serial way, and then only the latest mapping will take effect. If you make one source mapped to multiple destinations, the source will be moved to different destinations. *Note: Please make sure the DNS name and IP Address are mapped correctly in your environment. *Note: When you want to create a Content DB which is not in Local SQL Server (the agent and DB server are not in the same server host), please make sure the account which is registered in the agent has enough permission for the DB server.
6.4 Deployment Manager
Deployment Manager is a configuration tool that helps customers to streamline incremental development and rollout of large-scale SharePoint deployments. You use the Deployment Manager to replicate deployment within the same SharePoint farm or between SharePoint farms. Usually, you use the Deployment Manager to migrate a configuration from one deployment to another.
6.4.1 Front-End Deployment
The Front-End Deployment is used to deploy the IIS setting and the Global Assemble Cache (GAC) of Web Front End Server, and the deployment of the File System.
6.4.1.1 FEW Deployment Setting
You should configure the FEW deployment settings before deploying the FEW. There are two parts in this section: Storage Location and Filter Options.
Storage Location
To setup a Storage location, please follow the steps below:
Page 264
2001-2009 AvePoint, Inc. All rights reserved.
DocAve v5 User Guide
Back to Table of Contents
(6-62) Setup a Storage Location
Step 1 Action Navigate to Administration -> Deployment Manager -> Settings -> FEW Deployment Setting -> Storage Location. Select an agent from the drop-down box. There are two kinds of locations that can be defined: a UNC Path and Local Drive. If... Then... UNC Path is used to specify a path to store the data into a network location. 1. Select the UNC Path radio button. 2. Input the User Name as domain\username format and Password to set up access to the path that data will be written to and stored. 3. Click Test to test the path. After testing successfully, click Save to save the configuration. Local Drive is used to specify a path to store the data into a local location. Local Drive 1. Select the Local Drive radio button. 2. Input the path that data will be written to and stored. 3. Click Test to test the path. After testing successfully, click Save to save the configuration.
UNC Path 3
Filter Options
In this section, you can setup a filter rule for the FEW deployment.
Page 265
2001-2009 AvePoint, Inc. All rights reserved.
DocAve v5 User Guide
Back to Table of Contents
(6-63) Setup a Filter Rule for the FEW deployment
Step 1 Action Navigate to DocAve v5 -> Administration -> Deployment Manager -> Settings -> FEW Deployment Setting. Click New then enter a filter name for the filter rule.
Page 266
2001-2009 AvePoint, Inc. All rights reserved.
DocAve v5 User Guide
Back to Table of Contents
Step
Action You can select filter for GAC or File System by clicking the corresponding radio button. If... Then... It allows you to setup a filter rule for the GAC of the Web Front End Server. 1. Select GAC Filter radio button. 2. You can change the plus sign into a minus sign according to your search criteria by clicking the icon. GAC Filter *Note: means the content will be included in the search. means the content will be excluded in the search. 3. Select a type from the drop-down box (either File or Version). 4. Enter a criteria into the text box. 5. Click Add, the filter rule will be listed underneath. You can click delete icon to delete the filter rule. It allows you to setup a filter rule for File System Filter. 1. Select File System Filter radio button. 2. You can change the plus sign into a minus sign according to your search criteria by clicking the icon. File System Filter *Note: means the content will be included in the search. means the content will be excluded in the search. 3. Select a type from the drop-down box (either File or Folder). 4. Enter a criteria into the text box. 5. Click Add, the filter rule will be listed underneath. You can click delete icon to delete the filter rule.
Page 267
2001-2009 AvePoint, Inc. All rights reserved.
DocAve v5 User Guide
Back to Table of Contents
Step 4
Action Click Save, it will be listed under the Filter Profiles on the right column.
6.4.1.2 Front-End Deployment
To replicate Front-End Deployment, please follow the steps below:
(6-64) Front-End Deployment
Step 1 Action Navigate to DocAve v5 -> Administration -> Deployment Manager -> Front-End Deployment. Click New and enter a name for the deployment plan into the provided field. Under the Option tab, you can select a Email Notification and a Filter options from the appropriate drop-down box. 3 For more information of the Email Notification and the Filter options, please refer to Section 3.5.1.1 for Email Notification and Section 6.4.1.1 for Filter option. If you do not plan on running this plan now, you can set it to run on a schedule by un-checking the No Schedule check-box. Using the calendar icon next to the Start Time field, select a date and time for the job to run. Also, enter a description in the field provided to help distinguish this job in the Job Monitor. Select a source agent from the drop-down box on the left-hand of the screen, it will be listed the underneath. Click the Agent name to expand the data tree, it will list the content of the IIS Settings, GAC, and the File System. Select the content you want to deployment by checking the corresponding check-box.
Page 268
2001-2009 AvePoint, Inc. All rights reserved.
DocAve v5 User Guide
Back to Table of Contents
Step
Action Select a deployment options from the drop-down box on the right hand of the screen. There are three options in the drop-down list: Overwrite if source is newer, Overwrite, and Not Overwrite. If... Overwrite if source is newer Then DocAve will replicate the content if the source is newer then the destination. DocAve will not replicate the content if it already exists on the destination. DocAve will replicate the content over whatever exists on the destination. This will delete the content on the destination and replace it with the content selected to be restored.
Not Overwrite
Overwrite
Check the box next to the Destination Agent name on the right hand of screen. *Note: You can select multiple agents to deploy to in a single plan. There are four options list under the selected agent: Enable rollback, Accept GAC Deployment, Accept IIS Deployment, and Accept File System Deployment. If... Then...
10
Page 269
2001-2009 AvePoint, Inc. All rights reserved.
DocAve v5 User Guide
Back to Table of Contents
Step
Action This option is used to configure the rollback rule. If this option is checked, it will backup the destination before deployment to the storage location set up in Settings section. 1. Check the corresponding box to enable this option. 2. Click the triangle icon to list the rollback configuration options. 3. Enter a positive number into the Maximum Rollback points text box. Maximum Rollback points : It is used to define the maximum number of the backup plan kept in the agent. For example, setup the maximum rollback points as four, once a fifth backup job of one plan runs and completes, it will begin and data of the first job will be expunged.
Enable rollback
Storage limit : This is used to limit the
site of the backup data.
Accept GAC Deployment
This option allows you to replicate the selected GAC deployment to the destination.
Page 270
2001-2009 AvePoint, Inc. All rights reserved.
DocAve v5 User Guide
Back to Table of Contents
Step
Action This option allows you to replicate the selected IIS deployment to the destination. 1. Check the corresponding box to enable this option. 2. Click the triangle icon to list the IIS Settings selected in the source and the destination IIS Settings. 3. There is a icon next to the IIS settings selected in the source, click it, a pop-up window will appear. You can configure the settings to define the deployment you want to replicate to destination. If you do not change any information in the pop-up, it will replicate the default deployment to destination. 4. After configuration, click OK to save the modification, it will deploy the destination according to the modification. This option allows you to replicate the selected File System deployment to the destination. 1. Check the corresponding box to activate this option. 2. Two options will appear underneath. Keep File Security : It will migrate the security with the selected files, if this check-box is checked. Accept File System Deployment
Accept IIS Deployment
Enable Customized Folder Mapping
: It allows you to map a source folder to a customized folder URL in destination. You can input the path of the source folder or drag a folder icon from the source to the Drag a folder from source text box. After entering the URL of the destination folder, click Add, the mapping rule will be listed in the table.
11
Click Save to save this plan, it will be listed in the Plan Viewer column under the corresponding agent.
Page 271
2001-2009 AvePoint, Inc. All rights reserved.
DocAve v5 User Guide
Back to Table of Contents
Step 12
Action Before running this plan, you can click Test run to test if the agent can be connected successfully. If you have setup a schedule, this plan will run at the specific time.
13
If you want to run the plan immediately, click Run Now and select a type and option and enter a description, and then click OK. You can go to the job report to view the process.
6.4.1.3 Rollback Center
Rollback Center is a platform to support make the destination rollback to the original one, once the deployment plan failed. To perform a rollback operation, please follow the steps below:
(6-65) Rollback Operation
Step 1 Action Navigate to DocAve v5 -> Administration -> Deployment Manager -> Front-End Deployment. Click on the right-upper side of the screen.
2 3 4
Select an agent from the drop-down box. Select the plan from the corresponding drop-down box. Select a job ID from the Rollback from a snapshot drop-down box. It will list the backup data underneath.
*Note: If you select the Enable Rollback option in Front-End Deployment section, it will backup the destination before deployment and generate a corresponding Job ID when run the deployment plan. You can click Delete to delete the backup data by selecting the corresponding Job ID.
Page 272
2001-2009 AvePoint, Inc. All rights reserved.
DocAve v5 User Guide
Back to Table of Contents
Step 6
Action Click the agent name to expand the data tree. Select the data you want to rollback by checking the corresponding box. Select a Start time, you can run the rollback job immediately by selecting the Now radio button, or click the calendar icon to select a start time. Click Rollback to run the job.
6.4.2 Design Manager
Design Manager module allows you to replicate the deployment of a site to another site you want to use the same deployment. There are two modes to do the deployment: live mode and stage mode. In live mode, you can do the deployment from source Agent to destination Agent directly. In stage mode, you need to setup a location for the export content, and then import them from the location and restore to destination.
6.4.2.1 Design Manager Setting
There are two parts in this section: Storage Location and Filter Options.
Export Location
You can setup an export location in this section.
(6-66) Setup A Export Location
Step 1 Action Navigate to DocAve v5 -> Administration -> Deployment Manager -> Settings -> Design Manager Setting -> Export Location. Click New and input a Profile Name into the corresponding box.
Page 273
2001-2009 AvePoint, Inc. All rights reserved.
DocAve v5 User Guide
Back to Table of Contents
Step 3
Action Select an Agent from the drop-down box. Input the User Name as domain\username format and Password to set up access to the path that data will be written to and stored. Click Test to test the path. After testing successfully, click Save to save the configuration. After saving successfully, the location will list in the Plan Viewer column on the right.
Filter Options
To setup a filter option, please follow the steps below:
(6-67) Setup a Filter Option
Step 1 Action Navigate to DocAve v5 -> Administration -> Deployment Manger -> Settings -> Design Manager Settings -> Filter Options. Click New then input a profile name into the provided field. You can change the plus sign into a minus sign according to your search criteria by clicking the icon. *Note: means the content will be included in the search. means the content will be excluded in the search. Select a type from the drop-down box (either Site Collection, Site, List, Folder, File or Document). Select the name or template in the drop-down box for the criteria, and then input a criteria. Click Add to add the criteria, it will list underneath.
Page 274
2001-2009 AvePoint, Inc. All rights reserved.
DocAve v5 User Guide
Back to Table of Contents
Step 6
Action For case-sensitive searches, check the Case Sensitive box located in the lower-left of the window. Click Save, it will be listed under the Filter Profiles on the right column.
6.4.2.2 Basic Options
Before you run a deployment, you need to select the various options.
Options
Email Notification : This contains a list of profiles that have an associated email account. For more information on adding or editing new email reporting profiles, please refer to Section 3.5.1 of this Manual. Please note that this feature is optional. You can click the option name to go to the configuration interface. Filter Option : This contains a list of filter rules. For more information on adding or editing new filter profiles, please refer to the Design Manager Setting. Please note that this feature is optional. You can click the option name to go to the configuration interface. Backup before Design Manager : This option is used to backup the content before
design manager. Once the design manager job failed, it can be restore to the original one.
Include Security : It will backup the deployment with the security. Include user profiles : This option decides if user profiles are going to be replicated
with the security.
*Note: If the user profile already exists on the destination, the profile will not be overwritten when replicating the sites.
Schedule
To setup a schedule, please follow the steps below:
Page 275
2001-2009 AvePoint, Inc. All rights reserved.
DocAve v5 User Guide
Back to Table of Contents
(6-68) Setup A Schedule
Step 1 Action Navigate to DocAve v5 -> Administration -> Deployment Manager -> Design Manager -> Schedule. Uncheck the No Schedule check-box. Specify a start time by clicking the icon, it will pop-up a window. Select the time you want to run the job, and then click OK. Specify the interval at which the backup will occur. Choices are: Only Once, Every Hour, Day, Week, or Month. If... Only Once Then... This will only run once at the specified time. Choose this plan to run every set number of hours. Set the plan to run every set number of days. Set the plan to run every set number of weeks. You can choose this plan to run on every set number of months.
Hour
Day Week
Month
Select a Deployment Type for the current schedule. If... 5 Full Then... A full replication of the selected source. A partial replication where only data that has been added since the last incremental or full replication was executed.
Incremental
Page 276
2001-2009 AvePoint, Inc. All rights reserved.
DocAve v5 User Guide
Back to Table of Contents
Step 6
Action You may enter a Description in the field provided to help distinguish the job in the Job Monitor. If you want to use multiple schedules, select the Schedule B tab.
6.4.2.3 Live Mode
To run a Live Mode Deployment, please follow the steps below:
(6-69) Live Mode
Step 1 Action Navigate to DocAve v5 -> Administration -> Deployment Manager -> Design Manager. Click New and enter a name in the field next to the plan name. Configure the basic options on the top of the GUI. For more information, please refer to the 6.4.2.1 of this Manual. Select the Source Agent and Destination Agent radio boxes. Select a Source Agent from the drop-down box. You can hide all the user lists by checking the Hide All The User Lists box. Click on the agent name to expand the tree.
4 5
Page 277
2001-2009 AvePoint, Inc. All rights reserved.
DocAve v5 User Guide
Back to Table of Contents
Step
Action Browse the tree structure and search for the folder to import content from. In order to see the configuration files inside the folder, open the file browser by clicking on the button after the URL. It will list on the right. You can select a individual file you want to deploy by checking the corresponding box. *Note: If you do not select all the files under the folder, the check box will become a dash ( ). You can also find the content you want to restore by clicking the button after the URL and it will pop-up the Advance Search window. Enter the exact content URL or use wildcards in the Criteria box. Click Add to add the criteria. It will list underneath.
*Note: * represents random characters; ? represents one character. For case-sensitive searches, check the Case Sensitive box located in the lower-left of the window. Click OK to search, the search result will under the corresponding parent node. Click Cancel to cancel the setting. Once you have found the content you would like to deploy, select it from the tree browser by checking the check-box next to it. Check the box next to the Destination Agent name on the right hand of screen. It will display underneath. *Note: You can select multiple agents to deploy.
10
11
12
Click the Agent Name to expand the tree.
Page 278
2001-2009 AvePoint, Inc. All rights reserved.
DocAve v5 User Guide
Back to Table of Contents
Step
Action Select a Deployment Option from the Deployment Options dropdown box. If... Then... DocAve will not restore the content if it already exists on the destination.
13
Not Overwrite
For example, if an entire folders content is selected for restore, but only one document was removed from the destination folder, only the removed document will be restored. DocAve will restore the content over whatever exists on the destination. This will delete the content on the destination and replace it with the content selected to be restored.
Overwrite
14
Select language mapping from the drop-down box. For more information on adding or editing new email reporting profiles, please refer to Section 3.3.6 of this Manual. Browse the data tree structure. In order to see the configuration files inside the folder, open the file browser by clicking on the icon after the URL. It will list on the right. Once you have found the content you would like to deploy, select it from the tree browser by checking the check-box next to it. *Note: The type of the selected content should be the same as the specified content in source. Click Save to save the plan, it will list in the Plan Viewer column on the right. If you want to run the job immediately, click Run now to run the plan. If you have setup a schedule, this plan will run at the specific time. You can view the process in the job monitor.
15
16
17
18
Page 279
2001-2009 AvePoint, Inc. All rights reserved.
DocAve v5 User Guide
Back to Table of Contents
6.4.2.4 Stage Mode
Performing a stage mode deployment requires two steps. First, you need export the content to a specified location, and then import the backup data to a SharePoint environment.
(6-70) Export Data From Source Agent
Step 1 Action Navigate to DocAve v5 -> Administration -> Deployment Manager -> Design Manager. Click New and enter a plan name into the corresponding box. Select the radio button next to Export from staging on the right of the screen. Select a Source Agent from the drop-down box. You can hide all the user lists by checking the Hide All The User Lists box. Click on the agent name to expand the tree. Browse the tree structure and search for the folder to import content from. In order to see the configuration files inside the folder, open the file browser by clicking on the icon after the URL. It will list on the right. You can select a individual file you want to deploy by checking the corresponding box. *Note: If you do not select all the files under the folder the check-box will become an dash ( ).
Page 280
2001-2009 AvePoint, Inc. All rights reserved.
DocAve v5 User Guide
Back to Table of Contents
Step
Action You can also find the content you want to restore by clicking the button after the URL and it will pop-up the Advance Search window. Enter the exact content URL or use wildcards in the Criteria box. Click Add to add the criteria. It will list underneath.
*Note: * represents random characters; ? represents one character. For case-sensitive searches, check the Case Sensitive box located in the lower-left of the window. Click OK to search, the search result will under the corresponding parent node. Click Cancel to cancel the setting. Once you have found the content you would like to deploy, select it from the data tree browser by checking the check-box next to it. Select a location from the drop-down box. For more information about setting up the location, please refer to Section 6.4.1 of this Manual. Click Save, the plan will list in the Plan View column under the corresponding agent on the right. If you have setup a schedule, this plan will run at the specific time. If you want to run the plan immediately, click Run Now and select a type and input a description, and then click OK. You can go to the job report to view the process.
10
11
12
(6-71) Import The Data To The Destination
Step 1 Action Navigate to DocAve v5 -> Administration -> Deployment Manager -> Design Manager. Check the radio button next to Import from staging.
Page 281
2001-2009 AvePoint, Inc. All rights reserved.
DocAve v5 User Guide
Back to Table of Contents
Step 3
Action Click the staging name to expand the tree, and then select the content you want to import by clicking the corresponding radio box. Check the box next to the Destination Agent name on the right of the screen. It will display underneath. Click the Agent name to expand the tree. Select a Deployment Option from the Deployment Options dropdown box. If... Then... DocAve will not restore the content if it already exists on the destination.
Not Overwrite
For example, if an entire folders content is selected for restore, but only one document was removed from the destination folder, only the removed document will be restored. DocAve will restore the content over whatever exists on the destination. This will delete the content on the destination and replace it with the content selected to be restored.
Overwrite
Select language mapping from the drop-down box. For more information on adding or editing new email reporting profiles, please refer to Section 3.3.6 of this Manual. Browse the tree structure. In order to see the configuration files inside the folder, open the file browser by clicking on the icon after the URL. It will list on the right. Once you have found the content you would like to deploy, select it from the tree browser by checking the check-box next to it. *Note: The type of the selected content should be the same as the specified content in source.
Page 282
2001-2009 AvePoint, Inc. All rights reserved.
DocAve v5 User Guide
Back to Table of Contents
Step 10
Action Click Save to save this plan. This plan will be listed in the Plan Viewer column under the corresponding farm name. If you have setup a schedule, this plan will run at the specific time.
11
If you want to run the plan immediately, click Run Now and select a type and option and enter a description, and then click OK. You can go to the job report to view the process.
6.4.2.5 Design Manager CLI
DocAve Design Manager supports the administrator to run the Design Manager plan by using CLI (Command Line Interface).
You need to configure the design-manager-config.xml under the directory Avepoint\DocAve5\ Manager\ZeusCLI\etc. There are several settings you need to configure.
Basic Settings
PlanName : The name of the running plan
Page 283
2001-2009 AvePoint, Inc. All rights reserved.
DocAve v5 User Guide
Back to Table of Contents
Level : The level of the job
level = 0 represents Full deployment type. level = 1 represents Incremental deployment type.
restoreOption : restoreOption = 0 represents Not Overwrite
restoreOption = 1 represents Overwrite
description : the description of this plan GenerationReport : Whether generate a job report after the job completed.
GenerationReport = 0 represents not generating the job report GenerationReport = 1 represents generating the job report
reportPath : generate a path for the report. If do not enter any path information, it will generate a report folder under the directory Avepoint\DocAve5\Manager\ZeusCLI\, and all information of the report will be saved in this folder. emailNotificationName : configure a email notification name which is existed in database. if is option do not be configured or the emailnotificationname is not existing, it will ignore this option during the process of running the plan.
*Note: When you run the plan, it will check whether the GUI has this plan or not by using the plan name you entered. If there was the plan, it will run the plan according to the job saved in GUI. *Note: The planname, level, and restore options are mandatory option.
Settings for the Source
<SrcAgent name=> : the name of the agent in the source <WebApplication name => : the URL of the web application in the source <SiteCollection name = > : the URL of the site collection in the source <Site name= > : the name of the site in the source <List name= > : the name of the list <Folder name= > : the name of the folder
*Note: You can set several site collections, sites and the lists in one plan for the source.
Settings for the Destination
<Agent name=> : the name of the agent in the destination <WebApplication name => : the URL of the web application in the destination <SiteCollection name = > : the URL of the site collection in the destination <Site name= > : the name of the site in the destination
2001-2009 AvePoint, Inc. All rights reserved.
Page 284
DocAve v5 User Guide
Back to Table of Contents
<List name= > : the name of the list
*Note: You can set several site collections, sites and the lists in one plan for the destination. After setting the configuration, run the DesignManager.bat under the directory Avepoint\ DocAve5\Manager\ZeusCLI\bin\ to run the plan.
6.4.2.6 Currently Supported and Unsupported Design Elements for Deployment Manager
(6-72) Supported / Unsupported Design Elements
Source Content Web Application Site Collection Sites Site Columns Content type Converted forms List template Master Page Gallery Site Template Gallery User Information List Web Part Gallery Announcement Links Shared Documents Team discussion Tasks Supported Supported Supported Supported Supported Supported Supported Supported Supported Supported Supported Supported Supported Supported Supported Supported Status
6.4.3 Solution Center
Solution Center deals with the solution deployment between different farms. You can replicate the solution of a farm to another farms.
Page 285
2001-2009 AvePoint, Inc. All rights reserved.
DocAve v5 User Guide
Back to Table of Contents
6.4.3.1 Solution Center Setting
You should configure the solution center settings before deploying the solution between different farms. There are two parts in this section: Source Device and Filter Options.
Source Devices
Source Device is used for the Deploy from File System module. To setup a source device, please follow the steps below:
(6-73) Setup a Source Device
Step 1 Action Navigate to DocAve v5 -> Administration -> Deployment Manager -> Settings -> Solution Center Setting -> Source Device. Click New and enter a name for the device into the provided field. Select an agent from the drop-down box. There are two kinds of location: Local Drive and UNC Path. If... Then... Local Drive is used to specify a path to store the data into a local location. Local Drive 1. Select the Local Drive radio button. 2. Input the path that data will be written to and stored. 3. Click Test to test the path. UNC Path is used to specify a path to store the data into a network location. UNC Path 1. Select the UNC Path radio button. 2. Input the User Name as domain\username format and Password to set up access to the path that data will be written to and stored. 3. Click Test to test the path.
2 3
Page 286
2001-2009 AvePoint, Inc. All rights reserved.
DocAve v5 User Guide
Back to Table of Contents
Step
Action After testing successfully, click Save to save the configuration. The profile will be listed under the corresponding farm on the Location Profiles column.
Filter Options
In this section, you can setup a filter rule for the Solution deployment.
(6-74) Setup a Filter Rule
Step 1 Action Navigate to DocAve v5 -> Administration -> Deployment Manager -> Settings -> Solution Center Setting -> Filter Options. Click New then enter a filter name for the filter rule. You can change the plus sign into a minus sign according to your search criteria by clicking the icon. *Note: means the content will be included in the search. means the content will be excluded in the search. Select a type from the drop-down box (either File or Folder). Enter a criteria into the text box. Click Add to add other criteria. Click Delete to delete the criteria. Click Save, it will be listed under the Filter Profiles on the right column.
4 5 6 7
6.4.3.2 Deploy From Farm
To deploy from farm, please follow the steps below:
Page 287
2001-2009 AvePoint, Inc. All rights reserved.
DocAve v5 User Guide
Back to Table of Contents
(6-75) Deploy from Farm
Step 1 Action Navigate to DocAve v5 -> Administration -> Deployment Manager -> Solution Center -> Deploy from Farm. Select a farm from the drop-down box, it will list all solutions of the farm underneath. There are three columns of the solution table, you can click the icon to list or hide the column. To retract any solution, you can select the solution by checking the check-box then click Retract. A pop-up window will appear, select the scope you want to retract and click OK. It will be unpublished. You also can delete a solution by clicking Delete after checking the corresponding check-box. Select the solution you want to replicate to destination on the left hand side of the screen. You can select to replicate the solution to the DocAve Solution Store or deploy to the specified location. If... Then... This option allows you to save the specified solution to the logical device. 6 DocAve Solution Store 1. Check the corresponding check-box. 2. Select a logical device where you want to store the solution from the drop-down box. Select the Farm or the Web Application under the Farm by checking the check-box.
Other Farms
Click Deploy to run the job. You can go to Job Monitor to view the process.
6.4.3.3 Deploy from File System
Page 288 2001-2009 AvePoint, Inc. All rights reserved.
DocAve v5 User Guide
Back to Table of Contents
Deploy from File System allows you select the local solution file to deploy. To deploy from File System, please complete the following steps:
(6-76) Deploy from File System
Step 1 Action Navigate to DocAve v5 -> Administration -> Deployment Manager -> Solution Center -> Deploy from File System. Select a filter option from the drop-down box. Please refer to section Solution Center Setting for instruction on this process. Select a Source Agent from the drop-down box, the agent name will list underneath. Click the agent name to expand the data tree, it will load the source device you set up. Please refer to section Solution Center Setting for instruction on this process. You can find the folder you want by clicking the button after the URL and it will pop-up the Advance Search window. Input the exact content URL or use wildcards in the text box, and then click Add add the criteria. It will be listed underneath. *Note: * represents random characters; ? represents one character. 5 For case-sensitive searches, check the Case Sensitive box located in the lower-left of the window. Click OK to search, the search result will under the corresponding parent node. Click Cancel to cancel the setting. *Note: If you cannot search any results, please press the button to refresh the tree, and then search the content you want to load again. In order to see the solution files inside the folder, please open the file browser by clicking on the button after the folder. 6 Select the solution file by checking the corresponding box, and click . It will list on the right hand side of the file browser window. Click OK to save the selection.
Page 289
2001-2009 AvePoint, Inc. All rights reserved.
DocAve v5 User Guide
Back to Table of Contents
Step
Action You can select to replicate the solution to the DocAve Solution Store or deploy to the specified location. If... Then... This option allows you to save the specified solution to the logical device.
DocAve Solution Store
1. Check the corresponding check-box. 2. Select a logical device where you want to store the solution from the drop-down box. Select the Farm or the Web Application under the Farm by checking the check-box.
Other Farms
Click Deploy to run the job. You can go to Job Monitor to view the process.
6.4.3.4 Deploy from Solution Store
Deploy from Solution Store is used to manage solutions you replicate to Logical Device. In this area, you can delete the solution, deploy solution to other farm, or replicate solution from one logical device to another. To deploy from Solution Store, please follow the steps below:
(6-77) Deploy from Solution Store
Step 1 Action Navigate to DocAve v5 -> Administration -> Deployment Manager -> Solution Center -> Deploy from Solution Store. Select a logical device from the Load from Logical Device drop-down box. It will list all the solution files under the selected logical device. Select a control agent from the Select a Control Agent.
Page 290
2001-2009 AvePoint, Inc. All rights reserved.
DocAve v5 User Guide
Back to Table of Contents
Step 4
Action Click the solution name, the details of the solution file will appear in a window. To delete a solution file from the specified device, select the solution by checking the corresponding check-box then click Delete. You also can select to replicate the solution to another DocAve Logical Device or deploy to the specified location. If... Then... This option allows you to save the specified solution to another logical device.
DocAve Logical Device
1. Check the corresponding check-box. 2. Select a logical device where you want to store the solution from the drop-down box. Select the Farm or the Web Application under the Farm by checking the check-box.
Other Farms
Click Deploy to run the job. You can go to Job Monitor to view the process.
6.5 Replicator
DocAve Replicator enable the seamless migration of content from one location to another within Microsoft SharePoint 2007. This replicator can be performed within the same SharePoint farm, or from one SharePoint farm to another. Replicator is a powerful tool and is considered real-time, live copy because no backup is needed. You can replicate at the same level.
6.5.1 Replicator Installation
Before using Replicator, make sure that it is installed and enabled within the DocAve Agent Configuration Tool. Under this tool, ensure the Replicator option is selected for each agent.
Page 291
2001-2009 AvePoint, Inc. All rights reserved.
DocAve v5 User Guide
Back to Table of Contents
To properly use Replicator, a DocAve Agent should be installed on each front-end web server. This is required in order to perform cross farm migrations.
6.5.2 Layout, Features, and Options
Replicator can copy specific content from one location to another. Although it does have scheduling options, it is not meant to perform automatic real time replication of an entire SharePoint farm. The key use of Replicator is to allow the administrator to copy documents, libraries, sites, configuration, settings, securities, and users from one location to another seamlessly and quickly. Typically, the administrator must first backup the content and then perform an out of place restore. This requires the administrator to go through a two step process in order to copy content. With Replicator, the administrator has a simple and easy-to-use interface that allows the process to be done in one step.
6.5.3 Settings
Before you run a replicator job, you should configure some settings first. It has three settings: Global Settings, Plan Settings and Mapping Settings.
6.5.3.1 Global Settings
To setup the Global Settings, please follow the steps below:
(6-78) Setup Global Settings
Step 1 Action Navigate to DocAve v5 -> Administration -> Replicator -> Settings -> Global Settings. Select a agent by clicking the agent name under the SP Agent column. Under the Byte Level Cache Configuration, you can limit the cache retention and the data size.
Page 292
2001-2009 AvePoint, Inc. All rights reserved.
DocAve v5 User Guide
Back to Table of Contents
Step
Action Under the Byte level base file storage location type, enter the User Name as domain\username format and Password to set up access to the path that data will be written to and stored. Click Test to test the path.
After testing successfully, click Apply to save the configuration.
6.5.3.2 Plan Settings
You can setup the Thottle Control, Throttle Scheduling, Connection Retry, and the Export Location in this section, please follow the steps below:
(6-79) Setup The Plan Setting
Step 1 Action Navigate to DocAve v5 -> Administration -> Replicator -> Settings -> Plan Settings. Click New and type the profile name into the provided box under the Network Control. You can specify the amount of the network bandwidth and select KB or MB from the drop-down box to limit the bandwidth for Work/Non-Work hour under Run During. You can configure the work hours in Define Work Schedule field by selecting the Work Hours and Work Days to define a work schedule. You can also configure the connection retry in Connection Retry field by setting up a Retry Delay time and the Number of Retries. Click Save. After saving successfully, the setting will list under the Network Profile column on the right. Go to Export Location, Click New and enter the Profile Name into the provided field.
Page 293
2001-2009 AvePoint, Inc. All rights reserved.
DocAve v5 User Guide
Back to Table of Contents
Step 8
Action Select a Agent from the drop-down box. Enter the User Name as domain\username format and Password to set up access to the path that data will be written to and stored. Click Test to test the path. After testing the path successfully, click Save. It will list under the Location Setups on the right column.
10
6.5.3.3 Mapping Settings
To setup the Mapping Settings, please follow the steps below:
(6-80) Setup the Mapping Settings
Step 1 Action Navigate to DocAve v5 -> Administration -> Replicator -> Settings -> Mapping Settings. Click New and input a Profile Name in the text box under the Replication. With in Security tab, check the Replicate security box, and then select the securities of the content you wish to replicate. Replicating securities will copy over Users, Groups, and Permissions. Security and permissions can only be replicated if the content exists in the destination. *Note: Replicating securities will only add access permissions from the source to the destination. It will not remove user permissions, even if overwrite has been selected. If you want to receive the security changes from destination in twoway replicator, you should check the corresponding check-box. Within Configuration tab, you can sleet to replicate configuration for one-way replicate only and select the appropriate properties.
Page 294
2001-2009 AvePoint, Inc. All rights reserved.
DocAve v5 User Guide
Back to Table of Contents
Step
Action Under the Content tab, you can check the Replicate content option. there are three options under Replicate content option.
Include workflow : it will replicate all customized workflows
in one-way replication only. This option is not supported in two way replication.
Transmit with archiver stubs : Allows customer to choose
the stubs that it has been archived. If you want to replicate the archived data, please enable this box before selecting the Content box. It is optional.
Keep user metadata even if user no longer exists : you can
select this option and then input a valid username into the Place Holder Account text box to transfer the metadata to this value. This should only be used when the destination location does not have the corresponding user pertaining to the item / files metadata, and will use the place holder acccount instead of the typical System Account. *Note: This place holder account should not be a preexisting user in that SharePoint environment.
Go to Conflict Options, click New and input the Profile Name. You can setup the priority for the conflict resolution rules by change the number from the drop-down box. *Note: If you setup a conflict resolution rules for one-way replicator, the Target always wins will be noneffective.
Page 295
2001-2009 AvePoint, Inc. All rights reserved.
DocAve v5 User Guide
Back to Table of Contents
Step
Action Select a kind of conflict action by clicking the corresponding radio box. There are four options available: Skip, Overwrite, Merge Version and Manual Conflict Resolution.
Skip : When the rules are being applied, if there are the
same name files in the source and destination, this file will not be treated.
Overwrite : All of the original rules will be deleted and changed to reflect the new ones. Merge Version : If this option is selected, conflicting versions will be merged during the two-way replication. The user can view all versions in the version list.
Manual Conflict Resolution : If you select this option, it will create a new folder named as the files and backup the file in the destination into this folder. The file in the source will replace the original file.
Specify a kind of conflict notification to notify you by email. 10 Select a Email Notification from the drop-down box. Please refer to Section 3.5.1.2 of this Manual for instructions on this process. Click Save to save this profile. Click the Filter Options. Input the name for the profile. You can change the plus sign into a minus sign according to your search criteria by clicking the icon. *Note: means the content will be included in the search. means the content will be excluded in the search. Select a type from the drop-down box (either Site Collection, Site, List, Folder, Item, Document or Version). Select the name or template in the drop-down box for the criteria, and then input a criteria. Click Add to add the criteria, it will list underneath.
11 12
13
14
15
Page 296
2001-2009 AvePoint, Inc. All rights reserved.
DocAve v5 User Guide
Back to Table of Contents
Step 16
Action By default, the Case Sensitive option will be checked. To turn off case sensitivity, uncheck the case sensitive check-box. Click Save, it will be listed under the Filter Profile on the right column. Go to User Mappings; click New and input the profile name. Check the box next to User Mapping Replace Settings.
17 18
19
Input the Source User name you want to map and the destination user name you wish to map to. Click the plus icon to add a new setting and the minus icon to delete it. Check the box next to Domain Mapping Replace Setting.
20
This setting maps the domain name from the source to the destination. Input the source domain name and the destination domain name into the corresponding field. Specify the corresponding default user for the source and the destination after checking the check-box. Click Save, it will list under the User Mapping Profile on the right column.
21
22
6.5.4 Plan Builder
Plan builder allows you to create a plan to run a replicator job at a specific time or immediately.
6.5.4.1 Basic Options
Before you create a replication plan, you need to select the various settings. There are three options: Default Replication Options, Schedule and Advanced Options.
Default Replication Options
Page 297
2001-2009 AvePoint, Inc. All rights reserved.
DocAve v5 User Guide
Back to Table of Contents
Under this section, each selection in the drop-down box can be added or modified from Section 6.5.3 of this Manual.
Replication Option : This drop-down list shows the replication rules configured in the
Settings section in this module. You can view the setting by clicking the next to the drop-down box. icon
Conflict Options : This drop-down list shows the conflict resolution rules configured in
the Settings section in this module. You can view the setting by clicking the icon next to the drop-down box.
Filter Options : This drop-down list shows the filter rules configured in the Settings section in this module. Please note that this feature is optional. User Mappings : This drop-down list shows the user mapping configured in the Settings in this module. Please note that this feature is optional.
*Note: You can click the options name to go to the corresponding setting section to setup the rules.
Enable Byte Level : Selecting this check-box will reduce the quantity of data in the
transmission by transferring only modified information from the source to the destination. It is a way of reducing the amount of data transmitted with each replication. When a Base File (the original file) becomes a Version File (the current file after modification), DocAve will only transfer the Delta File (all modified information) from the source to the destination. After the transmission, the Delta File and the Base File will merge into a Version File.
Setup a Schedule
To setting up a schedule, please follow the steps below:
(6-81) Setup a schedule
Step 1 2 Action Navigate to DocAve v5 -> Administration -> Replicator -> Plan Builder. Uncheck the No Schedule checkbox. Specify a start time by clicking the icon, a pop-up window will appear. Select the time you want to run the job, and then click OK.
Page 298
2001-2009 AvePoint, Inc. All rights reserved.
DocAve v5 User Guide
Back to Table of Contents
Step
Action Specify the interval at which the replication will occur. Choices are: Only Once, Every Hour, Day, Week, or Month, and Advance. If... Only Once Minute Then... This will only run once at the specified time. Set this plan to run every set number of minutes. Choose this plan to run every set number of hours. Set the plan to run every set number of days. Set the plan to run every set number of weeks. You can choose this plan to run on every set number of months.
Hour
Day Week
Month
Page 299
2001-2009 AvePoint, Inc. All rights reserved.
DocAve v5 User Guide
Back to Table of Contents
Step
Action Select a Replication Type for the current schedule. If... Full Then... A full replicator of the selected source. A partial replicator where only data that has been added since the last incremental or full backup is backed up.
If you select this option, there are two options will appear. Incremental
Replicate Modifications : This option will modify items in the destination if they have been modified in the source. This is only available with Incremental option. Replicate Deletions : This option will
delete items in the destination if they have been deleted in the source. This is only available with Incremental option.
You may enter a Description in the field provided to help distinguish the job in the Job Monitor. Check Backup Before Replication option, it will backup the data before replication executes If you want to use multiple schedules, select the Schedule B tab.
Advanced Options
Navigate to Advanced Options, there are several options:
Email Notification : Shows a drop-down of possible email notifications to choose from. These profiles are triggered in the event of a failure or success of a job. They are created within the Section 3.5 of this Manual.
Page 300
2001-2009 AvePoint, Inc. All rights reserved.
DocAve v5 User Guide
Back to Table of Contents
Network Control Profile : List the configuration you setup in the setting section. You
can click the option name to go to the Network Control setting section.
Concurrent Thread : You can select the positive integer from the drop-down box to
specify the number of the thread which can run in the same mapping at one time.
Data Configuration :
Compression:compress the data before replication and decompressed after migration. This will greatly enhance the speed of the migration process. Encryption: encrypts the data for replication process. This will greatly enhance the security of the replication process
Include user profiles : This option decides if user profiles are going to be replicated
with the security.
*Note: If the user profile already exists on the destination, the profile will not be overwritten when replicating the sites.
6.5.4.2 Setting up a Mapping Table
To setup a Mapping Table, please follow the steps below:
(6-82) Setup a Mapping Table
Step 1 Action Navigate to DocAve v5 -> Administration -> Replicator -> Plan Builder. Click Add Mapping or the appear. icon, a data tree browser window will
Select a Source Agent from the drop-down box on the left of the screen. Click on the plus sign before the source agent name to expand the tree and find the content you wish to migrate. You can click the ual content. icon to view the existed mapping of the individ-
Page 301
2001-2009 AvePoint, Inc. All rights reserved.
DocAve v5 User Guide
Back to Table of Contents
Step
Action Select a Destination Agent from the drop-down box on the right of the screen. Click on the plus sign before the agent name to expand the tree to the location you want to replicate to. You can create a new folder by inputting the folder name into the blank input field next to the folder icon. You can drag the content to the new folder directly. After running this job, the selected data will be replicated to this new folder. Drag the content you want to replicate from the source to the destination location you desired. It will pop-up a replicator setting window. *Note: You can select multiple site collection by pressing Ctrl + site collection name, and then drag them to a Web Application. In the pop-up, you can select a type for the replicator. If... One way Then... This option will replicate the data from the source to the destination. This option will achieve dual replication between the source and the destination. The data in the source will be replicated in the destination, and the data in the destination will be replicated to the source. *Note: The user must select a source first and only select one node in the source. The node types in the source and destination should be the same, and the node in the source and destination should be on the same level.
Two way
The Enable Real Time Replication option will replicate the modification you select in the List of Events to Replicator drop-down box in real time.
Page 302
2001-2009 AvePoint, Inc. All rights reserved.
DocAve v5 User Guide
Back to Table of Contents
Step
Action Select the events to replicator from the List of Events to Replicate drop-down box. It is only available with Enable Real Time Replicator option.
You can check the events box and click Apply to apply the selected items. *Note: Replication of deletions only works for folder/ item level. You can select the Folder/ Item Deletion option in the drop-down list. Click OK to save the mapping. It will be listed in the Mapping Table with the basic information. You can do the operations below in the Mapping Table: Change the order of the mapping plan by selecting the number in the drop-down box. Disable the mapping plan by unchecking the corresponding check-box. View the source and destination directly. View and edit the replicator setting in the popup by clicking the icon in the Type column. View and edit the basic settings by click the button to popup a window in the Info column. If you want edit the settings, uncheck the Use Default Replication Options and then change the options. Browse the replicator content of the source. Clicking the button in the Detail column, a pop-up window will appear. You can browse the tree of the replicator content by clicking the content name. View the history action of this mapping. You can click the button, and select the job in the pop-up, it will list the detail information of the selected job. Delete the mapping by clicking Delete.
10
11
12
Click Save to save the plan, it will list in the Plan Viewer column on the right under the corresponding agent. After you save the plan successfully, the Test Run and the Run now buttons will be enabled. You can click Test Run to test if the agent can be connected first, or click Run now to run the plan immediately.
13
Page 303
2001-2009 AvePoint, Inc. All rights reserved.
DocAve v5 User Guide
Back to Table of Contents
Step
Action After you click Run now, a pop-up window will appear. You need to select a replication type. If... Full Then... This will copy all contents from the source to the destination. This option copies the changes to the destination (including creating / updating the Document Library, Folder, or Document) that have been made to the source since the last replication job. In the event where the source site is large, choosing the incremental option will save significant time on replication. By default, if no full replication has been performed previously, the incremental option will perform a full replication. You can click Advanced, and check the check-box. This option is used to incremental replication. It will check the changes in the specified interval, and then replicate the changes. *Note: If you set the advanced incremental option and run the replication first time, it will perform an incremental replication. *Note: You can only use the specified interval for running the mapping first time. Click Run to run the plan. You can view the process of the plan in the Mapping Monitor on the bottom of the GUI. You can click the resume the plan. icon to pause the plan and the icon to
14
Incremental
15
6.5.5 Offline Replicator
Page 304
2001-2009 AvePoint, Inc. All rights reserved.
DocAve v5 User Guide
Back to Table of Contents
Offline replicator allows you export the data to a local location from the source agent and then import the data to a destination. By default, it will copy the security, content and configuration automatically.
6.5.5.1 Export
You can export the data to a local location by following the steps below:
(6-83) Export The Data
Step 1 Action Navigate to DocAve v5 -> Administration -> Replicator -> Offline Replicator -> Export. Click New and enter a name into the provided field. Select a Source Agent from the drop-down box. Select a export location from the drop-down box. For more information on adding a new location for backup data, please refer to Section 6.4.2.2 of this Manual. Click on the agent name to expand the tree. Select the content to replicate by clicking the radio button. If you do not plan on running this job now, you can set it to run on a schedule by un-checking the No Schedule check-box. Using the calendar icon next to the Start Time field, select a date and time for the archive job to run. Also, set an interval for recurring rules based on only once, hour, day, week, or month schedule. You also need to select a replication type in corresponding field. Click Save to save the plan, or click Clear to clear the setting. 7 If you want to run this plan immediately, click Run Now to run the job. The information about the job will list underneath or you can go to Job Report center to view the job process.
2 3
6.5.5.2 Import
Page 305
2001-2009 AvePoint, Inc. All rights reserved.
DocAve v5 User Guide
Back to Table of Contents
After exporting the data, you can import the data to a specific location.
(6-84) Import The Data
Step 1 Action Navigate to DocAve v5 -> Administration -> Replicator -> Offline Replicator -> Import. Select the agent for the destination from the drop-down box. Click the agent name on the left side of the screen to expand the tree, and then find the export folder. Once you have found the export folder you would like to import, select it from the tree browser by clicking the radio button next to it. You can view the import tree from the pop-up a window. After selecting the folder, the URL of the folder will display next to the URL. Click the agent name on the right side of the screen to expand the tree. Navigate through the tree structure of the SharePoint environment to find the desired destination. Clicking on the corresponding radio button next to the URL. 7 You can create a new Site Collection/ Site/ List/ Library/ Folder by selecting it and inputting the new name into the blank input field. After running this plan, the selected data will be copy to it. *Note: If you want to create a new Site Collection, you need to enter the entire URL for the new Site Collection. If you want to create a Site/ List/ Folder, a new name is enough. If you do not plan on running this job now, you can set it to run on a schedule by un-checking the No Schedule check-box. Using the calendar icon next to the Start Time field, select a date and time for the job to run. Also, set an interval for recurring rules based on only once, hour, day, week, or month schedule.
Page 306
2001-2009 AvePoint, Inc. All rights reserved.
DocAve v5 User Guide
Back to Table of Contents
Step
Action Click Save to save the plan, or click Clear to clear the setting.
If you want to run this plan immediately, click Run Now to run the job. The information about the job will list underneath or you can go to Job Report center to view the job process.
6.5.6 Replicate through DocAve Web Service
DocAve also supports migrate the content across two SharePoint farms which are in different subnets via DocAve Web Service without opening any ports in firewall. This process requires establishing a local or regular DocAve replicator agent and a remote agent. The Regular agent must be in the same subnet as the DocAve Manager.
6.5.6.1 Enable Web Service
In order to replicate the content across different subnets, the Web Service must be enabled for both Regular Agent and Remote Agent. You can enable this option when you install the agent, and also allows you enable it in Agent Monitor module.
Enable Web Service in Installation Wizard
You can enable the wen service in installation wizard, For more information about this instruction, please refer to Section Enable Web Service in Installation Wizard of this Manual.
Enable Web Service in Agent Configuration Tool
Due to Remote Agent cannot connect the Manager automatically, this method is only used for Regular Agent.
(6-85) Enable Web Service in Agent Configuration Tool
Step 1 Action Navigate to the Agent Configuration Tool on Agent machine. Check the Enable Web Service option, the Configure button will appear next to the option.
Page 307
2001-2009 AvePoint, Inc. All rights reserved.
DocAve v5 User Guide
Back to Table of Contents
Step 3 Click Confirm.
Action
For the web service configuration, you need to configure it in Agent Monitor. Navigate to DocAve v5 -> Control Panel -> Agent Services -> Agent Monitor. Click Configure, the configuration window will appear. Enter the Web Service URL for the corresponding agent. The URL must be provided in the format: http://server:port/_vit_bin/DocAveWebService.asmx. Check the Use Web Service option. Input the Host, Username, and Password to set up access to the Web Service, then click Test for verification. Click Save to save the configuration.
10
6.5.6.2 Adding a Remote Agent
Since the remote agent cannot communicate directly with the DocAve manager, the connection / configuration information must be manually added to the Agent Monitor
(6-86) Adding a Remote Agent in Agent Monitor
Step 1 Action Navigate to DocAve v5 -> Control Panel -> Agent Services -> Agent Monitor. Click Add Remote Agent on the top-left of the screen. A Configuration window will appear.
Page 308
2001-2009 AvePoint, Inc. All rights reserved.
DocAve v5 User Guide
Back to Table of Contents
Step
Action Within the Agent Configuration, you need to enter some information for the remote agent.
DocAve Agent Name : The machines name or IP address DocAve Agent Address : The machines name or IP address DocAve Agent Port : The default port number is 10103 DocAve Agent Version : The version of the Agent. This
option is optional.
Farm Name : The farm name of the Agent. The format of the farm name should be: Farm(SQLServerInstancename:configDBname). Agent Type : This option should only be Replicator Log Level : There are five options in the drop-down list:
Error, Warning, Info, Debug, and Log to File.
Under the Web Services Setting, enter the Web Service URL for the corresponding agent. Input the Host, Username, and Password to set up access to the Web Service, then click Test for verification. For the Account Configuration, an account which has administrative access to both the SharePoint Front-End Web Server and your SQL Server MUST be used. A SharePoint service account is recommended. Click Save to save the configuration, and the remote agent will be add to the list of Agent Monitor.
6.5.6.3 Replicator through Web Service
To run a replicator across the agents which are in the different subnets, please follow the steps below.
Page 309
2001-2009 AvePoint, Inc. All rights reserved.
DocAve v5 User Guide
Back to Table of Contents
(6-87) Replicator via Web Service
Step 1 Action Navigate to DocAve v5 -> Administration -> Replicator -> Plan Builder. Configure other basic options on the top of the GUI. For more information, please refer to Section 6.5.4.1 Basic Options of this Manual. Click Add Mapping or the appear. icon, a data tree browser window will
Select a Source Agent from the drop-down box on the left of the screen. For the Source Agent drop-down box, only the Regular Agent can be loaded. *Note: DocAve will use Regular Agent to load the Remote Agent data tree, so only when Regular Agent is selected, the Remote Agent can be displayed in destination agent drop-down list. Click on the plus sign before the source agent name to expand the tree and find the content you wish to migrate. You can click the ual content. icon to view the existed mapping of the individ-
Select a Remote Agent from the drop-down box on the right of the screen. Click on the plus sign before the agent name to expand the tree to the location you want to replicate to. You can create a new folder by inputting the folder name into the blank input field next to the folder icon. You can drag the content to the new folder directly. After running this job, the selected data will be replicated to this new folder. Drag the content you want to replicate from the source to the destination location you desired. It will pop-up a replicator setting window. *Note: You can select multiple site collection by pressing Ctrl + site collection name, and then drag them to a Web Application.
Page 310
2001-2009 AvePoint, Inc. All rights reserved.
DocAve v5 User Guide
Back to Table of Contents
Step
Action In the pop-up, you can select a Mapping Type for the replicator. If... One way Then... This option will replicate the data from the source to the destination. This option will achieve dual replication between the source and the destination. The data in the source will be replicated in the destination, and the data in the destination will be replicated to the source. *Note: The user must select a source first and only select one node in the source. The node types in the source and destination should be the same, and the node in the source and destination should be on the same level.
Two way
The Enable Real Time Replication option will replicate the modification you select in the List of Events to Replicator drop-down box in real time. Select the events to replicator from the List of Events to Replicate drop-down box. It is only available with Enable Real Time Replicator option.
10
You can check the events box and click Apply to apply the selected items. *Note: Replication of deletions only works for folder/ item level. You can select the Folder/ Item Deletion option in the drop-down list. Click OK to save the mapping. It will be listed in the Mapping Table with the basic information.
11
Page 311
2001-2009 AvePoint, Inc. All rights reserved.
DocAve v5 User Guide
Back to Table of Contents
Step
Action You can do the operations below in the Mapping Table: Change the order of the mapping plan by selecting the number in the drop-down box. Disable the mapping plan by unchecking the corresponding check-box. View the source and destination directly. View and edit the replicator setting in the popup by clicking the icon in the Type column. View and edit the basic settings by click the button to popup a window in the Info column. If you want edit the settings, uncheck the Use Default Replication Options and then change the options. Browse the replicator content of the source. Clicking the button in the Detail column, a pop-up window will appear. You can browse the tree of the replicator content by clicking the content name. View the history action of this mapping. You can click the button, and select the job in the pop-up, it will list the detail information of the selected job. Delete the mapping by clicking Delete.
12
13
Click Save to save the plan, it will list in the Plan Viewer column on the right under the corresponding agent. After you save the plan successfully, the Test Run and the Run now buttons will be enabled. You can click Test Run to test if the agent can be connected first, or click Run now to run the plan immediately.
14
Page 312
2001-2009 AvePoint, Inc. All rights reserved.
DocAve v5 User Guide
Back to Table of Contents
Step
Action After you click Run now, a pop-up window will appear. You need to select a replication type. If... Full Then... This will copy all contents from the source to the destination. This option copies the changes to the destination (including creating / updating the Document Library, Folder, or Document) that have been made to the source since the last replication job. In the event where the source site is large, choosing the incremental option will save significant time on replication. By default, if no full replication has been performed previously, the incremental option will perform a full replication. You can click Advanced, and check the check-box. This option is used to incremental replication. It will check the changes in the specified interval, and then replicate the changes. *Note: If you set the advanced incremental option and run the replication first time, it will perform an incremental replication. *Note: You can only use the specified interval for running the mapping first time. Click Run to run the plan. You can view the process of the plan in the Mapping Monitor on the bottom of the GUI. You can click the resume the plan. icon to pause the plan and the icon to
15
Incremental
16
Page 313
2001-2009 AvePoint, Inc. All rights reserved.
DocAve v5 User Guide
Back to Table of Contents
7. Migration
The migration module allows you to migrate data from several sources into SharePoint 2007 (both WSS v3 and MOSS 2007). See the sections below for more information.
7.1 File System Migration
File system migration provides a way for administrators to migrate file system data from the source to the selected List or Folder in SharePoint document libraries. A single File or Folder can be specified from the source and placed into an existing SharePoint Document Library or a new folder can be created at the destination.
7.1.1 Installation
To make sure the File System Migration module is enabled, please follow the steps below:
(7-1) Installation
Step 1 Action Navigate to the Agent Configuration Tool on Agent machine. Under the Migration tab verify that the File Migrator option is checked. Click Confirm and restart the Agent services.
7.1.2 Un-installation
To uninstall the File System Migration module, please follow the steps below:
(7-2) Un-installation
Step 1 Action Navigate to the Agent Configuration Tool on Agent machine.
Page 314
2001-2009 AvePoint, Inc. All rights reserved.
DocAve v5 User Guide
Back to Table of Contents
Step 2
Action Under the Migration tab verify that the File Migrator option is not checked. Click Confirm and restart the Agent services.
7.1.3 Using File System Migration
7.1.3.1 Basic Settings
You should configure the basic settings before performing the file system migration. These basic settings have three parts: Mapping Setup; Source Devices; and Filter.
Mapping Setup
This section describes how to set up mapping from File System permissions, columns, and other information to SharePoint.
(7-3) Mapping Setup
Step 1 2 Action Navigate to DocAve v5->Migration->File System->Settings. Select the Mapping Setup tab. You should setup Mapping Profile, Properties Mapping and Common Mapping. In order to set a Mapping Profile, the Propoerties Mapping and Common Mapping Settings must be configured and saved. Select the Properties Mapping, click New and enter the profile name.
Page 315
2001-2009 AvePoint, Inc. All rights reserved.
DocAve v5 User Guide
Back to Table of Contents
Step
Action Select the check-box next to the File System Properties which you want to modify the corresponding properties in SharePoint for File System. You can also check the check-box next to File System Properties to select all options. Click Save. After the configuration has successfully been saved, it will be displayed in the Properties Mapping File column area on the right. Select the Common Mapping and click New. Enter the profile name.
There are four options: Add SharePoint Group; Character length setting; Illegal characters replace setting; and Custom metadata setting. Check the box next to Add SharePoint Group, where you can map the Active Directory group to SharePoint group. By default, it will not map to any group. Input the SharePoint group name in the field, multiple groups should be separated by a comma ,. Check the box next to Characters length setting; you can control the file/folder names maximum length. The length of the name is 256 characters by default.
If the folder or filename exceed the byte length that be defined, the migration job will fail and the error information will be written in the log and report. *Note: The filename length should be adjusted to include the extension. Select the Illegal characters replace setting box. This option will replace any illegal SharePoint characters with valid characters which is _ by default. After the job finished, it will list the edited filename and the original filename in the Report.
10
Page 316
2001-2009 AvePoint, Inc. All rights reserved.
DocAve v5 User Guide
Back to Table of Contents
Step
Action The Custom metadata setting fields are defined as follows:
Path : the root path of the application rule Filter : you can set a wildcard to filter. If the type is folder, the value of the filter should be foldername* or *foldername. If the type is file, the filter should be *.extension or filename.*. Type : the types of the object. The value should only be
folder or file.
11
Content Type : the content type of the filter object. The
content type should have existed in the Parent list.
New Column : If the source files match the conditions
above, the files will contain the new column in Share Point.
Value : the value of the new column in SharePoint.
*Note: Setting up the content type and the self-defining character are relatively independent. You can click icon to next to Custom metadata setting to add a new rule or click icon to remove it. You can also click icon next to the column to add a new column or click icon to remove it.
Page 317
2001-2009 AvePoint, Inc. All rights reserved.
DocAve v5 User Guide
Back to Table of Contents
Step
Action You can download or upload the configuration as a xml file by using the Download and Upload buttons. For download the configuration profile, click Download and specify the location you want to store it. For upload the xml configuration file, the user have different selection depending on different conditions. *Note: It is recommended you edit or remove the configuration in the Setting interface. It may cause some unexpected error if edit or remove the configuration in the xml file. If... There is no xml profile in the Profile list Then... The xml file will be uploaded as a new profile directly.
12
The xml file you want to upload is with the same name as the existing one
Click Upload, a pop-up window will appear. There are two upload options
Overwrite : It will replace the existing
xml profile.
Merge : It will add the content which
the existing file hasnt to the existing file.
The xml file you want to upload has different name with the existing one
Click Upload, a pop-up window will appear. You can select to upload the xml file as a new profile or merge it into the current selected one. *Note: Only the Custom metadata setting in Common mapping supports the Merge the xml files.
13
Click Save. After the configuration has successfully been saved, it will be displayed in the Common Mapping File column area on the right. *Note: There is already default common mapping file on the right column.
Page 318
2001-2009 AvePoint, Inc. All rights reserved.
DocAve v5 User Guide
Back to Table of Contents
Step 14
Action After setting up the two configurations, you should go to the Mapping Profile. Click New and input a new profile name. You can specify the mappings for this profile in the corresponding drop-down box. By default, it selected the default mapping. Click Save. After the configuration has successfully been saved, it will be displayed in the Mapping File column area on the right. When setting up a migration, you can select this profile from the drop-down box.
15
16
17
Source Devices
You can specify the location which includes the content you want to migrate as a source device.
(7-4) Source Devices
Step 1 2 3 4 Action Navigate to DocAve v5 -> Migration -> File System -> Settings. Select the Source Devices tab. Click New, and then input a new device name. Select an agent in the drop-down box. Input the Username as domain\username format and Password to set up access to the path that data will be written to and stored. Click Test to verify the location. Click Save to save this profile. A list of saved profiles will appear on the right under corresponding agent.
Page 319
2001-2009 AvePoint, Inc. All rights reserved.
DocAve v5 User Guide
Back to Table of Contents
*Note: If several source devices has the same path, it will use the source device you setup finally.
Filter
The filter allows you to limit content based on modified / created dates, as well as file size and other parameters.
(7-5) Filter
Step 1 2 3 Action Navigate to DocAve v5 -> Migration -> File System -> Settings. Select the Filter tab. Click New, and then input a new filter name.
Page 320
2001-2009 AvePoint, Inc. All rights reserved.
DocAve v5 User Guide
Back to Table of Contents
Step
Action The File Filter includes two rules: File Name Filter and File Size Filter. If... Then...
1. Select the migrated content type: folder or item. 2. You can filter files using the given field. 3. You can change the plus/minus sign by clicking on the icon. *Note: This field also accepts wildcards (*). File Name Filter 4. Add or delete a rule by clicking on the Add button or Delete button An example for the name filter would be to find the files whose extension name is.jpg and whose name is not 123:
*Note: The means the files be found will included in the plan. The means the files found will be excluded in the plan.
File Size Filter
1. Check off the box next to File Size to activate this filter. 2. Choose the file size by selecting greater than (>), less than (<), or equals (=) from the drop-down list and enter a value in the input field. 3. Select either KB, MB, or GB from the list.
The Time Range includes two rules: Created Time and Modified Time. Select a rule from the drop-down box.
Page 321
2001-2009 AvePoint, Inc. All rights reserved.
DocAve v5 User Guide
Back to Table of Contents
Step 6
Action Click Configure, a pop-up window will appear. There are three options in the pop-up window, you can select an option by clicking the corresponding radio button to configure the filter rule.
From... To... : Specify a interval by clicking the calendar
icons.
All Data : Select Before or After from the drop-down box
and select a time by clicking the calendar icon. It will filter the data before or after the specified time.
Within : Select a interval from the drop-down box. It will filter the data in the specified interval.
Click OK to save the configuration, or click Cancel to clear the configuration. After saving the configuration successfully, the detailed information of the filter will be listed in the table. You can view the Type and Time in corresponding column. Edit or delete the filter rule by clicking the Edit icon or Delete icon. Click Save to save this filter. A list of saved filters will appear on the right.
End User File System Migration
End User File System Migration allows you to install a file migration web part on SharePoint for the person who do not have the permission of the DocAve. *Note: DocAve follows the Sharepoint quota limitation when using End User File Migration.
(7-6) Web Part Settings
Step 1 Action Navigate to DocAve v5 -> Migration -> File System -> Web Part Settings.
Page 322
2001-2009 AvePoint, Inc. All rights reserved.
DocAve v5 User Guide
Back to Table of Contents
Step 2
Action Select a farm to install the web part on the left column. The Web Applications of this farm will be listed on the right. Select the Web Application you want to install the web part by checking the corresponding check-box. Click Install, it will install the web part on the specified Web Application, and the its status in the list will be turn to Installed. If you want to uninstall the web part, please select the Web Application and click Uninstall. Go to the Shared Document under the appropriate Web Application. Select the Upload Folders from the Upload drop-down list.
*Note: Only the users with the Contribute permission or above can view this feature. It will prompt to install the End User controller when you view the interface.
*Note: If it pop up a security warning prompt, you need to download the Certification from https://certs.godaddy.com/repository/gd-class2root.crt, and then install it. After installing the certification, repeat the step 5,6,7 to install the End User Webpart. You can perform a file migration on the web part as the same as on DocAve.
7.1.3.2 Live Mode
To run a live mode migration, follow the steps below:
(7-7) Live Mode
Step 1 Action Navigate to DocAve v5 -> Migration -> File System -> Settings.
Page 323
2001-2009 AvePoint, Inc. All rights reserved.
DocAve v5 User Guide
Back to Table of Contents
Step 2
Action Select your Source Agent from the drop-down box. This will populate the drives on the local machine. Select a Mapping Profile from the corresponding drop-down box.
*Note: The mapping Profile has been set up in Mapping Configure under the setting section. For more information, you can refer to the section 7.1.3.1 of this Manual. Select a Filter from drop-down box next to it. It is not a required field.
*Note: The user Profile has been set up in Filter under the setting section. For more information, please refer to Section 7.1.3.1 of this Manual. Select a metadata mode from the drop-down box. There are two options: File System and Excel.
File System : This option allows you migrate the content
from the File System to the SharePoint directly.
Excel : This option supports you migrate the contents
metadata to the SharePoint via the excel file, and the excel file need to be in the same directory as the contents you want to migrate. You need to configure the excel manually. Please note you must add the file name you want to migrate to the FileName column in the excel file manually.
Page 324
2001-2009 AvePoint, Inc. All rights reserved.
DocAve v5 User Guide
Back to Table of Contents
Step
Action Migration options include three options: Not Overwrite, Overwrite, Append and New Version. If... Then... The content(Lists / Folders / Documents) will be migrated from the source to the destination. If a file already exists, it will be ignored. Not Overwrite For example, if an entire folders content is selected for migration, but only one document is missing from the destination folder, only the missing document will be migrated. Copies the content from the source to the destination by overwriting any contents (Lists / Folders / Documents) in the destination with the same name. This option will allow DocAve to update the destination with the selected data to be migrated. Data that already exists will not be deleted; data that is not already present will be added. Append If there is a file with the same name existing in Destination, its File name will be changed to filename +_1, 2, 3... and this conflict for the file name will be recorded in the zip package in the job report. This option is for the purpose of creating versions. It copies content from the source to the destination, but in the case when the same name already exists in the destination, an additional copy will be created as a newer version.
Overwrite 6
New Version
Always ensure that the Security box is checked. This will ensure that all metadata and version histories will be migrated.
Page 325
2001-2009 AvePoint, Inc. All rights reserved.
DocAve v5 User Guide
Back to Table of Contents
Step
Action Merge Mode option allows you to migrate all content underneath different selected folders and ignore the hierarchical structure in the source to a specified folder in the destination. It does not migrate the folders they belong to. *Note: If the content you want to merge have the same name, it will add (1),(2),... after the name to distinguish them.
When the folder structure is removed, DocAve will create a column named SourcePath in the destination. This column lists the source path from the root folder of the content you have merged. You will need to go to view -> modify this view to add the SourcePath column. *Note: You can only select the Append migration option if you check this option. If check the Do not create Top Folder in destination option, it will not create a top level folder in destination and only migrate the files and the sub level folders in destination. On the right side of the screen, select a destination agent from the drop-down box. Click on the plus sign before the agent name to expand the tree to the location you want to migrate to. You can create a new folder by inputting the folder name into the blank input field next to the folder icon . You can drag the content to the new folder directly. After running this job, the selected data will be migrated to this new folder. On the left side of the screen, click on the plus sign before the source agent name to expand the tree and select the content you wish to migrate. Drag the content to the destination location. *Note: The destination locations are available from root web to folder.
10
11
Page 326
2001-2009 AvePoint, Inc. All rights reserved.
DocAve v5 User Guide
Back to Table of Contents
Step
Action After dragging the content to the destination location, the job will list in the Queue Window. Enter a positive number for the Maximum number of concurrent running jobs and click Save to limit the concurrent running jobs. You can click the button to begin the job. If pause the job, you can click the button. You can also click Start All to start all jobs, or click the icon to delete the job.
12
7.1.3.3 Plan Builder
To configure a plan mode migration, follow the steps below:
(7-8) Plan Mode
Step 1 2 Action Navigate to DocAve v5 -> Migration -> File System -> Plan Builder. Click New and enter a new plan name in the corresponding text box. Under Migration Settings tab, you can setup the basic settings for the migration. Select a Mapping Profile from the drop-down box called Mapping Setup. 4 *Note: The mapping Profile has been set up in Mapping Configure under the settings section. For more information, you can refer to the Section 7.1.3.1 of this Manual. Select a Filter from drop-down box next to it. It is not a required field. 5 *Note: The user Profile has been set up in Filter under the setting section. For more information, you can refer to the section 7.1.3.1 on the Basic Setting in this user guide.
Page 327
2001-2009 AvePoint, Inc. All rights reserved.
DocAve v5 User Guide
Back to Table of Contents
Step
Action Select a metadata mode from the drop-down box. There are two options: File System and Excel.
File System : This option allows you migrate the content
from the File System to the SharePoint directly.
Excel : This option supports you migrate the contents
metadata to the SharePoint via the excel file created by DocAve. For more information, please refer to "Excel File Migration"
Merge Mode option allows you to migrate all content underneath different selected folders and ignore the hierarchical structure in the source to a specified folder in the destination. It does not migrate the folders they belong to. *Note: If the content you want to merge have the same name, it will add (1),(2),... after the name to distinguish them. 7 When the folder structure is removed, DocAve will create a column named SourcePath in the destination. This column lists the source path from the root folder of the content you have merged. You will need to go to view -> modify this view to add the SourcePath column. *Note: You can only select the Append migration option if you check this option. If check the Do not create Top Folder in destination option, it will not create a top level folder in destination and only migrate the files and the sub level folders in destination. Select the Reporting tab to choose an email notification. Please refer to Section 3.5.1.1 of this Manual for instructions on this process. Select the Schedule Tab. 10 If you do not plan on running this job now, you can set it to run on a schedule by un-checking the No Schedule check-box. Using the calendar icon next to the Start Time field, select a date and time for the migration job to run.
Page 328
2001-2009 AvePoint, Inc. All rights reserved.
DocAve v5 User Guide
Back to Table of Contents
Step 11
Action Set an interval for recurring rules based on Only Once, Hour, Day, Week, or Month schedule. There are two migration types: Full and Incremental. If... Then... This will copy all content from the source to the destination. *Note: When performing a full migration from eRoom to SharePoint, it is recommended to use the Append option. This ensures that duplicate items in eRoom appear as duplicate items in SharePoint. However, if you do not need duplicate items, please use the Not-Overwrite or Overwrite options. This option copies only the changes to the destination (including creating / updating the Document Library, Folder, or Document) that have been made to the source since the last migration job. In the event where the source site is large, choosing the incremental option will save significant time on replication. *Note: If no full migration has been performed previously, the incremental option will perform a full replication by default.
Full
12
Incremental
Page 329
2001-2009 AvePoint, Inc. All rights reserved.
DocAve v5 User Guide
Back to Table of Contents
Step
Action Migration options include three options: Not Overwrite, Overwrite and Append. If... Then... The content (Lists / Folders / Documents) will be migrated from the source to the destination. If a file already exists, it will be ignored.
13
Not Overwrite
For example, if an entire folders content is selected for migration, but only one document is missing from the destination folder, only the missing document will be migrated. Copies the content from the source to the destination by overwriting any contents (Lists / Folders / Documents) in the destination with the same name.
Overwrite
14
You may enter a Description in the field provided to help distinguish this job in the Job Monitor. To create a second schedule, select the Schedule B tab. After setting up these basic configurations, select your Source Agent from the drop-down box. This will populate the drives on the local machine. In the Global Security For Folder drop-down box, it includes two options: Not restore any security and restore all security. If you select restore all security, all the securities in the folders you selected will be migrated to the specified SharePoint Site. In the Global Security For File drop-down box, it includes two options: Not restore any security and restore all security. If you select restore all security, all the securities in the files you selected will be migrated to the specified SharePoint Site.
15
16
17
18
Page 330
2001-2009 AvePoint, Inc. All rights reserved.
DocAve v5 User Guide
Back to Table of Contents
Step 19
Action Click on the agent name to expand the tree. Browse the tree structure from the drives below and search for the folder to import content from. In order to see the files inside the folder, open the file browser by clicking on the button after the URL. You can find the content you want to migrate by clicking the button after the URL and it will pop-up the Advance Search window. Input the exact content URL or use wildcards in the text box, and then click Add add the criteria. It will be listed underneath.
20
*Note: * represents random characters; ? represents one character. For case-sensitive searches, check the Case Sensitive box located in the lower-left of the window. Click OK to search, the search result will under the corresponding parent node. Click Cancel to cancel the setting. *Note: If you cannot search any results, please press the button to refresh the tree, and then search the content you want to load again. Once you have found the content you would like to migrate, select it from the tree browser by clicking the radio button next to it.
21
*Note: If you select a Filter profile, it will have a icon after the selected node. You can click this icon to view the content will be migrated in the pop-up. On the right side of the screen, select your Destination Agent from the drop-down box. Navigate through the tree structure of the SharePoint environment to find the desired destination site. Click on the Site name to see any available document libraries where you can send your data.
22
23
24
Page 331
2001-2009 AvePoint, Inc. All rights reserved.
DocAve v5 User Guide
Back to Table of Contents
Step
Action Click on the corresponding radio button next to the Document Library to select it. You can also create a new folder by inputting the new folder name into the blank input field under the selected site. After running this plan, the selected data will be migrated to this new folder. Click Save to save the plan. After the plan has successfully been saved, it will be displayed in the Plan viewer column area on the right under the corresponding agent and run the plan according to the schedule. You can click Test Run to test whether the file you want to migrate is in use. You can view the amounts of the items which can be migrated successfully and cannot migrated successfully as well as the unsuccessful result. *Note: You should run this function when you migrate the office document to test the document which is in use. If you want to run the plan immediately, click Run Now. Select a Migration option and a Migration type, as well as enter a description for this plan. Click Run. You can go to the Job Report to view the process.
25
26
27
28
Excel File Migration
This mode file migration allows you migrate the content with the customization metadata by using the excel file. To run an Excel File System Migration, please follow the steps below.
(7-9) Excel File System Migration
Step 1 Action Navigate to DocAve v5 -> Migration -> File System -> Plan Mode Select Custom Metadata File from the Metadata Mode drop-down box.
Page 332
2001-2009 AvePoint, Inc. All rights reserved.
DocAve v5 User Guide
Back to Table of Contents
Step 3
Action Configure other basic options on the top of the GUI. For more information, please refer to Section 7.1.3.3 "Plan Builder" of this Manual. Select the content you want to migrate and the destination you want to migrate to.
*Note: Before you select the source content, you need to setup a source device in the Settings of File System. For more information, please refer to Section 7.1.3.1 "Source Devices". Click Save to save the plan, the Excel Generation button will be enable. Click Excel Generation, then click Start to generate the excel file. You can click Stop to stop the progress. After generating successfully, you can click Report Download to download the report which list the amount of the succeed files and the failed files. You can find the excel file named DocAveFileMigrator.xls in the same directory as the content you want to migrate, and remove some columns or rows in the excel file manually, the corresponding properties and files will not be migrated.
*Note: If there was the DocAveFileMigrator.xls file in the specific folder, it will change the prior excel files name to DocAveFileMigrator.xls.bak. If the destination had the same backup data as the data you want to migrate, the new one will overwrite it. DocAve supports migrate several item types to destination. For more information, you can view the following table. You can click Test Run to test whether the file you want to migrate is in use. You can view the amounts of the items which can be migrated successfully and cannot migrated successfully as well as the unsuccessful result.
Page 333
2001-2009 AvePoint, Inc. All rights reserved.
DocAve v5 User Guide
Back to Table of Contents
Step
Action If you want to run the plan immediately, click Run Now. Select a Migration option and a Migration type, as well as enter a description for this plan. Click Run. You can go to the Job Report to view the process.
10
*Note: If you delete the FileName column, it will only migrate the folder without any files in it. *Note: The excel file name must be DocAveFileMigrator.xls or DocAveFileMigrator.xls.bak, you cannot change the file name. *Note: The excel file cannot be open during migration. This feature cannot migrate the permission and cannot run on 64 bit machine in this version
(7-10) The List of the Item Types
Type Text Node Drop-down Check-box Radio Button Number Currency DateTime DateOnly Boolean User URL The example of the title format singleText multipleText The example of the content format Random Character String, less than 255 character Random Character String
dropdownList/ dropdownRandom Character String Choice checkboxes radioButton number currency dateandtime dataonly/date boolean user URL Random Character String Random Character String 10 999 008-12-30 8:23:01 2008-12-30 True administrator URLDescription\\ http://www.xxxx
*Note: If the content do not match with the item type, it will not be migrated to destination. *Note: If there was the column with the same name but different type in the destination, this column will not be created.
Page 334
2001-2009 AvePoint, Inc. All rights reserved.
DocAve v5 User Guide
Back to Table of Contents
*Note: For the URL item type, you also specify the two values, one is the description, the other is the URL, they are separated by using \\.
7.1.4 Currently Supported and Unsupported Elements for File Migration
(7-11) Currently Supported and Unsupported Elements for File Migration
Source Individual file Multi-File Folder Individual Folder and the content under the Folder Multi-level Folders and the content under the Folders Individual disk The entire disk and the content under the disk Destination Document Library Form Library Wiki Page Library Picture Library Translation Management Library Data Connection Library Report Library Share Document Supported Supported File Properties Security & Properties Folder Security File Security Supported Supported Supported Supported Supported Supported Status Supported Supported Supported Supported
The disk and the partial Folders and Files Manually enter Folder under this disk Shared Folder
7.2 SharePoint 2003 to 2007 Migrator
Page 335
2001-2009 AvePoint, Inc. All rights reserved.
DocAve v5 User Guide
Back to Table of Contents
7.2.1 Installation
To make sure the SharePoint 2003 Migration module is installed, follow the steps below on the SharePoint 2007 machine:
(7-12) Installation
Step 1 Action Navigate to the Agent Configuration Tool on Agent machine. Under the Migration tab verify that the SharePoint Migration option is selected. Click Confirm and restart the Agent services.
This will allow the front-end machine to appear on the GUI as a destination agent.
7.2.2 Un-installation
To uninstall the SharePoint 2003 Migration module, follow the steps below:
(7-13) Un-installation
Step 1 2 3 Action Navigate to the Agent Configuration Tool on Agent machine. Under the Migration tab, uncheck the SharePoint Migration options. Click Confirm and restart the Agent services.
This will remove the Migration tool capabilities from this agent.
7.2.3 Using SharePoint 2003 to 2007 Migration
Page 336
2001-2009 AvePoint, Inc. All rights reserved.
DocAve v5 User Guide
Back to Table of Contents
7.2.3.1 Basic Settings
In this area, you can set some basic options, and apply these settings in both the Planned mode and Live mode. There are three tabs in the settings: Database info; Custom Setting; and Mapping Setup.
Database Info
(7-14) Database Info
Step 1 Action Navigate to DocAve v5 -> Migration -> SharePoint 2003 to 2007 -> Settings -> Database Info. Click New and enter a name in the field next to the Profile Name. Select an source SP2003 agent from the drop-down box.
2 3
Page 337
2001-2009 AvePoint, Inc. All rights reserved.
DocAve v5 User Guide
Back to Table of Contents
Step
Action You can select User Defined or SQL default mode by selecting the corresponding radio button. If... Then... You can enter the SQL information such as Server Name, Instance Name, User Name, and Password. Clicking Get DB, the corresponding content database will be listed in the Database drop-down box, select the appropriate content database of the site you wish to migrate from the drop-down list. *Note: The User Name and the Password are the databases user name and the password. You can enter your SQL information here such as Server Name, Instance Name, User Name, and Password. Many times only entering in the Server name is enough. SQL Default Clicking Get DB, the corresponding content database will be listed in the Database drop-down box, select the appropriate content database of the site you wish to migrate from the drop-down list. *Note: Under this option, the user should have the Administrator Privileges of the database. Click Save to save this profile. The profile will appear on the right under corresponding mode name.
User Defined
Custom Setting
This setting is optional. If the source contents include SharePoint Lists with customized columns, you must enter the path as follows: \\SP2003 Agent IP\SP2003 installation disk\SP2003 Template path to enable SP2007 Agent to find the templates of the customized lists.
Page 338
2001-2009 AvePoint, Inc. All rights reserved.
DocAve v5 User Guide
Back to Table of Contents
(7-15) Custom Setting
Step 1 Action Navigate to DocAve v5 -> SharePoint 2003 to 2007 -> Settings -> Custom Setting. Click New and enter a name in the field next to the Profile Name. Select the appropriate SP2007 and SP2003 agents from the drop-down boxes provided. Enter the SharePoint 2003 Installation Network Path in the corresponding field according to the example. Enter a User Name and Password. Click Test Setting to test the information you input. Click Save to save this profile.
5 6 7
Mapping Setup
In this area, it has four kinds of configuration: Common Setting; Permission Configuration; List Level Configuration; and Other Configuration. To setup these mappings, please follow the steps below:
(7-16) Mapping Setup
Step 1 Action Navigate to DocAve v5 -> Migration -> SharePoint 2003 to 2007 -> Settings -> Mapping Setup. Click New and enter a name in the field next to the Profile Name. Click Common Setting tab, you can set up the common permission setting in this section. This setting is only used for backup migration now.
Page 339
2001-2009 AvePoint, Inc. All rights reserved.
DocAve v5 User Guide
Back to Table of Contents
Step
Action Select a Permission Mapping Level from the drop-down box. It is used to setup the security restore configuration.There are four options available:
Restore all permissions Only restore site permission Only restore list permission Do not restore site or list permissions
Select the permission mapping rule you wish to use for the migration by checking the corresponding check-box. If... Then... This option is used to create a default parent site for the site you want to migrate. You need to specify a template for the parent site. Enter the template name into the corresponding text box. For more information about the template name, please refer to Section 9.5 "The template name/ID for common sites" of this Manual. This option will promote the site you want to migrate to Site Collection. This option supports migrate the site you selected under a site in destination. If you select this option, it will restore the empty site group, otherwise, it will not restore the site group without any users.
Default Site/Site Collection template 5
Promote site to site collection Migrate sites under a site Migrate restore empty user and groups
Page 340
2001-2009 AvePoint, Inc. All rights reserved.
DocAve v5 User Guide
Back to Table of Contents
Step
Action By default, it will NOT overwrite the default view of the list of destination, though select the Overwrite option. For example, there is a ListA with the default view named View1 in the source, and there is also a ListA with the default view named View2 in the destination. select the Overwrite option in the migration plan, but the default view still is the View2 in destination after migration. The View1 can be migrate to destination not as a default view. *Note: This option may cause error when you reset the default view of the list. Migrate restore Alert of the List, Library, Folder, Item and Document levels
Overwrite the Default View of the List when selecting Overwrite
This option allows you to restore the all Alert in SharePoint 2003.
Send Email for Alert
If the List or Item you want to restore has set up an Alert, it will send the email to the receiver when migrate. If uncheck this option, the Alert will be closed during the restore and be open after the restore.
Add the site name to Top Link Bar of the Parent Site when creating a site Add the site name to Quick Launch of the Parent Site when creating a site
This option will add the site name to the Top Link Bar of the Parent Site when create a site.
This option supports to add the site to Quick Launch of the Parent Site when create a site.
Page 341
2001-2009 AvePoint, Inc. All rights reserved.
DocAve v5 User Guide
Back to Table of Contents
Step Inherit Top Link Bar of Parent site when creating a site Migrate restore the securities of the Site and List when selecting Not-Overwrite Sort the source list schema field according to the internal name
Action
If you select this option, the site will inherit the Top Link Bar of Parent site when migrate.
If you select this option, it will restore the security even if selecting the Not-Overwrite option when restore the sate to an existing site or list in the destination.
It will sort the field by the internal name when migrate the filed date of ListItem. You should use this option if the List Fields in the source have similar long names. When you migrate the permission in the source, it will compare the permission of content both in the source and the destination. By default, it will compare the permission, if there is one permission is matched, the content in the source will be migrate to destination directly. This option will compare the permission. If the content specified in the source and destination need to coincide in permission exactly, it will be migrate to the destination directly, otherwise, it will create it.
Migrate permission exactly
Clean the destination permission when migrating Create corresponding web group in the destination when restoring site group
It will clean the permission which existed in the destination after migration.
If select this option, it will create a corresponding Web Group and Permission Level in the destination when migrate the Site Group, otherwise, it will only create the Permission Level.
Page 342
2001-2009 AvePoint, Inc. All rights reserved.
DocAve v5 User Guide
Back to Table of Contents
Step Truncate the file name when exceeding 260 characters
Action Selecting this option, it will the file name if the name of the file you want to migrate is more than 260 characters. *Note: By default, it cannot add the file whose name is more than 260 characters to SharePoint.
Click Save. It will be listed under the Mapping Configuration Profile on the right column.
Page 343
2001-2009 AvePoint, Inc. All rights reserved.
DocAve v5 User Guide
Back to Table of Contents
Step
Action There are three options under the Permission Configuration: Domain Mapping Replace Settings; User Mapping Replace Settings; and Permission Mapping Replace Settings. If... Then... You can map the Domain from the source to destination by using this setting. Domain Mapping Replace Settings 1. Check the box next to Domain Mapping Replace Settings. 2. Enter the Source Domain Name and the Destination Domain Name into the corresponding text box. 3. Click the icon to add a new row and icon to delete it. When you want to migrate from SP2003 to SP2007 within different domains, this setting can be used. This allows users to convert from DomainA\user1 to DomainB\user1 or DomainA\user1 to DomainB\user2. 1. Check the box next to User Mapping Replace Settings. 2. Enter the destination default user name into the text box. If the user does not exist in destination, it can restore the user information to the destination, but does not add this user into the AD of destination. 3. Enter the Source User name into the text box, the domain and user info is that in SP2003. 4. Input the destination user name into the text box, the domain and user info is to be migrated in SP2007. 5. Click the icon to add a new row and icon to delete it.
User Mapping Replace Settings
Page 344
2001-2009 AvePoint, Inc. All rights reserved.
DocAve v5 User Guide
Back to Table of Contents
Step
Action For this setting, the user could change a group name, or set the destination groups Permission Level. 1. Check the box next to Permission Mapping Replace Settings. 2. Enter the Source Group name, Destination Group name into the corresponding text box. 3. Enter the mask which represent the aggregate of specified permission. 4. Enter the description of the mask into the Mask Title text box. 5. Enter a permission level into the text box. 6. You can select the Add site title checkbox to decide whether add a site title in the group name after migration. 7. You can also enter the description into the text box for the migration job (help distinguish jobs). 8. Click the icon to add a new row and icon to delete it.
Permission Mapping Replace Settings
Under the List Level Configuration setting, you can configure the five settings: Web of lists Mapping Replace Settings; Field Mapping Replace Settings; List Templates Replace Settings; List View Replace Settings; and Quick Launch Bar Settings. If... Then...
Page 345
2001-2009 AvePoint, Inc. All rights reserved.
DocAve v5 User Guide
Back to Table of Contents
Step
Action For this setting, a list under the source web will be migrated to a different destination web. The destination web must support multi-level paths. 1. Check the box next to Web of lists Mapping Replace Settings. 2. Enter the Source Web into the text box. 3. Enter the Source List Title into the corresponding box. 4. Enter the Destination Web Servers relative URL into the Destination Web URL box. 5. Click the icon to add a new column and icon to delete it. You can map the Field in the List in the source to the specified Field in the destination. 1. Check the box next to Field Mapping Replace Settings. 2. Enter the Source Template ID in the text box. You can click the icon to add a new template ID and icon to delete it. 3. Enter the Sources List Title, * can be used to represent all lists. You can click the icon to add a new List Title and icon to delete it. 4. Enter the Source Name and Destination Name into the corresponding box. You can click the icon to add a new List Title and icon to delete it. 5. Enter the display name of source and destination into the corresponding box. 6. Enter the source value and destination value into the matching box. You can click the icon to add a new value and icon to delete it.
Web of lists Mapping Replace Settings
Field Mapping Replace Settings
Page 346
2001-2009 AvePoint, Inc. All rights reserved.
DocAve v5 User Guide
Back to Table of Contents
Step
Action This setting allows you change the List Template and Source List Title when migrating the list from source to destination. 1. Check the box next to List Templates Replace Settings. 2. Input the List Template ID you want to migrate in the source in the Source Template box. 3. Input the List Template ID you want to use to build the List in the destination in the Destination Template box. 4. Input the List Title you want to change in the source into the Source List Title box. 5. Input the Title you want to change to in the destination into the Destination List Title box. 6. Click the icon to add a new row and icon to delete it. You can add the specified column to the view in the destination. 1. Check the box next to List View Replace Settings. 2. Enter a List Title which you want to add column in the destination. 3. Enter a View Name into the corresponding box. Click the icon to add a new View and icon to delete it. 4. Click Add Column icon, a pop-up window will appear, input the column name and the order. Click the icon to add a new column and icon to delete it. 5. Click OK to save this column, and click Cancel to clear the configuration. 6. Click Reset Column icon to change the column name or column order. 7. Click the icon to add a new column and icon to delete it.
List Templates Replace Settings
List View Replace Settings
Page 347
2001-2009 AvePoint, Inc. All rights reserved.
DocAve v5 User Guide
Back to Table of Contents
Step
Action This section sets whether to display Lists on the Quick Launch Bar. 1. Check the box next to Quick Launch Bar Settings 2. Input the Site Name which you want to setup in the corresponding box. 3. Enter the List Title and select the Action to add or remove the Quick Launch Bar. 4. Click the icon to add a new setting and icon to delete it.
Quick Launch Bar Settings
Page 348
2001-2009 AvePoint, Inc. All rights reserved.
DocAve v5 User Guide
Back to Table of Contents
Step
Action Under the Others Configuration setting, you can configure four settings: Form Template Mapping Replace Settings; Redundant Webparts Settings; Managed Patch Mapping Replace Settings; Site Template Replace Settings; and URL Mapping Settings. If... Then... This configuration is used to map the source form template URL to the destination. 1. Check the box next to Form Template Mapping Replace Setting. 2. Enter a destination library title in the text box. 3. Input the form template URL in source library (absolute URL) into the Template Source Path. 4. Input the form template URL in destination library(absolute URL) into the Template Destination Path. 5. Click the icon to add a new row and icon to delete it. This configuration will filter out redundant web pages and web parts. Redundant Webparts Settings 1. Check the box next to Redundant Webparts Settings. 2. Specify the source webpart page which will be filter out. 3. Click the icon to set other options. 4. Click the icon to add a new row and icon to delete it.
Form Template Mapping Replace Settings 9
Page 349
2001-2009 AvePoint, Inc. All rights reserved.
DocAve v5 User Guide
Back to Table of Contents
Step
Action This setting is used to map the managed path to the destination. 1. Check the box next to Managed Path Mapping Replace Settings. 2. Input the source managed path into the source box (i.e.http://sharepoint03/sites/ site01/default.aspx). 3. Enter the destination URL into the corresponding box (i.e.http://sharepoint07/ avepoint/site01/default.aspx). 4. Click the icon to add a new row and icon to delete it. *Note: The managed path must already exist in the source. The site cannot be created during the migration.
Managed Path Mapping Replace Settings
Page 350
2001-2009 AvePoint, Inc. All rights reserved.
DocAve v5 User Guide
Back to Table of Contents
Step
Action This setting allows you map the template from the source to destination. It supports three methods to setup the mapping. 1. Check the box next to Site Template Replace Settings. 2. You can specify a template for the Site you want to migrate to the specific ManagePath. Enter a template and manage path into the corresponding box. Template : The template name of default template for the Site Collection (e.g. STS#0). Please refer to Section 9.5 for the template name for common sites.
Manage Path : The manager path for the Site Collection. You can set it in Central Administration -> Application Management -> Define Managed Paths.
Site Template Replace Settings
3. You can also map the template by template name using the Source Template and the Destination Template boxes. Source Template : The template name of Site Template in the source (e.g. STS#0)
Destination Template : The template name of the Site Template in the destination (e.g.MPS#0).
4. Source Template ID and Destination Template ID boxes are used for another way to map the template. Source Template ID : The corresponding ID of the Template type in the source.
Destination Template ID : The corresponding ID of the Template type in the destination.
5. Click the icon to add a new row and icon to delete it.
Page 351
2001-2009 AvePoint, Inc. All rights reserved.
DocAve v5 User Guide
Back to Table of Contents
Step
Action This will replace the source virtual servers URL according to the managed path. 1. Check the URL Mapping Setting box. 2. Input the source managed path into the Condition box. 3. Input a URL into the Result column, this URL will replace the source virtual server URL. 4. Click the icon to add a new row and icon to delete it.
URL Mapping Setting
Page 352
2001-2009 AvePoint, Inc. All rights reserved.
DocAve v5 User Guide
Back to Table of Contents
Step
Action You can download or upload the configuration as a xml file by using the Download and Upload buttons. For download the configuration profile, click Download and specify the location you want to store it. For upload the xml configuration file, the user have different selection depending on different conditions. *Note: It is recommended you edit or remove the configuration in the Setting interface. It may cause some unexpected error if edit or remove the configuration in the xml file. If... There is no xml profile in the Profile list Then... The xml file will be uploaded as a new profile directly.
10
The xml file you want to upload is with the same name as the existing one
Click Upload, a pop-up window will appear. There are two upload options
Overwrite : It will replace the existing
xml profile.
Merge : It will add the content which
the existing file hasnt to the existing file.
The xml file you want to upload has different name with the existing one
Click Upload, a pop-up window will appear. You can select to upload the xml file as a new profile or merge it into the current selected one. *Note: For the Common Setup, only the Default Site/ Site Collection template supports the Merge feature.
11
Click Save. After saving successfully, the profile will list under the Mapping Setup Profile column on the right.
Filter
The filter allows you to limit content based on modified / created dates.
Page 353
2001-2009 AvePoint, Inc. All rights reserved.
DocAve v5 User Guide
Back to Table of Contents
(7-17) Filter
Step 1 Action Navigate to DocAve v5 -> Migration -> SharePoint 2003 to 2007 -> Settings. Select the Filter tab. Click New, and then input a new filter name. Within the Time Range tab, there are two rules: Created Time and Modified Time. Select a rule from the drop-down box. Click Configure, a pop-up window will appear. There are three options in the pop-up window, you can select an option by clicking the corresponding radio button to configure the filter rule.
2 3
From... To... : Specify a interval by clicking the calendar
icons.
All Data : Select Before or After from the drop-down box
and select a time by clicking the calendar icon. It will filter the data before or after the specified time.
Within : Select a interval from the drop-down box. It will filter the data in the specified interval.
Click OK to save the configuration, or click Cancel to clear the configuration. Under the Version Filter, there are two options: No version filter and Migrate the most recent... versions. 7
No version filter : It will migrate all the versions to destination.
Migrate the most recent... version : Specify a integer into
the box, it will migrate the recent versions to destination.
Page 354
2001-2009 AvePoint, Inc. All rights reserved.
DocAve v5 User Guide
Back to Table of Contents
Step
Action After saving the configuration successfully, the detailed information of the filter will be listed in the table. You can view the Type and Time in corresponding column. Edit or delete the filter rule by clicking the Edit icon or Delete icon. Click Save to save this filter. A list of saved filters will appear on the right.
7.2.3.2 Live Mode
The Live Mode Migration process enables a seamless, real-time transfer of data from SPS 2003 to MOSS 2007. There are two methods to migrate: Import from Staging and Migrate from SharePoint 2003 directly.
Import from Staging
To import from the Staging, please follow the steps below:
(7-18) Import from Staging
Step 1 Action Navigate to DocAve v5 -> Migration -> SharePoint 2003 to 2007 -> Live Mode. Select the Import from staging radio box. Select a Logical Device form the drop-down box. 3 *Note: For more information about setting up a logical device, please refer to Section 3.3.3 of this Manual. Select a mapping profile from the Mapping Setup drop-down box. If you do not set it, it will select the default mapping automatically. 4 *Note: You can click the Mapping Setups name to go to the setting interface. For more information about setting up a Mapping, please refer to Section 7.2.3.1 of this Manual.
Page 355
2001-2009 AvePoint, Inc. All rights reserved.
DocAve v5 User Guide
Back to Table of Contents
Step
Action Select a Job ID from the drop-down box.
*Note: Before you import content, you need to run a export job in the Plan Mode module. The Job ID is the export jobs ID. Select a migration option by clicking the corresponding radio button. If... Then... The content(Lists / Folders / Documents) will be migrated from the source to the destination. If a file already exists, it will be ignored. Not Overwrite For example, if an entire folders content is selected for migration, but only one document is missing from the destination folder, only the missing document will be migrated. Copies the content from the source to the destination by overwriting any contents (Lists / Folders / Documents) in the destination with the same name. This option will allow DocAve to update the destination with the selected data to be migrated. Data that already exists will not be deleted; data that is not already present will be added. Append If there is a file with the same name existing in Destination, its File name will be changed to filename +_1, 2, 3... And this conflict for the file name will be recorded in the zip package in the job report.
6 Overwrite
Select a SharePoint agent from the drop-down box on the right of the screen.
Page 356
2001-2009 AvePoint, Inc. All rights reserved.
DocAve v5 User Guide
Back to Table of Contents
Step
Action Expand the data tree to the level you wish to select as the destination. You can also create a destination location by selecting the blank destination option and typing in the appropriate location.
*Note: There is a blank field corresponding to each level in the URL tree. DocAve can create a new Site Collection, Site, or Folder/ List by providing a name in the blank field. Make sure that the box has been checked before typing. For a new site collection, the full URL should be used. At the site or folder/list level, just the name of the location is sufficient. Click on the source content name. Drag and drop it to the destination location. *Note: Please make sure the level the source content is lower than the destination. It will generate an ID for this job; you can view this in the Queue window at the bottom of the GUI. Click the button to start the job. If you wish to pause the job, click the button. Clicking Start All will start all jobs at once.
10
11
Live Mode
To run Migration from SharePoint 2003 directly, please follow the steps below:
(7-19) Live Mode
Step 1 Action Navigate to DocAve v5 -> Migration -> SharePoint 2003 to 2007 -> Live Mode. Select the radio box next to the SharePoint 2003 Agent. Select your source SharePoint2003 agent from the drop-down list marked Agent.
Page 357
2001-2009 AvePoint, Inc. All rights reserved.
DocAve v5 User Guide
Back to Table of Contents
Step
Action Select a Profile you created in the Database Info Settings from the Database drop-down list. Please refer to Section 7.2.3.1 of this Manual for instructions on this process. Select either Not Overwrite or Overwrite as the Migration Options. If... Then... The content(Lists / Folders / Documents) will be migrated from the source to the destination. If a file already exists, it will be ignored.
Not Overwrite
For example, if an entire folders content is selected for migration, but only one document is missing from the destination folder, only the missing document will be migrated. Copies the content from the source to the destination by overwriting any contents (Lists / Folders / Documents) in the destination with the same name.
Overwrite
To ensure that all metadata and version histories will be migrated, it is very important to check both the Securities and Properties boxes when selecting the content. Click on the icon in front of the Database name to expand the tree to the content you wish to select. Select a SharePoint agent from the drop-down box on the right of the screen. You can select a Custom Setting profile which you set in the Settings from the drop-down box. Please refer to Section 7.2.3.1 of this Manual for instructions on this process.
Page 358
2001-2009 AvePoint, Inc. All rights reserved.
DocAve v5 User Guide
Back to Table of Contents
Step
Action Expand the data tree to the level you wish to select as the destination. You can also create a destination location by selecting the blank destination option and typing in the appropriate location.
10
*Note: There is a blank field corresponding to each level in the URL tree. DocAve can create a new Site Collection, Site, or Folder/ List by providing a name in the blank field. Make sure that the box has been checked before typing. For a new site collection, the full URL should be used. At the site or folder/list level, just the name of the location is sufficient. Click on the source content name. Drag it to the destination location.
11
*Note: Please make sure the level the source content is lower than the destination. It will generate an ID for this job; you can view this in the Queue window at the bottom of the GUI. Click the button to start the job. If you wish to pause the job, click the button. Clicking Start All will start all jobs at once.
12
13
7.2.3.3 Plan Mode
There are two methods to do the migration from SharePoint 2003 to 2007: Live migration and backup migration. During Live migration, you can do the migration from SharePoint 2003 Agent to SharePoint 2007 Agent directly. Using backup migration, you can export SharePoint 2003 backup data to a staging location, and then import it from staging into the SharePoint 2007 environment.
Live Migration
To run a backup migration, follow the steps below:
Page 359
2001-2009 AvePoint, Inc. All rights reserved.
DocAve v5 User Guide
Back to Table of Contents
(7-20) Live Migration
Step 1 Action Navigate to DocAve v5 -> Migration -> SharePoint 2003 to 2007 -> Plan Builder. Click New and input a name in the field next to the plan name. Under the Migration Settings, you can select a Migrate Type. If... Then... This will copy all content from the source to the destination. *Note: When performing a full migration from eRoom to SharePoint, it is recommended to use the Append option. This ensures that duplicate items in eRoom appear as duplicate items in SharePoint. However, if you do not need duplicate items, please use the Not-Overwrite or Overwrite options. This option copies only the changes to the destination (including creating / updating the Document Library, Folder, or Document) that have been made to the source since the last migration job. In the event where the source site is large, choosing the incremental option will save significant time on replication. *Note: If no full migration has been performed previously, the incremental option will perform a full replication by default.
Full
Incremental
Page 360
2001-2009 AvePoint, Inc. All rights reserved.
DocAve v5 User Guide
Back to Table of Contents
Step
Action Select either Not Overwrite or Overwrite as the Migration Options. If... Then... The content(Lists / Folders / Documents) will be migrated from the source to the destination. If a file already exists, it will be ignored.
Not Overwrite
For example, if an entire folders content is selected for migration, but only one document is missing from the destination folder, only the missing document will be migrated. Copies the content from the source to the destination by overwriting any contents (Lists / Folders / Documents) in the destination with the same name.
Overwrite
You may enter a Description in the field provided to help distinguish this job in the Job Monitor. Under the Reporting tab, you can select an email notification rule. Please refer to Section 3.5.1.1 of this Manual for this instructions on this process. Under the Schedule tab, you can set two schedules for a plan. Uncheck No Schedule to enable it. Specify a start time by click the calendar icon. And select a migration option. You can set an interval for each schedule. The choices are: Only Once, Hour, Day, Week, and Month.Input a positive integer in the field. Select an agent from the drop-down list on the left as the source agent, and select a database profile from the drop-down list.
Page 361
2001-2009 AvePoint, Inc. All rights reserved.
DocAve v5 User Guide
Back to Table of Contents
Step
Action The 2003 information should load up. Select the Items, Site Collections, Sites, etc. you would like to migrate over to 2007 by clicking on the check-box next to the item. You can also open up the file browser using the icon, and check off the appropriate items from there. Once you have selected what you would like to migrate, select a SharePoint 2007 agent from the Agent down menu on the right. The structure should appear beneath it. Select your destination location by clicking on the radio button. You can also create a destination location by selecting the blank destination option and typing in the appropriate location.
10
11
12
*Note: There is a blank field corresponding to each level in the URL tree. DocAve can create a new Site Collection, Site, or Folder/ List by providing a name in the blank field. Make sure that the box has been checked before typing. For a new site collection, the full URL should be used. At the site or folder/list level, just the name of the location is sufficient. Click Save to save this plan. This plan will be listed in the Plan Viewer under the corresponding farm name. If you want to run the plan immediately, click Run Now. Select a Migration option and a Migration type, as well as enter a description for this plan. Click Run. You can go to the Job Report to view the process.
13
14
Backup Migration
To perform a backup migration, it needs two processes. First, you should backup SharePoint 2003 to the staging. Then, restore the backup data to SharePoint 2007.
(7-21) Backup from SharePoint 2003
Step 1 Action Navigate to DocAve v5 -> Migration -> SharePoint 2003 to 2007 -> Plan Builder.
Page 362
2001-2009 AvePoint, Inc. All rights reserved.
DocAve v5 User Guide
Back to Table of Contents
Step 2
Action Check the radio button next to Export to staging. Under the Data Manager tab, select a Logical Device from the dropdown box. Please refer to Section 3.3.3 of this Manual for instructions on this process. It is a mandatory option. Under Data Protection tab, you can select the data configuration options. There are two options available: Compression Encryption
Under Reporting tab, select a Email Notification from the drop-down box. You can refer to Section 3.5.1.1 of this Manual for instructions on this process. Select an agent from the drop-down box on the left of the screen. Then expand the tree to the content you wish to backup. Select the corresponding nodes. Click Go to run this job immediately. The specified data in the SharePoint 2003 will be backed up to the logical device.
*Note: If you wish to backup some pictures which were uploaded by Front Page and linked to another page in this site, you should add an attribute BackupCustomPage in the configuration file Env.cfg (Path:\Avepoint\DocAve5\Agent\data\SP2003\Env.cfg). And set it value as true. Example: <SP2003 contentBuffer=5 browserPort=10105 browserTimeout=5 tempFile=AvepointRestoreTempStorageFile.tmp toBackupAlert=1 changeArchSize=true BackupCustomPage=true> <UserField Name=MailTo Field=Title /> DisplayName=To ColName=int1 Show-
<ConvertSetupPath flag=True type=2 /> </SP2003> After backing up the data to the local, you can restore the data to SharePoint 2007.
Page 363
2001-2009 AvePoint, Inc. All rights reserved.
DocAve v5 User Guide
Back to Table of Contents
(7-22) Restore to SharePoint 2007
Step 1 Action Navigate to DocAve v5 -> Migration -> SharePoint 2003 to 2007 -> Plan Builder. Check the radio button next to Import from staging. You can view three tabs above it, Migration Settings, Reporting and Schedule. Under Migration Settings tab, you should select a logical device from the drop-down box. For more information, you can refer to Section 3.3.3 of this Manual.
Page 364
2001-2009 AvePoint, Inc. All rights reserved.
DocAve v5 User Guide
Back to Table of Contents
Step
Action You should specify either Not Overwrite, Overwrite, or Append as the migration option. If... Then... The content(Lists / Folders / Documents) will be migrated from the source to the destination. If a file already exists, it will be ignored. Not Overwrite For example, if an entire folders content is selected for migration, but only one document is missing from the destination folder, only the missing document will be migrated. Copies the content from the source to the destination by overwriting any contents (Lists / Folders / Documents) in the destination with the same name. This option will allow DocAve to update the destination with the selected data to be migrated. Data that already exists will not be deleted; data that is not already present will be added. Append If there is a file with the same name existing in Destination, its File name will be changed to filename +_1, 2, 3... And this conflict for the file name will be recorded in the zip package in the job report.
5 Overwrite
You may enter a Description in the field provided to help distinguish this job in the Job Monitor. You can select a mapping profile from the drop down box.The mapping Profile has been set up in Mapping Setup under the setting section. Please refer to Section 7.2.3.1 of this Manual for instructions on this process. Under the Reporting tab, you can select an email notification rule. For more information, please refer to Section 3.5.1.1 of this Manual.
Page 365
2001-2009 AvePoint, Inc. All rights reserved.
DocAve v5 User Guide
Back to Table of Contents
Step 9
Action Under the Schedule tab, Select the radio button next to now or specify a start time by clicking the calendar icon. Select a Job ID from the drop-down box under Import from Staging as the source. *Note: For import Item-level incremental backup data in SharePoint 2003, it will be supported in the future version of DocAve. Select an agent from the drop-down box on the right of the screen. Expand the tree to the location you wish to. Select the corresponding node. Click Go to run this job immediately or wait for the appropriate schedule.
10
11
12
*Note: After migrating Alert successfully, you need to configure Web Application Outgoing EMail Settings for the Alert in your Central Administration of SharePoint 2007.
7.2.4 Currently Supported and Unsupported Elements for SharePoint 03 to 07
(7-23) Currently Supported and Unsupported Elements for SharePoint 03 to 07
Source Libraries Form Library Picture Library Announcements Communications List Contacts Discussion Board Type Document Library Status Supported Supported Supported Supported Supported Supported
Page 366
2001-2009 AvePoint, Inc. All rights reserved.
DocAve v5 User Guide
Back to Table of Contents
Source Links Calendar Tracking Lists Tasks Issue Tracking Survey Custom List Custom Lists
Type
Status Supported Supported Supported Supported Supported Supported Supported Supported Supported Supported Supported Supported Supported Backup Migration Supported Supported Supported Supported Supported Supported Supported Supported Supported Supported Supported Supported Supported Supported Supported Supported
Custom List in Datasheet View Import Spreadsheet Basic Page
Web Pages Alerts My Alerts
Web part Page Sites and Workspaces
My Alerts in SP 2003 Personal Site Single line of text Multiple lines of text Choice (menu to choose from) Number Currency
Metadata
Date and Time Look up Yes/No Person or Group Hyperlink or Picture Calculated Version settings
Security & Properties
Column Settings Permissions Documents Lists
Version Histories
Page 367
2001-2009 AvePoint, Inc. All rights reserved.
DocAve v5 User Guide
Back to Table of Contents
Source Team site Blank site
Type
Status Supported Supported Supported Supported Supported Supported Supported Supported Supported Backup Migration Supported Supported Supported Backup Migration Supported Backup Migration
Document workspace Basic meeting workspace Blank meeting workspace Site template Decision Meeting workspace Social Meeting workspace Multipage Meeting workspace My Links Personal site Area (03side) Portal listing My Profile Archiver All archived stubs (03 side)
Supported
7.3 Lotus Notes Migration
DocAves Lotus Notes Migration allows you to migrate content from your Lotus Notes to SharePoint 2007. In order to perform this migration, you must be running Lotus Notes version 6.5 or above. *Note: Lotus Notes Migration does not support the Notes which has been installed on the machine (x64). Most versions of Notes does not support machine(x64).
7.3.1 Installation
To perform a migration from Lotus Notes to MOSS 2007, a DocAve agent must be installed on both the Lotus Notes and SharePoint machines. To make sure the Lotus Notes Migration module is installed on both, follow the steps below:
Page 368
2001-2009 AvePoint, Inc. All rights reserved.
DocAve v5 User Guide
Back to Table of Contents
(7-24) Installation
Step Action After performing all installation steps on both the Lotus Notes and MOSS 2007 machines for the DocAve Client, navigate to the Agent Configuration Tool in each environment. If... 1 Lotus Notes Machine MOSS 2007 Machine 2 3 Then... Under the Migration tab, check Lotus Migration for Lotus Agent. Under the Migration tab, check Lotus Migration for MOSS Agent.
Click Confirm and restart the Agent services. Start the DocAve Server application and navigate to Control Panel. Open the Agent Monitor under Agent Services and navigate to the new agent and click the corresponding Configure button. Enter the SharePoint Domain, Username, and Password in the given input fields. *Note: If the Lotus machine has no domain, use . in this field instead. Click Save (for each agent).
This will allow the front-end machine to appear on the GUI as a destination agent.
7.3.2 Un-installation
To uninstall the Lotus Notes module, follow the steps below:
Page 369
2001-2009 AvePoint, Inc. All rights reserved.
DocAve v5 User Guide
Back to Table of Contents
(7-25) Un-installation
Step 1 Action Navigate to the Agent Configuration Tool on the MOSS agent. Under the Migration tab, uncheck the Lotus Migration for MOSS Agent. option Click Confirm and restart the Agent services
This will remove the Migration tool capabilities from this agent.
7.3.3 Using Lotus Notes Migration
7.3.3.1 Basic Settings
You should configure the basic settings before performing the Lotus Notes migration. The basic setting has two parts: Notes Management and Mapping Setup.
Notes Management
This will allow you to setup a connection profile for the Domino Database / Notes environment.
(7-26) Notes Management
Step 1 2 3 Action Navigate to DocAve v5 -> Migration -> Lotus Notes -> Settings. Under the Notes Management tab, click New. Input the Profile Name in the corresponding text box.
Page 370
2001-2009 AvePoint, Inc. All rights reserved.
DocAve v5 User Guide
Back to Table of Contents
Step
Action Input Notes. INI file URL in the corresponding field. If this field is empty, it will set C:\Program Files\lotus\notes\notes.ini as the default path to find the.ini file. Select an agent in the Agent drop-down box.
*Note: The agents listed in the drop-down box are installed in the machine on which Notes is installed. Select a user ID file in the drop-down box next to User ID File Name. *Note: The drop-down box list the user ID ever imported into Notes. Input the corresponding password in the password text box. Select the corresponding Lotus language from the drop-down box. Select a QuickPlace Version of the environment from the drop-down box. Click Save to save the configuration. After the configuration has successfully been saved, it will be displayed in the Notes Management Profiles column area on the right. If edit the configuration, you should select the profile and click Save to save the modification.
7 8
10
11
Mapping Setup
The Mapping setup tab has three kinds of configurations: Content Configuration, Content Type Configuration and Permission Configuration.
(7-27) Mapping Setup
Step 1 Action Navigate to DocAve v5 -> Migration -> Lotus Notes -> Settings.
Page 371
2001-2009 AvePoint, Inc. All rights reserved.
DocAve v5 User Guide
Back to Table of Contents
Step 2 3
Action Select the Mapping Setup tab, click New. Input the Profile Name in the corresponding text box. In Content Configuration, you can set List Mapping and Language Settings. If... Then... 1. Check the box next to List Mapping to enable this option. 2. Input Lotus Notes Database Name or Place (Room) and SP List Name in the corresponding fields. Select a SP List Template ID from the drop-down box. These three are required option in this setting. 3. Input a SP List Creator, Lotus Notes Column Name and SP Column Name in the corresponding fields and select a SP Column Type from the drop-down box. 4. Click the icon next to the rule table to add a new row of the Lotus Notes Column Name, SP Column Name, and SP Column Type and icon to delete it. 5. Click the icon next to List Mapping to add a new rule and icon to delete it.
List Mapping
Language Settings
1. Check the box next to Language Settings to enable this option. 2. Select the SP Language from the dropdown box. 3. You can configure the illegal characters Mapping in the following table. There are three levels: Group Name; Folder Name; and File Name. Click on More illegal characters... to get more characters.
Page 372
2001-2009 AvePoint, Inc. All rights reserved.
DocAve v5 User Guide
Back to Table of Contents
Step
Action In Content Type Configuration, you can set Content Type Mapping. 1. Check the box next to Content Type Mapping to enable this option. 2. Input Lotus Notes Content Type and SP Content Type in the corresponding fields. These three are required option in this setting. 3. Enter the Lotus Notes Content Type and SP column Name into the corresponding box, and select a SP Column Type from the drop-down box. Click the Add icon next to the rule table to add a new row of the Lotus Notes Column Name, SP Column Name, and SP Column Type and Remove icon to delete it. 4. Click the icon next to Content Type Mapping to add a new rule and icon to delete it.
Page 373
2001-2009 AvePoint, Inc. All rights reserved.
DocAve v5 User Guide
Back to Table of Contents
Step
Action In Permission Configuration, you can set User Mapping, Group Mapping and Permission Mapping. If... Then... This option allows you map the Lotus Notes user to SharePoint. User Mapping 1. Check the box next to User Mapping to enable this option. 2. Input Lotus Notes User Name and SP User Name. 3. Click the icon to add a new row and icon to delete it. You can map the Lotus Notes group to SharePoint by using this setting.
6 Group Mapping
1. Check the box next to Group Mapping to enable this option. 2. Input Lotus Notes Group name and SP Group name in the corresponding fields. 3. Click the icon to add a new row and icon to delete it. It allows you map the permission from the Lotus Notes to SharePoint. 1. Check the box next to Permission Mapping to enable this option. 2. Select the SP permission for the corresponding Lotus Notes Permission from the drop-down box. 3. Click New SP Permission, you can configure a new SharePoint permission for the Permission Mapping.
Permission Mapping
Page 374
2001-2009 AvePoint, Inc. All rights reserved.
DocAve v5 User Guide
Back to Table of Contents
Step
Action You can download or upload the configuration as a xml file by using the Download and Upload buttons. For download the configuration profile, click Download and specify the location you want to store it. For upload the xml configuration file, the user have different selection depending on different conditions. *Note: It is recommended you edit or remove the configuration in the Setting interface. It may cause some unexpected error if edit or remove the configuration in the xml file. If... There is no xml profile in the Profile list Then... The xml file will be uploaded as a new profile directly.
The xml file you want to upload is with the same name as the existing one
Click Upload, a pop-up window will appear. There are two upload options
Overwrite : It will replace the existing
xml profile.
Merge : It will add the content which
the existing file hasnt to the existing file.
The xml file you want to upload has different name with the existing one
Click Upload, a pop-up window will appear. You can select to upload the xml file as a new profile or merge it into the current selected one.
Click Save to save the configuration. After the configuration has successfully been saved, it will be displayed in the Mapping Profiles column area on the right. After editing a saved configuration, click Save to save the modification.
Filter
Page 375
2001-2009 AvePoint, Inc. All rights reserved.
DocAve v5 User Guide
Back to Table of Contents
The filter allows you to limit content based on modified / created dates.
(7-28) Filter
Step 1 2 3 Action Navigate to DocAve v5 -> Migration -> Lotus Notes -> Settings. Select the Filter tab. Click New, and then input a new filter name. The Time Range includes two rules: Created Time and Modified Time. Select a rule from the drop-down box. Click Configure, a pop-up window will appear. There are three options in the pop-up window, you can select an option by clicking the corresponding radio button to configure the filter rule.
From... To... : Specify a interval by clicking the calendar
icons.
All Data : Select Before or After from the drop-down box
and select a time by clicking the calendar icon. It will filter the data before or after the specified time.
Within : Select a interval from the drop-down box. It will filter the data in the specified interval.
Click OK to save the configuration, or click Cancel to clear the configuration. After saving the configuration successfully, the detailed information of the filter will be listed in the table. You can view the Type and Time in corresponding column. Edit or delete the filter rule by clicking the Edit icon or Delete icon. Click Save to save this filter. A list of saved filters will appear on the right.
ContentConfiguration.xml
Page 376 2001-2009 AvePoint, Inc. All rights reserved.
DocAve v5 User Guide
Back to Table of Contents
You can modify this configuration file according to your need. This configuration file includes the information for name mapping, template mapping, column mapping and special character mapping from Notes to SharePoint.
From the picture above, we migrate database forQA to a list forQADISS in SharePoint. And set the template 108 for this list. (From the note in the mapping configuration file, we find the 108 means discussion aboard list)
ContentTypeConfiguration.xml
Page 377
2001-2009 AvePoint, Inc. All rights reserved.
DocAve v5 User Guide
Back to Table of Contents
This configuration file is used to map the Content Type. DocAve sets the value of the item Form as the content type in Lotus Notes, maps them to Content Type in SharePoint.
From the picture above we can see that document whose Form value is MainTopic in Lotus Notes will map the item whose content type is Task in SharePoint.
PermissionConfiguration.xml
In this configuration file, you can do the user mapping, group mapping and permission mapping. *Note: Please make sure the user has existed in SharePoint. Otherwise, the user mapping will fail.
From the picture above, we can see this configuration will map user Domino\notes in Lotus Notes to Avepoint\coby in SharePoint. Map the group OtherDomainServers in Lotus Notes to avepoint in SharePoint. For default mapping for basic permissions in Lotus Notes, please refer to the following lines.
*Note: The node name of the notes in mapping configuration file should be unique. And this configuration file supports case sensitive.
Page 378
2001-2009 AvePoint, Inc. All rights reserved.
DocAve v5 User Guide
Back to Table of Contents
Document by Notes @Formula
You can refer to Notes Document properties, use notes search (paras=value|paras=value),(paras=value¶s=value), (paras<value&|) For example: (Subject=&readers=%Body=)
option:
7.3.3.2 Live Mode
To run a live mode migration, please follow the steps below:
(7-29) Live Mode
Step 1 2 Action Navigate to DocAve v5 -> Migration -> Lotus Notes -> Live Mode. Select a Lotus Agent in the Source Agent drop-down box. Select a User Profile from the corresponding drop-down box. 3 *Note: The User Profile has been set up in Notes Management under the setting section. For more information, you can refer to the section 7.3.3.1 of this Manual. Select a Mapping Setup from drop-down box next to it. 4 *Note: The user Profile has been set up in Mapping Setup under the setting section. For more information, you can refer to the section 7.3.3.1 of this Manual.
Page 379
2001-2009 AvePoint, Inc. All rights reserved.
DocAve v5 User Guide
Back to Table of Contents
Step
Action Select a Filter from drop-down box next to it.
*Note: The user Profile has been set up in Filter under the setting section. For more information, you can refer to the section 7.3.3.1 of this Manual. Migration options include four options: Not Overwrite, Overwrite, Append and New Version. If... Then... The contents (lists / folders / documents) will be migrated from the source to the destination. If a file already exists, it will be ignored. Not Overwrite For example, if an entire folder's content is selected for migration, but only one document is missing from the destination folder, only the missing document will be migrated. Copies the contents from the source to the destination by overwriting any contents (lists / folders / documents) in the destination with the same name. This option will allow DocAve to update the destination with the selected data to be migrated. Data that already exists will not be deleted; data that is not already present will be added. Append If there a file with the same name existed in Destination, its File name will be changed to filename +_1, 2, 3... And this conflict for the file name will be recorded in the zip package in the job report. The URL and Name for this file in eRoom and SharePoint will be included in this report. This option is for the purpose of creating versions. It copies content from the source to the destination, but in the case when the same name already exists in the destination, an additional copy will be created as a newer version.
Overwrite 6
New Version
Page 380
2001-2009 AvePoint, Inc. All rights reserved.
DocAve v5 User Guide
Back to Table of Contents
Step
Action Select a Lotus Domino Server you want to migrate in the drop-down box. *Note: It lists the Domino Server which the specified user in the Notes Management section had logged in. Select a browsing Notes policy in the drop-down box next to the Filter Option. There are two browsing policies: Database or View and Document by Notes @Formula.
If... Database or View
Then... This policy allows you browse view. Input the search criteria in the field beside this option. Then the corresponding search results will be loaded in the tree.
Document by Notes @Formula
Check the check-box next to Inherit Parent List Permission, all documents will inherit the parent list permission on the destination after migration. Check the checkbox next to Inherit Parent Site Permission, all databases will inherit the parent site permission on the destination after migration Check the Show System Databases check-box to show the Lotus system database. By default, the check box is unchecked. If you uncheck the check box, it will only display the custom database. If you check the Only migrate attachment check-box, it will only migrate the attachment without other field. Select a destination agent from the drop-down box. Click on the plus sign before the agent name to expand the tree to the location you want to migrate to. You can select the Show All List option to show all list in the data tree.
10
11
12
13
Page 381
2001-2009 AvePoint, Inc. All rights reserved.
DocAve v5 User Guide
Back to Table of Contents
Step
Action Click on the plus sign before the source agent name to expand the tree and select the content you wish to migrate. Drag the content to the destination location. *Note: The destination locations are available from root web to folder. After dragging the content to the destination location, the job will list in the Queue Window. Enter a positive number for the Maximum number of concurrent running jobs and click Save to limit the concurrent running jobs. You can click the you can click the jobs. button to begin the job. If you pause the job, button. You can also click Start All to start all
14
15
7.3.3.3 Plan Builder
To configure a plan mode migration, follow the steps below:
(7-30) Plan Mode
Step 1 2 Action Navigate to DocAve v5 -> Migration -> Lotus Notes -> Plan Builder. Click New, and enter a new Plan Name in the corresponding text box. Under the Notes Settings tab, select a Mapping Setup from the corresponding drop-down box. 3 *Note: The user Profile has been set up in Mapping Setup under the setting section. For more information, please refer to the Section 7.3.3.1 of this Manual. Check the check-box next to Inherit Parent List Permission, all documents will inherit the parent list permission on the destination after migration.
Page 382
2001-2009 AvePoint, Inc. All rights reserved.
DocAve v5 User Guide
Back to Table of Contents
Step
Action Check the check-box next to Inherit Parent Site Permission, all databases will inherit the parent site permission on the destination after migration. If you check the Only migrate attachment check-box, it will only migrate the attachment without other field. Select a Filter from drop-down box next to it.
*Note: The user Profile has been set up in Filter under the setting section. For more information, you can refer to the section 7.3.3.1 of this Manual. Select the Reporting tab to choose an email notification profile. You can refer to Section 3.5.1.1 of this Manual for instructions on this process. Select the Schedule tab. If you do not plan on running this job now, you can set it to run on a schedule by un-checking the No Schedule checkbox. Using the calendar icon next to the Start Time field, select a date and time for the migration job to run. Also, set an interval for recurring rules based on only once, hour, day, week, or month schedule
10
Page 383
2001-2009 AvePoint, Inc. All rights reserved.
DocAve v5 User Guide
Back to Table of Contents
Step
Action There are two migration types: Full and Incremental. If... Then... This will copy all contents from the source to the destination. *Note: When performing a full migration from eRoom to SharePoint, it is recommended to use the Append option. This ensures that duplicate items in eRoom appear as duplicate items in SharePoint. However, if you do not need duplicate items, please use the Not-Overwrite or Overwrite options. This option copies the changes to the destination (including creating / updating the Document Library, Folder, or Document) that have been made to the source since the last migration job. In the event where the source site is large, choosing the incremental option will save significant time on replication. *Note: If no full migration has been performed previously, the incremental option will perform a full replication by default.
Full
11
Incremental
Page 384
2001-2009 AvePoint, Inc. All rights reserved.
DocAve v5 User Guide
Back to Table of Contents
Step
Action Migration options include four options: Not Overwrite, Overwrite, Append and New Version. If... Then... DocAve will not migrate the content if it already exists on the destination. Not Overwrite For example, if an entire folders content is selected for migration, but only one document is missing from the destination folder, only the missing document will be migrated. DocAve will migrate the content over whatever exists on the destination. This will delete the content on the destination and replace it with the content selected. This option will allow DocAve to update the destination with the selected data to be migrated. Data that already exists will not be deleted; data that is not already present will be added. Append If there is a file with the same name existing in the Destination, its File name will be changed to filename +_1, 2, 3... And this conflict for the file name will be recorded in the zip package in the job report. The URL and Name for this file in Notes and MOSS will be included in this report. DocAve will not overwrite the data if it already exists on the destination. It will migrate the restored data as a new version of the original data.
Overwrite 12
New Version
13
You may enter a Description in the field provided to help distinguish this job in the Job Monitor. After setting up the basic options, you should select a Lotus Agent in the Source Agent drop-down box.
14
Page 385
2001-2009 AvePoint, Inc. All rights reserved.
DocAve v5 User Guide
Back to Table of Contents
Step
Action Check the Show System Databases check-box to show the Lotus system database. By default, the check box is unchecked. If you uncheck the check box, it will only display the custom database. Select a User Profile from the corresponding drop-down box.
15
16
*Note: The User Profile has been set up in Notes Management under the setting section. For more information, please refer to the Section 7.3.3.1 of this Manual. Select a Lotus Domino Server you want to migrate in the drop-down box. It lists the Domino Server which the specified user in the Notes Management section had logged in. Select a browsing Notes policy in the drop-down box next to the Filter Options. There are two browsing policies: Database or View and Document by Notes@Formula.
17
18
If... Database or View
Then... This policy allows you browse view. Select this one, you should input the search criteria in the field beside this option. Then the corresponding search results will be loaded in the tree.
Document by Notes@Formula
19
Click on the agent name to expand the tree and check a box to specify content to be migrated. Select a destination agent from the drop-down box. Click on the agent name to expand the tree and check the location you want to migrate to. You can select the Show All List option to show all list in the data tree. Click Save to save the plan. After the plan has successfully been saved, it will be displayed in the Plan viewer column area on the right.
20
21
Page 386
2001-2009 AvePoint, Inc. All rights reserved.
DocAve v5 User Guide
Back to Table of Contents
Step
Action You can click Test Run to test whether the file you want to migrate is in use. You can view the amounts of the items which can be migrated successfully and cannot migrated successfully as well as the unsuccessful result. If you want to run the plan immediately, click Run Now. Select a Migration option and a Migration type, as well as enter a description for this plan. Click Run. You can go to the Job Report to view the process.
22
23
24
You can click Delete all plans to delete all plans you set up.
7.3.3.4 QuickPlace Live Mode
To run a live mode migration, please follow the steps below:
(7-31) Live Mode
Step 1 Action Navigate to DocAve v5 -> Migration -> Lotus Notes -> QuickPlace Live Mode. Select a QuickPlace Agent in the Source Agent drop-down box. Select a User Profile from the corresponding drop-down box. 3 *Note: The User Profile has been set up in Notes Management under the setting section. For more information, you can refer to the section 7.3.3.1 of this Manual. Select a Mapping Setup from drop-down box next to it. 4 *Note: The user Profile has been set up in Mapping Setup under the setting section. For more information, you can refer to the section 7.3.3.1 of this Manual.
Page 387
2001-2009 AvePoint, Inc. All rights reserved.
DocAve v5 User Guide
Back to Table of Contents
Step
Action Select a Filter from drop-down box next to it.
*Note: The user Profile has been set up in Filter under the setting section. For more information, you can refer to the section 7.3.3.1 of this Manual. Migration options include four options: Not Overwrite, Overwrite, Append and New Version. If... Then... The contents (lists / folders / documents) will be migrated from the source to the destination. If a file already exists, it will be ignored. Not Overwrite For example, if an entire folders content is selected for migration, but only one document is missing from the destination folder, only the missing document will be migrated. Copies the contents from the source to the destination by overwriting any contents (lists / folders / documents) in the destination with the same name. This option will allow DocAve to update the destination with the selected data to be migrated. Data that already exists will not be deleted; data that is not already present will be added. Append If there a file with the same name existed in Destination, its File name will be changed to filename +_1, 2, 3... And this conflict for the file name will be recorded in the zip package in the job report. The URL and Name for this file in eRoom and SharePoint will be included in this report. This option is for the purpose of creating versions. It copies content from the source to the destination, but in the case when the same name already exists in the destination, an additional copy will be created as a newer version.
6 Overwrite
New Version
Page 388
2001-2009 AvePoint, Inc. All rights reserved.
DocAve v5 User Guide
Back to Table of Contents
Step 7
Action Select a QuickPlace Server you want to migrate in the drop-down box. Check the check-box next to Inherit Parent Site Permission, all databases will inherit the parent site permission on the destination after migration On the right side of the screen, select a destination agent from the drop-down box. You can select the Show All List option to show all list in the data tree.
Click on the plus sign before the agent name to expand the data tree to the location you want to migrate to. You can create a new folder by inputting the folder name into the blank input field next to the folder icon. You can drag the content to the new folder directly. After running this job, the selected data will be migrated to this new folder. Click on the plus sign before the source agent name to expand the tree and select the content you wish to migrate. Drag the content to the destination location. *Note: The destination locations are available from root web to folder. After dragging the content to the destination location, the job will list in the Queue Window. Enter a positive number for the Maximum number of concurrent running jobs and click Save to limit the concurrent running jobs. You can click the you can click the jobs. button to begin the job. If you pause the job, button. You can also click Start All to start all
10
11
7.3.3.5 QuickPlace Plan Builder
To configure a plan mode migration, follow the steps below:
Page 389
2001-2009 AvePoint, Inc. All rights reserved.
DocAve v5 User Guide
Back to Table of Contents
(7-32) Plan Mode
Step 1 Action Navigate to DocAve v5 -> Migration -> Lotus Notes -> QuickPlace Plan Builder. Click New, and enter a new Plan Name in the corresponding text box. Under the QuickPlace Settings tab, select a Mapping Setup from the corresponding drop-down box. 3 *Note: The user Profile has been set up in Mapping Setup under the setting section. For more information, please refer to the Section 7.3.3.1 of this Manual. Check the check-box next to Inherit Parent Site Permission, all databases will inherit the parent site permission on the destination after migration. Select a Filter from drop-down box next to it. 5 *Note: The user Profile has been set up in Filter under the setting section. For more information, you can refer to the section 7.3.3.1 of this Manual. Select the Reporting tab to choose an email notification profile. You can refer to Section 3.5.1.1 of this Manual for instructions on this process. Select the Schedule tab. If you do not plan on running this job now, you can set it to run on a schedule by un-checking the No Schedule checkbox. Using the calendar icon next to the Start Time field, select a date and time for the migration job to run. Also, set an interval for recurring rules based on only once, hour, day, week, or month schedule
Page 390
2001-2009 AvePoint, Inc. All rights reserved.
DocAve v5 User Guide
Back to Table of Contents
Step
Action There are two migration types: Full and Incremental. If... Then... This will copy all contents from the source to the destination. *Note: When performing a full migration from eRoom to SharePoint, it is recommended to use the Append option. This ensures that duplicate items in eRoom appear as duplicate items in SharePoint. However, if you do not need duplicate items, please use the Not-Overwrite or Overwrite options. This option copies the changes to the destination (including creating / updating the Document Library, Folder, or Document) that have been made to the source since the last migration job. In the event where the source site is large, choosing the incremental option will save significant time on replication. *Note: If no full migration has been performed previously, the incremental option will perform a full replication by default.
Full
Incremental
Page 391
2001-2009 AvePoint, Inc. All rights reserved.
DocAve v5 User Guide
Back to Table of Contents
Step
Action Migration options include four options: Not Overwrite, Overwrite, Append and New Version. If... Then... DocAve will not migrate the content if it already exists on the destination. Not Overwrite For example, if an entire folders content is selected for migration, but only one document is missing from the destination folder, only the missing document will be migrated. DocAve will migrate the content over whatever exists on the destination. This will delete the content on the destination and replace it with the content selected. This option will allow DocAve to update the destination with the selected data to be migrated. Data that already exists will not be deleted; data that is not already present will be added. Append If there is a file with the same name existing in the Destination, its File name will be changed to filename +_1, 2, 3... And this conflict for the file name will be recorded in the zip package in the job report. The URL and Name for this file in Notes and MOSS will be included in this report. DocAve will not overwrite the data if it already exists on the destination. It will migrate the restored data as a new version of the original data.
Overwrite 10
New Version
11
You may enter a Description in the field provided to help distinguish this job in the Job Monitor. After setting up the basic options, you should select a PlaceQuick Agent in the Source Agent drop-down box.
12
Page 392
2001-2009 AvePoint, Inc. All rights reserved.
DocAve v5 User Guide
Back to Table of Contents
Step
Action Select a User Profile from the corresponding drop-down box.
13
*Note: The User Profile has been set up in Notes Management under the setting section. For more information, please refer to the Section 7.3.3.1 of this Manual. Select a QuickPlace Server you want to migrate in the drop-down box. Click on the agent name to expand the tree and check a box to specify the content to be migrated. Select a destination agent from the drop-down box. Click on the agent name to expand the tree and check the location you want to migrate to. You can select the Show All List option to show all list in the data tree. You can create a new folder by inputting the folder name into the blank input field next to the folder icon. Click Save to save the plan. After the plan has successfully been saved, it will be displayed in the Plan viewer column area on the right. You can click Test Run to test whether the file you want to migrate is in use. You can view the amounts of the items which can be migrated successfully and cannot migrated successfully as well as the unsuccessful result. If you want to run the plan immediately, click Run Now. Select a Migration option and a Migration type, as well as enter a description for this plan. Click Run. You can go to the Job Report to view the process.
14
15
16
17
18
19
20
You can click Delete all plans to delete all plans you set up.
7.3.4 Currently Supported and Unsupported Elements for Lotus Notes
Page 393
2001-2009 AvePoint, Inc. All rights reserved.
DocAve v5 User Guide
Back to Table of Contents
(7-33) Currently Supported and Unsupported Elements for Lotus Notes
Database in Lotus Notes Database Library Design Synopsis List in Lotus Notes Databases Librarians Synopsis Supported Template in SharePoint Unsupported Unsupported Team site Basic Meeting Workspace Document Center Collaboration portal Team site Basic Meeting Workspace Document Center Collaboration portal Unsupported Unsupported General list Discussion board Document Library General list Discussion board Document Library General list Discussion board Document Library General list Discussion board Document Library General list Discussion board Document Library Discussion board Document Library Tasks General list Discussion board Document Library Tasks General list Supported List in SharePoint
Discussion - Notes Main Topic &web
Doc Library Notes & web DOLS Restore Template Domino Web Access Redirect Domino Web Access
Documents Author profile Interest profile DOLS Resource Database Server UI Application Memo Memo Junk mail Rules Stationery
Team site
Extended Mail
Team site
Memo iNotes Web Access Rules Stationery Lotus SmartSuite Library Documents Memo Junk mail Rules Stationery
Team site
Team site
Team site
Page 394
2001-2009 AvePoint, Inc. All rights reserved.
DocAve v5 User Guide
Back to Table of Contents
Database in Lotus Notes Microsoft Office Library
List in Lotus Notes
Supported Template in SharePoint Team site
Supported List in SharePoint General list Discussion board Document Library
Documents
Personal Address Book
Contacts Groups Accounts Certifier Unsupported Connections International MIME Setting Location Journal Entry Team member(nonsupport) Subteam(nonsupport) Event(nonsupport) Documents Response Team site Basic Meeting Work- Discussion board space Document Library Document Center Collaboration portal General list Team site General list Discussion board Document Library
Personal Journal
TeamRoom
Response to response Newsletter profile(nonsupport) Individual status report Announcement Team status
7.4 eRoom Migrator
DocAves eRoom Migrator allows you to migrate all files that eRoom saves on the file server or local file system (file store), and all metadata of the content database from your eRoom envi-
Page 395
2001-2009 AvePoint, Inc. All rights reserved.
DocAve v5 User Guide
Back to Table of Contents
ronment to SharePoint 2007. This module includes eRoom Migration and ERM Migration. In order to perform eRoom migration, you must be running eRoom version 6.x or 7.x. For ERM Migration, you must make sure that ERM supported version is 6.x.
7.4.1 Installation
To perform a migration from eRoom to MOSS 2007, a DocAve agent must be installed on both the eRoom and SharePoint machine. To make sure the eRoom Migrator module is installed on both, follow the steps below:
(7-34) Installation
Step Action After performing all installation steps on both the eRoom and MOSS 2007 machines for the DocAve Agent, navigate to the Agent Configuration Tool in each environment. *Note: If your environment is Windows Server 2000 with SP4, you need to add the account to the Local Administrators group with the account act as part of operation system and the replace a process level token permissions. 1 If... eRoom Machine Then... Under the Migration tab, check eRoom Migration for eRoom agent. Under the Migration tab, check eRoom Migration for MOSS agent.
MOSS 2007 Machine 2 3
Click Confirm and restart the Agent services. Start the DocAve Manager application and navigate to Control Panel Open the Agent Monitor under Control Services and select the new agents from the column on the left.
Page 396
2001-2009 AvePoint, Inc. All rights reserved.
DocAve v5 User Guide
Back to Table of Contents
Step
Action Enter the SharePoint Domain, Username, and Password in the given input fields. *Note: If the eRoom machine has no domain, use . in this field instead. Click Save (for each agent).
This will allow the front-end machine to appear on the GUI as a destination agent.
7.4.2 Un-installation
To uninstall the eRoom Migrator module, follow the steps below:
(7-35) Un-installation
Step 1 Action Navigate to the Agent Configuration Tool on the MOSS agent. Under the Migration tab, uncheck the eRoom Migration for MOSS Agent option. Click Confirm and restart the Agent services.
This will remove the Migration tool capabilities from this agent.
7.4.3 Using eRoom Migrator
The eRoom migration tool will allow you to import content from your eRoom agent to your MOSS 2007 environments. When importing items from eRoom, the following mapping will occur:
Notes : Announcements Calendar : Calendar Poll : Survey
2001-2009 AvePoint, Inc. All rights reserved.
Page 397
DocAve v5 User Guide
Back to Table of Contents
Project Plan : Task Link : Link Database : Custom List Discussion : Discussion Board File/Folder : Folder/Document Library Inbox : Document Library
There are three options for migration: Normal, Stage, and Restore.
Normal : You can migrate the data from eRoom to SharePoint directly. Stage : Export the data from eRoom. Restore : Use the exported eRoom data.
7.4.3.1 Basic Settings
You should configure the basic settings before performing the migration. The basic setting has four parts: Common Configuration; Mapping Setup; Destination Configuration; Location setup; and Filter.
(7-36) Basic Setting
Step 1 Action Navigate to DocAve v5 -> Migration -> eRoom -> Settings. Click New and input the profile name in the provided field under the Common Configuration tab.
Page 398
2001-2009 AvePoint, Inc. All rights reserved.
DocAve v5 User Guide
Back to Table of Contents
Step
Action In the Configuration section within the Common Configuration tab, you can configure User Replace Settings, Email Mapping, and Rule Mapping. If... Then... It is used to map the domain from eRoom to SharePoint, if the users in eRoom are the same as the users in SharePoint, but in different domains.
eRoom Domain Name : It needs to be
the same as the URL of pickup directory.
Domain Replace Settings
SharePoint Domain Name : It is the
domain name in SharePoint. Please note it does not include the host name of domain controller.
*Note: If you configure one user in the Domain Replace Setting and the User Replace Settings in the same profile, it will map the user according to the User Replace Settings This is for mapping of eRoom users to SharePoint users. The username in this configuration must be login name, not display name. The SharePoint username you typed must be in Active Directory, otherwise SharePoint cannot find the user. *Note: If the eRoom username is the same as that for SharePoint, the user will be map automatically. This maps eRoom users who have specific email addresses.
User replace settings
Email Mapping
Page 399
2001-2009 AvePoint, Inc. All rights reserved.
DocAve v5 User Guide
Back to Table of Contents
Step
Action You can select several mappings by checking the Rule Mapping box.
Create Site Template : This mapping
allows you choose the site template you would like to use when creating new sites for a room.
*Note: Managed paths can also be set in the text box by specifying the new URL. However, we recommend using sites as default.
Limit the Number Of Versions To Be Migrate : This will allow the user to
specify the maximum number of the migrated version by entering the number of versions desired. If you check the Restore Version to File box, the version can be restored as a document.
Rule Mapping
Restore Version to File : This option
allows you restore version to a file.
Create Site Language : This will allow
the user to set the SharePoint language in destination.
*Note: If the language is different from the SharePoint Language in destination, it will cause the restore to fail.
Page 400
2001-2009 AvePoint, Inc. All rights reserved.
DocAve v5 User Guide
Back to Table of Contents
Step
Action
Break Permissions Inheritance : This option allows breaking the inherited permissions of any List/ Item/ File/ Folder and migrate the content according to the Access Control on eRoom. It will make the Access Control restore precisely, but the restore inefficiently. We recommend that you use this option when you have a strict access control. Restore mail page Attachment as .eml Attachment : It will restore the mail
page attachment in the source as an email attachment
Rule Mapping
Check Data Integrity : It will check the
data integrity before operating
Remove Folder Hierarchy : It will remove the hierarchy of the folder. Restore My Rooms to My Links : This option will map the My Rooms in the source to My Links in the destination. Restore User : It will map the user to
the destination.
Restore Deactivated User : It will map the inactivated user to destination.
Page 401
2001-2009 AvePoint, Inc. All rights reserved.
DocAve v5 User Guide
Back to Table of Contents
Step
Action Within the Characters section within the Common Configuration tab, there are two kinds of settings: Characters length setting and Illegal characters replace setting. If... Then... you can control the filenames maximum length. There are two qualifications: The maximum length of folder names and The maximum length of file names. Characters length setting If the folder or filename exceed the byte length that is defined, the system will save the name as the defined length according to priority, and automatically prune the extra bytes. The truncated file name will be recorded in the zip package in the Job Report. *Note: The filename length should be adjusted to include the extension. This option will replace any illegal SharePoint characters with valid characters. You need configure the illegal characters replace setting for three level: Group Level; Folder Level; and File Level. Click More illegal character, a pop-up a window will appear. Select the character by checking the corresponding box, and click Add to add a new row. Within the Security section within the Common Configuration tab, you can configure the permission replace setting, group name replace settings and the build in group name replace settings. For the permission replace setting and the build in group name replace, we recommend you do not change the default matching. For more information about the Security restore, please refer to the Section 7.4.3.2 of this Manual.
Illegal characters replace setting
Page 402
2001-2009 AvePoint, Inc. All rights reserved.
DocAve v5 User Guide
Back to Table of Contents
Step
Action You can download or upload the configuration as a xml file by using the Download and Upload buttons. For download the configuration profile, click Download and specify the location you want to store it. For upload the xml configuration file, the user have different selection depending on different conditions. *Note: It is recommended you edit or remove the configuration in the Setting interface. It may cause some unexpected error if edit or remove the configuration in the xml file. *Note: If the xml file you upload has the different language with the GUI, you will cannot merge the xml file into one xml profile. If... Then... The xml file will be uploaded as a new profile directly.
There is no xml profile in the Profile list
The xml file you want to upload is with the same name as the existing one
Click Upload, a pop-up window will appear. There are two upload options
Overwrite : It will replace the existing
xml profile.
Merge : It will add the content which
the existing file hasnt to the existing file.
The xml file you want to upload has different name with the existing one
Click Upload, a pop-up window will appear. You can select to upload the xml file as a new profile or merge it into the current selected one.
Click Save to save the configuration. After the configuration has successfully been saved, it will be displayed in the Common Configure Profile column area on the right.
Page 403
2001-2009 AvePoint, Inc. All rights reserved.
DocAve v5 User Guide
Back to Table of Contents
Step 8
Action Go to Mapping Setup. Click New and enter a profile name into the corresponding field. In the Configuration File Setting section within the Mapping Setup tab. There are some samples in the column to the right. You can use them directly or create a new rule according the following steps. In the Template Replace Setting field, you can select the template in SharePoint to replace the specified template in eRoom. In the List Name Replace Setting field, input the SharePoint list name desired and specify the list name in eRoom, the SharePoint list name will replace the eRoom list name during the migration. In the Column Replace Setting field, you can select a SharePoint Column or replace the specified eRoom column by typing the column name into corresponding text. Click icon to add new row and click icon to delete it. Please note this mapping is case sensitive.
10
Page 404
2001-2009 AvePoint, Inc. All rights reserved.
DocAve v5 User Guide
Back to Table of Contents
Step
Action You can download or upload the configuration as a xml file by using the Download and Upload buttons. For download the configuration profile, click Download and specify the location you want to store it. For upload the xml configuration file, the user have different selection depending on different conditions. If... There is no xml profile in the Profile list Then... The xml file will be uploaded as a new profile directly.
11 The xml file you want to upload is with the same name as the existing one
Click Upload, a pop-up window will appear. There are two upload options
Overwrite : It will replace the existing xml profile. Merge : It will add the content which
the existing file hasnt to the existing file.
The xml file you want to upload has different name with the existing one
Click Upload, a pop-up window will appear. You can select to upload the xml file as a new profile or merge it into the current selected one.
12
Click Save. After the configuration has successfully been saved, it will be displayed in the Configuration Profile Name column area on the right. Go to Configuration Profile section under the Mapping Setup tab. Click New and then enter the desired name in the corresponding text. Select source language, destination language and the configuration Profile Name which you configure in the Configuration File Setting in the corresponding drop-box.
13
14
Page 405
2001-2009 AvePoint, Inc. All rights reserved.
DocAve v5 User Guide
Back to Table of Contents
Step 15
Action Click Save. After the configuration has successfully been saved, it will be displayed in the Mapping Profile column area on the right. Click the Stage Destination Configuration tab, click New and then enter the desired name in the corresponding text. This configuration is used in offline migration to generate editable xml files. Please specify the destination location in order to generate the proper files. These files can then be edited to modify mapping before import to the destination.
16
17
You can specify the storage destination from the Site Collection to item. Input the Web Application into the text box and then enter the name of Managed Path, Site, Subsite, List, Folder and Content Type if needed. Click Save. After the configuration has successfully been saved, it will be displayed in the right column area. Go to Export Location, click New and then enter the desired name in the corresponding text. Select the eRoom agent, and set a location to save the exported data from eRoom in Data location Setting. You should input the User Name as domain\username format, Password and the Path. For example: \\IP Address\disk driver $\path. After setting up the location, click Test to test the path. If tested successfully, click Save to save the profile. It will be displayed under the corresponding agent in the location setup column on the right. Go to Filter tab, you can set the filter to limit content based on modified / created dates, as well as file size and other parameters.
18
19
20
21
22
23
Page 406
2001-2009 AvePoint, Inc. All rights reserved.
DocAve v5 User Guide
Back to Table of Contents
Step 24
Action Click New and enter a name in the field to provide a name for this filter. Input the filter criteria in the field. It supports * as the filter criteria.
25
means the files you input will be included. means the files you input will be excluded. Click the this icon to switch it. Click Add to add a new line. Check the checkbox in front of the File Size, you can select greater than, less than or equal to from the drop down box. Enter a positive number in the text box and select KB, MB or GB from the dropdown box. The Time Range includes two rules: Created Time and Modified Time. Select a rule from the drop-down box. Click Configure, a pop-up window will appear. There are three options in the pop-up window, you can select an option by clicking the corresponding radio button to configure the filter rule.
26
27
28
From... To... : Specify a interval by clicking the calendar
icons.
29
All Data : Select Before or After from the drop-down box
and select a time by clicking the calendar icon. It will filter the data before or after the specified time.
Within : Select a interval from the drop-down box. It will filter the data in the specified interval.
Click OK to save the configuration, or click Cancel to clear the configuration. After saving the configuration successfully, the detailed information of the filter will be listed in the table. You can view the Type and Time in corresponding column. Edit or delete the filter rule by clicking the Edit icon or Delete icon.
30
Page 407
2001-2009 AvePoint, Inc. All rights reserved.
DocAve v5 User Guide
Back to Table of Contents
Step 31
Action Click Save. After the filter has successfully been saved, it will be displayed on the right.
7.4.3.2 Security Restore
This section will describe the security restore of some components in eRoom.
How to restore eRoom Role
Before you restore the Role of eRoom, you should navigate to DocAve v5 -> Migration -> eRoom -> Settings -> Common Configuration -> Security -> Permission Replace Settings to setup the matchings. If the SharePoint Permission Level you configured is existing, it will not create a eRoom role in Destination. If the SharePoint Permission Level you configured is inexistent, it will create a eRoom role with the permission you configure in the Permission Replace Settings. For the Customer role in eRoom, by default, we do not match any permission for it, but create a permission level named as the name of eRoom customer role in destination, it has the permission of the customer role based on the roles permission. For example, the customerRole1 is created by Coordinator, and the Coordinator match the Full Control permission. We will create a permission level named customerRole1 with the Full Control permission in destination. If you want match the permission directly, you can configure it in DocAve v5 -> Migration -> eRoom -> Settings -> Common Configuration -> Security -> Permission Replace Settings.
How to restore eRoom Group
You can match the group in DocAve v5 -> Migration -> eRoom -> Settings -> Common Configuration -> Security -> Group Name Replace Settings. If you map the eRoom group to an existing group in SharePoint, it will not create a new group in destination, and add the users of the eRoom group to the group in SharePoint directly. If you map the eRoom group to an inexistent group in SharePoint, it will create a new group named as the matched name in destination, and add the users of the eRoom group to the group in destination directly.
How to restore eRoom build in group
eRoom stores all users into the three internal group according to the role (Coordinator/ Participant/ Observer). You can configure the matching in DocAve v5 -> Migration -> eRoom -> Settings -> Common Configuration -> Security -> Build In Group Name Replace Settings.
How to restore eRoom User
Page 408
2001-2009 AvePoint, Inc. All rights reserved.
DocAve v5 User Guide
Back to Table of Contents
The Site Administrators and Community Administrators have the high level permission in eRoom, so whether they are in the Member List in eRoom or not, it will be found and restore as Coordinator. For Deactivated User, you can configure whether restore it or not in DocAve v5 -> Migration -> eRoom -> Settings -> Common Configuration -> Rule Mapping -> Restore Deactivated User.
7.4.3.3 eRoom Live Mode
To run a live mode migration, follow the steps below:
(7-37) eRoom Live Mode
Step 1 Action Navigate to DocAve v5 -> Migration -> eRoom -> eRoom Live Mode. Select your Source Agent from the drop-down box. This will populate the drives on the local machine. Choose from the list of Migration Options. If... Then...
Page 409
2001-2009 AvePoint, Inc. All rights reserved.
DocAve v5 User Guide
Back to Table of Contents
Step
Action The content (Lists / Folders / Documents) will be migrated from the source to the destination. If a file already exists, it will be ignored. Not Overwrite For example, if an entire folders content is selected for migration, but only one document is missing from the destination folder, only the missing document will be migrated. Copies the contents from the source to the destination by overwriting any contents (Lists / Folders / Documents) in the destination with the same name. This option will allow DocAve to update the destination with the selected data to be migrated. Data that already exists will not be deleted; data that is not already present will be added. Append If there a file with the same name existed in Destination, its File name will be changed to filename +_1, 2, 3... And this conflict for the file name will be recorded in the zip package in the job report. If the file exists in the destination with the same created time, the conflict resolution will then refer to modified time.
Overwrite
Overwrite On Modify Time
Select a Common Profile from the corresponding drop-down box. 4 *Note: The Common Profile has been set up in the Common Configure under the setting section. For more information, please refer to the Section 7.4.3.1 of this Manual. Select a Mapping Setup from the corresponding drop-down box. 5 *Note: The Mapping Setup has been set up in the Mapping Setup under the setting section. For more information, please refer to the Section 7.4.3.1 of this Manual.
Page 410
2001-2009 AvePoint, Inc. All rights reserved.
DocAve v5 User Guide
Back to Table of Contents
Step
Action Select a filter from the drop-down box. The filter rule can be set in the Settings section. For more information, please refer to the Section 7.4.3.1 of this Manual. If you select Global Security, all securities of the content you selected in the tree will be migrated to the specified SharePoint. On the right side of the screen, select a destination agent from the drop-down box. Click on the plus icon before the agent name to expand the tree to the location you want to migrate to. You can create a new Site Collection/ Site/ List/ Library/ Folder by inputting the new name into the blank input field. After running this plan, the selected data will be migrated to it. *Note: There is a blank field corresponding to each level in the URL tree. DocAve can create a new Site Collection, Site, or Folder/ List by providing a name in the blank field. Make sure that the box has been checked before typing. For a new site collection, the full URL should be used. At the site or folder/list level, just the name of the location is sufficient. On the left side of the screen, click on the plus icon before the source agent name to expand the tree and select the content you wish to migrate. Drag the content to the destination location.
When you drag the content, it will have a tab to prompt you of the type of the content and the destination location. *Note: The destination locations are available from root web to folder. After dragging the content to the destination location, it will popup a dialog box. Select a content type in the drop-down box, it will use this specified type when you restore the content. You can click the Cancel button to cancel the job. After clicking OK, the job will list in the Queue Window. Enter a positive number for the Maximum number of concurrent running jobs and click Save to limit the concurrent running jobs. You can click the button to begin the job. To pause the job, you can click the button. You can also click Start All to start all jobs.
10
11
Page 411
2001-2009 AvePoint, Inc. All rights reserved.
DocAve v5 User Guide
Back to Table of Contents
7.4.3.4 Normal Mode Migration
To configure a normal mode migration, follow the steps below:
(7-38) Normal Mode Migration
Step 1 Action Navigate to DocAve v5 -> Migration -> eRoom -> eRoom Plan Builder. Click New, and then input a new plan name in the corresponding text box. Select Normal from the Migration Mode drop-down box under the eRoom Settings tab. Select the Mapping Setup in the corresponding drop-down box. You can use it to map the columns from eRoom to SharePoint. For more information about this setting, please refer to Section 7.4.3.1 of this Manual. This is optional. Select a common profile you want to use during this migration in the corresponding drop-down box. This is a mandatory option. *Note: it has been set up in the setting section. For more information, you can refer to the section 7.4.3.1 of this Manual. Select a filter from the drop-down box. The filter rule can be set in the Settings section. For more information, please refer to the Section 7.4.3.1 of this Manual. This is optional. Under the Reporting tab, you can set Email Notification for this migration job. These profiles are set up in the Control Panel. Please refer to Section 3.5.1.1 of this Manual for instructions on this process. If you do not plan on running this job now, you can set it to run on a schedule by un-checking the No Schedule check-box under the Schedule tab. Using the calendar icon next to the Start Time field, select a date and time for the migration job to run. Also, set an interval for recurring rules based on Only Once, Hour, Day, Week, or Month schedule.
Page 412
2001-2009 AvePoint, Inc. All rights reserved.
DocAve v5 User Guide
Back to Table of Contents
Step
Action Specify a Migration type by selecting the radio button. There are two migration type: Full and Incremental.(This only applies to Normal Migration, configured below). If... Then... This will copy all contents from the source to the destination. *Note: When performing a full migration from eRoom to SharePoint, it is recommended to use the Append option. This ensures that duplicate items in eRoom appear as duplicate items in SharePoint. However, if you do not need duplicate items, please use the Not-Overwrite or Overwrite options. This option copies the changes to the destination (including creating / updating the Document Library, Folder, or Document) that have been made to the source since the last migration job. In the event where the source site is large, choosing the incremental option will save significant time on replication. *Note: If no full migration has been performed previously, the incremental option will perform a full replication by default.
Full
10
Incremental
Page 413
2001-2009 AvePoint, Inc. All rights reserved.
DocAve v5 User Guide
Back to Table of Contents
Step
Action Choose from the list of Migration Options. (This option only applies to Standard Migration and Migrate with Metadata File). If... Then... The content (Lists / Folders / Documents) will be migrated from the source to the destination. If a file already exists, it will be ignored. Not Overwrite For example, if an entire folders content is selected for migration, but only one document is missing from the destination folder, only the missing document will be migrated. Copies the contents from the source to the destination by overwriting any contents (lists / folders / documents) in the destination with the same name. This option will allow DocAve to update the destination with the selected data to be migrated. Data that already exists will not be deleted; data that is not already present will be added. Append If there a file with the same name existed in Destination, its File name will be changed to filename +_1, 2, 3... And this conflict for the file name will be recorded in the zip package in the job report. If the file exists in the destination with the same created time, the conflict resolution will then refer to modified time.
11
Overwrite
Overwrite On Modify Time
Page 414
2001-2009 AvePoint, Inc. All rights reserved.
DocAve v5 User Guide
Back to Table of Contents
Step
Action In the Mapping Options drop-down box, you can specify which form of migration will be run. If... Standard Migration Then... This will run the migration in Normal Mode, where the source content is simply transferred to the destination. Create Metadata will run the play by creating a new metadata.xml file. This will not migrate any data, it will only provide a master file for future migration. This option will allow you to migrate based on the metadata.xml mapping file created using the Create Metadata option.
12 Create Metadata
Migrate with Metadata File
13
You may enter a Description in the field provided to help distinguish this job in the Job Monitor. For multiple schedules, select the Schedule B tab. After setting up these basic configurations, select your Source Agent from the drop-down box. In the Global Security drop-down box, it includes three options: Tree Select, Not restore any security and restore all security.
14
15
16
If you select restore all security, all the securities in the folders you selected will be migrated to the specified SharePoint site. If you select Tree Select, all the securities for the nodes you have selected in the tree will be migrated to the SharePoint environment. If you select Not Restore any security, it will not restore any security. Click on the agent name to expand the tree in the left of the screen. All of the communities found in eRoom will be listed.
17
Page 415
2001-2009 AvePoint, Inc. All rights reserved.
DocAve v5 User Guide
Back to Table of Contents
Step
Action Browse the tree structure to find the folder you are looking to import content from. In order to see the files inside the content, open the file browser by clicking on the icon after the URL. You can find the content you want to migrate by clicking the icon after the URL and it will pop-up the advance search window. Input the exact content URL or use wildcards in the text box, and then click the Add button add the criteria. It will list underneath.
18
*Note: * represents random characters; ? represents one character. For case-sensitive searches, check the Case Sensitive box located in the lower-left of the window. Click OK to search, the search result will under the corresponding parent node. Click Cancel to cancel the setting. *Note: If you cannot search any results, please press the button to refresh the tree, and then search the content you want to load again. Once you have found the content you would like to migrate, select it by checking off the appropriate files on the file browser, or by selecting the folder from the tree browser by clicking the radio button next to it. On the right side of the screen, select your Destination Agent from the drop-down box.
19
20
Page 416
2001-2009 AvePoint, Inc. All rights reserved.
DocAve v5 User Guide
Back to Table of Contents
Step
Action Navigate through the tree structure of the SharePoint environment to find your destination for the files. Clicking on the corresponding radio next to the document library to select it. You can create a new Site Collection/ Site/ List/ Library/ Folder by inputting the new name into the blank input field. After running this plan, the selected data will be migrated to it. *Note: There is a blank field corresponding to each level in the URL tree. DocAve can create a new Site Collection, Site, or Folder/ List by providing a name in the blank field. Make sure that the box has been checked before typing. For a new site collection, the full URL should be used. At the site or folder/list level, just the name of the location is sufficient. If you select a list, you can click Load to load the content type of this list. Please note that migrated content will map according to the behaviors below: If... Then... All contents will be migrated to the destination Site Collection, Site or List. *Note: You cannot migrate to the Web Application level.
21
List
Page 417
2001-2009 AvePoint, Inc. All rights reserved.
DocAve v5 User Guide
Back to Table of Contents
Step
Action When Migrating to: Room
Web Application : It will create a new site collection using the same name as the room. Site Collection : It will create a new site with the same name as the room. Site : All of the rooms content will be
migrated to the destination.
When Migrating to: Facility
Web Application : It will migrate the
rooms of this facility as new site collection.
Site Collection : It will migrate the rooms of this facility as new sites.
When migrating to: Community
Web Application : It will migrate the
rooms of this community as new site collections
Site Collection : It will migrate the rooms of this community as new sites.
22
Click Save to save the plan. After the plan has successfully been saved, it will be displayed in the Plan Viewer column area on the right under the corresponding agent. If you want to run the plan immediately, click Run Now. Select a Migration option and a Migration type, as well as enter a description for this plan. Click Run. You can go to the Job Report to view the process.
23
7.4.3.5 Pre-Scan Users
Page 418
2001-2009 AvePoint, Inc. All rights reserved.
DocAve v5 User Guide
Back to Table of Contents
You can click Pre-scan users to check the User which have not been matched in eRoom after saving a Plan. This process might take considerable time, so you can do other operations after pressing this button. You can load this plan at any moment and click this button. Once it is completed, you can click Download to download all non-matching users or click Start to run Pre-Scan User operation again. If it did not complete, it will prompt the operation process. You can set these user mappings in the User replace settings (Migration -> eRoom -> Settings ->Common Configure ->Configuration).
7.4.3.6 Creating and Using metadata.xml
After setting up the individual mapping files in the section 7.4.3.1, use the eRoom migrator GUI to create the master Metadata.xml file.
(7-39) Creating and Using metadata.xml
Step 1 Action Using DocAves eRoom migrator GUI, select the content you wish to migrate from the source and the destination. Select the migration mode as Standard and the mapping option as Migrate With Metadata file. Using the drop-down menu under the destination agent, select the content type you desire and click Load. Click Save to create a new plan. You cannot apply a schedule to this plan. Click Run Now. After running this job, you will find a new file called metadata.xml according to the generated path in the job report. Open Microsoft Excel 2007. Under Excel Options, check the Show Developer tab in the Ribbon option. Please refer to your Microsoft Excel guide for details. Under the Developer tab, press the Import button under the XML group. Choose the metadata.xml file.
Page 419
2001-2009 AvePoint, Inc. All rights reserved.
DocAve v5 User Guide
Back to Table of Contents
Step
Action The first two columns will show the eRoom source URL and the destination URL (configured in DocAve). To modify the destination, simply edit this cell. *Note: You cannot edit the source field. The third column shows the content type, which can be changed to any type available in the destination. Proceed to the next step. If... Then...
10
Any Changes were made
1. Export the XML file in Excel. 2. Using the Run tool under the Start Menu, open a command prompt by typing cmd. 3. Enter the tool location, followed by the metadata.xml location separated by a space:\AvePoint\DocAve5\Agent\bin\eRoomMappingTool.exe \Agent\data\Migrator\eRoomMigrator\<*PLAN ID*>\metadata.xml *Note: Fill in the with your installation directory and <*PLAN ID*> with the appropriate information. 4. Run the command and wait several minutes. After report.txt has been created in the metadata.xml path, the update has completed. 5. Open the metadata.xml file again.
No changes
Proceed to step 12.
11
The ServerFilePath column net share path can be modified using the following syntax: \\ IP Address\ disk driver $\ file path
Page 420
2001-2009 AvePoint, Inc. All rights reserved.
DocAve v5 User Guide
Back to Table of Contents
Step 12
Action The MOSS Field column is generated by the customized column mapping. This cannot be modified. Entries to the Value columns can be modified. They are obtained from the eRoom directly. After configuring these settings, you can now choose to run a plan using Migrate with Metadata File under the Mapping Options screen.
13
14
*Note: If you delete some rows in metadata.xml, DocAve will not restore the deleted rows. You can also run multiple plans using the same metadata.xml file, or choose to create a new one.
7.4.3.7 Offline-Export Mode Migration
This kind migration allow you export the data the a specify location from eRoom.
(7-40) Offline-Export Mode Migration
Step 1 Action Navigate to DocAve v5 -> Migration -> eRoom -> eRoom Plan Builder. Click New, and then input a new plan name in the corresponding text box. Select Stage in the Migration Mode drop-down box under the eRoom Settings tab. Select the Mapping Setup from the corresponding drop-down box. 4 *Note: The Profile has been set up in the setting section. For more information, you can refer to the section 7.4.3.1 on the Basic Settings of this Manual. Select a Destination Configuration profile from the drop-down box. For more information, please refer to the Section 7.4.3.1 of this Manual.
Page 421
2001-2009 AvePoint, Inc. All rights reserved.
DocAve v5 User Guide
Back to Table of Contents
Step
Action Select the Stage Data File check-box, the files which are stored in the eRoom file server will exported together. Otherwise, you should export these files manually. *Note: It is not recommended when there are many files in the data you wish to export. It will cost much time to export. Select a filter from the drop-down box. The filter rule can be set in the Settings section. For more information, please refer to the Section 7.4.3.1 of this Manual. Under the Reporting tab, you can set setting for Email Notification for this migration job. These profiles are set up in the Control Panel section. Please refer to Section 3.5.1.1 of this Manual for instruction on this process. If you do not plan on running this job now, you can set it to run on a schedule by un-checking the No Schedule check-box under the Schedule tab. Using the calendar icon next to the Start Time field, select a date and time for the migration job to run. Also, set an interval for recurring rules based on Only Once, Hour, Day, Week, or Month Schedule.
10
Page 422
2001-2009 AvePoint, Inc. All rights reserved.
DocAve v5 User Guide
Back to Table of Contents
Step
Action Specify a Migration Type by selecting the radio button. There are two migration type: Full and Incremental.(this only applies to Normal Migration, configured below). If... Then... This will copy all contents from the source to the destination. *Note: When performing a full migration from eRoom to SharePoint, it is recommended to use the Append option. This ensures that duplicate items in eRoom appear as duplicate items in SharePoint. However, if you do not need duplicate items, please use the Not-Overwrite or Overwrite options. This option copies the changes to the destination (including creating / updating the Document Library, Folder, or Document) that have been made to the source since the last migration job. In the event where the source site is large, choosing the incremental option will save significant time on replication. *Note: If no full migration has been performed previously, the incremental option will perform a full replication by default. In the Mapping Options drop-down box, you can specify which form of migration will be run. If... Standard Migration Then... This will run the migration in the standard mode, where the source content is simply transferred to the destination. Create Metadata will run the play by creating a new metadata.xml file. This will not migrate any data, it will only provide a master file for future migration.
Full
11
Incremental
12
Create Metadata
Page 423
2001-2009 AvePoint, Inc. All rights reserved.
DocAve v5 User Guide
Back to Table of Contents
Step 13
Action You may enter a Description in the field provided to help distinguish this job in the Job Monitor. For multiple schedules, select the Schedule B tab. After setting up these basic configurations, select your Source Agent from the drop-down box. Select a location from the Export Location drop-down box, this location need to setup for the eRoom agent in the location setup section under the settings. For more information, please refer to the Section 7.4.3.1 of this Manual. The data will export to this location. In the Global Security drop-down box, it includes three options: Tree Select, Not restore any security and restore all security.
14
15
16
17
If you select the restore all security, all the securities in the folders you selected will be migrated to the specified SharePoint site. If you select Tree Select, all the securities for the nodes you have selected in the tree will be migrated to the SharePoint environment. If you select Not Migrate any security it will not restore any security. Click on the agent name to expand the tree in the left of the GUI. All of the communities found in eRoom will be listed.
18
Page 424
2001-2009 AvePoint, Inc. All rights reserved.
DocAve v5 User Guide
Back to Table of Contents
Step
Action Browse the tree structure to find the folder you are looking to import content from. In order to see the files inside the folder, open the file browser by clicking on the icon after the URL. You can find the content you want to migrate by clicking the icon after the URL and it will pop-up the Advance Search window. Input the exact content URL or use wildcards in the text box, and then click Add to add the criteria. It will list underneath.
19
*Note: * represents random characters; ? represents one character. For case-sensitive searches, check the Case Sensitive box located in the lower-left of the window. Click OK to search, the search result will under the corresponding parent node. Click Cancel to cancel the setting. *Note: If you cannot search any results, please press the button to refresh the tree, and then search the content you want to load again. Once you have found the content you would like to migrate, select it by checking off the appropriate files on the file browser, or by selecting the folder from the tree browser by clicking the radio button next to it. Click Save to save the plan. After the plan has successfully been saved, it will be displayed in the Plan viewer column area on the right under the corresponding agent. If you want to run the plan immediately, click Run Now. You can go to the job report to view the process. After finishing this job, the selected content will be exported to the location below: (Data Location Setting)\eRoom Stage Data\PlanName.
20
21
22
23
7.4.3.8 Offline-Import Mode Migration
This migration allows you restore the exported data to the SharePoint.
Page 425
2001-2009 AvePoint, Inc. All rights reserved.
DocAve v5 User Guide
Back to Table of Contents
(7-41) Restore Mode Migration
Step 1 Action Navigate to DocAve v5 -> Migration -> eRoom -> eRoom Plan Builder. Click New, and then input a new plan name in the corresponding text box. Select Restore in the Migration Mode drop-down box under the eRoom Settings tab. Copy the exported data (eRoom Stage Data folder and the content) to the path which is set in the Data Location. 4 *Note: If you did not select the Stage Data File option when you exported the data, you should copy the files in eRoom file server (Path: eRoom file server path\facilityName\roomName) to the following location: (Data Location Setting)\eRoom Stage Data\PlanName\Data\FacilityName\roomName. Select a destination agent from the drop-down box, it will load the related options. Select a location from the Export Location drop-down box, this location need to setup for the SharePoint agent in the location setup section under the settings. For more information, please refer to the Section 7.4.3.1 of this Manual. Select the drop-down box next to the Restore Detail, all exported data are listed in it. Select the data you want to restore. You can select multiple data to restore. Select the Common Profile from the corresponding drop-down box. 8 *Note: This Profile has been set up in the setting section. For more information, you can refer to the section 7.4.3.1 on the Basic Settings in this user guide. Select a filter from the drop-down box. The filter rule can be set in the Settings section. For more information, please refer to the Section 7.4.3.1 of this Manual.
Page 426
2001-2009 AvePoint, Inc. All rights reserved.
DocAve v5 User Guide
Back to Table of Contents
Step
Action Under the Reporting tab, you can set setting for Email Notification for this migration job. Please refer to Section 3.5.1.1 of this Manual for instructions on this process. If you do not plan on running this job now, you can set it to run on a schedule by un-checking the No Schedule check-box under the Schedule tab. Using the calendar icon next to the Start Time field, select a date and time for the migration job to run. Also, set an interval for recurring rules based on Only Once, Hour, Day, Week, or Month schedule. Specify a Migration Type by selecting the radio button. There are two migration type: Full and Incremental.(this only applies to Normal Migration, configured below). If... Then... This will copy all contents from the source to the destination. *Note: When performing a full migration from eRoom to SharePoint, it is recommended to use the Append option. This ensures that duplicate items in eRoom appear as duplicate items in SharePoint. However, if you do not need duplicate items, please use the Not-Overwrite or Overwrite options. This option copies the changes to the destination (including creating / updating the Document Library, Folder, or Document) that have been made to the source since the last migration job. In the event where the source site is large, choosing the incremental option will save significant time on replication. *Note: If no full migration has been performed previously, the incremental option will perform a full replication by default.
10
11
12
Full
13
Incremental
Page 427
2001-2009 AvePoint, Inc. All rights reserved.
DocAve v5 User Guide
Back to Table of Contents
Step
Action Choose from the list of Migrate Options. (This option only applies to Standard Migration and Migrate with Metadata File). If... Then... The contents (Lists / Folders / Documents) will be migrated from the source to the destination. If a file already exists, it will be ignored. Not Overwrite For example, if an entire folders content is selected for migration, but only one document is missing from the destination folder, only the missing document will be migrated. Copies the contents from the source to the destination by overwriting any contents (lists / folders / documents) in the destination with the same name. This option will allow DocAve to update the destination with the selected data to be migrated. Data that already exists will not be deleted; data that is not already present will be added. Append If there a file with the same name existed in Destination, its File name will be changed to filename +_1, 2, 3... And this conflict for the file name will be recorded in the zip package in the job report. If the file exists in the destination with the same created time, the conflict resolution will then refer to modified time.
14
Overwrite
Overwrite On Modify Time
15
You may enter a Description in the field provided to help distinguish this job in the Job Monitor. For multiple schedules, select the Schedule B tab.
16
Page 428
2001-2009 AvePoint, Inc. All rights reserved.
DocAve v5 User Guide
Back to Table of Contents
Step 17
Action On the right side of the screen, select your Destination Agent from the drop-down box. Select a destination. If you have already configured the stage destination, you must select the same destination Web Application as The Web Application you configured. You can create a new Site Collection/Site/List/Library/Folder by inputting the new name into the blank input field. After running this plan, the selected data will be migrated to it. *Note: There is a blank field corresponding to each level in the URL tree. DocAve can create a new Site Collection, Site, or Folder/ List by providing a name in the blank field. Make sure that the box has been checked before typing. For a new site collection, the full URL should be used. At the site or folder/list level, just the name of the location is sufficient. If you select a list, you can click Load to load the content type of this list. Please note that migrated content will map according to the behaviors below: If... Then... All contents will be migrated to the destination Site Collection, Site or List. *Note: You cannot migrate to the Web Application level.
18
List
Page 429
2001-2009 AvePoint, Inc. All rights reserved.
DocAve v5 User Guide
Back to Table of Contents
Step
Action When Migrating to: Room
Web Application : It will create a new site collection using the same name as the room. Site Collection : It will create a new site with the same name as the room. Site : All of the rooms content will be
migrated to the destination.
When Migrating to: Facility
Web Application : It will migrate the
rooms of this facility as new site collection.
Site Collection : It will migrate the rooms of this facility as new site.
When migrating to: Community
Web Application : It will migrate the
rooms of this facility as new site collection.
Site Collection : It will migrate the rooms of this facility as new site.
19
Click Save to save the plan. After the plan has successfully been saved, it will be displayed in the Plan viewer column area on the right under the corresponding agent. If you want to run the plan immediately, click Run Now. You can go to the job report to view the process.
20
*Note: If you select Create Metadata when you export the data, you should configure the Metadata.xml as the following: Copy (Data Location Setting)\eRoom Stage Data\PlanName\JobID\matadata_JobID.xml to the machine which installed SharePoint on. If there are several job folders, you should configure each matadata_JobID.xml. You can use Excel 2007 to import it. If you did not configure the Destination Config, you should enter DestinationURL and content type manually. More details
Page 430
2001-2009 AvePoint, Inc. All rights reserved.
DocAve v5 User Guide
Back to Table of Contents
for configuration please refer to 7.4.3.6 Creating and Using metadata.xml. After your configuration, copy matadata_JobID.xml to the original path.
7.4.3.9 ERM Live Mode
To perform ERM migration, you should export the room or facility to.erm (or. erf) file first. Unzip these files. Copy them to the ERM stage location. You should select the specific destination SharePoint agent when you set the ERM stage location. Example: If the stage location is \\server\c$\folderA, you should unzip your file erm1.erm to \\server\c$\folderA\erm1.
(7-42) ERM Live Mode
Step 1 2 3 Action Navigate to DocAve v5 -> Migration -> eRoom -> ERM Live Mode. Select the destination agent from the drop-down box. Click the agent name to expand the tree to the destination. Select the Export Location you set in the Settings from the drop-down box. Select the Common Profile from the corresponding drop-down box. 5 *Note: This Profile has been set up in the setting section. For more information, you can refer to the section 7.4.3.1 on the Basic Settings in this user guide. Select a filter from the drop-down box. The filter rule can be set in the Settings section. For more information, please refer to the Section 7.4.3.1 of this Manual.
Page 431
2001-2009 AvePoint, Inc. All rights reserved.
DocAve v5 User Guide
Back to Table of Contents
Step
Action Select a Migration Option from the drop-down box. If... Then... DocAve will not migrate the content if it already exists on the destination. Not Overwrite For example, if an entire folders content is selected for migration, but only one document is missing from the destination folder, only the missing document will be migrated. DocAve will migrate the content over whatever exists on the destination. This will delete the content on the destination and replace it with the content selected. This option will allow DocAve to update the destination with the selected data to be migrated. Data that already exists will not be deleted; data that is not already present will be added. Append If there a file with the same name existed in Destination, its File name will be changed to filename +_1, 2, 3... And this conflict for the file name will be recorded in the zip package in the job report. The URL and Name for this file in eRoom and MOSS will be included in this report. If the file exists in the destination with the same created time, the conflict resolution will then refer to modified time.
Overwrite 7
Overwrite on Modify Time
You can select a mapping file from the drop-down box next to Mapping Setup. Please refer to Section 7.4.3.1 of this Manual for instructions on this process. This is an optional. Checking the Global Security will migration all securities from stage location to SharePoint.
Page 432
2001-2009 AvePoint, Inc. All rights reserved.
DocAve v5 User Guide
Back to Table of Contents
Step 10
Action Click Plus icon in front of the ERM location name to expand the tree. Locate the content you wish to migrate. Select a destination agent from the drop-down box, and click the plus icon next to the agent name to expand the data tree. Drag this content to the destination. After dragging the content to the destination location, the job will list in the Queue Window. Enter a positive number for the Maximum number of concurrent running jobs and click Save to limit the concurrent running jobs. You can click the button to begin the job. If pause the job, you can click the button. You can also click Start All to start all jobs.
11
12
13
7.4.3.10 ERM Plan Builder
(7-43) ERM Plan Builder
Step 1 2 3 Action Navigate to DocAve v5 -> Migration -> eRoom -> ERM Plan Builder. Click New to create a new profile. Input a name in the profile name field. Under eRoom Settings tab, select a Export location from the dropdown box. This location can be set in the Settings. Please refer to Section 7.4.3.1 of this Manual. You can select a mapping file from the drop-down box next to Mapping Setup. Please refer to Section 7.4.3.1 of this Manual for instructions on this process. This is an optional.
Page 433
2001-2009 AvePoint, Inc. All rights reserved.
DocAve v5 User Guide
Back to Table of Contents
Step
Action Select the Common Profile from the corresponding drop-down box.
*Note: This Profile has been set up in the setting section. For more information, you can refer to the section 7.4.3.1 on the Basic Settings in this user guide. Select a filter from the drop-down box. The filter rule can be set in the Settings section. For more information, please refer to the Section 7.4.3.1 of this Manual. Under the Reporting tab, you can set setting for Email Notification for this migration job. These profiles are set up in the Control Panel section. Please refer to Section 3.5.1.1 of this Manual for instruction on this process. If you do not plan on running this job now, you can set it to run on a schedule by un-checking the No Schedule check-box under the Schedule tab. Using the calendar icon next to the Start Time field, select a date and time for the migration job to run. Select a migrate option from the drop-down box. If... Then... DocAve will not migrate the content if it already exists on the destination.
10
11
Not Overwrite
For example, if an entire folders content is selected for migration, but only one document is missing from the destination folder, only the missing document will be migrated. DocAve will migrate the content over whatever exists on the destination. This will delete the content on the destination and replace it with the content selected.
Overwrite
Page 434
2001-2009 AvePoint, Inc. All rights reserved.
DocAve v5 User Guide
Back to Table of Contents
Step 12
Action You can enter some descriptions in the corresponding field to distinguish this job from others. In the Global Security drop-down box, it includes three options: Tree Select, Not restore any security and restore all security.
13
If you select the restore all security, all the securities in the folders you selected will be migrated to the specified SharePoint site. If you select Tree Select, all the securities for the nodes you have selected in the tree will be migrated to the SharePoint environment. If you select Not Migrate any security it will not restore any security. Click plus icon next to the stage location name to expand the tree. Select the content you wish to migrate. Navigate to Destination Agent, click the agent name to expand the tree. If you select a list as the destination, and this list has several content types in it. You can click Load and select one content type from drop-down box. Click Save to save this plan. You can view this plan on the right of screen under the corresponding agent. If you want to run the plan immediately, click Run Now. Select a Migration option and a Migration type, as well as enter a description for this plan. Click Run. You can go to the Job Report to view the process.
14
15
16
17
18
For Pre-scan Users, please refer to 7.4.3.4 section of this Manual.
7.4.4 Currently Supported and Unsupported Elements for eRoom
Page 435
2001-2009 AvePoint, Inc. All rights reserved.
DocAve v5 User Guide
Back to Table of Contents
(7-44) Currently Supported and Unsupported Elements for eRoom
Source Discussion All Notes All Links Project Plan Poll Destination Discussion Announcements Links Project Tasks Survey Status Supported Supported Supported Supported Supported Supported(database, database process, enterprise database) Unsupported(enterprise database overview) Supported Supported Supported Supported Supported Supported Unsupported Unsupported Known Issues
Database
Custom List
Inbox Home Folder
Document Library Document Library
Version Settings Security & PropColumn Settings erties Permissions Calendar The vote in the list The version in the list attachment Manual inserted picture in the list DashBoard The replied title in Discussion Recycle Calendar
Unsupported Unsupported Unsupported Unsupported
Page 436
2001-2009 AvePoint, Inc. All rights reserved.
DocAve v5 User Guide
Back to Table of Contents
Source
Destination Team site Blank site Basic Meeting workspace
Status Supported Supported
Known Issues
Document workspace Supported Supported Supported Supported Supported Supported
Site template
Blank Meeting workspace Decision Meeting workspace Social Meeting workspace Multipage Meeting workspace
eRoom Migration 6.x limitation
Unsupported the Exception Event of Recurrence Event in Calendar.
ERM Migration limitation
It cannot get the domain of the users, so the pre-scan user cannot distinguish the domain user except the domain user in destination. This will cause that the domain user except the destination domain user cannot be restore correctly. Unsupported the Exception Event of Recurrence Event in Calendar.
7.5 Exchange Public Folder
7.5.1 Installation
To make sure the Public Folder Migration Module is installed, follow the steps below:
Page 437
2001-2009 AvePoint, Inc. All rights reserved.
DocAve v5 User Guide
Back to Table of Contents
(7-45) Installation
Step 1 Action Navigate to the Agent Configuration Tool on Agent machine. Under the Migration tab verify that the Public Folder to MOSS 2007 Migrator option is checked. Click Confirm and restart the Agent services.
This will allow that front-end machine to appear on the GUI as a destination agent.
7.5.2 Un-installation
To uninstall the Public Folder Migration module, follow the steps below:
(7-46) Un-installation
Step 1 Action Navigate to the Agent Configuration Tool on Agent machine. Under the Migration tab verify that the Public Folder to MOSS 2007 Migrator option is not checked. Click Confirm and restart the Agent services.
This will remove the Migration capabilities from this agent.
7.5.3 Using Exchange Public Folder Migrator
The basic requirement for Public Folder Migrator is remote access to the source Exchange server and local destination SharePoint server.
Page 438
2001-2009 AvePoint, Inc. All rights reserved.
DocAve v5 User Guide
Back to Table of Contents
*Note: The source Exchange server and target SharePoint server on the same machine is not supported in production. This is due to Microsofts limitation that Outlook cannot be installed on a production Exchange server.
Outlook Web Access (OWA) Compatibility
Public Folder Migrator is programmed to migrate data from Exchange, so OWA is not mandatory. However, an Exchange IIS Virtual directory need to be set up as a URL DocAve required for reference. If OWA is not used, it is possible to set up the IIS Virtual directory without exposing that information to the end users. As an added security measure, the HTTPS protocol can be utilized to IP restriction so that the DocAve migration agent can solely access the Virtual directory. Please refer to your Microsoft Exchange documentation for details. Before migrating content from Exchange into SharePoint, please note the destination types for your exchange content. Below is a table showing a few examples:
(7-47) Destination Type
Exchange Folder Mail Folder Contact Folder Calendar Folder Task Folder Journal Folder Note Folder SharePoint List /DocLib Document library (MSG files), Generic list (Items with attachments) and Discussion board (Keep message threading) Contact List Events List Tasks List Generic List Generic List
7.5.3.1 Basic Settings
You should configure the basic settings before performing the Exchange Public Folder migration. These basic settings have four parts: Exchange Connection; Migration Settings; Filter; and Mapping Setup.
Exchange Connection
Exchange Connection is used to configure a connection of Exchange.
Page 439
2001-2009 AvePoint, Inc. All rights reserved.
DocAve v5 User Guide
Back to Table of Contents
(7-48) Exchange Connection
Step 1 Action Navigate to DocAve v5 -> Migration -> Exchange Public Folder -> Settings -> Exchange Connection. Click New and enter a name for the connection profile. Select an agent from the drop-down box. Input the Username as domain\username format and Password to set up access of the Exchange. Specify a Exchange URL you want to migrate to SharePoint. Click Test to verify the connection. After test successful, click Save to save this profile. A list of saved connection will appear on the right.
2 3
Migration Settings
This section will describe how to set up the Migration Settings. If Site is selected as the target type:
Create Root Folder : After migration, the content selected from the source will be
located in a root folder under the destination List in SharePoint.
Treat level 1 Folder as Root Folder : After migration, all folders located on the source will be created as a root folder in the destination list, with any items (not already under a folder) listed in a separate folder. Use Full Path As Target Name : Each individual Folder / Subfolder in the source will be
migrated to the new list in the destination as separate folders. The names of each separated folder will contain the original path name from the source.
Use unicode MSG File : The default format for messages is ANSI MSG, which is readable for all Outlook versions, but non-ANSI characters may be changed to ? in unsupported versions. Unicode MSG is readable from Outlook versions 2003 and above, and can support non-ANSI characters.
Set Outlook Home Page Url : This will add the appropriate SharePoint URL to Outlook, redirecting the Exchange content to the corresponding SharePoint location. If
Page 440
2001-2009 AvePoint, Inc. All rights reserved.
DocAve v5 User Guide
Back to Table of Contents
this option is not selected during the initial migration, the migration plan can be opened at a later time and an incremental migration can be performed with this option selected. Doing such a migration will both update the SharePoint content with any changes that have occurred within Exchange since the original migration. It will also enable redirection of the Exchange content to the corresponding SharePoint location.
Clean Up Files After Migration : After migration, the selected content in the Exchange
Public Folder on the source will be deleted.
Use Pre-defined SharePoint Content Type : If this option is selected, it will use the pre-defined SharePoint content type when migration, and the new content type and the new row set up in Mapping Setup will invalid.
If Site is selected as the target type:
Create Root Folder : After migration, the content selected from the source will be located in a root folder under the destination List in SharePoint. Enforce Source Type Compatibility Check : If this option is selected, before the migration is run a type compatibility check will be performed between the source and the destination. Use unicode MSG File : The default format for messages is ANSI MSG, which is readable for all Outlook versions, but non-ANSI characters may be changed to ? in unsupported versions. Unicode MSG is readable from Outlook versions 2003 and above, and can support non-ANSI characters.
Set Outlook Home Page Url : This will add the appropriate SharePoint URL to Outlook, redirecting the Exchange content to the corresponding SharePoint location. If this option is not selected during the initial migration, the migration plan can be opened at a later time and an incremental migration can be performed with this option selected. Doing such a migration will both update the SharePoint content with any changes that have occurred within Exchange since the original migration. It will also enable redirection of the Exchange content to the corresponding SharePoint location.
Clean Up Files After Migration : After migration, the selected content in the Exchange
Public Folder on the source will be deleted.
Use Pre-defined SharePoint Content Type : If this option is selected, it will use the
pre-defined SharePoint content type when migration, and the new content type and the new row set up in Mapping Setup will invalid.
Filter
The filter allows you to limit content based on modified / created dates.
Page 441
2001-2009 AvePoint, Inc. All rights reserved.
DocAve v5 User Guide
Back to Table of Contents
(7-49) Filter
Step 1 Action Navigate to DocAve v5 -> Migration -> Exchange Public Folder -> Settings. Select the Filter tab. Click New, and then input a new profile name. The Time Range includes five rules: Created Time, Modified Time, Received Time, Start Time, and Due Time. Select a rule from the dropdown box. Click Configure, a pop-up window will appear. There are three options in the pop-up window, you can select an option by clicking the corresponding radio button to configure the filter rule.
2 3
From... To... : Specify a interval by clicking the calendar
icons.
All Data : Select Before or After from the drop-down box
and select a time by clicking the calendar icon. It will filter the data before or after the specified time.
Within : Select a interval from the drop-down box. It will filter the data in the specified interval.
Click OK to save the configuration, or click Cancel to clear the configuration. After saving the configuration successfully, the detailed information of the filter will be listed in the table. You can view the Type and Time in corresponding column. Edit or delete the filter rule by clicking the Edit icon or Delete icon. Click Save to save this filter. A list of saved filters will appear on the right.
Mapping Setup
Page 442 2001-2009 AvePoint, Inc. All rights reserved.
DocAve v5 User Guide
Back to Table of Contents
(7-50) Mapping Setup
Step 1 Action Navigate to DocAve v5 -> Migration -> Exchange Public Folder -> Settings. Click New and enter a profile name for the mapping rule. Under Mapping Setup tab, you can configure the content type mapping, exchange properties mapping, content type mapping, folder mapping, user mapping, and security mapping. If... Then...
Page 443
2001-2009 AvePoint, Inc. All rights reserved.
DocAve v5 User Guide
Back to Table of Contents
Step
Action This setting is used to define a content type for migration. 1. Select the content type by clicking the corresponding radio button. There are two columns of the table: Content Type Name : This field indicates the name that will be used for this new content type in SharePoint (i.e. ExchangeDocument, ExchangeEvent, etc.).
Basic Type Name : Entries to this field
should be a defined content type in SharePoint already (i.e. Document, Message, Task, Event, etc.).
SharePoint Content Mapping
2. Click Edit to setup the properties of the elements in the pop-up window. There are four columns for edit, and you can click Add icon or Remove icon to add a new property or remove a property. Name : This will indicate the name of the property.
Type : Configuring the type will specify the type of field this will be converted to after importing to SharePoint (i.e. Text, Note, User, DateTime, etc.).
Display Name : This will be the name displayed by SharePoint for this property. Build-in : This will specify whether the
property is a standard SharePoint property, or a custom specification.
3. Click OK to save the modification and exit the pop-up window. 4. To add or remove the content type, you can click the Add icon or Remove icon.
Page 444
2001-2009 AvePoint, Inc. All rights reserved.
DocAve v5 User Guide
Back to Table of Contents
Step
Action Exchange property allows you to set the relationship between the alias name and internal name of the various Exchange properties. There are two columns need to setup. Exchange Property
Display Name : This column is the
alias name given to the property. This name will come up again in the Item Mapping section.
Exchange Property Tag : This column is the internal property name given in Exchange.
To add or remove the exchange property, you can click the Add icon or Remove icon.
Page 445
2001-2009 AvePoint, Inc. All rights reserved.
DocAve v5 User Guide
Back to Table of Contents
Step
Action This setting is used to define a content type mapping for migration. 1. Select the content type by clicking the corresponding radio button. There are three columns of the table: Exchange Message Class : In this column it list the content type in Exchange.
SP Content Type : This column is used to defined the corresponding content type in SharePoint. SP List Template : Select a SharePoint
list template for the mapping.
Content Type Mapping
2. Click Edit to setup the properties of the elements in the pop-up window. There are two columns for edit. Exchange Column Name : This is the column name in Exchange. You can click ... button to indicate the name of the property in the pop-up window. Click Define Macro, you can map the property by macro. For example, enter the macro [title] by [Author], it will map the author in source to title in destination.
SharePoint Column Name : This lists
the corresponding column name in SharePoint.
3. Click OK to save the modification and exit the pop-up window. 4. To add or remove the content type, you can click the Add icon or Remove icon.
Page 446
2001-2009 AvePoint, Inc. All rights reserved.
DocAve v5 User Guide
Back to Table of Contents
Step
Action This setting is used to define the folder type mapping for migration. There are two columns:
Exchange Folder type : This column is
the folder type in Exchange, you cannot edit it.
Folder Mapping
SharePoint List Template : This column is used to specify the list template for the Exchange folder type in SharePoint. All the list template can be used for the corresponding Exchange folder type is listed in the drop-down list.
This mapping is used to map some information of the users from Exchange to SharePoint. There are three mapping options: User Mapping
User Mapping : This option allows you map the Exchange user to Sharepoint. Domain Mapping : This option allows
you map the domain of the Exchange users to SharePoint domain.
Destination Default User : This option allows you to specify a user in SharePoint as the destination default user.
Page 447
2001-2009 AvePoint, Inc. All rights reserved.
DocAve v5 User Guide
Back to Table of Contents
Step
Action You can download or upload the configuration as a xml file by using the Download and Upload buttons. For download the configuration profile, click Download and specify the location you want to store it. For upload the xml configuration file, the user have different selection depending on different conditions. *Note: It is recommended you edit or remove the configuration in the Setting interface. It may cause some unexpected error if edit or remove the configuration in the xml file. *Note: The Folder Mapping and Security Mapping unsupported the Merge feature. If... Then... The xml file will be uploaded as a new profile directly.
There is no xml profile in the Profile list
The xml file you want to upload is with the same name as the existing one
Click Upload, a pop-up window will appear. There are two upload options
Overwrite : It will replace the existing
xml profile.
Merge : It will add the content which
the existing file hasnt to the existing file.
The xml file you want to upload has different name with the existing one
Click Upload, a pop-up window will appear. You can select to upload the xml file as a new profile or merge it into the current selected one.
Click Save to save this profile. A list of saved Mapping Profile will appear on the right.
Page 448
2001-2009 AvePoint, Inc. All rights reserved.
DocAve v5 User Guide
Back to Table of Contents
7.5.3.2 Plan Builder
In order to migrate information from Microsoft Exchange to SharePoint follow the steps below:
(7-51) Plan Builder
Step 1 Action Navigate to DocAve v5 -> Migration -> Exchange Public Folder -> Plan Builder. Click New and enter a name for the plan. Under Migration Settings tab, you can setup the basic settings for the migration. Select a migration setting from the drop-down box called Common Settings. *Note: For more information of the Migration Setting, you can refer to the Section 7.5.3.1 of this Manual. Select a Filter from drop-down box next to it. It is not a required field. 5 *Note: The user Profile has been set up in Filter under the setting section. For more information, you can refer to the section 7.5.3.1 on the Basic Setting in this user guide. Select a Mapping setup profile from the drop-down box. 6 *Note: For more information of the Migration Setting, you can refer to the Section 7.5.3.1 of this Manual. Select the Reporting tab to choose an email notification. Please refer to Section 3.5.1.1 of this Manual for instructions on this process. Select the Schedule Tab. If you do not plan on running this job now, you can set it to run on a schedule by un-checking the No Schedule check-box.
Page 449
2001-2009 AvePoint, Inc. All rights reserved.
DocAve v5 User Guide
Back to Table of Contents
Step
Action Using the calendar icon next to the Start Time field, select a date and time for the migration job to run. Also, set an interval for recurring rules based on Only Once, Hour, Day, Week, or Month schedule. To create a second schedule, select the Schedule B tab. There are two migration types: Full and Incremental. If... Then... This will copy all content from the source to the destination. *Note: When performing a full migration from eRoom to SharePoint, it is recommended to use the Append option. This ensures that duplicate items in eRoom appear as duplicate items in SharePoint. However, if you do not need duplicate items, please use the Not-Overwrite or Overwrite options. This option copies only the changes to the destination (including creating / updating the Document Library, Folder, or Document) that have been made to the source since the last migration job. In the event where the source site is large, choosing the incremental option will save significant time on replication. *Note: If no full migration has been performed previously, the incremental option will perform a full replication by default.
10
Full
11
Incremental
Page 450
2001-2009 AvePoint, Inc. All rights reserved.
DocAve v5 User Guide
Back to Table of Contents
Step
Action Migration options include three options: Not Overwrite and Overwrite. If... Then... The content (Lists / Folders / Documents) will be migrated from the source to the destination. If a file already exists, it will be ignored.
12
Not Overwrite
For example, if an entire folders content is selected for migration, but only one document is missing from the destination folder, only the missing document will be migrated. Copies the content from the source to the destination by overwriting any contents (Lists / Folders / Documents) in the destination with the same name.
Overwrite
13
You may enter a Description in the field provided to help distinguish this job in the Job Monitor. After setting up these basic configurations, select an Agent as destination then Exchange connection profile from the drop-down box. This will populate the folder content of Exchange. Click the contention name to expand the data tree. It can list the folder content by selecting the Display folder content option. Select the appropriate items from the public folder by checking the radio button. Click the destination agent name on the right screen to expand the data tree. You can create a new folder by inputting the folder name into the blank input field next to the folder icon.
14
15
16
17
Page 451
2001-2009 AvePoint, Inc. All rights reserved.
DocAve v5 User Guide
Back to Table of Contents
Step
Action You can find the content you want to migrate by clicking the button after the URL and it will pop-up the Advance Search window. Input the exact content URL or use wildcards in the text box, and then click Add to add the criteria. It will be listed underneath. *Note: * represents random characters; ? represents one character.
18
For case-sensitive searches, check the Case Sensitive box located in the lower-left of the window. Click OK to search, the search result will under the corresponding parent node. Click Cancel to cancel the setting. *Note: If you cannot search any results, please press the button to refresh the tree, and then search the content you want to load again. Select the destination by clicking the corresponding radio button. Exchange folder structure will be maintained for mail folders if moved to a document library. If the subfolder type is different from the parent folder, a new list or document library will be created for the subfolder and a link item will be created in the parent list or document library pointing to the new list. To make it easier, its best to organize the public folder structure to be consistent before the migration. If you want to run the plan immediately, click Run Now. Select a Migration option and a Migration type, as well as enter a description for this plan. Click Run. You can go to the Job Report to view the process.
19
20
21
You can click Delete all plans to delete all plans you set up.
Page 452
2001-2009 AvePoint, Inc. All rights reserved.
DocAve v5 User Guide
Back to Table of Contents
8. Compliance
DocAve's Compliance module can backup data from a SharePoint environment in immutable form to a selected Media Server. Compliance supplies a way to audit backup data, and download and view the file metadata, usage and audit reports in detail.
8.1 Archiver
The Compliance Archiver is designed to allow the archiving of any data off of the Microsoft SharePoint Database while meeting legal requirements like HIPAA, SEC, 402.5, SOX, and many more.
8.1.1 Archiver Controller
In order to use the Compliance Archiver module, we recommend using an account with full administrative access to SharePoint and the SQL servers. However, backup and restore can still be performed using an account with the following access: Member of the local admin group (enough to access the files on the local SharePoint server) Member of the SharePoint farm admin group Member of the database owner group of the SharePoint content database.
8.1.1.1 Choosing Content
In order to select the data to archive, follow the steps below:
(8-1) Choosing Content
Step 1 Action Navigate to DocAve V5 -> Compliance -> Archiver -> Archiver Controller. Click New and enter a rule name into the provided field. Select a Farm and Agent Group from the drop-down box. It will populate the content browser underneath.
Page 453
2001-2009 AvePoint, Inc. All rights reserved.
DocAve v5 User Guide
Back to Table of Contents
Step 4
Action Click the agent name to expand the tree. For large SharePoint environments and known content (including Web Applications, Site Collections, Sites, Lists, Databases, and Folders), we recommend using the search icon for rapid navigation and management of settings. Click icon after the URL, a pop-up Advanced Search window will appear. Input the exact content URL or use wildcards in the text box, and then click Add to add the criteria. It will list underneath. *Note: * represents random characters; ? represents one character. If you want to match upper/lower case, you need to check the Case Sensitive box. Click OK to search, the search result will populate under the corresponding parent node. Click Cancel to cancel the setting. *Note: If you cannot see any search results, please click icon to refresh the tree, and then search the content you want to load again. There is a check box corresponding to each level on the tree which is by default unchecked. Check the check box next to the URL and the entire site contents will be selected. If you wish to backup only a topsite content, click the check box next to the URL twice until it becomes a dash sign ( ). *Note: If you have already set up the auditor on the individual site, there will be a button after the site URL. Click this button, you can view the configuration in the Auditor Settings pop-up. You can edit the setting by clicking Go To Auditor Settings. It will skip to the Auditor Controller.
10
8.1.1.2 Basic Options
Page 454
2001-2009 AvePoint, Inc. All rights reserved.
DocAve v5 User Guide
Back to Table of Contents
After choosing the content, you need to select various options. Options available here should be configured ahead of time in the Control Panel. Please refer to that section 3 of this manual for more clarification. Each option is displayed as a drop-down box. Each selection in the drop-down box can be added or modified from the Control Panel.
Data Manager:
Logical Device : This contains a list of logical drive profiles that will designate where the backup data will be stored. For more information on adding a new location for backup data, please refer to the section 3.3.3 of this Manual. Please note that this option is mandatory. Retention Rule : This drop-down list shows the retention rules configured in the Section 3.3.1 of this Manual. Please note that this option is mandatory.
Filter Rule : This drop-down list shows the data filter schemes configured in the Section 3.3.4 of this Manual. Please note that this feature is optional.
Data Protection:
Data Configuration : This is where the administrator can specify where the encryption and compression will be carried out, whether on the Media Agent or the SP Agent.
Reporting:
Email Notification : This contains a list of profiles that have an associated email account. For more information on adding or editing new email reporting profiles, please refer to the section 3.5.1 of this Manual. Please note that this feature is optional.
Advanced:
Generate Index : This option will generate an index for the content you selected in
the archiver plan. Then you can use the index to search the content when you browse the data. If you uncheck this option, the Index button of the corresponding job in the Job Monitor is enabled. You can click Index to generate a index.
8.1.1.3 Setting up the Schedule
After successfully determining what Sites, Folders, and Lists are to be archived, the next step is to set a schedule to archive this information. Using the Scheduling, the user can determine when, and how often, the archiving should be performed.
Page 455
2001-2009 AvePoint, Inc. All rights reserved.
DocAve v5 User Guide
Back to Table of Contents
(8-2) Setting Up A Schedule
Step 1 Action Navigate to DocAve v5 -> Compliance -> Archiver -> Archiver Controller. In the Schedule area, you can set up to six unique schedules associated with that plan at once. (each represented by one of the Clock icons at the top of the Schedule window.) Click on the clock icon and it will become highlighted in yellow. Check the Schedule check-box to activate a Schedule. The clock icon you set currently will be highlighted in green. When you configure other schedule, this active clock icon will be highlighted in blue. Select a Scan Type for the current schedule. 4
Full Item : DocAve will scan every item for changes before
archiving.
Folder Level Update : DocAve will only scan folder-level
changes. *Note: Using this method may miss some changes, but has a substantial performance improvement.
5 6
Click on the calendar icon located to the right of the Start Time field. Select a date and time in the calendar pop-up window and click OK. Select a time zone in the TimeZone drop-down box. By default, it will be selected according to the Browsers.
Page 456
2001-2009 AvePoint, Inc. All rights reserved.
DocAve v5 User Guide
Back to Table of Contents
Step
Action Specify the interval at which the backup will occur. The basic intervals are:
Only Once : This plan will run at the specified time Every Hour, Day, Week or Month : This plan will run over a
specified interval.
The Advanced intervals are as follows: 8
Hourly : You can set the plan to run during production
hours only, specified in the time window(s) provided, or at specific hours set in the Select Time Below fields.
Daily : This will let you run the plan once a day on weekends only or weekdays only.
Weekly : Specify the days of the week to run the plan on,
and after how many weeks to recur.
Monthly : This will let you set up a custom monthly plan.
Specify a Time Window for this job under the Advanced schedule options. This will allow you to terminate the plan after a number of occurrences, or by an appointed date and time. Repeat these steps to create additional schedules (if necessary). Save the plan by clicking Save. After the plan has successfully been saved, it will be displayed in the column area on the right. To run the plan immediately, click Run now. It will pop-up a window, select a scan type, and then click Run to run this plan. You can click the Go to The Job Report button to Job Monitor to view the jobs process, or click Close to return in the pop-up window.
10
11
12
8.1.2 Archiver Browser
You can browse the archiver data through the archiver browser.
Page 457
2001-2009 AvePoint, Inc. All rights reserved.
DocAve v5 User Guide
Back to Table of Contents
(8-3) Archiver Browser
Step 1 Action Navigate to DocAve V5 -> Compliance -> Archiver -> Archiver Browser. Select a farm from the drop-down box, it lists the farm what runs the archiver plan in Archiver Controller. Specify a time range for the data search by clicking the calendar icon. Click on the calendar icon to the right of the From field to choose a start time. Select a date and time in the calendar pop-up window and click OK. Click on the calendar icon to the right of the To field to choose an end time. Select a date and time in the calendar pop-up window and click OK. Click OK, the Web Application with the archived content will list on the left side of the screen. If... Expand the tree level by level to the folder you want Then...
Select the folder radio box, the files in this folder will be listed in the right side of the screen.
Click the search Button to search for the file
After clicking the search button ( ), it will popup a window. You can search the individual file by the restrictive selection. After searching, the results will be listed in the right side of the screen. For more information on search setting, refer to the section 8.1.2.1 on the Search Setting in this Manual.
Page 458
2001-2009 AvePoint, Inc. All rights reserved.
DocAve v5 User Guide
Back to Table of Contents
Step
Action Select a desired file by checking the corresponding check-box, and then click Update Review Status; you can do the operations you want in the pop-up.
View the pop-up for the file Info, Detail, Attachment, Review and Audit, you can edit the review status: Pending, Reviewed and Questioned, and add comment in the text box. *Note: If you select multiple files, you can only edit the review status and add comment to these files. Click Cancel to return. Choose the files by checking box, and then select a sortord from the drop-down box, there are two kinds of sortords: Sort By Character Field and Sort By Order. Click Export to export the files to a specific location. Enter a Job Name and select a offline download location, after that click Offline Download to download the files. You can setup a download location in the section 8.1.5 Settings of this Manual. *Note: This function allows the users with large environments to perform other operations while the results are downloading.
10
8.1.2.1 Search Setting
Archiver Brower allows you to search through all archived data using specified search scopes and settings. In order to use the Archiver Brower to browse the data you must first set the Search Scope below. Offline Download Location setup can also be implemented to allow you to view the data while offline.
(8-4) Search Setting
Step 1 Click the appear. Action icon after the URL, a search setting pop-up window will
Page 459
2001-2009 AvePoint, Inc. All rights reserved.
DocAve v5 User Guide
Back to Table of Contents
Step
Action On the window, there are several options for the user to set up the search conditions:
Keyword : This field allows you to search for keywords in
the content selected. It will return all results for this keyword in either content or names. Multiple entries can be separated by ;, OR, or -. For more information about the keyword, please refer to the following section.
Matching results : Selecting either content or metadata
will limit the keyword results returned to either content or metadata.
SharePoint type : Selecting either Document or item will
limit the keyword results returned to either content or meta data.
Archive data range : This allows the user to specify the data range that the content was archived. Sampling : Sampling will return either a random percentage of the content selected, or every specific number of files. This will allow you to randomly sample the SharePoint content. File Format : Using this field, you can specify multiple file
types to either be include or excluded from the search. Use the Ctrl+click to select multiple options. You can also specify a custom extension in the Other... field provided.
Content type : Using this field, you can specify multiple
content types to either return or exclude from the search. Use the Ctrl+click to select multiple types. You can also specify custom content in the Other... field provided.
Click More Metadata for additional search options. Under the Built in Metadata tab, select the Condition from the dropdown boxes in the middle column. Enter the corresponding Value in fields provided. You can also go to the Customized Metadata tab to add search conditions for customized SharePoint metadata. Click Add and fill out the new field provided. You can add and delete from this list as much as necessary.
Page 460
2001-2009 AvePoint, Inc. All rights reserved.
DocAve v5 User Guide
Back to Table of Contents
Step
Action You can click Offline Search to run an offline search.
1. Provide an offline search name in the text box. 2. Click OK to run this offline search. Other operations can be completed while the search is running. For job status, go to the Report Center.
Click Search, the search result will be display on the right.
Keyword Usage Options
There are some logic for the keyword. The following table is a keyword logic list.
(8-5) Keyword Usage Option
Keyword b And c / +b+c Logic relation b OR c / b c b AND NOT c / +b-c * Wildcards ? Description This serve as an and logic, all search results listed will include b and c. This serve as an or logic, all search results listed will include b or c. This serve as an and logic, all search results listed will include b but exclude c. This wildcards represents random characters. This wildcards represents one character. This field represents to search the content whose title is The Right Way.
Please note that the wildcards cannot place before the field. Field title: The Right Way
8.1.3 Report Center
In the Report Center, you can view the offline search report and the offline download report.
Page 461
2001-2009 AvePoint, Inc. All rights reserved.
DocAve v5 User Guide
Back to Table of Contents
8.1.3.1 Offline Search Report
If the user select to run the offline search, the user should navigate to the Offline Search Report to view the report.
(8-6) Offline Search Report
Step 1 Action Navigate to DocAve V5 -> Compliance -> Archiver -> Report Center -> Offline Search Report. Select the User and Status you want to view from the drop-down boxes. You can also select the item number that will be displayed on per page from the drop-down box. Click View. The data in the offline search will display on the GUI. You can select the file you want. You can view the file Info, Detail, Attachment, Review and Audit information by clicking Update Review Status. You can also edit the review status and add comment in this pop-up and export this file by clicking Export or run an offline download. Click Back to return to the report page. If you want to restart a specific offline search, you can click Restart. The Delete button will help you to delete the one(s) you no longer want.
8.1.3.2 Offline Download Report
After running offline downloads, you can view all offline download activities from the offline download report.
Page 462
2001-2009 AvePoint, Inc. All rights reserved.
DocAve v5 User Guide
Back to Table of Contents
(8-7) Offline Download Report
Step 1 Action Navigate to DocAve V5 -> Compliance ->Archiver ->Report Center >Offline Download Report. Select the User, Status you want to view from the drop-down box. You can also select the item number to be displayed on a page from the Per Page drop-down box. If the offline download failed, you can click Download to restart this offline download. You can delete the plan by clicking Delete.
8.1.4 Activity History
DocAve supports audit SharePoint users operations and view the audit report.
(8-8) Activity History
Step 1 2 Action Navigate to DocAve V5 -> Compliance -> Archiver -> Activity History. Select an Action and a User Name from the drop-down box. You can also select the item number to be displayed on a page from the Per Page drop-down box Select a Start Time and an End Time by clicking the calendar icon. Use the four buttons (First, Previous, Next and last) to navigate through the pages while viewing the report.
Page 463
2001-2009 AvePoint, Inc. All rights reserved.
DocAve v5 User Guide
Back to Table of Contents
Step
Action At the bottom of the screen, you can setup the Download Configuration. If... Then... Select the All records radio box, and click download. Select the Appointed Records radio box and specify a Start Time and End Time by clicking the corresponding calendar icons, and then click Download.
Download All Records
Download the records within a time range
8.1.5 Settings
You can setup a destination for the offline download in this section.
(8-9) Setup a Download Location
Step 1 Action Navigate to DocAve V5 -> Compliance -> Archiver -> Settings -> Download Location. Click New and input a Profile Name into the corresponding text box. Enter the Username as domain\username format and Password to set up access to the path that data will be written to and stored. Click Test to test the path. After testing successfully, click Save to save the configuration. After saving successfully, the location will be listed under the Location Profiles column on the right.
8.2 Auditor
Page 464 2001-2009 AvePoint, Inc. All rights reserved.
DocAve v5 User Guide
Back to Table of Contents
Compliance Auditor can audit users operations in Item, List, and Site-level. This feature does not support Web Application auditing.
8.2.1 Audit Controller
8.2.1.1 Choosing Content
In order to select the data to archive, follow the steps below:
(8-10) Choosing Content
Step 1 2 Action Navigate to DocAve V5 -> Compliance ->Auditor -> Auditor Controller. Click New and input a Plan Name into the provided field. Select a farm from the drop-down box. It will populate the content browser underneath. Click the agent name to expand the tree. For large SharePoint environments with large content (including Web Applications, Site Collections, Sites, Lists, Databases, and Folders), we recommend using the Search button for rapid navigation and management of settings. Click the window. button after the URL, it will pop-up the Advanced Search
Input the exact content URL or use wildcards in the text box, and then click Add add the criteria. It will be listed underneath. *Note: * represents random characters; ? represents one character.
Page 465
2001-2009 AvePoint, Inc. All rights reserved.
DocAve v5 User Guide
Back to Table of Contents
Step 8
Action For case-sensitive searches, check the Case Sensitive box located in the lower-left of the window. Click OK to search, the search result will be displayed under the corresponding parent node. Click Cancel to cancel the setting.
*Note: If you cannot search any results, please press the button to refresh the tree, and then search the content you want to load again. There is a check-box corresponding to each level on the tree which is by default unchecked. Check the check-box next to the URL and the entire site contents will be selected. If you wish to backup only a topsite content, click the check-box next to the URL twice until it becomes a dash sign ( ). Select the site you want to setup, and then click the , it will pop-up the Current Auditor Setting window. Select a function to apply to this audit operation.
10
Inherit parent settings : It is a default option when checking any content lower than the Site Collection-level. This will automatically inherit the audit settings of the sites above that level. If you want to set the individual settings for selecting the report content, uncheck this option to activate the other options. You may select to view Audit Reports when any of the listed actions are taken on the selected content.
11
Site Deletion : This solution is required for auditing a site
deletion.
Trickle Down : It will apply all rules to the current site-level and all of its contents.
*Note: By default, SharePoint will automatically trickle down all audit rules when applied on the site level. However, if the rule is set to run on another level, you must reapply the audit rules to track any new content added. In order to not miss any content required for auditing, we recommend reapplying rules on a daily schedule. Specific auditing features are listed below, you can select the audit operation for the corresponding site by checking the operation checkbox.
Page 466
2001-2009 AvePoint, Inc. All rights reserved.
DocAve v5 User Guide
Back to Table of Contents
8.2.1.2 Basic Options
After choosing the content, you need to select the various options. Options available here should be configured ahead of time in the Control Panel or in Settings of this chapter. Please refer to thatSection3 and 8.2.3 of this Manual for more clarification.
Data Manager:
Filter Rule : This drop-down list shows the data exclusion schemes configured in the
Data Management. Please refer to Section 3.3.4 of this Manual. Please note that this feature is optional.
User Filter : It refers to Section 8.2.3.2 of this Manual for further instructions on how
to setup the filter scheme. Please note that this feature is optional.
Operation Settings:
Audit Rule Option : There are three options in this drop-down box:
Overwrite: All of the original rules will be deleted and changed to reflect the new ones. Not Overwrite: When the rules are being applied, if a file already has Audit Reporting turned on for any feature, the new rules will not be applied. Append: This option will allow DocAve to update the audit rules that are currently attached to the contents. All previous settings will be kept, and any new rules will be applied.
Keep audit data in SharePoint for : You can input a positive integer into the text box,
it will keep the audit data in SharePoint for a specified number of days.
8.2.1.3 Setting up the Schedule
After successfully determining what Sites, Folders, and Lists are to be audited, the next step is to set a schedule to audit this information. The user can determine when, and how often, the archiving should be performed. In this area, you need to setup two kinds of schedules: Apply Rule Schedule and Retrieve Audit Data Schedule. You need to set the Apply Rule Schedule first, and then set the Retrieve Audit Data Schedule. You can setup the schedule as follow.
Page 467
2001-2009 AvePoint, Inc. All rights reserved.
DocAve v5 User Guide
Back to Table of Contents
(8-11) Setting up the Schedule
Step 1 2 3 4 5 Action In the schedule area, click the Apply Rule Schedule tab. Uncheck the Schedule check-box to activate a Schedule. Click on the calendar icon to the right of the Start Time field. Select a date and time in the calendar pop-up window and click OK. Select a time zone in the TimeZone drop-down box. Specify the interval at which the backup will occur. Choices are: Only Once; Every Hour; Day; Week; or Month. If... Only Once Every Hour Every Day Every Week Then... This will only run once at the specified time. Choose this plan to run every set number of hours. Set the plan to run every set number of days. Set the plan to run every set number of weeks. You can choose this plan to run on every set number of months.
Every Month
To create the retrieve audit data schedule, go to the Retrieve Audit Data Schedule tab and repeat steps 2-6. Save the plan by clicking Save. After the plan has successfully been saved, it will be displayed in the right column under the corresponding agent.
Page 468
2001-2009 AvePoint, Inc. All rights reserved.
DocAve v5 User Guide
Back to Table of Contents
Step
Action If run the plan immediately, click Apply Rule to apply the rule.
If you have any changes on the specific site, you can click Retrieve Audit Data to retrieve auditor. In the popup, you can click Go to The Job Report to Job Monitor to view the jobs process, or click Close to return.
8.2.2 Audit Report
In Audit Report section, you can audit the action on the individual content.
(8-12) Audit Report
Step 1 Action Navigate to Control Panel -> Compliance -> Auditor -> Auditor Report. Select a time zone from the Time Zone drop-down box. By default, it will be selected according to the Browsers. Click the calendar icons next to the Start Time and End Time to specify a time range. Select a type from the drop-down box. There are seven options available: All types Site Web List Item Folder Document
Select a filter in the drop-down box. The filter rule listed in the dropdown box is configured in the Section 3.3.4 Filter Policy of this Manual.
Page 469
2001-2009 AvePoint, Inc. All rights reserved.
DocAve v5 User Guide
Back to Table of Contents
Step 6
Action Enter a Username you wish to view into the corresponding field. You can check the Exact Match box, it means you need to input an exact username and the related reports will be displayed. Enter the item name into the Item text box. Click Advanced, all available options are listed in the popup. After selecting the options you want, select a farm from the drop-down box under the Scope tab. Check the site you want to view and click Search, it will list the number of the contents of this site after the URL. *Note: Farm will not appear in the drop-down box unless audit data has been retrieved for SharePoint (see Audit Controller) Click the site name, it will list the report under the Result tab. You can sort the report by clicking the column title. You can select the number of items to be displayed on a page from the Per Page drop-down box. Click Download, you can download the audit report (xls file format) to the location you had specified in the Section 8.2.3.1 of this Manual.
8 9
10
11
12
13
8.2.3 Settings
You can setup the basic configuration in this section. It has three settings: Download Location; Exclusion Rules and Auditor Pruning.
8.2.3.1 Download Location
You can setup a destination for the download in this section.
Page 470
2001-2009 AvePoint, Inc. All rights reserved.
DocAve v5 User Guide
Back to Table of Contents
(8-13) Setup a Download Location
Step 1 Action Navigate to DocAve V5 -> Compliance -> Auditor -> Setting -> Download Location. Click New and input a profile name into the corresponding box. Enter the User Name as domain\username format and Password to set up access to the path that data will be written to and stored. Click Test to test the path. After testing successfully, click Save to save the configuration. After saving successfully, the location will be listed in the Location Profiles column on the right.
8.2.3.2 Exclusion Rules
This section allows you to include to exclude specific users from the reports.
(8-14) User Filter
Step 1 Action Navigate to DocAve V5 -> Compliance -> Auditor -> Settings -> Exclusion Rules. Click New and input a profile name into the corresponding box. You can change the plus sign into a minus sign according to your search criteria by clicking the icon. *Note: means the user(s) will be included. means the user(s) will be excluded. Enter the User Name as Domain\user format. Click Add to add criteria, and click Delete to delete the criteria.
Page 471
2001-2009 AvePoint, Inc. All rights reserved.
DocAve v5 User Guide
Back to Table of Contents
Step 5
Action Click Save, it will list under the User Filter Profiles on the right column.
8.2.3.3 Auditor Pruning
Auditor Pruning helps user to prune the auditor report according to their needs.
(8-15) Auditor Pruning
Step 1 Action Navigate to DocAve V5 -> Compliance -> Auditor -> Settings -> Auditor Pruning. Click New and enter a Rule Name into the corresponding field. Select an action under Data to Act On by clicking the corresponding radio box. 3 When you run the pruning rule, the job reports will be checked; if the time generating the report is coincident with the time you specified, the appropriate data will be perform the corresponding action. There are three options: All data older than...; All data before...; and...of Data before.... Select a data under the Advanced Data Selection. Click Web Application tab. Select a web application from the Available Web Applications field and click on the to add it into Selected Web Applications field. You can also remove the selected web applications by clicking 6 Click Site Collection tab to select the site collections. Enter the site collection name in the corresponding field, then click to select it. You can also remove the selected one by clicking Click User tab to select the user to get the related report. .
Page 472
2001-2009 AvePoint, Inc. All rights reserved.
DocAve v5 User Guide
Back to Table of Contents
Step 9 Enter the Username and click selected one by clicking . Click Action tab.
Action . The users can also remove the
10
11
All the actions will be displayed in the left area. Select and add the actions by clicking , or click to remove the ones you selected. Select action(s) to perform on the specific data. If... Delete Data Then... It will delete the appropriate data after run the rule. It will move the appropriate data to a specific location. Move Data Select the location from the drop-down box, you can setup the location in the Section 8.2.3.1 of this Manual. Check the Compression box to compress the report. Under the Schedule Interval, you can specify an interval running this plan and getting the report. Select a start time by clicking calendar icon, and then enter an integer number in the input field and select an interval. Select an interval from the drop-down box. The choices are: Only Once; Hour; Day; Week; and Month. Click Save to save the rule, it will list on the right column. Select the plan you want at the right column, and click Apply to activate this plan on schedule or click Run now to run this plan immediately.
12
13
14
15
Disable button can be clicked on when you decide to quit this plan.
Page 473
2001-2009 AvePoint, Inc. All rights reserved.
DocAve v5 User Guide
Back to Table of Contents
Pruning Log
The Pruning Log provides a list of all the pruned log reports based on the criteria set in auditor pruning. The log provides you with the rule name, the result, the number of rows pruned, the time which the information was pruned, and the restore the data by clicking the corresponding Restore button.
Page 474
2001-2009 AvePoint, Inc. All rights reserved.
DocAve v5 User Guide
Back to Table of Contents
9. Appendix
For additional information about DocAve, please reference the sections below.
9.1 FDCC Compatibility
DocAve recognizes that many of our customers adhere to FDCC standards for security (including the environments Specialized Security Limited Functionality, Enterprise, SOHO, and Legacy). However, in order to access DocAve and ensure its full functionality in Windows XP, several steps must be taken. Please see the appropriate section below for details. For more information on FDCC, please visit the website: http://fdcc.nist.gov *Note: The following sections only apply to the Windows XP environment.
9.1.1 Configuring the DocAve Manager for FDCC
By default, an FDCC compliant environment will block all standard ports that DocAve uses to communicate. Before applying the solution below, make sure that you are running the latest version of .NET Framework (3.0 or higher).
(9-1) Configuring Port / Firewall Information
Step 1 Action In Windows, go to Start -> Run and enter the command gpedit.msc in the popup. In the Group Policy popup, use the tree view on the left-hand side and navigate to Computer Configuration -> Administrative Templates -> Network -> Network Connections -> Windows Firewall. Using the Domain Profile and Standard Profile entries, perform the next steps on both levels. After selecting a profile, locate the setting Windows Firewall: Allow local port exceptions. Double click this field to open the properties. *Note: This field is typically the last one on the list.
Page 475
2001-2009 AvePoint, Inc. All rights reserved.
DocAve v5 User Guide
Back to Table of Contents
Step 5
Action In the pop-up, select Enabled from the Settings tab. Verify that the state under the settings list has changed to Enabled for this field and restart the computer. After the system restart, navigate again to Start -> Control Panel -> Windows Firewall Navigate to the Exceptions tab and select Add Port. In the pop-up, select the TCP option. Enter the name of the port and port number from the list below:
Control Service Port : 12000 Audit Service Port : 12003 Media Service Port : 12001 Web Service Port : 8080 Web Service HTTPS Port : 8443 (if https is enabled) Web Network Port : 12002 Search Service Port : 12004
Please repeat these steps to add all ports listed above. *Note: The ports given above are all the default settings. If you have made any changes to this list during the install, please reference the numbers in the DocAve Manager Configuration Tool.
9.1.2 For End-User Access Using HTTPS
If an Agent is running Windows XP, the Group Policy must be changed in order to allow https access to DocAve.
Page 476
2001-2009 AvePoint, Inc. All rights reserved.
DocAve v5 User Guide
Back to Table of Contents
(9-2) Enabling HTTPS Access
Step 1 Action In Windows, go to Start -> Run and enter the command gpedit.msc in the popup. In the Group Policy popup, use the tree view on the left hand side to navigate to Computer Configuration -> Administrative Templates -> Windows Components -> Internet Explorer -> Internet Control Panel. Under this directory, locate the setting Prevent ignoring certificate errors in the left of the display. Double click on this setting to open the properties. *Note: This field is typically the last one on the list. 4 In the Popup, select Enabled from the Settings tab. Verify that the state under the settings list has changed to Enabled for this field and restart the computer.
The agent should now be able to follow the steps to enable https access in Internet Explorer, listed in the installation section at the beginning of this document. *Note: If you plan on accessing the DocAve remote server using the Server Name and not the IP address you must edit the host file manually. Open the following file in notepad, adding a line with the IP address and Server Name: c:\windows \system32\drivers\ETC\hosts
Page 477
2001-2009 AvePoint, Inc. All rights reserved.
DocAve v5 User Guide
Back to Table of Contents
9.2 Compatibility with 3rd-Party SQL Tools
DocAves SQL backup solutions (Platform-level backup and High Availability) can coexist with other SQL 3rd Party backup tools.
9.2.1 Background
Database backup types for SQL can be separated into three types: Full, Differential, and Log (Incremental). Most SharePoint databases automatically run full backups by default. In order to perform on these three levels of backup, differential will need a full backup, and a log backup will require both the previous full/differential backup and a complete sequence of logs.
9.2.1.1 Possible Conflicts
There are several possible conflicts that may occur. The SQL server only allows one backup chain (Full -> Differential -> Log) per database. Having multiple tools backing up the same server may conflict with the SQL Server: If multiple tools attempt to backup with logs, neither will have a complete chain to use for restore. If multiple tools attempt to perform a full backup, followed by a differential, only the last tool to have run a full backup will have the correct differential information available.
SQL servers also allow only one mirroring session to another database. This will only require one full backup. However, log shipping will require full and log backups. Therefore, having multiple tools mirroring the same database may result in the following conflicts: Log shipping will require a full set of logs, but since other tools will also be performing log backups, this complete set will not be available. Mirroring also cannot work with other tools that require multiple full backups.
9.2.1.2 HA Standby Environment
High Availability will only replicate the most important data to the standby site. This usually includes the databases (content databases, SSO, SSP). High Availability will work on a standby environment using the following setup: SharePoint software must be installed on the standby front end server. The same customizations must be installed on the standby front end server. An empty standby farm should be created to serve as the container of the replicated data.
Page 478
2001-2009 AvePoint, Inc. All rights reserved.
DocAve v5 User Guide
Back to Table of Contents
9.2.2 Coexistence Considerations
There are two programs to consider coexistence conflicts with: Platform Level Backup and Restore, and High Availability.
9.2.2.1 Platform Level Backup
Platform Level Backup (formerly Platform Level Backup) can conflict with third party tools: Backing up SQL on the platform level using full, differential, and logs means that other tools cannot be used for backing up the SharePoint database. Backing up SQL on the platform level using full and differential only could possibly coexist with other products, but ever full backup from a 3rd party tool must be followed by a platform level full backup. If other SQL tools are using full, differential, or log backups, platform level backup can use a Copy Only mode, where only full backups are used.
Platform Level Backup can coexist with High Availability using these implementations: Platform level backup and High Availability cannot simultaneously perform backup using log shipping for the reasons previously listed. However, High Availability can use the logs created during a Platform Level backup. HA will only use backup data generated by platform level backup. Platform level backup can coexist with High Availability if it is in mirroring mode. However, platform level backup must perform a full backup after mirroring has been set up.
9.2.2.2 High Availability
High availability can conflict with other third party tools: If the database is already being mirrored, High Availabilitys mirroring method cannot be used. If other tools have been implemented after HA's mirroring has been set up, a full backup for that tool will be required. If other tools have been implemented on the full, differential, and log level, HA cannot use log shipping. However, a work around for this conflict would be: Run a platform level backup of the SQL database, and use the log shipping from Platform Level Backup option. Sacrifice recovering flexibility of those tools by restricting them to full and differential only. However, the full backups must be performed after log shipping, the backup sizes may be large due to the lack of incremental backups, and that all logs not covered by HA will continue to fill up the disk. (The last problem can be remedied by manually running a log backup of the items that are not covered by HA)
Page 479
2001-2009 AvePoint, Inc. All rights reserved.
DocAve v5 User Guide
Back to Table of Contents
9.3 Farm-level Backup & Restore
DocAves Platform Level Backup and Restore solution in the Data Protection module allows people to backup their entire SharePoint farm, including all of the contents listed below (with corresponding limitations on out-of-place restore):
(9-3) Supported In-Place and Out-of-Place Features for Platform Level Backup
Function In-Place Out-ofPlace Notes
Configuration DataYes base SharePoint Web Service Central Admin Web Application Admin Content Database Web Application Content Database Shared Services Provider (SSP) SSP Osearch Index SSP Project Server Application Global Search Settings SharePoint Help Search InfoPath Form Services Single Sign On (SSO) Yes Yes Yes Yes Yes Yes Yes Yes Yes Yes Yes Yes InfoPath Forms Services Settings and InfoPath Forms Services From templates SSO database and some configurations in Manage Settings for Single Sign On Yes Yes Yes Yes Yes SSP Properties and Shared Service Database This can only be backed-up and restored together with the SSP PWA Site is backed-up and restored with the web application to which it belongs Farm-level search settings and Crawler impact rules Windows SharePoint Service Web Application and WSS Administrator
Yes
Yes
Page 480
2001-2009 AvePoint, Inc. All rights reserved.
DocAve v5 User Guide
Back to Table of Contents
Function
In-Place
Out-ofPlace
Notes The FBA database and some configurations in the Web. Configurations under Web Application IIS Setting (i.e., Connection Strings, MemberShipProvider, RoleManagerProvider) SLK Database
FBA Databases
Yes
SharePoint Learning Yes Kit (SLK) Windows SharePoint Solutions Yes Yes
The uploaded Solution and its configuration in the Solution Management 1. IIS Settings, which can be set individually in the FEW server and not saved in SharePoint such as Form Authentication, SSL certification and so on. 2. SharePoint Template directory, it is the most important directory to record the IIS extension. Most useful files just like feature files and site definition files in the FEW all can be saved in this directory. 3. In addition, SPDR-PR also help backup and restore the file system in the front-end server. This feature has been implemented in 4.5.2 or above. If you want to do item level restore, you should generate index when you backup it. However, it will affect the backup performance. It is optional.
Front End Web
Yes
Yes
Item-level Restore (after Platform Level Backup)
Yes
*Note: Platform Level Backup cannot support other SharePoint applications which have not been included in the chart above. For example, custom web parts and MOSS applications based on ADFS are not supported. Platform Level Backup is not intended to be used to create Hot-Standby environments in the event of a fail-over situation. For more information on creating fail-over environments using SQL mirroring, please see the section on DocAves High Availability solution listed above.
Page 481
2001-2009 AvePoint, Inc. All rights reserved.
DocAve v5 User Guide
Back to Table of Contents
9.3.1 Full Farm
In order to use Platform Level Backup and Restore to backup data, the following items should be noted: A full farm restore should include at least the SharePoint Configuration database and the Central Administration database. The full farm backup data should be saved to a location outside of the current farm. You will still have access should your environment go down. For SSO, navigate to DocAve -> Control Panel -> Control Services -> Agent Monitor and specify a user account to the SSO Service Log-on User. Backup and restore the Front-End Web (listed below) if the following issues apply to you: IIS Settings : An IIS tool was used to update the IIS settings after either using SharePoint to create a basic site or editing the file information under the IIS path. (i.e.: After using web.config to configure Form Authentication). Some solutions and features will change the file information under the IIS Path and therefore the IIS settings in the FEW will need to be backed up as well.
SharePoint Template : Templates will need to be backed up in the event that
custom features and site definitions change files in the path c:\program files\common files\microsoft shared\web server\extensions\12\template.
Features and Site Definitions : If custom operations were created for features and site definitions, these two nodes should be backed up. File System : If necessary, any files can be backed up in the FEW file system.
9.3.1.1 Full Farm Backup
In order to perform a full farm backup, Platform Level Data Protection must be enabled. Please reference the corresponding Section 5.2.2.1 of the Manual for any details regarding this product. Be sure to check the box next to the farms name from the data tree when creating a plan.
9.3.1.2 Full Farm Restore
Before restoring content to a new farm, please make sure the server name and topology are identical to the ones used before, and all of the pre-requisites listed below are met: Windows Server 2003 with Service Packs 1 and 2 IIS with ASP.net enabled SQL 2000 or 2005 (the server disk layouts should be identical to original farm) .NET Framework 3.0 MOSS 2007 installed (no configurations should be present; the version number and patch level should be identical to the original farm)
Page 482
2001-2009 AvePoint, Inc. All rights reserved.
DocAve v5 User Guide
Back to Table of Contents
DocAve v5 Agent Installed The domain account used should be the same as the original farm
*Note: If the Restore Database Only option is selected, you will only be able to restore the Configuration database and the Administration Content database. Other content like web applications will not be selected.
(9-4) Full Farm Restore
Step Action Since this restore using the Platform Level Restore Controller must be performed as an in place restore (same farm), evaluate the status of the farm below: If... 1 Previously Deployed Farm Then... If the farm being restored is either currently or recently deployed (including re-installed environments), disconnect all front-end servers using the SharePoint Products and Technologies Configuration Wizard. See your SharePoint user guide for more details. Proceed to the next step
Fresh Installation
Using the Platform Level Restore Controller (described in the user guide above), load the backup plan and data for this farm. Using the tree, choose the Configuration DB and Admin Content DB. Next to the restore options, choose the Restore Databases Only option. Make sure that In Place restore is checked. Click Go to start the restore process. Connect all SharePoint front-end servers to the Config DB restored in the previous step. You can use the SharePoint Products and Technologies Configuration Wizard mentioned above to perform this action.
*Note: At least one front-end server should be used to host the Central Admin Web Application. When using the wizard above, select the Use this machine to host the web site option under Advanced Settings: Host Central Administration Web Application.
Page 483
2001-2009 AvePoint, Inc. All rights reserved.
DocAve v5 User Guide
Back to Table of Contents
Step 6
Action After connecting all front-end servers to the Config Database using the steps above, complete all additional steps below to finish the restore. If any IIS settings have changed before performing this in place restore, they must be restored to their original values. Please confirm this before continuing. *Note: You can perform the restore using Platform Level Restore Controller, under the Front End Web. The section below describes this process in greater detail. In order to ensure that all solutions have been properly deployed, select the Windows SharePoint Solutions node in the restore tree and run a restore. *Note: The Database Only option should not be used in this case. For the features that apply to your environment, check that the following services are running in Start -> Administration Tools -> Services.
Single Sign-On (SSO) : Restart the Microsoft Single Signon Service under the Services popup. SPHelpSearch : Restart the Windows SharePoint Services
Search in the Services popup.
Shared Services Provider (SSP) : All features except the
search index are already available. In order to restore this, make sure the Office SharePoint Server Search (OSearch) has been restarted in the Services: popup. You will also need to restart this service in the SharePoint Central Administration -> Operations -> Services on Server list.
Page 484
2001-2009 AvePoint, Inc. All rights reserved.
DocAve v5 User Guide
Back to Table of Contents
Step
Action To complete the restore of the index data for the SSP, select the corresponding nodes and children in the tree of the Platform Level Restore Controller tree and perform an in-place restore. Make sure you are not using the Database Only restore option.
10
If this SSP is the parent of an inter-farm deployment, all children will take 5-10 minutes to establish a connection after the restore is complete. This will happen automatically. *Note: You can also manually re-crawl the SharePoint index. From Central Administration, choose to edit the properties and specify an index server for the SSP. Navigate to SSP admin site and choose Search Setting -> Restart Crawl Index Files. If any customizations have been installed using a 3rd party install wizard, re-run those installations to complete this.
11
9.3.1.3 FEW Restore Settings
Restoring customizations to your front-end web server for your farm can be performed using the Platform Level Recovery Controller as well. This can be used to restore: IIS Settings SharePoint Templates Custom Features SharePoint Site Definitions File system folders Miscellaneous other features
(9-5) FEW Restore Settings
Step Action Perform a backup of these settings using Platform Level Backup, including any of the nodes found under the Front End Web Servers level of the tree.
Page 485
2001-2009 AvePoint, Inc. All rights reserved.
DocAve v5 User Guide
Back to Table of Contents
Step
Action Using the restore controller, perform an in-place restore of any of the nodes listed under this level. For instance, if you only wish to restore IIS settings for a single web app (the only one with customizations), you could restore a single item from this tree. You could also take all customizations and return this all to the original settings.
9.3.2 Troubleshooting Tips
A few of the most common problems found when performing a full farm backup and restore are detailed in the sections as follows. For more detailed help, please contact our tech support line.
9.3.2.1 SharePoint Central Admin cannot be accessed after restore
You can recover the Central Admin by using one of the steps below: Make sure that the front-end servers were used to host the Admin web (described above). If not, disconnect a front end server, and reconnect it using the Use to host Admin Web option. Reset the application pool for the central admin.
9.3.2.2 If Index data is not accurate or corrupted
You can use one of the following methods to restore the index data: Use the Platform Level Restore Controller (without using the Database Only option) to restore the index records from the last available backup. Restart the Office SharePoint Server Search Services, set the Index server for the SSP, and Re-crawl the environment.
9.3.2.3 If a Web Application cannot be accessed after restore
If you wish to fix this issue, make sure the following is done first: If you customized features or Site-Definitions were used, please verify that all prerequisite steps for the front end web server were taken before performing the restore. Make sure that Web Site Status is started in the IIS Manager with the proper settings. Reset the password for the application pool and perform an IIS reset.
Page 486
2001-2009 AvePoint, Inc. All rights reserved.
DocAve v5 User Guide
Back to Table of Contents
9.3.2.4 If there are problems with user profiles and properties or search settings in SSP
Perform the following steps if you are having trouble with the SSP: Restore the SSP using Platform Level Recovery Controller. Restart the Office SharePoint Server Search Services, set the Index server for the SSP, and Re-crawl the environment.
9.4 DocAve v5 Solution for Microsoft Office Project Server 2007
Project server is a popular integration element for the SharePoint Platform. In regards to DocAves support for data protection of this element, please see the sections below.
9.4.1 About Project Server 2007
Microsoft Office Project Server 2007 was designed by Microsoft to integrate easily to SharePoint.
9.4.1.1 Databases
The following four Project Server databases are included in their design:
Draft : The Draft database contains tables for saving unpublished projects from
Office Project Professional 2007. Project data in the Draft database is not accessible from the Office Project Web Access. All unpublished projects are stored in the Draft database and backed up to the Archive database.
Published : The Published database contains all of the published projects. Published
projects are viewable in Office Project Web Access. The Published database also contains tables that are specific to Office Project Web Access (i.e. timesheets, views, etc.) and global data tables (i.e. outline codes, security, and metadata). Settings corresponding to views, custom fields and lookup tables, calendars, groups and categories, and system settings are stored in the Published database. These settings are also backed up to the Archive database.
Archive : The Archive database saves backup data and older versions of projects. Reporting : The Reporting database is the staging area for generating reports and OLAP cubes. Data in the Reporting database is comprehensive, optimized for readonly report generation, and is updated in near real-time.
Page 487
2001-2009 AvePoint, Inc. All rights reserved.
DocAve v5 User Guide
Back to Table of Contents
9.4.1.2 Item in Project Server and Project Web Access
There are many items that pertain to the Project Server and Project Web Access (PWA):
View : In PWA, view has many types, such as: project center, project, resource center,
etc. Each view can be shared by different tables, fields and security categories. These views are stored in the Published database and backup to Archive database. In Project Server 2007, views use several different display formats. It is different from the views in PWA. These views are stored in the Draft database and are backed up to the Archive db.
Category : Categories define common sets of data access needs and are shared by
user and group. When creating a category, the permissions need to be set in order to manage the users access to projects (activity, proposal and project).
Resource : You can create the Enterprise Resource Pool that project managers will
use when assigning resources to tasks in projects. When resources are created, the group, category and custom fields must also be set. The resource can be used in Project Server.
Calendar : Calendars are shared between PWA and the Project Server. Custom Field : When a Custom Field is created, an entity (project, resource, or task)
and lookup table must be created. In the Project Server, custom fields can be chosen based on the entity user. They are shared between PWA and the Project Server.
9.4.1.3 Description of Item Level Objects
Below are the various items included in the Project Server 2007 which can be backed up on the Item Level:
Projects : Includes Project Resources, Assignments, Tasks, Custom field values, and
Baseline data
Enterprise Resource Pool/Calendars : Includes Enterprise Resources and Enterprise
Calendars
Enterprise Custom Fields : Includes Enterprise Custom Field metadata, Enterprise
Lookup Table Metadata, and Enterprise Lookup Table values
Enterprise Global Template : Includes all Project Professional table, macro, and view
definitions
View Definitions : Includes Statusing, Project Center, Portfolio Analyzer, and Resource
Center view definitions
System Settings : Includes the Web settings table. These are all of your system settings choices but do not include OLAP cube options.
Category and Group Settings : Includes settings for all Project Server categories and
groups.
Page 488
2001-2009 AvePoint, Inc. All rights reserved.
DocAve v5 User Guide
Back to Table of Contents
9.4.2 Backup and Restore for Project Server 2007
In DocAve, there are three ways to backup and restore the Project Server and Project Web Access:
Data Protection : Platform Level Backup and Recovery
DocAves Platform Level Backup module can be implemented to perform the backup and restore of the four project server databases listed above (Draft, Published, Archive, Reporting). Platform Recovery can perform a full-fidelity, complete backup of an entire project server database, or of the four content databases individually.
Data Protection : Item Level Backup
Using DocAves Item Level Backup solution, a backup and restore of Project Web Access (PWA) instances can be performed. DocAves current Project Server item level backup is confined to the item related to the SharePoint PWA sites (i.e. the site contents created in PWA for the single project, such as announcements, calendars, etc).
Administrator : STSADM GUI Interface
Using stsadm.exe (implemented as a graphical interface within DocAve), the backup and restore of Project Server databases and Project Web Access sites can be performed. However, this cannot change the path of the backup and restore, and we can only backup or restore all items at once. *Note: This method of backup/restore data does not require SQL Server 2000 or 2005 tools.
The backup and restore functionality is summarized in the table below:
(9-6) Backup and Restore Functionality
Project Server Database DocAve Platform-level DocAve Item-level STSADM.exe Yes No Yes Project Web Access Sites Yes Yes Yes
For further details and explanations of performing the three levels of backup listed above, please refer to other sections of the DocAve v5 User Guide.
9.5 The template name/ID for common sites
Page 489 2001-2009 AvePoint, Inc. All rights reserved.
DocAve v5 User Guide
Back to Table of Contents
The followings are the list of the site template name.
(9-7) The Template Name List
Display Template Name Team Site Blank Site Document Workspace Basic Meeting Workspace Blank Meeting Workspace Decision Meeting Workspace Social Meeting Workspace Multipage Meeting Workspace SharePoint Portal Server Site SharePoint Portal Server Personal Space SharePoint Portal Server My Site Contents area Template Topic area template News area template News Home area template Site Directory area template SharePoint 2003 Name STS#0 STS#1 STS#2 MPS#0 MPS#1 MPS#2 MPS#3 MPS#4 SPS#0 SPSPERS#0 SPSMSITE#0 SPSTOC#0 SPSTOPIC#0 SPSNEWS#0 SPSNHOME#0 SPSSITES#0 SharePoint 2007 Name STS#0 STS#1 STS#2 MPS#0 MPS#1 MPS#2 MPS#3 MPS#4 N/A SPS#0 SPSPERS#0 N/A SPSTOC#0 SPSTOPIC#0 N/A N/A N/A N/A N/A SPSMSITE#0 SPSNEWS#0 CMSPUBLISHING#0 SPSNHOME#0 SPSSITES#0 SPSCOMMU#0 BLANKINTERNETCONTAINER#0
Business Activity Services Team Site BAS#0
SharePoint Portal Server BucketWeb SPSBWEB#0 Template Community area template Personalization Site News Site Publishing Site News Site Site Directory Community area template Publishing Portal SPSCOMMU#0 N/A N/A N/A N/A N/A N/A N/A
Page 490
2001-2009 AvePoint, Inc. All rights reserved.
DocAve v5 User Guide
Back to Table of Contents
The following is the Template ID list of common sites
(9-8) Template ID for common sites
Site Template Type STS MPS 1 2 Site Template ID
9.6 DocAve System High Availability
This feature is a system disaster recovery solution for DocAve. When the Control Service is down, you can change the media service to the other control service, and restore the backup data saved by the media service via the new one. *Note: For this instruction, you need at least two media services, and must add them to each logical device. *Note: Please make sure you have run a System Backup job in the primary DocAve Manager.
(9-9) DocAve System High Availability
Step 1 Action Go to the machine you installed the secondary media service. Navigate to Control Panel -> Add or Remove Programs -> DocAve Manager -> Change/Remove. Select DocAve Control Service and other services to install them, and then restart all the service of the secondary DocAve environment. *Note: You can also add the secondary media service to an existing DocAve Control Service. Navigate to DocAve v5 -> Control Panel -> DocAve System -> System Recovery -> System Restore on the secondary DocAve Manager.
Page 491
2001-2009 AvePoint, Inc. All rights reserved.
DocAve v5 User Guide
Back to Table of Contents
Step
Action Click the Backup File radio button and click Browse to select the primary DocAve system backup data, and then click Restore to restore it.
*Note: Before you restore the primary DocAve system backup data, it is recommended you to run a system backup job on the secondary DocAve Manager. This operation will make you to find the primary DocAve system backup data successfully. Go to DocAve v5 -> Control Panel -> Manager Services -> Manager Monitor to delete the Media Service, Auditor Service and the Search Service used by the primary DocAve Manager. Go to the machine where DocAve Agent installed on to open the Agent Configuration Tool and enter the IP/hostname of the secondary DocAve Manager in the DocAve Control Service Name field. After testing the DocAve Control Service Port successfully, restart all the services. You can use the backup date backed up by the primary on the secondary now.
Page 492
2001-2009 AvePoint, Inc. All rights reserved.
Vous aimerez peut-être aussi
- A Heartbreaking Work Of Staggering Genius: A Memoir Based on a True StoryD'EverandA Heartbreaking Work Of Staggering Genius: A Memoir Based on a True StoryÉvaluation : 3.5 sur 5 étoiles3.5/5 (231)
- The Sympathizer: A Novel (Pulitzer Prize for Fiction)D'EverandThe Sympathizer: A Novel (Pulitzer Prize for Fiction)Évaluation : 4.5 sur 5 étoiles4.5/5 (119)
- Never Split the Difference: Negotiating As If Your Life Depended On ItD'EverandNever Split the Difference: Negotiating As If Your Life Depended On ItÉvaluation : 4.5 sur 5 étoiles4.5/5 (838)
- Devil in the Grove: Thurgood Marshall, the Groveland Boys, and the Dawn of a New AmericaD'EverandDevil in the Grove: Thurgood Marshall, the Groveland Boys, and the Dawn of a New AmericaÉvaluation : 4.5 sur 5 étoiles4.5/5 (265)
- The Little Book of Hygge: Danish Secrets to Happy LivingD'EverandThe Little Book of Hygge: Danish Secrets to Happy LivingÉvaluation : 3.5 sur 5 étoiles3.5/5 (399)
- Grit: The Power of Passion and PerseveranceD'EverandGrit: The Power of Passion and PerseveranceÉvaluation : 4 sur 5 étoiles4/5 (587)
- The World Is Flat 3.0: A Brief History of the Twenty-first CenturyD'EverandThe World Is Flat 3.0: A Brief History of the Twenty-first CenturyÉvaluation : 3.5 sur 5 étoiles3.5/5 (2219)
- The Subtle Art of Not Giving a F*ck: A Counterintuitive Approach to Living a Good LifeD'EverandThe Subtle Art of Not Giving a F*ck: A Counterintuitive Approach to Living a Good LifeÉvaluation : 4 sur 5 étoiles4/5 (5794)
- Team of Rivals: The Political Genius of Abraham LincolnD'EverandTeam of Rivals: The Political Genius of Abraham LincolnÉvaluation : 4.5 sur 5 étoiles4.5/5 (234)
- Shoe Dog: A Memoir by the Creator of NikeD'EverandShoe Dog: A Memoir by the Creator of NikeÉvaluation : 4.5 sur 5 étoiles4.5/5 (537)
- The Emperor of All Maladies: A Biography of CancerD'EverandThe Emperor of All Maladies: A Biography of CancerÉvaluation : 4.5 sur 5 étoiles4.5/5 (271)
- The Gifts of Imperfection: Let Go of Who You Think You're Supposed to Be and Embrace Who You AreD'EverandThe Gifts of Imperfection: Let Go of Who You Think You're Supposed to Be and Embrace Who You AreÉvaluation : 4 sur 5 étoiles4/5 (1090)
- Her Body and Other Parties: StoriesD'EverandHer Body and Other Parties: StoriesÉvaluation : 4 sur 5 étoiles4/5 (821)
- The Hard Thing About Hard Things: Building a Business When There Are No Easy AnswersD'EverandThe Hard Thing About Hard Things: Building a Business When There Are No Easy AnswersÉvaluation : 4.5 sur 5 étoiles4.5/5 (344)
- Hidden Figures: The American Dream and the Untold Story of the Black Women Mathematicians Who Helped Win the Space RaceD'EverandHidden Figures: The American Dream and the Untold Story of the Black Women Mathematicians Who Helped Win the Space RaceÉvaluation : 4 sur 5 étoiles4/5 (890)
- To Be African or Not To Be: An Autoethnographic Content Analysis of The Works of Dr. Asa Grant Hilliard, III (Nana Baffour Amankwatia, II) - by Qiana M. CuttsDocument283 pagesTo Be African or Not To Be: An Autoethnographic Content Analysis of The Works of Dr. Asa Grant Hilliard, III (Nana Baffour Amankwatia, II) - by Qiana M. Cutts☥ The Drop Squad Public Library ☥100% (1)
- Elon Musk: Tesla, SpaceX, and the Quest for a Fantastic FutureD'EverandElon Musk: Tesla, SpaceX, and the Quest for a Fantastic FutureÉvaluation : 4.5 sur 5 étoiles4.5/5 (474)
- The Unwinding: An Inner History of the New AmericaD'EverandThe Unwinding: An Inner History of the New AmericaÉvaluation : 4 sur 5 étoiles4/5 (45)
- The Yellow House: A Memoir (2019 National Book Award Winner)D'EverandThe Yellow House: A Memoir (2019 National Book Award Winner)Évaluation : 4 sur 5 étoiles4/5 (98)
- On Fire: The (Burning) Case for a Green New DealD'EverandOn Fire: The (Burning) Case for a Green New DealÉvaluation : 4 sur 5 étoiles4/5 (73)
- VV016042 Service Manual OS4 PDFDocument141 pagesVV016042 Service Manual OS4 PDFCamilo Andres Uribe Lopez100% (1)
- Palo Alto Firewall VirtualizationDocument394 pagesPalo Alto Firewall VirtualizationRyanb378Pas encore d'évaluation
- Understanding Urbanization & Urban Community DevelopmentDocument44 pagesUnderstanding Urbanization & Urban Community DevelopmentS.Rengasamy89% (28)
- ST Veronica Giuliani For OFS PresentationDocument7 pagesST Veronica Giuliani For OFS Presentationleo jPas encore d'évaluation
- Automorphic Representations and L-Functions For The General Linear Group - Volume 2cDocument210 pagesAutomorphic Representations and L-Functions For The General Linear Group - Volume 2cluisufspaiandrePas encore d'évaluation
- Iso 696 1975Document8 pagesIso 696 1975Ganciarov MihaelaPas encore d'évaluation
- VIACRYL VSC 6250w/65MP: Technical DatasheetDocument2 pagesVIACRYL VSC 6250w/65MP: Technical DatasheetPratik MehtaPas encore d'évaluation
- Session CommandsDocument1 033 pagesSession Commandshan seongPas encore d'évaluation
- Radiant Tube BurnersDocument18 pagesRadiant Tube BurnersRajeshPas encore d'évaluation
- SPH3U Formula SheetDocument2 pagesSPH3U Formula SheetJSPas encore d'évaluation
- Volume 4-6Document757 pagesVolume 4-6AKPas encore d'évaluation
- Transactionreceipt Ethereum: Transaction IdentifierDocument1 pageTransactionreceipt Ethereum: Transaction IdentifierVALR INVESTMENTPas encore d'évaluation
- Bimbo Marketing ResearchDocument27 pagesBimbo Marketing Researcheman.konsouhPas encore d'évaluation
- Gender and Other Cross Cutting Issues Mental HealthDocument6 pagesGender and Other Cross Cutting Issues Mental HealthJamira Inoc SoboPas encore d'évaluation
- Analysis I - SyllabusDocument3 pagesAnalysis I - SyllabusJUan GAbrielPas encore d'évaluation
- G10 - Math - Q1 - Module 7 Grade 10Document12 pagesG10 - Math - Q1 - Module 7 Grade 10Shua HongPas encore d'évaluation
- X TensoqaDocument2 pagesX TensoqaLeo CabelosPas encore d'évaluation
- Assurance Audit of Prepaid ExpendituresDocument7 pagesAssurance Audit of Prepaid ExpendituresRatna Dwi YulintinaPas encore d'évaluation
- PublicReviewDraft2742 (1) (002)Document75 pagesPublicReviewDraft2742 (1) (002)dhruv.encontrolsPas encore d'évaluation
- RCC Lintel and Slab PlanDocument3 pagesRCC Lintel and Slab PlanSaurabh Parmar 28Pas encore d'évaluation
- Food 8 - Part 2Document7 pagesFood 8 - Part 2Mónica MaiaPas encore d'évaluation
- Vikash Kumar: 1. Aunico India May 2018Document4 pagesVikash Kumar: 1. Aunico India May 2018Rama Krishna PandaPas encore d'évaluation
- Academic Language Use in Academic WritingDocument15 pagesAcademic Language Use in Academic WritingDir Kim FelicianoPas encore d'évaluation
- Datasheet AD549Document14 pagesDatasheet AD549Trần Hồng VănPas encore d'évaluation
- JASA SREVIS LAPTOP Dan KOMPUTERDocument2 pagesJASA SREVIS LAPTOP Dan KOMPUTERindimideaPas encore d'évaluation
- ICS Technical College Prospectus 2024 Edition 1Document36 pagesICS Technical College Prospectus 2024 Edition 1samuel287kalumePas encore d'évaluation
- Mechanics of Materials: Combined StressesDocument3 pagesMechanics of Materials: Combined StressesUmut Enes SürücüPas encore d'évaluation
- 2017 Grade 9 Math Challenge OralsDocument3 pages2017 Grade 9 Math Challenge OralsGracy Mae PanganibanPas encore d'évaluation
- Material Safety Data Sheet: Development Associates, IncDocument3 pagesMaterial Safety Data Sheet: Development Associates, IncDedi MulyadiPas encore d'évaluation