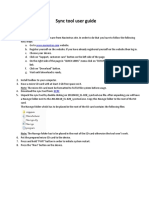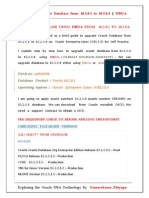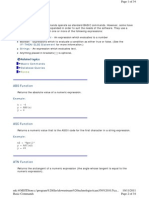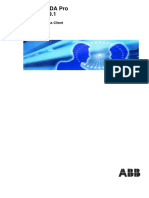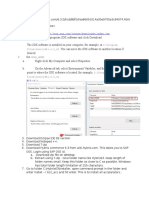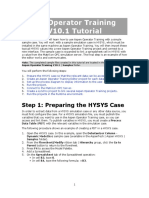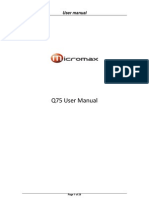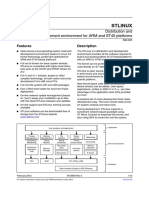Académique Documents
Professionnel Documents
Culture Documents
RF Planner UG Aug10 5998 0899 v50
Transféré par
Deep BlueDescription originale:
Titre original
Copyright
Formats disponibles
Partager ce document
Partager ou intégrer le document
Avez-vous trouvé ce document utile ?
Ce contenu est-il inapproprié ?
Signaler ce documentDroits d'auteur :
Formats disponibles
RF Planner UG Aug10 5998 0899 v50
Transféré par
Deep BlueDroits d'auteur :
Formats disponibles
HP ProCurve RF Planner User Guide
ProCurve 5400zl Switches HP ProCurve RF Planner
Installation and Getting Started Guide User Guide
HP ProCurve RF Planner
User Guide
Copyright and Disclaimer Notices
Copyright 2010 Hewlett-Packard Development Company, L.P. The information contained herein is subject to change without notice.
Disclaimer
HEWLETT-PACKARD COMPANY MAKES NO WARRANTY OF ANY KIND WITH REGARD TO THIS MATERIAL, INCLUDING, BUT NOT LIMITED TO, THE IMPLIED WARRANTIES OF MERCHANTABILITY AND FITNESS FOR A PARTICULAR PURPOSE. Hewlett-Packard shall not be liable for errors contained herein or for incidental or consequential damages in connection with the furnishing, performance, or use of this material. The only warranties for HP products and services are set forth in the express warranty statements accompanying such products and services. Nothing herein should be construed as constituting an additional warranty. HP shall not be liable for technical or editorial errors or omissions contained herein. Hewlett-Packard assumes no responsibility for the use or reliability of its software on equipment that is not furnished by Hewlett-Packard.
This guide contains proprietary information, which is protected by copyright. No part of this guide may be photocopied, reproduced, or translated into another language without the prior written consent of Hewlett-Packard.
Publication Number
5998-0899 August 2010
Applicable Products
RF Planner J9400A
Trademark Credits
Windows NT, Windows, and MS Windows are US registered trademarks of Microsoft Corporation.
Hewlett-Packard Company 8000 Foothills Boulevard Roseville, California 95747 www.hp.com/networking
Table of Contents
Table of Contents
CHAPTER 1 1.1 1.2 1.3 2.1 2.2 2.3 2.4 2.5 2.6 2.7 GETTING STARTED ................................................................................................................................... 1
BEFORE YOU BEGIN ....................................................................................................................................................... 1 HOW TO GET MORE INFORMATION .................................................................................................................................. 1 CONTACT INFORMATION ................................................................................................................................................. 1 INTRODUCTION TO WLAN PLANNING AND PLANNER ................................................................. 2 WHAT IS WI-FI? ............................................................................................................................................................. 2 DISADVANTAGES OF POORLY PLANNED WLANS ........................................................................................................... 2 PLANNER: A COMPLETE WLAN PLANNING SOLUTION .................................................................................................. 3 DELIVERABLES FROM PLANNER ..................................................................................................................................... 3 PLANNER: BENEFITS ...................................................................................................................................................... 3 WORKING OF PLANNER .................................................................................................................................................. 4 PLANNER: WORKFLOW .................................................................................................................................................. 4 LAUNCHING PLANNER ............................................................................................................................ 5
CHAPTER 2
CHAPTER 3
3.1 GLOBAL FUNCTIONS ...................................................................................................................................................... 5 3.1.1 Dialogs ................................................................................................................................................................... 5 3.1.2 Messages ................................................................................................................................................................ 5 3.1.3 Trees ....................................................................................................................................................................... 5 3.1.4 Other Functions...................................................................................................................................................... 5 3.2 OPENING PLANNER ........................................................................................................................................................ 5 3.2.1 New Project File ..................................................................................................................................................... 6 3.3 SUPPORT FOR AUTOCAD ............................................................................................................................................... 8 CHAPTER 4 WORKING WITH THE LOCATIONS TREE AND THE DEVICES LIST ......................................... 10 4.1 LOCATIONS TREE.......................................................................................................................................................... 10 4.1.1 Adding a new Location Folder ............................................................................................................................. 10 4.1.2 Adding a new Location Node ............................................................................................................................... 10 4.1.3 Managing Layers.................................................................................................................................................. 14 4.1.4 Viewing/Loading a Location................................................................................................................................. 14 4.1.5 Closing a Location Node ...................................................................................................................................... 15 4.1.6 Importing a Location ............................................................................................................................................ 15 4.1.7 Cut/Copy/Paste a Location .................................................................................................................................. 17 4.1.8 Moving a Location ............................................................................................................................................... 17 4.1.9 Placing Locations on a Location Folder with an attached image ........................................................................ 17 4.1.10 Renaming a Location ........................................................................................................................................ 18 4.1.11 Deleting a Location .............................................................................................................................................. 19 4.1.12 Modifying Location Properties ......................................................................................................................... 19 4.2 DEVICES LIST ............................................................................................................................................................... 22 CHAPTER 5 MENU AND TOOLBAR OPTIONS ......................................................................................................... 23 5.1.1 Menu Items ........................................................................................................................................................... 23 5.1.2 Updating the License ............................................................................................................................................ 28 5.2 LAYOUT: ICONS ............................................................................................................................................................ 29 5.3 MANAGING OBJECTS WITHIN THE LAYOUT .................................................................................................................. 30 5.3.1 Selecting Objects .................................................................................................................................................. 30 5.3.2 Moving an Object ................................................................................................................................................. 30 5.3.3 Changing the Properties of an Object .................................................................................................................. 30 5.4 MANAGING MATERIAL REPOSITORIES .......................................................................................................................... 31 5.4.1 Global Material Repository.................................................................................................................................. 31 5.4.2 Local Material Repository.................................................................................................................................... 32 5.4.3 Adding a Material ................................................................................................................................................ 33
iii HP ProCurve RF Planner User Guide
Table of Contents
5.5 LAYOUT: USING THE TOOLS OPTIONS ........................................................................................................................... 34 5.5.1 AP Repository ....................................................................................................................................................... 35 5.5.2 Sensor Repository ................................................................................................................................................. 38 5.5.3 Antenna Repository .............................................................................................................................................. 40 5.5.4 Radiation Pattern Repository ............................................................................................................................... 41 5.5.5 Application Environment Repository.................................................................................................................... 43 5.5.6 Waterfall Curve Repository .................................................................................................................................. 45 5.5.7 Import Planner Settings........................................................................................................................................ 49 5.5.8 Export Planner Settings........................................................................................................................................ 50 5.5.9 Location Properties .............................................................................................................................................. 51 5.5.10 Renumber Devices ............................................................................................................................................ 53 CHAPTER 6 6.1 6.2 6.3 6.4 WLAN PLANNING WIZARD .................................................................................................................. 55 STEPS IN WLAN PLANNING ......................................................................................................................................... 56 AUTO DEVICE PLACEMENT .......................................................................................................................................... 63 AUTO CHANNEL ALLOCATION ...................................................................................................................................... 64 ESTIMATING THE CAPACITY ......................................................................................................................................... 64 DEVICE PLACEMENT ON THE LAYOUT MODEL ........................................................................... 65
CHAPTER 7
7.1 PLANNING DEVICE PLACEMENT ................................................................................................................................... 65 7.1.1 RF View Area ........................................................................................................................................................ 65 7.1.2 Status and Control Pane ....................................................................................................................................... 66 7.2 PLANNING DEVICE PLACEMENT: VIEWS FOR INDOOR AND OUTDOOR LAYOUT ............................................................ 66 7.2.1 AP Coverage View ................................................................................................................................................ 66 7.2.2 AP Channel View .................................................................................................................................................. 68 7.2.3 AP Link Speed View .............................................................................................................................................. 69 7.2.4 AP Interference View ............................................................................................................................................ 71 7.2.5 AP Redundancy View ............................................................................................................................................ 72 7.2.6 AP SINR View ....................................................................................................................................................... 74 7.2.7 Sensor Coverage View .......................................................................................................................................... 75 7.2.8 Sensor Threat View ............................................................................................................................................... 76 7.2.9 Sensor Redundancy View ...................................................................................................................................... 78 7.2.10 Calibration View ............................................................................................................................................... 79 7.3 PLANNING DEVICE PLACEMENT: STATUS AND CONTROL ............................................................................................. 81 7.3.1 Signal Certainty Level .......................................................................................................................................... 81 7.3.2 Accuracy ............................................................................................................................................................... 81 7.3.3 Opacity ................................................................................................................................................................. 81 7.3.4 Show Grid............................................................................................................................................................. 81 7.3.5 View Layout Model ............................................................................................................................................... 82 7.3.6 Show RF Signal .................................................................................................................................................... 82 7.3.7 Show Spillage View .............................................................................................................................................. 82 7.3.8 Selecting Protocols ............................................................................................................................................... 82 7.3.9 Calculate/Calibrate Button .................................................................................................................................. 83 7.3.10 Color Palette..................................................................................................................................................... 84 7.4 STATUS BAR ................................................................................................................................................................. 84 7.4.1 Cursor Location (X, Y) ......................................................................................................................................... 84 7.4.2 RSSI Display......................................................................................................................................................... 84 7.4.3 Layout Dimensions ............................................................................................................................................... 84 7.4.4 Current Mode ....................................................................................................................................................... 84 7.4.5 Interference .......................................................................................................................................................... 84 7.4.6 SINR ..................................................................................................................................................................... 84 7.5 DEVICE LIBRARY.......................................................................................................................................................... 85 7.6 DEVICE PROPERTIES ..................................................................................................................................................... 86 7.6.1 Access Point Properties ........................................................................................................................................ 86 7.6.2 Sensor Properties ................................................................................................................................................. 88 7.7 VIEWING SIGNAL STRENGTH ........................................................................................................................................ 89 7.8 STATISTICS ................................................................................................................................................................... 89
iv HP ProCurve RF Planner User Guide
Table of Contents
7.9 SAVING THE FILE .......................................................................................................................................................... 92 7.10 SAVING THE PROJECT FILE ........................................................................................................................................ 92 CHAPTER 8 SETTINGS ................................................................................................................................................... 94 8.1 SETTINGS: INVOKING FROM TOOLS MENU ................................................................................................................... 94 8.2 SETTINGS: PREFERENCES ............................................................................................................................................. 94 8.2.1 Preferences: Layout Designer .............................................................................................................................. 94 8.2.2 Preferences: AP Views .......................................................................................................................................... 95 8.2.3 Preferences: Sensor Views .................................................................................................................................... 95 8.2.4 Preferences: Color Palettes .................................................................................................................................. 96 8.2.5 Preferences: Calibration ...................................................................................................................................... 96 8.3 SETTINGS: AP DEFAULTS .............................................................................................................................................. 97 8.4 SETTINGS: SENSOR DEFAULTS ...................................................................................................................................... 98 CHAPTER 9 9.1 GENERATING OUTPUT FROM PLANNER ....................................................................................... 100 WLAN PLANNING REPORT ........................................................................................................................................ 100
APPENDIX A: PLANNING SENSORS............................................................................................................................... 110 APPENDIX B: INTEGRATION OF PLANNER AND RF MANAGER .......................................................................... 111 APPENDIX C: FILE LEVEL AND APPLICATION LEVEL PARAMETERS............................................................... 113 APPENDIX D: GLOSSARY OF TERMS ........................................................................................................................... 114
v HP ProCurve RF Planner User Guide
Getting Started
Chapter 1
1.1 1.2 1.3
Getting Started
Before You Begin How to get more information Contact Information
Thank you for purchasing HP RF Planner (Planner), a state of the art Wireless Local Area Network (WLAN) security and network planning tool developed by HP.
To receive important news on product updates, visit our website at www.hp.com/networking.
Hewlett-Packard Company, L.P. 8000 Foothills Boulevard Roseville, California 95747 For technical support, visit www.hp.com/networking/support.
Before Calling Support
To make the support process most efficient, before calling your networking dealer or HP Support, collect the following information:
Collect this information Software version. A copy of your network topology map, including the network addresses assigned to all relevant devices. Where to find it Help menu. Your network administrator.
1 HP ProCurve RF Planner User Guide
Introduction to WLAN Planning and Planner
Chapter 2
Introduction to WLAN Planning and Planner
Wireless Local Area Networks (WLANs) connect you instantly even while you are moving. They provide convenient and increasingly flexible productivity in todays corporate and industrial environment. However, WLANs need to be properly planned for adequate coverage and security to get these benefits. This chapter discusses the disadvantages of poorly planned WLANs and presents Planner as the solution to such problems. Planner plans the entire network accomadating various outdoor objects including buildings, trees, and water bodies, and indoor building objects including walls, windows, doors, elevator shafts, furniture, concrete columns, and metal objects, and devices such as Access Points (APs) and Sensors. The initial input to Planner is a layout image in any graphical format. As an output, it generates various RF views and then assembles these views into a comprehensive RF planning report.
2.1
What is Wi-Fi?
Wi-Fi is another name for IEEE 802.11 based WLANs. These networks operate at and use 802.11a, 5 GHz, 802.11b/g, 2.4 GHz and the emerging 802.11n, 2.4 and 5 GHz. Wi-Fi is promulgated by the Wireless Ethernet Compatibility Alliance (WECA). Products certified as Wi-Fi compatible by WECA are interoperable with each other even if they are from different manufacturers. You can use any brand of AP with any other brand of Client hardware that is built to the Wi-Fi standard. WiFi is gaining acceptance in homes, offices, and public places like coffee shops, hotels, and airports.
2.2
Disadvantages of Poorly Planned WLANs
Poorly planned WLANs have the following risks: Low Performance: Lack of coverage, capacity, and throughput planning results in poor connectivity speeds in certain areas. This could result in low performance of the network. High Security Risk: RF signals spill due to the very nature of the wireless network environment. For example, hackers could tap into the WLAN from the parking lot or the street. This can lead to serious security breaches. Bad User Experience: Low performance, throughput, or coverage lead to bad user experience. High Operational Expenses (OPEX): Network administrators have to spend a lot of time and effort in troubleshooting issues, quality of service, and security exposure after the deployment of networks. This leads to higher operational expenses. Lower Return on Investment (RoI): A poorly planned network results in a lower RoI as the productivity gains are not as high as predicted. The current state-of-the-art is to carry out a site survey (also called radio survey), use best practices for AP placement, or even perform deployment on ad hoc basis. These methods have the following limitations: Site surveys are time consuming, expensive, and prone to errors. Ad hoc deployments pose difficulty in visualizing network coverage, lead to security exposure, and cause channel interference. What-If scenarios are not possible in site survey or ad hoc deployment methods. There is no established practice for planning WLAN security networks, an essential part of IT security in todays network environment. Pre-deployment enables successful WLAN deployments by: Maximizing network coverage and throughput Minimizing channel interference Minimizing security exposure by ensuring minimum signal spillage outside the designated area of WLAN operation Providing What-If scenarios for trade-off between security exposure due to signal spillage and network coverage Maximizing the detection and prevention range of WLAN security Sensors Planning Sensors to ensure reliable location tracking of unauthorized devices Ensuring that even the weakest transmitter is detected and prevented by the Sensors Planning to enable live 24x7 RF monitoring Troubleshooting remotely Restructuring the whole plan especially while extending the existing office space or deploying new equipment.
2 HP ProCurve RF Planner User Guide
Introduction to WLAN Planning and Planner
2.3
Planner: A Complete WLAN Planning Solution
Planner makes the task of WLAN planning simple. Its easy-to-use interface provides rich visibility into security exposure, RF coverage, channel allocation, and available link speed in WLANs. This ensures security, high reliability, and optimal configuration of WLANs. Planner provides the following: Advanced prediction model for Sensor and AP placement Device database with preset options for common AP models, Sensors models Ability to add new AP models and antennae Building material database Cross Floor coverage Live AP calibration Once you model the layout of the facility, you can place APs (Refer to Appendix D: Glossary of Terms) using a simple drag and drop operation to generate RF maps and a comprehensive set of deliverables as described in the following section.
2.4
Deliverables from Planner
Site Model for future RF planning Bill of Material (BoM) for RF Manager Sensors (Sensors) BoM for APs and antennae Number and location of Sensors Number, location, and configuration of APs Antenna types and location RF Maps Security View: Coverage inside the Perimeter, Coverage beyond the Perimeter, Redundancy Access Points: Coverage, Spillage, Channel Allocation, Interference, and Redundancy Consolidated planning report BoM for Sensors and APs RF maps for security coverage (Sensors) RF maps for network (AP) coverage With/without Customer Input WLAN basics Files .spm .prj (project) .zip (compressed project file in .zip format)
2.5
Planner: Benefits
Planner provides visibility into the WLAN allowing the network administrator to: Eliminate security risks by minimizing signal spillage to protect the network. Plan for security using Sensors to maximize detection and prevention of threats. Reduce the Operating Expenditure (OPEX) by estimating the network performance and minimizing network problems and on-going network maintenance through proper planning. Reduce Capital Expenditure (CAPEX) by investing only in the required equipment and eliminating expensive site surveys. Increase visibility for security exposure analysis and effective maintenance by understanding the impact of upgrades. Satisfy user needs by reducing network downtime and maximizing coverage, network capacity, and throughput. Provide What-If scenarios when there is a change in the layout or in the placement of furniture, or any addition or deletion of WLAN equipment. What-If analysis to migrate to 802.11n devices from the existing legacy systems. WLAN Planning Wizard Capacity Planning Coverage Planning
3 HP ProCurve RF Planner User Guide
Introduction to WLAN Planning and Planner
Auto Device Placement Auto Channel Allocation Capacity Estimation Support of AutoCAD files for site modeling
2.6
Working of Planner
Perform the following steps for WLAN Planning using Planner: 1 Installing 2 Launching 3 Designing a Layout 4 Planning WLAN for security, coverage, and speed 5 Setting various protocols, filters, and advanced parameters for accurate RF views 6 Generating a BoM and reports
2.7
Planner: Workflow
Planner helps you plan the entire WLAN with minimal input from the customer. The input to Planner is a layout image in any graphical format or a valid AutoCAD file. You can create a model of the deployment space by placing objects such as walls, windows, doors, furniture, and open spaces onto the layout as depicted below.
Figure 1.
Planner Workflow
4 HP ProCurve RF Planner User Guide
Launching Planner
Chapter 3
3.1
3.1.1
Launching Planner
This chapter shows you how to launch Planner and use the Planner file.
Global Functions
Dialogs
Planner contains several common functions that apply throughout the application. They are as follows:
The following functions apply to all dialog boxes in Planner. Depending on options available in a particular dialog box, you can: Click <OK> to accept an action or save all the changes and close the dialog box. Click <Save> to save all the changes made and close the dialog box. Click <Cancel> to discard the action or the changes and close the dialog box. Click <Apply> to save all changes while keeping the dialog box open. Click <Delete> to remove a selected item. Click <Close> to close the dialog box. Click <Restore to Defaults> to reset to factory defaults. Click <Reset to Installation Defaults> to restore to default installation values. Click <Yes> to accept the action in the dialog box. Click <No> to deny or decline the action in the dialog box.
3.1.2
Messages
The following functions apply to all message boxes in Planner. Click <OK> for Yes. Click <Cancel> for No. If you exceed the allowed range for any parameter, Planner pops up an alert mentioning the value/data is invalid, and that you must be within the permitted range.
3.1.3
Trees
The following functions apply to all trees in Planner. In any tree, you can perform the following: Click to expand the sub nodes. Click to collapse the sub nodes. Double-click the node text to either expand or collapse sub nodes.
3.1.4
Other Functions
Click in the relevant section to view more information about the respective section. On the various repository screens, click the column header of the tables to sort the list of items in the table.
The following functions apply to all the repositories and message boxes in Planner:
3.2
Opening Planner
When you launch Planner, the Open Wi-Fi Project dialog box appears. You can do one of the following: 1 Create a new Wi-Fi Project. 2 Select from one of the recently used Wi-Fi Projects. 3 Open an existing Wi-Fi Project.
5 HP ProCurve RF Planner User Guide
Launching Planner
Figure 2.
New Project
Click <Create New> to start a New Project File to create a new Wi-Fi project. Select a file from the Recent Files section to view a recently used project. Click <Browse> to select an existing project (.spm, .prj or .zip). Click <Open> to open the selected Wi-Fi project.
3.2.1
New Project File
You can start a new project in Planner by doing one of the following: From the File menu, select New Project. Click <Create New> on the Open Wi-Fi Project dialog box. Click on the Toolbar. This opens the New Project File dialog box.
Figure 3.
New Project File
Enter the following details in the New Project File dialog box. Name: Enter the desired name of the project. Location: Enter the desired location for the project or click <Browse> to navigate to the location. In the Browse For Folder dialog box, select a location from the folder tree or click <Make New Folder> to add a new location to the folder tree.
6 HP ProCurve RF Planner User Guide
Launching Planner
Figure 4.
Browsing for Folder
Directory Name: Displays the path and the project file directory name. Location Map: Enter the location of the desired location map image or click <Browse> to navigate to the folder containing the desired image.
If you enter invalid data or select an invalid file, Planner displays an alert. The Planner outputs are: Project file created and saved as an XML file with an extension .prj. Planner file created and saved as an XML file with an extension .spm. Note Do not modify and save the XML output files in a text editor. The files will be corrupted, after which they will not open in Planner. A .spm file is bound to a .prj file. You cannot create a .spm file only. When you try to open a .spm file separately and not through the Project, Planner creates a default project, creates a node for that .spm file under the Root location folder, and displays the .spm file.
7 HP ProCurve RF Planner User Guide
Launching Planner
The project layout appears as follows.
Figure 5.
Project Layout
The new Planner project layout screen is divided into three panes as follows: 1 Menu and Toolbars at the top: The Menu bar provides Planner operations. The Toolbar provides buttons for quick operations. The operations enable you to design and view the layout. See Menu Items. 2 The left pane consists of the Locations tree at the top and the Devices list below: The Locations tree contains location folders and location nodes. On launching a new project, Planner creates the Locations tree with the <Project Name> as the root location. The Devices list contains a list of devices placed on the floor map. You can see this device list only if the Location Node is loaded. The Locations tree and the Devices list are discussed further in the section Working with Location Tree and Devices List. The right pane consists of the Planner Layout Model for the location. The Planner Layout Model is the viewable layout area for the location selected in the Locations tree.
3.3
Support for AutoCAD
Planner supports AutoCAD files. An AutoCAD file contains the dimensions of the layout and also a list of layers in the layout. When imported into Planner, Planner automatically populates the Dimensions field. You can edit the dimensions. Once these dimensions are accepted, the Manage Layers screen appears; from here you can select the required layers. Planner selects the layers that are turned on in the AutoCAD file, by default, and based on that, imports and models all the objects from these layers. You do not have to re-model these objects. Refer to the section Managing Layers to know more about managing layers of an AutoCAD file. Planner supports the following versions of AutoCAD files: Autodesk DXF Release 10, 11, 12, 13, 14, 2000, 2002, 2004/2005/2006
8 HP ProCurve RF Planner User Guide
Launching Planner
Autodesk DWG Release 9, 10, 11, 12, 13, 14, 2000, 2002, 2004/2005/2006 Planner allows importing of the following information from an AutoCAD file. Layout Dimensions Layer Information Planner supports the following shapes of objects. All these shapes must be 2D. Lines Rectangles Polygons Circles Arcs However, Planner does not support the following shapes: Doughnut Hollow Arcs Curved Polygons Spline 3D objects If you have block references in your drawing, planner does not explode the blocks on import, therefore you need to explode the blocks in AutoCAD before importing the AutoCAD drawing.
9 HP ProCurve RF Planner User Guide
Working with the Locations Tree and the Devices List
Chapter 4
Working with the Locations Tree and the Devices List
Planner enables you to model the enterprise across locations. It also enables you to place devices on a location to ensure optimum coverage. The Locations tree and the Devices list features appear on the left pane of the project layout screen.
4.1
Locations Tree
The Locations tree enables you to organize the network into a list of locations and view live 802.11 RF coverage maps for each location node. The tree also helps you easily navigate through the locations and switch between different floors. The Locations tree is comprised of location folders and location nodes. Location folders represent organizational components such as buildings, cities, or countries. Root Location: This is the root location. Planner assigns the Project Name you select as the name for the Root Location. You can rename this location. However, you cannot delete or move the root location. Location nodes represent component details such as a floor in a building. For example, Hawaii Conference Room, Bldg 15Cubicle G2, or Executive Area. You can perform various functions like adding, deleting, renaming, moving a sub-location, and so on from the Locations tree.
4.1.1
Adding a new Location Folder
In the Locations tree, right-click the location folder under which you wish to add a new location and then select Add Location Folder. The New Location Folder dialog box appears.
Figure 6.
Adding a New Location Folder
Name: Enter the desired name for the new location folder. Location Map: Specify the location of the Location Map. Alternately, click <Browse> to navigate to the graphical location map that you wish to import into the location folder. Consider Cross Floor Spillage: Select this checkbox to enable cross floor spillage (see Cross Floor Location folder). Planner pops up an alert to warn you that this action is irreversible once the Cross Floor folder is created. You cannot de-select or change this option at a later point.
4.1.2
Adding a new Location Node
In the Locations tree, right-click the location folder under which you wish to add a new location node and then select Add Location Node. The New Location Node dialog box appears.
10 HP ProCurve RF Planner User Guide
Working with the Locations Tree and the Devices List
Figure 7.
Adding a New Location Node
The New Location Node dialog box contains details of the Location Node and two sections: Dimensions and Copying of Objects (see Dimensions and Copying of Objects). Specify the following details of the Location Node: Name: Enter the desired name for the new location node. Plan Type: Specify if the plan type is an Indoor or Outdoor layout. Location Map: Specify if the Location Map is a .jpg or .gif Image, or an AutoCAD file. Click <Browse> to navigate to the graphical location map that you wish to import into the location node. Once you select and import an AutoCAD file for a location node, the Manage Layers dialog box appears. Ceiling Height: Enter the desired ceiling height for the layout. Ceiling Material: Select the desired ceiling material for the layout from the drop-down list.
Note: Location Map AutoCAD option, Ceiling Height, and Ceiling Material are available only if you select Indoor Layout as the Plan Type. These options are not available for an Outdoor Layout. Regulatory Domain: Different countries have regulatory agencies permitting a select number of channels for protocols. Select the relevant country for which you are doing WLAN planning from the drop-down list. Application Environment: Select the desired application environment from the drop-down list (see Application Environment).
11 HP ProCurve RF Planner User Guide
Working with the Locations Tree and the Devices List
Min Attenuation Factor: Specifies the minimum attenuation factors for 802.11a/n and 802.11b/g/n protocols, depending on the application environment selected. Max Attenuation Factor: Specifies the maximum attenuation factors for 802.11a/n and 802.11b/g/n protocols, depending on the application environment selected. Dimensions Unit: Select the unit of measurement you want to use for the layout from the drop-down list. a: Specify the length of the layout. b: Specify the width of the layout. Lock Aspect Ratio: Allows you to maintain the ratio of the length and width of the layout to that of the Layout image selected earlier. To achieve this: 1. Select Lock Aspect Ratio before entering the dimensions of the layout. 2. Enter any one of the two dimensions of the layout. The value of the other dimension is automatically entered as per the default aspect ratio. Layout Dimensions: Displays a preview of the layout map. In case you do not know the dimensions of the layout, click <Help Me>. The Find Layout Dimensions screen appears.
Figure 8.
Finding Layout Dimensions
Click one point, then drag the mouse and click another point. The Dimension dialog box appears.
Figure 9.
Dimensions
Distance: Specify the distance between the two selected points on this map. The unit of measurement is the one mentioned in the New Location Node dialog box. Planner uses this information to scale the dimensions of the layout and displays the same in the corresponding fields in the New Location Node dialog box.
12 HP ProCurve RF Planner User Guide
Working with the Locations Tree and the Devices List
Note: Make sure that the distance you specify in the Dimension dialog box is accurate. Otherwise, there may be a drastic difference between the actual dimensions and the dimensions calculated by Planner. If you import an AutoCAD file, Planner extracts the dimensions of the AutoCAD canvas size, meaning that derived dimensions may not be accurate. Copying of Objects: Copy Objects From: Allows you to copy all objects from the previously created layouts. Select the layout from which you want to copy objects from the drop-down list. Copy Options: Select the items you wish to copy: Layout Objects, Devices, and Calibration Points. Note: Planner enables Copying of Objects only if there is more than one node under a location folder and that folder has Consider Cross Floor Spillage activated. Once you are done, click <OK>, a Confirm dialog box to open the created location appears. Click <Cancel> to discard the action.
Cross Floor Location folder
When you create a location folder with the Consider Cross Floor Spillage checkbox enabled, then information of all the nodes is bundled and stored in one single .spm file. By default, the name of the .spm file is the name of the first node that you create. It is possible to add a location node under a Cross Floor location folder. However, you cannot add a location folder under a Cross Floor location folder. The dimensions of all the nodes in a Cross Floor folder are the same. For example, while defining Node-1, you specify a = 500 and b = 600. Planner then uses the same dimensions for all the nodes created thereafter in that folder. Since Planner extracts the dimensions automatically in case of an AutoCAD file, these extracted dimensions must match the dimensions of the first node that was created. Otherwise, Planner does not allow the import of the AutoCAD file. Additionally, when you create the second node under the Cross Floor location folder, you can no longer change the regulatory domain. Note: To modify the dimensions of a node under a Cross Floor Location folder, right-click a node and select Load Location Node. Planner automatically applies these dimensions to the rest of the nodes under this folder. The Cross Floor location folder is represented by the icon.
Non-Cross Floor Location folder
When you create a location folder without the Consider Cross Floor Spillage checkbox enabled, information for each node is stored in a separate .spm file. You can add a Cross Floor location folder under a Non-Cross Floor location folder. The Non-Cross Floor location folder is represented by the icon.
13 HP ProCurve RF Planner User Guide
Working with the Locations Tree and the Devices List
4.1.3
Managing Layers
The Manage Layers dialog box displays details of layers in an AutoCAD file. When you select and import an AutoCAD file for a location node, the Manage Layers dialog box appears.
Figure 10.
Managing Layers of an AutoCAD file
In the Manage Layers dialog box, some or all layers are selected by default. This is because every AutoCAD file stores the status of the layers that are turned on or off based on the selected checkboxes of layers. Layer Name: Select the checkbox for the layers you want. You can override the existing status of each layer by manually selecting them based on your requirements. Material Type: Select the material type from the drop-down list, as populated from the material repository. Planner uses all this information to model the objects on the floor map. Preview: Reflects the changes with the selection of layers. Enlarge this view: Click to view the enlarged view. Restore to normal View: Click to restore the enlarged view to normal view. Click <Apply> to execute the changes made. On the Manage Layers screen, if you click <Cancel>, the AutoCAD file is not imported and you will see a blank image on the layout model. CHECKSUM: When you load a node with an AutoCAD file, Planner validates the attached AutoCAD file. Planner checks the CHECKSUM value of that AutoCAD file and verifies it with the CHECKSUM value stored in the .spm file for that AutoCAD file. This is the value stored when the AutoCAD file was first imported. If there is any mismatch in this value, Planner still loads the node but does not allow you to use the Manage Layers option. Planner pops up an alert to inform you about this.
4.1.4
Viewing/Loading a Location
Loading the location node means opening the .spm file associated with the node. You can open only one node at a time. You cannot view a location layout unless you load it. To view/load a location, right-click a location node from the Locations tree and select Load Location Node. Planner launches the layout on the layout model pane. The title bar of the screen reflects the path of the selected location.
14 HP ProCurve RF Planner User Guide
Working with the Locations Tree and the Devices List
Note: A .spm file created with the previous versions of Planner does not have any application environment assigned to the file. When you import the file and try to load the node, then Planner pops up an alert asking if you want to assign the default application environment (see Application Environment).
Figure 11.
Loading a Location Node
When you load a location attached to an AutoCAD file, the background has a blank image and you can draw all the objects on it, unlike the case of an image where the layout has the .jpg or .gif as the background image. When you click a location node attached to an image, Planner displays the image on the layout model pane.
4.1.5
Closing a Location Node
You can close a location node in Planner. Planner unloads the location node leaving only the layout on the layout model pane. To close a location node that you have loaded, right-click a location node from the Locations tree and select Close Node. Additionally, if you click any other node from the locations tree, Planner closes the current node.
4.1.6
Importing a Location
Planner enables import of Planner Project files (.prj), Planner files (.spm), and compressed Planner Project files (.zip) into a location. Use either of the following steps to import a file: Go to FileOpen. Right-click a location folder from the Locations tree and select Import.
15 HP ProCurve RF Planner User Guide
Working with the Locations Tree and the Devices List
The Open dialog box appears.
Figure 12.
Importing a Location
Specify the path of the file or navigate to the file you wish to import into the location folder. Select the file type from the Files of type drop-down list. On importing a .prj file, the entire location hierarchy of that project is imported under the selected folder. On importing a .spm file, Planner creates a node under which the .spm file is imported. On importing a .zip file, Planner unzips the file at a temporary location and then imports the .prj file. The Import Project dialog box appears where Planner asks you if you would also like to import the project preferences options.
Figure 13.
Import Options
16 HP ProCurve RF Planner User Guide
Working with the Locations Tree and the Devices List
4.1.7
Cut/Copy/Paste a Location
You can cut/copy location folders and nodes, and paste them onto other locations. 1 Right-click a location folder or node that you want to cut/copy, from the Locations tree. Select Cut or Copy.
Figure 14.
Copying a location
Right-click the destination location folder onto which you want to paste the location selected in the above step. Select Paste.
If the location where you are pasting the location folder or node already has a folder or node with the same name, Planner renames the copied objects incrementally with a suffix 01, 02, and so on. Note: If a node belongs to a Cross Floor location folder, you cannot Cut/Copy and Paste that node into another folder. If you want to copy that node, you must copy the entire Cross Floor location folder.
4.1.8
Moving a Location
You can move location folders and nodes within a location folder. This changes the location hierarchy of that folder in the project. Note: You can only move a location within the same parent location folder. Use the following steps to move a location: 1 Right-click a location folder or node from the Locations tree. 2 Select Move Up or Move Down. 3 Repeat the above steps until you reach the destination folder under which you want to move the selected location.
Figure 15.
Moving a location
4.1.9
Placing Locations on a Location Folder with an attached image
Planner enables you to place locations on a location folder that has an attached image. This helps you identify the physical position of each of the locations. The locations placed on the attached image are indicated by green colored circles. Use the following steps to place locations on the attached image and view their details: 1 In the Locations tree, select a location folder.
17 HP ProCurve RF Planner User Guide
Working with the Locations Tree and the Devices List
2 3 4
The bottom left pane, called Locations, shows all the nodes and folders available under the selected location folder. Drag and drop the required locations on the attached image in the right pane. To view details about the location, hold the cursor over the green colored bullets. To go to a particular location placed on the image, do one of the following: Click the green colored bullet representing the location. Right-click a green colored bullet representing the location and then select Locate Location. Double-click the green colored bullet.
Figure 16.
Placing Locations on a Location Folder
You can also remove a location placed by right-clicking a green colored bullet representing the location and selecting Delete.
4.1.10 Renaming a Location
You can rename a location.
Renaming a Location Folder
Use the following steps to rename a location folder: 1 Select a location folder from the Locations tree. 2 Do one of the following: Click the location. Right-click and select Rename. The field now becomes editable. Enter the new name of the location folder.
18 HP ProCurve RF Planner User Guide
Working with the Locations Tree and the Devices List
Right-click the location folder and select Properties. The Location Folder Properties dialog box appears which allows you to edit the name of the location folder.
Figure 17.
Renaming a Location Folder
Renaming a Location Node
Use the following steps to rename a location node: 1 Select a location node from the Locations tree. 2 Do one of the following: Click the location. The field becomes editable. Enter the new name of the location node. Right-click the location node and select Properties. The Location Node Properties dialog box appears which allows you to edit the name of the location node.
Figure 18.
Renaming a Location Node
4.1.11 Deleting a Location
You can delete a location folder or node by right-clicking the location and selecting Delete.
Figure 19.
Deleting a location
4.1.12 Modifying Location Properties
You can modify the properties of a location folder or node. Use the following steps to do so: 1 Right-click a location folder or node from the Locations tree and select Properties.
19 HP ProCurve RF Planner User Guide
Working with the Locations Tree and the Devices List
Note: In case of a location node, you will first have to Load the node. Otherwise, the Properties option is disabled.
Figure 20.
Viewing Location Properties
The Location Folder Properties or Location Node Properties dialog box appears. Edit the desired location properties.
Figure 21.
Viewing Location Folder Properties
20 HP ProCurve RF Planner User Guide
Working with the Locations Tree and the Devices List
Figure 22.
Viewing Location Node Properties
21 HP ProCurve RF Planner User Guide
Working with the Locations Tree and the Devices List
4.2
Devices List
The Devices list enables you to view all the devices that are placed on a particular location node. This list is populated only when the node is loaded. The devices are divided based on their type. You can modify the device properties by right-clicking or double-clicking the device. Note: Refer to the section Device Library to perform device related operations.
Figure 23.
Devices List
22 HP ProCurve RF Planner User Guide
Menu and Toolbar Options
Chapter 5
Menu and Toolbar Options
This section describes in detail various menus and Toolbar options in Planner enabling you to create a complete layout model. You can design the layout using various objects available in Planner.
5.1.1
Menu Items
This section gives a complete description of the available menu options. Note: Advanced users can skip the menus section and directly refer to the Layout Icons section.
File Menu
Figure 24. New Open
File Menu Description Invokes the new Planner project file Opens a dialog box to browse and select an existing project or .zip file Opens the demo project Closes the currently loaded node Closes the current Planner project Saves the current plan Invokes a dialog box to save the current project with a new name Saves the current project Invokes a dialog box to save the current project with a new name Saves both the node and project Bundles the project into a .zip file so that you can later import the whole project into a different system at a different location Generates a report for the currently loaded node. If the node is part of a Cross Floor location folder, you can generate a report for all the floors. Lists the last four opened projects Closes the Planner application Ctrl+E Ctrl+S Keyboard Shortcut Ctrl+N Ctrl+O Toolbar Button
Menu Item Name
Open Demo Project Close Close Project File Save Save As Save Project File Save Project File As Save All Export Project
Generate Report Recent Files Exit
Ctrl+G
23 HP ProCurve RF Planner User Guide
Menu and Toolbar Options
Edit Menu
Figure 25.
Edit Menu Description Reverses the last performed action Reverses the Undo command and reperforms the action Removes the selected object from the layout to be pasted elsewhere Creates a copy of the selected object from the layout; selected objects remain on the layout Pastes the last cut or copied object at the designated location on the layout Removes the selected object from the layout permanently Selects all the objects on the layout map Deletes all the objects on the layout map Rotates an object using the mouse by selecting any of the control points of the object Keyboard Shortcut Ctrl+Z Ctrl+Y Ctrl+X Ctrl+C Ctrl+V Del Ctrl+A Toolbar Button
Menu Item Name Undo Redo Cut Copy Paste Delete Select All Delete All Rotate
Ctrl+R
View Menu
Figure 26.
View Menu
24 HP ProCurve RF Planner User Guide
Menu and Toolbar Options Menu Item Name Zoom Mode Zoom In Zoom Out Reset Zoom Apply Pan Reset Pan Show Grid View Layout Model Show RF Signal View Signal Strength Toolbars Location Tree Control Pane Description Activates the zoom mode enabling you to zoom-in or zoom-out using the mouse scroll Zooms in by 10% at each step Zooms out by 10% at each step Resets the zoom and displays the layout in the actual size (100%) Functions as a snap tool to move around in the layout Resets the snap tool Shows the grid in the layout Shows all the objects in the layout model Shows the RF signal on the layout Shows the signal strength of all the APs placed on the layout at a particular location on the layout Select to view the Toolbar Select to view the Location Tree Select to view the Control Pane Keyboard Shortcut F10 F11 F12 Ctrl+0 Shift+F2 Ctrl+P F7 F8 F9 Toolbar Button
Draw Menu
Figure 27.
Draw Menu Description Selects disjoint areas in a layout for showing RF maps; this is helpful in showing statistics of selected regions only Draws a hollow rectangle Draws a solid rectangle Draws a hollow angular line Draws a solid angular line Draws an arc Draws a semi oval Draws a hollow oval Draws a solid oval Draws a hollow curved polygon Draws a solid curved polygon Toolbar Button
Menu Item Name Area Polygon Hollow Rectangle Solid Rectangle Hollow Angular Line Solid Angular Line Arc Semi Oval Hollow Oval Solid Oval Polygon Solid Curved Polygon
25 HP ProCurve RF Planner User Guide
Menu and Toolbar Options
Drawing a Polygon
Figure 28.
Drawing a Polygon
1 2 3 4
Left-click the starting point (#1) Left-click the next point through all points until you are at the last point (#6) Left-click the last point (#6) Right-click to complete the polygon
Drawing a Curved Polygon
Figure 29.
Drawing a Curved Polygon
1 2 3 4 5
Left-click the starting point (#1) Left-click the next point through all points until you are at a point where you need to draw the curve (#5a) To draw a curve (between #4 and #5a) in the curved polygon, press <Ctrl+U> to enter the curve mode (#5b). Move the mouse to get the desired curve (#6) Left-click the last point (#7) Right-click to complete the curved polygon
26 HP ProCurve RF Planner User Guide
Menu and Toolbar Options
Tools Menu
Figure 30.
Tools Menu Description Locks all the objects on the layout model to avoid accidental movement of layout objects Helps Add/View/Modify/Delete AP models Helps Add/View/Modify/Delete Sensor models Helps Add/View/Modify/Delete antenna models Helps Add/View/Modify/Delete radiation patterns Helps Add/View/Modify/Delete materials in the repository; helps import material from the Local Repository to the Global Repository Helps Add/View/Modify/Delete application environments Helps Add/View/Modify/Delete water fall curves Provides statistical data on the RF maps such as % coverage for network, Sensor ranges, and redundancy Imports the preferences and settings from a specific file Exports the preferences and settings to RF Manager or any other system running the Planner application. Sets the Preferences, AP defaults, and Sensor defaults Changes location dimensions and calculations Helps sequential numbering of devices Launches the WLAN planning wizard Shift+F11 Keyboard Shortcut F6 Toolbar Button
Menu Item Name Lock Layout Model AP Repository Sensor Repository Antenna Repository Radiation Pattern Repository Global Material Repository Application Environment Repository Water Fall Curve Repository Statistics Import Planner Settings Export Planner Settings Settings Location Properties Renumber Devices WLAN Planning Wizard
27 HP ProCurve RF Planner User Guide
Menu and Toolbar Options
Help Menu
Figure 31. Menu Name Update License RF Planner Help User Guide
Help Menu Description Updates the License Displays the Planner Help file Displays the Planner User Guide in .PDF format Displays information about Planner Keyboard Shortcut F1
About RF Planner
5.1.2
Updating the License
Go to HelpUpdate License to update the license key.
Figure 32.
Planner: Activating/Updating License
Use the following steps to activate/update the license: 1 Enter your First Name, Last Name, and Email Id. 2 Click <Browse> to navigate to location of the license key provided by HP. 3 Click <Confirm Key> to confirm the license key. Alternately, click <Cancel> to discard the confirmation of the license key and close the dialog box.
28 HP ProCurve RF Planner User Guide
Menu and Toolbar Options
5.2
Layout: Icons
The following icons are available to you from the Planner Toolbar. Some of these are not covered in the Menu List.
Figure 33.
Indoor Objects
The following list describes the layout type and materials available.
Layout Type Materials Brick Dry Concrete Indoor Marble Sheet Rock Concrete Column Wooden Glass Metal Building Outdoor Tree Hill Water Body
After selecting the layout type, use the following steps to draw objects on the layout: 1 Select an Object Type and material type from the drop-down list on the Toolbar.
29 HP ProCurve RF Planner User Guide
Menu and Toolbar Options
The cursor changes to the cross hair icon . Click the location where you want to draw the object and without releasing the button, drag the mouse on the layout to where you want the object placed. You will see the outline of the object you are drawing. Repeat the above two steps to place any number of objects on the layout.
Recommended: Place the objects in such a way that the physical layout is well represented in the Layout with minimum number of objects.
5.3
5.3.1
Managing Objects within the Layout
Selecting Objects
You can manage objects and their properties on the layout in Planner.
To select an object, click on the Toolbar. To select more than one object, do one of the following: Use the Control key. Drag the mouse over the target area to enclose the objects within a dotted outline. This selects all the objects within or touching the dotted outline.
5.3.2 5.3.3
Moving an Object Changing the Properties of an Object
To move an object, select and drag it to the desired position.
Planner provides objects of different shapes and thickness.
Figure 34.
Layout Object Properties
30 HP ProCurve RF Planner User Guide
Menu and Toolbar Options
To change the properties of an object, double-click or right-click the object and select Properties.
Figure 35.
Viewing Layout object properties
You can change the following parameters: Material: Select the material type from the drop-down list. a: Specify the length of the object. b: Specify the width of the object. Angle: Specify the angle at which you want the object to be inclined. Apply Rotation: Specify the rotation of the object. Click <Apply> to apply the rotation incrementally to the object.
5.4
Managing Material Repositories
Planner provides a set of materials in the repository that you use to model the layout. You can perform several functions like viewing properties of a default material, adding a new material, modifying, and deleting the user-defined materials. These are stored in two types of repositories: Global Material Repository and Local Material Repository. Planner also allows you to import or export material types from one repository to the other. Note: All the user-defined materials are available in the indoor layout only. While modeling the layout, you can also select the material type from the drop-down list on the Toolbar. The icon of the material in use appears adjacent to this drop-down list, represented by the color and pattern assigned to the material.
5.4.1
Global Material Repository
Global Material Repository is a material object library of Planner which lists and provides material objects globally, across all Planner projects. It is a globally available file saved as Objectproperties.xml. To view the Global Material Repository, go to ToolsGlobal Material Repository.
Figure 36.
Global Material Repository
You can perform the following functions from the Global Material Repository dialog box:
31 HP ProCurve RF Planner User Guide
Menu and Toolbar Options
Add: Click to add a new material to the list of materials in the Global Repository. The Material Properties dialog box appears. Refer to section Adding a Material for more information. View: Click to view material properties of a material in the factory default list. The Material Properties dialog box appears. However, the fields in this dialog box are disabled, and read-only. Modify: Click to modify material properties of a material that you have defined. The Material Properties dialog box appears; from here you can make the desired changes.
Note: <View> is replaced by <Modify> when you select a user-defined material. Delete: Click to delete a user-defined material. A confirmation message appears asking if you want to delete the material. Restore To Default: Click to restore the list to factory defaults. This action removes all the user-defined materials and retains only the default materials. Import from Local Repository: Click to import materials from the Local Material Repository. Close: Click to close this dialog box.
5.4.2
Local Material Repository
The Local Material Repository is a material object library of Planner, which gives a list of Available Materials in the Local Repository of the current .spm file. All the local materials are stored in the .spm file and visible only in that .spm file. The Local Material Repository feature is available only for an Indoor layout and not for an outdoor layout. To view the Local Material Repository, go to ToolsLocation PropertiesLocal Material Repository.
Figure 37.
Local Material Repository Tab
You can perform the following functions from the Local Material Repository dialog box: Add: Click to add a new material to the list of materials in the Local Repository. The Material Properties dialog box appears. Refer to section Adding a Material for more information. View: Click to view material properties of a material in the factory default list. The Material Properties dialog box appears. However, the fields in this dialog box are disabled, and read-only. Modify: Click to modify material properties of a material that you have defined. The Material Properties dialog box appears; from here you can make the desired changes. Note: <View> is replaced by <Modify> when you select a user-defined material. Delete: Click to delete a user-defined material. Planner checks if the material is used on the current layout. If you have used the material, Planner prompts you to delete those objects from the layout and then continue with the deletion of the material from the repository. A confirmation message appears asking if you want to delete the material.
32 HP ProCurve RF Planner User Guide
Menu and Toolbar Options
Import from Global Repository: Click to import materials from the Global Material Repository.
Click <OK> to save and close the dialog box. Alternately click <Cancel>; this closes the dialog box without applying changes made.
5.4.3
Adding a Material
You can add a new material to the existing list of materials in the Local and Global Material Repositories. Click <Add> on the respective repository dialog boxes. The Material Properties dialog box appears.
Figure 38.
Global Material Repository: Adding a New Material
Figure 39.
Local Material Repository: Adding a New Material
33 HP ProCurve RF Planner User Guide
Menu and Toolbar Options
Common Properties: Name: Name of the new material. Back Color: Background color for the new material. Click the color to choose the desired color from the Color dialog box. Fill Color: Fill color for the material. Click the color to choose the desired color from the Color dialog box. Border Color: Border color for the material. Click the color to choose the desired color from the Color dialog box. Fill Style: Select the fill type pattern from the drop-down list. Border Style: Select the pattern for the border from the drop-down list. The preview window on the right reflects the properties you select for the material. Attenuation Properties (Through Coefficient): 802.11a/n: Specify the attenuation factor for the 802.11a/n protocol. This value is applicable to both 802.11a and 802.11a/n. 802.11b/g/n: Specify the attenuation factor for the 802.11b/g/n protocol. This value is applicable to both 802.11b/g and 802.11b/g/n. Add the new Material to the other repository: If you add a new material from the Global Material Repository dialog box, select the Add this material to local material repository checkbox to include this material in the Local Material Repository. This material will then be available in the Material drop-down list on the Toolbar. If you add a new material from the Local Material Repository dialog box, select the Add this material to global material repository checkbox to include this material in the Global Material Repository. Note: If you add a material into the Local Material Repository and you later create a new .spm file, this material does not appear in the material list. This is because the material was added locally and not to the Global Material Repository. Similarly, if you add a material only to the Global Material Repository but do not copy it to the Local Repository, you will not find the material in the list of the currently loaded .spm file. However, when you create a new .spm file, you will see the new material in the material list. Click <Save> to save and add the new material to the repository. Click <Close> to close the window. Note: Planner displays an alert message and does not allow you to save the material unless you fill all the fields in the Material Properties dialog box.
5.5
Layout: Using the Tools options
The following operations can be performed using the Tools menu.
34 HP ProCurve RF Planner User Guide
Menu and Toolbar Options
5.5.1
AP Repository
Select AP Repository from the Tools menu.
Figure 40.
Tool Menu AP Repository
The Access Point Repository dialog box displays a list of available APs, their manufacturer, model, and number of radios. You can do the following: Add an AP. Modify an AP. Delete an AP.
Add AP
Click <Add> to add an AP and specify the AP properties. The Add Access Point dialog box allows you to select and define radio properties.
Figure 41.
AP Repository Adding an AP
35 HP ProCurve RF Planner User Guide
Menu and Toolbar Options Add AP Properties Manufacturer Model Available Radio Add Radio Delete Radio Antenna More Antenna Detachable Protocols Waterfall Curve Power Advanced Parameters Description Enter the name of the manufacturer. Enter the AP model. Select the radio from the drop-down list of available radios. Click to add a new radio to the AP. This takes you to the Radio Properties section in the dialog box. Click to delete a radio. Select the antenna type from the drop-down list. Click to select or add a new antenna. For details, refer to the Antenna Repository section. Select the checkbox, depending upon the type of antenna required. Select any or all the protocols (802.11a, 802.11b, 802.11g, 802.11a/n, 802.11b/g/n). Select the waterfall curve for the protocols from the drop-down list. For details, refer to the Waterfall Curve Repository section. Specify the desired power range for each protocol. Enter a comma-separated list with values in the range (1 to 100 mW). Click to define advanced 802.11n parameters. The IEEE 802.11n advance parameters dialog box appears.
IEEE 802.11n Advanced Parameters
You can describe advanced parameters for 802.11n.
Figure 42.
Adding an AP 802.11n Advance Parameters
Define the desired 802.11n advance parameters. MIMO configuration: Select the Multiple-Input-Multiple-Output (MIMO) configuration from the drop-down list Channel width (MHz): Select the Channel width from the drop-down list Guard interval (ns): Select the Guard interval from the drop-down list Frame Aggregation: Select either AMSDU or AMPDU, or both checkboxes for frame aggregation. For more details on the advance parameters, refer to Appendix D: Glossary of Terms.
36 HP ProCurve RF Planner User Guide
Menu and Toolbar Options
Modify AP
Click <Modify> on the Access Point Repository dialog box to modify an existing AP. The Modify Access Point dialog box appears.
Figure 43.
AP Repository Modifying an AP
The Modify Access Point dialog box is similar to the Add Access Point dialog box.
Delete AP
Click <Delete> and confirm the deletion of an AP.
37 HP ProCurve RF Planner User Guide
Menu and Toolbar Options
5.5.2
Sensor Repository
Select ToolsSensor Repository.
Figure 44.
Tool Menu Sensor Repository
The Sensor Repository dialog box displays a list of available Sensors, their manufacturer, model, and number of radios. You can do the following: Add a Sensor. Modify a Sensor. Delete a Sensor.
Add Sensor
Click <Add> to add a Sensor and specify the Sensor properties.
Figure 45.
Sensor Repository Adding a Sensor
38 HP ProCurve RF Planner User Guide
Menu and Toolbar Options Add Sensor Properties Manufacturer Model Available Radio Add Radio Delete Radio Antenna More Antenna Detachable Protocols Waterfall Curve Power Advanced Parameters Description Enter the name of the manufacturer. Enter the Sensor model. Select the radio from the drop-down list of available radios. Click to add a new radio to the Sensor. This takes you to the Radio Properties section. Click to delete a radio. Select the antenna type from the drop-down list. Click to select or add a new antenna. For details, refer to the Antenna Repository section. Select the checkbox, depending upon the type of antenna required. Select any or all the protocols (802.11a, 802.11b, 802.11g, 802.11a/n, 802.11b/g/n). Select the waterfall curve for the protocols from the drop-down list. For details, refer to the Waterfall Curve Repository section. Specify the desired power range for each protocol. Enter a comma-separated list with values in the range (1 to 100 mW). Click to define advanced 802.11n parameters. Refer to the IEEE 802.11n Advance Parameters for more details.
Modify Sensor Model
Click <Modify> on the Sensor Repository dialog box to modify an existing Sensor model. The Modify Sensor Model dialog box appears.
Figure 46.
Sensor Repository Modifying a Sensor
The Modify Sensor Model dialog box is similar to the Add Sensor Model dialog box.
39 HP ProCurve RF Planner User Guide
Menu and Toolbar Options
Delete Sensor
Click <Delete> and confirm the deletion of a Sensor.
5.5.3
Antenna Repository
Antenna Repository contains a list of predefined antennae. You can add a new antenna, delete an antenna, or define new radiation patterns for an antenna. Select ToolsAntenna Repository.
Figure 47.
Tools Menu Antenna Repository
The Antenna Repository dialog box displays a list of available antennae, their manufacturer, model, radiation pattern and gain. You can do the following: Add an antenna Modify an antenna Delete an antenna
Add Antenna
Click <Add> to add an antenna and specify the antenna properties.
Figure 48. Manufacturer Model No.
Antenna Repository Adding an Antenna Description Enter the name of the manufacturer. Enter the antenna model. Select the radiation pattern from the drop-down list. Click to add a new radiation pattern. For details, please refer to the Radiation Pattern Repository section. Enter the Gain (1 to 99 dBi).
Add Antenna Properties
Radiation Pattern Add New Gain
Modify Antenna
Click <Modify> on the Antenna Repository dialog box to modify an existing antenna. The Modify Antenna dialog box
40 HP ProCurve RF Planner User Guide
Menu and Toolbar Options
appears.
Figure 49.
Antenna Repository Modifying an Antenna
The Modify Antenna dialog box is similar to the Add Antenna dialog box.
Delete Antenna
Click <Delete> and confirm the deletion of the antenna.
5.5.4
Radiation Pattern Repository
You can create custom defined radiation patterns where you can define the gain at each angle starting from 0 to 359. Select ToolsRadiation Pattern Repository .
Figure 50.
Tools Menu Radiation Pattern Repository
The Radiation Pattern Repository dialog box displays a list of available radiation patterns, their type, and type of definition. You can do the following: In case of a Custom Radiation Patterns: Add a Radiation Pattern Modify/View a Radiation Pattern Delete a Radiation Pattern In case of a Standard Radiation Pattern: Add a Radiation Pattern View a Radiation Pattern
Note: The Delete option is disabled in case of Standard Radiation Patterns.
41 HP ProCurve RF Planner User Guide
Menu and Toolbar Options
Add Radiation Pattern
Click <Add> to add a Radiation Pattern and specify the antenna properties.
Figure 51.
Radiation Pattern Repository Adding a Radiation Pattern Description Enter the name of the radiation pattern. Select the type of antenna to start with from the dropdown list. You can choose from None, Dipole, Yagi, Patch, or Parabolic. The maximum gain controls pattern behavior. The Max Gain value will be the maximum value of the gain values at each angle or higher. Positive gain adds power to the transmitting power while negative gain reduces the transmitting power.
Add Radiation Pattern Properties Name Start with
Max Gain
The table in the Define Radiation Pattern dialog box shows gain values at each angle ranging from 0 to 359. These values in the table change depending on the antenna type selected in Start With. To create custom radiation patterns, you can modify the gain values to get the required radiation pattern. The gain value should be between -99 and 99 dBi. For example, to modify a standard dipole pattern, start with dipole and modify the gain values for the angles where you want customization. Click <Interpolate> if you have defined the gain at two different angles, and want Planner to automatically interpolate the gain for the intermediate angles. For effective interpolation, ensure that the gain value for all the angles between the two angles is 0.
42 HP ProCurve RF Planner User Guide
Menu and Toolbar Options
Modify Radiation Pattern
Click <Modify> on the Radiation Pattern Repository dialog box to modify a custom radiation pattern. The Modify Radiation Pattern dialog box appears.
Figure 52.
Radiation Pattern Repository Modifying a Radiation Pattern
The Modify Radiation Pattern dialog box is similar to the Add Radiation Pattern dialog box.
Delete Radiation Pattern
Click <Delete> and confirm the deletion of a Radiation Pattern.
5.5.5
Application Environment Repository
Planner provides a list of application environments, which lists environment settings. You can use these environments to design the layout. You can also create custom defined application environments. Select ToolsApplication Environment Repository.
Figure 53.
Tools Menu Application Environment Repository
The Application Environment Repository dialog box displays a list of application environments, the plan type, their protocols, minimum and maximum attenuation factors. You can do the following: In case of a Default Application Environment: Add an Application Environment View an Application Environment Note: The Modify and Delete options are disabled in case of the Default Application Environment.
43 HP ProCurve RF Planner User Guide
Menu and Toolbar Options
In case of a system or user-defined application environment: Add an Application Environment Modify an Application Environment Delete an Application Environment
Choose the Default application environment, if you are modeling the project layout by drawing objects on the layout. For planning without modeling the layout by drawing objects, use any one of the available application environments that represents your location. When you choose an application environment other than Default, DO NOT draw objects on the layout. Doing so will result in planner applying environment characteristics as well as object characteristics and the resulting BoM will be substantially greater than required. Recommended: Use the application environments as is and do not modify the values unless you are sure of those values.
Adding an Application Environment
Click <Add> to add an application environment and specify the environment properties. The Add Application Environment dialog box appears.
Figure 54.
Application Environment Repository Adding an Application Environment Description Enter the name of the application environment. Select between indoor and outdoor plan types. Refers to the minimum signal loss when passing through a material, depending on object type and density in the layout. Enter the minimum attenuation values for 802.11a/n and 802.11b/g/n. Refers to the maximum signal loss when passing through a material, depending on object type and density in the layout. Enter the maximum attenuation values for 802.11a/n and 802.11b/g/n.
Add Application Environment Environment Name Plan Type Min Attenuation Factor
Max Attenuation Factor
Attenuation values for 802.11a/n are greater than 802.11b/g/n.
Modifying an Application Environment
Click <Modify> on the Application Environment Repository dialog box to modify an existing application environment. The Modify Application Environment dialog box appears.
Figure 55.
Application Environment Repository Modifying an Application Environment
The Modify Application Environment dialog box is similar to the Add Application Environment dialog box.
44 HP ProCurve RF Planner User Guide
Menu and Toolbar Options
Deleting an Application Environment
Click <Delete> and confirm the deletion of the application environment.
5.5.6
Waterfall Curve Repository
Planner provides a list of waterfall curves. You can use them to design the layout. You can also create custom defined waterfall curves. Select ToolsWaterfall Curve Repository.
Figure 56.
Tools Menu Waterfall Curve Repository
The Waterfall Curve Repository dialog box displays a list of Waterfall Curves. You can do the following: In case of a Default Waterfall Curve: Add a Waterfall Curve View a Waterfall Curve Note: The Modify and Delete options are disabled for Default Waterfall Curve. In case of a system or user-defined waterfall curve: Add a Waterfall Curve Modify a Waterfall Curve Delete a Waterfall Curve
Adding a Waterfall Curve
Click <Add> to add a waterfall curve and specify the waterfall curve settings. The Add Waterfall Curve dialog box appears. The dialog box provides a list of the link speed of an AP mapped to the signal strength in the ascending order.The Add Waterfall Curve dialog box for 802.11a, 802.11b, and 802.11g protocols is different from the 802.11a/n and 802.11b/g/n protocols.
45 HP ProCurve RF Planner User Guide
Menu and Toolbar Options
802.11 (a, b, g):
Figure 57.
Waterfall Curve Repository Adding a Waterfall Curve: 802.11 (a, b, g)
Name: Enter the name of the waterfall curve. Select 802.11a protocol in the Waterfall Curve: Select the checkbox to select and enable edit access to values in the list for the 802.11a, 802.11b, or 802.11g protocols (from the respective tabs) in the Waterfall Curve.
The dialog box lists the link speed mapped to the signal strength for 802.11a, 802.11b, or 802.11g protocols in the ascending order based on which tab is selected. Link Speed: Lists the link speed of the AP for the respective protocol. Signal Strength: Lists the signal strength corresponding to the link speed. Select a value and click to edit the value.
46 HP ProCurve RF Planner User Guide
Menu and Toolbar Options
802.11 (a/n, b/g/n):
Figure 58.
Waterfall Curve Repository Adding a Waterfall Curve: 802.11 (a/n, b/g/n)
Name: Enter the name of the waterfall curve. Select 802.11a/n protocol in the Waterfall Curve: Select the checkbox to select and enable edit access to values in the list for the 802.11a/n or 802.11b/g/n protocols (from the respective tabs) in the Waterfall Curve. Channel Width (MHz): Select the channel width from the drop-down list. The link speed values depend on the channel width. The possible values are 20 MHz or 20/40 MHz.
The dialog box lists the link speed mapped to the signal strength for 802.11a/n or 802.11b/g/n protocols in the ascending order based on selected channel width. MCS: Specifies the data rate supported by 802.11n. Link Speed (Guard Interval=800): Lists the link speed of the AP for the respective protocol at a guard interval of 800. Link Speed (Guard Interval=400): Lists the link speed of the AP for the respective protocol at a guard interval of 400. Signal Strength: Lists the signal strength corresponding to the link speed. Select a value and click to edit the value.
47 HP ProCurve RF Planner User Guide
Menu and Toolbar Options
Modifying a Waterfall Curve
Click <Modify> on the Waterfall Curve Repository dialog box to modify an existing waterfall curve. The Modify Waterfall Curve dialog box appears.
Figure 59.
Waterfall Curve Repository Modifying a Waterfall Curve
The Modify Waterfall Curve dialog box is similar to the Add Waterfall Curve dialog box.
Deleting a Waterfall Curve
Click <Delete> and confirm the deletion of the waterfall curve.
48 HP ProCurve RF Planner User Guide
Menu and Toolbar Options
5.5.7
Import Planner Settings
The Import option allows you to import settings and preferences so that all workstations have the same set of environments and all the planning team members can work in synchronization. You can choose to import any of the parameters. Select ToolsImport Planner Settings. The Import Planner Settings dialog box appears.
Figure 60.
Tools Menu Import Planner Settings
You can do the following on the Import Planner Settings dialog box: Click <Browse> to navigate to the file you want to import. Following is the basic list of parameters that you can import. Select the appropriate fields. Settings Preferences: Layout Designer, AP Views, Sensor Views, and Color Palettes AP Defaults Sensor Defaults AP Repository Sensor Repository Antenna Repository Radiation Pattern Repository Waterfall Curve Repository Application Environment Repository Click <Import> to import selected options. Note: Importing a section overrides the existing settings. You cannot undo this action.
49 HP ProCurve RF Planner User Guide
Menu and Toolbar Options
5.5.8
Export Planner Settings
The Export option allows you to export all the application level configurations in a file. This exported file can be imported by Planner running on a different computer. This way all the team members can work in synchronization with all the configurations. Select ToolsExport Planner Settings. The Export Planner Settings dialog box appears.
Figure 61.
Tools Menu Export Planner Settings
Following is the basic list of parameters that you can export. Select the appropriate fields. Settings Preferences: Layout Designer, AP Views, Sensor Views, and Color Palettes AP Defaults Sensor Defaults AP Repository Sensor Repository Antenna Repository Radiation Pattern Repository Waterfall Curve Repository Application Environment Repository Click <Export> to export selected options.
50 HP ProCurve RF Planner User Guide
Menu and Toolbar Options
5.5.9
Location Properties
You can change the Location Properties from the Tools menu.
Location Properties: Dimensions Tab
The Dimensions tab allows you to change the dimensions of the layout.
Figure 62.
Changing Location Properties Dimensions Tab
Specify the following dimensions and properties: Unit: Select the unit of measurement from the drop-down list. Length in a direction: Specify the length used for all layouts in the plan. Length in b direction: Specify the width used for all layouts in the plan. Lock Aspect Ratio: Select the Lock Aspect Ratio checkbox, if you want to maintain the ratio of the dimensions of the layout to that of the layout image. RF Calculation Cell Size: Specify the RF calculation cell size to determine the size of the smallest unit on the layout. Planner performs calculations for each cell on the layout. Reset Cell Size: Click to get optimal cell size number for the layout dimensions entered. Ceiling Loss: Specify the loss occurring for the cross floor radiation due to the ceiling. The range is -50 to 0. Region: Select the region from the drop-down list. Note: Changing the length and width of the plan resizes the entire set of objects in the layout model. Planner resizes the objects in the same proportion in which the size of the plan is changed. Changing these units will affect the dimension values and coverage. During resize, if there are any objects like Polygons or Area Polygons placed on the floor map, Planner deletes these objects because it cannot resize them. These changes affect all the layouts in the plan. In case you want to plan multiple floors with different dimensions, enter the largest floor dimensions and then plan for smaller areas for each floor.
51 HP ProCurve RF Planner User Guide
Menu and Toolbar Options
Location Properties: Calculations Tab
The Calculations tab allows you can specify the calculations settings and path loss model settings. You can also invoke this screen by clicking on the Toolbar.
Figure 63.
Changing Location Properties Calculations Tab
Calculation Settings: Spillage Factor: Specifies the size of the area as a multiplier of the actual layout area over which Planner will assess the WLAN signal spillage. For example, if you set the spillage factor to 2, the system will assess the signal strength over 2 times along each dimension of the layout. The system maintains the center of the layout so that you can observe the spillage symmetrically in all directions. RSSI Calibration: Planner calculates the Received Signal Strength Indicator (RSSI) at each cell in the layout based on ideal conditions. It applies this RSSI calibration factor to account for un-modeled objects like furniture, humans and so on, antenna/feeder losses, RF properties of Client cards, and layout inaccuracies. Planner applies the Calibration factor symmetrically to all the cells. The range for RSSI Calibration is -40 dB to 40 dB. The default for RSSI calibration factor is -10 dB. Path Loss Model Settings: Application Environment: Select the application environment from the drop-down list. Min Attenuation Factor: Displays the minimum attenuation factors for 802.11a/n and 802.11b/g/n depending on the application environment selected. Max Attenuation Factor: Displays the maximum attenuation factors for 802.11a/n and 802.11b/g/n depending on the application environment selected. ALPHA and BETA: Displays the advanced calculation parameters.
52 HP ProCurve RF Planner User Guide
Menu and Toolbar Options
Location Properties: Local Material Repository Tab
The Local Material Repository tab gives a list of available materials in the Local Repository of that .spm file. Refer to the Local Material Repository section to see the various functions you can perform from this tab.
Figure 64.
Changing Location Properties Local Material Repository Tab
5.5.10 Renumber Devices
Planner creates a default numbering label, namely 01, 02 for the devices. For example, APs as AP01, AP02 , while Sensors as Sensor01, Sensor02 . If you delete a particular AP or Sensor, it can create a discontinuity. You can restore sequential numbering using the Renumber Devices option. Select ToolsRenumber Devices.
Figure 65.
Tools Menu Renumber Devices
You can do the following: Select Prefix to rename objects with a prefix as defined in the Settings: AP Defaults section. Select Layout Name, or select User Defined to enter a user-defined name in the User Defined field to rename devices accordingly. Click <Renumber> to renumber the devices.
53 HP ProCurve RF Planner User Guide
Menu and Toolbar Options
For example, if you choose the option Building Name, and the building name is MyBuilding, then Planner will number the APs as MyBuildingA01, MyBuildingA02, and Sensors will be numbered as MyBuildingS01, MyBuildingS02, and so on. The system will behave similarly with Layout Name and User defined names.
54 HP ProCurve RF Planner User Guide
WLAN Planning Wizard
Chapter 6
WLAN Planning Wizard
WLAN Planning Wizard is a feature in Planner that assists you in planning the layout per your requirements. The wizard helps you define objectives by seeking your inputs on Wi-Fi network parameters. Planner uses these given parameters to make available number of APs required on a floor, assigning channels to them, and placing the same on the floor map. Go to ToolsWLAN Planning, or click on the Toolbar to open the wizard. Planner verifies and validates details like devices on the floor map and defined area polygons before launching the wizard. If the layout contains manually placed devices, then Planner asks if you wish to delete the devices from the layout. If you select <No>, Planner does not delete the devices. However, the WLAN Planning Wizard does not consider these devices for any calculation. It also prompts you to define area polygons before continuing with the wizard. This is not a mandatory step. Planner also displays an information pop-up about the significance of defining area polygons. The pop-up asks if you wish to draw the area polygon.
Figure 66.
Defining Area Polygon: I-Pop-up
Defining the area polygon helps confirm that you place all the devices within the area polygon and not outside it. Click <Yes> to draw the area polygon. Alternately, click <No> to discard the action. Recommended: Define area polygons if you have an irregularly shaped layout, as AP placements in such layouts might not be as expected. The welcome screen then appears.
55 HP ProCurve RF Planner User Guide
WLAN Planning Wizard
6.1
1
Steps in WLAN Planning
The Welcome to WLAN Planning Workflow screen shows the steps in the WLAN Planning workflow.
Figure 67.
WLAN Planning Welcome Screen
Click each step in the workflow to view the information pop-up for that step. For example, if you click Select AP Model and configuration, an information pop-up for selecting AP models and their configuration appears.
Figure 68.
Select AP Model and Configuration I-Pop-up
On the WLAN Planning Wizard screens: Click to view more information about the current step of the wizard. Click <Restore To Defaults> to restore the wizard parameters to factory defaults. Click <Cancel> to cancel the action and close the wizard. Click <Back> to revert to the previous step in the wizard. Click <Next> to go to the next step in the wizard. Click <Finish> to finalize and save information entered in the wizard, and enable Planner to execute Planning as per your specifications.
56 HP ProCurve RF Planner User Guide
WLAN Planning Wizard
The WLAN Planning Wizard: Device Selection screen helps you select the desired AP model and set AP properties vital to WLAN performance.
Figure 69.
WLAN Planning Device Selection
Choose AP Model: Select the AP model from the drop-down list. If the desired AP model does not exist in the device repository, click <Cancel> to exit the wizard and add the custom AP to the device repository by following steps in the Add AP section (see Add AP).
Recommended: Choose a device with omni-directional antenna to get results that are more accurate for capacity calculations. Capacity calculation results may be incorrect when you use directional antennae. If the power values for the radios are invalid in the region for which you are planning, the planning wizard prompts you to select another radio or device. The AP Properties table displays pre-defined AP details like Radio(s), Active Protocol, Transmit Power (mW) and Antenna Gain (dBi). Enter the following details: Radio: Select the desired active protocol(s) of the AP you want to use on the current floor. 802.11n Properties: Click <View/Edit>. The IEEE 802.11n Advance Parameters dialog box appears. You could either view or change the advanced 802.11n parameters for that radio.
Note: If you do not select the 802.11n protocol in the Radio field, the 802.11n Properties field is not applicable.
Figure 70.
802.11n Advance Parameters
Set the IEEE 802.11n Advance parameters: MIMO configuration: Displays the MIMO configuration you specified while adding an AP (see Add AP). This field is disabled and cannot be modified. You must go to the AP properties screen to modify the same. Channel Width (MHz): Specify the desired channel width.
57 HP ProCurve RF Planner User Guide
WLAN Planning Wizard
Guard Interval (ns): Specify the desired guard interval. Frame Aggregation: Select either AMSDU or AMPDU, or both checkboxes for the desired frame aggregation.
For more details on the advance parameters, refer to Appendix D: Glossary of Terms. Channel Allocation Strategy: Due to limited available frequency spectrum for 802.11 WLANs, dense AP deployment often requires spatial reuse of frequencies. The strategy you chose determines the set of available channels. Planner assigns channels to minimize interference. During on-site planning, interference from the existing APs is considered. Select either of the options for channel allocation strategy. Only non overlapping channels: These are channels that do not interfere with each other. For example, in the US, 2.4 GHz band offers three non-overlapping channels 1, 6, and 11. All available channels: All channels are considered. For example, in the US 2.4 GHz band offers 11 channels. Using partially overlapping channels (say 1, 4, 7, 11) can improve overall WLAN capacity.
The WLAN Planning Wizard: Planning Objective screen helps you specify the planning objective for the 802.11 WLAN, while also guiding you in planning.
Figure 71.
WLAN Planning Planning Objective
Planner allows you to choose the focus of WLAN planning. Based on the focus, Planner considers different factors for populating the number of APs required and their placement. Select one of the following options: Coverage Planning: Select to plan the WLAN to enable users at most locations on the floor to connect with a specified minimum data rate. Capacity Planning: Select to plan the WLAN to ensure connectivity with focus on user and application requirements. 4 5 6 Depending on the planning focus that you chose in the previous step, Planner displays the Coverage Planning or Capacity Planning screen of the wizard (see Coverage Planning or Capacity Planning). Once you are done with the WLAN planning, the WLAN Planning Wizard: Summary screen appears depending on the type of focus. If you wish to change the settings, click <Back>. Click <Finish> to exit the wizard. Planner will auto-place the APs on the floor map, and assign channels to them.
Coverage Planning
If you have selected Coverage Planning in the previous step of the wizard, the WLAN Planning Wizard: Coverage Planning screen appears. The maximum data rate supported by an AP depends on the quality of the signal received from that AP. Due to RF path loss, the signal quality degrades as you move away from an AP, in turn leading to connectivity at lower data rates. In a coverage-focused plan, you define a minimum data rate for the floor. You plan a WLAN such that users at most locations on the floor can connect with at least the specified data rate.
58 HP ProCurve RF Planner User Guide
WLAN Planning Wizard
Figure 72.
WLAN Planning Coverage Planning
AP Model: Displays the AP Model. The AP Properties table displays the Active Protocol. Enter the following details: Minimum Data Rate (Mbps): Select the minimum data rate for the current active protocols from the drop-down list. The list contains available and applicable data rates for the active protocol set for each radio in the Device Selection step (see Device Selection).
Note: If you have selected the same active protocol for more than one radio in the Device Selection screen, Planner displays only one common row in the table in the above screen. Planner derives the data rate for 802.11n devices from the channel width and guard interval values. The WLAN Planning Wizard: Coverage Planning Summary screen appears.
Figure 73.
Coverage Planning Summary
The Coverage Planning Summary screen gives you a summary of the coverage-focused plan as per your requirements and specifications. It also gives you the number of APs, as estimated by Planner to suit your requirements of coverage.
59 HP ProCurve RF Planner User Guide
WLAN Planning Wizard
Capacity Planning
If you have selected Capacity Planning in the previous step of the wizard, the WLAN Planning Wizard: Capacity Planning Parameters screen appears. Capacity of an AP refers to the maximum achievable throughput of that AP. Several factors such as number of active users, type of applications, RF interference and so on affect the capacity of an AP. To provide enough bandwidth per user, you must plan a WLAN by considering these factors in addition to coverage.
Figure 74.
WLAN Planning Capacity Planning
Specify the parameters for Capacity Planning: Number of active users on the layout: The expected number of users simultaneously accessing the WLAN on the current floor. Typical expected throughput per user: Specify the bandwidth typically required per user. The total expected WLAN capacity is a product of the number of active users and bandwidth required per user. Click <Help Me> to view the typical per user throughput for various application types. Percentage uplink traffic: Specify the percentage flow of uplink traffic. Uplink traffic refers to the flow of traffic to an AP in a WLAN. The amount of uplink traffic indicates the conflict among users for medium access. Note: A high percentage of uplink traffic with a large number of active users will degrade an AP bandwidth due to high contention. Provision for VoIP: Select to enable Planner to provide for VoIP. VoIP has a major impact on capacity planning and is determined by: Voice codec type: Select the voice codec type from the drop-down list. Voice traffic: Specify the percentage voice traffic. Number of voice calls per AP: Specify the maximum number of VoIP calls that an AP can simultaneously support.
60 HP ProCurve RF Planner User Guide
WLAN Planning Wizard
The WLAN Planning Wizard: Capacity Planning Advance Parameters screen appears.
Figure 75.
Capacity Planning Advance Parameters
Specify the factors you would like to consider for WLAN capacity planning. These are What-If scenarios. Select the effects on AP capacity: 802.11 medium access anomaly: Select to consider the proportion of active users at various data rates. 802.11 medium access contention: Select to consider bandwidth contention determined by the total number of active users per AP and the amount of uplink traffic. 802.11 bandwidth efficiency: Select to consider the impact of overhead on bandwidth efficiency. Select the type of per AP capacity estimate (based on the selected factors) to plan the WLAN: Conservative: Uses the worst case per AP capacity to estimate the number of APs required. This option usually estimates more number of APs. Optimistic: May overestimate the per AP capacity more than observed in practice. This usually requires less number of APs compared to the Conservative estimate. Average: Moderately estimates per AP capacity and is a balance between the Conservative and Optimistic options. This is the default selected. Accounting for the effect of Wi-Fi interference gives a more accurate estimate of capacity. For instance, in a scenario with densely packed APs, the inter-AP interference may considerably degrade the capacity. In some cases, the capacity requirement may not be feasible due to high interference. Specify if you want to consider the effect of Wi-Fi Interference. Yes No
61 HP ProCurve RF Planner User Guide
WLAN Planning Wizard
The WLAN Planning Wizard: Capacity Planning Summary screen appears.
Figure 76.
Capacity Planning Summary
The Capacity Planning Summary screen gives you a summary of the capacity-focused plan as per your requirements and specifications, results of the What-If Scenario Analysis, and the number of APs, as estimated by Planner to suit the user and application requirements of capacity. Planner also gives you its analysis of feasibility of capacity planning as Passed! or Failed!, with the given settings. It estimates if the planned capacity is achievable with the current configuration; and if it is not, then it gives the potential reason for failure. If the Capacity Feasibility Check is Passed! (Green), it implies that the planned capacity is achieved.
Figure 77.
Capacity Planning Summary Passed! (Green)
If the Capacity Feasibility Check is Passed? (Orange), it implies that the planned capacity is achieved. However, there are some extra APs, which Planner cannot place using Auto AP placement on the layout. This screen also displays a ? link for Estimated max capacity (with Wi-Fi interference) in the What-If Scenario Analysis section. This implies that Planner is unable to calculate the estimated maximum capacity with Wi-Fi interference as all the estimated devices are not placed on the layout. Clicking <Passed?> or <?> tells you that the auto AP placement is not able to place all the APs for the selected layout. Therefore, you must manually place the remaining APs at the desired locations after you exit the wizard. It also asks you to use Auto Channel Allocation to minimize interference (see Auto Channel Allocation).
62 HP ProCurve RF Planner User Guide
WLAN Planning Wizard
Figure 78.
Capacity Planning Summary Passed? (Orange)
If the Capacity Feasibility Check is Failed!, Planner also gives the potential reason for the failure.
Figure 79.
Capacity Planning Summary Failed!
Click <Failed> to view the reason for failure. The What-If Scenario Analysis is useful to understand the reason for failure. Conditions for failure: If the expected capacity you specified is greater than the estimated capacity without Wi-Fi interference, the planned capacity is not feasible. If the expected capacity you specified is greater than the estimated capacity with Wi-Fi interference, the planned capacity is not feasible. Once you click <Finish> in either of the above summary screens, Planner starts Auto Device Placement explained in detail in the next section.
6.2
Auto Device Placement
Planner considers the following factors during Auto Device Placement. Whether there are any Area Polygons defined. If an Area Polygon is defined, Planner tries to place the calculated number of devices within the Area Polygon.
63 HP ProCurve RF Planner User Guide
WLAN Planning Wizard
If there are no Area Polygons defined, Planner places the devices on the layout at the calculated locations.
After either of the above steps, if still more devices are left, then Planner displays a message that the remaining devices cannot be placed automatically and therefore you can manually place the devices at any desired location on the floor map. Planner shows a list of these devices in the Devices Library dialog box under Auto AP section. You can drag and drop these devices on the floor map. The device is of the same type as was selected during Device Selection in the WLAN planning wizard (see Device Selection).
6.3
Auto Channel Allocation
Due to limited available frequency spectrum for 802.11 WLANs, dense AP deployment often requires spatial reuse of frequencies. The strategy you chose determines the set of available channels. Channels are assigned to minimize interference. If you had placed some devices manually, or had selected cross floor devices using the Filter option; Planner considers interference from these devices during Auto Channel allocation to determine the best available channel for a device. Select either of the options for channel allocation strategy. Planner enables you to automatically allocate channels once the APs are placed on the floor map. Click on the Toolbar to invoke channel allocation strategy. The Channel Allocation Strategy dialog box appears.
Figure 80.
Channel Allocation Strategy
Specify the channels you want to assign to the devices. Non overlapping channels: These are channels that do not interfere with each other. For example, in the US, 2.4 GHz band offers three non-overlapping channels 1, 6, and 11. All available channels: All channels are considered. For example, in the US 2.4 GHz band offers 11 channels. Using partially overlapping channels (for example, 1, 4, 7, 11) can improve overall WLAN capacity.
6.4
Estimating the Capacity
on the Toolbar. Planner displays a dialog box mentioning the
At any given point, if you want to estimate the capacity, click estimated capacity for the layout.
64 HP ProCurve RF Planner User Guide
Device Placement on the Layout Model
Chapter 7
Device Placement on the Layout Model
Device placement enables you to: Plan the location of Sensors and APs on the layout model. Create What-If scenarios. Generate RF views to get visibility into the security exposure and RF coverage. Use various filters to get most relevant views.
7.1
Planning Device Placement
Planning Device Placement is divided into: RF View Area Status and Control Pane.
7.1.1
RF View Area
The RF View Area helps plan device placement for better network and coverage for the layout. Planner allows you to view the RF View Area in the Full Screen mode. To do so, click Ctrl+F11. In the Full screen mode, the Toolbar, Status and Control Pane, and the Locations tree are rendered invisible, thus allowing you to use the complete screen to view the RF maps. Use the same command to return to the normal mode again.
Figure 81.
Planning Device Placement: RF View Area
65 HP ProCurve RF Planner User Guide
Device Placement on the Layout Model
RF views (also called RF maps) are classified into three groups as shown in the following table.
Coverage View Access Point Views Channel View Link Speed View Interference View Redundancy View SINR View Sensor Views Calibration View Coverage View Threat View Redundancy View Calibration
Note: Whenever you shift from one tab of the RF view to another, Planner displays an Information message describing that tab.
7.1.2
Status and Control Pane
The Status and Control pane is divided into two parts. One part contains the Toolbar at the top of the screen, while the second part appears at the bottom of the screen. These are described in detail in the section Planning Device Placement: Status and Control.
7.2
Planning Device Placement: Views for Indoor and Outdoor Layout
while a disabled AP is represented as while a disabled Sensor is represented as . Likewise, you can enable/disable a Sensor. An enabled Sensor is . This is just a viewing option for What-If scenarios.
Placement of devices like APs and Sensors result in Indoor and Outdoor views. You can disable an AP by right-clicking the AP and selecting Disable AP. Similarly, you can enable an AP by right-clicking and selecting Enable AP. An enabled AP is represented as represented as
You can also view the coverage of a device on different floors using the Filter option in all the views except the Calibration View. In case of cross-floor, if an AP or Sensor is visible on a layout but belongs to a floor above or below, then that AP or Sensor is represented with an UP arrow or DOWN arrow .
7.2.1
AP Coverage View
This view displays color-coded RSSI distribution over the current layout. It helps you plan for available signal strength at a specific location and check the availability of RF signal at different locations on the plan. This helps you ensure that all the regions in the plan have coverage from at least one AP. In case there is more than one AP covering an area on the layout, you can see the strongest signal strength in this view. Clicking at a point on the layout displays the predicted RSSI at that point in the Status bar.
66 HP ProCurve RF Planner User Guide
Device Placement on the Layout Model
Figure 82.
AP Coverage View: Indoor Layout
Figure 83.
AP Coverage View: Outdoor Layout
Color Palette Customization: Double-click the Color Index in the Status bar. This opens the Color dialog box where you can customize the colors.
67 HP ProCurve RF Planner User Guide
Device Placement on the Layout Model
Note: You can customize the Color Palette in all the other views too.
Figure 84.
Planning Device Placement: Customize Color Dialog Box
7.2.2
AP Channel View
This view displays the channel distribution over the current layout. The operating channel of the AP that provides maximum link speed at a location decides the channel value at that location. This view helps you decide the channel that should be used at a location for the best performance. This view displays the color-coded channel of the AP showing the maximum downlink data rate at each point on the layout. Planner helps predict the AP to which a Client should associate for better signal strength and link speed. Visual display of channel distribution also helps you resolve channel overlap conditions. If you set the AP to a particular channel, you can see the color of the coverage area changed to the corresponding channel color. You can select one or any combination or all three protocols to view the channel coverage for those protocols on the layout.
Figure 85.
AP Channel View: Indoor Layout 68 HP ProCurve RF Planner User Guide
Device Placement on the Layout Model
Figure 86.
AP Channel View: Outdoor Layout
7.2.3
AP Link Speed View
This view helps you plan for available downlink connectivity speeds and the choice of wireless Clients that should be used at various locations on the layout. It displays the maximum downlink data rate that a wireless Client can expect from a connection. It shows the 802.11 downlink connection speed available at each point on the layout. This view also helps you plan for minimum link speed at all locations on the current layout.
69 HP ProCurve RF Planner User Guide
Device Placement on the Layout Model
Figure 87.
AP Link Speed View: Indoor Layout
Figure 88.
AP Link Speed View: Outdoor Layout
70 HP ProCurve RF Planner User Guide
Device Placement on the Layout Model
7.2.4
AP Interference View
This view displays the level of 802.11 channel interference at various locations on the plan. The interference is based on the signal strength of different APs, operating on the same channel, at that location. This view helps you plan for minimum interference to provide better network connectivity and better throughput for higher end user satisfaction. There are Interference View checkboxes at the bottom of the AP Interference View screen. Co Channel: Select to show interference due to channels with the same frequency Adjacent Channel: Select to show interference due to adjacent channels Select both the checkboxes to view the total channel interference due to both Co-Channel and Adjacent Channel channels. The color palette displays six levels of interference: Negligible, Very Low, Low, Moderate, High, and Very High. The Network Utilization drop-down list at the bottom right corner of the screen allows you to choose Low, Medium, or High level of network utilization with which channel interference is to be computed. Network Utilization is a measure of the amount of 802.11 activity that is the traffic generated due to communication between 802.11 devices in the network. It also depends upon the channel of the communicating devices. Communication on a channel adds load to itself and to adjacent channels (in case of 802.11b and 802.11g) due to overlap in frequency spectrum of adjacent channels. Click <Select Channels> at the bottom right corner to view the panel of channels operating on various protocols. You can select the channels in this panel. All the channels that are not selected, do not contribute to the interference. For example, if you do not select channel 6 and there is a device on the layout operating on channel 6, Planner does not consider this device for calculating interference. You can also view the channel interference for certain channels by going to ToolsSettingsPreferencesAP Views.
Figure 89.
Interference View: Selecting Channels
71 HP ProCurve RF Planner User Guide
Device Placement on the Layout Model
Figure 90.
AP Interference View: Indoor Layout
Figure 91.
AP Interference View: Outdoor Layout
7.2.5
AP Redundancy View
This view displays the area on the layout covered by a set of AP radios. It is useful in planning for improved network
72 HP ProCurve RF Planner User Guide
Device Placement on the Layout Model
availability in case of device breakdown, AP malfunction, capacity planning, and planned outages. Each AP Redundancy value is mapped to a color code. You can set the values using the color palette given at the bottom of the AP Redundancy View.
Figure 92.
AP Redundancy View: Indoor Layout
Figure 93. 73
AP Redundancy View: Outdoor Layout
HP ProCurve RF Planner User Guide
Device Placement on the Layout Model
7.2.6
AP SINR View
This view displays the signal-to-interference-and-noise ratio (SINR) values at different areas on the layout. SINR is the ratio of the received signal to the amount of interference and ambient noise at a given location on the layout. SINR determines the maximum date rate or the link speed feasible at a given point on the layout. If SINR is poor, see the AP Interference View to determine if the amount of interference is the limiting factor (refer to AP Interference View). The SINR levels are color-coded. The color palette shows five levels of SINR values: Very Poor, Poor, Moderate, Good, and Excellent.
Figure 94.
AP SINR View: Indoor Layout
74 HP ProCurve RF Planner User Guide
Device Placement on the Layout Model
Figure 95.
AP SINR View: Outdoor Layout
7.2.7
Sensor Coverage View
This view helps plan the placement of Sensors. It displays the zone of visibility for each Sensor. Sensors can cover 802.11a, 802.11b, 802.11g, 802.11a/n, and 802.11b/g/n protocols. Sensors are placed on the layout such that they can detect WLAN activity at each point on the layout and its perimeter and can prevent unauthorized activity. Recommended: Plan Sensor placement such that each point on the layout and its perimeter is visible to two or three Sensors. You can do this using the Sensor Redundancy View (see Sensor Redundancy View). There are two ranges for Sensor RF visibility: Detection and Prevention. You can view either the Prevention range, or the Detection range, or both using the two checkboxes: Show Prevention and Show Detection provided at the bottom of the screen. Detection Range: Area from which Sensors can reliably detect any wireless activity. Detection is based on data rate (link speed) of protocols. Specify the data rate or use the Device Transmit Power (dBm) slider to control the data rate for which you want to see detection. Sensors can detect all the devices (with transmit power set greater than that in the slider bar) located within its detection range. For further specific results, select certain protocols and then specify the data rates for each. Note: If you disable a protocol, the view will change accordingly and show prevention and detection only for the active protocols. Prevention Range: Area over which Sensors can reliably prevent any unauthorized wireless activity and block unwanted WLAN devices. You can also use the Prevention Reliability slider to control the prevention range. As the prevention reliability increases, the prevention range reduces. Low Prevention Reliability indicates the optimistic estimates of the prevention range of Sensors. The actual prevention range is likely to be less than the predicted prevention range. Medium Prevention Reliability indicates the most likely prevention range of Sensors. The actual prevention range is likely to be comparable with the predicted prevention range. High Prevention Reliability indicates conservative estimates of the prevention range of Sensors. The actual prevention range is likely to be greater than the predicted prevention range.
75 HP ProCurve RF Planner User Guide
Device Placement on the Layout Model
Figure 96.
Sensor Coverage View: Indoor Layout
Figure 97.
Sensor Coverage View: Outdoor Layout
7.2.8
Sensor Threat View
This view displays the area beyond the detection and prevention ranges of the Sensors. It shows the areas with security lapses,
76 HP ProCurve RF Planner User Guide
Device Placement on the Layout Model
which may be subjected to different kinds of threats and attacks. This view enables you to identify the type of threat depending on the type of device: AP, Sensor, and Client. The risk/safety levels are color-coded to help you identify the number of Sensors needed to adequately cover the layout against threats. Planner supports the following types of threats: Rogue AP Honeypot AP Ad hoc connection DoS Attack MAC Spoofing Client Misassociation Misconfigured AP Unauthorized Association
Figure 98.
Sensor Threat View: Indoor Layout
77 HP ProCurve RF Planner User Guide
Device Placement on the Layout Model
Figure 99.
Sensor Threat View: Outdoor Layout
7.2.9
Sensor Redundancy View
This view displays the area covered by a set of Sensors. It is useful in planning for improved security cover in case of Sensor breakdown, malfunction, planned outages, and for location tracking by RF Manager. You can set the Redundancy value using the slider bar at the bottom of the screen. Recommended: Use a Sensor redundancy of three for location tracking. All the locations on the layout should appear to be colored; any region which is white indicates that the region is not secured due to absence of signal from a Sensor.
78 HP ProCurve RF Planner User Guide
Device Placement on the Layout Model
Figure 100.
Sensor Redundancy View: Indoor Layout
Figure 101.
Sensor Redundancy View: Outdoor Layout
7.2.10 Calibration View
This view displays a predefined set of points where you need to collect signal strength. These predefined set of points are
79 HP ProCurve RF Planner User Guide
Device Placement on the Layout Model
called system generated points and the placement of these points depends on various factors like location of floor objects, their material type, and so on. This view helps you fine tune the current predictions closer to real life values. For this, Planner needs to collect signal strength values at various places. Note: Calibration View is not available for outdoor planning.
Figure 102.
Calibration View: Indoor Layout
To take readings, move to a location on the floor and double-click the location point. Planner will automatically collect the signal strength and average it over a period for stable readings. You can also take readings at any location by right-clicking that point and selecting <Take Reading>.
Figure 103.
Visible AP Info List
Select the desired APs signal strength and click <OK>. This creates a user-defined point.
80 HP ProCurve RF Planner User Guide
Device Placement on the Layout Model
After taking readings at all points, click <Calibrate>. Planner will calculate the signal loss due to objects and other factors based on the measured signal strength. This process completes the loop of starting with RF prediction and using the actual measured signal strength to fine tune the RF prediction. The following options are disabled in Calibration View: Layout edit options like drawing, rotate, cut, copy, paste, and so on Spillage View Generate Report Statistics
7.3
Planning Device Placement: Status and Control
Planner provides several options for setting the status and controls, and generating RF views. You can define settings using the Toolbar at the top of the screen and the lower pane at the bottom of the screen displaying the color palette.
Figure 104.
Status and Control Pane Toolbar
Figure 105.
Status and Control Pane Lower Pane
7.3.1
Signal Certainty Level
The Signal Certainty Level tab on the Toolbar enables you to choose the reliability level of the predicted RF signal values. Choose from Low, Medium, or High signal certainty values from the drop-down list. Clicking the Signal Certainty Level tab displays an information pop-up.
Figure 106.
Status and Control Pane: Signal Certainty Level I-Pop-up
7.3.2
Accuracy
The Accuracy tab on the Toolbar allows you to set four levels of accuracy for RF computations with 1 being the lowest (default) and 4 being the highest. Computation time for creating RF maps increases with the accuracy level.
7.3.3
Opacity
The Opacity option helps you view the floor model and coverage together. Select the Opacity value from the drop-down list. Opacity value of 0% makes the coverage colors transparent while a value of 100% makes the coverage colors opaque.
7.3.4
Click
Show Grid
on the Toolbar to view the grid on the layout. This helps view the cell distance.
81 HP ProCurve RF Planner User Guide
Device Placement on the Layout Model
7.3.5
View Layout Model
Click on the Toolbar to view the layout model. This helps you verify the locations of the devices placed on the layout along with the original .gif or .jpg image.
7.3.6
Show RF Signal
Click . on the Toolbar to view the RF signals of the layout. This helps you view the color-coded signal coverage of the devices on the layout, across different views.
7.3.7
Show Spillage View
Click on the Toolbar to invoke the Spillage View. This view displays color-coded RSSI distribution over and around the perimeter of the current layout. It helps you analyze the security exposure due to spillage of the signals outside the perimeter of the current layout. You can minimize the security threats from war drivers and eavesdroppers based on the results of the Spillage View. Planner assumes the area outside the layout to be free space for RF prediction. Higher Sensor coverage outside the perimeter of the layout indicates a better coverage for security exposure. With larger coverage, a device that is far away from the layout perimeter can also be detected by the Sensor and the transmission can be prevented, if found malicious.
Figure 107.
Spillage View
Note: The Spillage View option is available only in the AP Coverage View, Sensor Coverage View, and Sensor Threat View.
7.3.8
Selecting Protocols
Planner allows you to select protocols. You can try various What-If scenarios using combinations of protocols and WLAN devices. You can select the following: 802.11a, 802.11b, 802.11g, 802.11a/n, or 802.11b/g/n protocols An isolated view of the selected WLAN devices The view changes according to the selected protocol. If you select more than one protocol, Planner shows all those protocols
82 HP ProCurve RF Planner User Guide
Device Placement on the Layout Model
simultaneously. Selecting more than one protocol can sometimes lead to missing details for a specific protocol because of overlap. Using the Filter dialog box, you can view the coverage of a device above and below the current floor. The dialog box also displays details like the name of the device, the name of the layout where the device is located, and the level. Use the following steps to select the protocols. 1 Click on the Toolbar. 2 Select the desired protocol and device in the Filters dialog box. 3 Click <Apply>.
Figure 108.
Filters
In the above figure, Show Coverage For Devices has the following options: On Current Layout 1. Shows devices placed on the current layout 2. Displays coverage only for those devices placed on the current layout On Layout Above 1. Shows devices placed on the layout above the current layout 2. Displays coverage only for those devices placed on the layout above the current layout On Layout Below 1. Shows devices placed on the layout below the current layout 2. Displays coverage only for those devices placed on the layout below the current layout
7.3.9
Calculate/Calibrate Button
RF computation is required whenever you: Add, move, or change the properties of an AP or a Sensor Change a layout or its properties Change the spillage factor, attenuation factor, or the accuracy level Click <Calculate> to perform RF computations. If RF computation is pending, a comment in red Recalculation Needed appears below the Calculate button. The <Calibrate> button replaces the <Calculate> button when you are on the Calibration tab. Click <Calibrate> to take readings and collect signal strengths at various points on the layout.
83 HP ProCurve RF Planner User Guide
Device Placement on the Layout Model
7.3.10 Color Palette
This section shows the color palette used in the planning of Device Placement views. Double-click the Color Index to open the Color dialog box where you can customize the colors.
Figure 109.
Status and Control Pane: Color Palette
7.4
Status Bar
The Status Bar appears at the extreme bottom of the screen. The Status Bar is divided into six sections. Cursor Location RSSI Display Layout Dimensions Current Mode Interference SINR
7.4.1
Cursor Location (X, Y)
Cursor Location displays the location coordinates with respect to the top left corner of the layout.
Figure 110. Status and Control Pane: Cursor Location
7.4.2
RSSI Display
Planner predicts the signal strength at the point where the cursor points.
Figure 111. Status and Control Pane: RSSI Display
7.4.3
Layout Dimensions
The status bar displays the dimensions of the layout.
Figure 112. Status and Control Pane: Layout Dimensions
7.4.4
Current Mode
The status bar displays the name of the icon on which the cursor points.
Figure 113. Status and Control Pane: Current Mode
7.4.5
Interference
The status bar displays the channels that experience high interference.
Figure 114. Status and Control Pane: Interference
7.4.6
SINR
The status bar displays the SINR level at a particular location on the layout.
Figure 115. Status and Control Pane: SINR
84 HP ProCurve RF Planner User Guide
Device Placement on the Layout Model
7.5
Click
Device Library
on the Toolbar to invoke the Device Library dialog box.
The Device Library dialog box displays the available APs and Sensors. It has two tabs: Access Points and Sensors. You can directly drag and drop the devices from this list to an appropriate place on the floor map.
Figure 116.
Device Library
The Access Points tree on the Access Points tab consists of: Auto AP: Lists devices that were calculated during WLAN Planning, but could not be placed on the layout. New AP: Displays the default AP set in the Planner application. Click the AP, and drag and drop it on the floor map. Planner creates an instance of that AP. To change the default AP properties, right-click the AP and select Properties. The Default AP Properties dialog box appears as explained in the AP Defaults section (see Settings: AP Defaults). Visible APs: Lists all the visible APs seen by the Client in the air. These devices are pre-configured with the properties that the Client sees in the air. The Sensors tree on the Sensors tab consists of: New Sensor: Displays the default Sensor set in the Planner application. Click the Sensor, and drag and drop it on the floor map. Planner creates an instance of that Sensor. To change the default Sensor properties, right-click the Sensor and select Properties. The Default Sensor Properties dialog box appears as explained in the Sensor Defaults section (see Settings: Sensor Defaults). Note: Planner shows the free space reach of a device in the form of concentric spheres when you drag a device onto the layout. These spheres serve as useful guidelines while deciding the placement of devices.
85 HP ProCurve RF Planner User Guide
Device Placement on the Layout Model
Figure 117.
Device Library: Displaying Coverage Area of the Device
Once you place the devices on the layout, they do not appear in the list. These devices appear in the Devices Tree on the left pane of the screen. You can change the location of a device by dragging the device to the new location.
7.6
7.6.1
Device Properties
Access Point Properties
You can change the device properties of APs and Sensors used to plan the layout.
To modify the properties of an AP placed on the layout, do either of the following: Right-click the AP and select Properties Right-click or double-click the AP in the Device List and select Properties Double-click the AP
86 HP ProCurve RF Planner User Guide
Device Placement on the Layout Model
The Access Point Properties dialog box appears.
Figure 118.
Access Point Properties
You can set the following AP parameters. Name: Enter a unique name by which the AP is identified. Model: Select an AP Model from the drop-down list of commercially available AP models. Planner enables, disables, or changes the other properties in this dialog box based on the selected AP model. Ethernet MAC: Enter the Ethernet MAC Address of the AP. Select Radio: Select the radio from the drop-down list. Radio Properties MAC Address: Enter the MAC Address of the radio. SSID: Enter the SSID of the APs radio. Click <Add> to add the SSID to the List of SSIDs. List of SSIDs: Displays the list of SSIDs of the APs radio. Click <Delete> to delete an SSID selected from the List of SSIDs. Antenna: Select an antenna from the drop-down list. Click <More> to view additional details of the antenna. The Select Antenna dialog box appears which helps you add or select the antenna in a better manner, from the list of available antennae. Orientation: Select a direction in which the antenna would radiate its power. The preview reflects the antenna radiation based on the antenna selected. Active Protocol: Select an active protocol from the drop-down list. Each radio can operate on any one of the protocols. Channel: Select an operating channel for the selected protocol. Select primary and secondary channels from the drop-down list. The difference between the primary and secondary channel values is four units. Waterfall Curve: Select a waterfall curve from the drop-down list of available waterfall curves for the selected protocol.
87 HP ProCurve RF Planner User Guide
Device Placement on the Layout Model
Power (mW): Select a power level from the supported power values at which the AP will operate for each selected protocol. You must keep the default values, which are based on the maximum transmit power for the protocol as permitted by the regulatory agencies in the countries for which you are doing the WLAN planning. Refer to Appendix D: Glossary of Terms for more details on regulatory domain compliance. Click <Advanced Parameters> to set advance 802.11n parameters (see advance 802.11n parameters).
Note: There is only one channel in case of 802.11a, 802.11b, and 802.11g protocols. Advanced Parameters is available only for the 802.11n protocol. Click <Save> to save the changes. Alternately, click <Cancel> to discard the changes.
7.6.2
Sensor Properties
To modify the properties of a Sensor placed on the layout, do either of the following: Right-click the Sensor and select Properties Right-click or double-click the Sensor in the Device List and select Properties Double-click the Sensor The Sensor Properties dialog box appears.
Figure 119.
Sensor Properties
You can set the following: Name: Enter a unique name by which the Sensor is identified. Model: Select a Sensor Model from the drop-down list of commercially available Sensor models. Planner enables, disables, or changes the other properties in this dialog box based on the selected Sensor model. Ethernet MAC: Enter the Ethernet MAC Address of the Sensor. Select Radio: Select the radio from the drop-down list.
88 HP ProCurve RF Planner User Guide
Device Placement on the Layout Model
Radio Properties MAC Address: Enter the MAC Address of the Radio. Antenna: Select an antenna from the drop-down list. Click <More> to view additional details of the antenna. The Select Antenna dialog box appears which helps you add or select the antenna in a better manner, from the list of available antennae. It is a good practice to keep the Sensor antennae to be dipole or omni-directional, which enables the Sensor to detect and prevent attacks from any direction. Orientation: Select a direction from where the antenna would receive its power. The preview reflects the antenna radiation based on the selected antenna. Active Protocol: Select an active protocol from the drop-down list. Each radio can operate on any one of the protocols. Power (mW): Select a power level from the supported power values at which the Sensor operates for each selected protocol. You must keep the default values, which are based on the maximum transmit power for the protocol as permitted by the regulatory agencies in the countries for which you are doing the WLAN planning. (Example: FCC in the United States). Refer to Appendix D: Glossary of Terms for more details on regulatory domain compliance. Waterfall Curve: Select a waterfall curve from the drop-down list of available waterfall curves for the selected protocol. Advanced Parameters: Click to set advance 802.11n parameters (see advance 802.11n parameters). This is available only if you have selected the 802.11n protocol.
Click <Save> to save the changes. Alternately, click <Cancel> to discard the changes.
7.7
Viewing Signal Strength
on the Toolbar Click Right-click anywhere on the floor map and select View signal Strength
Planner enables you to view the signal strength of all the devices placed on the floor map across a layout. Use either of the following to view the signal strength:
The View Signal Strength screen appears.
Figure 120.
Viewing Signal Strength
The screen displays the signal strength values and device details such as the Device Name, Radio ID, Active Protocol, SSID, Signal Strength, and Link Speed of the devices on the floor map. The Signal Strength and Link Speed values change as you move the cursor across the floor map.
7.8
Statistics
on the
Statistics gives the percentage (%) area under specific RF coverage as compared to the total layout area. Click Toolbar to invoke Statistics. RF coverage for statistical analysis includes: Access Point Views: Coverage, Link Speed, and Channel Interference Sensor Views: Sensor Detection Only, Sensor Prevention Only, and Sensor Redundancy Note: To view the Statistics for the Sensor Views, switch to the Sensor View group and click the Statistics icon.
89 HP ProCurve RF Planner User Guide
Device Placement on the Layout Model
If you choose a specific area with the Area Polygon option, you can view statistics for different regions such as: All Defined Area Only Selected Area Area Not Covered By Defined Area Complete Layout
Figure 121.
Statistics: Area Signal Distribution
Figure 122.
Statistics: Area - Link Speed Distribution
90 HP ProCurve RF Planner User Guide
Device Placement on the Layout Model
Figure 123.
Statistics: Area Channel Interference Distribution
Figure 124.
Statistics: Area - Sensor Detection
Note: To view the Statistics for Sensor Prevention, ensure that you have selected the Show Prevention checkbox in the Sensor Coverage View.
91 HP ProCurve RF Planner User Guide
Device Placement on the Layout Model
Figure 125.
Statistics: Area - Sensor Prevention
Figure 126.
Statistics: Area - Sensor Redundancy
7.9
Saving the File
After you have planned the entire network, you must save the file. If you have not saved the file, Planner prompts you to save the file, under the following circumstances: Open another file Create a new file Save as a different file Generate a Report Exit Planner
7.10
Saving the Project File
After you have planned all the layouts under a project, you must save the project. If you have not saved the project, Planner prompts you to save the project, under the following circumstances: Open another project Create a new project
92 HP ProCurve RF Planner User Guide
Device Placement on the Layout Model
Save as a different project Export the whole project for import into RF Manager or any other system running Planner Exit Planner
93 HP ProCurve RF Planner User Guide
Settings
Chapter 8
8.1
Settings
Settings: Invoking from Tools Menu
Figure 127.
Settings: Invoking from Tools Menu
The Settings window contains the following: Preferences AP Defaults Sensor Defaults
8.2
Settings: Preferences
Go to SettingsPreferences, the Preferences screen opens in the Layout Designer tab.
Figure 128.
Preferences Layout Designer
8.2.1
Preferences: Layout Designer
The Layout Designer allows you to perform the following functions on the Layout Designer. Tolerance: Specify the tolerance in the range of 1 to 20. For example, if you click the mouse 20 pixels away from the declared tolerance value, the cursor will select the device.
94 HP ProCurve RF Planner User Guide
Settings
Angular Line Settings: Default Width: Specify the desired width to draw all angular lines. Hollow Object Settings: Default Thickness: Specify the desired thickness to draw all hollow objects.
8.2.2
Preferences: AP Views
Go to SettingsPreferencesAP Views, the AP Views tab appears.
Figure 129.
Preferences AP Views
The screen allows you to define AP and Channel views settings: AP View Settings Ambient Noise: Specify a value to calculate the SINR value with respect to the total channel interference across the layout. Recommended: Do not change the Ambient Noise values unless you are very sure of the environment properties. Coverage Estimation Thresholds: Specify the threshold for the coverage outlines shown for APs while dragging those on the layout. Enter the values in the range -100 to -10 dBm. Planner shows the areas covered in the form of concentric spheres, depending upon the values specified for the regions. You can have a maximum of four separate regions. Planner assumes an omni-directional antenna in this case.
Channel View Settings Availability Threshold: Define a threshold value for the Channel View. Planner does not consider a signal below this value, while calculating the channel at a location. The value should be in the range -150 to -20. See Channel Interference for: Allows you to view channel interference for the selected channels.
8.2.3
Preferences: Sensor Views
Go to SettingsPreferencesSensor Views, the Sensor Views tab appears.
Figure 130. 95
Preferences Sensor Views
HP ProCurve RF Planner User Guide
Settings
The prevention and detection thresholds are different for different protocols. The above screen enables you to set the prevention and detection threshold values for these protocols. Sensor View Settings Protocol: Select a protocol from the drop-down list. The right pane of the screen displays the detection and prevention fields for the selected protocol. Detection Threshold: Specify the lowest signal strength below which the Sensor must not consider any signal for computing the detection range in the 802.11 (a, b/g, a/n, b/g/n) protocol. If you are doing a conservative Sensor placement, specify a higher cut-off value. Prevention Threshold: Specify the values for Low Reliability, Med Reliability, and High Reliability. The Reliability slider takes from these values in the Prevention View for the respective protocol. For example, if you set the Reliability slider to Low, Planner uses the low reliability threshold value. (Minimum: -90 dBm; Maximum: 0 dBm; Default: -85 dBm)
8.2.4
Preferences: Color Palettes
Go to SettingsPreferencesColor Palettes, the Color Palettes tab appears.
Figure 131.
Preferences Color Palettes
Select Color Palette for: Select an RF view from the drop-down list, for which you want to set the color palette. Color Index (dBm): Double-click the color index to change the color palette settings.
8.2.5
Preferences: Calibration
Go to SettingsPreferencesCalibration, the Calibration tab appears.
Figure 132.
Preferences Calibration
96 HP ProCurve RF Planner User Guide
Settings
Create System Defined Calibration Points: Select the checkbox to create system defined calibration points. This enables you to specify the pairs of points for calibration. Planner creates these points around a material when you are in the Calibration View. These points are represented by the icon. Specify Number of Pairs: Specify the number of pairs of calibration points. The default value is 4 pairs.
8.3
Settings: AP Defaults
You can invoke the Settings dialog box in two ways: Go to ToolsSettingsAP Defaults. Right-click the AP in the AP tree in the Device Library window and select Properties. The Default AP Properties dialog box appears.
Figure 133.
Settings AP Defaults
Define settings for the following AP parameters. AP Prefix: Specify the text to prefix to an AP when APs are numbered. Model: Select an AP model from the drop-down list of commercially available AP models. Planner enables, disables, or changes the other properties in this dialog box based on the selected AP model. Select Radio: Select the radio from the drop-down list. Radio Properties SSID: Enter the SSID of the APs radio.
97 HP ProCurve RF Planner User Guide
Settings
Click <Add> to add an SSID in the List of SSIDs. List of SSIDs: Displays the list of SSIDs of the APs radio. Click <Delete> to delete an SSID selected from the List of SSIDs. Antenna: Select an antenna from the drop-down list. Click <More> to view additional details of the antenna. The Select Antenna dialog box appears which helps you add or select the antenna in a better manner, from the list of available antennae. Orientation: Select a direction in which the antenna would radiate its power. The preview reflects the antenna radiation based on the antenna selected. Active Protocol: Select an active protocol from the drop-down list. Each radio can operate on any one of the protocols. Channel: Select an operating channel for the selected protocol. Select primary and secondary channels from the drop-down list. The difference between the primary and secondary channel values is four units. Waterfall Curve: Select a waterfall curve from the drop-down list of available waterfall curves for the selected protocol. Power (mW): Select a power level from the supported power values at which the AP will operate for each selected protocol. You must keep the default values, which are based on the maximum transmit power for the protocol as permitted by the regulatory agencies in the countries for which you are doing the WLAN planning. Refer to Appendix D: Glossary of Terms for more details on regulatory domain compliance. Click <Advanced Parameters> to set advance 802.11n parameters (see advance 802.11n parameters).
Note: There is only one channel in case of 802.11a, 802.11b, and 802.11g protocols. Advanced Parameters is available only for the 802.11n protocol. Click <Save> to save the changes. Alternately, click <Cancel> to discard the changes.
8.4
Settings: Sensor Defaults
You can invoke Settings for Sensor Defaults in two ways: Go to ToolsSettingsSensor Defaults. Right-click the Sensor in the Sensor tree in the Device Library window and select Properties.
98 HP ProCurve RF Planner User Guide
Settings
The Default Sensor Properties dialog box appears.
Figure 134.
Settings Sensor Defaults
Define settings for the following Sensor properties: Sensor Prefix: Specify the text to prefix to a Sensor when Sensors are numbered. Model: Select a Sensor model from the drop-down list of commercially available Sensor models. Planner enables, disables, or changes the other properties in this dialog box based on the selected Sensor model. Select Radio: Select the radio from the drop-down list. Radio Properties Antenna: Select an antenna from the drop-down list. Click <More> to view additional details of the antenna. The Select Antenna dialog box appears which helps you add or select the antenna in a better manner, from the list of available antennae. It is a good practice to keep Sensor antennae to be dipole or omni-directional, which enables the Sensor to detect and prevent attacks from any direction. Orientation: Select a direction from where the antenna would receive its power. The preview reflects the antenna radiation based on the antenna selected. Active Protocol: Select an active protocol from the drop-down list. Each radio can operate on any one of the protocols. Power (mW): Select a power level from the supported power values at which the Sensor operates for each selected protocol. You must keep the default values, which are based on the maximum transmit power for the protocol as permitted by the regulatory agencies in the countries for which you are doing the WLAN planning (Example: FCC in the United States). Refer to Appendix D: Glossary of Terms for more details on regulatory domain compliance. Waterfall Curve: Select a waterfall curve from the drop-down list of available waterfall curves for the selected protocol. Advanced Parameters: Click to set advance 802.11n parameters (see advance 802.11n parameters). This is available only if you have selected the 802.11n protocol.
Click <Save> to save the changes. Alternately, click <Cancel> to discard the changes.
99 HP ProCurve RF Planner User Guide
Generating Output from Planner
Chapter 9
Generating Output from Planner
Planner generates a comprehensive report giving the architects drawings, BoM for WLAN devices, information about AP and Sensor configuration, original layouts, and all the security exposure and network coverage RF views generated during planning. It also replays customer input as a ready reference. The report is configurable in that you can select any of the above for inclusion. For example, you may want to restrict the report to only BoM or security analysis (leaving out network details). The report is generated in Microsoft Word format. The compliance report is generated in the XML format. Contents of the generated reports are: BoM (Bill of Material): Contains a tabulated list of APs and Sensors placed on the layout along with their locations on the floor map. This report is useful to understand the equipment requirement and placement. Introduction Report: Explains the entire process from the customer input to the HP output. It also describes the Planning Methodology and Objectives, the general assumptions made for modeling a WLAN, and the observations that you can make based on the RF plan. Compliance Report: Contains the configuration details of APs and Sensors placed on the layout. You can import this report into a WLAN Controller, so that you do not have to reconfigure the controllers for APs and Sensors. There is no specific industry format for this kind of report and therefore HP has decided to use this format. Layout Report: Contains details of the Work Order, WLAN Coverage Map, Security Exposure Map, AP Coverage Redundancy Map, Link Speed Map, Channel Allocation Map, Sensor Coverage Map, Sensor External Map, and Sensor Redundancy Map. Note: You cannot generate any report without completing the calculations for all the RF views.
9.1
2 Click
WLAN Planning Report
on the Toolbar.
You can generate a WLAN planning report in two ways: 1 Go to FileGenerate Report.
Figure 135.
Generate Report: Invoking from File Menu
Note: If you have not saved the project file for which you are to generate a report, Planner prompts you to do so.
100 HP ProCurve RF Planner User Guide
Generating Output from Planner
This displays the Generate Report dialog box.
Figure 136.
Generating a Report
Enter the details to generate the report. Work Order Number: Enter the work order number. Customer Name: Enter the name of the customer for whom you are generating the report. Click <Change Report Generation Details> to change the report details. The Report Details dialog box appears.
101 HP ProCurve RF Planner User Guide
Generating Output from Planner
Figure 137.
Report Details
You cannot edit the Work Order Number and Customer Name fields from this screen. However, you can edit the following details of the report: Location Name: Specify the desired name of the building Address 1, Address 2: Specify the desired address of the layout City: Specify the city where the layout is located State: Specify the state where the layout is located Postal Code: Specify the postal code of the place where the layout is located Country: Specify the country where the layout is located Click <OK> to save the changes. Alternately, click <Cancel> to discard the changes. Report Options: Select the options that you want Planner to include in the Report. BoM: Select to include the Bill of Material. Introduction: Select to add an introduction on WLAN to the overall report. Compliance Report: Select to generate a compliance report for devices, mentioning device configuration. WLAN Planning Reports: Select to include a complete set of RF maps. This enables you to select the following WLAN Planning options in the report. RF Maps: You can select one or more of the available views for the following: AP Views Sensor Views Protocols Layout Options: Planner generates a report for one of the below specified layouts: Current Layout All Layouts Selected Layout(s): Select the checkbox of the desired layout. Statistics Option: Select to view the statistics for the following options: All Defined Area Only Selected Area Area not Covered by Defined Area Complete Layout
102 HP ProCurve RF Planner User Guide
Generating Output from Planner
Choose Report Folder: Specify the path to the folder, or click <Browse> to navigate to the folder where you want to place the report output. The Browse for Folder dialog box appears where you can navigate to the desired folder.
Figure 138.
Browsing for Folder
Click <Generate Report> to generate the report. Alternately, click <Cancel> to discard the action.
103 HP ProCurve RF Planner User Guide
Appendix A: Planning Sensors
Appendix A: Planning Sensors
In addition to Planner, HP also has a complementary product called RF Manager. RF Manager monitors and protects the corporate network that includes both wired and wireless devices. It consists of two main componentsRF Manager Server and RF Manager Sensors (Sensors). The RF Manager Server acts as a database and the coordination center for various Sensors. Sensors are RF sniffing devices connected throughout the corporate network. RF Manager collects information from multiple Sensors. It has the intelligence to aggregate, correlate, and analyze information from the Sensors before presenting it on a Web browser. In order to obtain complete monitoring and protection coverage throughout the corporate network, the entire airspace must be covered by Sensors. Planner provides the ability to plan the placement of Sensors and import the security plans into RF Manager.
Placement of Sensors
You can place Sensors on the Layout when you are in any of the following views: AP Views: Coverage View, Channel View, Link Speed View, Interference View, Redundancy View, SINR View Sensor Views: Coverage View, Threat View, Redundancy View Calibration View. Use the following steps to place a Sensor on the layout: 1 Go to Device LibrarySensors. 2 Drag a Sensor from the Sensor node and place it on the layout. 3 Recalculate the coverage after you have placed the Sensor on the layout. Note: If you have placed only Sensors on the layout, you can perform the calculations only in the Sensor views and not in the AP views. However if you have placed both APs and Sensors, then you can perform the calculations in any of the views, and view the respective device coverage in the respective view.
110 HP ProCurve RF Planner User Guide
Appendix B: Integration of Planner and RF Manager
Appendix B: Integration of Planner and RF Manager
RF Manager monitors and protects the corporate network that includes both wired and wireless devices on a 24x7 basis. Two key features of RF Manager are: Live RF Views: Enables you to take live RSSI readings from the Sensors to show live RF coverage maps for any layout. Location tracking on a layout: Enables you to track the location of any device on a layout. To enhance accuracy of these features in RF Manager, you can optionally export a layout created in Planner.
Exporting the Project from Planner
The Export Project feature enables you to package the current project into a .zip file. You might want to export a project for the following reasons: To import the project into RF Manager To import the project into some other system where Planner is running While exporting the project you have an option to export the preferences of your system as well. When you open the exported project in another system with Planner installed, this option helps you to override the preferences in the other system to get the same environment that you used while planning the project. While exporting, the following files: .spm, images, and preferences (if selected) are packaged into a single file. Use the following steps to export the project: 1 Go to the Layout Designer screen of Planner. 2 Go to FileExport Project. Note: You can only export the current layout. You cannot export the layout from the AP Spillage, Sensor Spillage, and Calibration Views in the Network Planner.
Figure 139.
Exporting the Planner Project
111 HP ProCurve RF Planner User Guide
Appendix B: Integration of Planner and RF Manager
The Export dialog box appears.
Figure 140.
Export Options
The Export dialog box contains the Export Options. This enables you to select the files and preferences you wish to export. Preferences: Select the checkbox to export the project with all the preferences. Select either of the export options: Export devices in current Project: Exports devices in the current Project file Export all devices: Exports all the devices AutoCAD Files: Select the checkbox to export the AutoCAD files.
Click <Ok> to export and save the project. Alternately, click <Cancel> to discard the Export action. The Project Zip Export Summary Viewer screen appears.
112 HP ProCurve RF Planner User Guide
Appendix C: File Level and Application Level Parameters
Appendix C: File Level and Application Level Parameters
The following section presents an overview of the File level and the Application level parameters.
Table 1 File Level Parameters File Level Parameters Accuracy RSSI Calibration Spillage Factor Min Attenuation Factor Max Attenuation Factor Alpha Beta Data Type Integer Integer Positive Integer Real Real Real Real Default Value 1 -10 dB 2 2 2 -4 0.08 Minimum 1 -40 dB 2 1.6 1.6 Not applicable Not applicable Maximum 4 40 dB 3 4 4 Not applicable Not applicable
Table 2 Application Level Parameters Application Level Parameters Coverage Estimation Thresholds Sensor Detection Threshold Sensor Redundancy Sensor Prevention Thresholds Device Transmit Power Channel View Threshold AP Redundancy Data Type Integer Integer Integer Integer Integer Integer Integer Default Value -40, -50, -55, -60 dBm -85 dBm 1 -65, -60, -55 dBm (low<medium<high) 13 -85 dBm 1 Minimum -100 dBm -150 dBm 1 -150 dBm 0 -150 dBm 1 Maximum -10 dBm -20 dBm 10 -20 dBm 20 -20 dBm 10
In addition to these parameters, Planner also has the following application level parameters: 1 Region Settings in ToolsSettingsPreferencesAP Views 2 Default Access Point Settings 3 Auto Channel Select 4 Do not show this window again messages 5 Color Palettes 6 Report Base Folder Note: The default installation values are selected when you install a new version of Planner.
113 HP ProCurve RF Planner User Guide
Appendix D: Glossary of Terms
Appendix D: Glossary of Terms
This section provides a quick reference to wireless networking and Planner related terms and abbreviations used in this guide.
Table 3 Glossary of Terms Term 802.11 AP Definition 802 Series LANs Access Point Description The IEEE 802.11 is a standard for WLANs. This standard is continuously developing to provide better and higher transmission rates. An AP is an interface between wireless and wired networks. It connects wireless Clients with an Ethernet to extend their range. Bill of Material is a detailed report that contains network inventory along with the placement of APs and Sensors throughout the site. It displays a list of APs and Sensors on each layout, their configuration, the Vendor/Model Number, the protocol used and its distance from the North-West corner. Channels are important to understand because they affect the overall capacity of the Wireless LAN. A channel represents a narrow band of radio frequency. A radio frequency modulates within a band of frequencies; as a result of which there is a limited amount of bandwidth within any given range to carry data. It is important that the frequencies do not overlap or else the throughput would be significantly lowered as the network sorts and reassembles the data packets sent over the air. The 802.11b specification operates at radio frequencies in the 2.4 to 2.497 GHz range and supports overlapping channels of 22 MHz each. The frequency ranges and channels vary based on the regulatory standards adopted by a country. For instance, in the US, the FCC standard allows up to 11 channels whereas in Europe the ETSI standard allows up to 13 channels. When there is more than one source transmitting on a radio frequency simultaneously, the receiver sees more than its partner source. The receiver will have difficulties distinguishing one from the other and the data will be lost. This is interference. Channels you chose for the Clients and APs are susceptible to interference. Therefore, it is important to ensure you are on the correct frequency by selecting appropriate channels for the APs. After you import the layout image into Planner, the Layout Designer helps designing the Layout Model. The Layout Model is a ready layout of the entire layout for which you are performing WLAN planning. The Layout Model contains all the objects, locations of walls, windows, and doors with the details of the materials used in it. In the context of Planner, a Layout Image serves as the primary input to the entire planning process. When you create a new plan, Planner determines the granularity of the RF computations of the WLAN signal strength distribution throughout the plan. It divides the plan into small units and then calculates the RF characteristics for each unit. The size of a unit determines the granularity of the RF computations and computational time. Smaller the size of the unit, higher is the granularity. However, this requires more time for WLAN signal computations. Higher granularity also increases the amount of data generated. The dimension of each unit is called Factor. A Factor of four means that the plan is divided into 4x4 feet or 4x4 meters as per the measurement unit in use. Planner has an in-built intelligent algorithm to decide the granularity based on the size of the plan. A LAN usually resides in a single building or campus, and links the computing resources together, typically by a cable. Network Planner helps you design the entire layout with the specifications of the locations of the objects on the layout. It also helps you plan the entire network after the placement of objects on the layout is fixed. It allows you to drag and drop the devices such 114 HP ProCurve RF Planner User Guide
BoM
Bill of Material
Channel Interference
Layout Model
The model of the Layout with all the object placements defined A .jpg, .gif image file of the Layout
Layout Image
RF Calculation Cell Size
Granularity of the RF computations of the WLAN signal strength
LAN
Local Area Network A tool for planning the WLAN in Planner
Network Planner
Appendix D: Glossary of Terms Term Definition Description as APs and Sensors on the layout model. This helps you try various What-If scenarios. You can also generate various RF views. This is a name given to invisible electromagnetic waves. This is an indicator of the value of the signal strength at a wireless receiver. A proprietary product of HP that functions as a comprehensive Wi-Fi Intrusion Prevention System and Performance Management Solution. Sensors are devices that work with the RF Manager Server to provide 802.11 Intrusion Detection and Prevention. In Planner, spillage refers to the propagation of RF signal outside the authorized area of deployment. Such spillage exposes the authorized area to the risk of attacks from hackers using Wi-Fi. This is the proprietary Planner file format, which holds information about RF signal values, placement of devices, and device settings. This is the propriety Planner project file, which contains a bundle of .spm, image, and AutoCAD files. It is a public and private network serving a large geographical area. For example, the Internet. Wi-Fi is a commonly used name to refer to 802.11. It is a trade term promulgated by the Wireless Ethernet Compatibility Alliance (WECA). "Wi-Fi" is used in place of 802.11b in the same way that "Ethernet" is used in place of IEEE 802.3. Products certified as Wi-Fi by WECA are interoperable with each other even if they are from different manufacturers. A user with a Wi-Fi product can use any brand of AP with any other brand of Client hardware that is built to the Wi-Fi standard. When 802.11b was developed, IEEE created a second extension to the original 802.11 standard called 802.11a. 802.11a works in the ~5 GHz frequency band and provides wireless connectivity speeds of up to 54 Mbps. IEEE expanded on the original 802.11 standard in July 1999, creating the 802.11b specification. 802.11b supports bandwidth up to 11 Mbps. 802.11b uses the same radio signaling frequency 2.4 GHz, as the original 802.11 standard. Being an unregulated frequency, 802.11b gear can incur interference from microwave ovens, cordless phones, and other appliances using the same 2.4 GHz range. However, you can easily avoid interference by installing 802.11b gear at a reasonable distance from other appliances. Vendors often prefer using unregulated frequencies to lower their production costs. In 2002 and 2003, WLAN products supporting a new standard called 802.11g began to appear on the scene. 802.11g attempts to combine the best of both 802.11a and 802.11b. 802.11g supports bandwidth up to 54 Mbps, and it uses the 2.4 GHz frequency for greater range. 802.11g is backwards compatible with 802.11b, which means that 802.11g APs will work with 802.11b Wireless Network Adapters and vice versa. This is an emerging standard for wireless local area networks that promises higher data rates and longer range as compared to its predecessors 802.11a, b, and g. 802.11n brings many new features at the medium access control and physical layers (for example, multiple-input-multiple-output (MIMO), wider 40 MHz channels, frame aggregation). Multiple-Input-Multiple-Output (MIMO) stands for multiple radio chains at the transmitter and receiver, often depicted as n x m, where n is the number of transmitting radios and m is the number of receiving radios. MIMO can be leveraged in many ways for increasing the range of a WLAN using spatial diversity and for increasing the data transmission rate using spatial multiplexing. Spatial diversity is achieved by transmitting or receiving copies of the same signal over multiple radios. Spatial multiplexing is
RF RSSI RF Manager RF Manager Sensors Spillage .spm file .prj file WAN
Radio Frequency Received Signal Strength Indicator
Propagation of signal outside a stipulated area Planner File Planner Project File Wide Area Network
Wi-Fi
Wireless Fidelity
802.11a
Wireless Protocol
802.11b
Wireless Protocol
802.11g
Wireless Protocol
802.11n
Wireless Protocol
MIMO configuration
Multiple-Input-MultipleOutput configuration
115 HP ProCurve RF Planner User Guide
Appendix D: Glossary of Terms Term Definition Description achieved by transmitting and receiving unique data streams over multiple radios. The maximum number of spatial streams is limited by min (n, m), that is, the minimum among the number of radio chains at the transmitter and receiver. IEEE 802.11n draft 2.0 makes it mandatory for APs to support a minimum of two spatial streams and support for up to four streams optionally. Legacy 802.11 protocols operate on 20 MHz channels. IEEE 802.11n allows bonding of two 20 MHz channels so that a net channel width of 40 MHz can be used. In 40 MHz mode, one channel is assigned as the primary channel and the other is assigned as the secondary channel. The secondary channel is identified as upper or lower with respect to the primary channel. For example, in 2.4 GHz, if channel 6 is the primary channel then channel 10 could be assigned as the upper secondary and channel 2 as the lower secondary channel. The guard interval is the spacing between consecutive symbol transmissions. IEEE 802.11n draft 2.0 prescribes a mandatory long Guard Interval of 800 ns and an optional short Guard Interval of 400 ns. Modulation and Coding Schemes IEEE 802.11n draft 2.0 defines 77 MCS based on the modulation technique, coding rate, number of spatial streams, channel width, and guard interval. The mandatory settings of 20 MHz channel width, 800 ns guard interval, and up to two spatial streams gives a total of 16 mandatory schemes (MCS 0 to 15). Frame aggregation is introduced in IEEE 802.11n for improving the protocol efficiency. Aggregation is defined at two levels: Medium Access Control (MAC) and physical (PHY) layers. At the MAC layer, Multiple MAC Service Data Units (MSDUs) or subframes are aggregated and an aggregated MSDU (A-MSDU) is delivered to the PHY layer for transmission. The maximum A-MSDU size can be set to 4KB or 8KB; the maximum MSDU size carried in each subframe is limited to 2304 bytes. At the PHY layer, Multiple Protocol Data Units (MPDUs) or subframes can be aggregated into an aggregated MPDU (A-MPDU). The maximum size of an A-MPDU is 64 KB or 64 subframes, whichever limit is reached first. The maximum MPDU size carried in each subframe of an A-MPDU is limited to 4065 bytes. Different countries have regulatory agencies permitting a select number of channels for device protocols. Therefore, the power values of the devices placed on the floor map will operate only on those power values that match that of the respective country where you are planning. While specifying the desired power range for each protocol, ensure that the values are complaint with the regulatory domain for a particular country for which you are performing planning. If you create a .spm file in one location and forget to send the device information along with the .spm to another location, then the Client at the second location will not be able to view the device information of the previous location. In such a case, Planner assigns the default device, as defined by you, in the .spm. If this device has power values conflicting with the regulatory domain compliance of the region, then Planner assigns the factory default device, which is regulatory domain complaint for any region.
Channel width
Guard Interval (GI)
MCS
Frame aggregation
Regulatory Domain Compliance
116 HP ProCurve RF Planner User Guide
ProCurve 5400zl Switches
Installation and Getting Startd Guide
Technology for better business outcomes To learn more, visit www.hp.com/networking
Copyright 2010 Hewlett-Packard Development Company, L.P. The information contained herein is subject to change without notice. The only warranties for HP products and services are set forth in the express warranty statements accompanying such products and services. Nothing herein should be construed as constituting an additional warranty. HP will not be liable for technical or editorial errors or omissions contained herein.
August 2010 Manual Part Number 5998-0899
Vous aimerez peut-être aussi
- Shoe Dog: A Memoir by the Creator of NikeD'EverandShoe Dog: A Memoir by the Creator of NikeÉvaluation : 4.5 sur 5 étoiles4.5/5 (537)
- Grit: The Power of Passion and PerseveranceD'EverandGrit: The Power of Passion and PerseveranceÉvaluation : 4 sur 5 étoiles4/5 (587)
- Hidden Figures: The American Dream and the Untold Story of the Black Women Mathematicians Who Helped Win the Space RaceD'EverandHidden Figures: The American Dream and the Untold Story of the Black Women Mathematicians Who Helped Win the Space RaceÉvaluation : 4 sur 5 étoiles4/5 (890)
- The Yellow House: A Memoir (2019 National Book Award Winner)D'EverandThe Yellow House: A Memoir (2019 National Book Award Winner)Évaluation : 4 sur 5 étoiles4/5 (98)
- The Little Book of Hygge: Danish Secrets to Happy LivingD'EverandThe Little Book of Hygge: Danish Secrets to Happy LivingÉvaluation : 3.5 sur 5 étoiles3.5/5 (399)
- On Fire: The (Burning) Case for a Green New DealD'EverandOn Fire: The (Burning) Case for a Green New DealÉvaluation : 4 sur 5 étoiles4/5 (73)
- The Subtle Art of Not Giving a F*ck: A Counterintuitive Approach to Living a Good LifeD'EverandThe Subtle Art of Not Giving a F*ck: A Counterintuitive Approach to Living a Good LifeÉvaluation : 4 sur 5 étoiles4/5 (5794)
- Never Split the Difference: Negotiating As If Your Life Depended On ItD'EverandNever Split the Difference: Negotiating As If Your Life Depended On ItÉvaluation : 4.5 sur 5 étoiles4.5/5 (838)
- Elon Musk: Tesla, SpaceX, and the Quest for a Fantastic FutureD'EverandElon Musk: Tesla, SpaceX, and the Quest for a Fantastic FutureÉvaluation : 4.5 sur 5 étoiles4.5/5 (474)
- A Heartbreaking Work Of Staggering Genius: A Memoir Based on a True StoryD'EverandA Heartbreaking Work Of Staggering Genius: A Memoir Based on a True StoryÉvaluation : 3.5 sur 5 étoiles3.5/5 (231)
- The Emperor of All Maladies: A Biography of CancerD'EverandThe Emperor of All Maladies: A Biography of CancerÉvaluation : 4.5 sur 5 étoiles4.5/5 (271)
- The Gifts of Imperfection: Let Go of Who You Think You're Supposed to Be and Embrace Who You AreD'EverandThe Gifts of Imperfection: Let Go of Who You Think You're Supposed to Be and Embrace Who You AreÉvaluation : 4 sur 5 étoiles4/5 (1090)
- The World Is Flat 3.0: A Brief History of the Twenty-first CenturyD'EverandThe World Is Flat 3.0: A Brief History of the Twenty-first CenturyÉvaluation : 3.5 sur 5 étoiles3.5/5 (2219)
- Team of Rivals: The Political Genius of Abraham LincolnD'EverandTeam of Rivals: The Political Genius of Abraham LincolnÉvaluation : 4.5 sur 5 étoiles4.5/5 (234)
- The Hard Thing About Hard Things: Building a Business When There Are No Easy AnswersD'EverandThe Hard Thing About Hard Things: Building a Business When There Are No Easy AnswersÉvaluation : 4.5 sur 5 étoiles4.5/5 (344)
- Devil in the Grove: Thurgood Marshall, the Groveland Boys, and the Dawn of a New AmericaD'EverandDevil in the Grove: Thurgood Marshall, the Groveland Boys, and the Dawn of a New AmericaÉvaluation : 4.5 sur 5 étoiles4.5/5 (265)
- The Unwinding: An Inner History of the New AmericaD'EverandThe Unwinding: An Inner History of the New AmericaÉvaluation : 4 sur 5 étoiles4/5 (45)
- The Sympathizer: A Novel (Pulitzer Prize for Fiction)D'EverandThe Sympathizer: A Novel (Pulitzer Prize for Fiction)Évaluation : 4.5 sur 5 étoiles4.5/5 (119)
- Her Body and Other Parties: StoriesD'EverandHer Body and Other Parties: StoriesÉvaluation : 4 sur 5 étoiles4/5 (821)
- File HandlingDocument10 pagesFile HandlingAshish KumarPas encore d'évaluation
- PIVOT Lab - Forensic Image Extraction: What Is It?Document12 pagesPIVOT Lab - Forensic Image Extraction: What Is It?marcus_fabioPas encore d'évaluation
- Naviextras Sync Tool User GuideDocument3 pagesNaviextras Sync Tool User GuideAbraham Antonio Guerrero RuizPas encore d'évaluation
- Tribon Hull Manager: Training Guide - Training Guide - Training GuideDocument58 pagesTribon Hull Manager: Training Guide - Training Guide - Training GuideSatheesh Kumar Boopathy100% (1)
- Operating SystemDocument58 pagesOperating Systemvivek patelPas encore d'évaluation
- User Guide MYOBDocument296 pagesUser Guide MYOBAdin Dian RatnawatiPas encore d'évaluation
- NDG Linux Essentials FAQsDocument5 pagesNDG Linux Essentials FAQsnamalka_omarPas encore d'évaluation
- Introduction To EME - AB INITIODocument32 pagesIntroduction To EME - AB INITIONamrata Mukherjee0% (1)
- 10.2.0.4 - Patchset-Installation - On - 10.2.0.1 by DbuaDocument25 pages10.2.0.4 - Patchset-Installation - On - 10.2.0.1 by DbuaG.R.THIYAGU ; Oracle DBAPas encore d'évaluation
- M35160 Ug Rev 3Document19 pagesM35160 Ug Rev 3FreezzbyPas encore d'évaluation
- Errors and tips for using ThothAIDocument3 pagesErrors and tips for using ThothAIlksPas encore d'évaluation
- Cam 350 ScriptingDocument34 pagesCam 350 Scriptingwilef810% (1)
- Research Paper On Application SoftwareDocument8 pagesResearch Paper On Application Softwaregzzjhsv9100% (3)
- BIP Report IntegrationDocument29 pagesBIP Report IntegrationsagarbolisettiPas encore d'évaluation
- SYS600 - OPC Data Access ClientDocument62 pagesSYS600 - OPC Data Access ClientDang JinlongPas encore d'évaluation
- User Manual NeoDen9 PNP MachineDocument52 pagesUser Manual NeoDen9 PNP MachineAllan FerrariPas encore d'évaluation
- Lathe Operation ManualDocument95 pagesLathe Operation ManualDian RusdianaPas encore d'évaluation
- Hybris InstallationDocument3 pagesHybris InstallationSrini DonapatiPas encore d'évaluation
- 220-1002 Dumps Comptia A+ Certification Exam: Core 2Document18 pages220-1002 Dumps Comptia A+ Certification Exam: Core 2Tauseef AzizPas encore d'évaluation
- RPA Data Manipulation Guide: Variables, Collections, ArgumentsDocument33 pagesRPA Data Manipulation Guide: Variables, Collections, Arguments4PS19EC071 Lakshmi.MPas encore d'évaluation
- AOT Tutorial V10 1Document18 pagesAOT Tutorial V10 1ahiPas encore d'évaluation
- Weston Public Schools Finalsite Guide for Content ManagersDocument27 pagesWeston Public Schools Finalsite Guide for Content ManagersBaruaPas encore d'évaluation
- Q75 User ManualDocument29 pagesQ75 User ManualAshish SharmaPas encore d'évaluation
- StlinuxDocument10 pagesStlinuxtaxakasanPas encore d'évaluation
- Install Windows Over Network With PXEDocument16 pagesInstall Windows Over Network With PXEmukesh_2009Pas encore d'évaluation
- Standard Parts User GuideDocument93 pagesStandard Parts User Guidegad30Pas encore d'évaluation
- TrajStat HelpDocument36 pagesTrajStat Helpapi-26352014Pas encore d'évaluation
- Tdbconnection: Tdbinput Standard PropertiesDocument6 pagesTdbconnection: Tdbinput Standard PropertiesAndreea AsanachePas encore d'évaluation
- SectionD - Managing ImagesDocument22 pagesSectionD - Managing ImagesRichard GomezPas encore d'évaluation
- AnnAGNPS Users ManualDocument76 pagesAnnAGNPS Users ManualKitipan Kitbamroong100% (3)