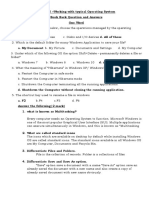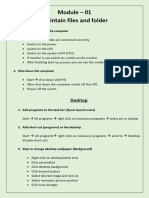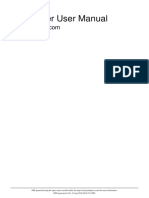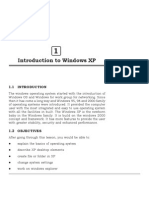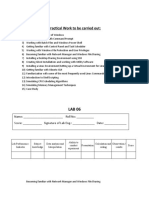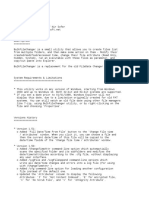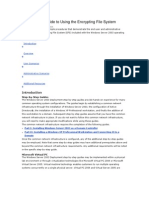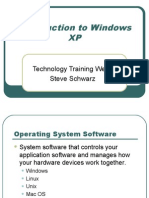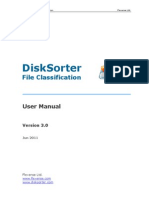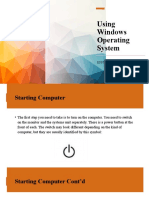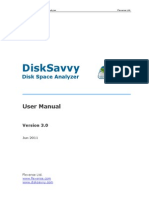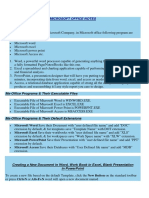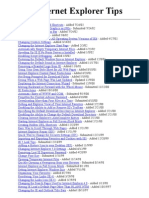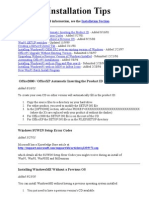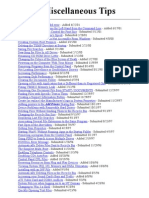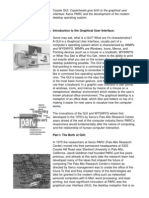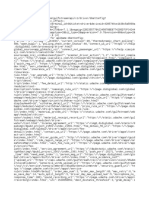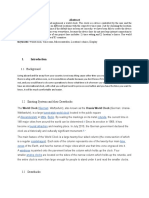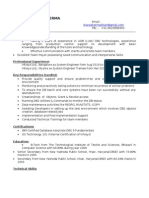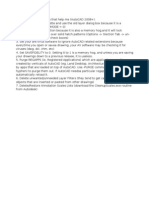Académique Documents
Professionnel Documents
Culture Documents
Explorer Tips: Changing The Default Sound in Explorer
Transféré par
Black3Fox56Description originale:
Titre original
Copyright
Formats disponibles
Partager ce document
Partager ou intégrer le document
Avez-vous trouvé ce document utile ?
Ce contenu est-il inapproprié ?
Signaler ce documentDroits d'auteur :
Formats disponibles
Explorer Tips: Changing The Default Sound in Explorer
Transféré par
Black3Fox56Droits d'auteur :
Formats disponibles
Explorer Tips
Changing the Default Sound in Explorer - Added 11/17/01 Running the Explorer in Separate Process (NT/XP Only) - Added 11/17/01 Changing Drive Icons in Explorer - Added 9/14/01 Changing Drive Labels in Explorer (Windows2000 and XP) - Added 9/14/01 Resetting Graphics PreView in Explorer - Added 3/13/01 Keeping Filenames in the Case You Want - Submitted 12/20/00 Changing the Explorer's Web View Background - Added 12/21/99 Moving Up and Down Directory Levels - Submitted 3/28/99 Hiding the File Menu in the Explorer - Added 10/16/98 Explorer Session from the Start Menu - Updated 3/29/98 Automatically Adjusting Right-Panel Column Widths - Added 1/24/98 Inserting the Name of a File into a Document - Submitted 8/23/97 Added Non-Expanded Explorer when Right Clicking on a Folder - Submitted 8/9/97 Finding Files from Explorer - Added 7/8/97 Printing a Directory from Explorer - Submitted 7/4/97 Opening a DOS Prompt in the Directory You Want - Added 4/25/97 Starting Explorer with No Drives Expanded - Added 2/19/97 Opening Explorer and System Properties from My Computer - Submitted 1/3/97 Opening Explorer from My Computer - Submitted 12/18/96 Undo Last Command in Explorer - Added 11/29/96 File Copying in Explorer Without Opening Two Sessions - Added 7/27/96 Easier File Copying with Explorer - Added 5/15/96 Quickly Expand all folders in Explorer - Added 3/30/96 Starting Explorer when you open a Folder - Added 2/6/96 Explorer Shortcut Keys - 9/26/95 Starting Explorer from the Current DOS Directory - 9/20/95 Changing the Sort order in Explorer - 8/29/95 Using the Explorer's Send To Feature
Changing the Default Sound in Explorer
Added 11/17/01 You can change the default sound heard when navigating to folders in the Explorer. 1. Start Regedit 2. Go to HKEY_CURRENT_USER \ AppEvents \ Schemes \ Apps\ Explorer \ Navigating\ .current 3. Change the default value to the wav file you want to use. 4. Leaving it blank will turn off the sound. 5. This also changes the default sound when opening a page in the Internet Explorer.
Running the Explorer in Separate Process (NT/XP Only)
Added 11/17/01
By default, the Windows Desktop, Taskbar, and Explorer run in a single process using multiple threads. You can modify the registry so that the Taskbar and Desktop will run in one process with each instance of Explorer in a separate process. 1. Start Regedit 2. Go to HKEY_CURRENT_USER \ Software \ Microsoft \ Windows \ CurrentVersion \ Explorer 3. Create a DWORD value called DesktopProcess 4. Give it a value of 1
Changing Drive Icons in Explorer
Added 9/14/01 To change the icon used for specific drives in Explorer 1. Start Regedit 2. Go to HKEY_LOCAL_MACHINE / SOFTWARE / Microsoft / Windows / CurrentVersion / Explorer 3. Create a key called DriveIcons 4. Within DriveIcons, create another key with the drive letter you want to change (..\DriveIcons\K) 5. Create another key within the drive letter key called DefaultIcon 6. Set the default value equal to the icon you want to use. 7. If you have a file that has more than one icon in it, such as a DLL file, use the standard C:\full_path\icon_file.dll,x where x is the number of the icon within the file icon_file.dll.
Changing Drive Labels in Explorer (Windows2000 and XP)
Added 9/14/01 Normally the Explorer shows drive labels as "Compact Disk", "Removable Disk" ect. To change the name of this label for specific drives: 1. Start Regedit 2. Go to HKEY_LOCAL_MACHINE / SOFTWARE / Microsoft / Windows / CurrentVersion / Explorer 3. Create a key called DriveIcons 4. Within DriveIcons, create another key with the drive letter you want to change (..\DriveIcons\K) 5. Create another within the drive letter key called DefaultLabel 6. Give the Default Value for this key the label you want to appear for that drive letter. (Jazz Drive etc.) 7. Restart the computer
Resetting Graphics PreView in Explorer
Added 3/13/01
For Windows98, ME or Windows 2000, if you have View as Web Page enabled but do not see a picture preview in Explorer: 1. Start Regedit 2. Go to Registry key: HKEY_CLASSES_ROOT \ file type \ ShellEx \ {BB2E617C-092011d1-9A0B-00C04FC2D6C1} 3. Make sure the Default Value "{7376D660-C583-11d0-A3A5-00C04FD706EC}"
Keeping Filenames in the Case You Want
Submitted 12/20/00 To stop Windows from changing the case of your filenames to upper or lower case: 1. Start Regedit 2. Go to HKEY_CURRENT_USER \ SOFTWARE \ Microsoft \ Windows \ CurrentVersion \ Explorer \ Advanced 3. Double-click DontPrettyPath (or create this key with a type of REG_DWORD if it doesn't exist) 4. Set the value to 1 to keep the case as you type it or 0 to adjust the case as Explorer requires 5. Click OK 6. Close Regedit Submitted by Paul Brown
Changing the Explorer's Web View Background
Added 12/21/99 If you use Web View for your Internet Explorer, you can change the background that appears. Edit or recreate the file >C:\Windows\Web\Wvleft.bmp Make sure you keep the file dimensions the same 182x237 pixels
Moving Up and Down Directory Levels
Submitted 3/28/99
To go one directory deeper, key RIGHT ARROW To back out one directory level, key LEFT ARROW
Submitted by Ron Baron
Hiding the File Menu in the Explorer
Added 10/16/98 To hide the File Menu in Explorer:
1. Start Regedit 2. Go to HKEY_CURRENT_USER\Software\Microsoft\Windows\CurrentVersion\Policies\Explorer 3. Create a new Binary Value 4. Name it NoFileMenu 5. Give it a value of 01 00 00 00 6. Reboot the computer
Explorer Session from the Start Menu
Added 3/29/98 To open the Explorer with a session on the Start Menu, you can just right click on the START button and choose EXPLORE Submitted by OBS Added 1/26/97 Most avid windowers know that "Start | Settings | Taskbar | Start Menu Programs | Advanced..." will start an Explorer session focused on the Start Menu directory. This allows you to easily and quickly add/modify your Start menu. To immediately access this Explorer session from the Start menu itself, 1. Open Explorer and open the Windows directory. 2. Right-drag EXPLORER.EXE to the desktop, then select "Create shortcut here." 3. Open the properties to this shortcut, select the Shortcut tab and add the following switches to the command line in Target: "/e,/root,c:\windows\Start Menu". 4. Double-click on the title of the shortcut and change it to "Configure Start Menu." 5. Open "Start | Settings | Taskbar | Start Menu Programs | Advanced..." and drag the shortcut just created into the window on the right. 6. This will place a configuration item in the first level of the Start Menu. These command-line options will allow a similar Explorer session to be started with any folder as the root. Submitted by Bruce Carothers
Automatically Adjusting Right-Panel Column Widths
Added 1/24/98 The column widths in the right hand panel of the Explorer might not be the correct sizes to display all the file information. To automatically adjust all the columns at once to show all the information, 1. Click somewhere on the right-hand panel 2. Simply press the Ctrl-+ key. 3. The Name, Size, Type and Modified columns will automatically adjust themselves to display all their information.
Note: The + is the one on the numeric keyboard
Inserting the Name of a File into a Document
Submitted 8/23/97 When you need to insert the exact name of a file into a document: 1. 2. 3. 4. 5. Open the Explorer Right click on the file you want to reference Select Rename. You can either right click and select Rename or press the F2 key. Instead of renaming it, right click on it again, and select Copy. Then you can paste the exact file name into your document
Submitted by David Jastram
Added Non-Expanded Explorer when Right Clicking on a Folder
Submitted 8/9/97 Adding a second Explorer to the menu that pops up when right clicking on any folder or the Start Button. This is handy to be able to open Explorer non-expanded and also for being able to open a second Explorer (non-expanded) while already in Explorer. 1. Open My Computer 2. Choose View-Options-File Types 3. Select the File Folder file type 4. Click Edit 5. For ACTION, type EXPLORER2 6. For APPLICATION USED, type C:\WINDOWS\EXPLORER.EXE /n,/e,/select,C:\ 7. Click OK and close all windows 8. Run REGEDIT 9. Expand HKEY_CLASSES_ROOT 10. Locate and expand DIRECTORY 11. Locate and expand SHELL 12. Locate and expand EXPLORER2 13. Select COMMAND 14. On the right window RIGHT CLICK on DEFAULT 15. Select MODIFY 16. Remove the space and %1 at the end of the line 17. Click OK and close REGEDIT EXPLORER2 will show up and launch a non-expanded view of Explorer whenever you right-click on the START BUTTON or any folder, even if you are already in Explorer. The whole procedure can be done in REGEDIT, but this may be safer for users not experienced with REGEDIT Submitted by Michael Lohry
Finding Files from Explorer
Added 7/8;97 To find files from a particular directory: 1. 2. 3. 4. Start the Explorer Go to the directory you want to search Press the F3 key The Find File dialog box will come up with the initial directory being the one you highlighted
Printing a Directory from Explorer
Submitted 7/4/97 To make a Print Directory option from a right-click in Explorer: 1. 2. 3. 4. 5. 6. In Explorer, choose View / Options / File Types Highlight Folder (not File Folder) Click on the Edit button Click on the New button In the Action box, type &Print Dir In the Application use to perform action box type C:\WINDOWS\COMMAND.COM /C DIR %1 /S /A /O:N > PRN
You can use other switches for COMMAND.COM (COMMAND.COM /?) or DIR (DIR /? | MORE) to customize to your preference. Submitted by Ray Whitaker
Opening a DOS Prompt in the Directory You Want
Submitted 4/25/97 You can use the Explorer to easily open up a DOS window to a specific directory. 1. 2. 3. 4. 5. 6. 7. 8. 9. From Explorer Option Menu select File Types Highlight the object for Folder - NOT File Folder Click the Edit button From the 'Edit File Type' panel click the 'New' button Action is '&Goto DOS Prompt' Application used is C:\windows\command.com /k cd %1 Select OK, then Close and Close. Now from Explorer secondary (right) click the folder you want to go to in DOS From the menu select 'GotDOS Prompt' (or hit G) and you are in that directory with a DOS windows 10. For Win NT 4.0 same tip, but substitute cmd.exe for command.com) Submitted by Eric Sandoz
Starting Explorer with No Drives Expanded
Normally when you start the Explorer, it expands the folders on the root of the C: Drive. For those computers with multiple hard drives plus CD ROM Drives, this might not always be what you want. If you want it to start without expanding any drives, use the following switches: EXPLORER /n, /e, /select, c:\ This will work with NT 4.0 as well
Opening Explorer and System Properties from My Computer
Submitted 1/3/97 By holding Shift key and double-clicking My Computer you get anExplorer view of My Computer. By holding down Alt and key and double-clicking My Computer you get the System Properties of Control Panel. Submitted by Paul Alderson fusion@cyberhighway.net
Opening Explorer from My Computer
Submitted 12/18/96 To open an explorer view of "My Computer", in "My Computer" or an Explorer window, 1. 2. 3. 4. 5. 6. Select the View menu, Options. Click the File Types Tab Highlight the Folders entry Click the Edit button Highlight the action you wish (Open, Explore, Explore From Here) Click the Set Default button.
This is much easier than editing the registry and easily changeable. Submitted by Ted King tqking@lovelace.com
Undo Last Command in Explorer
Added 11/29/96 When you use the Explorer to Copy, Move, Rename or Delete Files or Folders, you can Undo your last action by pressing Ctrl-Z
File Copying in Explorer Without Opening Two Sessions
Added 7/27/96 There was a previous tip regarding opening two Explorer sessions, tiling them, and drag and dropping files from one to the other. An another way to copy files without needing to open a second Explorer session is to: 1. 2. 3. 4. 5. 6. 7. Highlight the file(s) you want to copy Right click on the mouse Select Copy In Explorer, move to the target directory Right click on the mouse Select Paste The files will now be copied
Easier File Copying with Explorer
Added 5/15/96 One difference between Explorer and File Manager is that with File Manager you could open up two windows to more easily copy files between drives. To do the same thing with Explorer: 1. 2. 3. 4. 5. Close all running applications Start two copies of Explorer Press Ctrl-Esc to bring up the task bar Right click on an open space Select Tile Horizontally or Vertically depending on your preference
Your two Explorer sessions will now split the screen and you can copy between them by dragging files like before.
Expanding All Subfolders in Explorer
Added 3/30/96 To quickly have Explorer expand all subfolders for a selected drive or folder, simply press the asterisk (*) key on the numeric keypad.
Starting Explorer when opening a Folder
Added 2/6/96 To have an Explorer window be the default when you open up a Folder: 1. 2. 3. 4. 5. 6. Open up any folder. Select View / Options Select File Types Go down to Folder Click on Edit Highlight Explore
7. Click on Set Default 8. Click on Close 9. Click on Close again Now when you open a folder, you will get an Explorer window with the programs or shortcuts in the right panel and the regular explorer window in the left panel.
Explorer Shortcut Keys
Added 9/26/95
F4 - Displays the Combo Box F5 - Refresh the display Ctrl+G - Go to a specific directory Ctrl+Z - Undo last action Backspace - Go up one directory
Starting the Explorer from the Current DOS Directory
Submitted 9/20/95 To start Explorer from whatever subdirectory you are in when shelled out in DOS: 1. 2. 3. 4. Type "Start .\" The Explorer will start in that very same directory "Start ..\" will start the Explorer one directory above the current one. "Start \" will start the Explorer at the root of the drive.
Submitted by Christopher J. Pirillo gnome@stic.net
Changing the Sort order in Explorer
Submitted 8/29/95 To change the sort order of the right window of MS Explorer simply double click on the Name button underneath the toolbar to change the sort order from ascending to descending, a single click after that will toggle. The same works for Size, Type and Date Modified. Submitted by Timothy Hurita woodcom@teleport.com
Using the Explorer's SEND TO Feature
When you right click on a file, SEND TO is one of the options. To add other directories or programs, simply drag them to the SEND TO folder that is directly under the directory where you installed Win95.
This will allow you to quickly move files to commonly used areas. For example, you can SEND TO applications like WinZip.
Vous aimerez peut-être aussi
- Guide Wire Education Claim Center Course CatalogDocument65 pagesGuide Wire Education Claim Center Course CatalogTiffany Holmes33% (3)
- Windows ExplorerDocument3 pagesWindows ExplorerputracePas encore d'évaluation
- Practical Exercise 1.1: Introduction To Windows ExplorerDocument9 pagesPractical Exercise 1.1: Introduction To Windows Explorernickdash09Pas encore d'évaluation
- Molitfelnic 2019 CompressedDocument927 pagesMolitfelnic 2019 Compressedparintele CRISTIAN H.100% (10)
- Windows Tips+Document135 pagesWindows Tips+AnantaPas encore d'évaluation
- RegeditDocument16 pagesRegeditvijaysingh100% (14)
- Regedit TricksDocument13 pagesRegedit TricksAditya Vardam100% (1)
- ReNamer User ManualDocument128 pagesReNamer User Manual0404usbPas encore d'évaluation
- Registri Tips N TrickDocument15 pagesRegistri Tips N Trickibnu sabilPas encore d'évaluation
- Chapter-5-Working With Typical Operating System BookbackanswerDocument5 pagesChapter-5-Working With Typical Operating System BookbackanswervenusrinivassPas encore d'évaluation
- Lab 5.1.7: Text Editing and File Management: Estimated Time: 30 Minutes ObjectiveDocument3 pagesLab 5.1.7: Text Editing and File Management: Estimated Time: 30 Minutes ObjectiveHamzaSpahijaPas encore d'évaluation
- Module 1 NotesDocument7 pagesModule 1 Notesredmiphone17319Pas encore d'évaluation
- 753 CS 15 Computer Studies I - Lab Manual PDFDocument32 pages753 CS 15 Computer Studies I - Lab Manual PDFmoonde muyatwaPas encore d'évaluation
- How to batch rename multiple files on Windows 10Document22 pagesHow to batch rename multiple files on Windows 10faisal84inPas encore d'évaluation
- Changing in WindowDocument14 pagesChanging in Windowjeetu8470Pas encore d'évaluation
- Manual Guide RENAMER (Updated)Document135 pagesManual Guide RENAMER (Updated)Alitha Maz JuanezPas encore d'évaluation
- Using The Computer Managing FilesDocument18 pagesUsing The Computer Managing FilesSozyar SalamPas encore d'évaluation
- Introduction To Windows XP: L L L L LDocument18 pagesIntroduction To Windows XP: L L L L LKan FBPas encore d'évaluation
- ReadmeDocument3 pagesReadmeMiguel ManceboPas encore d'évaluation
- 2.introduction To Windows-1Document44 pages2.introduction To Windows-1Mirembe CarolynPas encore d'évaluation
- Operate Personal Computer LO#4 WDDADocument13 pagesOperate Personal Computer LO#4 WDDAedrisPas encore d'évaluation
- Materi Informatika Hari Kamis 22 September 2022Document10 pagesMateri Informatika Hari Kamis 22 September 2022FIGHTER 75 GAMINGPas encore d'évaluation
- Lab Exercise - Lesson 4Document6 pagesLab Exercise - Lesson 4Maria Elena Arsenio Tomlod0% (1)
- Windows XP TrickDocument67 pagesWindows XP TrickKhan NiyazPas encore d'évaluation
- Windows Explorer Lab: File Management TasksDocument5 pagesWindows Explorer Lab: File Management TasksgabboudehPas encore d'évaluation
- File ManagementDocument8 pagesFile ManagementRama KrishnaPas encore d'évaluation
- Mobile Operating System Year 9Document4 pagesMobile Operating System Year 9Khushal BachwaniPas encore d'évaluation
- How To Find and Remove Duplicate Files On WindowsDocument8 pagesHow To Find and Remove Duplicate Files On WindowswilkesgillinghamPas encore d'évaluation
- Windows File Sharing SetupDocument19 pagesWindows File Sharing SetupManove KumarPas encore d'évaluation
- ReadmeDocument6 pagesReadmeJuan VazquezPas encore d'évaluation
- Midterm Labexercise6 JarantillaDocument27 pagesMidterm Labexercise6 JarantillaLeague of RònPas encore d'évaluation
- Bulk Rename Utility - Manual PDFDocument51 pagesBulk Rename Utility - Manual PDFAnthony100% (1)
- Step by Step For Using EFSDocument13 pagesStep by Step For Using EFSRavi KumarPas encore d'évaluation
- DriveFS Test CasesDocument12 pagesDriveFS Test CasesyyPas encore d'évaluation
- CLASS 5 COMPUTER - WKT 3.2Document9 pagesCLASS 5 COMPUTER - WKT 3.2vmhsphysicsPas encore d'évaluation
- Explorer, Desktop & Shortcut TipsDocument23 pagesExplorer, Desktop & Shortcut Tipsapi-3760682Pas encore d'évaluation
- Introduction To Windows XPDocument39 pagesIntroduction To Windows XPfahadlakhani100% (2)
- File ManagementDocument5 pagesFile ManagementJAIN SAACHI RITESH IGCSE GRADE 6APas encore d'évaluation
- Laboratory Exercise #3 - Basic File ManagementDocument10 pagesLaboratory Exercise #3 - Basic File ManagementLeodigardo BerañaPas encore d'évaluation
- Backup / Restore The Registry: For XP 2000 Click HereDocument14 pagesBackup / Restore The Registry: For XP 2000 Click Heresubhk2Pas encore d'évaluation
- Introduction To Computers Session 3 Files Folders WindowsDocument14 pagesIntroduction To Computers Session 3 Files Folders WindowsRaymoon Twopass DaysPas encore d'évaluation
- 3.1-6 Folder Redirection - Copy (Full Permission)Document42 pages3.1-6 Folder Redirection - Copy (Full Permission)Hanzel NietesPas encore d'évaluation
- DiskSorter File ClassificationDocument26 pagesDiskSorter File ClassificationFlexensePas encore d'évaluation
- 11.6.2.4 Lab - System Restore and Hard Drive BackupDocument7 pages11.6.2.4 Lab - System Restore and Hard Drive BackupRidwan FahmiPas encore d'évaluation
- Windows Desktop: Parts of The Desktop ScreenDocument15 pagesWindows Desktop: Parts of The Desktop ScreenayeshashafeeqPas encore d'évaluation
- Practical No.6: Explore Windows, Working With File and FoldersDocument3 pagesPractical No.6: Explore Windows, Working With File and FoldersMisam AliPas encore d'évaluation
- WINDOWS: GUI, Desktop and Its Elements, Windows Explorer, Working With Files and Folders, Setting Time and Date, Starting and Shutting Down WindowsDocument18 pagesWINDOWS: GUI, Desktop and Its Elements, Windows Explorer, Working With Files and Folders, Setting Time and Date, Starting and Shutting Down WindowsbrinthaveniPas encore d'évaluation
- Operation Sheet LO2Document10 pagesOperation Sheet LO2AbizwagPas encore d'évaluation
- Windows 7 and File Management: Windows 7 Is An Operating System Software Released From MicrosoftDocument7 pagesWindows 7 and File Management: Windows 7 Is An Operating System Software Released From MicrosoftCletus SikwandaPas encore d'évaluation
- PT2 Midterms Lab Exercise 4 M3U5Document53 pagesPT2 Midterms Lab Exercise 4 M3U5IKevin DelacruzPas encore d'évaluation
- MCSE Managing Desktop SettingsDocument52 pagesMCSE Managing Desktop SettingsnagarajPas encore d'évaluation
- Using Windows Operating SystemDocument16 pagesUsing Windows Operating SystemGreenFigPas encore d'évaluation
- 1 1 Windows Explorer PDFDocument9 pages1 1 Windows Explorer PDFnickdash09Pas encore d'évaluation
- DiskSavvy Disk Space AnalyzerDocument26 pagesDiskSavvy Disk Space AnalyzerFlexensePas encore d'évaluation
- DiskSavvy Disk Space AnalyzerDocument25 pagesDiskSavvy Disk Space AnalyzerFlexensePas encore d'évaluation
- Microsoft Office NotesDocument34 pagesMicrosoft Office NotesVikas SharmaPas encore d'évaluation
- Hacking Windows XP Registry by SAM2Document31 pagesHacking Windows XP Registry by SAM2radiokiller0% (1)
- Lesson 2 - Working With Files and FoldersDocument12 pagesLesson 2 - Working With Files and Folderskachaelvis100% (1)
- Organize & Safeguard Your Hard DriveDocument23 pagesOrganize & Safeguard Your Hard Drivejoel100% (1)
- Basic Desktop NavigationDocument17 pagesBasic Desktop NavigationstevePas encore d'évaluation
- Windows 2000 TipsDocument14 pagesWindows 2000 TipsBlack3Fox56Pas encore d'évaluation
- Internet Explorer TipsDocument24 pagesInternet Explorer TipsBlack3Fox56Pas encore d'évaluation
- Registry TipsDocument31 pagesRegistry TipsTolulope AbiodunPas encore d'évaluation
- Reduce Wait To KillDocument3 pagesReduce Wait To KillBlack3Fox56Pas encore d'évaluation
- Installation Tips: For Additional Detailed Information, See TheDocument7 pagesInstallation Tips: For Additional Detailed Information, See TheBlack3Fox56Pas encore d'évaluation
- Miscellaneous TipsDocument26 pagesMiscellaneous TipsBlack3Fox56Pas encore d'évaluation
- Nttwork TipsDocument15 pagesNttwork TipsCosmin DumitraşcuPas encore d'évaluation
- Desktop TipsDocument28 pagesDesktop TipsBlack3Fox56Pas encore d'évaluation
- Application TipsDocument34 pagesApplication TipsBlack3Fox56Pas encore d'évaluation
- Aria Pharm PGDocument14 pagesAria Pharm PGBlack3Fox56Pas encore d'évaluation
- Unit-3 HTML: 2160708 Web TechnologyDocument48 pagesUnit-3 HTML: 2160708 Web Technologydivyesh radadiyaPas encore d'évaluation
- Parcgui 01Document12 pagesParcgui 01Surjeet MeenaPas encore d'évaluation
- SEO Audit Report UnetreeDocument13 pagesSEO Audit Report UnetreeNaman GuptaPas encore d'évaluation
- Six Reasons Why Microsoft Customers Choose Okta for Identity ManagementDocument7 pagesSix Reasons Why Microsoft Customers Choose Okta for Identity ManagementPeterPas encore d'évaluation
- Voice Assistant Python CodeDocument3 pagesVoice Assistant Python CodeTuhina SharmaPas encore d'évaluation
- Work Breakdown Structure TableDocument7 pagesWork Breakdown Structure TableTúy My Thái Chung BCU0432Pas encore d'évaluation
- PL2303 Windows Driver User Manual v1.9.0Document20 pagesPL2303 Windows Driver User Manual v1.9.0larry_macias_alvarezPas encore d'évaluation
- IBM Unable To Establish Connection Error Configuring Server InstanceDocument1 pageIBM Unable To Establish Connection Error Configuring Server InstanceDens Can't Be PerfectPas encore d'évaluation
- Release Notes - READDocument3 pagesRelease Notes - READHari KurniadiPas encore d'évaluation
- Parent DC Promo Ui LogDocument193 pagesParent DC Promo Ui LogRachell SmithPas encore d'évaluation
- Manage and monitor SAP licensesDocument6 pagesManage and monitor SAP licensesSatish KumarPas encore d'évaluation
- The Very Life of Things - Thinking Objects and Reversing Thought in Bergsonian Metaphysics - John Mullarkey - AcademiaDocument8 pagesThe Very Life of Things - Thinking Objects and Reversing Thought in Bergsonian Metaphysics - John Mullarkey - Academiagungi1950Pas encore d'évaluation
- Check Point R7x XX R8x XX Releases Maps May 2017Document9 pagesCheck Point R7x XX R8x XX Releases Maps May 2017Syedtouseef ullaPas encore d'évaluation
- Free PDF of VB NetDocument2 pagesFree PDF of VB NetLisaPas encore d'évaluation
- N2P Elastix Step by Step - EnglishDocument8 pagesN2P Elastix Step by Step - EnglishovirogerPas encore d'évaluation
- +5213311522056 20180622Document229 pages+5213311522056 20180622David Lopez BernalPas encore d'évaluation
- Useful Run Commands Every Windows User Should KnowDocument34 pagesUseful Run Commands Every Windows User Should Knowion marianPas encore d'évaluation
- Almapp BDocument122 pagesAlmapp BMelchie Bob GunayanPas encore d'évaluation
- 1.1 Background: Keywords: World Clock, Time Zone, Microcontroller, Location's Choice, DisplayDocument14 pages1.1 Background: Keywords: World Clock, Time Zone, Microcontroller, Location's Choice, DisplayVaibhav ShuklaPas encore d'évaluation
- Edi CockpitDocument2 pagesEdi CockpitLawrence KartodimedjoPas encore d'évaluation
- UK - Angular - Day 2 PDFDocument12 pagesUK - Angular - Day 2 PDFAmitPas encore d'évaluation
- Class Diagram for Admin, User, Data Publisher RolesDocument1 pageClass Diagram for Admin, User, Data Publisher Rolesjeremiah eliorPas encore d'évaluation
- Sending The Concurrent Request Output in Mail AttachmentDocument11 pagesSending The Concurrent Request Output in Mail AttachmentSwamy YadavPas encore d'évaluation
- AspenONE V8 8-RelDocument11 pagesAspenONE V8 8-RelCitra IntiPas encore d'évaluation
- Sharad Resume (Latest)Document3 pagesSharad Resume (Latest)Sharad VermaPas encore d'évaluation
- RMBEX - Test Scenarios Document 03042023 2Document326 pagesRMBEX - Test Scenarios Document 03042023 2Zainil AbidinPas encore d'évaluation
- Previous Papers DegreeDocument3 pagesPrevious Papers DegreeFayaz MohammedPas encore d'évaluation
- Autocad TipDocument1 pageAutocad Tipnitin235Pas encore d'évaluation