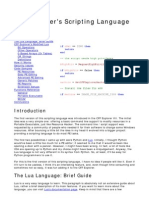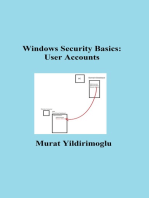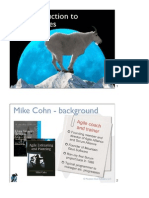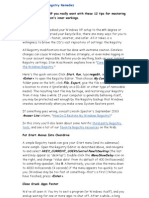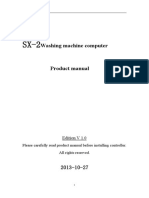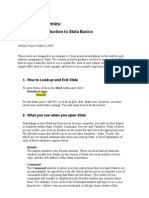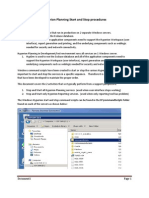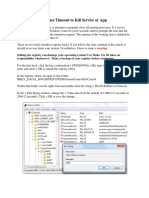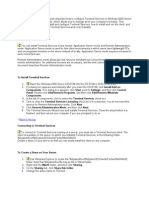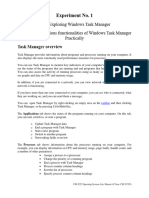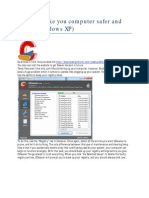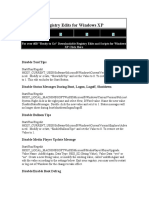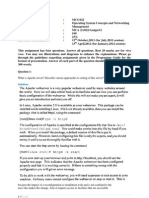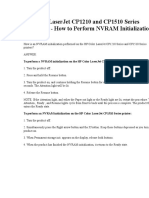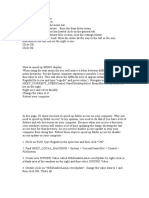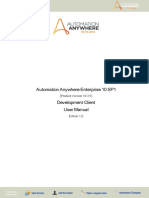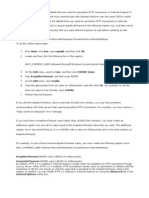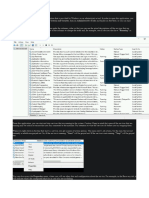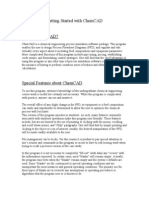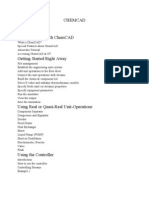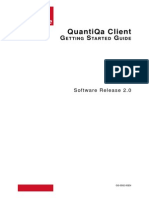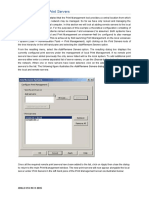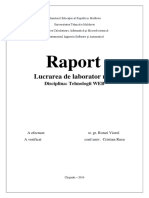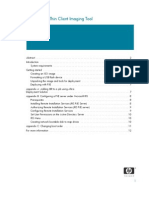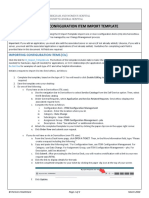Académique Documents
Professionnel Documents
Culture Documents
Reduce Wait To Kill
Transféré par
Black3Fox56Description originale:
Titre original
Copyright
Formats disponibles
Partager ce document
Partager ou intégrer le document
Avez-vous trouvé ce document utile ?
Ce contenu est-il inapproprié ?
Signaler ce documentDroits d'auteur :
Formats disponibles
Reduce Wait To Kill
Transféré par
Black3Fox56Droits d'auteur :
Formats disponibles
Reducing the Wait Time
When you start to shut down Windows XP, it has to quit, or "kill," any live appl ications or processes that are currently running. So close all applications first. However, some appl ications and processes are always running in the background. You can reduce the amount of time that Win dows XP waits for those applications and processes to close before Windows XP kills them. 1. Open registry editor 2. Navigate to HKEY_USERS\.DEFAULT\Control Panel\Desktop. Set the WaitToKillAppT imeout and set the value to 1000. Select the HungAppTimeout\newline value and set it to 1000 as well. 3. Navigate to HKEY_LOCAL_MACHINE\System\CurrentControlSet\Control. Select the W aitToKillServiceTimeout value and set it to 10000. 4. Close the Registry Editor. Note: For modification involves registry, you can modify the registry value by u sing Registry Editor, which can be started by typing regedit in Start -> Run box, or by pressing Windows + R buttons. Reduce the wait time for services to be killed As mentioned above, Windows will wait for the services to shutdown and kill them selves after notifying the running services to shut down. If not, Windows will w ait for the timeout and start killing the still running services. You can reduce the wait time for Windows to kill the persistent services. Navigate to the following registry branch: HKEY_LOCAL_MACHINE\System\CurrentControlSet\Control On the right pane, double click on WaitToKillServiceTimeout or right click on it a nd choose modify. Change the default value of WaitToKillServiceTimeout of 20000 to lesser value, such as 5000 or even 1000, depending on your preference. When the value of WaitToKillServiceTimeout expires, the system notifies the user that the service has not stopped, and prompt the user with option to force the service task to stop or continue to wait. Reduce the wait time for user processes and applications to be killed As with services, Windows will also wait for a while, depending on WaitToKillApp Timeout setting, before starting to shut down and kill open applications and use r processes when the user want to shutdown, restart or log off. The wait time or time out can be reduced to speed up the shutdown process. Navigate to the following registry branch: HKEY_CURRENT_USER\Control Panel\Desktop On the right pane, double click on WaitToKillAppTimeout (or right click on the r
egistry key and select Modify), and enter a new value which is less than the def ault value of 20000. The value can be 1000 or 5000 or any other numeric value, d epending on your preference. When the WaitToKillAppTimeout registry entry timeou t or expires, the End Task dialog box appears, stating that the process did not respond, and allowing user to End the task. On the right pane also, double click on HungAppTimeout (or right click on the re gistry key and select Modify) and change the value to less numerical value than 5000 (default value), e.g. 1000. HungAppTimeout specifies how long the system wa its for user processes to end after the user clicks the End Task command button in Task Manager or after the user has selected to restart or shutdown the system . Then navigate to HKEY_USERS\.DEFAULT\Control Panel\Desktop\ registry branch, and do the same as above to change and modify the value of WaitToKillAppTimeout and HungAppTimeout registry keys. Automatically end, terminate and kill user processes or tasks on shutdown or log off Even if you have set the HungAppTimeout registry entry to a very low value, what happen is that when HungAppTimeout time out due to a hung applications or unabl e to terminate tasks or not responding to the end task request, it will prompt u ser with a End Task dialog box to ask if user wish to end the process. By changi ng to the value of registry key AutoEndTasks to 1, we can ask Windows to end all processes that timeout when shut down or log out from Windows automatically, wi thout asking for user input or interaction. Default value of the key is 0, which mean no user processes will end automatically. AutoEndTasks is located at HKEY_CURRENT_USER\Control Panel\Desktop registry bran ch.
Reduce wait time after XP boots If your computer is not attached to a home network: - Right click on my computer and select manage. - Expand services and applications and select services to open the services wind ow. - Highlight the workstation service, right click and select properties. - Set the startup type dropdown box to disabled. Click ok. Note that you will need to re-enable the workstation service should you wish to network your PC in the future. If your computer is part of a home network: Go to start\control panel\network and internet connections\network connections. - Right click your current network connection (should be local area connection u nless you have more than one network adaptor) and select properties. - Uncheck the File and Print Sharing box and press ok. Note that this will disable your computer s ability to share files and printers ov
er the network, though it should not affect your ability to access such resource s on another system.
Vous aimerez peut-être aussi
- Microsoft Windows Defender Lavasoft Downloads The Home of Spybot-S&DDocument3 pagesMicrosoft Windows Defender Lavasoft Downloads The Home of Spybot-S&DBidya NathPas encore d'évaluation
- CFF Explorer Scripting LanguageDocument43 pagesCFF Explorer Scripting Languagenight_shade88Pas encore d'évaluation
- An Introduction To User StoriesDocument24 pagesAn Introduction To User Storiesa_anastassovPas encore d'évaluation
- MIL-STD-100 - Engineering Drawing Practices Rev F - 1996 PDFDocument190 pagesMIL-STD-100 - Engineering Drawing Practices Rev F - 1996 PDFDM2Pas encore d'évaluation
- Computer Tips and TricksDocument46 pagesComputer Tips and Tricksanand100% (1)
- Installing and Working With CentOS 7 x64 and KVMDocument7 pagesInstalling and Working With CentOS 7 x64 and KVMdanxl007Pas encore d'évaluation
- Windows Hacks - Registry RemediesDocument10 pagesWindows Hacks - Registry Remediesapi-19655487Pas encore d'évaluation
- SX 2 XGQ 50F ProgramingDocument22 pagesSX 2 XGQ 50F ProgramingLinh50% (2)
- Content Standards Performance Standards Most Essential Learning Competencies Duration CodeDocument6 pagesContent Standards Performance Standards Most Essential Learning Competencies Duration CodeAlfred Badoy81% (21)
- Stata For Dummies v1mDocument12 pagesStata For Dummies v1mSheeneyMariedeAsisPas encore d'évaluation
- Revit-MEP-FIRE FIGHTINGDocument68 pagesRevit-MEP-FIRE FIGHTINGRagul0042Pas encore d'évaluation
- Monitoring System Performance: This Lab Contains The Following Exercises and ActivitiesDocument12 pagesMonitoring System Performance: This Lab Contains The Following Exercises and ActivitiesMD4733566Pas encore d'évaluation
- Hyperion Planning Start and Stop ProceduresDocument9 pagesHyperion Planning Start and Stop ProceduresCaio Leonardo LimaPas encore d'évaluation
- Exercise Session 4 and Lab 2: Washing Machine: The Programming TaskDocument4 pagesExercise Session 4 and Lab 2: Washing Machine: The Programming TaskAtul Pratap Singh0% (1)
- Change Start Menu Lock Button To ShutdownDocument6 pagesChange Start Menu Lock Button To ShutdownAnant KamalPas encore d'évaluation
- Reduce Timeout To Kill Service or AppDocument2 pagesReduce Timeout To Kill Service or AppPatrick StivénPas encore d'évaluation
- Accelerating Windows XPDocument3 pagesAccelerating Windows XPbhupenderkPas encore d'évaluation
- Back To The TopDocument10 pagesBack To The TopshikhaxohebkhanPas encore d'évaluation
- Expt 1 OS Windows Task ManagerDocument3 pagesExpt 1 OS Windows Task Managerdojeka9685Pas encore d'évaluation
- IQMS WatchdogDocument5 pagesIQMS WatchdogMICKEPas encore d'évaluation
- Tool To Make Computer Faster and SaferDocument4 pagesTool To Make Computer Faster and Safernokia761Pas encore d'évaluation
- Registry TipsDocument91 pagesRegistry Tipsmrvivek2006Pas encore d'évaluation
- Solution:: TH THDocument43 pagesSolution:: TH THRanjith VenkatPas encore d'évaluation
- A. Troubleshooting Logon Privileges Scenario: DisclaimerDocument15 pagesA. Troubleshooting Logon Privileges Scenario: DisclaimercamotilloPas encore d'évaluation
- WindowsXP SecretsDocument3 pagesWindowsXP SecretsHardik SharmaPas encore d'évaluation
- ArretServiceTSE PDFDocument2 pagesArretServiceTSE PDFbevilacquaPas encore d'évaluation
- Manual ADMCDocument26 pagesManual ADMCLeonel Losada CardozoPas encore d'évaluation
- documentatieCP1210 1510Document26 pagesdocumentatieCP1210 1510Taur1968Pas encore d'évaluation
- LM2 Tool AdditionDocument11 pagesLM2 Tool AdditionllereadorPas encore d'évaluation
- Proteus Windows Manual EmlsDocument52 pagesProteus Windows Manual EmlsSimreenVirdaPas encore d'évaluation
- SB685-EVOLUTION Service-Tool R2 (IMPORTANTE)Document33 pagesSB685-EVOLUTION Service-Tool R2 (IMPORTANTE)Adrian GarciaPas encore d'évaluation
- Tweak TricksDocument7 pagesTweak TricksAlhaish KalbiPas encore d'évaluation
- AAE UserManual ClientDocument591 pagesAAE UserManual ClientSai KumarpPas encore d'évaluation
- WinSock TimeoutDocument1 pageWinSock TimeoutshubhraprakashduttaPas encore d'évaluation
- Registry Edits For Windows XPDocument18 pagesRegistry Edits For Windows XPkarthikajoyPas encore d'évaluation
- NW Admin Lab Exercise 3-2-2Document3 pagesNW Admin Lab Exercise 3-2-2xyzalimohamed76Pas encore d'évaluation
- Service Application TutorialDocument10 pagesService Application Tutorialpippo1microsoftPas encore d'évaluation
- Time ServiceDocument3 pagesTime ServiceJanakackvPas encore d'évaluation
- Managing System Services On WindowsDocument12 pagesManaging System Services On Windowsarunajith897Pas encore d'évaluation
- Steps: (1) This Article On WikipediaDocument5 pagesSteps: (1) This Article On WikipediadeyprasenPas encore d'évaluation
- TIBCO Administrator Fault ToleranceDocument4 pagesTIBCO Administrator Fault ToleranceGhaith ShamaylehPas encore d'évaluation
- Getting Started With ChemCADDocument39 pagesGetting Started With ChemCADHafeez AhmadPas encore d'évaluation
- Process Explorer Tutorial HandoutDocument10 pagesProcess Explorer Tutorial HandoutWayne CarterPas encore d'évaluation
- WEEK 5 - LFS Inclass Exercise - SimulationDocument7 pagesWEEK 5 - LFS Inclass Exercise - SimulationhakunaPas encore d'évaluation
- Introduction To Chemcad 5.1Document34 pagesIntroduction To Chemcad 5.1Kennie Ntege LubwamaPas encore d'évaluation
- Show Only Specified Control Panel AppletsDocument43 pagesShow Only Specified Control Panel AppletsAYYANPas encore d'évaluation
- SB685-EVOLUTION Service-Tool R2 PDFDocument33 pagesSB685-EVOLUTION Service-Tool R2 PDFKenny CreechPas encore d'évaluation
- Windows XP CustomizationDocument7 pagesWindows XP Customizationwez99Pas encore d'évaluation
- PR1 Restaurant APP Manual: InstallationDocument15 pagesPR1 Restaurant APP Manual: InstallationSouleymane TraorePas encore d'évaluation
- NotesDocument3 pagesNotesapi-19820097Pas encore d'évaluation
- Activity Analyzer (Max Activity) User GuideDocument43 pagesActivity Analyzer (Max Activity) User GuideJuan David Martinez AlonsoPas encore d'évaluation
- FAQ EN Allplan Is Running SlowDocument4 pagesFAQ EN Allplan Is Running Slowpreda.silviu83Pas encore d'évaluation
- How To Fix Eror Printer SharingDocument12 pagesHow To Fix Eror Printer Sharingfabianarkana121Pas encore d'évaluation
- Setting PC Tool: Instruction ManualDocument22 pagesSetting PC Tool: Instruction ManualminhchiPas encore d'évaluation
- 2.2.1.13 Lab - Monitor and Manage System Resources in WindowsDocument18 pages2.2.1.13 Lab - Monitor and Manage System Resources in WindowsMelissa FiskPas encore d'évaluation
- GS 0502 00enDocument34 pagesGS 0502 00enMisbahuddin_APas encore d'évaluation
- Digital WatchDocument5 pagesDigital WatchAshik MahmudPas encore d'évaluation
- App UntiDocument4 pagesApp UntiGustavo JovanePas encore d'évaluation
- TG110-Dtpw Manual 207 With USB AddendumDocument34 pagesTG110-Dtpw Manual 207 With USB Addendumigniz16Pas encore d'évaluation
- Managing Remote Print ServersDocument8 pagesManaging Remote Print Serversedwin jaudianPas encore d'évaluation
- Managing Services On LinuxDocument8 pagesManaging Services On Linuxarunajith897Pas encore d'évaluation
- Superman ResumeDocument3 pagesSuperman ResumeVasanth VasuPas encore d'évaluation
- Pulse Connect Secure: Release Notes: PCS 9.1R8.1 Build 7851 PDC 9.1R8 Build 3143.1 Default ESAP Version: ESAP 3.4.8Document39 pagesPulse Connect Secure: Release Notes: PCS 9.1R8.1 Build 7851 PDC 9.1R8 Build 3143.1 Default ESAP Version: ESAP 3.4.8Netsys BilisimPas encore d'évaluation
- ZoomFloppy Manual 2.0Document14 pagesZoomFloppy Manual 2.0amigod_t3Pas encore d'évaluation
- BMC Campus Training Guide: Last Revised: 02/03/05 FinalDocument95 pagesBMC Campus Training Guide: Last Revised: 02/03/05 FinalSriram BalasubramanianPas encore d'évaluation
- Tehnologii Web Lab 6Document11 pagesTehnologii Web Lab 6ViorelRotariPas encore d'évaluation
- By Adwait Moghe CPSC 606 PresentationDocument24 pagesBy Adwait Moghe CPSC 606 Presentationrobert2030adPas encore d'évaluation
- Nouveau Document TexteDocument6 pagesNouveau Document Texteamal mallouliPas encore d'évaluation
- SQL Server 2008 Express SetupDocument9 pagesSQL Server 2008 Express Setupflorin_zrcPas encore d'évaluation
- Unit 9Document1 pageUnit 9ALEJANDRO GARCÍA PARDOPas encore d'évaluation
- Ada in Action: (With Practical Programming Examples)Document153 pagesAda in Action: (With Practical Programming Examples)Gabriel Hi100% (1)
- JAM Integration Marketing CloudDocument36 pagesJAM Integration Marketing Cloudpraveenr5883Pas encore d'évaluation
- HP Compaq Thin Client Imaging ToolDocument12 pagesHP Compaq Thin Client Imaging Toolmlmcbride33Pas encore d'évaluation
- That Humans Can Understand. - Martin Fowler ": 4 Simple Ways To Make Your Code Cleaner!Document2 pagesThat Humans Can Understand. - Martin Fowler ": 4 Simple Ways To Make Your Code Cleaner!Md. Habibur RahmanPas encore d'évaluation
- Designing and Creating You Poster Publisher Set Up and PDF Directions CT UpdatesDocument12 pagesDesigning and Creating You Poster Publisher Set Up and PDF Directions CT UpdatesTenywa MichealPas encore d'évaluation
- Professional Summary: Rishabh RanaDocument4 pagesProfessional Summary: Rishabh RanaRana RishabhPas encore d'évaluation
- Delphi Informant Magazine Vol 6 No 5Document36 pagesDelphi Informant Magazine Vol 6 No 5sharkfinmikePas encore d'évaluation
- Using The Configuration Item (CI) Import TemplateDocument2 pagesUsing The Configuration Item (CI) Import TemplateQC SriprasitPas encore d'évaluation
- 13-Rfi-001-Lj Workforce Information Technology Procurement Project - A Florida Workforce Saas (Software As A Service)Document36 pages13-Rfi-001-Lj Workforce Information Technology Procurement Project - A Florida Workforce Saas (Software As A Service)Sanjay JagdalePas encore d'évaluation
- (DI-1708) Setup OData & Fiori - Datavard - Datavard WikiDocument5 pages(DI-1708) Setup OData & Fiori - Datavard - Datavard WikiMariano AcevedoPas encore d'évaluation
- Curated List of Developer ToDocument7 pagesCurated List of Developer ToRakeshPas encore d'évaluation
- Delphi Oo Chap 12Document6 pagesDelphi Oo Chap 12Ilya MusinschiPas encore d'évaluation
- Oracle DBA For BeginnersDocument4 pagesOracle DBA For BeginnersMohammed HussainPas encore d'évaluation
- Module10-BigData Guide v1.0Document6 pagesModule10-BigData Guide v1.0srinubasaniPas encore d'évaluation
- Chap 1 Intro To DBDocument39 pagesChap 1 Intro To DBprthnkissorePas encore d'évaluation
- Ethical Hacking and Countermeasures Linux Macintosh and Mobile Systems Ec Council PDFDocument2 pagesEthical Hacking and Countermeasures Linux Macintosh and Mobile Systems Ec Council PDFRita0% (1)