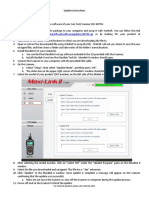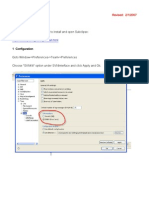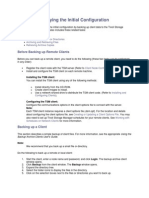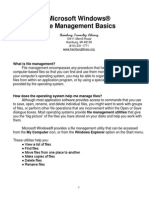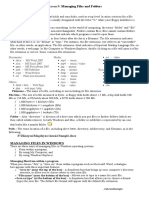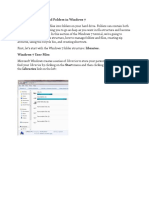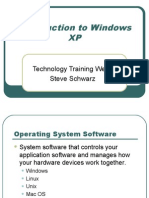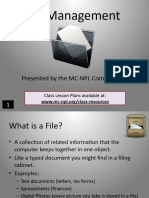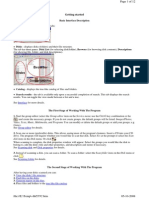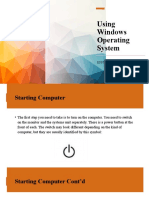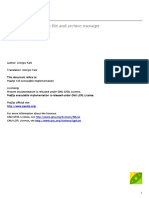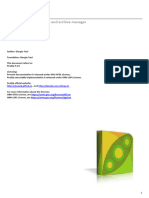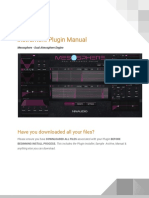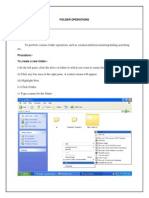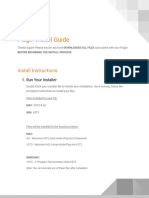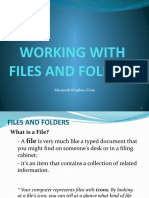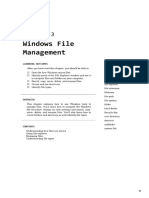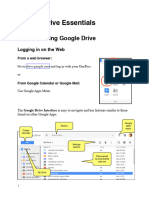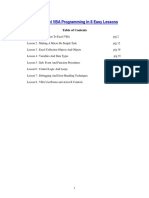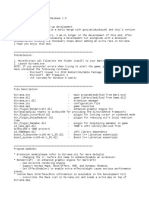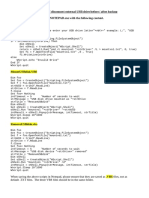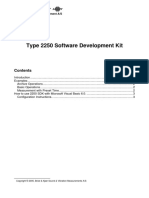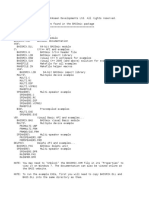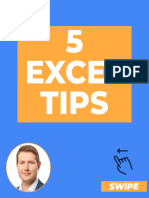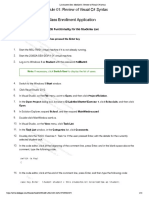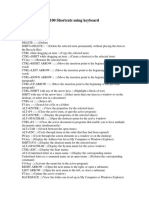Académique Documents
Professionnel Documents
Culture Documents
Resource Archiver User Guide
Transféré par
Deaconu Lucian IonutDescription originale:
Copyright
Formats disponibles
Partager ce document
Partager ou intégrer le document
Avez-vous trouvé ce document utile ?
Ce contenu est-il inapproprié ?
Signaler ce documentDroits d'auteur :
Formats disponibles
Resource Archiver User Guide
Transféré par
Deaconu Lucian IonutDroits d'auteur :
Formats disponibles
Space Details
Key: Name: Description: Creator (Creation Date): (Nov 23, 2007) Last Modifier (Mod. Date): sam deane (Dec 11, 2007) SIOS SIOS
Available Pages
Resource Tool User Guide How To Browse An Archive How To Create An Archive How to Enable A Skin In The Game How To Extract An Archive How To Extract Individual Files How To Work With Archives Where To Put Archives
Document generated by Confluence on Jan 25, 2008 12:52
Page 1
Resource Tool User Guide
This page last changed on Jan 25, 2008 by ruben gomes.
Introduction
Starting with Football Manager 2008, we have added the ability to package up groups of game resources into single files, known as Resource Archives. This means that skins, facepacks and the like can be distributed as single files. An obvious side-effect of this is that you can't just look inside a pack like you could with a folder. People in the FM community who make skins and other add-ons need a way to unpack these archives so that they can examine or modify their contents, and they also need a way to create new packs. The Resource Tool allows them to do this.
Contents
How To Work With Archives Where To Put Archives How To Extract An Archive How To Create An Archive How To Browse An Archive How To Extract Individual Files How to Enable A Skin In The Game
Document generated by Confluence on Jan 25, 2008 12:52
Page 2
How To Browse An Archive
This page last changed on Jan 24, 2008 by neil dejyothin.
Selecting The Archive To Browse To extract an archive, click on the "Browse Archive" button and use the "Choose A File" dialog to navigate to the archive file that you want to browse.
Highlight the archive and click "Select". Browsing The Archive The "Current archive:" area at the top of the window should now indicate the name of the archive that you're browsing.
Under this should be a list of the files and folders at the top level of the archive. The browsing interface works like a "Choose File" dialog: Double-clicking on a folder in the list will move into it so that you can view its contents. Clicking the "Up" button at the top right of the Resource Tool window will move back up one level. Clicking on the "Location:" button will pop up a menu showing the full path of the folder that you're looking at.
Document generated by Confluence on Jan 25, 2008 12:52
Page 3
How To Create An Archive
This page last changed on Jan 24, 2008 by neil dejyothin.
Selecting The Folder To Archive To archive a folder, click on the "Create Archive" button. Use the "Choose A Folder" dialog to navigate to the folder that you want to turn into an archive.
Highlight the folder and click "Select". Selecting The Destination Archive Now use the "Choose A New File" dialog to navigate to the folder into which you want the new archive to be saved, and give the archive a name. Highlight the destination folder that you've chosen, navigate into it, enter a file name into the "Save as:" box, and click "Select".
The New Archive Once you've selected the source folder and the destination archive, a progress dialog will show whilst the archive is created (if the folder is small, this may happen pretty quickly). You should find that a new archive has appeared in your chosen destination folder.
Document generated by Confluence on Jan 25, 2008 12:52
Page 4
How to Enable A Skin In The Game
This page last changed on Jan 25, 2008 by sam deane.
In order to use a skin you've put in your user data folder, you should: Start the game Go to Preferences screen Select Display & Sound In the Windows Settings section, open the pull-down menu "Skin" and select your new skin Click "Save Changes"
Document generated by Confluence on Jan 25, 2008 12:52
Page 5
How To Extract An Archive
This page last changed on Jan 24, 2008 by neil dejyothin.
Selecting The Archive To Extract To extract an archive, click on the "Extract Archive" button and use the "Choose A File" dialog to navigate to the archive file that you want to extract. Highlight the archive by clicking on it, then click "Select".
Selecting The Destination Folder Now use the "Choose A Folder" dialog to navigate to the folder into which you want the archive contents to be extracted. Highlight the destination folder that you've chosen by clicking on it, then click "Select".
The Extracted Archive Once you've selected the source archive and the destination folder, a progress dialog will show whilst the archive is extracted (if the archive is small, this may happen pretty quickly). You should find that an extracted folder has appeared at your destination. The name of the folder will match the name of the original archive - for example if the archive was called "Archive_1.fmf", the extracted folder will be called "Archive_1".
Document generated by Confluence on Jan 25, 2008 12:52
Page 6
How To Extract Individual Files
This page last changed on Jan 24, 2008 by neil dejyothin.
Choosing Items To Extract If you only want to get hold of one or two files in a large archive, you can achieve this without unpacking the whole thing. First, open the archive for browsing. Now, navigate to the the file that you wish to extract, and select it by clicking on it. If you wish to extract multiple files, you can click on additional items whilst holding down the Control (or Command on the Mac) key. Once you have selected the items you wish to extract, the "Extract Selected..." button will become active.
Extracting Items Click on the "Extract Selected" button. Use the "Choose A Folder" dialog to navigate to the folder into which you would like the extracted items to be placed. Highlight your chosen folder and click "Select". The Extracted Item(s) The items that you selected will be saved out into your chosen destination folder. If the items were inside sub-folders in the archive, the structure of these sub-folders will be created in your destination folder. For example, let's say that you opened the archive "graphics.fmf" and navigated to "icons/stars/gold/" and chose to extract the file "1star.png". Now you select to extract the file into a folder on your hard drive called "Extracted Files".
Document generated by Confluence on Jan 25, 2008 12:52
Page 7
Once the extraction has completed, if you look inside "Extracted Files", you will see that a folder "graphics" has been created. Inside this is a folder called "icons", inside that a folder called "stars", inside that a folder called "gold". Finally, inside the "gold" folder is the file you extracted. Why does it work like this? So that you can extract files a few at a time, but still preserve the overall structure of the archive. If you always choose the "Extracted Files" folder as your destination, each time you extract some more files from the archive they will be placed in the correct relative positions inside the "Extracted Files" folder. This is useful if you have extracted an entire archive, and then want to re-extract just one or two files into it (perhaps you messed up the original copies). It's also useful if you want to extract one or two files, but need to remember where they lived inside the archive - the folder structure will be created for you, making it obvious where the files originated from.
Document generated by Confluence on Jan 25, 2008 12:52
Page 8
How To Work With Archives
This page last changed on Jan 24, 2008 by neil dejyothin.
Although the Resource Archiver Tool allows you to browse the contents of an archive and extract individual files, we generally recommend that you use the following technique when working with archives: To start with, either unpack an existing archive into a folder (if you are going to modify an existing skin or pack), or create a new folder if you are starting from scratch. Whilst you are developing your skin or graphics pack, work with the folder. As long as it is in the right location, the game will pick up the folder in the normal way. When you are finished and want to distribute your work, use the Resource Archiver Tool to pack your folder into an archive, which you can then make available to whoever you want.
Document generated by Confluence on Jan 25, 2008 12:52
Page 9
Where To Put Archives
This page last changed on Jan 24, 2008 by neil dejyothin.
The golden rule here is never modify the FM data folder. All data that you've downloaded or modified should go into your user data folder instead. Any files you place in your user data folder will be picked up and used in preference to the equivalent file in the game data folder. This allows you to remove the files in your user data folder at any time and return to a "clean" installation of FM. Just to clarify this point further: don't drop new archives or folders that you've downloaded into the FM data folder; put them in your user data folder instead. don't uncompress the default FM archives into the data folder; if you want to examine or copy their contents, uncompress them to a different location. don't replace archive files or folders in the FM data folder with versions that you've modified. Where Are These Folders? By default, the FM data folder is located in the same directory as the FM executable (fm.exe or wsm.exe). If you installed to the default location it will probably be one of the following locations depending on your version: PC Mac /Applications/Sports Interactive/Football Manager 2008/data /Applications/Sports Interactive/Worldwide Soccer Manager 2008/data /Applications/Sports Interactive/Futbol Manager 2008/data C:/Program Files/Sports Interactive/Football Manager 2008/data C:/Program Files/Sports Interactive/Worldwide Soccer Manager 2008/data C:/Program Files/Sports Interactive/Futbol Manager 2008/data
If you installed FM to a custom location, you'll find it there instead. By default, the user data folder is located in: PC My Documents/Sports Interactive/Football Manager 2008 My Documents/Sports Interactive/Worldwide Soccer Manager 2008 My Documents/Sports Interactive/Futbol Manager 2008 Mac ~/Documents/Sports Interactive/Football Manager 2008 ~/Documents/Sports Interactive/Worldwide Soccer Manager 2008 ~/Documents/Sports Interactive/Futbol Manager 2008
(~ indicates the location of your Home folder - typically /Users/yourname/) You can customise this location from the Preferences screen inside FM.
Document generated by Confluence on Jan 25, 2008 12:52
Page 10
Vous aimerez peut-être aussi
- Update Instructions For 60794 CentechDocument1 pageUpdate Instructions For 60794 CentechAle40% (15)
- ECDL - ICDL Computer Essentials Lesson4 DraftDocument32 pagesECDL - ICDL Computer Essentials Lesson4 DraftosmanhanifPas encore d'évaluation
- Operate Personal Computer LO#4 WDDADocument13 pagesOperate Personal Computer LO#4 WDDAedrisPas encore d'évaluation
- Peazip HelpDocument55 pagesPeazip HelpraburbanodPas encore d'évaluation
- Peazip: Open Source, Portable File and Archive ManagerDocument54 pagesPeazip: Open Source, Portable File and Archive ManagerhkjlahskPas encore d'évaluation
- Lesson 5 ICT10Document19 pagesLesson 5 ICT10KHEREN PENIDESPas encore d'évaluation
- Google Drive Organization DirectionsDocument10 pagesGoogle Drive Organization DirectionsCyril Danica LimarePas encore d'évaluation
- At LIBRARY InstallationNotesDocument10 pagesAt LIBRARY InstallationNoteseuqehtbPas encore d'évaluation
- Operating Systems: Windows 10 - Creating and Compressing FoldersDocument26 pagesOperating Systems: Windows 10 - Creating and Compressing Foldersalamri alamriPas encore d'évaluation
- Mother of Mercy Academy: Name: - DateDocument8 pagesMother of Mercy Academy: Name: - DateMarilie EsperaPas encore d'évaluation
- File and Folder ManagementDocument31 pagesFile and Folder ManagementhappyhomecondotelPas encore d'évaluation
- Mobile Operating System Year 9Document4 pagesMobile Operating System Year 9Khushal BachwaniPas encore d'évaluation
- Peazip 2016 HelpDocument53 pagesPeazip 2016 Helpjeff_56Pas encore d'évaluation
- Subclipse TutorialDocument11 pagesSubclipse Tutorialanon-580719100% (4)
- Chapter 5. Verifying The Initial Configuration: Before Backing Up Remote ClientsDocument4 pagesChapter 5. Verifying The Initial Configuration: Before Backing Up Remote Clientsjeetmajum007Pas encore d'évaluation
- Computer 7Document18 pagesComputer 7Anngela Arevalo BarcenasPas encore d'évaluation
- Lab Exercise 1: The Windows Operating System: Opening Windows Explorer and Creating A New FolderDocument5 pagesLab Exercise 1: The Windows Operating System: Opening Windows Explorer and Creating A New FoldergabboudehPas encore d'évaluation
- CLASS 5 COMPUTER - WKT 3.2Document9 pagesCLASS 5 COMPUTER - WKT 3.2vmhsphysicsPas encore d'évaluation
- NoClone Enterprise Edition AyudaDocument53 pagesNoClone Enterprise Edition AyudahmvhmvPas encore d'évaluation
- Midterm Labexercise6 JarantillaDocument27 pagesMidterm Labexercise6 JarantillaLeague of RònPas encore d'évaluation
- File ManagementDocument8 pagesFile ManagementRama KrishnaPas encore d'évaluation
- ICF I Lesson 9Document7 pagesICF I Lesson 9Princess JuliannePas encore d'évaluation
- Introduction To Computers Session 3 Files Folders WindowsDocument14 pagesIntroduction To Computers Session 3 Files Folders WindowsRaymoon Twopass DaysPas encore d'évaluation
- Section 2 - Workingwith-Filesand-Foldersin-Windows-7Document8 pagesSection 2 - Workingwith-Filesand-Foldersin-Windows-7Hakim BPas encore d'évaluation
- File Explorer - Window Environment: Submitted by - Ritik Bhadoria BCA (2018-21) - CDocument17 pagesFile Explorer - Window Environment: Submitted by - Ritik Bhadoria BCA (2018-21) - CRitikPas encore d'évaluation
- Introduction To Windows XPDocument39 pagesIntroduction To Windows XPfahadlakhani100% (2)
- File ManagementDocument13 pagesFile ManagementEphraim NjorogePas encore d'évaluation
- File ManagementDocument8 pagesFile ManagementJosephPas encore d'évaluation
- ATOLL User - Manual-101-150Document50 pagesATOLL User - Manual-101-150Mohamed Aly SowPas encore d'évaluation
- 10-Strike Search My DiscsDocument12 pages10-Strike Search My DiscsZé FernandoPas encore d'évaluation
- Bcs 110 - Lecture Notes - Unit 4 - Management of Files and FoldersDocument65 pagesBcs 110 - Lecture Notes - Unit 4 - Management of Files and Foldersneith2motswiriPas encore d'évaluation
- Lab #1 - Working With WindowsDocument7 pagesLab #1 - Working With Windowsdemo testPas encore d'évaluation
- Using Windows Operating SystemDocument16 pagesUsing Windows Operating SystemGreenFigPas encore d'évaluation
- 9 Ideas For Managing Files and FoldersDocument4 pages9 Ideas For Managing Files and Foldersyan.carlosPas encore d'évaluation
- Fundamentals of Computer Studies Lecture (9) Microsoft Windows Operation Asst. Prof. Dr. Basim I. Wahab Al-TemimiDocument4 pagesFundamentals of Computer Studies Lecture (9) Microsoft Windows Operation Asst. Prof. Dr. Basim I. Wahab Al-TemimiSaeed MoPas encore d'évaluation
- File ManagementDocument5 pagesFile ManagementJAIN SAACHI RITESH IGCSE GRADE 6APas encore d'évaluation
- Meta Trade 5 HelpDocument2 pagesMeta Trade 5 HelpLEWISPas encore d'évaluation
- YAMJ InstructionsDocument18 pagesYAMJ InstructionsDanPas encore d'évaluation
- Lab 1 Building Collections and Adding Metadata: 1.1. Building A Small Collection of HTML FilesDocument9 pagesLab 1 Building Collections and Adding Metadata: 1.1. Building A Small Collection of HTML FilesAger AbebawPas encore d'évaluation
- Lesson 2 - Working With Files and FoldersDocument12 pagesLesson 2 - Working With Files and Folderskachaelvis100% (1)
- Peazip HelpDocument54 pagesPeazip Helpsaim saimPas encore d'évaluation
- Peazip Peazip Peazip PeazipDocument56 pagesPeazip Peazip Peazip PeazipAderly Fernández LópezPas encore d'évaluation
- Transcend Elite Users Manual WIN enDocument27 pagesTranscend Elite Users Manual WIN enViswanath SundaramPas encore d'évaluation
- Organize & Safeguard Your Hard DriveDocument23 pagesOrganize & Safeguard Your Hard Drivejoel100% (1)
- Computer Fund Part II Lesson 02Document18 pagesComputer Fund Part II Lesson 02Annabelle Rigat de LeonPas encore d'évaluation
- Peazip HelpDocument70 pagesPeazip HelpSegunda ManoPas encore d'évaluation
- Mesosphere ManualDocument4 pagesMesosphere ManualInyiak BalangPas encore d'évaluation
- How To Get The Most Out of Windows 10 File ExplorerDocument26 pagesHow To Get The Most Out of Windows 10 File Explorerbadboy_lPas encore d'évaluation
- To Perform Various Folder Operations Such As Creation, Deletion, Renaming, Hiding, SearchingDocument21 pagesTo Perform Various Folder Operations Such As Creation, Deletion, Renaming, Hiding, SearchingYuva RajPas encore d'évaluation
- Cowboy Harp Install Guide PimcmrDocument3 pagesCowboy Harp Install Guide PimcmrkhususruttrackerPas encore d'évaluation
- Working With Files and Folders: Microsoft Windows VistaDocument16 pagesWorking With Files and Folders: Microsoft Windows VistaAl LaurioPas encore d'évaluation
- Explorer Tips: Changing The Default Sound in ExplorerDocument10 pagesExplorer Tips: Changing The Default Sound in ExplorerBlack3Fox56Pas encore d'évaluation
- Extplorer - A PHP - and Javascript - Based File ManagerDocument2 pagesExtplorer - A PHP - and Javascript - Based File Managermr_mopPas encore d'évaluation
- File Navigator User Guide 108Document15 pagesFile Navigator User Guide 108Lee ChPas encore d'évaluation
- Welcome To Stackedit! Welcome To Stackedit!Document3 pagesWelcome To Stackedit! Welcome To Stackedit!disgracedtrashPas encore d'évaluation
- Windows File Management: Learning Outcomes Words To KnowDocument5 pagesWindows File Management: Learning Outcomes Words To KnowArjay BacsalPas encore d'évaluation
- Tactures Plugin ManualDocument4 pagesTactures Plugin ManualInyiak BalangPas encore d'évaluation
- Google Drive InstructionsDocument17 pagesGoogle Drive InstructionsDAYTABASE TheProducerPas encore d'évaluation
- Transcend Elite Users Manual WIN enDocument27 pagesTranscend Elite Users Manual WIN enKiran NadigPas encore d'évaluation
- Crash 2022 11 28 23 08 11 228Document9 pagesCrash 2022 11 28 23 08 11 228Hethm BilalPas encore d'évaluation
- Compatibility Chart CM 4210121Document6 pagesCompatibility Chart CM 4210121Kevin DiazPas encore d'évaluation
- LogDocument1 pageLoglostcityunknowPas encore d'évaluation
- Learn Excel VBA in 8 Easy LessonsDocument116 pagesLearn Excel VBA in 8 Easy LessonstehPas encore d'évaluation
- Stopping BAM Processes and ServicesDocument6 pagesStopping BAM Processes and ServicesrobelmouraPas encore d'évaluation
- Android USB Driver v2.2: New in Version 2.2Document3 pagesAndroid USB Driver v2.2: New in Version 2.2TPD ROPas encore d'évaluation
- (Download) HP Laserjet P2055d Driver: Questions & AnswersDocument1 page(Download) HP Laserjet P2055d Driver: Questions & AnswersyebegashetPas encore d'évaluation
- Xamarin DocumentationDocument126 pagesXamarin DocumentationMesut KaraçamPas encore d'évaluation
- 6.1.5.4 Lab - Common Windows CLI CommandsDocument9 pages6.1.5.4 Lab - Common Windows CLI Commandsodama77Pas encore d'évaluation
- Office 2019 ActivationDocument1 pageOffice 2019 ActivationStef AntasmPas encore d'évaluation
- Excel TrainingDocument37 pagesExcel TrainingChejarla Sai PrakashPas encore d'évaluation
- Client 2023 10 31 LogDocument3 pagesClient 2023 10 31 LogElena BosteanPas encore d'évaluation
- Standar Operasional Procedur (SOP) Smart Adapter Client Untuk Otomax Recharge EngineDocument76 pagesStandar Operasional Procedur (SOP) Smart Adapter Client Untuk Otomax Recharge EngineBuyung Rowi Hadi SaputroPas encore d'évaluation
- Universe Cicp2100Document2 pagesUniverse Cicp2100lidosmarkers0aPas encore d'évaluation
- 9720137-002 Triconex Report Generator User's Guide 4.14.0Document54 pages9720137-002 Triconex Report Generator User's Guide 4.14.0usebio64Pas encore d'évaluation
- UpdatesDocument2 pagesUpdatesZic WhitePas encore d'évaluation
- Samba Server: Vanshita KashyapDocument24 pagesSamba Server: Vanshita KashyapVanshita kashyapPas encore d'évaluation
- Ms Excel Sem 5Document8 pagesMs Excel Sem 5raiyanulhaque25Pas encore d'évaluation
- AutoMountRemoveUSB DriveDocument2 pagesAutoMountRemoveUSB DriveDiegoPepeusPas encore d'évaluation
- 2250 SDK PDFDocument4 pages2250 SDK PDFBazavan ConstantinPas encore d'évaluation
- How To Remove Autorun Virus Using CMDDocument17 pagesHow To Remove Autorun Virus Using CMDJerico Renzo Taligatos VicedoPas encore d'évaluation
- BassmixDocument6 pagesBassmixgrasyPas encore d'évaluation
- HD Player Software User Guide HD Player Software User Guide: Hdplayer Operating ManualDocument46 pagesHD Player Software User Guide HD Player Software User Guide: Hdplayer Operating ManualKaito GunPas encore d'évaluation
- 5 Excel Tips: SwipeDocument31 pages5 Excel Tips: Swipemohamed.mahrous1397Pas encore d'évaluation
- Lab Answer Key Module 1 - Review of Visual C# SyntaxDocument12 pagesLab Answer Key Module 1 - Review of Visual C# SyntaxAndrés Eduardo Iturra UrquietaPas encore d'évaluation
- Arma3Launcher Exception 20231209T142943Document4 pagesArma3Launcher Exception 20231209T142943Микита ШевелюкPas encore d'évaluation
- Clarinet Fingering For Avid Sibelius and Install InstructionsDocument6 pagesClarinet Fingering For Avid Sibelius and Install InstructionsChuckPas encore d'évaluation
- 100 Shortcuts Using KeyboardDocument4 pages100 Shortcuts Using KeyboardrahmanagasPas encore d'évaluation
- Griddle Block Ranger User GuideDocument120 pagesGriddle Block Ranger User Guidecaca2Pas encore d'évaluation