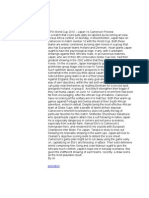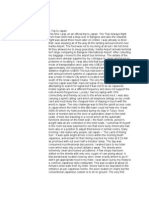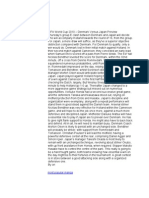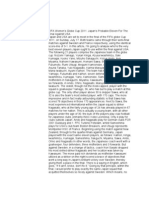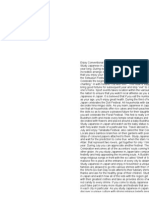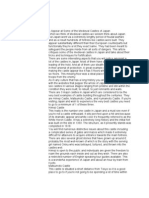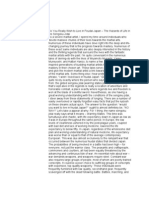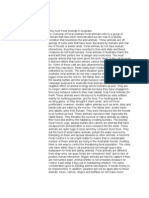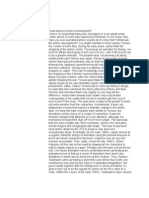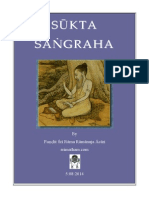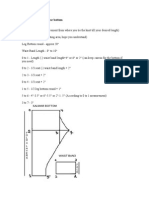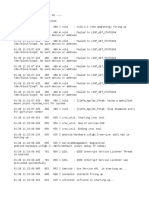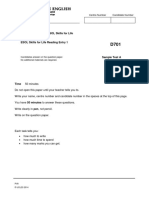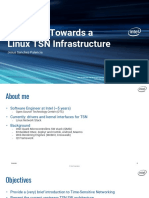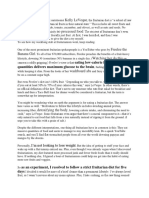Académique Documents
Professionnel Documents
Culture Documents
Animating in Bryce
Transféré par
breunisoos3321Description originale:
Copyright
Formats disponibles
Partager ce document
Partager ou intégrer le document
Avez-vous trouvé ce document utile ?
Ce contenu est-il inapproprié ?
Signaler ce documentDroits d'auteur :
Formats disponibles
Animating in Bryce
Transféré par
breunisoos3321Droits d'auteur :
Formats disponibles
Animating in Bryce The first thing I did was copy a 3D model I had made known as temple scene, this
was so I didnt damage the original file. By using a duplicated copy with its own easily identifiable name meant that if that got damaged I nonetheless had my original as a back up. This duplicated file was then placed onto the desktop. The reason being using the file direct from the server or from a memory stick would likely cause a lot of problems, such as aborting the reanimation rendering partly via the animation. The next stage was a check on the document specifications; this is a good idea to do whenever a new Bryce scene is created. This is simply because doing it later on in the project can cause issues. The first specification I checked was the document set up, I created certain the size of the scene was 768x576 (as this would be simpler to convert into the PAL format). I also created sure antialias was turned on to improve the image high quality. If I want the animation to be truly detailed I could click on superfine, nevertheless this would greatly increase the render time. For this easy test animation that quantity of detail was not required. I could also specify if I wanted the render time to be shown. I choose to have it on, as it would tell me how long it would take to render the animation. It is often a good idea to start having a extremely basic setting, after which upgrade up to a regular that your happy with. Now the fundamental set up was out of the way the next stage was to sort out the camera. After all only the camera can film the animation and not the other cameras like the director camera. For example if the director camera is searching at 1 object like a train, and also the camera is searching at an additional object like a pen. The train would not be observed as the animation is only seen via the camera, and not the director camera. This indicates that in this case only the pen could be seen. I could make the camera go to the director cameras position, by going towards the little upside down triangles on the left of the main window (under the triangle that permits a choice of camera) and choosing camera to director. The impact of this is that now the camera sees and follows the directors camera precisely, what the director camera sees is what the camera sees. I also at this point had to set some more parameters in the animation set up. The parameters I required to select where how long the duration of the animation was going to last, which I could easily input into the correct min, hours, seconds, boxes. Plus I could select to show if I wanted the time of the frame, or the number of the frame to be shown. This was so I would know what time or frame number was being rendered during rendering. It is usually much better to render small snippets of animation instead of trying to do it all in 1 go. Doing it in 1 go can take a great deal of time. One of Robs suggestions was for lengthy animations render a few seconds of animation on a few computers, as doing this vastly speeds up the rendering procedure (much like a render farm). Now that the time has been set a blue bar should
appear under the primary window. This blue bar is the timeline for Bryce, its a bit simplistic, but its a simple program. Under the blue bar are timeline controls, controls to change how the timeline looks also as a button to nano preview animations to test them out. Also included is an icon of a key (called the autokey), when the slider on the timeline is over a keyframe, the key will glow yellow indicating a keyframes presence. Lastly there is a toggle button to toggle among the animation controls and the main Bryce display. However autokey can be turned off, and keyframes added manually by utilizing a plus, or removed utilizing the subtract icon. The introduction of the timeline now means which you will discover in issues like material properties boxes will now have a timeline as well, in which properties may be changed over time. Now that I am all ready, I can now begin to animate some thing in this case the camera. To animate the camera I have to make certain absolutely nothing else is selected. By default Bryce will automatically choose the camera as the object to be animated. Using the camera selected start at the point you would like to animate the camera from, and then move it into its final position in the end of the timeline. This should result in the begin of the animation using the camera in its begin position, and at the end of the animation, the camera should be at its final destination. Anything in among the keyframes in the begin and finish the camera ought to be moving its position in order. This way of doing its hardly ideal the reason becoming is that often the camera is in the wrong position halfway down the timeline. Nevertheless this can be effortlessly resolved by selecting a various camera angle and choosing the camera inside the scene. This ought to mean that the camera is not only selected, but its path as well should be visible represented by a blue line. Keyframes on this line ought to be represented by a blue dot. It is worth pointing out that in the event you where to slide the timeline slider at this time, you need to see the camera move along the blue pathway. At any point of this blue pathway line you can move about the pathways direction by going to edit and shifting the x y z parameters. By doing this you are able to get a far much more accrete control over not just the camera positions, but also other animated objects as well. Now that I'm pleased using the animation all that is then needed is for it to be rendered and saved. However its worth checking the nano preview to make certain that the animation is ideal, this nano preview should give a rough idea what the finish result will look like. If this is ideal which it was in my case I had to go to Render animation and double check the begin and finish time, generating certain this it was correct. I then checked the format of the movie and its compression. For Macs it automatically selects the very best choice which is Quicktime. For PC its very best to save as DVI as Macs cant handle Quicktime created in the PC. By saving it as an AVI in the PC means it can be read by the Macs, without too much trouble. All thats then needed is too select the destination location of the file, which in my case will be the desktop. Click OK and also the animation should begin rendering. Lastly its a great idea to watch the very first frame of animation to obtain a great idea of the length of the animation. If its too long its worth thinking about breaking up the
animation some more. My finish result was that my animation showed the camera move from its begin position to its finish position, with out bumping into anything. This nevertheless was not the end of this initial foray into animation; I had to add on time to the duration setting taking my animation from its original three seconds of length, to 6 seconds. In this extra 3 seconds I added a little animation of the donut shape in the middle of my villa slowly moving up in parallel with the camera. I animated this on a separate computer, as the first animation was being rendered on an additional machine. Performing this meant I could animate both the animations in half the time. The animations where now both complete, they where not great, but not poor for a initial attempt at Bryce animation. anime
Vous aimerez peut-être aussi
- FIFA World Cup 2010 - Japan Vs Cameroon PreviewDocument1 pageFIFA World Cup 2010 - Japan Vs Cameroon Previewbreunisoos3321Pas encore d'évaluation
- A Visitors' Cultural Guide To JapanDocument2 pagesA Visitors' Cultural Guide To Japanbreunisoos3321Pas encore d'évaluation
- FIFA World Cup 2010 Round of 16 Preview - Japan Vs ParaguayDocument2 pagesFIFA World Cup 2010 Round of 16 Preview - Japan Vs Paraguaybreunisoos3321Pas encore d'évaluation
- FIFA World Cup 2010 - Netherlands Vs Japan PreviewDocument1 pageFIFA World Cup 2010 - Netherlands Vs Japan Previewbreunisoos3321Pas encore d'évaluation
- A Trip To JapanDocument3 pagesA Trip To Japanbreunisoos3321Pas encore d'évaluation
- Deep Depression of 2009 in JapanDocument3 pagesDeep Depression of 2009 in Japanbreunisoos3321Pas encore d'évaluation
- FIFA Women's World Cup 2011 Final 6 Reasons Why USA Should Be Afraid of JapanDocument2 pagesFIFA Women's World Cup 2011 Final 6 Reasons Why USA Should Be Afraid of Japanbreunisoos3321Pas encore d'évaluation
- FIFA World Cup 2010 - Denmark Versus Japan PreviewDocument1 pageFIFA World Cup 2010 - Denmark Versus Japan Previewbreunisoos3321Pas encore d'évaluation
- FIFA Women's World Cup 2011 Japan's Probable Eleven For The Final Against USADocument2 pagesFIFA Women's World Cup 2011 Japan's Probable Eleven For The Final Against USAbreunisoos3321Pas encore d'évaluation
- Consider A Study in Japan For Great Technical Education in Top UniversitiesDocument2 pagesConsider A Study in Japan For Great Technical Education in Top Universitiesbreunisoos3321Pas encore d'évaluation
- Enjoy Traditional Festivals As You Study Japanese in JapanDocument2 pagesEnjoy Traditional Festivals As You Study Japanese in Japanbreunisoos3321Pas encore d'évaluation
- A Look at Some of The Medieval Castles of JapanDocument3 pagesA Look at Some of The Medieval Castles of Japanbreunisoos3321Pas encore d'évaluation
- Environmental Issues in JapanDocument1 pageEnvironmental Issues in Japanbreunisoos3321Pas encore d'évaluation
- Do You Really Want To Live in Feudal Japan - The Hazards of Life in The Sengoku JidaiDocument3 pagesDo You Really Want To Live in Feudal Japan - The Hazards of Life in The Sengoku Jidaibreunisoos3321Pas encore d'évaluation
- Colorful Scenery, Flora and Fauna of Japan - On New CoinsDocument2 pagesColorful Scenery, Flora and Fauna of Japan - On New Coinsbreunisoos3321Pas encore d'évaluation
- Burakumin - The Untouchables of Feudal JapanDocument1 pageBurakumin - The Untouchables of Feudal Japanbreunisoos3321Pas encore d'évaluation
- 7 Reasons Why The Japan Tsunami Has Created A Much Greater Disaster Than The Initial EarthquakeDocument3 pages7 Reasons Why The Japan Tsunami Has Created A Much Greater Disaster Than The Initial Earthquakebreunisoos3321Pas encore d'évaluation
- Best Skiing Locations in JapanDocument1 pageBest Skiing Locations in Japanbreunisoos3321Pas encore d'évaluation
- Zoo Sexuality or Bestiality and Animal Form Portraiture of Deity in Traditional ReligionDocument2 pagesZoo Sexuality or Bestiality and Animal Form Portraiture of Deity in Traditional Religionbreunisoos3321Pas encore d'évaluation
- 5 Reasons A Japan Snow Trip Is A Must!Document2 pages5 Reasons A Japan Snow Trip Is A Must!breunisoos3321Pas encore d'évaluation
- An Issue For President Obama's First Visit To China - China's Worry About Japan's MilitaryDocument3 pagesAn Issue For President Obama's First Visit To China - China's Worry About Japan's Militarybreunisoos3321Pas encore d'évaluation
- An Overview of Japan For TravelersDocument2 pagesAn Overview of Japan For Travelersbreunisoos3321Pas encore d'évaluation
- American English Teacher For Japan, Korea, The Middle East, and The Uttermost Parts of The EarthDocument2 pagesAmerican English Teacher For Japan, Korea, The Middle East, and The Uttermost Parts of The Earthbreunisoos3321Pas encore d'évaluation
- Why Hunt Feral Animals in AustraliaDocument2 pagesWhy Hunt Feral Animals in Australiabreunisoos3321Pas encore d'évaluation
- What Was The Anime DevelopmentDocument2 pagesWhat Was The Anime Developmentbreunisoos3321Pas encore d'évaluation
- Why Humans Love AnimalsDocument2 pagesWhy Humans Love Animalsbreunisoos3321Pas encore d'évaluation
- What Is AnimeDocument3 pagesWhat Is Animebreunisoos3321Pas encore d'évaluation
- What Do You Know About AnimalsDocument2 pagesWhat Do You Know About Animalsbreunisoos3321Pas encore d'évaluation
- What Is 3D Animation How Is It Different From 2D AnimationDocument3 pagesWhat Is 3D Animation How Is It Different From 2D Animationbreunisoos3321Pas encore d'évaluation
- What Are AnimalsDocument3 pagesWhat Are Animalsbreunisoos3321Pas encore d'évaluation
- Shoe Dog: A Memoir by the Creator of NikeD'EverandShoe Dog: A Memoir by the Creator of NikeÉvaluation : 4.5 sur 5 étoiles4.5/5 (537)
- Grit: The Power of Passion and PerseveranceD'EverandGrit: The Power of Passion and PerseveranceÉvaluation : 4 sur 5 étoiles4/5 (587)
- Hidden Figures: The American Dream and the Untold Story of the Black Women Mathematicians Who Helped Win the Space RaceD'EverandHidden Figures: The American Dream and the Untold Story of the Black Women Mathematicians Who Helped Win the Space RaceÉvaluation : 4 sur 5 étoiles4/5 (890)
- The Yellow House: A Memoir (2019 National Book Award Winner)D'EverandThe Yellow House: A Memoir (2019 National Book Award Winner)Évaluation : 4 sur 5 étoiles4/5 (98)
- The Little Book of Hygge: Danish Secrets to Happy LivingD'EverandThe Little Book of Hygge: Danish Secrets to Happy LivingÉvaluation : 3.5 sur 5 étoiles3.5/5 (399)
- On Fire: The (Burning) Case for a Green New DealD'EverandOn Fire: The (Burning) Case for a Green New DealÉvaluation : 4 sur 5 étoiles4/5 (73)
- The Subtle Art of Not Giving a F*ck: A Counterintuitive Approach to Living a Good LifeD'EverandThe Subtle Art of Not Giving a F*ck: A Counterintuitive Approach to Living a Good LifeÉvaluation : 4 sur 5 étoiles4/5 (5794)
- Never Split the Difference: Negotiating As If Your Life Depended On ItD'EverandNever Split the Difference: Negotiating As If Your Life Depended On ItÉvaluation : 4.5 sur 5 étoiles4.5/5 (838)
- Elon Musk: Tesla, SpaceX, and the Quest for a Fantastic FutureD'EverandElon Musk: Tesla, SpaceX, and the Quest for a Fantastic FutureÉvaluation : 4.5 sur 5 étoiles4.5/5 (474)
- A Heartbreaking Work Of Staggering Genius: A Memoir Based on a True StoryD'EverandA Heartbreaking Work Of Staggering Genius: A Memoir Based on a True StoryÉvaluation : 3.5 sur 5 étoiles3.5/5 (231)
- The Emperor of All Maladies: A Biography of CancerD'EverandThe Emperor of All Maladies: A Biography of CancerÉvaluation : 4.5 sur 5 étoiles4.5/5 (271)
- The Gifts of Imperfection: Let Go of Who You Think You're Supposed to Be and Embrace Who You AreD'EverandThe Gifts of Imperfection: Let Go of Who You Think You're Supposed to Be and Embrace Who You AreÉvaluation : 4 sur 5 étoiles4/5 (1090)
- The World Is Flat 3.0: A Brief History of the Twenty-first CenturyD'EverandThe World Is Flat 3.0: A Brief History of the Twenty-first CenturyÉvaluation : 3.5 sur 5 étoiles3.5/5 (2219)
- Team of Rivals: The Political Genius of Abraham LincolnD'EverandTeam of Rivals: The Political Genius of Abraham LincolnÉvaluation : 4.5 sur 5 étoiles4.5/5 (234)
- The Hard Thing About Hard Things: Building a Business When There Are No Easy AnswersD'EverandThe Hard Thing About Hard Things: Building a Business When There Are No Easy AnswersÉvaluation : 4.5 sur 5 étoiles4.5/5 (344)
- Devil in the Grove: Thurgood Marshall, the Groveland Boys, and the Dawn of a New AmericaD'EverandDevil in the Grove: Thurgood Marshall, the Groveland Boys, and the Dawn of a New AmericaÉvaluation : 4.5 sur 5 étoiles4.5/5 (265)
- The Unwinding: An Inner History of the New AmericaD'EverandThe Unwinding: An Inner History of the New AmericaÉvaluation : 4 sur 5 étoiles4/5 (45)
- The Sympathizer: A Novel (Pulitzer Prize for Fiction)D'EverandThe Sympathizer: A Novel (Pulitzer Prize for Fiction)Évaluation : 4.5 sur 5 étoiles4.5/5 (119)
- Her Body and Other Parties: StoriesD'EverandHer Body and Other Parties: StoriesÉvaluation : 4 sur 5 étoiles4/5 (821)
- Golf Ball DiverDocument8 pagesGolf Ball DiverDaik NarevachPas encore d'évaluation
- TecladoDocument10 pagesTecladoPedro RodriguezPas encore d'évaluation
- My Letterland Reading Booklet PDFDocument42 pagesMy Letterland Reading Booklet PDFVivienne100% (2)
- Lenovo Laptop Technical SpecificationDocument2 pagesLenovo Laptop Technical SpecificationJay SathvaraPas encore d'évaluation
- Vedic HymnsDocument54 pagesVedic HymnsAbyssman ManPas encore d'évaluation
- Measurement For SalwarDocument15 pagesMeasurement For Salwarsanjee2100% (1)
- I-Smell TechnologyDocument24 pagesI-Smell Technologyhimmatkanwar100% (3)
- MM SunfeastDocument7 pagesMM SunfeastApoorva PattnaikPas encore d'évaluation
- Dennis BurtonDocument1 pageDennis Burtonapoorva_mandavilliPas encore d'évaluation
- Control Valve Body Assembly (Valve Body) - ALLDATA RepairDocument6 pagesControl Valve Body Assembly (Valve Body) - ALLDATA RepairgabotoyoPas encore d'évaluation
- Ict 10Document29 pagesIct 10Dianarra VergaraPas encore d'évaluation
- Music10lesson1philippineoperasandmusicalplays 190205145441Document22 pagesMusic10lesson1philippineoperasandmusicalplays 190205145441Analyn QueroPas encore d'évaluation
- ACAP Agent ListDocument306 pagesACAP Agent ListSan Lizas AirenPas encore d'évaluation
- Galilee Division Youth Fellowship and Leaders AnnouncedDocument5 pagesGalilee Division Youth Fellowship and Leaders AnnouncedJohn Carlo EstoyPas encore d'évaluation
- d20 Hogshead Publishing Fright Night What Went Down PDFDocument66 pagesd20 Hogshead Publishing Fright Night What Went Down PDFkurage57100% (3)
- Log - 2019 11 02 - 22 59 47Document186 pagesLog - 2019 11 02 - 22 59 47Iuliana MironPas encore d'évaluation
- Phil Parker Bye PDFDocument5 pagesPhil Parker Bye PDFMarc MorehousePas encore d'évaluation
- Ch1-8 Ict Feb WLH Scholar BDocument22 pagesCh1-8 Ict Feb WLH Scholar BAe AePas encore d'évaluation
- Era Weapon IDsDocument7 pagesEra Weapon IDsArpoo mPas encore d'évaluation
- Select Plus Agreement DetailsDocument1 pageSelect Plus Agreement Detailsvamsee krishnaPas encore d'évaluation
- Gillian Golosky ResumeDocument2 pagesGillian Golosky Resumeapi-435351626Pas encore d'évaluation
- Cambridge English Esol Skills For Life Reading Entry 1 Sample Test ADocument12 pagesCambridge English Esol Skills For Life Reading Entry 1 Sample Test ABorja HidalgoPas encore d'évaluation
- Shanghai CitymapDocument1 pageShanghai CitymapOmerta SpiritPas encore d'évaluation
- Parallel Structure StrategiesDocument11 pagesParallel Structure StrategieshashemdoaaPas encore d'évaluation
- Executive+Committee+Roster+ +february+2014Document6 pagesExecutive+Committee+Roster+ +february+2014George SkinnerPas encore d'évaluation
- KSICDocument10 pagesKSICgouthamShetty DPas encore d'évaluation
- (827956) Bjmp5023 A202 Chapter 3 Value of Loyal Customer ExerciseDocument6 pages(827956) Bjmp5023 A202 Chapter 3 Value of Loyal Customer ExerciseFatin AtanPas encore d'évaluation
- Cultural Activities During The Beijing 2008 Olympics and ParalympicsDocument38 pagesCultural Activities During The Beijing 2008 Olympics and ParalympicsGabriel Siria LevarioPas encore d'évaluation
- The Road Towards A Linux TSN Infrastructure: Jesus Sanchez-PalenciaDocument27 pagesThe Road Towards A Linux TSN Infrastructure: Jesus Sanchez-Palenciakrishna prasathPas encore d'évaluation
- Holistic NutritionistDocument3 pagesHolistic Nutritionistmay taurusPas encore d'évaluation