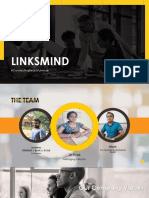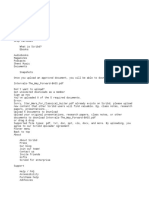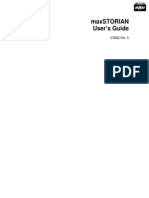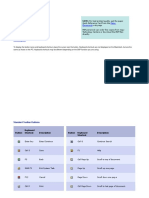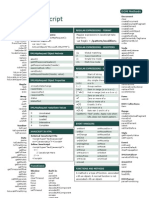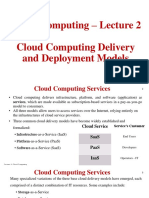Académique Documents
Professionnel Documents
Culture Documents
Readme
Transféré par
fuckingfaggotDescription originale:
Copyright
Formats disponibles
Partager ce document
Partager ou intégrer le document
Avez-vous trouvé ce document utile ?
Ce contenu est-il inapproprié ?
Signaler ce documentDroits d'auteur :
Formats disponibles
Readme
Transféré par
fuckingfaggotDroits d'auteur :
Formats disponibles
Gametable - By Andy Weir and David Ghandehari Gametable is freeware. knock yourself out, man.
---THE POINT--Gametable is not a D&D game. It doesn't keep track of hit points, initiative ord er, or anything like that. The purpose of Gametable is to be a game table. It em ulates the behavior of a table with a big dry-erase map on it, plenty of pens, d ice, and miniatures, and all your friends over at your house. Features and how to get at them: ---NETWORK--The Network dialog allows you to host a session or join an existing session. Gam etable operates on port 6812 by default. In order for it to work properly, the p ort you're communicating through must be open in your firewall. ---MAP--The bulk of the window is a map. It is recommended that you maximize gametable t o get the best use of real-estate.The map is literally infinite. How to: Scroll the map: Right click and drag to grab and move the map. Zoom in-zoom out: The + and - keys zoom in and out, as does the mouse wheel. The furthest-out zoom does not draw grid lines. This is intentional. Point at the map: Press space while your mouse if anywhere on the map. A hand wi ll appear in your color (you can see all player's colors in the player list in t he lower left). All players will see this hand. It stays for as long as you hold the space bar down. Recenter the view for all players: In the "Map" menu, there is an option to "Rec enter for all players". This will set all players' views to be the same thing yo u're looking at. Same soom, same location on the map. This is pretty rude to do if you're not the GM. This feature is needed because with an infinitely large ma p, some asstard will inevitably get lost in it. Recenter allows the GM to get ev eryone (literally) on the same page. Draw an arbitrary line: Select the pencil tool and click drag to scribble a line . Draw a straight line: Select the line tool and click drag to make a straight lin e. Hold shift while doing this to force it to be vertical or horizontal. Draw a box: Select the Box tool and click drag to define the box. Erase lines: Select the eraser tool and drag a rect. Lines will be erased inside that rect. Erase only lines of a specific color: Select the Color-Eraser tool, (The red era ser) and It will erase only lines of the current color. Measure a distance: Select the Ruler tool. Click and drag, and you will get a co ntinually updating distance measurement. Toggle Hex/Grid Mode: Select Map->Hex Mode to change from hex mode to grid mode and vice-versa.
---POGS AND UNDERLAYS --There is a slider on the left side of the map that expands/contracts the pogs/un derlays area. Those pogs can be dragged and dropped onto the map. They snap to p osition. Pogs carry text with them (initally blank) so you can specifiy characte r names, NPC damage taken, whatever you like. Note: The art for the pogs was sha melessly stolen from various online pics. If you are the owner of any of that ar t, and want me to remove it from the game, email me and I'll do so immediately. The only difference between pogs and underlays is that all underlays are drawn b eneath all the pogs. How to: Get a pog on to the map: Left click and drag it from the pogs area to the map an d drop it where desired. Move a pog: Left-click and drag it. Move a pog without snapping: Holding control disables grid-snapping Remove a pog from the map: Left click and drag it off the visible area of the ma p. See the data text associated with a pog: Mouse over the pog. Set the data text of a pog: Shift-Left-Click the pog. See ALL pog data text bubbles: Hold the shift key down. Make custom pogs: A pog must be in png format. Any pogs you put in your "pogs" d irectory will be available for use. Update your Pogs directory: Select File->Reacquire Pogs. This will rebuild the P ogs and Underlays area. This allows you to add a pog while the app is running. J ust add the png file to the pogs or underlays directory, and select Reacquire Po gs, and it'll appear in the app. ---CHAT--There is a chat window and chat log in the lower right. This chat log works the same as an MMORPG chat area. Clicking in the text area will allow you to type messages to the session. Also, hitting enter when you're not in that view will put you there. Also, hitting for ward slash ("/") will take you there. How to: Send a message: Type it and hit enter. Use slash commands: type "//" and hit enter. It will show a list of all existing slash commands (there aren't many). Repeat a previous thing you typed: Cursor up and down will cycle through the las t things you said. ---DICE MACROS--You can make macros that roll dice for you. you can do it with a slash command i f you're all old skool. But there are menu items that will bring up dialogs if y ou prefer that approach. Dice Macros show up to the left of the chat area as but
tons. Clicking the button rolls the appropriate dice and puts the result into ch at for all to see. How to: Make a new dice macro: Select "Add Dice Macro" from the "Dice Macros" menu. Give it a name (Example "Damage") then give a standard D&D dice notation damage text for it. Like "3d6 + 12" or "d4 + 5d6 + 3". When you make a new macro, it will a ppear as a button next to the chat area. Remove a dice macro: Select "Remove Dice Macro" from the "Dice Macros" menu. Sel ect the macro to be removed from the combo box in the dialog that comes up and h it ok. That macro will be removed.
---SAVE AND LOAD--Gametable emulates a table. It saves when you quit and loads when you launch. In other words, when you return to it, it'll be as you left it. Also, you can use Save, Save As, and Open as you would in any other app. Importa nt Note: If you load a file while you're in a session, you'll be replacing the m ap with that file. Not just for you. For everyone. -ATW
Vous aimerez peut-être aussi
- Shoe Dog: A Memoir by the Creator of NikeD'EverandShoe Dog: A Memoir by the Creator of NikeÉvaluation : 4.5 sur 5 étoiles4.5/5 (537)
- The Subtle Art of Not Giving a F*ck: A Counterintuitive Approach to Living a Good LifeD'EverandThe Subtle Art of Not Giving a F*ck: A Counterintuitive Approach to Living a Good LifeÉvaluation : 4 sur 5 étoiles4/5 (5794)
- Hidden Figures: The American Dream and the Untold Story of the Black Women Mathematicians Who Helped Win the Space RaceD'EverandHidden Figures: The American Dream and the Untold Story of the Black Women Mathematicians Who Helped Win the Space RaceÉvaluation : 4 sur 5 étoiles4/5 (890)
- The Yellow House: A Memoir (2019 National Book Award Winner)D'EverandThe Yellow House: A Memoir (2019 National Book Award Winner)Évaluation : 4 sur 5 étoiles4/5 (98)
- The Little Book of Hygge: Danish Secrets to Happy LivingD'EverandThe Little Book of Hygge: Danish Secrets to Happy LivingÉvaluation : 3.5 sur 5 étoiles3.5/5 (399)
- A Heartbreaking Work Of Staggering Genius: A Memoir Based on a True StoryD'EverandA Heartbreaking Work Of Staggering Genius: A Memoir Based on a True StoryÉvaluation : 3.5 sur 5 étoiles3.5/5 (231)
- Never Split the Difference: Negotiating As If Your Life Depended On ItD'EverandNever Split the Difference: Negotiating As If Your Life Depended On ItÉvaluation : 4.5 sur 5 étoiles4.5/5 (838)
- Elon Musk: Tesla, SpaceX, and the Quest for a Fantastic FutureD'EverandElon Musk: Tesla, SpaceX, and the Quest for a Fantastic FutureÉvaluation : 4.5 sur 5 étoiles4.5/5 (474)
- The Hard Thing About Hard Things: Building a Business When There Are No Easy AnswersD'EverandThe Hard Thing About Hard Things: Building a Business When There Are No Easy AnswersÉvaluation : 4.5 sur 5 étoiles4.5/5 (344)
- Grit: The Power of Passion and PerseveranceD'EverandGrit: The Power of Passion and PerseveranceÉvaluation : 4 sur 5 étoiles4/5 (587)
- On Fire: The (Burning) Case for a Green New DealD'EverandOn Fire: The (Burning) Case for a Green New DealÉvaluation : 4 sur 5 étoiles4/5 (73)
- The Emperor of All Maladies: A Biography of CancerD'EverandThe Emperor of All Maladies: A Biography of CancerÉvaluation : 4.5 sur 5 étoiles4.5/5 (271)
- Devil in the Grove: Thurgood Marshall, the Groveland Boys, and the Dawn of a New AmericaD'EverandDevil in the Grove: Thurgood Marshall, the Groveland Boys, and the Dawn of a New AmericaÉvaluation : 4.5 sur 5 étoiles4.5/5 (265)
- The Gifts of Imperfection: Let Go of Who You Think You're Supposed to Be and Embrace Who You AreD'EverandThe Gifts of Imperfection: Let Go of Who You Think You're Supposed to Be and Embrace Who You AreÉvaluation : 4 sur 5 étoiles4/5 (1090)
- Team of Rivals: The Political Genius of Abraham LincolnD'EverandTeam of Rivals: The Political Genius of Abraham LincolnÉvaluation : 4.5 sur 5 étoiles4.5/5 (234)
- The World Is Flat 3.0: A Brief History of the Twenty-first CenturyD'EverandThe World Is Flat 3.0: A Brief History of the Twenty-first CenturyÉvaluation : 3.5 sur 5 étoiles3.5/5 (2219)
- The Unwinding: An Inner History of the New AmericaD'EverandThe Unwinding: An Inner History of the New AmericaÉvaluation : 4 sur 5 étoiles4/5 (45)
- The Sympathizer: A Novel (Pulitzer Prize for Fiction)D'EverandThe Sympathizer: A Novel (Pulitzer Prize for Fiction)Évaluation : 4.5 sur 5 étoiles4.5/5 (119)
- Her Body and Other Parties: StoriesD'EverandHer Body and Other Parties: StoriesÉvaluation : 4 sur 5 étoiles4/5 (821)
- SCCM PDFDocument12 pagesSCCM PDFShivakumar S KadakalPas encore d'évaluation
- LINKSMIND Ready To Go Digital PlansDocument16 pagesLINKSMIND Ready To Go Digital Plansjyotirmoy mondalPas encore d'évaluation
- User Manual - Eng Ver2Document8 pagesUser Manual - Eng Ver2Edward Michael Dunn IIIPas encore d'évaluation
- Web Based Application Development With PHP: TODO ListDocument16 pagesWeb Based Application Development With PHP: TODO ListCM6I82 Ganesh KokatePas encore d'évaluation
- CMPUT 391 Database Systems SyllabusDocument6 pagesCMPUT 391 Database Systems SyllabusGregory GouldPas encore d'évaluation
- Syllabus in Computer System SecurityDocument3 pagesSyllabus in Computer System SecurityEra BuzoPas encore d'évaluation
- Guitar Tab For Pros 5Document10 pagesGuitar Tab For Pros 5Daniel ThomasPas encore d'évaluation
- Android Multiple Choice QuestionsDocument10 pagesAndroid Multiple Choice Questionsjocansino4496Pas encore d'évaluation
- Platform1 Server and HIO Configuration Guide V1.01Document40 pagesPlatform1 Server and HIO Configuration Guide V1.01sirengeniusPas encore d'évaluation
- Data Strategies AdvancedDocument38 pagesData Strategies AdvancedMerajuddin AhmedPas encore d'évaluation
- Wddba L2 TRBDocument8 pagesWddba L2 TRBkolfe industrialPas encore d'évaluation
- SampleDocument3 pagesSampleArun Kutty MenonPas encore d'évaluation
- Maxstorian User's Guide: 278622 Rev. ADocument78 pagesMaxstorian User's Guide: 278622 Rev. ADeepak GuptaPas encore d'évaluation
- Splunk Enterprise Security Certified Admin SPLK 3001 Dumps V10.02 DumpsBase PDFDocument10 pagesSplunk Enterprise Security Certified Admin SPLK 3001 Dumps V10.02 DumpsBase PDFdentaltzPas encore d'évaluation
- SAP ShortcutsDocument8 pagesSAP ShortcutsgopalPas encore d'évaluation
- DropboxDocument3 pagesDropboxGermano SantanaPas encore d'évaluation
- Javascript Cheat SheetDocument1 pageJavascript Cheat SheetAlCatalinAdrianPas encore d'évaluation
- Embedded Linux Slides PDFDocument516 pagesEmbedded Linux Slides PDFNgo Duc Thuan100% (1)
- My Ios TutorialDocument185 pagesMy Ios TutorialBhargav EmnickPas encore d'évaluation
- Applies To:: Characters Appearing As Question Marks in BI Publisher Reports (Doc ID 871748.1)Document2 pagesApplies To:: Characters Appearing As Question Marks in BI Publisher Reports (Doc ID 871748.1)Olabooye AyodejiPas encore d'évaluation
- 2.8 Basis ResumeDocument4 pages2.8 Basis ResumeHaidvr HaiPas encore d'évaluation
- Imran Khan: The Leader, The Champion and The Survivor: November 2022Document62 pagesImran Khan: The Leader, The Champion and The Survivor: November 2022Imran HaiderPas encore d'évaluation
- Cloud Case StudyDocument4 pagesCloud Case StudyShanthi GanesanPas encore d'évaluation
- Bulk SMS Proposal for Home Health ServicesDocument5 pagesBulk SMS Proposal for Home Health Servicescizar0% (2)
- Xiaomi Redmi Note 8 Device LogsDocument39 pagesXiaomi Redmi Note 8 Device LogsAlexPas encore d'évaluation
- Cloud Computing Lecture Notes 2Document20 pagesCloud Computing Lecture Notes 2monty de cobloPas encore d'évaluation
- JDE Intro - To - BSSVDocument45 pagesJDE Intro - To - BSSVPranoy KakubalPas encore d'évaluation
- Summertime Saga Log ExpDocument6 pagesSummertime Saga Log Expbaha58600% (1)
- How To Run Your Own IPB Forum in Your Local PC Using IISDocument8 pagesHow To Run Your Own IPB Forum in Your Local PC Using IISVishal ChandraPas encore d'évaluation
- System Info ReportDocument25 pagesSystem Info ReportIvan CastillaPas encore d'évaluation