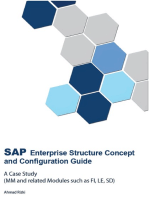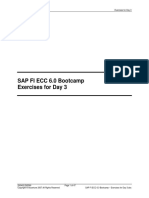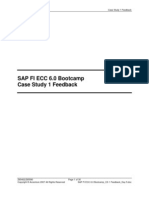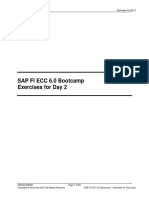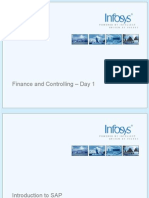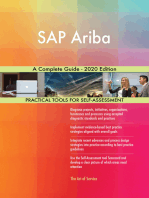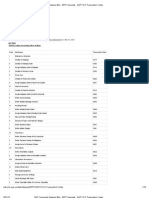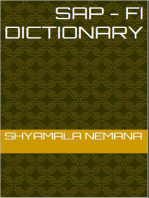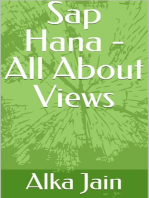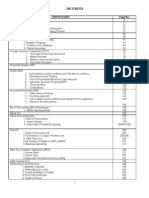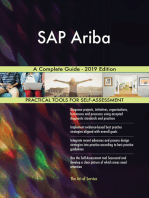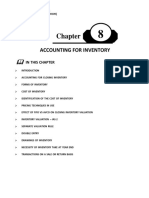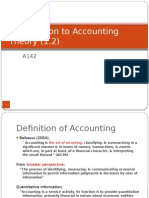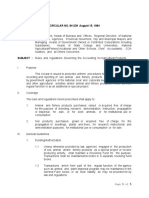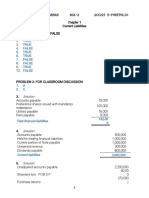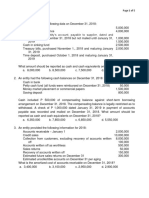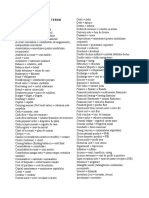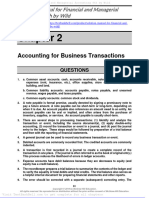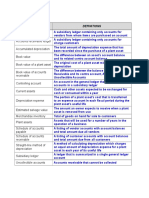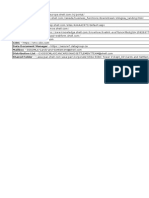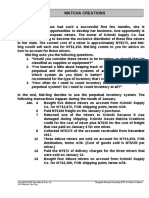Académique Documents
Professionnel Documents
Culture Documents
SAP FI ECC 6.0 Bootcamp - Exercises For Day 1
Transféré par
A-Pang PondDescription originale:
Titre original
Copyright
Formats disponibles
Partager ce document
Partager ou intégrer le document
Avez-vous trouvé ce document utile ?
Ce contenu est-il inapproprié ?
Signaler ce documentDroits d'auteur :
Formats disponibles
SAP FI ECC 6.0 Bootcamp - Exercises For Day 1
Transféré par
A-Pang PondDroits d'auteur :
Formats disponibles
SAP FI ECC 6.
0 Bootcamp
Exercises for Day 1
SAP FI ECC 6.0 Bootcamp Exercises for Day 1
Note:
Throughout these course materials, a generic course name (SAP FI ECC 6.0 Bootcamp) is used. These course materials, however, are used for the following myLearning course entries: SAP ACNINT FI ECC 6.0 Bootcamp (Z65402) for participants from mixed workforces SAP ACNINT SWF FI ECC 6.0 Bootcamp (Z65590) for Solutions workforce participants only
Z65402/Z65590 Copyright Accenture 2007 All Rights Reserved
Page 1 of 48 SAP FI ECC 6.0 Bootcamp - Exercises for Day 1.doc
SAP FI ECC 6.0 Bootcamp
Exercises for Day 1
Table of Contents
Table of Contents.................................................................................................2 General Ledger Master Data...................................................................................... 3 Exercise 1.1: Create a GL Account......................................................................3 Exercise 1.2: Create a GL Account with Reference .............................................8 Exercise 1.3: Change a GL Account ....................................................................11 Exercise 1.4: Configuration: Change Field Status................................................13 General Ledger Business Transactions & Open and Cleared Items .................. 17 Exercise 1.5: Post FI Document...........................................................................17 Exercise 1.6: Change FI Document .....................................................................28 Exercise 1.7: Park FI Document ..........................................................................32 Exercise 1.8: Post Parked Document ..................................................................40 Exercise 1.9: Reverse Document.........................................................................44 Exercise 1.10: Post with Reference .....................................................................47
Z65402/Z65590 Copyright Accenture 2007 All Rights Reserved
Page 2 of 48 SAP FI ECC 6.0 Bootcamp - Exercises for Day 1.doc
SAP FI ECC 6.0 Bootcamp
Exercises for Day 1
General Ledger Master Data
Estimated Completion Time: 20 minutes
Exercise 1.1: Create a GL Account
Instructions
1. Access the Edit GL Account Centrally screen. Path: IMG > Financial Accounting (New) > General Ledger Accounting(New) > Master Data > GL Accounts > GL Account Creation and Processing > Edit GL Account (Individual Processing) > Edit GL Account Centrally Transaction Code: FS00
2. Enter 4999XX in the GL account field. (note: XX = your participant no) 3. Enter R100 in the Company code field. 4. Click the Create icon.
Z65402/Z65590 Copyright Accenture 2007 All Rights Reserved
Page 3 of 48 SAP FI ECC 6.0 Bootcamp - Exercises for Day 1.doc
SAP FI ECC 6.0 Bootcamp
Exercises for Day 1
5. In the Control in chart of accounts section Select Type/description tab Click the Account Group drop-down list Select General GL Accounts 6. Select the account group type to create: P&L Statement Account 7. In the Description section enter descriptions of the account in the following fields Short text Training Expense XX (note: XX = your participant no) GL acct long text Training Expense XX (note: XX = your participant no) 8. In the Consolidation data in Chart of Accounts enter an account number Group Account Number field - 312600 9. Click the Control data tab. to select account group.
Z65402/Z65590 Copyright Accenture 2007 All Rights Reserved
Page 4 of 48 SAP FI ECC 6.0 Bootcamp - Exercises for Day 1.doc
SAP FI ECC 6.0 Bootcamp
Exercises for Day 1
10. In the Account control in company code section verify the currency Account currency field = EUR Only balances in local crcy check box = unchecked 11. Is this a tax relevant or tax posting account? Tax category field = - (only input tax allowed) 12. Can this account be created without a tax code entered? Posting without tax allowed field = Unchecked Note: GR/IR accounts and tax relevant accounts may NOT necessarily require a tax posting 13. Is this an accounts payable, accounts receivable, notes receivable or fixed asset account? Line Item display checked Sort key field Select 001 Posting Date
14. Click the Create/bank/interest tab.
Z65402/Z65590 Copyright Accenture 2007 All Rights Reserved
Page 5 of 48 SAP FI ECC 6.0 Bootcamp - Exercises for Day 1.doc
SAP FI ECC 6.0 Bootcamp
Exercises for Day 1
15. In the Control of documentation creation in company code section, enter the field status group of the account Field status group field - G004
16. In Bank/Financial Details in company code section Leave all the fields blank Note: For cash or bank account, enter Planning level and check relevant to cash flow 17. Click the Save icon or CRTL+S
18. Verify Data saved is displayed in the status bar. 19. Click the Exit icon screen is displayed. (SHIFT + F3) and return to the SAP Easy Access
You have completed the Create GL Account transaction.
Z65402/Z65590 Copyright Accenture 2007 All Rights Reserved
Page 6 of 48 SAP FI ECC 6.0 Bootcamp - Exercises for Day 1.doc
SAP FI ECC 6.0 Bootcamp
Exercises for Day 1
Practice Exercise Feedback
Display GL Account
Instructions
1. Access the Edit GL Account Centrally screen. Path: IMG > Financial Accounting (New) > General Ledger Accounting(New) > Master Data > GL Accounts > GL Account Creation and Processing > Edit GL Account (Individual Processing) > Edit GL Account Centrally Transaction Code: FS00 2. Enter GL account you just created in GL Account field 3. Enter R100 in the Company code field. 4. Click the Display icon. 5. Review each of the fields listed in the table below.
Check Your Work Display GL Account Centrally screen:
GL account no.: Company code: 4999XX (note: XX = your participant no) R100
Type/description tab: Account group: General GL Accounts PL statement acct: Radio button is selected Short text: Training Expense XX (note: XX = your participant no) GL acct long text: Training Expense XX (note: XX = your participant no) General Account Number: 312600 Control data tab: Account currency: EUR Only balances in local crcy: check box unchecked Line item display: check box is checked Sort key: 001 posting date Create/bank/interest tab: Field status group: G004 You have completed the Display GL Account transaction.
Z65402/Z65590 Copyright Accenture 2007 All Rights Reserved
Page 7 of 48 SAP FI ECC 6.0 Bootcamp - Exercises for Day 1.doc
SAP FI ECC 6.0 Bootcamp
Exercises for Day 1
Exercise 1.2: Create a GL Account with Reference
Scenario Instructions
Create the new Petty Cash GL account 1039XX using existing 100000 Account as reference (note: XX = your participant no) 1. Access the Edit GL Account Centrally screen. Path: IMG > Financial Accounting (New) > General Ledger Accounting(New) > Master Data > GL Accounts > GL Account Creation and Processing > Edit GL Account (Individual Processing) > Edit GL Account Centrally Transaction Code: FS00
2. Enter GL account: 1039XX (note: the new account to be created) 3. Enter Company code field. 4. Click the with reference button.
5. Enter the GL account number to reference in the GL account no. field Note: existing account to be used as reference 6. Enter Company code field.
Z65402/Z65590 Copyright Accenture 2007 All Rights Reserved
Page 8 of 48 SAP FI ECC 6.0 Bootcamp - Exercises for Day 1.doc
SAP FI ECC 6.0 Bootcamp
Exercises for Day 1
7. Click Enter or Execute icon 8. In the Description section enter descriptions of the account in the following fields Short text: Petty Cash - TRNXX (note: XX = your participant no) GL acct long text: Petty Cash - TrainingXX (note: XX = your participant no) 9. On the Control tab clear the Alternative account no. field. 10. Review each of the fields listed in the Feedback table below. 11. Click the Save icon 12. Click the Exit icon screen is displayed. or CRTL+S (SHIFT + F3) and return to the SAP Easy Access
You have completed the Create GL Account with Reference transaction.
Z65402/Z65590 Copyright Accenture 2007 All Rights Reserved
Page 9 of 48 SAP FI ECC 6.0 Bootcamp - Exercises for Day 1.doc
SAP FI ECC 6.0 Bootcamp
Exercises for Day 1
Practice Exercise Feedback 2
Create GL Account with Reference
Check Your Work
Display GL Account Centrally screen:
Transaction: FS00 GL account no.: Your new GL account Company code: R100 All the fields should be the same as reference account except for account description that is changed in step 8. You have completed the Create GL Account with Reference transaction.
Z65402/Z65590 Copyright Accenture 2007 All Rights Reserved
Page 10 of 48 SAP FI ECC 6.0 Bootcamp - Exercises for Day 1.doc
SAP FI ECC 6.0 Bootcamp
Exercises for Day 1
Exercise 1.3: Change a GL Account
Scenario Instructions
Description of the previously created GL account needs to be changed 1. Access the Edit GL Account Centrally screen. Path: IMG > Financial Accounting (New) > General Ledger Accounting(New) > Master Data > GL Accounts > GL Account Creation and Processing > Edit GL Account (Individual Processing) > Edit GL Account Centrally Transaction Code: FS00
2. Enter 4999XX in the GL account field. (note: XX = your participant no) 3. Enter R100 in the Company code field. 4. Click the Change icon. 5. In the Description section, edit descriptions of the account in the following fields: Short text SAP Training Exp XX (note: XX = your participant no) GL acct long text SAP Training Expense XX (note: XX = your participant no) 6. Click the Save icon or CRTL+S
7. Verify that Data saved displays in the status bar.
Z65402/Z65590 Copyright Accenture 2007 All Rights Reserved
Page 11 of 48 SAP FI ECC 6.0 Bootcamp - Exercises for Day 1.doc
SAP FI ECC 6.0 Bootcamp
Exercises for Day 1
8. Click the Exit icon screen is displayed.
(SHIFT + F3) and return to the SAP Easy Access
You have completed the Change GL Account transaction.
Z65402/Z65590 Copyright Accenture 2007 All Rights Reserved
Page 12 of 48 SAP FI ECC 6.0 Bootcamp - Exercises for Day 1.doc
SAP FI ECC 6.0 Bootcamp
Exercises for Day 1
Exercise 1.4: Configuration: Change Field Status
Scenario
Field status variant for Petty Cash account that you have created earlier needs to be modified. When posting to the account, unnecessary fields do not need to be displayed. You need to copy existing field status variant to a new one and update the Petty Cash GL master data.
Instructions
1. Access the SAP Implementation Guide (IMG). Path: Tools > Accelerated SAP > Customizing > Edit Project SPRO
Transaction code:
2. Click the SAP Reference IMG button
Z65402/Z65590 Copyright Accenture 2007 All Rights Reserved
Page 13 of 48 SAP FI ECC 6.0 Bootcamp - Exercises for Day 1.doc
SAP FI ECC 6.0 Bootcamp
Exercises for Day 1
Menu selections for the Implementation Guide (IMG) display. 3. Maintain Field Status Variants Path: Enterprise Controlling > Consolidation > Integration: Preparation for Consolidation > Preparation in the Sender System > Further Settings for Business Area Consolidations > Financial Accounting > Maintain Field Status Groups for GL Accounts
4. Click on Execute button 5. Highlight field status variant 1000 IDES Group
6. Double click on Field status groups folder (see screen shot above). 7. Highlight G001 General field status group and click Copy as
Z65402/Z65590 Copyright Accenture 2007 All Rights Reserved
button.
Page 14 of 48 SAP FI ECC 6.0 Bootcamp - Exercises for Day 1.doc
SAP FI ECC 6.0 Bootcamp
Exercises for Day 1
8. Enter the new field status group name and description Field status group field: YXXX (XX = your participant no) Text field: Reserves XX (XX = your participant no) 9. Click Enter. Message will appear at the status bar: Number of entries copied: 1
10. Double click on the new field status group. The following screen will appear.
11. Double click on Additional account assignment group, suppress the following fields; i.e., change the radio button selection to Suppress. Commitment item Business area Trading partner business area
Z65402/Z65590 Copyright Accenture 2007 All Rights Reserved
Page 15 of 48 SAP FI ECC 6.0 Bootcamp - Exercises for Day 1.doc
SAP FI ECC 6.0 Bootcamp
Exercises for Day 1
12. Click back icon . Double click on Real estate management, suppress the following fields: Real estate management 13. Click back icon . Double click on Financial assets management, suppress the following fields: Financial assets management 14. Click Save icon or CTRL + S.
Message will appear at the status bar: Data was saved 15. Referring to Exercise 3 - Change GL Account for account 1030XX (XX = your participant no) change the field Status Group to YXXX, just created.
Note: The field status group setup determine fields to be entered at the document posting. At the next exercise you will be posting FI document and you can try how changing the GL account field status group shall impact the posting screen. You have completed the Configuration: Change Field Status transaction.
Z65402/Z65590 Copyright Accenture 2007 All Rights Reserved
Page 16 of 48 SAP FI ECC 6.0 Bootcamp - Exercises for Day 1.doc
SAP FI ECC 6.0 Bootcamp
Exercises for Day 1
General Ledger Business Transactions & Open and Cleared Items
Estimated Completion Time: 30 minutes
Exercise 1.5: Post FI Document
Scenario
There was an error in a posting transaction last week. Postage of 800 EUR was charged incorrectly to the Other Adm Expense account of cost centre Management. You need to post to the correct account Office Supplies account of cost centre Training. Enter todays date for both the document date and the posting date. Use SA (GL account document) for document type R100 for company code AUD for currency Correction PstXX for Reference (XX = your participant no) For the line items Debit (posting key 40) 476000 Office Supplies with 800 Eur and assigned to cost centre T81100 Training Then credit (posting key 50) 476500 Other Adm Expense with the same amount and assigned to cost centre M81100 Management Enter a short description of this transaction in Text as Correction Posting Other Adm to Office Supplies Do not put tax code and check calculate tax as you are posting correction document and the tax has been recorded in the incorrect document last week You need to record the document number after posting it. Then you will display the posted document and the account balance to verify the information.
Instructions
1.
Access the Enter GL Account Posting: Header Data screen. Path: SAP Easy Access > Accounting > Financial Accounting > General Ledger > Posting > General Posting F-02
Transaction Code:
Z65402/Z65590 Copyright Accenture 2007 All Rights Reserved
Page 17 of 48 SAP FI ECC 6.0 Bootcamp - Exercises for Day 1.doc
SAP FI ECC 6.0 Bootcamp
Exercises for Day 1
2.
Enter information in the following fields: Field: Enter: Todays date Todays date SA R100 EUR Correction PstXX (XX = your participant no)
Document date Posting date Document Type Company code Currency Reference
Note: The fields above are HEADER information. This is required for any or all FI documents and applicable to all line items in the document. 3. In the First line item section, enter the posting key: PstKy field 40 Account Field 476000
Z65402/Z65590 Copyright Accenture 2007 All Rights Reserved
Page 18 of 48 SAP FI ECC 6.0 Bootcamp - Exercises for Day 1.doc
SAP FI ECC 6.0 Bootcamp
Exercises for Day 1
4. Click Enter icon or execute icon
5. In the Item 1/Debit entry/40 section, enter the following: Amount field 800 Cost Center T81100 Tax code V0 Text field - Correction Posting Other Adm to Office Supplies 6. In the Next line item section, enter the following: PstKy field - 50 Account field 476500 7. Click Enter or execute icon Note: The message is appearing because in the GL master data, the account is relevant to tax code. We can continue the posting since posting without tax allowed option is selected. 8. In the Item 2/Credit entry/50 section, enter the posting amount: Amount field 800 Cost Center - M81100 Text field - Correction Posting Other Adm to Office Supplies 9. Click the Document overview icon
Z65402/Z65590 Copyright Accenture 2007 All Rights Reserved
Page 19 of 48 SAP FI ECC 6.0 Bootcamp - Exercises for Day 1.doc
SAP FI ECC 6.0 Bootcamp
Exercises for Day 1
10. Do you need to edit the line items? If: Yes Then: 1. Double click the specific line item to edit. 2. Review the fields. Make changes as needed. 3. Repeat step to edit additional line items. 4. Go to next step No Go to next step
11. Do you need to delete a line item? If: Yes Then: 1. Place the cursor on the line item to delete. 2. Right click on the mouse and select Delete item.
Z65402/Z65590 Copyright Accenture 2007 All Rights Reserved
Page 20 of 48 SAP FI ECC 6.0 Bootcamp - Exercises for Day 1.doc
SAP FI ECC 6.0 Bootcamp
Exercises for Day 1
No
Go to next step
12. Review the entries before posting by simulating the document. Simulate step will show all the lines to be posted including automatic lines generated by the system; e.g., tax lines. Note: Use Reset button to correct any line items after simulation Path: Document > Simulate
13. Click the Save icon
or CTRL + S.
14. Verify that Document XXX was posted in company code XXX displays in the status bar. 15. Click the Exit icon until the SAP Easy Access screen is displayed.
You have completed the Post FI Document transaction.
Note: Transaction FB50 can also be used to post FI document. Path: Accounting > Financial Accounting > General Ledger > Posting > Enter GL Account Document
Transaction FB50L can be used to post to specific ledgers (if new GL is active)
Z65402/Z65590 Copyright Accenture 2007 All Rights Reserved
Page 21 of 48 SAP FI ECC 6.0 Bootcamp - Exercises for Day 1.doc
SAP FI ECC 6.0 Bootcamp
Exercises for Day 1
Practice Exercise Feedback
Display FI Document
Instructions
Display the FI Document you just posted and compare the information with the feedback on the next page. Note: Use transaction code FB03. 1. Access the Display Document: Initial screen. Path: Accounting > Financial Accounting > General Ledger > Document > Display FB03
Transaction Code:
2. Do you know the FI Document number? If: Yes Then: In the Keys for Financial Accounting section 1. Document number field 2. Company code field. 3. Click the Enter icon 4. Go to next step No Click the List button .
Enter Company code field. Enter Fiscal year field. Enter other available search criteria from the General selections section.
Z65402/Z65590 Copyright Accenture 2007 All Rights Reserved
Page 22 of 48 SAP FI ECC 6.0 Bootcamp - Exercises for Day 1.doc
SAP FI ECC 6.0 Bootcamp
Exercises for Day 1
Click Execute icon Double Click the Document No 3. 4. Review the information on the screen. Double click the required line item. Screen Display Document: Line Item XXX is displayed. 5. 6. Review the information in each field. Click the Document overview icon Screen Document Overview is displayed. 7. Click the Exit icon until the SAP Easy Access screen is displayed.
You have completed the Display FI Document transaction.
Z65402/Z65590 Copyright Accenture 2007 All Rights Reserved
Page 23 of 48 SAP FI ECC 6.0 Bootcamp - Exercises for Day 1.doc
SAP FI ECC 6.0 Bootcamp
Exercises for Day 1
Check Your Work
Document: Overview screen: Header section: Doc. type: SA Doc. number: The document number that you posted and recorded Doc. date: Todays date Doc. currency: EUR Company code: R100 Posting date: Todays date Fiscal year: The current year Period: The current period Line item section: PK: 40 - First line item Account: 476000 Account short text: Office Supplies Amount: 800 Text: Correction Posting Other Adm to Office Supplies PK: 50 Second line item Account: 476500 Account short text: Other Administrative Expense Amount: 800Text: Correction Posting Other Adm to Office Supplies Display Document: Line Item 001 screen: GL account: 476000 Company code: R100 Amount: 800 Cost centre: T81100 Display Document: Line Item 002 screen: GL account: 476500 Company code: R100 Amount: 800 Cost centre: M81100 You have completed the Display FI Document transaction.
Z65402/Z65590 Copyright Accenture 2007 All Rights Reserved
Page 24 of 48 SAP FI ECC 6.0 Bootcamp - Exercises for Day 1.doc
SAP FI ECC 6.0 Bootcamp
Exercises for Day 1
Practice Exercise Feedback
Display GL Account Line Item
Instructions
1. Display the account line items of the office supplies account and compare the information with the feedback on the next page. 2. Access the GL Account Line Item Display screen. Path: Accounting > Financial Accounting > General Ledger > Account > Display/Change Line Items FBL3N
Transaction Code:
3. In the GL account selection section Enter the GL account field (Use a GL Account previously mentioned) Enter the Company code field. 4. What GL account line items do you want to display?
Z65402/Z65590 Copyright Accenture 2007 All Rights Reserved
Page 25 of 48 SAP FI ECC 6.0 Bootcamp - Exercises for Day 1.doc
SAP FI ECC 6.0 Bootcamp
Exercises for Day 1
If you want to display: Open items
Then:
1. In the Line item selection section - Click the Open items radio button 2. Enter the key date of open item in the Open at key date field. 3. Go to step 4.
Cleared Items
1. In the Line item selection section - click the Cleared items radio button 2. Enter the date in the Clearing date field. 3. Go to step 4.
All items
1. In the Line item selection section - Click the All items radio button 2. Enter the Posting date field. 3. Go to step 4.
Note: There are other display selection options in this screen and additional documentation. Click the Dynamic selections icon and Program documentation icon, as needed. Open item / Cleared item selection is more relevant for GL accounts with open item management 5. Click the Execute icon
6. Review the fields and information on the screen. 7. Double click the line item selected.
Z65402/Z65590 Copyright Accenture 2007 All Rights Reserved
Page 26 of 48 SAP FI ECC 6.0 Bootcamp - Exercises for Day 1.doc
SAP FI ECC 6.0 Bootcamp
Exercises for Day 1
8. Click the Document overview button 9. Click the Exit icon until the SAP Easy Access screen is displayed.
Note : Transaction FAGLB03 is used if new GL functionality is active You have completed the Display GL Account Line Item transaction.
Z65402/Z65590 Copyright Accenture 2007 All Rights Reserved
Page 27 of 48 SAP FI ECC 6.0 Bootcamp - Exercises for Day 1.doc
SAP FI ECC 6.0 Bootcamp
Exercises for Day 1
Exercise 1.6: Change FI Document
Instructions
1. Access the Change Document: Initial screen. Path: Accounting > Financial Accounting > General Ledger > Document > Change FB02
Transaction Code:
2. Do you know the FI Document number? If: Yes Then: In the Keys for Financial Accounting section 1. Document number field 2. Company code field. 3. Click the Enter icon. 4. Go to next step No Click the List button Enter Company code field. Enter Fiscal year field. Enter other available search criteria from the General selections section. Click Execute icon Double Click the Document No 3. Double click the specific line item to edit. 4. Review the Assignment and Text fields Make changes, as needed. or CTRL + S.
5. Click the Save icon
6. Verify that Changes have been saved displays in the status bar.
Z65402/Z65590 Copyright Accenture 2007 All Rights Reserved
Page 28 of 48 SAP FI ECC 6.0 Bootcamp - Exercises for Day 1.doc
SAP FI ECC 6.0 Bootcamp
Exercises for Day 1
7. Click the Exit icon
until the SAP Easy Access screen is displayed.
You have completed the Change FI Document transaction.
Z65402/Z65590 Copyright Accenture 2007 All Rights Reserved
Page 29 of 48 SAP FI ECC 6.0 Bootcamp - Exercises for Day 1.doc
SAP FI ECC 6.0 Bootcamp
Exercises for Day 1
Practice Exercise Feedback
Display Changes to FI Document
Instructions
1. Access the Document Changes: Initial Screen. Path: Accounting > Financial Accounting > General Ledger > Document > Display Changes FB04
Transaction Code:
2. Enter Company code field. 3. Enter Document number field. 4. Click the Enter icon
5. To view all changes, click the All changes button
Z65402/Z65590 Copyright Accenture 2007 All Rights Reserved
Page 30 of 48 SAP FI ECC 6.0 Bootcamp - Exercises for Day 1.doc
SAP FI ECC 6.0 Bootcamp
Exercises for Day 1
6. Click the desired field to display. 7. Click the Choose icon
8. Review the detailed changes. 9. Click the Enter icon 10. Click the Exit icon until the SAP Easy Access screen displays.
You have completed the Display Changes to FI Document transaction.
Note: You can access the same screen through Display FI Document (FB03) or Change FI Document (FB02). Select Environment > Document Changes.
Z65402/Z65590 Copyright Accenture 2007 All Rights Reserved
Page 31 of 48 SAP FI ECC 6.0 Bootcamp - Exercises for Day 1.doc
SAP FI ECC 6.0 Bootcamp
Exercises for Day 1
Exercise 1.7: Park FI Document
Scenario
You are a new employee in the accounting department, and you are not authorized to enter FI documents without being reviewed by your supervisor. You use park document facility to enter the journal. Later on, your supervisor will review the journal and post the accounting document. You need to post journal for account Office Supplies account of cost centre Training to account Trade Payable Domestic Adjustment account. Enter todays date for both the document date and the posting date. Use SA (GL account document) for document type R100 for company code EUR for currency Payable Adj XX for Reference (XX = your participant no) For the line items Debit (posting key 40) 476000 Office Supplies of 1500 and assigned to cost centre T81100 Training Then credit (posting key 50) 160099 Trade Payable Domestic Adjustment with the same amount Enter a short description of this transaction in Text as Office Supply FI Bootcamp Training XX (XX = your participant no) Use tax code V2 Domestic input tax You need to record the document number after posting it. In the next exercise, you will display and post the parked document.
Instructions
1. Access the Park Document: Header Data screen. Path: Accounting > Financial Accounting > General Ledger > Posting F-65
Transaction Code:
Z65402/Z65590 Copyright Accenture 2007 All Rights Reserved
Page 32 of 48 SAP FI ECC 6.0 Bootcamp - Exercises for Day 1.doc
SAP FI ECC 6.0 Bootcamp
Exercises for Day 1
2. Enter information in the following fields: Field: Document date Posting date Document Type Company code Currency Reference Todays date Todays date SA R100 EUR Payable Adj XX (XX = your participant no) Enter:
Note: The fields above are HEADER information. This is required for any or all FI documents and applicable to all line items in the document. 3. In the First line item section, enter the posting key: PstKy field 40 Account Field 476000
Z65402/Z65590 Copyright Accenture 2007 All Rights Reserved
Page 33 of 48 SAP FI ECC 6.0 Bootcamp - Exercises for Day 1.doc
SAP FI ECC 6.0 Bootcamp
Exercises for Day 1
4. Click Enter icon or execute icon 5. In the Item 1/Debit entry/40 section, enter the following: Amount field 1500 Tax code field V2 Check on Calculate Tax Cost centre field - T81100 Text field - Office Supply FI Bootcamp Training XX (XX = your participant no) 6. In the Next line item section, enter the following: PstKy field - 50 Account field 160099 7. Click Enter or execute icon 8. In the Item 2/Credit entry/50 section, enter the posting amount: Amount field 1500 Text field - Office Supply FI Bootcamp Training XX (XX = your participant no) 9. Click the Document overview icon The tax line that is created automatically by the system is not appearing. System will only display the lines when we Simulate the document. The simulate function is not available for document parking. When we post FI document using other transaction, after simulating the document, we need to Reset the automatically created lines before we can park the document.
Z65402/Z65590 Copyright Accenture 2007 All Rights Reserved
Page 34 of 48 SAP FI ECC 6.0 Bootcamp - Exercises for Day 1.doc
SAP FI ECC 6.0 Bootcamp
Exercises for Day 1
10. Do you need to edit the line items? If: Yes Then: 1. Double click the specific line item to edit. 2. Review the fields. Make changes as needed. 3. Repeat step to edit additional line items. 4. Go to next step No Go to next step
11. Do you need to delete a line item? If: Yes Then: 1. Place the cursor on the line item to delete. 2. Right click on the mouse and select Delete item. 3. Go to next step No 12. Click the Save icon Go to next step or CTRL + S.
13. Verify that Document XXX R100 was parked displays in the status bar. 14. Click the Exit icon until the SAP Easy Access screen is displayed.
You have completed the Park FI Document transaction.
Z65402/Z65590 Copyright Accenture 2007 All Rights Reserved Page 35 of 48 SAP FI ECC 6.0 Bootcamp - Exercises for Day 1.doc
SAP FI ECC 6.0 Bootcamp
Exercises for Day 1
Note: Park document can also be done through Posting FI document transaction (F-02/FB01/FB50). Select Environment>Park (see screen shot below)
Z65402/Z65590 Copyright Accenture 2007 All Rights Reserved
Page 36 of 48 SAP FI ECC 6.0 Bootcamp - Exercises for Day 1.doc
SAP FI ECC 6.0 Bootcamp
Exercises for Day 1
Practice Exercise Feedback
Display Parked Document
Instructions
Display parked document you just posted and compare the information with the feedback on the next page. Note: Use transaction code FBV3. 1. Access the Display Document: Initial screen. Path: Accounting > Financial Accounting > General Ledger > Document > Parked Documents > Display FBV3
Transaction Code:
2. Do you know the FI Document number? If: Yes Then: 1. Document number field 2. Company code field. 3. Click the Enter icon. 4. Go to next step No Click the List button
Enter Company code field. Enter Fiscal year field. Enter other available search criteria from the General selections section. Click Execute icon .
Double Click the Document No 3. Review the information on the screen.
Z65402/Z65590 Copyright Accenture 2007 All Rights Reserved
Page 37 of 48 SAP FI ECC 6.0 Bootcamp - Exercises for Day 1.doc
SAP FI ECC 6.0 Bootcamp
Exercises for Day 1
4. Double click the required line item.
Screen Display Document: Line Item XXX is displayed. 5. Review the information in each field. 6. Click the Document overview icon .
Screen Document Overview is displayed. 7. Click the Exit icon until the SAP Easy Access screen is displayed.
You have completed the Display Parked Document transaction.
Z65402/Z65590 Copyright Accenture 2007 All Rights Reserved
Page 38 of 48 SAP FI ECC 6.0 Bootcamp - Exercises for Day 1.doc
SAP FI ECC 6.0 Bootcamp
Exercises for Day 1
Check Your Work
Document: Overview screen: Header section: Doc. type: SA Doc. number: The document number that you posted and recorded Doc. date: Todays date Doc. currency: EUR Company code: R100 Posting date: Todays date Fiscal year: The current year Period: The current period Reference: Payable Adj XX (XX = your participant no) Line item section: PK: 40 - First line item Account: 476000 Account short text: Office Supplies Amount: 1500 Text: Office Supply FI Bootcamp Training XX PK: 50 Second line item Account: 160099 Account short text: Trade Payable Domestic Adjustment Amount: 1500Text: Office Supply FI Bootcamp Training XX Display Document: Line Item 001 screen: GL account: 476000 Company code: R100 Amount: 1500 Cost centre: T81100 Display Document: Line Item 002 screen: GL account: 160099 Company code: R100 Amount: 1500
Z65402/Z65590 Copyright Accenture 2007 All Rights Reserved
Page 39 of 48 SAP FI ECC 6.0 Bootcamp - Exercises for Day 1.doc
SAP FI ECC 6.0 Bootcamp
Exercises for Day 1
Exercise 1.8: Post Parked Document
Scenario
As a team lead, you need to review and post parked documents created by your team.
Instructions
1. Access the Enter GL Account Posting: Header Data screen. Path: Accounting > Financial Accounting > General Ledger > Document > Parked Documents > Post/Delete FBV0
Transaction Code:
2. Do you know the FI Document number? If: Yes Then: 1. Document number field 2. Company code field. 3. Click the Enter icon. 4. Go to next step No Click the List button
Enter Company code field. Enter Fiscal year field. Enter other available search criteria from the General selections section. Click Execute icon .
Double Click the Document No 3. Review the information on the screen. 4. Double click the required line item. 5. Review the information in each field.
Z65402/Z65590 Copyright Accenture 2007 All Rights Reserved
Page 40 of 48 SAP FI ECC 6.0 Bootcamp - Exercises for Day 1.doc
SAP FI ECC 6.0 Bootcamp
Exercises for Day 1
6. Click the Document overview icon 7. Click the Save icon
Note the document number; you are going to use the document for subsequent exercise.
8. Verify Document XXXXXX was posted in company code XXXX is displayed in the status bar. 9. Click the Exit icon until the SAP Easy Access screen is displayed.
You have completed the Post Parked Document transaction.
Z65402/Z65590 Copyright Accenture 2007 All Rights Reserved
Page 41 of 48 SAP FI ECC 6.0 Bootcamp - Exercises for Day 1.doc
SAP FI ECC 6.0 Bootcamp
Exercises for Day 1
Practice Exercise Feedback
Display FI Document
Instructions
Display the FI Document you just posted and compare the information with the feedback on the next page. Note: Use transaction code FB03. 1. Access the Display Document: Initial screen. Path: Accounting > Financial Accounting > General Ledger > Document > Display FB03
Transaction Code:
2. Do you know the FI Document number? If: Yes Then: In the Keys for Financial Accounting section 1. Document number field 2. Company code field. 3. Click the Enter icon. 4. Go to next step No Click the List button
Enter Company code field. Enter Fiscal year field. Enter other available search criteria from the General selections section. Click Execute icon Double Click the Document No 3. Review the information on the screen.
Z65402/Z65590 Copyright Accenture 2007 All Rights Reserved
Page 42 of 48 SAP FI ECC 6.0 Bootcamp - Exercises for Day 1.doc
SAP FI ECC 6.0 Bootcamp
Exercises for Day 1
4. Double click the required line item. Screen Display Document: Line Item XXX is displayed. 5. 6. Review the information in each field. Click the Document overview icon .
Screen Document Overview is displayed. 7. Click the Exit icon until the SAP Easy Access screen is displayed.
You have completed the Display FI Document transaction.
Z65402/Z65590 Copyright Accenture 2007 All Rights Reserved
Page 43 of 48 SAP FI ECC 6.0 Bootcamp - Exercises for Day 1.doc
SAP FI ECC 6.0 Bootcamp
Exercises for Day 1
Exercise 1.9: Reverse Document
Scenario
After posting the document, you realize that you have entered the same transaction twice into the system. One of the documents needs to be reversed. 1. Access the Reverse Document: Header Data screen. Path: Accounting > Financial Accounting > General Ledger > Document > Reverse > Individual Reversal FB08
Instructions
Transaction Code:
2. Enter information in the following fields in the Document details section. Field: Document no. Enter: The FI Document number to reverse. Use document number from exercise 8. Company code Fiscal year The company code. The fiscal year.
3. Enter information in the following fields in the Reverse posting details section. Field: Reversal reason Posting date Posting period Enter: The reason for reversal code 01 The date for posting the reversal - today The fiscal period for posting the reversal -11
Z65402/Z65590 Copyright Accenture 2007 All Rights Reserved
Page 44 of 48 SAP FI ECC 6.0 Bootcamp - Exercises for Day 1.doc
SAP FI ECC 6.0 Bootcamp
Exercises for Day 1
4. Click the Display before reversal button
Verify that the document is the right document to be reversed. 5. Click the Back icon 6. Click the Post icon Document XXXXXX was posted in company code XXXX displayed on the status bar 7. Click the Exit icon until the SAP Easy Access screen displays. .
You have completed the Reverse Document transaction.
Z65402/Z65590 Copyright Accenture 2007 All Rights Reserved
Page 45 of 48 SAP FI ECC 6.0 Bootcamp - Exercises for Day 1.doc
SAP FI ECC 6.0 Bootcamp
Exercises for Day 1
Practice Exercise Feedback
Display FI Document
Instructions
Display the FI Document you just reversed and check the reversal document number. After that, display the reversal FI document and check the reversed document number. Note: Use transaction code FB03.
1. Access the Display Document: Initial screen. Path: Accounting > Financial Accounting > General Ledger > Document > Display Transaction Code: FB03
2. Enter the following information Document number (one from a previous exercise) Company Code = R100 Fiscal Year = 2007
3. Review the information on the screen. For document that you reversed, Reversed by field is populated with the Reversal document number
4. Click the Exit icon
until the SAP Easy Access screen is displayed.
You have completed the Display FI Document transaction.
Z65402/Z65590 Copyright Accenture 2007 All Rights Reserved
Page 46 of 48 SAP FI ECC 6.0 Bootcamp - Exercises for Day 1.doc
SAP FI Bootcamp
Exercises for Day 1
Exercise 1.10: Post with Reference
Scenario
You need to post another correction posting as in Exercise 5. However, the cost centre and the amount are different. Use FI document that you posted in Exercise 5 as a reference and make correction before you post the document. Post with Reference
Instructions
1. Access the Enter GL Account Posting: Header Data screen. Path: Accounting > Financial Accounting > General Ledger > Posting > General Posting F-02
Transaction Code:
2. Click the Post with reference button
Z65402/Z65590 Copyright Accenture 2007 All Rights Reserved
Page 47 of 48 SAP FI ECC 6.0 Bootcamp - Exercises for Day 1.doc
SAP FI Bootcamp
Exercises for Day 1
3. In the Reference section, enter the Document number Note: The document number referenced must be for a GL journal entry. 4. Click the Enter icon 5. All the fields have been defaulted from the reference document. Make the following changes: Reference field: Correction RefXX (XX = your participant no)
6. Click the Enter icon 7. Double click on a line item and edit the following details Amount field: 1000 Cost centre field in line 1: T81100 Cost centre field in line 2: D81400 .
8. Click the Back icon
9. Click the Save (Post) icon 10. Click the Exit icon until the SAP Easy Access screen displays.
You have completed the Post with Reference transaction.
Z65402/Z65590 Copyright Accenture 2007 All Rights Reserved
Page 48 of 48 SAP FI ECC 6.0 Bootcamp - Exercises for Day 1.doc
Vous aimerez peut-être aussi
- SAP Enterprise Structure Concept and Configuration Guide: A Case StudyD'EverandSAP Enterprise Structure Concept and Configuration Guide: A Case StudyÉvaluation : 5 sur 5 étoiles5/5 (3)
- Sap Fi Bootcamp Training Exercises For Day3Document47 pagesSap Fi Bootcamp Training Exercises For Day3bogasrinuPas encore d'évaluation
- Sap Fi Bootcamp Training Exercises For Day4Document66 pagesSap Fi Bootcamp Training Exercises For Day4bogasrinuPas encore d'évaluation
- Sap Fi Bootcamp Training Case Study For Day5Document30 pagesSap Fi Bootcamp Training Case Study For Day5abdul haseebPas encore d'évaluation
- Sap Fi Bootcamp Training Exercises For Day2Document80 pagesSap Fi Bootcamp Training Exercises For Day2bogasrinu0% (1)
- Implementing Integrated Business Planning: A Guide Exemplified With Process Context and SAP IBP Use CasesD'EverandImplementing Integrated Business Planning: A Guide Exemplified With Process Context and SAP IBP Use CasesPas encore d'évaluation
- Sap Fi Bootcamp Training Day3Document163 pagesSap Fi Bootcamp Training Day3vi100% (1)
- CHECK LOT ISSUEDocument1 pageCHECK LOT ISSUEAniruddha Sonpatki0% (1)
- SAP S4 HANA FINANCE Delta PDFDocument270 pagesSAP S4 HANA FINANCE Delta PDFSandhya Aenugula100% (2)
- Sap Fi Ecc 6 0 Bootcamp Day 1Document144 pagesSap Fi Ecc 6 0 Bootcamp Day 1Bala Ranganath100% (1)
- Sap Fi Bootcamp Training Day2Document156 pagesSap Fi Bootcamp Training Day2viPas encore d'évaluation
- SAP IS-Retail Interview Questions, Answers, and ExplanationsD'EverandSAP IS-Retail Interview Questions, Answers, and ExplanationsÉvaluation : 3 sur 5 étoiles3/5 (11)
- SAP FI/CO - New General Ledger AccountingDocument113 pagesSAP FI/CO - New General Ledger AccountingKevin Paul Garrido100% (1)
- Configuring SAP ERP Financials and ControllingD'EverandConfiguring SAP ERP Financials and ControllingÉvaluation : 4 sur 5 étoiles4/5 (4)
- Introduction to SAP Finance and ControllingDocument147 pagesIntroduction to SAP Finance and ControllingNookala Vinod BabuPas encore d'évaluation
- Business Blue Print - ProjectDocument228 pagesBusiness Blue Print - ProjectThakkarSameerPas encore d'évaluation
- Mysap Fi Fieldbook: Fi Fieldbuch Auf Der Systeme Anwendungen Und Produkte in Der DatenverarbeitungD'EverandMysap Fi Fieldbook: Fi Fieldbuch Auf Der Systeme Anwendungen Und Produkte in Der DatenverarbeitungÉvaluation : 4 sur 5 étoiles4/5 (1)
- SAP FI Training MaterialDocument67 pagesSAP FI Training Materialamarnathreddyl50% (4)
- SAP PR Release Strategy Concept and Configuration Guide: A Case StudyD'EverandSAP PR Release Strategy Concept and Configuration Guide: A Case StudyÉvaluation : 4 sur 5 étoiles4/5 (6)
- Sap Fico - Co NotesDocument241 pagesSap Fico - Co Notessarvjeet_kaushalPas encore d'évaluation
- Sap FICODocument43 pagesSap FICODeepak ChandraPas encore d'évaluation
- SAP FICO Transaction CodesDocument16 pagesSAP FICO Transaction CodesHussani ArsathPas encore d'évaluation
- Financial Accounting SummaryDocument30 pagesFinancial Accounting SummaryDwi Hendra100% (2)
- Perform Profit Center Distribution TestDocument26 pagesPerform Profit Center Distribution TestHuy CaoPas encore d'évaluation
- SAP FICO Support Consultant DocumentDocument35 pagesSAP FICO Support Consultant DocumentRapalli Rams100% (4)
- Demo PPT For FicoDocument58 pagesDemo PPT For Ficoshekar100% (1)
- SAP Business Bydesign A Complete Guide - 2019 EditionD'EverandSAP Business Bydesign A Complete Guide - 2019 EditionPas encore d'évaluation
- SAF FI Technical Interview Questions 1Document4 pagesSAF FI Technical Interview Questions 1Manas Kumar SahooPas encore d'évaluation
- Sap Very ImportantDocument267 pagesSap Very ImportantAjeesh SudevanPas encore d'évaluation
- SAP Business One A Complete Guide - 2020 EditionD'EverandSAP Business One A Complete Guide - 2020 EditionÉvaluation : 5 sur 5 étoiles5/5 (1)
- 1631007675certified SAP FICO Training Course - BrochureDocument15 pages1631007675certified SAP FICO Training Course - BrochureVenkatrao VaraganiPas encore d'évaluation
- Capital Investment OrdersDocument7 pagesCapital Investment OrdersSujith Kumar33% (3)
- FICO TCS BlueprintDocument125 pagesFICO TCS BlueprintAbhishek Mittal100% (1)
- Fico NotesDocument159 pagesFico Notesrajesh kumar pilla83% (6)
- Fi NotesDocument191 pagesFi Notessravan_basa100% (1)
- Project Report: Ratio AnalysisDocument72 pagesProject Report: Ratio AnalysisShivjeet SinghPas encore d'évaluation
- Aguilar Neutech DesignDocument21 pagesAguilar Neutech DesignChristel TacordaPas encore d'évaluation
- Configuring New General Ledger AccountingDocument52 pagesConfiguring New General Ledger AccountingJorge Da MataPas encore d'évaluation
- Implementing SAP S/4HANA: A Framework for Planning and Executing SAP S/4HANA ProjectsD'EverandImplementing SAP S/4HANA: A Framework for Planning and Executing SAP S/4HANA ProjectsPas encore d'évaluation
- CH 7 PresentationDocument32 pagesCH 7 PresentationJes KnehansPas encore d'évaluation
- F3 ACCA Financial Accounting - Inventory by MOCDocument10 pagesF3 ACCA Financial Accounting - Inventory by MOCMunyaradzi Onismas Chinyukwi100% (1)
- Software Development on the SAP HANA PlatformD'EverandSoftware Development on the SAP HANA PlatformÉvaluation : 4.5 sur 5 étoiles4.5/5 (2)
- Pas 2Document8 pagesPas 2Miya LaidePas encore d'évaluation
- Accounting Grade 9 June Exam - Part 1Document14 pagesAccounting Grade 9 June Exam - Part 1Stars232380% (20)
- 1.2 Introduction To Accounting TheoryDocument41 pages1.2 Introduction To Accounting TheoryLH100% (2)
- Cash&BankDocument2 pagesCash&Bankκrιvαn mατιυsPas encore d'évaluation
- Accounting Chapter 5: Internal Control, Cash and Receivables 1. Accounts & Notes ReveivableDocument7 pagesAccounting Chapter 5: Internal Control, Cash and Receivables 1. Accounts & Notes ReveivableMarine De CocquéauPas encore d'évaluation
- Biological Assets C84-239Document5 pagesBiological Assets C84-239May Angelica TenezaPas encore d'évaluation
- AFAR DAYAG - Anna Joy S. TalanDocument129 pagesAFAR DAYAG - Anna Joy S. TalanAllynna Joy62% (13)
- Your Statement: Smart AccessDocument19 pagesYour Statement: Smart AccessJames NolanPas encore d'évaluation
- Chapter 1 Current LiabilitiesDocument7 pagesChapter 1 Current LiabilitiesThalia Rhine AbertePas encore d'évaluation
- Oblicon LawDocument5 pagesOblicon LawJulie Neay AfablePas encore d'évaluation
- Common Terms in AccountingDocument2 pagesCommon Terms in AccountingRazvanRzvPas encore d'évaluation
- Solution Manual For Financial and Managerial Accounting 8th by WildDocument24 pagesSolution Manual For Financial and Managerial Accounting 8th by WildSarahAlexanderrkcq100% (38)
- Accountancy Vol 1 - EM PDFDocument136 pagesAccountancy Vol 1 - EM PDFvickkyPas encore d'évaluation
- 3.03 Key TermsDocument95 pages3.03 Key Termsapi-262218593Pas encore d'évaluation
- NBFC Ledger SACHJAI2 20120328032520Document2 pagesNBFC Ledger SACHJAI2 20120328032520Chandresh SinghPas encore d'évaluation
- Maria HernandezDocument6 pagesMaria Hernandezchtbox1039Pas encore d'évaluation
- Contact List for Shell Canada REC20 ProcessDocument15 pagesContact List for Shell Canada REC20 ProcessReggie Luna PasonPas encore d'évaluation
- Habib Ullah PDFDocument46 pagesHabib Ullah PDFWaqas TayyabPas encore d'évaluation
- MC5 Matcha Creations: (For Instructor Use Only)Document3 pagesMC5 Matcha Creations: (For Instructor Use Only)Reza eka PutraPas encore d'évaluation
- Discover Statement 20150825 5843Document6 pagesDiscover Statement 20150825 5843teudyPas encore d'évaluation
- 1271683293-IAS16 Preparation For StudySession PDFDocument13 pages1271683293-IAS16 Preparation For StudySession PDFmohedPas encore d'évaluation
- Contoh Soal UN Bahasa Inggris SMAaaaaa N 1 NELLYDocument49 pagesContoh Soal UN Bahasa Inggris SMAaaaaa N 1 NELLYsuherpanPas encore d'évaluation
- Accounting Cycle - Transactions: Fundamentals of Accountancy Business and Management 1 11 3 QuarterDocument4 pagesAccounting Cycle - Transactions: Fundamentals of Accountancy Business and Management 1 11 3 QuarterPaulo Amposta CarpioPas encore d'évaluation
- Oracle EBS R12 General Ledger-TRAININGDocument707 pagesOracle EBS R12 General Ledger-TRAININGKodwoP80% (5)
- The Garden PlaceDocument2 pagesThe Garden Placeaayushi dubeyPas encore d'évaluation