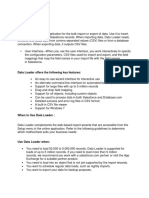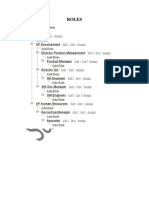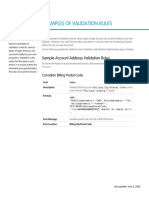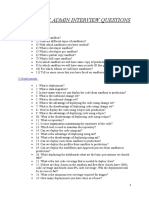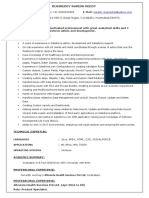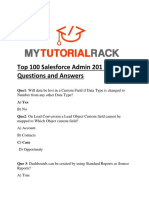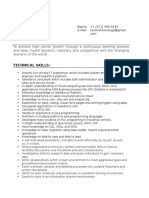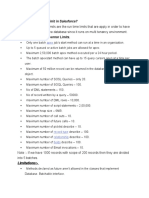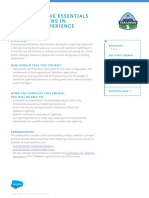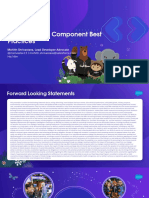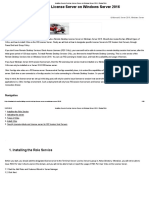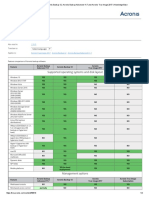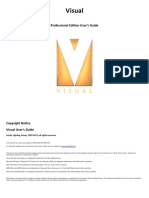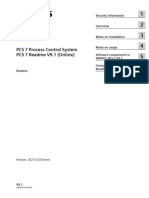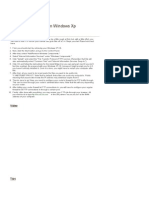Académique Documents
Professionnel Documents
Culture Documents
Salesforce Cti Admin Cheatsheet
Transféré par
cinthymonDescription originale:
Titre original
Copyright
Formats disponibles
Partager ce document
Partager ou intégrer le document
Avez-vous trouvé ce document utile ?
Ce contenu est-il inapproprié ?
Signaler ce documentDroits d'auteur :
Formats disponibles
Salesforce Cti Admin Cheatsheet
Transféré par
cinthymonDroits d'auteur :
Formats disponibles
GETTING STARTED WITH SETTING UP CALL CENTERS
Abstract Salesforce CRM Call Center improves the productivity of your call center users by providing fast and easy access to accounts, contacts, cases, and other Salesforce objects that are directly related to incoming calls. By embedding a SoftPhone within the Salesforce user interface, Salesforce CRM Call Center allows your users to perform all the functions of their job from a single application.
Installing CTI Adapters
Any machine that uses Salesforce CRM Call Center must have a computer-telephony integration (CTI) adapter installed for the type of CTI system that is in use. The CTI adapter acts as an intermediary between the third-party CTI system, Salesforce, and a Salesforce CRM Call Center user. The minimum system requirements for a CTI adapter are: Internet Explorer 7 or 8; Firefox 3.5 or 3.6 (Safari and Chrome are not supported) For Windows 7, 32bit Internet Explorer 8; Firefox 3.5 or 3.6 (Safari is not supported) 256 MB of RAM (512 MB recommended) 20 MB disk space minimum P2 500Mhz processor or above Windows XP
To install a CTI adapter: 1. Visit the AppExchange to download an adapter that can work with your third-party CTI system. 2. Run the CTI adapters Setup.exe application as a Windows administrator. Note: Developers build adapters using the CTI Toolkit. Different versions of the CTI Toolkit provide users with different Salesforce CRM Call Center functionality. See Salesforce CTI Toolkit Overview in the Salesforce online help.
Copyright 2000-2011 salesforce.com, inc. All rights reserved.
Last updated: July 10, 2011
Getting Started with Setting Up Call Centers
Creating a Call Center
Call Center Definition Files
A call center definition file specifies a set of fields and values that are used to define a call center in Salesforce for a particular CTI adapter. Salesforce uses call center definition files in order to support the integration of Salesforce CRM Call Center with multiple CTI vendors. The first instance of a call center record for a particular CTI adapter must be defined by importing the adapters call center definition file. Subsequent call centers for a CTI adapter can be created by cloning the original call center record.
A call center corresponds to a single instance of a CTI system at your organization. To create your first call center for a CTI adapter that was just installed: 1. 2. 3. 4. In Salesforce, click Your Name Setup Customize Call Center Call Centers. If the Introducing Salesforce CRM Call Center splash page appears, click Continue. Click Import. Next to the Call Center Definition File field, click Browse to navigate to the default call center definition file in your CTI adapter installation directory. This XML file is named after the type of CTI system that the adapter supports. For example, the Cisco IPCC Enterprise adapter's default call center definition file is named CiscoIPCCEnterprise7x.xml. Click Open to enter the path in the Call Center Definition File field. 5. Click Import. 6. Click Edit next to the name of the new call center to make any additional changes. To create additional call centers for a particular CTI adapter: 1. In the Call Centers list page, click the name of a call center that uses the same CTI adapter as the call center that you want to create. 2. Click Clone. 3. Specify a unique value for Internal Name. This name identifies the new call center record in Salesforce and is limited to 40 alphanumeric characters. It must start with an alphabetic character. 4. Make any additional changes to the new call center as necessary. 5. Click Save.
Assigning Users to a Call Center
Salesforce users must be assigned to a call center before they can use a SoftPhone. To assign users to a call center: 1. 2. 3. 4. 5. 6. Click Your Name Setup Customize Call Center Call Centers. Click the name of the call center to which you want to assign users. In the Call Center Users related list, click Manage Call Center Users. Click Add More Users. Specify criteria to find the users who should be assigned to the call center. Click Find. All users who belong to a call center are excluded from search results because a user can only be assigned to one call center at a time. 7. Select the checkbox next to each user who should be assigned to the call center and click Add to Call Center.
Getting Started with Setting Up Call Centers
Note: To change a users call center, first remove him or her from their current call center and then add him or her to the new call center. You can view a users call center on the User detail page.
Adding Directory Numbers
Important
When you delete a call center, all associated directory numbers are also deleted.
Every call center includes a directory that lists the phone number of every user assigned to the call center. You can customize call center directories by adding additional directory numbers, either to a single call center or to all defined call centers in your organization. If you have a large number of directory numbers to define, use the Force.com Data Loader to create them in one step. See What is the Force.com Data Loader? in the online help. To add a custom directory number: 1. 2. 3. 4. Click Your Name Setup Customize Call Center Directory Numbers. Click New. In the Name field, enter a label that identifies the directory number. In the Phone field, enter the phone number, including any international country codes. Dialing prefixes, such as 9 or 1, do not need to be included. 5. In the Call Center field, select the call center directory to which you want to add the new number. To add the number to every call center in your organization, choose -- Global --. 6. In the Description field, optionally enter text that provides further information about the additional directory number. 7. Click Save.
Customizing SoftPhone Layouts
Previewing SoftPhone Layouts
By default, the Preview image shows the SoftPhone layout if more than one call-related record is found. When this occurs, only the name of each record is displayed in the SoftPhone. To preview the SoftPhone layout if only one matching record is found, hover your mouse over the row that lists this object in the
If an exact match is found, display these fields section.
Similar to page layouts, you can design custom SoftPhone layouts and assign them to call center users based on their user profile. To define a custom SoftPhone layout: 1. 2. 3. 4. Click Your Name Setup Customize Call Center SoftPhone Layouts. Click New. In the Name field, enter a label that uniquely identifies your layout. In the Select Call Type picklist, choose the type of call for which the currently-displayed SoftPhone layout should be used. A single SoftPhone layout definition allows you to specify different layouts for inbound, outbound, and internal calls. 5. In the Display these call-related fields section, click Edit to add, remove, or change the order of fields that are directly related to a phone call, such as the number of the caller or the number that was dialed. 6. In the Display these Salesforce objects section, click Add/Remove Objects to add, remove, or change the order of links to call-related objects.
Getting Started with Setting Up Call Centers
7. Below the list of selected objects, click Edit next to each If single <Object> found, display row to specify the fields that should be displayed if a single record of that type is the only record that is found. 8. In the Screen Pop Settings section (for inbound call types), click Edit next to each type of record-matching row to specify which screens should display when the details of an inbound call match or don't match existing record(s) in Salesforce. The following table describes each record-matching row and its screen pop options: Record-Matching Row
Screen pops open within
Description Use to set where screen pops display.
Screen Pop Options
Existing browser window
Select to display in open browser windows.
New browser window or tab
Select to display in new browser windows or tabs. Users' browsers may handle these settings differently: Internet Explorer 6.0 always displays screen pops in new windows. Internet Explorer 7.0 displays screen pops based on what users select in its tabs settings. Firefox 3.5 displays screen pops based on what users select in its tabs settings.
No matching records
Use to set the screen pop Don't pop any options for when the details of screen an inbound call don't match Select if you don't want any existing Salesforce records. any screen to display.
Pop to new
Select to display a new record page you specify from the drop-down list.
Pop to Visualforce page
Select to display a specific Visualforce page.
Getting Started with Setting Up Call Centers
Record-Matching Row
Description
Screen Pop Options The CTI adapter passes data from the call to the Visualforce page via a URL. This includes at least ANI (the caller ID) and DNIS (the number that the caller dialed). The URL can pass additional data to the Visualforce page if necessary.
Single-matching record Use to set the screen pop
options for when the details of screen an inbound call match one Select if you don't want existing Salesforce record. any screen to display.
Pop detail page
Don't pop any
Select to display the matching record's detail page.
Pop to Visualforce page
Select to display a specific Visualforce page. The CTI adapter passes data from the call to the Visualforce page via a URL. This includes at least ANI (the caller ID) and DNIS (the number that the caller dialed). The URL can pass additional data to the Visualforce page if necessary.
Multiple-matching records
Use to set the screen pop Don't pop any options for when the details of screen an inbound call match more Select if you don't want than one existing Salesforce any screen to display. record.
Pop to search page
Select to display a search page.
Getting Started with Setting Up Call Centers
Record-Matching Row
Description
Screen Pop Options
Pop to Visualforce page
Select to display a specific Visualforce page. The CTI adapter passes data from the call to the Visualforce page via a URL. This includes at least ANI (the caller ID) and DNIS (the number that the caller dialed). The URL can pass additional data to the Visualforce page if necessary.
To hide expanded record-matching rows, click Collapse. This section only displays if your CTI adapter was built using the CTI Developer's Toolkit 2.0 or higher. 9. Configure layouts for any remaining call types in the Select Call Type list. 10. Click Save. To assign a custom SoftPhone layout to a user profile: 1. Click Your Name Setup Customize Call Center SoftPhone Layouts. 2. Click Layout Assignment. 3. For each user profile that appears on the page, select the SoftPhone layout that the profile should use. Profiles are only listed in this page if they include users that are currently assigned to a call center, or if they have already been assigned a custom SoftPhone layout. The number in parentheses shows the number of call center users who are assigned to that profile. 4. Click Save.
Vous aimerez peut-être aussi
- Building a Salesforce-Powered Front Office: A Quick-Start GuideD'EverandBuilding a Salesforce-Powered Front Office: A Quick-Start GuidePas encore d'évaluation
- Apex Data LoaderDocument17 pagesApex Data LoaderDeepu ReddyPas encore d'évaluation
- Data Loader User GuideDocument46 pagesData Loader User GuideSpencer K WhitePas encore d'évaluation
- Deepika Khanna NotesDocument7 pagesDeepika Khanna NotesvinodkumarPas encore d'évaluation
- SalesforceDocument56 pagesSalesforceFrancisco BuenoPas encore d'évaluation
- SalesForce Certification Lab IIDocument48 pagesSalesForce Certification Lab IIAmit SharmaPas encore d'évaluation
- Field Service Lightning Managed Package Guide: Salesforce, Winter '18Document46 pagesField Service Lightning Managed Package Guide: Salesforce, Winter '18robingroverPas encore d'évaluation
- Apex Design PatternsDocument13 pagesApex Design Patternsankitnigam0606Pas encore d'évaluation
- Admin Project1-Recuitment PDFDocument18 pagesAdmin Project1-Recuitment PDFDeepu ReddyPas encore d'évaluation
- SDFC AdminDocument8 pagesSDFC AdminYashpal SinghPas encore d'évaluation
- Salesforce InterviewDocument1 pageSalesforce InterviewRamu MalayathiPas encore d'évaluation
- Salesforce Useful Formula FieldsDocument38 pagesSalesforce Useful Formula FieldsHeather100% (1)
- Salesforce Summer14 Release NotesDocument331 pagesSalesforce Summer14 Release NotesPradeep KrishnaPas encore d'évaluation
- Examples of Validation RulesDocument35 pagesExamples of Validation RulesAlert Track3rPas encore d'évaluation
- Salesforce Pages Developers GuideDocument810 pagesSalesforce Pages Developers GuideanynamePas encore d'évaluation
- Tips & Hints For Record TypesDocument3 pagesTips & Hints For Record TypesHeatherPas encore d'évaluation
- Amanuel: Professional SummaryDocument5 pagesAmanuel: Professional SummaryJoshElliotPas encore d'évaluation
- Getting Started WIth SalesForceDocument32 pagesGetting Started WIth SalesForceAmit SharmaPas encore d'évaluation
- Salesforce Admin GuideDocument2 pagesSalesforce Admin Guidesrikanth siddareddyPas encore d'évaluation
- Salesforce Apex TutorialsDocument4 pagesSalesforce Apex Tutorialssubrahmanyam uPas encore d'évaluation
- Salesforce Admin Interview QuestionsDocument8 pagesSalesforce Admin Interview QuestionsSDBPas encore d'évaluation
- H.no:21-200/3, Balaji Nagar, Kukatpally, Hyderabad, 500072.: Busireddy Naresh ReddyDocument3 pagesH.no:21-200/3, Balaji Nagar, Kukatpally, Hyderabad, 500072.: Busireddy Naresh ReddySubbu KommariPas encore d'évaluation
- Salesforce Analytics Overview CheatsheetDocument4 pagesSalesforce Analytics Overview CheatsheethusainfivePas encore d'évaluation
- Pradyoth Salesforce Developer: Technical SkillsDocument5 pagesPradyoth Salesforce Developer: Technical Skillskiran2710Pas encore d'évaluation
- Ajax-Salesforce Complete MaterialDocument15 pagesAjax-Salesforce Complete Materialksr131Pas encore d'évaluation
- Course Content: Record Access and Field VisibilityDocument4 pagesCourse Content: Record Access and Field VisibilityhimanshuPas encore d'évaluation
- XXXX XXXX Salesforce Developer/Administrator XXX-XXX-XXXXXXDocument7 pagesXXXX XXXX Salesforce Developer/Administrator XXX-XXX-XXXXXXRaja GogineniPas encore d'évaluation
- Salesforce Supported Browsers CheatsheetDocument5 pagesSalesforce Supported Browsers CheatsheetMadhuri MalayathiPas encore d'évaluation
- Lightning Data ServicesDocument8 pagesLightning Data ServicesmadhuPas encore d'évaluation
- Dev 401 LearningDocument29 pagesDev 401 LearningAbhi SinghPas encore d'évaluation
- Classes SalesforceDocument54 pagesClasses SalesforceanantvirPas encore d'évaluation
- Top 100 Salesforce Admin 201 Questions and AnswersDocument25 pagesTop 100 Salesforce Admin 201 Questions and AnswersMunjeti KrishnaPas encore d'évaluation
- SOQL Document 1678387414Document6 pagesSOQL Document 1678387414Vinayak PateriaPas encore d'évaluation
- Salesforce Notes 1Document19 pagesSalesforce Notes 1mekhushal07Pas encore d'évaluation
- Integration WorkbookDocument20 pagesIntegration WorkbookShekhar GadewarPas encore d'évaluation
- Salesforce Mobile ServicesDocument142 pagesSalesforce Mobile ServicesPatrick EullerPas encore d'évaluation
- Salesforce DumpsDocument6 pagesSalesforce Dumpsmuddasani1986Pas encore d'évaluation
- Courtney Wal SR Salesforce Developer ProfileDocument10 pagesCourtney Wal SR Salesforce Developer Profilekiran2710Pas encore d'évaluation
- Ravi Kishore Ranga Cv-1Document4 pagesRavi Kishore Ranga Cv-1Cr SidPas encore d'évaluation
- Salesforce Virtual Internship Admin Track HandBook Final Cohort 2Document11 pagesSalesforce Virtual Internship Admin Track HandBook Final Cohort 2Lucky Abinash100% (1)
- Abdul Syed Sforce ResumeDocument11 pagesAbdul Syed Sforce Resumekiran2710Pas encore d'évaluation
- A. Salesforce Fundamentals 1. Can Two Users Have The Same Profile? Can Two Profiles Be Assigned To The Same User?Document34 pagesA. Salesforce Fundamentals 1. Can Two Users Have The Same Profile? Can Two Profiles Be Assigned To The Same User?Ayush MehraPas encore d'évaluation
- Umesh Beti - Salesforce DeveloperDocument2 pagesUmesh Beti - Salesforce DeveloperUmesh BetiPas encore d'évaluation
- Salesforce Virtual Internship - Admin Track HandBookDocument10 pagesSalesforce Virtual Internship - Admin Track HandBookPrajjwal SinghPas encore d'évaluation
- Admin Project1 RecuitmentDocument18 pagesAdmin Project1 Recuitmentksr131Pas encore d'évaluation
- Job Role - QA Analyst Job Location - Bangalore/HyderabadDocument1 pageJob Role - QA Analyst Job Location - Bangalore/HyderabadTECHSPIDER TECHNOLOGYPas encore d'évaluation
- Governor Limit in SalesforceDocument3 pagesGovernor Limit in SalesforceSantpa TechnologiesPas encore d'évaluation
- Ravindra BADocument3 pagesRavindra BAjaniPas encore d'évaluation
- OWD and Data LoaderDocument5 pagesOWD and Data Loadercrazy1357Pas encore d'évaluation
- Salesforce For DummiesDocument26 pagesSalesforce For Dummiesapi-289286756100% (1)
- Administrative Essentials For New Admins in Lightining ExperienceDocument2 pagesAdministrative Essentials For New Admins in Lightining ExperiencerohitjandialPas encore d'évaluation
- Salesforce Development Material Complete V1.0Document259 pagesSalesforce Development Material Complete V1.0devops 3720Pas encore d'évaluation
- Ranjith Krishnan: Edition Types CommentsDocument10 pagesRanjith Krishnan: Edition Types CommentsNitish SharmaPas encore d'évaluation
- Integration QUESTIONSDocument4 pagesIntegration QUESTIONSteja ganeshPas encore d'évaluation
- Multi Tenant ArchitectureDocument11 pagesMulti Tenant ArchitectureBilbarPas encore d'évaluation
- HandbookDocument12 pagesHandbookTanisha JaiswalPas encore d'évaluation
- LWC Component Best PracticesDocument38 pagesLWC Component Best PracticesGökhan Lütfü ReyhanPas encore d'évaluation
- Core Values: FortuneDocument3 pagesCore Values: FortuneZayedul Haque ZayedPas encore d'évaluation
- Resume Veeraraj GDocument5 pagesResume Veeraraj GVeera RajPas encore d'évaluation
- Complete Manual Training 14Document0 pageComplete Manual Training 14manuelvergaraPas encore d'évaluation
- MediciDocument149 pagesMediciSriramPas encore d'évaluation
- The User Profile Service Failed The Logon" Windows Error Message SolutionDocument5 pagesThe User Profile Service Failed The Logon" Windows Error Message SolutionxprakashPas encore d'évaluation
- Employee Shift Schedule Generator in ExcelDocument20 pagesEmployee Shift Schedule Generator in ExcelPro ResourcesPas encore d'évaluation
- Installing Remote Desktop License Server On Windows Server 2016Document30 pagesInstalling Remote Desktop License Server On Windows Server 2016Luciano Bandeira Silva MendesPas encore d'évaluation
- Install - Guide (PinUP Virtual Pinball System)Document7 pagesInstall - Guide (PinUP Virtual Pinball System)Specialarts ArcadePas encore d'évaluation
- Manual CMCDocument468 pagesManual CMCMaurício ZanellaPas encore d'évaluation
- Difference Between Acronis Backup 12, Acronis Backup Advanced 11Document4 pagesDifference Between Acronis Backup 12, Acronis Backup Advanced 11sorin-itPas encore d'évaluation
- Delphi Informant Magazine Vol 6 No 6Document37 pagesDelphi Informant Magazine Vol 6 No 6sharkfinmikePas encore d'évaluation
- Computer For Beginners: An Introduction To Basic Software and Hardware TroubleshootingDocument36 pagesComputer For Beginners: An Introduction To Basic Software and Hardware TroubleshootingBALAYASJPas encore d'évaluation
- Visual: Professional Edi On User's GuideDocument380 pagesVisual: Professional Edi On User's GuideJuan Carlos VegaPas encore d'évaluation
- AVD Quick Reference GuideDocument1 pageAVD Quick Reference Guidedhilip kumarPas encore d'évaluation
- JessDocument98 pagesJessputra muPas encore d'évaluation
- El Lenguaje de La Seduccion Philippe Turchet PDFDocument4 pagesEl Lenguaje de La Seduccion Philippe Turchet PDFRuben Minas TrinidadPas encore d'évaluation
- Infsci 2150: Introduction To Security and Privacy Lab: Operating Systems and Access ControlDocument20 pagesInfsci 2150: Introduction To Security and Privacy Lab: Operating Systems and Access ControlWu Yuqiao0% (1)
- Windows XP SP3 Professional Volume LicenseDocument2 pagesWindows XP SP3 Professional Volume LicenseHamami InkaZo0% (1)
- Hardmaster ObrazyDocument3 pagesHardmaster ObrazyidluckyonePas encore d'évaluation
- iXP Manual ENG V1.0Document114 pagesiXP Manual ENG V1.0Justice KPas encore d'évaluation
- pcs7 Readme - en USDocument82 pagespcs7 Readme - en USRodrigo SchmoellerPas encore d'évaluation
- Set Up An FTP Server On Windows XP Professional - WikiHowDocument2 pagesSet Up An FTP Server On Windows XP Professional - WikiHowVishal TripathiPas encore d'évaluation
- Sumit AgrawalDocument9 pagesSumit AgrawalAmit KshirsagarPas encore d'évaluation
- Discoverer 10.1.2 For R12Document18 pagesDiscoverer 10.1.2 For R12Obilesu RekatlaPas encore d'évaluation
- Create Elevated Shortcut To Skip UAC Prompt in Windows 10Document11 pagesCreate Elevated Shortcut To Skip UAC Prompt in Windows 10kok kurkPas encore d'évaluation
- Exacqvision Product CatalogDocument44 pagesExacqvision Product CatalogEddi Pelaez SalinasPas encore d'évaluation
- Deployment Installation Configuration WindowsDocument310 pagesDeployment Installation Configuration WindowsBhaskar ThammisettyPas encore d'évaluation
- Centrify Express Unix Agent GuideDocument49 pagesCentrify Express Unix Agent GuidezainPas encore d'évaluation
- Leica CloudWorx For AutoCAD DS 755750 1117 en LRDocument2 pagesLeica CloudWorx For AutoCAD DS 755750 1117 en LRAndy BogardPas encore d'évaluation
- 23.8" Infinityedge All-In-One Featuring Full HD and Industry-Leading Performance and Collaboration TechnologyDocument6 pages23.8" Infinityedge All-In-One Featuring Full HD and Industry-Leading Performance and Collaboration Technologyjorge vasquezPas encore d'évaluation
- WX 10 Stormscope ManualDocument3 pagesWX 10 Stormscope Manualalex castro0% (1)
- Staad Pro NotesDocument134 pagesStaad Pro Notespwd2007Pas encore d'évaluation