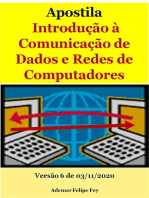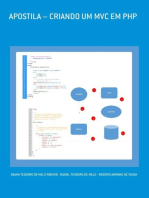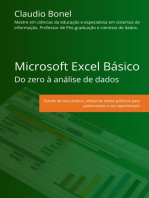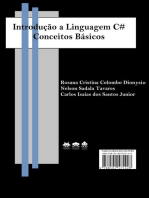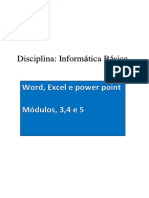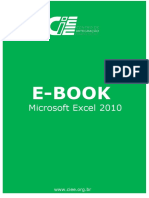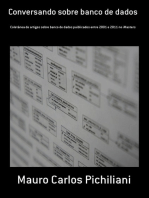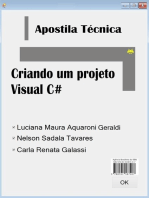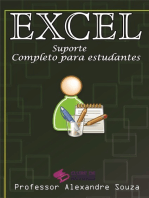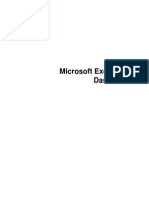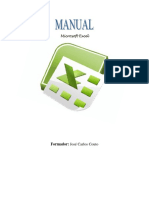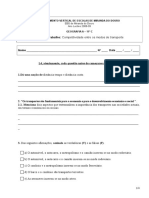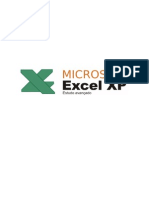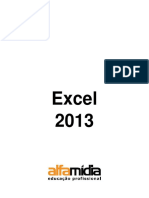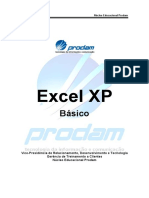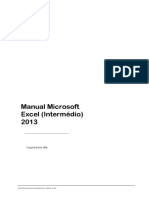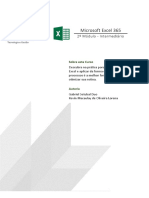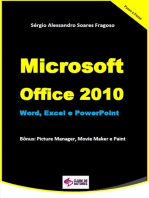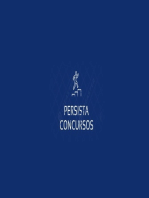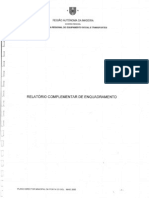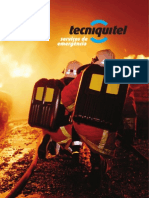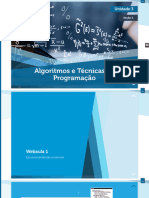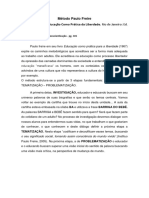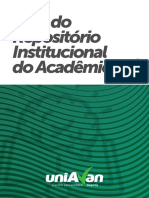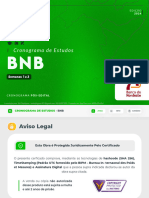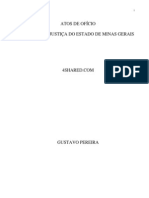Académique Documents
Professionnel Documents
Culture Documents
Curso Excel 2003 Funções e Ferramentas
Transféré par
alessandroandrade4682Description originale:
Titre original
Copyright
Formats disponibles
Partager ce document
Partager ou intégrer le document
Avez-vous trouvé ce document utile ?
Ce contenu est-il inapproprié ?
Signaler ce documentDroits d'auteur :
Formats disponibles
Curso Excel 2003 Funções e Ferramentas
Transféré par
alessandroandrade4682Droits d'auteur :
Formats disponibles
Alessandro Trovato Treinamentos Corporativos
Curso de Excel 2003
TREINAMENTO MICROSOFT EXCEL 2003
AN OT AE S
Pgina: 1 / 157
Alessandro Trovato Treinamentos Corporativos
Curso de Excel 2003
Apostila desenvolvida por Alessandro Trovato de acordo com conhecimentos adquiridos e necessidades apresentadas por seus alunos nos treinamentos de capacitao oferecidos. Microsoft Excel marca registrada da Microsoft. Essa apostila de livre distribuio. Solicito somente manter os crditos em caso de reproduo para utilizao em treinamentos.
VISITE MEU SITE http://www.atmconsultoria.com.br Contato: alessandro@atmconsultoria.com.br alessandroandrade@yahoo.com.br
Data de elaborao: Julho/2006 Reviso 006 em Fevereiro de 2010
Bibliografia: Site Apostilando.com (Apostila premiada no ms de Fevereiro de 2008) Ajuda do Excel 2003
AN OT AE S
Pgina: 2 / 157
Alessandro Trovato Treinamentos Corporativos
Contedo
Curso de Excel 2003
Iniciando o Excel ....................................................................................................................................... 5 Criando um atalho de teclado para carregar o Excel ..................................................................... 6 A tela do Excel ........................................................................................................................................... 7 Conhecendo o Excel ................................................................................................................................ 8 Teclas de atalho ...................................................................................................................................... 11 Barras de Rolagens ............................................................................................................................... 14 Os componentes do Excel .................................................................................................................... 15 Coluna ........................................................................................................................................................ 15 Linha........................................................................................................................................................... 17 Entendendo Funes ............................................................................................................................. 17 1. Mesclar clulas ................................................................................................................................ 18 2. Funo Soma.................................................................................................................................... 19 3. Subtrao.......................................................................................................................................... 20 4. Multiplicao .................................................................................................................................... 21 5. Diviso ............................................................................................................................................... 21 6. Porcentagem .................................................................................................................................... 22 7. Funo Mximo ................................................................................................................................ 22 8. Funo Mnimo ................................................................................................................................. 23 9. Funo Maior.................................................................................................................................... 23 10. Funo Menor .................................................................................................................................. 24 11. Funo Mdia ................................................................................................................................... 24 12. Funo Cont.nm ............................................................................................................................ 25 13. Funo Cont.valores ...................................................................................................................... 25 14. Funo Contar.Vazio ..................................................................................................................... 26 15. Funo Hoje...................................................................................................................................... 26 16. Funo Agora................................................................................................................................... 27 17. Funo Hora ..................................................................................................................................... 27 18. Funo Minuto ................................................................................................................................. 27 19. Funo Segundo ............................................................................................................................. 28 20. Funo Tempo ................................................................................................................................. 28 21. Funo Dia ........................................................................................................................................ 28 22. Funo Ms....................................................................................................................................... 29 23. Funo Ano ....................................................................................................................................... 29 24. Funo Data ..................................................................................................................................... 30 25. Funo Esquerda ............................................................................................................................ 30 26. Funo Direita ................................................................................................................................. 30 27. Funo Ext.texto ............................................................................................................................. 31 28. Funo Concatenar ........................................................................................................................ 31 29. Funo Texto .................................................................................................................................... 31 30. Funo Maiscula ........................................................................................................................... 32 31. Funo Minscula ........................................................................................................................... 32 32. Funo Pri.Maiscula .................................................................................................................... 32 33. Funo Romano............................................................................................................................... 33 34. Funo Valor .................................................................................................................................... 33 35. Funo Mod ...................................................................................................................................... 33 36. Funo Rept ..................................................................................................................................... 34 37. Funo Int ......................................................................................................................................... 35
AN OT AE S
Pgina: 3 / 157
Alessandro Trovato Treinamentos Corporativos
Curso de Excel 2003
38. Funo Arred ................................................................................................................................... 35 39. Validao .......................................................................................................................................... 36 40. Formatao Condicional ............................................................................................................... 39 41. Funo Comentrio ........................................................................................................................ 40 42. Funo SE ......................................................................................................................................... 41 43. Funo E ............................................................................................................................................ 44 44. Funo OU ........................................................................................................................................ 44 45. Funo erros ................................................................................................................................. 45 46. Funo Cont.se................................................................................................................................ 46 47. Funo Somase ............................................................................................................................... 47 48. Autofiltro............................................................................................................................................ 47 49. Subtotais ........................................................................................................................................... 49 50. Estrutura de Tpicos ..................................................................................................................... 52 51. Funo Escolher ............................................................................................................................. 55 52. Funo ProcV (Procura Vertical) ............................................................................................... 57 53. Funo ProcH (Procura Horizontal) .......................................................................................... 60 54. Funo ndice................................................................................................................................... 62 55. Funo Corresp ............................................................................................................................... 65 56. Funo Desloc ................................................................................................................................. 68 57. Atribuio de nomes ...................................................................................................................... 72 58. Tabela Dinmica.............................................................................................................................. 75 59. Grficos ............................................................................................................................................. 85 60. Grfico Dinmico ............................................................................................................................ 92 61. Impresso no Excel ........................................................................................................................ 93 62. Modos de Visualizao .................................................................................................................. 98 63. Autosalvamento............................................................................................................................. 100 64. Compartilhando Planilhas do Excel ......................................................................................... 101 65. Vincular clulas entre planilhas................................................................................................ 102 66. Vincular documentos do Word .................................................................................................. 103 67. Classificando os dados ............................................................................................................... 104 68. Controlando alteraes na planilha ......................................................................................... 106 69. Auditoria de Frmulas ................................................................................................................. 109 70. Suplementos: Histograma .......................................................................................................... 117 71. Cenrios .......................................................................................................................................... 121 72. Atingir Meta .................................................................................................................................... 125 73. Solver ............................................................................................................................................... 127 74. Tabela de Dados............................................................................................................................ 135 75. Funo Pgto ................................................................................................................................... 139 76. Macros ............................................................................................................................................. 141 Exerccios ............................................................................................................................................... 150 Dicas Excel ............................................................................................................................................. 156 Agradecimentos ................................................................................................................................... 157
AN OT AE S
Pgina: 4 / 157
Alessandro Trovato Treinamentos Corporativos Microsoft Excel 2003
Curso de Excel 2003
A partir de agora voc ter contato com um dos melhores e mais populares softwares do mundo o Microsoft Excel em sua verso 2003. O Excel, como comumente chamado, considerado um software de planilha eletrnica ou de clculos. A primeira vista nos parece um pouco complicado, mas sua operao muito simples. Com o Excel se pode fazer desde simples clculos, at clculos mais avanados como financeiros, matemticos, lgicos, estatsticos, etc. Pode-se fazer desde controle de gastos da sua casa, at controle de estoque ou fluxo de caixa de uma empresa. Voc aprender a partir de agora as opes bsicas e avanadas que sero utilizadas com o auxlio desta apostila, lembrando que esta apostila servir como referncia para a maioria dos comandos e opes do Excel, portanto use-a e cuide bem, pois ir auxili-lo por um bom caminho. Em caso de dvidas podemos contar tambm com a Ajuda do prprio programa. Utilizando o assistente acionado pela opo qualquer momento. da barra de ferramentas ou pressionando a tecla <F1> a
Iniciando o Excel
Para abrir o programa Excel, usaremos os seguintes passos: 1.Clique no boto iniciar 2. Posicione o cursor do mouse na opo todos os Programas 3. Posicione o cursor na opo Microsoft Office 4. Visualize e clique em Microsoft Office Excel 2003
AN OT AE S
Pgina: 5 / 157
Alessandro Trovato Treinamentos Corporativos
Criando um atalho de teclado para carregar o Excel
Curso de Excel 2003
Alm do modo tradicional explicado acima, voc pode tambm carregar o Excel atribuindo uma tecla de atalho para sua execuo. Quando a seqncia de teclas atribuda pressionada, automaticamente o Excel carregado. Veja os passos abaixo. 1.Clique no boto iniciar 2. Posicione o cursor do mouse na opo todos os Programas 3. Posicione o cursor na opo Microsoft Office 4. Visualize e clique com o BOTO DIREITO do mouse em Microsoft Office Excel 2003 ,
aparecer o menu ento clique em Propriedades (exibido ao lado).
5. Na janela Propriedades clique em Tecla de Atalho.
6. Pressione as teclas Ctrl + Shift + E (simultaneamente) ou Ctrl + Alt + E (se preferir)
7. Aps esse passo clique no boto OK e depois experimente pressionar a seqncia acima para carregar o Excel.
Haver um considervel aumento de produtividade!.
AN OT AE S
Pgina: 6 / 157
Alessandro Trovato Treinamentos Corporativos
A tela do Excel
Curso de Excel 2003
Barra de Menus Barra de Ttulo
Barra Padro Barra de Formatao Barra de Frmulas Divisor de Janelas Barra de Status Guia de Planilhas
Se voc j trabalhou com outros programas do pacote Office encontrar alguns botes similares, muito dos quais possuem as mesmas teclas de atalho. Aprendendo a utilizar alguns recursos em uma verso do aplicativo far com que voc j saiba utilizar indiretamente as novas verses. Minha dica que voc deve dedicar-se a aprender bem uma verso para que o aprendizado das futuras verses seja mais simplificado! OBS.: Algumas funes da Barra de Ferramentas so dinmicas, ento, dependendo do que voc estiver fazendo poder haver a mudana de alguns botes.
AN OT AE S
Pgina: 7 / 157
Alessandro Trovato Treinamentos Corporativos
Conhecendo o Excel
Barra de Ttulo
Curso de Excel 2003
Fornece o nome do software e tambm o nome do arquivo que est sendo editado (ou que se encontra aberto). Clicando duas vezes sobre a barra voc pode Maximizar ou Minimizar a Janela do Excel. Barra de Menus
Fornece os menus de comandos do Excel. Uma grande parte dos comandos pode ser encontrada nesses menus. Barra de Ferramentas Padro
Fornece botes que representam alguns comandos padro para trabalho: Arquivo Novo, Abrir, Salvar, Imprimir, Visualizar Impresso, Recortar, Colar, Desfazer, Refazer, Classificao, Zoom, Ajuda entre outros. Barra de Ferramentas de Formatao
Permite ao usurio formatar rapidamente a clula que est atualmente em foco ou a faixa de clulas selecionadas, modificando estilo, cor de texto, alinhamento, alinhamentos, cores, valores entre outros. Barra de Frmulas e Nomes
AN OT AE S
Pgina: 8 / 157
Alessandro Trovato Treinamentos Corporativos
Curso de Excel 2003
A primeira parte da Barra exibe a referncia atual da clula (em que posio o cursor est posicionado). a barra de nomes. Permite tambm a insero de nomes que identifiquem uma faixa de clulas ou intervalo de dados. Faixa de clulas: de A1 C6
A segunda parte da barra utilizada para entrada de dados como frmulas, valores, funes, entre outros. =soma(valores)
(soma a faixa de valores de A1 a C6, definida anteriormente)
Todas as barras de ferramentas so personalizveis. Voc pode criar sua prpria barra de ferramentas. Alm das barras aqui apresentadas, existem outras que podem ser exibidas utilizando a opo do Menu Exibir / Barra de Ferramentas.
Para personalizar uma barra de ferramentas
1. Clique com o boto direito sobre qualquer boto de uma das barras de ferramentas; 2. Escolha Personalizar (Figura 1)
AN OT AE S
Pgina: 9 / 157
Alessandro Trovato Treinamentos Corporativos
Curso de Excel 2003
Figura 1
3. Para criar uma barra com o nome que voc quiser clique no Boto Nova e defina o novo nome (Figura 2)
Figura 2
4. Uma nova Barra de Ferramentas ser exibida. (Figura 3)
Figura 3
5. Agora clique na Guia Comandos e arraste os botes que voc gostaria de utilizar para a sua Barra de Ferramentas. (Figura 4)
Figura 4
6. Clique em Fechar para concluir as alteraes. 7. Para excluir os botes da sua barra de ferramentas, segure a tecla Alt e arraste os botes da sua Barra para a rea de Trabalho do Excel, ou execute os procedimentos acima retirando os botes da sua Barra e devolvendo-os para as opes da janela que se abriu.
AN OT AE S
Pgina: 10 / 157
Alessandro Trovato Treinamentos Corporativos
Teclas de atalho
Curso de Excel 2003
Muito til para ganho de produtividade. Algumas teclas de atalho podem ter sua aplicao prejudicada dependendo da verso do Excel utilizado. Abaixo as principais: MENUS E BARRAS DE FERRAMENTAS F10 ou ALT Seleciona a barra de menus, ou fecha ao mesmo tempo um menu e submenu abertos. CTRL+TAB ou CTRL+SHIFT+TAB Seleciona um painel de tarefas ou uma barra de ferramentas depois de pressionar F10 ou ALT para selecionar a barra de menus. O pressionamento repetido das teclas move o foco entre barras de ferramentas, barras de menus e painis de tarefas abertos. ENTER Abre o menu selecionado, ou executa a ao do boto ou comando selecionado. ALT+BARRA DE ESPAOS Exibe o menu de atalho da barra de ttulo. SETA PARA CIMA ou SETA PARA BAIXO Quando um menu ou submenu aberto, seleciona o comando anterior ou o seguinte. SETA PARA A ESQUERDA ou SETA PARA A DIREITA Seleciona o menu para a direita ou esquerda. Quando um submenu aberto, alterna entre o menu principal e o submenu. HOME ou END Seleciona o primeiro ou o ltimo comando no menu ou submenu. ESC Fecha um menu aberto. Quando um submenu aberto, fecha somente o submenu. SHIFT+SETA PARA BAIXO Abre o menu selecionado. CTRL+SETA PARA BAIXO Quando um menu reduzido aberto, exibe todo o conjunto de comandos.
REDIMENSIONAR FONTES CTRL+SHIFT+F - Altera a fonte. CTRL+SHIFT+P - Altera o tamanho da fonte.
AN OT AE S
Pgina: 11 / 157
Alessandro Trovato Treinamentos Corporativos
TECLAS DE FUNO F1 F2 F4 F5 F6 F7 F8 F9 F10 F11 F12 - Abre a Ajuda ou o Microsoft Office Online. - Abre a clula para edio. - Repete a ltima ao. - Escolhe o comando Ir para (menu Editar). - Vai para o prximo painel ou quadro. - Escolhe o comando Ortografia (menu Ferramentas). - Estende uma seleo. - Atualiza os campos selecionados. - Ativa a barra de menus. - Insere uma Guia para Grfico - Escolhe o comando Salvar como (menu Arquivo).
Curso de Excel 2003
SHIFT + TECLA DE FUNO SHIFT+F1 - Inicia a ajuda contextual ou revela a formatao. SHIFT+F2 Insere um Comentrio na clula SHIFT+F3 Inserir funo SHIFT+F6 - Vai para o painel ou quadro anterior. SHIFT+F10 - Exibe um menu de propriedades da clula em que o curso est posicionado SHIFT+F11 Insere uma nova planilha na pasta atual. SHIFT+F12 - Escolhe o comando Salvar CTRL + TECLAS DE FUNO CTRL+F3 Janela Definir Nome CTRL+F4 - Fecha a janela. CTRL+F5 - Restaura o tamanho da janela do documento (por exemplo, depois de sua maximizao). CTRL+F6 - Vai para a prxima janela. CTRL+F7 - Escolhe o comando Mover (menu de atalho da barra de ttulo). CTRL+F8 - Escolhe o comando Tamanho (menu de atalho da barra de ttulo). CTRL+F9 Minimiza a planilha CTRL+F10 Maximiza / Restaura a janela do documento. CTRL+F12 - Escolhe o comando Abrir (menu Arquivo). ALT + TECLAS DE FUNO ALT+F4 ALT+F8 ALT+F11 Encerra o Microsoft Excel Executa uma macro. Exibe cdigo do Microsoft Visual Basic.
AN OT AE S
Pgina: 12 / 157
Alessandro Trovato Treinamentos Corporativos
CRIAR, SALVAR E ABRIR DOCUMENTOS CTRL+O - Cria um novo documento CTRL+A - Abre um documento. CTRL+W - Fecha um documento. CTRL+B - Salva um documento.
Curso de Excel 2003
LOCALIZAR E SUBSTITUIR TEXTOS CTRL+L - Localiza texto, formatao e itens especiais. CTRL+U - Substitui texto CTRL+Y - Vai para uma pgina, um indicador, um clula
IMPRESSO E VISUALIZAO DE DOCUMENTOS CTRL+P - Imprime um documento. TECLAS DE DIREO. Movimentao pela planilha no modo de visualizao
PAGE UP ou PAGE DOWN - Movimentao pela pgina de visualizao quando ela est com menos zoom. CTRL+HOME - Vai para a primeira pgina de visualizao quando ela est com menos zoom. CTRL+END - Vai para a ltima pgina de visualizao quando ela est com menos zoom. REA DE TRABALHO o local onde ser exibido o resultado das frmulas, funes, dados inseridos e grficos.
AN OT AE S
Pgina: 13 / 157
Alessandro Trovato Treinamentos Corporativos Vamos praticar?
Curso de Excel 2003
Anote abaixo o que acontece quando voc pressiona a seguinte seqncia de teclas: CTRL + F4 - _____________________________________________________________ F10 - ___________________________________________________________________ CTRL + U - _____________________________________________________________ SHIFT + F3 - _____________________________________________________________ CTRL + K - _____________________________________________________________
Barras de Rolagens
Usadas para a movimentao pelo documento que se est editando, sem a utilizao do mouse, elas podem ser verticais ou horizontais. Voc pode deslocar pela planilha: 1. Clicando com o mouse sobre a barra arrastando-a 2. Utilizando o boto de rolagem do mouse 3. Clicando com o mouse no boto de orientao localizado abaixo e ao lado das barras.
Vertical
Horizontal Boto de Rolagem
AN OT AE S
Pgina: 14 / 157
Alessandro Trovato Treinamentos Corporativos
Os componentes do Excel
Esta ferramenta possui cinco partes fundamentais, que so:
Curso de Excel 2003
1. Pasta - denominada PASTA todo arquivo que for criado no Excel. Tudo que for criado e posteriormente ser um arquivo, porm considerado uma PASTA. 2. Planilha - Uma planilha considerada a parte onde ser executado todo o trabalho por isso esta fundamental, se no temos planilha no podemos criar qualquer clculo que seja. Cada planilha possui no total de 16.777.216 clulas. Um arquivo novo possui trs planilhas para trabalho, denominadas Plan1, Plan2 e Plan3. OBS: Dentro de uma planilha esto contidas as colunas, linhas e clulas. 3. Coluna - o espaamento entre dois traos na vertical. As colunas do Excel so representadas em letras de acordo com a ordem alfabtica crescente sendo que a ordem vai de A at IV, e so no total de 256 colunas. 4. Linha - o espaamento entre dois traos na horizontal. As linhas de uma planilha so representadas em nmeros, formam um total de 65.536 linhas e esto localizadas na parte vertical esquerda da planilha. 5. Clula - As clulas so formadas atravs da interseco (cruzamento) de uma coluna com uma linha e, cada clula tem um endereo referencial que mostrado na caixa de nomes que se encontra na Barra de Frmulas. Multiplicando as colunas pelas linhas vamos obter o total de clulas que 16.777.216.
Coluna
O Excel possui 256 colunas representadas por letras de nosso alfabeto, podemos localizar uma coluna na tela do Excel atravs das letras que se encontram acima da rea de trabalho, como no exemplo abaixo, observe a coluna D.
As colunas podem ser ajustadas em tamanho para aceitarem corretamente ao dados inseridos. Se uma clula recebe a entrada de valor maior do que ela suporta mostrada a seq:ncia de smbolos ########## indicando que no coube a representao nmerica. Para aumentar o tamanho da coluna proceda da seguinte forma: 1) Clique 2 vezes com o mouse na unio de 2 colunas (*); 2) Automaticamente a coluna ficar da largura da maior clula preenchida. Ou
AN OT AE S
Pgina: 15 / 157
Alessandro Trovato Treinamentos Corporativos
Curso de Excel 2003
1) Posicione o cursor do Mouse entre as 2 colunas (*) 2) Segure o boto esquerdo do mouse e arraste para a direita ou para a esquerda para aumentar ou diminuir a coluna. 3) Quando soltar o boto do mouse a coluna ter a dimenso que vocs desejar.
Ou 1) Clique no quadro de seleo para selecionar a planilha inteira.
2) Clique agora 2 vezes entre as colunas para dimensionar TODA a planilha. Todas as clulas da planilha sero corretamente adequadas ao maior tamanho do contedo preenchido. Ou 1) Clique com o boto direito na clula que identifica a coluna 2) Clique em Largura da Coluna e faa o ajuste. Ou 1) Clique no Menu Formatar 2) Opo Coluna / Largura. 3) A mesma janela da opo anterior aparecer.
OBS.: O Excel no trabalha com uma rgua como o Word, ele trabalho com Pontos, Pixels e Centmetros. Quando voc configura uma Coluna est ajustando o nmero provvel de caracteres que cabero na clula. Veja a tabela abaixo:
Uma converso aproximada de pontos e pixels para centmetros mostrada na tabela abaixo.
Pontos 18 36 72 108 144 Pixels 24 48 96 144 192 Centmetros 0,635 1,27 2,54 3,81 5,08
Vamos praticar?
Defina as seguintes medidas para as colunas: Coluna A = 36 pixels Coluna B = 50 caracteres Coluna C = 6 cm
AN OT AE S
Pgina: 16 / 157
Alessandro Trovato Treinamentos Corporativos
Linha
Curso de Excel 2003
O Excel possui 65.536 linhas que podem receber formataes individuais, cada linha possui 256 clulas. Elas so representadas por nmeros, em ordem crescente, e encontram-se a esquerda da planilha.
Linhas Diviso das linhas
Para dimension-las siga os mesmos passos anteriores, mas clicando na barra que as separa conforme indicado no desenho acima.
Entendendo Funes
O Excel uma ferramenta muito poderosa para execuo de funes e clculos. Utilizando funes j existentes, vamos demonstrar toda a potencialidade desta ferramenta. Um detalhe muito importante que uma funo no Excel deve ser precedida, obrigatoriamente pelo sinal de = (igual), independentemente da funo, pois o programa reconhece uma frmula ou funo a partir do momento que for iniciado com o sinal de igual. A funo um mtodo para tornar mais rpido a montagem de frmulas que envolvem clculos mais complexos e vrios valores. Existem funes para clculos matemticos, financeiros, estatsticos, datas, texto, entre outros. Por exemplo, na funo =SOMA(A1:C10), significa que a funo SOMA, somar os valores do intervalo A1 at C10, sem voc precisar informar clula por clula os valores individuais. Utilizando essa referncia nas frmulas voc ficar livre para se preocupar com o que realmente interessa: o RESULTADO FINAL ou QUAL INFORMAO VOC QUER EXTRAIR DA SUA PLANILHA. Algumas funes A seguir encontraremos uma pequena relao das funes mais utilizadas. O Excel oferece centenas de funes (326 bsicas e muitas outras ocultas, ativas atravs dos Suplementos ou baixadas na Internet) e agora vamos conhecer algumas delas.
Lembre-se de que os resultados aparecero na clula onde est digitada a frmula.
AN OT AE S
Pgina: 17 / 157
Alessandro Trovato Treinamentos Corporativos
Os operadores matemticos utilizados pelo Excel
Curso de Excel 2003
Multiplicao Diviso Adio Subtrao Potenciao Porcentagem
1. Mesclar clulas
* / + ^ %
Em algumas situaes, necessitamos juntar ou mesclar clulas para fazerem parte de um ttulo ou representao de um dado que normalmente no caberia em uma clula apenas. A este processo chamamos de Mesclar clulas. O processo para criao muito simples.
Passo 1: selecione as clulas Passo 2: Agora clique no menu Formatar / Clulas. Passo 3: Clique na guia Alinhamento e depois clique na opo Mesclar clulas.
Ou clique tambm no boto
AN OT AE S
, que est localizado na barra de ferramentas Formatao.
Pgina: 18 / 157
Alessandro Trovato Treinamentos Corporativos
2. Funo Soma
Sintaxe: =soma(...) A funo exige uma faixa de valores ou matriz de dados.
Curso de Excel 2003
A funo ir somar todos os valores que se encontram na faixa de valores ou matriz de dados selecionada. No exemplo abaixo essa soma ser das clulas A1 at a clula D1. Na frmula =SOMA(A1:D1) os dois pontos indicam AT, ou seja, some de A1 AT D1. A frmula ser sempre a mesma, s mudar os devidos endereos dos valores que voc deseja somar.
Neste exemplo estamos somando todos os valores do endereo A1 at o endereo D1. A frmula seria digitada como no exemplo, e ao teclar ENTER o valor apareceria. No caso a resposta seria 102,5. Os valores no aparecem formatados pois ainda no aplicamos a formatao dos mesmos. Outra maneira de voc somar utilizando o Boto da Autosoma ( Veja o exemplo: ).
1. Selecionar os valores que desejar somar. 2. Depois clique no Boto da Autosoma e ele mostrar o resultado. Se a seleo for de uma linha o resultado ser exibido a direita da seleo. Se a seleo for uma coluna, o resultado ser exibido abaixo da seleo. Veja mais um exemplo de Soma Agora voc deseja somar todos os valores dispostos nesta planilha usando uma nica frmula, desta vez voc ter que digitar a frmula:
Para fazer a seleo, digite a funo SOMA e abra o parentes. Agora posicione o cursor na primeira clula, segure a tecla SHIFT e com as setas de direo selecione o restante dos valores.
AN OT AE S
Pgina: 19 / 157
Alessandro Trovato Treinamentos Corporativos
Curso de Excel 2003
Desta forma, voc est somando todos os valores numa nica frmula, o que chamamos de somar intervalo de valores. Desta vez voc deseja somar nmeros dispostos de maneira alternada, ou seja, em endereos diferentes. Veja o exemplo:
Se voc deseja realizar uma soma simples pode tambm utilizar a forma direta de somar, digitando-se = e indicando ao Excel, atravs das setas de direo, qual clula voc quer somar. Ao posicionar a clula pressione + e leve o cursor novamente para a clula.
3. Subtrao
Ao contrrio da funo SOMA no existe uma funo chamada SUBTRAIR. Para contas de subtrao os valores devem ser indicados um a um. No exemplo abaixo voc deseja saber qual o saldo lquido de um funcionrio. 1) Digite o valor do Salrio Bruto na clula B2. 2) Digite o valor total dos descontos na clula C2. 3) Agora escreva a frmula da subtrao na clula D2 (=B2-C2) 4) Ao pressionar Enter o resultado ser exibido.
AN OT AE S
Pgina: 20 / 157
Alessandro Trovato Treinamentos Corporativos
4. Multiplicao
Curso de Excel 2003
A funo MULT tem a funo de multiplicar os valores apresentados como argumentos. Podem ser uma faixa de valores ou uma matriz de dados. Sintaxe: =mult(nm1;nm2;...)
A funo exige quais valores devero ser multiplicados ou ainda uma matriz de dados.
Outra maneira de efetuar o clculo Voc pode utilizar a mesma frmula que utilizamos na subtrao, utilizaremos a referncia das clulas para efetuar os clculos. Para multiplicar trocaremos o sinal de subtrao pelo o sinal de multiplicao (*).
5. Diviso
Para se dividir um valor, utilizaremos tambm o mesmo formato. Indicaremos as referncias das clulas separadas pelo smbolo da diviso (/). No exemplo abaixo temos uma conta de Restaurante que deve ser dividida por 7 pessoas. Quanto cada um deve pagar?
AN OT AE S
Pgina: 21 / 157
Alessandro Trovato Treinamentos Corporativos
6. Porcentagem
Curso de Excel 2003
O clculo da porcentagem se realiza da mesma maneira como numa mquina de calcular, a diferena que voc adicionar endereos na frmula. Veja o exemplo: Um cliente de sua empresa fez uma compra semestral antecipada, voc concedeu um desconto de 7% sobre o valor total. Veja como ficaria a frmula no campo Desconto (C3).
Voc poderia tambm efetuar a multiplicao direto para extrair o resultado. Veja o exemplo:
Dica: Esta forma de se calcular porcentagem mais simples, pois fazemos a conta diretamente, utilizando o valor que restaria em formato decimal quando tiramos a porcentagem de 100. Por exemplo: para conceder um desconto de 10% sobre um produto, multiplique o valor por 0,90. Voc economiza tempo e agiliza sua frmula, evitando inclusive erros.
7. Funo Mximo
Em uma matriz de dados ou faixa de valores, exibe o maior valor lanado (valor mximo). Sintaxe: =mximo(...) A funo exige uma faixa de valores ou matriz de dados. Exemplo: Em uma linha de produo, o supervisor deseja saber qual o apontamento mais alto lanado durante um determinado perodo. Veja o resultado abaixo.
Onde: (B2:E6) matriz de valores que sero verificados pela funo mximo.
AN OT AE S
Pgina: 22 / 157
Alessandro Trovato Treinamentos Corporativos
8. Funo Mnimo
Curso de Excel 2003
Em uma matriz de dados ou faixa de valores, exibe o menor valor lanado (valor mnimo). Sintaxe: =mnimo(...) A funo exige uma faixa de valores ou matriz de dados. Exemplo: Em uma linha de produo, o supervisor deseja saber qual o menor valor de apontamento lanado durante um determinado perodo. Veja o resultado abaixo.
Onde: (B2:E6) matriz de valores que sero verificados pela funo Mnimo.
9. Funo Maior
A funo Maior muito parecida com a funo Mximo. Ela retorna o maior valor de uma matriz de dados dependendo de sua classificao (o 2 maior, o 3 maior e assim por diante). Sintaxe: =maior(matriz;k) Matriz faixa de valores que sero analisados ; separador dos argumentos da funo k posio de referncia do valor a ser encontrado. Exemplo: Na matriz abaixo, retornar o 2 e o 3 maior valor.
AN OT AE S
Pgina: 23 / 157
Alessandro Trovato Treinamentos Corporativos
10. Funo Menor
Curso de Excel 2003
A funo Menor faz a operao inversa da funo Maior. Ela retorna, dependendo da posio desejada, qual o menor nmero de uma matriz de dados (o 2 menor, o 3 menor, e assim por diante). Sintaxe: =menor(matriz;k) Matriz faixa de valores que sero analisados ; separador dos argumentos da funo k posio de referncia do valor a ser encontrado. Exemplo: Na matriz abaixo, retornar o 4 menor valor e o 3 menor valor.
11.
Funo Mdia
A funo utilizada para calcular a mdia de uma faixa de valores ou uma matriz de dados. Aps serem somados, os valores so divididos pela quantidade de valores utilizados. Sintaxe: =mdia(...) A funo exige uma faixa de valores ou matriz de dados. Exemplo: Em uma linha de produo, o supervisor deseja saber qual a mdia dos valores lanado durante um determinado perodo. Veja o resultado abaixo.
DICA: Outra maneira de se calcular somando os termos e dividindo pelo nmero de elementos. Futuramente voc poder utilizar uma funo de contagem para substituir o ltimo argumento da funo: =soma(B2:E6)/20
AN OT AE S
Pgina: 24 / 157
Alessandro Trovato Treinamentos Corporativos
12. Funo Cont.nm
Curso de Excel 2003
Funo utilizada para contar quantas clulas contm nmeros. Use CONT.NM para obter o nmero de entradas em um campo de nmero que esto em um intervalo ou matriz de nmeros. Esta funo NO CONTA textos inseridos na planilha. A funo conta somente nmeros. Sintaxe: =cont.nm(...) A funo exige uma faixa de valores ou matriz de dados. Exemplo: Na amostragem de produo, contar quantos nmeros de apontamentos foram utilizados.
13.
Funo Cont.valores
A funo cont.valores utilizada para contagem de clulas preenchidas em uma planilha. Em uma planilha pequena, utilizamos o visual para identificar e fazer a contagem. Em uma planilha grande, para melhorarmos nossa produtividade, utilizamos a frmula cont.valores. No exemplo abaixo, a frmula contar somente as clulas que estiverem preenchidas na faixa de valores de C4 a C13. O resultado da funo cont.valores 4. Sintaxe: =cont.valores(...) A funo exige uma faixa de valores ou matriz de dados.
AN OT AE S
Pgina: 25 / 157
Alessandro Trovato Treinamentos Corporativos
14. Funo Contar.Vazio
Curso de Excel 2003
Funo utilizada para contagem de clulas vazias dentro de uma matriz de dados. Sintaxe: =contar.vazio(intervalo) O intervalo deve ser a faixa de clulas que se deseja contar. Exemplo:
Observe que o resultado (5) refere-se s clulas vazias no conjunto de dados (de B2 at E7)
15.
Funo Hoje
Esta funo insere a data do sistema operacional automaticamente em uma planilha. Essa funo muito utilizada em matrizes, pois no h a necessidade da digitao constante da data. Requer um pouco de ateno, pois se esta funo for inserida em um oramento, por exemplo, exibir sempre a data em que o arquivo estar sendo aberto. Sintaxe: =hoje() A funo no exige parmetros adicionais. Veja o exemplo:
Para inserir rapidamente a DATA na sua planilha pressione CTRL + ;
(CONTROL + PONTO E VRGULA)
AN OT AE S
Pgina: 26 / 157
Alessandro Trovato Treinamentos Corporativos
16. Funo Agora
Curso de Excel 2003
Muito parecida com a funo anterior, mas com uma pequena diferena. A funo agora insere automaticamente a DATA e a HORA do sistema operacional. Sintaxe: =agora() A funo no exige parmetros adicionais. Veja o exemplo:
17.
Funo Hora
A funo Hora extrai a hora de uma clula que contenha uma hora vlida. Sintaxe: =hora(nm_srie) num_srie refere-se a clula que possui da hora completa. Veja o exemplo:
Para inserir rapidamente a HORA na sua planilha pressione CTRL + SHIFT + :
(CONTROL + SHIFT + DOIS PONTOS)
18.
Funo Minuto
A funo Minuto extrai os minutos de uma clula que contenha uma hora vlida. Sintaxe: =minuto(nm_srie) num_srie refere-se a clula que possui da hora completa. Veja o exemplo:
AN OT AE S
Pgina: 27 / 157
Alessandro Trovato Treinamentos Corporativos
19. Funo Segundo
Curso de Excel 2003
A funo Segundo extrai os segundos de uma clula que contenha uma hora vlida. Sintaxe: =segundo(nm_srie) num_srie refere-se a clula que possui da hora completa. Veja o exemplo:
20.
Funo Tempo
A funo Tempo utilizada para unir as clulas separadas pelas funes HORA, MINUTO e SEGUNDO formando uma nova clula com a hora completa. Sintaxe: =tempo(hora;minuto;segundo) hora: clula que possui o valor das horas (B3) minuto: clula que possui o valor dos minutos (B4) segundo: clula que possui o valor dos segundos (B5) Veja o exemplo:
21.
Funo Dia
A funo Dia utilizada para extrair, de uma data, o valor inteiro do dia. Sintaxe: =dia(nm_serie) A funo exige apenas 1 data para a extrao do dia. Veja o exemplo:
AN OT AE S
Pgina: 28 / 157
Alessandro Trovato Treinamentos Corporativos
22. Funo Ms
Curso de Excel 2003
A funo Ms utilizada para extrair, de uma data, o valor inteiro do ms. Sintaxe: =ms(nm_serie) A funo exige apenas 1 data para a extrao do ms. Veja o exemplo:
23.
Funo Ano
A funo Ano utilizada para extrair, de uma data, o valor inteiro do ano. Sintaxe: =ano(nm_serie) A funo exige apenas 1 data para a extrao do ano. Veja o exemplo:
Exemplo utilizando as 3 funes (DIA, MS e ANO):
Algumas utilizaes desta funo: 1. Fazer um levantamento de quais funcionrios faz aniversrio em um determinado ms. 2. Quantos funcionrios fazem aniversrio em um determinado dia do ms. 3. Relao de funcionrios que nasceram em determinado ano.
AN OT AE S
Pgina: 29 / 157
Alessandro Trovato Treinamentos Corporativos
24. Funo Data
Curso de Excel 2003
A funo data utilizada para fazer o inverso das funes dia, ms e ano. A funo junta esses dados para formar uma data vlida. Esta data poder ser utilizada para realizao de clculos inclusive. Sintaxe: =data(ano;ms;dia) Deve-se informar a funo as clulas que contm o ano, ms e dia nesta ordem para composio do ano. Veja o exemplo:
25.
Funo Esquerda
A funo Esquerda utilizada para extrair parte do texto esquerda de uma clula. Devese indicar qual a clula que possui o texto e a quantidade de caracteres que se deseja extrair. Sintaxe: =esquerda(texto;nm_caract) Texto refere-se a clula que contem o texto. Num_caract refere-se ao nmero de caracteres (letras) que se deseja extrair. Veja o exemplo:
Resultado: Extrado 17 caracteres do texto localizado em A2 (Treinamento de Ex).
26.
Funo Direita
A funo Direita utilizada para extrair parte do texto direita de uma clula. Deve-se indicar qual a clula que possui o texto e a quantidade de caracteres que se deseja extrair. Sintaxe: =direita(texto;nm_caract) Texto refere-se a clula que contem o texto. Num_caract refere-se ao nmero de caracteres (letras) que se deseja extrair. Veja o exemplo:
Resultado: Extrado 15 caracteres do texto localizado em A2 (AMENTO DE EXCEL).
AN OT AE S
Pgina: 30 / 157
Alessandro Trovato Treinamentos Corporativos
27. Funo Ext.texto
Curso de Excel 2003
A funo Ext.texto utilizada para extrair parte do texto de acordo com o nmero de caracteres estipulado e a partir de uma posio pr-definida. Utilizada quando a funo esquerda e a funo direita no atendem a necessidade. Sintaxe: =ext.texto(texto;nm_inicial;num_caract) Texto refere-se a clula que contem o texto. Num_inicial refere-se a posio inicial de onde ser extrado o texto. Num_caract refere-se ao nmero de caracteres (letras) que se deseja extrair. Veja o exemplo:
Resultado: Extrado 7 caracteres do texto localizado a partir da posio 5 (NAMENTO).
28.
Funo Concatenar
A funo CONCATENAR muito utilizada para agrupar duas ou mais clulas para formar um resultado nico. Podemos juntar resultados de frmulas, trechos de textos, datas e qualquer informao que esteja contida em clulas alternadas. Sintaxe: =concatenar(...) (...) insira vrias clulas separadas pelo ; (ponto e vrgula)
Resultado: Em cada uma das linhas de Resultado ocorre a juno das clulas das colunas A, B e C. Observe que existe um separador entre os campos. Se no for colocado o resultado da primeira frmula seria (Show MusicalBanda EstrelaEstdio Aberto), observe que o resultado da frmula fica ilegvel. Para colocar separadores, insira entre os ponto e vrgula o separador / . Exemplo: =CONCATENAR(A2; / ;B2; / ; C2)
29.
Funo Texto
A funo TEXTO converte valores para o texto. Pode ser utilizado quando necessrio converter valores para texto e ainda aplicar formatao especfica sobre esta converso. Sintaxe: =texto(valor;formato_texto) Valor: clula que contem o valor a ser convertido para texto.
AN OT AE S
Pgina: 31 / 157
Alessandro Trovato Treinamentos Corporativos
Formato_texto: formato que pode ser aplicado ao texto.
Curso de Excel 2003
Resultado: No exemplo acima, convertemos o valor 100 para o texto R$ 100,00 formatado como moeda. Observe o parmetro de formato (R$ 0,00).
30.
Funo Maiscula
A funo MAISCULA converte valores digitados em minscula para maiscula. utilizado quando a planilha j est pronta e deseja-se converter os valores sem redigita-los. Sintaxe: =maiscula(texto) Texto clula em que o texto se encontra.
31.
Funo Minscula
A funo MINSCULA converte valores digitados em letras maisculas para minsculas. utilizado quando a planilha j est pronta e deseja-se converter os valores sem indigit-los. Sintaxe: =minscula(texto) Texto clula em que o texto se encontra.
32.
Funo Pri.Maiscula
A funo Pri.Maiscula converte a primeira letra de uma palavra para maiscula. Muito til para converso de nomes quando digitados em letras minsculas. Sintaxe: =pri.maiscula(texto) Texto clula em que o texto se encontra.
AN OT AE S
Pgina: 32 / 157
Alessandro Trovato Treinamentos Corporativos
33. Funo Romano
Curso de Excel 2003
Lembra-se o quanto era difcil ficar guardando na escola que a letra M representava 1000 em algarismos romanos? Lembra aquelas converses de nmero complicadas? Com a funo Romano isso deixou de existir. Veja abaixo a sintaxe do comando. Sintaxe: =romando(num, forma) Nm clula em que o nmero se encontra. Forma h vrias formas de exibio, a clssica o nmero 0 (zero). Essa forma varia at o nmero 4.
34.
Funo Valor
A funo Valor utilizada quando importamos arquivos de texto para o Excel e h necessidade de realizar clculos com esses valores. No Excel 2003 algumas funes no trabalham com nmeros formatados para texto, ento h a necessidade da converso. Sintaxe: =valor(texto) Texto clula em que o texto se encontra. Veja o exemplo:
Se a funo retornar #VALOR! Significa que voc tentou converter um texto para valor invlido. Corrija a frmula. Veja o exemplo:
35.
Funo Mod
Retorna o resto depois da diviso de um nmero por seu divisor. uma funo til para checarmos mltiplos ou para checar se os nmeros so pares ou mpares.
AN OT AE S
Pgina: 33 / 157
Alessandro Trovato Treinamentos Corporativos
Curso de Excel 2003
O resultado possui o mesmo sinal que divisor. Sintaxe: =MOD(nm;divisor) Nm: o nmero para o qual voc deseja encontrar o resto. Divisor: o nmero pelo qual voc deseja dividir o nmero. Veja um exemplo. Estou checando qual o resto da diviso da clula A1 pela clula B1. O resultado da funo MOD 0 (zero) pois representa o resto da diviso de 74 por 2.
36.
Funo Rept
A funo REPT repete um caractere pelo nmero de vezes que for estipulado. Essa funo serve para incrementar nossos dados criando um pequeno grfico ilustrando graficamente o resultado de sua frmula ou funo. Sintaxe: =rept(texto;nm_vezes) Texto clula em que o texto se encontra ou o texto que voc deseja repetir. Num_vezes nmero de vezes que voc deseja repetir o caractere. Normalmente utilizamos uma clula com o resultado para referncia. Veja o exemplo:
| caracter barra vertical . Todo caractere deve estar entre aspas. Ax clula que contm o total de vezes que desejo repetir a barra. Observao: Para conjuntos de nmeros muito altos recomendo inserir uma regra de trs para fazer a proporo das barras corretamente. Imagine que voc deseja desenhar em uma escala de 100 o valor de 80 barras. Ficar muito largo.
AN OT AE S
Pgina: 34 / 157
Alessandro Trovato Treinamentos Corporativos
Veja o exemplo abaixo:
Curso de Excel 2003
Para representar um nmero grande de amostras calculamos com uma regra de trs a proporo: Caso 1: 99 est para 100 assim como X est para 10, onde X o valor que apuramos. Se suas amostras forem maiores do que 100 poder ser substitudo o fator pelo maior valor da sua amostragem.
37.
Funo Int
A funo INT extrai, de nmeros com casas decimais, sua parte inteira. Muito indicado para resultados em que no haja arrendodamento das casas decimais, interferindo com o resultado final. A funo exige apenas 1 argumento que o valor ou a operao que resultar no valor final para extrao. Veja o exemplo de converso simples:
Veja o exemplo utilizando a funo INT para retornar o valor inteiro de uma operao matemtica.
38.
Funo Arred
A funo ARRED arredonda um nmero com casas decimais, at uma quantidade especificada de dgitos.
AN OT AE S
Pgina: 35 / 157
Alessandro Trovato Treinamentos Corporativos
Curso de Excel 2003
Esta funo utilizada para controle do nmero de casas decimais que um resultado dever apresentar. Sintaxe: =ARRED(nm;nm_digitos) Nm o nmero que voc deseja arredondar. Nm_dgitos especifica o nmero de dgitos para o qual voc deseja arredondar nm. Observaes Se nm_dgitos for maior que 0, ento nm ser arredondado para o nmero especificado de casas decimais. Se nm_dgitos for 0, ento nm ser arredondado para o inteiro mais prximo. Se nm_dgitos for menor que 0, ento nm ser arredondado para a esquerda da vrgula decimal. Exemplos: =ARRED(2,15; 1) Arredonda 2,15 para uma casa decimal. =ARRED(-1,475; 2) Arredonda -1,475 para duas casas decimais =ARRED(21,5; -1) Arredonda 21,5 p/ uma casa esquerda da vrgula
Resultado 2,2 Resultado -1,48 Resultado 20
39.
Validao
Para formulrios, normalmente utilizamos o comando de Validao para restringir o acesso aos dados dos usurios. Por exemplo, em um campo idade, restrinja a faixa etria, por exemplo, para controle de acesso a uma festa, a um concurso, etc... Veja o exemplo:
Neste exemplo, foi estipulado que o campo permite somente idade entre 18 e 25 anos. O usurio digitou 50 ento o erro foi apresentado. Estipulei tambm que abaixo do campo de entrada de dados da idade, uma caixa descritiva mostraria ao usurio os valores que deveria digitar. Abaixo segue a seqncia de telas para chegar a esta configurao. 1. Clique no menu DADOS 2. Clique em VALIDAO, ser exibida a tela abaixo.
AN OT AE S
Pgina: 36 / 157
Alessandro Trovato Treinamentos Corporativos
Curso de Excel 2003
Neste ponto definimos que permitido somente Nmeros Inteiros, com faixa de dados entre 18 e 25.
Neste ponto definimos a mensagem que ser exibida quando o usurio colocar o cursor sobre o campo ou quando a clula receber o foco.
Neste ponto definimos a mensagem que ser exibida quando o usurio inserir um valor invlido na clula com a validao.
AN OT AE S
Pgina: 37 / 157
Alessandro Trovato Treinamentos Corporativos
Curso de Excel 2003
A validao tambm poder ser feita com base em uma lista de dados. Muitas vezes mais fcil fazer a validao com base em dados j existentes. Para fazer a validao por uma lista, devemos inicialmente criar a faixa de dados quer servir como base. Veja ao lado meu exemplo. 1. 2. 3. 4. 5. Selecione a clula ou as clulas que recebero a validao. Clique no menu Dados Clique em Validao No campo Permitir escolha LISTA No campo Fonte clique no boto de captura de clulas localizado ). Marque da primeira ltima clu-
no canto direito da caixa de preenchimento ( la da sua lista (BA2: B11). 6. Clique no boto OK. As clulas selecionadas sero validadas. As mensagens de entrada e de erro podero ser preenchidas posteriormente. As clulas validadas ao lado. A lista de departamentos lanada servir como base para a caixa de seleo da Validao. Existe uma desvantagem nesse mtodo. Se voc aumentar a lista de departamentos ver que a lista no atualizada. Para que ela seja reconhecida h necessidade do acerto da rea de dados da validao. Podemos utilizar nesse caso uma lista de dados dinmica, utilizando as funes DESLOC, CONT.VALORES e nomeao de clulas para executar esse recurso. Veja o tpico DESLOC para mais informaes.
Outra forma utilizando a atribuio de nomes para a validao tambm. Digamos que eu tenha nomeado os departamentos acima e atribudo o nome DEPTO para os departamentos. Repito o procedimento acima mas, na hora de informar a faixa de clulas que compem a lista vou substituir pelo nome atribudo. Veja a tela abaixo.
AN OT AE S
Pgina: 38 / 157
Alessandro Trovato Treinamentos Corporativos
Curso de Excel 2003
Se o sinal de = (igual) for esquecido, a caixa de validao exibir somente o texto DEPTO. No esquea dele se estiver utilizando um nome para a faixa de dados.
40.
Formatao Condicional
Funciona de forma similar a formatao convencional, a diferena que a formatao obedece a um critrio. Por exemplo: Em uma planilha de vendas, voc quer assinalar as que tiveram valor igual ou superior a R$ 100,00. Para executar a formatao deve-se em primeiro momento selecionar as clulas onde os valores sero verificados. Clique no Menu Formatar e depois em Formatao Condicional (tela abaixo).
Observe que os valores maiores ou iguais a R$ 100,00 esto marcados.
AN OT AE S
Pgina: 39 / 157
Alessandro Trovato Treinamentos Corporativos
Curso de Excel 2003
O Excel permite que sejam aplicadas at trs formataes condicionais simultneas. Para incluir mais verificaes, clique no boto Adicionar. 2 Situao: Voc precisa aplicar uma formatao condicional a um texto e depois a um valor. Sempre inicie a aplicao da condio sobre os textos, pois, se a primeira condio for para valor haver um erro na aplicao da formatao condicional. Texto tem prioridade sobre valores.
41.
Funo Comentrio
A funo comentrio serve para que possamos colocar observaes sobre o contedo de uma clula, descrevendo sua utilizao ou que tipo de dados elas descrever. Muito til para planilhas que devem ser enviadas para outros usurios. Ao ser inserido um comentrio em uma clula, no canto superior direito aparecer uma setinha vermelha, indicando o comentrio inserido (figura 1). Para exibir o comentrio basta posicionar o mouse sobre a clula, ou o cursor sobre a mesma (figura 2).
Figura 1
Figura 2
AN OT AE S
Pgina: 40 / 157
Alessandro Trovato Treinamentos Corporativos
42. Funo SE
Curso de Excel 2003
A funo SE utilizada para criar solues quando h condies a serem analisadas. Por exemplo: Se o sexo informado for masculino, ento execute a funo para Homens. Se o sexo informado for feminino, ento execute a funo para Mulheres. Se a nota maior que 7 ento est aprovado, seno est reprovado. SMBOLOS DE COMPARAO UTILIZADOS NO EXCEL = <> > >= < <= IGUAL DIFERENTE MAIOR MAIOR OU IGUAL MENOR MENOR OU IGUAL
EXEMPLO 1: Vamos criar um controle de notas de alunos. Aps a digitao da mdia, a funo dever retornar se o aluno foi aprovado ou reprovado. Condies para a planilha: Se o aluno tiver mdia igual ou superior a 7 (sete) estar aprovado, seno estar de recuperao.
Veja a mesma planilha com as frmulas sendo exibidas.
AN OT AE S
Pgina: 41 / 157
Alessandro Trovato Treinamentos Corporativos
Curso de Excel 2003
C2 clula que est armazenada a mdia do aluno. >= 7 o teste lgico ou condio para a checagem da funo. Aprovado refere-se resposta verdadeira, ou seja, se a condio for verdadeira (a nota for maior ou igual a 7) ento a funo escrever Aprovado. ; (ponto e vrgula) o separador de lista de argumentos. em Recuperao refere-se a resposta falso, ou seja, se a condio for falsa (a nota for menor que 7), a funo escrever em Recuperao. OBS.: Sempre que uma funo precisar retornar um texto para a clula (Aprovado, reprovado, rejeitado, com defeito, etc...), digite o termo entre aspas. Isso informa a funo que o retorno ser um texto (ou em linguagem de programao, uma String). Se ela for omitida a funo tentar resolver o termo e na maioria das vezes retornar um erro (normalmente de frmula inconsistente). EXEMPLO 2: Vamos verificar o estoque de materiais, informando quando o estoque est no nvel Crtico.
Observe as frmulas:
D2 Refere-se a Clula que contm o estoque atual. <= Operador lgico que significa menor ou igual. C2 Refere-se a clula que contm o estoque crtico. D2<=C2 Operador lgico. Condio a ser verificada pela condio SE. Se o valor de D2 for Menor ou igual a C2 ento... Estoque Crtico refere-se a condio verdadeira, quando o estoque for menor ou igual ao estoque mnimo. Estoque normal refere-se a condio falsa, quando o estoque estiver acima do estoque mnimo.
AN OT AE S
Pgina: 42 / 157
Alessandro Trovato Treinamentos Corporativos
Curso de Excel 2003
EXEMPLO 3: Calcular a diferena entre 2 nmeros sendo que o resultado nunca poder apresentar um valor negativo. Diferena 1: 10 5 = 5 resultado positivo Diferena 2: 5 10 = 5 resultado positivo
Resultado: 5 positivo pois o primeiro nmero maior que o segundo.
Resultado: Ser 5 positivo, mesmo que a primeira clula seja menor que a segunda. Vamos analisar a funo SE.
A A refere-se a condio. Leia-se se b1 for menor que B2 ; separador dos argumentos. Leia-se ento. B refere-se a condio verdadeira. Leia-se b2 menos b1 ; separador dos argumentos. Leia-se seno. C refere-se a condio falsa. Leia-se b1 b2 Lendo a funo toda: se b1 for menor que b2 ento execute b2 b1, seno execute b1 b2. Observe que somente foi feita uma inverso na ordem da operao matemtica. Se o primeiro valor menor, ento comece a subtrao do valor maior. EXEMPLO 4: Verificar se o sexo informado F (Feminino) e se a idade maior de 18 anos. Se o sexo for M (Masculino), exibir somente a mensagem Sexo masculino)
Observe as frmulas.
AN OT AE S
Pgina: 43 / 157
Alessandro Trovato Treinamentos Corporativos
43. Funo E
Curso de Excel 2003
A funo E retornar VERDADEIRO (resultado lgico, no confundir com texto) se todos os argumentos forem verdadeiros; retornar FALSO se um ou mais argumentos forem falsos. Em uma lista de checagens todos os critrios tero quer ser verdadeiros para que a funo retorne o valor VERDADEIRO. Sintaxe: =E(...) A funo exige apenas critrios lgicos para validao. Pode ser quantos desejar. Exemplo: Para que seja autorizado uma compra de produto, todos os gerentes de uma empresa precisam vistar como OK uma proposta de compra. Caso algum gerente no aprove o pedido ser rejeitado.
Se um gerente no aprovar a compra, veja o resultado da frmula.
44.
Funo OU
A funo OU retornar VERDADEIRO (resultado lgico, no confundir com texto) se APENAS UM dos argumentos for verdadeiro; retornar FALSO se todos os argumentos forem falsos. Em uma lista de checagens pelo menos UM critrio ter quer ser verdadeiro para que a funo retorne o valor VERDADEIRO. Sintaxe: =OU(...) A funo exige apenas critrios lgicos para validao. Pode ser quantos desejar. Exemplo: Em um julgamento, se apenas 1 juiz considerar o ru inocente ento o julgamento dever ser reagendado para uma nova deciso.
AN OT AE S
Pgina: 44 / 157
Alessandro Trovato Treinamentos Corporativos
Curso de Excel 2003
Agora observe se todos o julgarem culpado.
45.
Funo erros
Em algumas situaes especficas precisamos verificar se o retorno de uma funo ser um erro. Essa checagem necessria para eliminarmos a verificao manual de situaes onde h uma falha em uma funo qualquer criada. Retorna um valor lgico (verdadeiro ou falso) se referir a qualquer valor de erro (#N/D, #VALOR!, #REF!, #DIV/0!, #NM!, #NOME? ou #NULO!). Sintaxe: =erros(valor) A funo exige apenas uma clula que contenha a funo a ser checada. Exemplo1: a funo SOMA foi digitada errada na clula A2 (figura abaixo). Na clula A5 foi digitada a funo para verificao. O retorno for VERDADEIRO pois h um erro na frmula.
Exemplo 2: Se o retorno de uma funo PROCV for invlido, deixar o campo em branco para no atrapalhar nos clculos.
AN OT AE S
Pgina: 45 / 157
Alessandro Trovato Treinamentos Corporativos
Curso de Excel 2003
Para resolver este problema vamos utilizar tambm a funo SE que deve ser utilizada em conjunto.
Observe a sintaxe do comando:
=SE(ERROS(PROCV(A11;PRODUTOS;3;0))=VERDADEIRO;0;PROCV(A11;PRODUTOS;3;0))
Leia: Se a funo erros retornar um valor verdadeiro do Procv, ento preencha o campo como 0 (zero), seno execute a funo Procv. Observe que o resultado desta funo foi um valor R$ 0,00 na clula do valor, no prejudicando a somatria final do pedido. Essa funo somente ser executada se for inserido um cdigo invlido de produto em nosso pedido.
46.
Funo Cont.se
Outra funo do Excel que tambm utiliza critrios para poder exibir seus resultados a funo Cont.se. A Funo conta um determinado nmero de valores desde que atenda ao critrio estipulado. Por exemplo: Dentro de uma amostragem de dados voc gostaria de saber quantos registros tem o status de pago. Basta usar a funo CONT.SE.
E2:E15 Faixa de dados onde se encontra o critrio a ser analisado. ; separador de argumentos cancelada Critrio que ser analisado pela funo Cont.se. O valor do texto tem que estar exatamente como est na planilha de dados. A funo retorna todas as notas que tem o status na cidade como Cancelada.
AN OT AE S
Pgina: 46 / 157
Alessandro Trovato Treinamentos Corporativos
47. Funo Somase
Curso de Excel 2003
Uma outra necessidade que pode surgir a soma condicional que realiza a soma de acordo com critrios pr-definidos, por exemplo: somar o valor dos pagamentos que tem status de PG.
=SOMASE(C2:C4;"PG";B2:B4) O critrio a ser utilizado a situao PG C2:C4 Faixa de dados onde se encontra o critrio a ser analisado. PG critrio que ser analisado. Deve estar entre aspas pois a comparao ser realizada como texto (String) B2:B4 Faixa de dados que incluem os valores a serem somados.
48.
Autofiltro
O recurso de Autofiltro utilizado quando quisermos rapidamente aplicar filtragem nos dados que esto sendo apresentados, separando-os conforme critrios especficos. Veja o exemplo abaixo. Quero aplicar um filtro a minha base de dados para que somente os dados de venda que tiverem o Item 01 sejam exibidos.
1. Clique no menu Dados
AN OT AE S
Pgina: 47 / 157
Alessandro Trovato Treinamentos Corporativos
2. Clique em Filtrar 3. Clique em Autofiltro.
4. Observe que, no ttulos das colunas apareceram pequenos controles ( a filtragem dos dados. Para aplicar o filtro, siga os passos abaixo.
Curso de Excel 2003
) Esses controles permitem
1. Com o Autofiltro ativado, clique no controle da coluna Produtos. A tela abaixo ser exibida.
2. Clique sobre o item 01. Os dados sero filtrados pelo Item 01. Veja a tela abaixo.
3. Observe que, ao aplicarmos um filtro a um campo, a cor da seta do controle muda de cor para azul, indicando que est sendo aplicado um filtro a este campo. (veja a indicao acima) Para remover o filtro: 1. Clique no menu Dados 2. Clique em Filtrar 3. Clique em Autofiltro 4. A sua planilha voltar ao normal.
AN OT AE S
Pgina: 48 / 157
Alessandro Trovato Treinamentos Corporativos
49. Subtotais
Curso de Excel 2003
O recurso de subtotal calcula rapidamente agrupamentos de valores ou dados, dependendo da classificao aplicada a tabela. Veja o exemplo abaixo.
1. Para inserir o subtotal na planilha acima, primeiramente devemos classificar os dados pelo grupo que desejamos agrupar. No nosso exemplo, vamos agrupar por representante. Classifique os dados por representante.
2. Clique no menu Dados
AN OT AE S
Pgina: 49 / 157
Alessandro Trovato Treinamentos Corporativos
3. Escolha SubTotais... A tela abaixo ser exibida.
Curso de Excel 2003
4. No campo A cada alterao em devemos marcar o campo que ser utilizado como referncia para inserirmos o subtotal. Mude o campo para Representante. 5. O campo Usar funo nos permite selecionar a funo que ser utilizada no clculo do Subtotal. Escolha Soma. 6. O campo Adicionar subtotal a refere-se ao campo que iremos inserir o subtotal. Escolha Valor da Venda e Custo. A tela dever ter ficado como abaixo.
7. Clique no boto OK. O resultado ser apresentado como ao lado. Observe os subtotais. 8. So inseridos alguns controles adicionais planilha, veja conforme assinalado ao lado. Boto 1: retrai todos os dados exibindo somente o valor total da planilha. (Veja a planilha na prxima pgina) Boto 2: Retrai todos os dados exibindo somente os subtotais. (Veja a planilha na prxima pgina) Boto 3: Expande todos os dados, exibindo a planilha completa novamente. (Veja a planilha na prxima pgina)
AN OT AE S
Pgina: 50 / 157
Alessandro Trovato Treinamentos Corporativos
Curso de Excel 2003
Se quiser remover os subtotais basta clicar no menu Dados / Subtotais... e clicar no boto Remover Todos.
AN OT AE S
Pgina: 51 / 157
Alessandro Trovato Treinamentos Corporativos
50. Estrutura de Tpicos
Curso de Excel 2003
A estrutura de tpicos pode ser utilizadas quando voc precisar agrupar dados, ocultando por exemplo partes da planilha at uma totalizao. Neste caso a explicao mais simples se visualizarmos um exemplo. Imagine que sua empresa venda para todas as regies do Brasil, para todos os Estados e para alguns municpios. Gostaria de agrupar as Regies, depois os estados e por ltimo os municpios para visualizao dos dados ou dos totais faturados. Esse agrupamento o mesmo do recurso SUBTOTAL do Excel. nica diferena que voc poder escolher onde ser criada uma estrutura. Seja nas linhas ou colunas. Observe a planilha ao lado. Antes de iniciarmos o processo, devemos classificar as informaes de acordo com os agrupamentos que iremos realizar. A planilha acima est classificada por REGIO, seguida por ESTADO e depois por CIDADE. Insira totalizadores para cada REGIO, ESTADO e CIDADE. Veja a prxima imagem.
AN OT AE S
Pgina: 52 / 157
Alessandro Trovato Treinamentos Corporativos
Curso de Excel 2003
Agora, vamos criar a estrutura de tpicos, primeiro passo, iremos selecionar da linha 2 at a linha 28. Essa primeira estrutura exibir o agrupamento de todos os dados para exibio do total geral. Clique no menu Dados. Clique na opo Organizar Estrutura de Tpicos Escolha Agrupar. A planilha ficar com a seguinte caracterstica, veja a imagem ao lado. Observe que do lado esquerdo, antes da representao das linhas apareceram dois controles numerados como 1 e 2. Esses controles agrupam as informaes, ocultando as clulas que esto definidas dentro da estrutura. Clicando no nmero 1 as linhas so agrupadas, a planilha ficara como a planilha abaixo.
Ao clicarmos sobre o controle nmero 2 os dados voltam a aparecer, ou seja, as linhas ocultas so exibidas. Agora vamos definir os subtpicos. Vamos agrupar as informaes por regio. Com todas as linhas aparecendo, selecione as linhas 2 at 12 (repare que so as linhas da regio SUL). Clique no menu Dados Clique em Organizar Estrutura de Tpicos Escolha Agrupar Selecione agora as linhas 14 a 27 e repita os ltimos trs procedimentos acima. Observe como ficou sua base de dados ao lado.
Um novo controle foi inserido. Agora h 2 nveis de Estrutura. Ao clicar na opo 1 o totalizador geral aparecer. Ao clicar na opo 2 somente os totais da regio aparecero. Clicando na opo 3 todos os dados sero exibidos. Veja a imagem abaixo quando o controle 2 foi selecionado.
AN OT AE S
Pgina: 53 / 157
Alessandro Trovato Treinamentos Corporativos
Curso de Excel 2003
Para agrupar as cidades, deixe todos os registros aparecendo. Repita os procedimentos acima s que desta vez selecionando as linhas referente as cidades. Quando concluir sua planilha dever ter a seguinte visualizao final.
Um novo controle foi acionado. Repare na imagem abaixo quando o controle nmero 3 for selecionado. Seus dados sero recolhidos e os totais das cidades sero exibidos.
Para concluir, irei inserir uma estrutura para as colunas B e C. Quando o controle da coluna for recolhido, somente os valores e as regies sero exibidos. Veja o exemplo abaixo. Observe que novos controles foram inseridos, s que desta vez na parte superior da sua planilha.
AN OT AE S
Pgina: 54 / 157
Alessandro Trovato Treinamentos Corporativos
Curso de Excel 2003
Para limpar a estrutura, basta selecionar as linhas ou todos os dados e seguir o procedimento abaixo: Clique no menu Dados Clique em Organizar Estrutura de Tpicos. Escolha a opo Limpar Estrutura de Tpicos. A opo Definies, encontradas no submenu Organizar Estrutura de Tpicos apresenta as seguintes possibilidades:
Direo: Indica em que direo que a estrutura de tpicos ir correr para localizar o totalizador e fazer o agrupamento, no caso do Autotpico. Ele procurar linhas de totalizadores para criar a diviso da estrutura sendo que para as linhas sero procurados abaixo dos detalhes a serem agrupados e as colunas direita do detalhe do agrupamento. A opo Estilos automticos insere um Estilo padro do Excel para a linha de totais. Coloca o texto em negrito, da linha abaixo do agrupamento em Negrito.
51.
Funo Escolher
A funo ESCOLHER permite que at 29 valores ou funes acopladas a funo sejam executadas com base em um ndice informado como primeiro argumento. Um exemplo prtico voc encontrar abaixo, mas resumidamente, podemos utilizar a funo ESCOLHER para executar a soma acumulativa de valores de meses de faturamento depen-
AN OT AE S
Pgina: 55 / 157
Alessandro Trovato Treinamentos Corporativos
Curso de Excel 2003
dendo do nmero do ms informado. O primeiro argumento seria o ms e com base as 12 possibilidades ele executar a funo programada no ndice de argumentos da funo. Sintaxe: =ESCOLHER(nm_ndice;valor1;valor2;...) Nm_ndice: especifica o argumento de valor selecionado. Nm_ndice deve ser um nmero entre 1 e 29, ou uma frmula ou referncia a uma clula que contenha um nmero entre 1 e 29. Se nm_ndice for 1, ESCOLHER retornar valor1; se for 2, ESCOLHER retornar valor2; e assim por diante. Se nm_ndice for menor do que 1 ou maior do que o nmero do ltimo valor na lista, ESCOLHER retornar o valor de erro #VALOR!. Se nm_ndice for uma frao, ser truncada para o menor inteiro antes de ser usada. Valor1,valor2: so 1 a 29 argumentos de valor a partir dos quais ESCOLHER seleciona um valor ou uma ao a ser realizada com base no nm_ndice. Exemplo 1: Com base no ms escolhido, a funo retornar a quantidade de peas produzidas.
Observe a funo: =ESCOLHER(E1;B2;B3;B4;B5;B6;B7;B8;B9;B10;B11;B12;B13) O ndice foi lanado como primeiro argumento (E1). Ao ser selecionado o ms (3), a funo ESCOLHER executar o terceiro valor (valor3), inserindo na clula o valor de B4 (670).
Exemplo 2: Com base novamente no ms, executar a soma acumulada das quantidades produzidas.
AN OT AE S
Pgina: 56 / 157
Alessandro Trovato Treinamentos Corporativos
Curso de Excel 2003
Funo: =ESCOLHER(E1;B2;SOMA(B2:B3);SOMA(B2:B4);SOMA(B2:B5);SOMA(B2:B6);SOMA (B2:B7);SOMA(B2:B8);SOMA(B2:B9);SOMA(B2:B10);SOMA(B2:B11);SOMA(B2:B12); SOMA(B2:B13)) Neste caso, ao selecionar o ms 10, o dcimo argumento ser executado, que a soma de B2:B11. Totalizando 5022.
52.
Funo ProcV (Procura Vertical)
Definio: Localiza um valor na primeira coluna esquerda de uma tabela e retorna um valor na mesma linha de uma coluna especificada na tabela. Use PROCV em vez de PROCH quando os valores da comparao estiverem posicionados em uma coluna esquerda ou direita dos dados que voc deseja procurar. O V em PROCV significa "Vertical". Sintaxe PROCV(valor_procurado;matriz_tabela;nm_ndice_coluna;procurar_intervalo) Valor_procurado: o valor a ser localizado na primeira coluna da matriz de dados. Pode ser um valor, uma referncia ou uma seqncia de caracteres de texto, desde que esteja entre (aspas). Importante: Deve obrigatoriamente estar na primeira coluna. Matriz_tabela a tabela de informaes em que os dados so procurados. Use uma referncia para um intervalo ou nome de intervalo.
Num_ndice_coluna o nmero da coluna que est o resultado que a funo dever retornar. O ndice inicia-se em 1 (sendo a primeira coluna) e sucessivamente at a ltima coluna dos dados.
AN OT AE S
Pgina: 57 / 157
Alessandro Trovato Treinamentos Corporativos
procurar_intervalo
Curso de Excel 2003
o modo que a funo ir retornar os dados. um valor lgico (Verdadeiro ou falso), que indicar se a funo retornar o valor exato ou o aproximado. Utilize 0 (zero) para a procura exata do valor ou 1 (um) para pesquisa aproximada. Para que o retorno seja EXATO (VERDADEIRO), os valores na primeira coluna de matriz_tabela devero estar em ordem crescente; caso contrrio, PROCV pode no retornar o valor correto. Se procurar_intervalo for FALSO, matriz_tabela no precisar ser ordenada.
Possveis erros: #VALOR! quando nm_ndice_coluna for menor do que 1 #REF! se nm_ndice_coluna for maior do que o nmero de colunas em matriz_tabela #N/D quando o valor no encontrado em matriz_tabela. Ordem das planilhas no arquivo: Planilha de Clientes:
CDIGO 1 2 3 NOME ALESSANDRO TROVATO SIMPRESS COMRCIO, LOCAO E SERVIOS LTDA EXTRA SUPERMERCADOS ENDEREO RUA PROF.EDGAR DE MORAES, 39/41 RUA RICARDO CAVATTON, 227 SHOPPING ARICANDUVA CIDADE ESTADO SANTANA DO PARNABA SP SO PAULO SP SO PAULO SP CEP 03318-000 05038-110 01000-000
Planilha de Produtos:
CD_PROD DESCRIO 1 MQUINA 2020 2 MQUINA 2010 3 MQUINA 3000 PREO UNITRIO IMPOSTO R$ 15.000,00 18% R$ 12.500,00 18% R$ 43.240,00 12%
Planilha de Pedidos:
FICHA DE PEDIDO
CDIGO CLIENTE: NOME ENDEREO CIDADE CEP 2 SIMPRESS COMRCIO, LOCAO E SERVIOS LTDA RUA RICARDO CAVATTON, 227 SO PAULO ESTADO 05038-110
SP
DESCRIO DO PEDIDO
CDIGO 1 2 3 1 DESCRIO QUANTIDADE VALOR UNITRIO IMPOSTO TOTAL A PAGAR MQUINA 2020 1 R$ 15.000,00 18% R$ 15.000,00 MQUINA 2010 2 R$ 12.500,00 18% R$ 25.000,00 MQUINA 3000 1 R$ 43.240,00 12% R$ 43.240,00 MQUINA 2020 1 R$ 15.000,00 18% R$ 15.000,00 Total do pedido ......................... R$ 98.240,00 R$ 15.088,80
Total de impostos:
AN OT AE S
Os campos demarcados com a cor verde so funes ProcV; Os campos demarcados com a cor cinza so os campos que o usurio ir alterar;
Pgina: 58 / 157
Alessandro Trovato Treinamentos Corporativos
A planilha abaixo exibe todas as frmulas utilizadas.
FICHA DE PEDIDO
CDIGO CLIENTE: NOME ENDEREO CIDADE CEP 2 =PROCV(B3;CLIENTES;2;0) =PROCV(B3;CLIENTES;3;0) =PROCV(B3;CLIENTES;4;0) =PROCV(B3;CLIENTES;6;0)
Curso de Excel 2003
ESTADO =PROCV(B3;CLIENTES;5;0)
DESCRIO DO PEDIDO
CDIGO 1 2 3 1 DESCRIO =PROCV(A11;PRODUTOS;2;0) =PROCV(A12;PRODUTOS;2;0) =PROCV(A13;PRODUTOS;2;0) =PROCV(A14;PRODUTOS;2;0) QUANTIDADE 1 2 1 1 VALOR UNITRIO =PROCV(A11;PRODUTOS;3;0) =PROCV(A12;PRODUTOS;3;0) =PROCV(A13;PRODUTOS;3;0) =PROCV(A14;PRODUTOS;3;0) Total do pedido ......................... IMPOSTO =PROCV(A11;PRODUTOS;4;0) =PROCV(A12;PRODUTOS;4;0) =PROCV(A13;PRODUTOS;4;0) =PROCV(A14;PRODUTOS;4;0) TOTAL A PAGAR =D11*C11 =D12*C12 =D13*C13 =D14*C14 =SOMA(F11:F14)
Total de impostos:
=(F11*E11)+(F12*E12)+(F13*E13)+(F14*E14)
Algumas regras importantes para o PROCV: 1. A informao procurada pelo PROCV dever ser a primeira coluna da rea de seleo (valor_procurado), pois a partir da primeira coluna que o PROCV vai rolar o ponteiro, buscando verticalmente a informao. 2. Ao encontrar a informao o ponteiro desloca-se somente para a direita, buscando informaes que esto nas colunas direita onde nm_ndice_coluna dever ser contado a partir da primeira coluna da seleo. Se a seleo inicia-se na coluna G por exemplo, a contagem do ndice deve comear em 1 (um) a partir da coluna G. 3. Quando o argumento procurar intervalo estiver definido em 1 (VERDADEIRO) os dados da primeira coluna da seleo dos dados dever estar classificada em ordem crescente, pois poder haver diferenas no resultado apresentado. 4. Dever ser utilizado como critrio de busca para o PROCV somente dados que no se repetem no banco de dados, por exemplo, um nmero de CPF no pode ser atribudo para mais de um contribuinte, um nmero de RG no pode ser atribudo para mais de uma pessoa, um cdigo de pea no pode ser igual a outra e assim por diante. Se o seu banco de dados no tiver dados nicos devemos ento gerar uma chave que no se repita atravs da concatenao de mais de uma informao.
AN OT AE S
Pgina: 59 / 157
Alessandro Trovato Treinamentos Corporativos
53. Funo ProcH (Procura Horizontal)
Curso de Excel 2003
Definio: Localiza um valor especifico na linha superior de uma tabela ou matriz e retorna um valor na mesma coluna de uma linha especificada na tabela ou matriz. Use PROCH em vez de PROCV quando os valores da comparao estiverem posicionados em uma coluna a esquerda dos dados que voc quiser localizar. O H em PROCH significa "Horizontal". Sintaxe PROCH(valor_procurado;matriz_tabela;nm_ndice_lin;procurar_intervalo) Valor_procurado: o valor a ser localizado na primeira linha da matriz de dados. Pode ser um valor, uma referncia ou uma seqncia de caracteres de texto, desde que esteja entre (aspas). Importante: Deve obrigatoriamente estar na primeira linha. Matriz_tabela Num_ndice_lin a tabela de informaes em que os dados so procurados. Use uma referncia para um intervalo ou nome de intervalo. o nmero da linha que est o resultado que a funo dever retornar. O ndice inicia-se em 1 (sendo a primeira linha) e sucessivamente at a ltima linha dos dados. o modo que a funo ir retornar os dados. um valor lgico (Verdadeiro ou falso), que indicar se a funo retornar o valor exato ou o aproximado. Utilize 0 (zero) para a procura exata do valor ou 1 (um) para pesquisa aproximada. Para que o retorno seja EXATO (Verdadeiro), os valores na primeira linha de matriz_tabela devero estar em ordem crescente, da esquerda para a direita; caso contrrio, PROCH pode no retornar o valor correto. Se procurar_intervalo for FALSO, matriz_tabela no precisar ser ordenada.
procurar_intervalo
Possveis erros: #VALOR! quando nm_ndice_lin for menor do que 1 #REF! se nm_ndice_lin for maior do que o nmero de linhas em matriz_tabela #N/D quando o valor no encontrado em matriz_tabela. O exemplo abaixo foi utilizado no treinamento de Excel Avanado: Ordem das planilhas no arquivo:
AN OT AE S
Pgina: 60 / 157
Alessandro Trovato Treinamentos Corporativos
Planilha de Clientes:
CDIGO NOME ENDEREO CIDADE ESTADO CEP 1 ALESSANDRO TROVATO RUA PROF.EDGAR DE MORAES, 39/41 SANTANA DO PARNABA SP 03318-000
Curso de Excel 2003
2 SIMPRESS COMRCIO, LOCAO E SERVIOS LTDA RUA RICARDO CAVATTON, 227 SO PAULO SP 05038-110
3 EXTRA SUPERMERCADOS SHOPPING ARICANDUVA SO PAULO SP 01000-000
Planilha de Produtos:
CD_PROD DESCRIO PREO UNITRIO IMPOSTO 1 2 3 MQUINA 2020 MQUINA 2010 MQUINA 3000 R$ 15.000,00 R$ 12.500,00 R$ 43.240,00 18% 18% 12%
Planilha de Pedidos:
FICHA DE PEDIDO
CDIGO CLIENTE: NOME ENDEREO CIDADE CEP 2 SIMPRESS COMRCIO, LOCAO E SERVIOS LTDA RUA RICARDO CAVATTON, 227 SO PAULO ESTADO 05038-110
SP
DESCRIO DO PEDIDO
CDIGO 1 2 3 1 DESCRIO QUANTIDADE VALOR UNITRIO IMPOSTO TOTAL A PAGAR MQUINA 2020 1 R$ 15.000,00 18% R$ 15.000,00 MQUINA 2010 2 R$ 12.500,00 18% R$ 25.000,00 MQUINA 3000 1 R$ 43.240,00 12% R$ 43.240,00 MQUINA 2020 1 R$ 15.000,00 18% R$ 15.000,00 Total do pedido ......................... R$ 98.240,00 R$ 15.088,80
Total de impostos:
Os campos demarcados com a cor verde so funes ProcH; Os campos demarcados com a cor cinza so os campos que o usurio ir alterar; A planilha abaixo exibe todas as frmulas utilizadas.
FICHA DE PEDIDO
CDIGO CLIENTE: 2 NOME =PROCH(B3;clientes;2;0) ENDEREO =PROCH(B3;clientes;3;0) CIDADE =PROCH(B3;clientes;4;0) CEP =PROCH(B3;clientes;6;0)
ESTADO =PROCH(B3;clientes;5;0)
DESCRIO DO PEDIDO
CDIGO 1 2 3 1 DESCRIO =PROCH(A11;produtos;2;0) =PROCH(A12;produtos;2;0) =PROCH(A13;produtos;2;0) =PROCH(A14;produtos;2;0) QUANTIDADE 1 2 1 1 VALOR UNITRIO =PROCH(A11;produtos;3;0) =PROCH(A12;produtos;3;0) =PROCH(A13;produtos;3;0) =PROCH(A14;produtos;3;0) Total do pedido ......................... IMPOSTO =PROCH(A11;produtos;4;0) =PROCH(A12;produtos;4;0) =PROCH(A13;produtos;4;0) =PROCH(A14;produtos;4;0) TOTAL A PAGAR =D11*C11 =D12*C12 =D13*C13 =D14*C14 =SOMA(F11:F14)
Total de impostos:
=(F11*E11)+(F12*E12)+(F13*E13)+(F14*E14)
Algumas regras importantes para o PROCH: 1. A informao procurada pelo PROCH dever ser a primeira linha da rea de seleo (valor_procurado), pois a partir da primeira linha que o PROCH vai rolar o ponteiro, buscando horizontalmente a informao.
AN OT AE S
Pgina: 61 / 157
Alessandro Trovato Treinamentos Corporativos
Curso de Excel 2003
2. Ao encontrar a informao o ponteiro desloca-se somente para baixo, buscando informaes que esto nas linhas abaixo de onde nm_ndice_linha dever ser contado a partir da primeira linha da seleo. Se a seleo inicia-se na linha 4 por exemplo, a contagem do ndice deve comear em 1 (um) a partir da linha 4. 3. Quando o argumento procurar intervalo estiver definido em 1 (VERDADEIRO) os dados da primeira linha da seleo dos dados dever estar classificada em ordem crescente, pois poder haver diferenas no resultado apresentado. 4. Dever ser utilizado como critrio de busca para o PROCH somente dados que no se repetem no banco de dados, por exemplo, um nmero de CPF no pode ser atribudo para mais de um contribuinte, um nmero de RG no pode ser atribudo para mais de uma pessoa, um cdigo de pea no pode ser igual a outra e assim por diante. Se o seu banco de dados no tiver dados nicos devemos ento gerar uma chave que no se repita atravs da concatenao de mais de uma informao.
54.
Funo ndice
A funo ndice retorna um valor ou a referncia para um valor dentro de uma tabela ou intervalo. A funo ndice possui duas formas de utilizao. A primeira forma quando utilizamos a funo com referncias de clulas. A segunda forma a matricial. Definio de Matricial: Matriz utilizada para criar frmulas nicas que produzem vrios resultados ou que operam em um grupo de argumentos organizados em linhas e colunas. Para exemplificar, veja em que situaes voc utilizaria as formas:
Se quiser Retorna o valor de uma clula ou matriz de clulas especificada Retorna a referncia para clulas especificadas Utilize Forma matricial Forma de referncia
Forma matricial
Retorna o valor de um elemento em uma tabela ou matriz selecionado pelos ndices de nmero de linha e coluna. Use a forma de matriz se o primeiro argumento de NDICE for uma constante de matriz (Por exemplo um conjunto de clulas - a1:a10)
AN OT AE S
Pgina: 62 / 157
Alessandro Trovato Treinamentos Corporativos
Sintaxe: =NDICE(matriz; num_linha; num_coluna)
Curso de Excel 2003
Matriz: um intervalo de clulas ou uma constante de matriz. Se a matriz contiver apenas uma linha ou coluna, argumento nm_linha ou nm_coluna correspondente opcional. Se a matriz tiver mais de uma linha e mais de uma coluna e apenas nm_linha ou nm_coluna for usado, NDICE retornar uma matriz referente linha ou coluna inteira da matriz. Nm_linha seleciona a linha na matriz a partir da qual um valor dever ser retornado. Se nm_linha for omitido, nm_coluna obrigatrio. Nm_coluna seleciona a coluna na matriz a partir da qual um valor dever ser retornado. Se nm_coluna for omitido, nm_linha obrigatrio. Observaes: Se os argumentos nm_linha e nm_coluna forem usados, NDICE retornar o valor contido na clula que estiver no ponto de interseo entre nm_linha e nm_coluna. Se voc definir nm_linha ou nm_coluna como 0 (zero), NDICE retornar a matriz de valores referente coluna ou linha inteira, respectivamente. Para usar valores retornados como uma matriz, insira a funo NDICE como uma frmula de matriz em um intervalo horizontal de clulas para uma linha e em um intervalo vertical de clulas para uma coluna. Para inserir uma frmula de matriz, pressione CTRL+SHIFT+ENTER. Nm_linha e nm_coluna devem fazer referncia a uma clula dentro de uma matriz, caso contrrio, NDICE retornar o valor de erro #REF!. Exemplo1: Em uma matriz de dados, gostaramos de localizar um valor. No conjunto abaixo, gostaria de que, atravs de uma posio em uma tabela, retornar o valor armazenado na coluna e linha informada. Retornar o valor encontrado na linha 5, coluna 2.
Para a funo =NDICE(A2:C7;2;3) o resultado seria Mdia Gravvel (clula C3) Para a funo =NDICE(A2:C7;4;2) o resultado seria DRD-RW (clula B5)
AN OT AE S
Pgina: 63 / 157
Alessandro Trovato Treinamentos Corporativos
Forma Referncia
Curso de Excel 2003
Retorna a referncia da clula na interseo de linha e coluna especficas. Se a referncia for formada por selees no-adjacentes, voc pode escolher a seleo que deseja observar. Sintaxe: =NDICE(ref; nm_linha; nm_coluna; nm_rea)
Ref = uma referncia a um ou mais intervalos de clulas.
Observao: 1) Se voc estiver inserindo um intervalo no adjacente para a ref, coloque ref entre parnteses. 2) Se cada rea na referncia contiver apenas uma linha ou coluna, o argumento nm_linha ou nm_coluna, respectivamente, ser opcional. Por exemplo, para uma referncia de linha nica, use NDICE(ref;;nm_coluna). Nm_linha o nmero da linha em ref de onde ser fornecida uma referncia. Nm_coluna o nmero da coluna em ref de onde ser fornecida uma referncia. Nm_rea seleciona um intervalo em ref do qual deve ser retornada a interseo de nm_linha com nm_coluna. A primeira rea selecionada ou inserida recebe o nmero 1, a segunda recebe o nmero 2, e assim por diante. Se nm_rea for omitido, NDICE usar a rea 1. Por exemplo, se ref descrever as clulas (A1:B4;D1:E4;G1:H4), ento nm_rea 1 representar o intervalo A1:B4, nm_rea 2 representar o intervalo D1:E4 e nm_rea 3 representar o intervalo G1:H4. Exemplo:
A 1 2 3 4 5 6 Fruta Mas Bananas Limes Laranjas Pras B Preo R$ 0,69 R$ 0,34 R$ 0,55 R$ 0,25 R$ 0,59 C Contagem 40 38 15 25 40
A 1 2 3 4 5 Fruta Amndoas Cajus Amendoins Nozes
B Preo R$ 2,80 R$ 3,55 R$ 1,25 R$ 1,75
C Contagem 10 16 20 12
AN OT AE S
Pgina: 64 / 157
Alessandro Trovato Treinamentos Corporativos
Frmula =NDICE(A2:C6;2;3) =NDICE((A2:C6;A8:C11);2;2;2) =SOMA(NDICE(A1:C11;0;3;1)) =SOMA(B2:NDICE(A2:C6;5;2)) Descrio (resultado)
Curso de Excel 2003
A interseo da segunda linha com a terceira coluna no intervalo A2:C6, que o contedo da clula C3 (38) A interseo da segunda linha com a segunda coluna na segunda rea de A8:C11, que o contedo da clula B9 (3,55) A soma da terceira coluna na primeira rea do intervalo A1:C11, que a soma de C1:C6 (216) A soma do intervalo que inicia em B2 e termina na interseo da quinta linha com a segunda coluna no intervalo A2:A6, que a soma de B2:B6 (2,42)
55.
Funo Corresp
Retorna a posio relativa de um item em uma matriz que coincide com um valor especificado em uma ordem especfica. Use CORRESP em vez de uma das funes PROC quando voc precisar da posio de um item em um intervalo ao invs do item propriamente dito. Sintaxe: =CORRESP(valor_procurado; matriz_procurada; tipo_correspondncia) Valor_procurado o valor utilizado para localizar o valor desejado em uma tabela. Matriz_procurada um intervalo contguo de clulas que contm valores possveis de procura. Tipo_correspondncia o nmero -1, 0 ou 1. Tipo_correspondncia especifica como o Excel corresponde a valor_procurado com os valores contidos em matriz_procurada. Obsevaes:
Se tipo_correspondncia for 1, CORRESP localizar o maior valor que for menor do que ou igual a valor_procurado. Matriz_procurada deve ser posicionada em ordem Crescente; Se tipo_correspondncia for 0, CORRESP localizar o primeiro valor que for exatamente igual a valor_procurado. Se tipo_correspondncia for -1, CORRESP localizar o menor valor que seja maior ou igual a valor_procurado. Matriz_procurada deve ser posicionada em ordem decrescente: Se tipo_correspondncia for omitido, ser equivalente a 1.
Comentrios
CORRESP no faz distino entre letras maisculas e minsculas quando estiver fazendo a correspondncia entre valores de texto. Se CORRESP no conseguir localizar um valor coincidente, ele fornecer o valor de erro #N/D.
AN OT AE S
Pgina: 65 / 157
Alessandro Trovato Treinamentos Corporativos
Curso de Excel 2003
Se tipo_correspondncia for 0 e valor_procurado for um texto, valor_procurado poder conter os caracteres curinga asterisco (*) e ponto de interrogao (?). Um asterisco corresponde a qualquer seqncia de caracteres; um ponto de interrogao corresponde a qualquer caractere individual.
Exemplo
Utilizando as funes CORRESP e NDICE na mesma frmula
Uma forma mais prtica de utilizarmos as funes NDICE e CORRESP utilizando as duas funes juntas. Podemos localizar informaes em qualquer ponto do banco de dados quando essas duas funes so utilizadas, com isso eliminamos algumas restries do PROCV procura de dados. No exemplo abaixo simulei a utilizao inicialmente das funes NDICE e CORRESP separadas. Observe na primeira parte do exerccio que inicialmente devo digitar o estado que desejo encontrar. Para localizar a linha da minha base de dados utilizei a funo CORRESP onde H2 a clula onde tenho o estado desejado. A2:A28 minha matriz de dados, observe que selecionei a partir da segunda linha, desprezando a linha de ttulo da minha tabela. O parmetro 0 (zero) indica a busca exata. Como resultado para a frmula encontramos o valor 1, ou seja, a sigla do estado do Acre aparece na linha 1 (contados a partir da minha seleo, ou seja, a partir de A2). Na segunda parte precisei utilizar a funo NDICE para retornar a informao desejada pois o CORRESP s retorna a posio da minha informao na matriz de dados. Para retornar o estado utilizei a funo = NDICE(ESTADO;H4;2). Observe que a palavra estado uma faixa de valores com nomes. Voc j viu esse contedo anteriormente nesta apostila. Ela refere-se a faixa de dados da minha base de dados. Observe que o parmetro H4, ou seja, o nmero da linha foi obtido atravs da funo CORRESP em H4. Podemos utilizar as 2 funes juntas para retornar o resultado. Veja abaixo.
AN OT AE S
Pgina: 66 / 157
Alessandro Trovato Treinamentos Corporativos
UTILIZANDO APENAS UMA CLULA PARA O RESULTADO Ao contrrio da funo acima, utilizaremos agora apenas uma clula para a apresentao do resultado esperado. Para apresentar o estado utilizamos a seguinte frmula:
Curso de Excel 2003
=NDICE(ESTADO;CORRESP(H17;A2:A28;0);2) Observe que para trazer o nmero da linha onde est o estado desejado (RN conforme o exemplo), substitui o segundo argumento da funo ndice pela funo CORRESP. Neste caso a funo retorna o nmero da linha onde a informao procurada est. A funo NDICE traz essa informao para a clula. Veja o exerccio completo:
OBSERVAO: As clulas de A1 at C28 tem o nome de ESTADO conforme encontrado nas frmulas acima devido a nomeao realizada pela funo ATRIBUIR NOME.
AN OT AE S
Pgina: 67 / 157
Alessandro Trovato Treinamentos Corporativos
56. Funo Desloc
Curso de Excel 2003
Retorna uma referncia para um intervalo, que um nmero especificado de linhas e colunas de uma clula ou intervalo de clulas. A referncia retornada pode ser uma nica clula ou um intervalo de clulas. Voc pode especificar o nmero de linhas e de colunas a serem retornadas. Sintaxe: =DESLOC(ref;lins;cols;altura;largura) Ref a referncia em que se deseja basear o deslocamento. Ref deve se referir a uma clula ou intervalo de clulas adjacentes; caso contrrio, DESLOC retornar o valor de erro #VALOR!. Lins o nmero de linhas, acima ou abaixo, a que se deseja que a clula superior esquerda se refira. Usar 5 como o argumento de linhas, especifica que a clula superior esquerda na referncia est cinco linhas abaixo da referncia. Lins pode ser positivo (que significa abaixo da referncia inicial) ou negativo (acima da referncia inicial). Cols o nmero de colunas, esquerda ou direita, a que se deseja que a clula superior esquerda do resultado se refira. Usar 5 como o argumento de colunas, especifica que a clula superior esquerda na referncia est cinco colunas direita da referncia. Cols pode ser positivo (que significa direita da referncia inicial) ou negativo ( esquerda da referncia inicial). Altura a altura, em nmero de linhas, que se deseja para a referncia fornecida. Altura deve ser um nmero positivo. Largura a largura, em nmero de colunas, que se deseja para a referncia fornecida. Largura deve ser um nmero positivo. Observaes
Se lins e cols deslocarem a referncia sobre a borda da planilha, DESLOC retornar o valor de erro #REF!. Se altura ou largura forem omitidos, sero equivalentes a altura ou largura de ref. Na verdade, DESLOC no desloca quaisquer clulas nem modifica a seleo; apenas fornece uma referncia. DESLOC pode ser usada com qualquer funo que pressuponha um argumento de referncia. Por exemplo, a frmula SOMA(DESLOC(C2;1;2;3;1)) calcula o valor total de um intervalo formado por 3 linhas e 1 coluna que est 1 linha abaixo e 2 colunas direita da clula C2.
Exemplos =DESLOC(C3;2;3;1;1) O deslocamento ocorre a partir da clula C3. Duas linhas para baixo, trs colunas para a direita. O contedo da clula F5 exibido.
AN OT AE S
Pgina: 68 / 157
Alessandro Trovato Treinamentos Corporativos
=SOMA(DESLOC(C3:E5;-1;0;3;3))
Curso de Excel 2003
Seria somado por essa funo a faixa de C2 at E4 devido ao argumento -1, que deslocou o incio das referncia 1 coluna para a esquerda. O parmetro zero indica que no ser deslocado nenhuma coluna. Altura e largura sero de 3. =DESLOC(C3:E5;0;-3;3;3) Neste caso retornado um erro pois a referncia no est na planilha. Observe que o parmetro linha est sendo deslocado trs colunas para a esquerda, antes da coluna A. O erro apresentado seria #REF!
CRIANDOS LISTAS DINMICAS COM A FUNO DESLOC A funo DESLOC pode ser utilizada para criar listas dinmicas no Excel. Normalmente ao criar listas, devemos alterar a dimenso das matrizes quando inclumos mais dados. Com a utilizao da funo DESLOC isso no necessrio. Trs conceitos so necessrios para um aproveitamento desse recurso. Devemos utilizar a atribuio de nomes, a funo DESLOC e a funo CONT.VALORES. Vamos montar uma lista passo a passo: 1. Em uma rea da sua planilha crie a sua lista. Veja meu exemplo ao lado. A segunda linha em branco serve para que um usurio da minha planilha possa reverter o valor da clula para um valor em branco, quando no quiser selecionar nenhum departamento. 2. Clique no Menu 3. Clique na opo Nome 4. Escolha Definir. A janela abaixo ser exibida.
5. Digite um nome na caixa Nomes na Pasta de trabalho. Digitei Departamentos.
AN OT AE S
Pgina: 69 / 157
Alessandro Trovato Treinamentos Corporativos
6. No campo Refere-se a: vamos digitar a funo DESLOC. Digite a seguinte funo: =DESLOC(Plan5!$A$2;0;0;CONT.VALORES(Pla n5!$A:$A);1). Importante que as clulas estejam protegidas. Irei explicar o comando mais abaixo. Veja a janela com o comando. Ao terminar clique no boto Adicionar.
Curso de Excel 2003
7. Agora vamos criar uma regra de validao para a minha clula, para que eu possa utilizar os departamentos digitados. Na clula B2 digitei Escolha o departamento e na clula B3 irei fazer a validao da clula. 8. Posicione o cursor na clula B3. 9. Clique no menu Dados 10. Clique em Validao. A janela ao lado ser exibida. 11. No campo Permitir escolha Lista. 12. No campo Fonte digite =departamentos (no esquea do sinal de igual). Veja a tela abaixo.
AN OT AE S
Pgina: 70 / 157
Alessandro Trovato Treinamentos Corporativos
Curso de Excel 2003
13. Quando concluir pressione o boto OK. Sua clula foi validada por uma lista e essa lista dinmica. Veja a prxima imagem.
14. Observe que a caixa de validao est com os departamentos listados. Para mostrar a lista dinmica, clique na clula B9 e adicione mais um departamento. Em minha planilha irei digitar Diretoria. 15. Aps a incluso do novo departamento, basta clicar na caixa de validao novamente que voc ver o departamento novo, sem que voc tenha que alterar o tamanho da faixa de dados da sua lista. Veja a imagem na prxima pgina.
Agora vamos retomar a funo que digitamos na atribuio de nomes: =DESLOC(Plan5!$A$2;0;0;CONT.VALORES(Plan5!$A:$A);1) Plan5!$A$2 = Essa clula o incio da funo DESLOC. a partir desta referncia que a funo se deslocar conforme as referncias que digitarmos. 0 = o segundo argumento refere-se a quantidade de linhas que iremos deslocar (lins). Na verdade, informando Zero no deslocaremos a referncia para a linha. 0 = o terceiro argumento refere-se a quantidade de colunas que iremos descolar (cols). Informando Zero no deslocaremos a referncia para a coluna.
AN OT AE S
Pgina: 71 / 157
Alessandro Trovato Treinamentos Corporativos
Curso de Excel 2003
CONT.VALORES(Plan5!$A$A) = Com essa funo ns contamos os valores que foram digitados na coluna. Lembre-se de no colocar mais de uma lista sua coluna, pois o resultado no ser o esperado. No exemplo acima a funo cont.valores retorna o valor de 8 pois conta tambm com o ttulo. Esta funo est retornando o valor do argumento Altura para o Desloc. Na caixa de validao aberta, se contarmos os departamentos, inclusive o departamento em branco voc perceber que h 8 valores! 1 = O ltimo argumento pede a largura da rea de deslocamento. As listas para as caixas de validao s podem ter uma coluna ento o valor padro para esse argumento ser 1 (um). O recurso de listas dinmicas tambm podem ser utilizadas para grficos. Experimente esse recurso e deixe mais dinmicas suas validaes!
57.
Atribuio de nomes
Para aumentarmos nossa produtividade no dia-a-dia podemos utilizar em funes como SOMA, MXIMO, SE, OU, PROCV, TABELA DINMICA e em muitas outras a substituio das referncias das clulas por apelidos ou nomes atribudos as matrizes de dados. Veja o exemplo abaixo. A funo PROCV deve localizar o estado atravs da representao da UF. Veja abaixo a sintaxe do comando na clula abaixo do campo da frmula (em destaque). =PROCV(H2;A1:C28;2;0)
AN OT AE S
Pgina: 72 / 157
Alessandro Trovato Treinamentos Corporativos
Curso de Excel 2003
Observe que no segundo argumentos digitei a referncia da matriz (A1:C28). Utilizando nome para essa matriz tornaria o processo mais simples e confivel. Uma das desvantagens de utilizarmos as referncias que, ao copiar a frmula para outras clulas, haver o deslocamento das referncias da matriz. Isso no ocorreria se protegssemos a matriz ($A$1:$C$28). Mas sempre corremos o risco de esquecer de fazer essa proteo no ? Para nomear uma faixa de clulas, siga o seguinte procedimento.
1. Selecione a rea dos dados (como exibido na figura abaixo).
2. Na caixa de nome, clique sobre a referncia que esteja aparecendo. O texto ser selecionado. Digite o nome que deseja dar faixa de valores e pressione ENTER. (Caso no seja pressionado o ENTER no ser gravado o nome da faixa de dados).
AN OT AE S
Pgina: 73 / 157
Alessandro Trovato Treinamentos Corporativos
3. Observe como ficar a caixa de nome:
Curso de Excel 2003
4. Veja agora as funes acima com a substituio das referncias pelo nome da faixa de dados. =PROCV(H2;ESTADOS;2;0) 5. Caso voc deseje visualizar todos os nomes dados s clulas em sua planilha, clique na seta do lado direito da caixa de nome. Todos os nomes sero exibidos como na figura abaixo.
Podemos tambm manipular os nomes das faixas de dados utilizando o controle do menus. 1. Clique no menu Inserir 2. Clique na opo Nome 3. Selecione Definir. A tela abaixo ser exibida.
4. A faixa de nomes ESTADO est selecionada. Observe no campo Refere-se a: qual faixa de valores representa o nome. Neste caso ESTADO indica uma faixa de valores da planilha NDICE E CORRESP de A2 at C28. Podemos utilizar outras funes com os nomes, por exemplo: =CONT.VALORES(ESTADO) o resultado seria 81 pois seriam contados todas as clulas preenchidas de A1:C28. Outra vantagem do nome para faixa que esse nome poder ser utilizado por qualquer planilha dentro da pasta em que foi criada.
AN OT AE S
Pgina: 74 / 157
Alessandro Trovato Treinamentos Corporativos
58. Tabela Dinmica
Curso de Excel 2003
Muitas vezes necessria a anlise de diversas perspectivas de uma mesma base de dados. Para evitar que sejam confeccionadas vrias planilhas de anlise, com base em um mesmo banco de dados, o Excel possui um recurso muito interessante conhecido como Tabela Dinmica. A Tabela Dinmica muito til, pois permite a anlise dos dados e no permite a manipulao desses dados para apagar ou substituir os valores. Eles so utilizados somente para exibio e a combinao dos campos pode deixar seu relatrio pronto em segundos. Os dados de origem podem ser de diversos programas. Veja a tela inicial abaixo:
O processo de criao de uma tabela dinmica um pouco complexo. Temos que obedecer alguns passos (vamos trabalhar somente com planilhas). 1 passo: Primeiro passo vamos criar uma tabela de exemplo. Siga o modelo abaixo:
Nome Cliente7 Cliente8 Cliente6 Cliente14 Cliente15 Cliente1 Cliente5 Cliente15 Cliente6
AN OT AE S
Produto Item 12 Item 08 Item 12 Item 14 Item 15 Item 01 Item 01 Item 11 Item 01
Valor da Venda R$ 624,00 R$ 3.133,00 R$ 5.221,67 R$ 1.305,42 R$ 3.916,25 R$ 100,00 R$ 25,00 R$ 41,67 R$ 69,44
Preo de custo R$ 374,40 R$ 1.566,50 R$ 4.177,33 R$ 1.096,55 R$ 3.681,28 R$ 80,00 R$ 20,00 R$ 25,00 R$ 63,89
Margem 67% 100% 25% 19% 6% 25% 25% 67% 9%
Representante Vendedor3 Vendedor8 Vendedor3 Vendedor3 Vendedor15 Vendedor1 Vendedor3 Vendedor11 Vendedor3
Regio Leste Leste Leste Leste Leste Norte Norte Norte Norte
Pgina: 75 / 157
Alessandro Trovato Treinamentos Corporativos
Cliente15 Cliente15 Cliente4 Cliente10 Cliente8 Cliente6 Item 01 Item 01 Item 04 Item 10 Item 14 Item 15 R$ 116,00 R$ 20,50 R$ 100,00 R$ 166,67 R$ 5.286,94 R$ 135,00 R$ 81,20 R$ 12,30 R$ 50,00 R$ 121,67 R$ 4.177,33 R$ 1.096,55 43% 67% 100% 37% 25% 19%
Curso de Excel 2003
Vendedor3 Vendedor3 Vendedor4 Vendedor10 Vendedor11 Vendedor3 Oeste Sul Sul Sul Leste Norte
2 passo: Clique no menu Dados. Depois clique em Relatrio de Tabela e grficos dinmicos. 3 passo: Escolha Banco de Dados ou lista do Microsoft Office Excel. 4 passo: Defina a rea de origem das informaes. Esse passo muito importante e geralmente o Excel j seleciona todas as clulas do intervalo dos dados.
5 passo: Defina agora onde voc quer que a Tabela Dinmica ser inserida (se em uma nova planilha ou em uma planilha existente). Em nosso exemplo vamos utilizar uma Nova Planilha.
6 passo: A tela abaixo ser exibida. Agora devemos montar a nossa tabela dinmica. Para um bom aproveitamento dos relatrios deveremos ter em mente qual o seu objetivo. Que informao voc gostaria de extrair da sua tabela dinmica. OBS.: Observe que ser exibida na sua tela uma nova barra de Ferramentas chamada TABELA DINMICA. Encontraremos todos os recursos da tabela Dinmica nesta barra. Vamos falar desses recursos mais abaixo.
AN OT AE S
Pgina: 76 / 157
Alessandro Trovato Treinamentos Corporativos
Curso de Excel 2003
H quatro campos em nossa tabela dinmica. Campos de Linha: permite a criao de tabelas dinmicas onde os dados sero organizados por linhas. Por exemplo em um relatrio de cidades, as cidades apareceriam na primeira coluna, em ordem alfabtica.
Campos de Coluna: permite a criao de tabelas dinmicas onde os dados sero organizados em colunas. Campo de pgina: campo principal da tabela que filtra todos os demais campos posicionados nas demais reas. um campo de filtragem principal. local onde realizamos os clculos dos nossos dados. Por exemplo: soma total do faturamento, contagem de notas, mdia dos valores, insero de campos calculados, entre outros.
Itens de Dados:
Em nosso exemplo queremos emitir uma consulta que permita consultar por regio: o nome do vendedor, o produto vendido, o representante e o total das vendas. Veja tela abaixo. Os campos devem ser arrastados da lista de campos para a rea apropriada da tabela dinmica. No exemplo abaixo o campo Regio foi arrastado para a rea de pgina. Nome, produto e representante foram arrastados para a rea de linha e Valor da Venda foi arrastado para a rea de dados, onde totalizamos pela soma os dados.
AN OT AE S
Pgina: 77 / 157
Alessandro Trovato Treinamentos Corporativos
Curso de Excel 2003
1 Campo selecionador da Regio (rea de Pgina) 2 Campo que identifica o nome do cliente (rea de linha) 3 Campo que identifica o produto (rea de linha) 4 Campo que identifica o representante (rea de linha) 4 5 Campo automtico que faz a somatria (ou outras funes, rea de dados)
A ordem dos campos pode mudar o resultado do relatrio. Agora iremos inverter os campos representantes e cliente. Observe que o resultado o mesmo, mas o agrupamento mudou. Agora as vendas esto agrupadas por vendedor. Na primeira consulta estava agrupada por cliente.
Experimente agora alterar outros campos do relatrio. Quando um campo est posicionado na rea de linha ou rea de colunas o smbolo de filtro aparece no canto direito do nome do campo. Podemos filtrar as informaes da tabela conforme a necessidade. Na planilha acima gostaria de filtrar os dados somente dos vendedores 3 e vendedor 4. Para fazer isso devemos:
AN OT AE S
Pgina: 78 / 157
Alessandro Trovato Treinamentos Corporativos
Curso de Excel 2003
1. Com a tabela montada, clicar na seta localizada no canto direito do campo. Veja a imagem abaixo.
2. Os campos acima esto assinalados para serem exibidos na minha tabela. Vou selecionar apenas o vendedor 3 e o vendedor 4. Os demais devemos desmarcar. 3. Aps concluir pressione o boto OK. O resultado da sua tabela dinmica dever ter ficado igual abaixo.
OBSERVAO: Uma vez aplicado o filtro, se o campo for retirado da tabela dinmica e recolocado, o filtro permanece. Tome cuidado para no correr o risco de filtrar dados importantes para a anlise de sua tabela dinmica. OPES DE TOTALIZAO CAMPO DADOS Algumas operaes podem ser realizadas pela rea de Dados. Quando arrastamos um campo qualquer para essa rea, podemos somar, contar, ver qual o maior valor, o menor valor, entre outras opes. Por padro os dados aparecem em sua tabela dinmica sendo contados (Funo interna: cont.valores). Para alterar a funo basta clicar duas vezes com o boto esquerdo do mouse sobre o campo to totalizao. Veja o exemplo ao lado. A coluna Total a contagem do Valor da Venda (campo em destaque).
AN OT AE S
Pgina: 79 / 157
Alessandro Trovato Treinamentos Corporativos
bida.
Curso de Excel 2003
Vamos trocar a funo ento clicando duas vezes sobre esse campo. A tela abaixo ser exi-
Para trocar a operao devemos escolher, na caixa de opes do campo RESUMIR POR a funo que desejamos na rea de dados. As funes disponveis so: soma, Contnm (que a funo cont.valores), mdia, mx, mnimo, produto, cont.nm, desvpad, desvpadp, var e varp. O boto NMERO permite a formatao das clulas que sero utilizadas para a totalizao. Devemos evitar formatar as clulas diretamente na tabela dinmica. Recomendo voc utilizar essa opo para que, ao mover os dados pela tabela no corra o risco de perder a formatao. Veja a tela que aberta quando clicamos no boto Nmero. a tela de formatao de clula.
Uma vez escolhida a opo de Resumo e a formatao da clula, clique no boto OK at voltar a sua tabela dinmica. Veja o resultado final.
AN OT AE S
Pgina: 80 / 157
Alessandro Trovato Treinamentos Corporativos
ANLISE DOS TOTAIS EXPLORANDO OS DADOS
Curso de Excel 2003
Uma vez a tabela dinmica montada, podemos explodir os dados que contabilizam um total do campo de dados para que, com base no resultado, seja exibida uma nova planilha com os valores explodidos. Uma vez separados os dados podemos manipul-los sem que haja alterao na nossa base de dados original. Vamos tomar como base a tabela dinmica do exerccio do Campo Calculado. Veja a tabela dinmica.
Gostaria de saber quais clientes compraram o item 01, sem alterar o layout da tabela dinmica. Para descobrir essa informao, basta clicar duas vezes sobre o total das vendas do Item 01 (o item est destacado na imagem acima). O Excel exporta esse totalizador para uma nova planilha, alternando inclusive a cor dos ttulos para que no confundirmos com nossa base de dados. Veja o resultado. A planilha Plan1 foi gerada com a expor-
AN OT AE S
Pgina: 81 / 157
Alessandro Trovato Treinamentos Corporativos
tao dos dados de vendas do Item 01. CAMPO CALCULADO
Curso de Excel 2003
Um recurso interessante da tabela dinmica a possibilidade de criarmos CAMPOS CALCULADOS diretamente na tabela, sem termos que incluir clculos na nossa base de dados. O campo calculado somente pode ser utilizado na rea de Dados da nossa tabela dinmica. Um exemplo seria a base de dados acima. Gostaria de saber quanto de PIS e COFINS que pagaria pelas notas fiscais emitidas. Normalmente utilizaramos uma coluna extra no nosso banco de dados, mas imagine que esse banco de dados atualizado constantemente. Com esse recurso pouparemos trabalho de ficar atualizando a base de dados a cada insero que fizermos de informaes. Vamos ao exemplo. Vamos utilizar o mesmo conjunto de dados acima. No layout, vamos deixar organizado por Produto com um totalizador das vendas. Veja abaixo.
1. Na barra de Ferramentas da Tabela Dinmica clique no boto Tabela Dinmica. 2. No menu exibido, clique em Frmulas 3. Selecione Campo Calculado. A prxima imagem ser exibida.
AN OT AE S
Pgina: 82 / 157
Alessandro Trovato Treinamentos Corporativos
Curso de Excel 2003
4. No campo Nome iremos digitar PIS 5. No campo Frmula iremos inserir o campo para clculo. Podemos escrever o nome dos campos que gostaramos de manipular ou se clicarmos duas vezes no campo desejado na lista de campos ele inserido no campo Frmula. Clicarei duas vezes sobre o campo Valor da Venda. Ele ser transferido para o campo Frmula. 6. Agora iremos multiplicar esse campo por 0,65%. Veja o resultado final da tela.
7. Se pressionarmos o boto Adicionar o campo ser adicionado e a janela ficar aberta para que possamos criar novos campos. 8. Clique em OK. 9. Ao pressionar OK ser inserido na rea de dados um campo chamado Soma de PIS. Veja a tela abaixo. Para cada produto foi inserido um totalizador de PIS, que refere-se 0,65% do valor da venda.
Agora pratique. Insira em sua tabela dinmica mais um campo, chamado COFINS com alquota de 3% sobre o valor da Venda.
AN OT AE S
Pgina: 83 / 157
Alessandro Trovato Treinamentos Corporativos
Curso de Excel 2003
Caso tenha dvidas no deixe de me enviar um e-mail para tirar as dvidas. Acesse meu site!!
AN OT AE S
Pgina: 84 / 157
Alessandro Trovato Treinamentos Corporativos
59. Grficos
Curso de Excel 2003
O grfico um recurso muito utilizado quando temos que fazer uma demonstrao dos dados atravs de uma anlise visual, facilitando assim sua compreenso. Para criarmos um grfico, inicialmente, temos que ter a matriz de valores que iro fazer parte desta amostragem. Vamos considerar como exemplo o boletim de um aluno.
Para iniciarmos o processo precisamos selecionar a rea que dever aparecer no grfico.
Aps a seleo, clique no boto localizado na barra de ferramentas ou no Menu Inserir / Grfico. A tela abaixo ser exibida. O programa permite a criao de vrios tipos de grficos. Escolha aquele que melhor exibam as suas informaes. Neste exemplo vamos criar um grfico simples, utilizando as configuraes do grfico 3D de barras (assinalado na figura). Se essa tela foi exibida para voc ento o Excel reconheceu corretamente seus dados. Para visualizar seu grfico parcialmente clique no boto MANTER PRESSIONADO PARA EXIBIR EXEMPLO.
AN OT AE S
Pgina: 85 / 157
Alessandro Trovato Treinamentos Corporativos
Clique em Avanar para continuarmos.
Curso de Excel 2003
Nesta tela encontramos nosso grfico j montado. A etapa 2 permite que voc visualize qual faixa de dados est sendo selecionada e de forma o grfico est sendo montado. Se de Linhas ou Colunas.
Clicando na Guia Srie encontramos as faixas individuais de valores que compem o nosso grfico. Opes: 1. Adicionar novas sries de dados 2. Nomear a faixa de dados 3. Indicar a faixa de valores 4. Indicar onde est o rtulo (ttulo) da categoria.
Clique em Avanar.
AN OT AE S
Pgina: 86 / 157
Alessandro Trovato Treinamentos Corporativos
Curso de Excel 2003
Nesta etapa do processo iremos refinar a apresentao de nosso grfico. Na Guia Ttulo iremos nomear todas as faixas de valores e tambm poderemos inserir ttulo no grfico. Observe a rea de exibio como ficou o grfico aps a insero dos valores.
Na Guia Eixos so inseridos os ttulos para as categorias (Eixo X de disciplinas e Eixo Y de Notas).
Na Guia Linhas de Grade poderemos definir quais linhas sero desenhadas no fundo do grfico para facilitar a compreenso da escala de valores. Por padro o grfico vem definido com linhas de Grade Principais. Verifique qual a melhor forma de apresentao dos seus dados e mos a obra.
AN OT AE S
Pgina: 87 / 157
Alessandro Trovato Treinamentos Corporativos
Curso de Excel 2003
A Guia Legenda permite a configurao em que local ser exibida a legenda dos dados. Observe que a legenda a linha de cabealho das clulas selecionadas para a montagem do grfico. H possibilidade tambm de no serem exibidas as legendas, para isso desmarque a opo Mostrar legenda.
A Guia Rtulos de dados traz opes para inserirmos rtulos (descrio) em cada uma das barras do nosso grfico. Isso til quando trabalhamos com valores muito altos ou com valores intermedirios (Por exemplo: mdia 7,62). Escolha a melhor opo e clique na prxima Guia.
A ltima Guia Tabela de dados permite que os dados que foram inseridos no grfico sejam impressos com o grfico. Esse recurso muito utilizado pois facilita a impresso do grfico, mas fica invivel quando existem uma amostragem muito grande de dados para exibio. Considere a melhor opo.
Quando terminar clique em Concluir.
AN OT AE S
Pgina: 88 / 157
Alessandro Trovato Treinamentos Corporativos
Ser inserido um grfico na sua tela conforme abaixo.
Curso de Excel 2003
Observe que o grfico no est muito legvel. Ento agora temos que format-lo. Quando precisar formatar algum item do grfico, clique com o boto direito do mouse sobre o item. Vamos comear pelo ttulo. Clique com o boto direito sobre o ttulo do grfico e escolha Formatar ttulo do Grfico. A tela ao lado ser exibida. Observe que voc pode alterar os padres de cor, fonte e alinhamento do ttulo. Clique na caixa de seleo de Sombra. Faa o mesmo para Nota e Disciplina.
Observe agora que o nome das disciplinas no est aparecendo. Clique com o boto direito do mouse sobre qualquer uma e acesse a opo Formatar Eixo. Clique na Guia Alinhamento. A tela ao lado ser exibida. Escolha o alinhamento arrastando a palavra texto (conforme indicado) e clique em OK. Mude o tamanho da fonte para 10. Alm do alinhamento outras opes esto disponveis. Verifique-as.
AN OT AE S
Pgina: 89 / 157
Alessandro Trovato Treinamentos Corporativos
Se voc fez tudo corretamente seu grfico est com essa aparncia:
Curso de Excel 2003
Observe que a legenda est com a fonte muito grande. Clique com o boto direito sobre ela e mude o tamanho para 10 tambm. Observe tambm que os Rtulos dos dados esto com a fonte muito grande. Clique com o boto direito do mouse sobre qualquer um deles e mude o tamanho da fonte para 8. Essa mudana deve ser feita em todos os Rtulos de dados, clicando em cada uma das faixas (neste caso temos 5). Para terminarmos, vamos formatar as barras. Clicando 2 vezes sobre as barras ou com o boto direito do mouse, acessamos o menu de formatao das Sries de Dados.
AN OT AE S
Pgina: 90 / 157
Alessandro Trovato Treinamentos Corporativos
Curso de Excel 2003
As telas abaixo sero exibidas indicando as possibilidades de alteraes das Sries de Dados.
Refine seu grfico da maneira que melhor apresente seus dados.
AN OT AE S
Pgina: 91 / 157
Alessandro Trovato Treinamentos Corporativos
Algumas consideraes sobre o grfico.
Curso de Excel 2003
1. Voc pode mudar o estilo do grfico sem ter que recri-lo. Basta clicar com o boto direito do mouse sobre uma rea em branco do grfico e selecionar a opo Tipo de Grfico. 2. Utilize tambm a barra de ferramentas de grficos: Se a barra no estiver aparecendo utilize os procedimentos passados no incio desta apostila para habilitar a exibio da barra.
3. Para apagar um grfico clique com o boto direito do mouse sobre uma rea em branco e escolha Recortar ou clique com o boto esquerdo do mouse sobre uma rea em branco do grfico e pressione a tecla Delete. 4. Na Barra de ferramentas encontramos praticamente todos os comandos necessrios para trabalharmos e formatarmos nosso grfico. Explore a barra e descubra todas as suas possibilidades.
60.
Grfico Dinmico
A criao de um Grfico Dinmico muito simples. Aps a concluso da construo de uma Tabela Dinmica, clique no boto de Grfico Dinmico conforme indicado na figura abaixo.
Observe o exemplo abaixo:
AN OT AE S
Pgina: 92 / 157
Alessandro Trovato Treinamentos Corporativos
Curso de Excel 2003
Alterando-se o campo cidade, automaticamente o grfico reconstrudo, formando um novo grfico com uma faixa de dados diferente.
61.
Impresso no Excel
A impresso nem sempre considerada como importante no Excel, mas existem detalhes que fazem toda a diferena na hora da impresso. Vamos falar abaixo de alguns desses tpicos. a) Seleo de impresso Para imprimir uma planilha primeiramente deve-se selecionar a rea de dados que ser impressa. Selecione a rea que quer imprimir com o mouse ou teclado e depois: Clique em Arquivo; Clique em rea de Impresso; Clique em Definir rea de Impresso.
AN OT AE S
Pgina: 93 / 157
Alessandro Trovato Treinamentos Corporativos
Curso de Excel 2003
Observe que ao lado da rea que foi selecionada foi traada uma linha tracejada, que indica a rea de impresso da planilha.
Observe tambm que na rea de nomes (assinalada acima), foi inserida automaticamente pelo Excel, uma faixa de nomes chamada Area_de_impressao.
Se chamarmos a opo de Visualizao de Impresso a seguinte tela ser exibida:
AN OT AE S
Pgina: 94 / 157
Alessandro Trovato Treinamentos Corporativos
b) Seleo de Impressora Clique em Arquivo Clique em Imprimir A tela abaixo ser exibida.
Curso de Excel 2003
Nesta tela poder ser escolhida a impressora, o intervalo de pginas a serem impressas, o nmero de cpias entre outras configuraes. c) Configurando a Pgina para impresso Clique em Arquivo; Clique em Configurar Pgina. A tela abaixo ser exibida. Na Guia Pgina conseguimos configurar: 1. Orientao da Pgina 2. Dimensionamento: Voc pode reduzir o tamanho da sua impresso sem ter que configurar as fontes do relatrio. Basta diminuir o tamanho da porcentagem de impresso antes de imprimir a pgina. Se voc no quiser perder muito tempo tambm a possibilidade de se ajustar o relatrio automaticamente para 1 pgina ou vrias pginas para compor um mural. Utilize a opo Ajustar para xx pgina(s) de largura por xx pgina(s) de altura. 3. O tamanho de papel 4. A qualidade de impresso do relatrio.
AN OT AE S
Pgina: 95 / 157
Alessandro Trovato Treinamentos Corporativos
d) Margens
Curso de Excel 2003
Na Guia Margens podemos definir quais so as margens do relatrio. Uma dica importante a centralizao do relatrio na pgina, ela pode ser horizontal ou vertical, dependendo da configurao escolhida. Veja indicao na imagem.
e) Cabealho e Rodap Na Guia Cabealho e Rodap podemos definir quais sero os ttulos do nosso relatrio, bem como informaes adicionais importantes de controle.
Clicando nos botes Personalizar Cabealho ou Personalizar Rodap a imagem abaixo ser exibida.
AN OT AE S
Pgina: 96 / 157
Alessandro Trovato Treinamentos Corporativos
Descrio: A Seo da esquerda insere dados esquerda do cabealho / rodap. A Seo central insere dados no centro do cabealho / rodap. A Seo da direita insere dados direita do cabealho / rodap. Os botes: Formata a fonte Insere o nmero da pgina Insere o nmero total de pginas Insere a data de impresso Insere a hora de impresso Insere o caminho completo onde est salvo e o nome do arquivo Insere somente o nome do arquivo Insere o nome da Guia da Planilha selecionada Insere uma figura Opes de formatao da imagem e) Opes gerais de configurao da planilha
Curso de Excel 2003
Na Guia Planilha indica-se: 1. A rea de impresso 2. Ttulos a serem impressos. Para que linhas ou colunas sejam repetidos em cada pgina, basta colocar a rea selecionada nos campos Imprimir Ttulos para que sejam repetidos. Por exemplo: a descrio dos campos do relatrio.
3. Imprimir as linhas de grade (dispensando a formatao das bordas das clulas). 4. Impresso em Preto e branco Entre outras opes.
AN OT AE S
Pgina: 97 / 157
Alessandro Trovato Treinamentos Corporativos
62. Modos de Visualizao
Curso de Excel 2003
O Excel possui dois formatos de visualizao dos dados de sua planilha. O primeiro chamado de Normal e neste formato que normalmente trabalhamos. O segundo formato chamado de Visualizar quebra de pgina e pode ser til para formatarmos a impresso do documento, arrastando as linhas que formam os limites de impresso. Para alternar o modo devemos: 1. Clicar no boto Exibir 2. Escolher a opo Normal (quando quisermos sair do formato de visualizao de quebra de pgina). Ou 1. Clicar no boto Exibir 2. Escolher a opo Visualizar quebra de pgina. Assim que mudamos para o formato de Visualizao de quebra a mensagem abaixo exibida. Ela informa que podemos ajustar o local das quebras arrastando-as com o mouse. Se no quiser mais ver a mensagem clique no campo No mostrar esta caixa de dilogo novamente.
Veja a planilha abaixo. Ela no teve a rea de impresso configurada. Alternei o modo de visualizao de forma que simplesmente arrastando as linhas de limite eu consiga configurar a forma de impresso do meu relatrio.
AN OT AE S
Pgina: 98 / 157
Alessandro Trovato Treinamentos Corporativos
Curso de Excel 2003
Veja a linha pontilhada no centro da planilha. Se arrastarmos a linha para a direita, at a borda da planilha iremos definir a rea de Impresso. Podemos arrastar tambm as linhas azuis que contornam a rea de dados. Tambm podemos definir a rea de impresso arrastando-as. O resultado final:
Experimente usar esse recurso!
AN OT AE S
Pgina: 99 / 157
Alessandro Trovato Treinamentos Corporativos
63. Autosalvamento
Curso de Excel 2003
O Excel est programado para fazer salvamentos peridicos das planilhas que esto sendo manipuladas. Esse recurso muito til quando h casos de queda de energia ou problemas com o aplicativo. O tempo padro do Excel para o recurso de autosalvamento de 10 minutos. Se voc estiver trabalhando com o Excel e aps 10 minutos sem salvar o seu arquivo o micro apresentar problemas. O seu documento poder ser salvo. Veja o exemplo. Estava trabalhando em minha mquina quando a energia caiu. Ao carregar o Excel na volta de energia, percebi que os arquivos que estava trabalhando foram salvos. Veja a imagem abaixo: Os 2 arquivos exibidos ao lado foram salvos pelo recurso de Autorecuperao pois haviam sido salvos enquanto trabalhava com eles. Para restaurar o arquivo, basta clicar com o boto esquerdo do mouse sobre qualquer um deles. Veja a imagem abaixo. Observe a rea demarcada indicando que o arquivo foi salvo. Na tela ao lado perceba que este arquivo tinha o status de Salvo com a Autorecuperao. O segundo arquivo est com o status de Salvo pelo Usurio.
O arquivo acima agora dever ser salvo para no ser descartado com o fechamento do Excel. Voc poder escolher qual arquivo restaurar. Clicando no boto Fechar sem que nenhuma verso tenha sido escolhida far com que o Excel apresente a seguinte mensagem. Escolha a melhor opo, descartando ou no os arquivos salvos na Autorecuperao.
AN OT AE S
Pgina: 100 / 157
Alessandro Trovato Treinamentos Corporativos
64. Compartilhando Planilhas do Excel
Curso de Excel 2003
1) Crie a planilha que deve ser compartilhada ou abra o arquivo que voc deseja compartilhar. 2) Clique em Ferramentas. 3) Clique em Compartilhar Pasta de Trabalho... .
3. Observe que, ao aplicarmos um filtro a um campo, a cor da seta do controle muda de cor para azul, indicando que est sendo aplicado um filtro a este campo. (veja a indicao acima)
4) Clique na caixa de seleo Permitir alteraes por mais de um usurio ao mesmo tempo. 5) Clique em OK. O arquivo compartilhado ao ser aberto, apresentar na barra de ttulos a descrio (Compartilhado), .
A partir deste ponto, os usurios podero alterar simultaneamente o arquivo. As alteraes aparecero somente quando o arquivo for salvo. Para alterar atributos do compartilhamento, clique na Guia Avanadas antes de confirmar o compartilhamento do arquivo.
AN OT AE S
Pgina: 101 / 157
Alessandro Trovato Treinamentos Corporativos
Curso de Excel 2003
Aps o salvamento, as clulas alteradas apresentaro uma caixa de comentrio, indicada por uma seta no canto superior esquerdo da clula. Quando o mouse posicionado sobre a clula, Veja a figura abaixo.
A caixa de dilogo descreve as alteraes realizadas na planilha. Lembrete: Se o contedo da mesma clula for alterado pelos 2 usurios, prevalecer a ltima alterao salva.
65.
Vincular clulas entre planilhas
Este processo utilizado para vincular (criar um vinculo) entre clulas de vrias planilhas. O processo simples. Na clula de destino (onde voc quer ter os dados vinculados) digite = (igual).
Agora com o mouse clique na planilha onde se localiza os dados (em nosso exemplo na Plan2)
Observe o resultado na barra de frmulas:
criado um link (=Plan2!A2). Quando a clula A2 em Plan2 for alterada, automaticamente a planilha vinculada alterada. Isso muito til para planilhas que utilizam muitos ndices.
AN OT AE S
Pgina: 102 / 157
Alessandro Trovato Treinamentos Corporativos
66. Vincular documentos do Word
Curso de Excel 2003
possvel vincular arquivos do Microsoft Word em uma planilha do Excel (e tambm vice-versa). Esse processo tambm simples. Inicie o processo clicando no menu Inserir / Objeto. Clique em Documento do Microsoft Word e depois no boto OK. O Word ser chamado, faa a edio do texto que voc deseja e depois clique na Barra de Ferramentas que se abrir na opo Fechar Imagem.
A rea ao lado ser exibida, flutuando sobre a planilha. Para editar o contedo basta clicar 2 vezes sobre o objeto inserido. Para apaglo basta clicar com o boto direito do mouse sobre a imagem e escolher a opo Recortar ou selecionar o objeto com o mouse e pressionar a tecla Delete.
Documentos j existentes tambm podero ser vinculados. Para vincular um documento j existente na sua planilha, siga os passos abaixo. 1. Clique no menu Inserir 2. Clique em Objetos. Na tela que se abrir, selecione a guia Criar do arquivo. Veja a imagem ao lado. 3. Clique no boto Procurar para localizar seu arquivo. 4. Escolha um arquivo do Word e clique no boto inserir. O caminho completo e o nome do arquivo sero preenchidos no campo Nome do arquivo. 5. O campo Vincular ao arquivo faz com que o Excel crie um vnculo com o arquivo origiAN OT AE S
Pgina: 103 / 157
Alessandro Trovato Treinamentos Corporativos
Curso de Excel 2003
nal. Sempre que houver uma alterao no arquivo do Word, ele ser automaticamente atualizado na abertura da planilha que o tem vinculado. No vamos selecionar essa opo. 6. O campo Exibir como cone utilizado para que o arquivo seja exibido reduzido, no formato de um cone em sua planilha. Ao pressionar 2 vezes sobre o cone o arquivo aberto em uma nova seo do Word. No vamos selecionar essa opo. 7. Clique no boto OK. Veja o resultado abaixo. Em meu documento do Word eu possua algumas telas de configurao de um roteador. Se quiser editar o arquivo, basta clicar 2 vezes sobre ele.
67.
Classificando os dados
Para extrairmos INFORMAES dos nossos DADOS precisamos analis-los. Para facilitar essa anlise podemos ordenar nossas informaes, classificando-as. As informaes podem ser classificadas em ordem CRESCENTE ou DECRESCENTE, na vertical ou horizontal. Nas antigas verses do Excel, havia um grande problema durante o processo de classificao. Se no estendssemos a faixa de seleo por todos os dados da nossa base de dados a chance de corromper os registros era muito grande, pois somente os dados selecionados recebiam a classificao. Os demais campos dos registros no.
AN OT AE S
Pgina: 104 / 157
Alessandro Trovato Treinamentos Corporativos
Para classificar as informaes devemos: 1. 2. 3. 4.
Curso de Excel 2003
5. 6. 7.
8. 9.
Selecione sua base de dados inteira. Clique no menu Dados Clique em Classificar. A tela ao lado ser exibida. Podemos classificar os dados em at trs critrios diferentes. Observe a tela. No campo CLASSIFICAR POR escolha o primeiro campo que receber a classificao. Esse o campo principal. Os outros campos sero classificados aps este. O campo EM SEGUIDA POR permite que um segundo campo de classificao seja definido. O campo E DEPOIS POR o ltimo campo da classificao. A caixa de seleo LINHA DE CABEALHO permite que voc separe o cabealho dos seus dados. Caso no seja selecionada essa opo, a linha de ttulo inclusive (caso esta esteja selecionada) ser classificada com seus dados. A caixa de seleo NENHUMA LINHA DE CABEALHO informa que os dados podem ser classificados desde a primeira linha de seleo. Se houver ttulos, sero classificados tambm. Clicando no boto OPES a tela abaixo ser exibida. Podemos escolher se o Excel diferenciar Maisculas e Minsculas e qual a orientao da classificao. Para classificar dados que estejam em linhas, escolha a caixa de seleo DA ESQUERDA PARA A DIREITA.
OBSERVAO: Caso tenha esquecido de selecionar todos os seus dados, o Excel apresentar a seguinte mensagem de erro (veja a tela ao lado). Este erro indica que h mais dados prximos rea de seleo, se voc continuar, seus dados sero corrompidos (A no ser que voc no queira mesmo estender a sua seleo e seja uma classificao parcial). Muito cuidado!!!
AN OT AE S
Pgina: 105 / 157
Alessandro Trovato Treinamentos Corporativos
68. Controlando alteraes na planilha
Curso de Excel 2003
Em planilhas que so acessadas por muitos usurios, o controle do que alterado fica comprometido, pois no h um controle que informe as alteraes em sua planilha. Um recurso que pode ser habilitado no Excel o Controle de Alteraes. Quando controlamos as alteraes no Excel, automaticamente deixamos nossa planilha compartilhada, onde mais de um usurio poder acessar a planilha ao mesmo tempo. Veja nessa mesma apostila mais detalhes sobre o compartilhamento da planilha com outros usurios. Para ativar o modo de controle, siga os passos abaixo: 1. Clique no menu Ferramentas. 2. Clique em Controlar alteraes 3. Selecione a opo Realar alteraes. A prxima janela ser exibida.
4. Ao ativar a opo Controlar alterao ao editar. Tambm compartilha a pasta de trabalho automaticamente sua planilha passa a ser compartilhada e muitos recursos deixam de ficar disponvel. Veja pelos menus ou pelos botes das barras os itens que foram desativados. 5. Depois de compartilhar, podemos definir o que desejamos controlar. Vamos deixar ento definido Quando para Todos, Autor para Todos e Onde de A1 at E19, realar alteraes na tela ativado. a. O campo Quando indica desde quando gostaramos de controlar as alteraes. Todas indica que Desde a ltima gravao, No revisada e Desde (opo que permite estipular uma data de incio do controle) estaro sendo controladas. b. O campo Autor tem duas opes: Todos e Menos eu. Todos indica que at mesmo minhas alteraes sero registradas, menos eu, exclui o criador da planilha do controle. c. O campo Onde indica qual rea que desejamos controlar. Se voc no precisar, pode controlar apenas uma parte da sua planilha, no ela inteira. d. A opo Realar alteraes na tela exibe quais clulas foram alteradas.
AN OT AE S
Pgina: 106 / 157
Alessandro Trovato Treinamentos Corporativos
Curso de Excel 2003
6. Ao pressionar o Boto OK ser solicitado o salvamento do arquivo. 7. Aps salv-lo, tente alterar as clulas que foram marcadas para controle (de A1 at E19). Veja o resultado esperado abaixo. Observe as clulas da coluna A e B agora tem uma borda indicando a alterao e uma seta no canto superior esquerdo na cor azul indicando a alterao.
8. Ao pararmos o mouse sobre a clula, uma caixa aberta com a descrio da alterao realizada na clula. Veja a prxima imagem.
9. Ao salvarmos o arquivo, as marcas desaparecero, mas podemos controlar se aceitamos ou no as alteraes realizadas. Clique no menu Ferramentas. 10. Clique em Controlar alteraes. 11. Selecione Aceitar ou Rejeitar alteraes. A prxima tela ser exibida. O campo Quando agora est selecionado para listar somente as alteraes no revisadas. O campo Autor indica todos e onde a faixa definida anteriormente.
12. Pressione o boto OK. Uma nova janela ser exibida.
AN OT AE S
Pgina: 107 / 157
Alessandro Trovato Treinamentos Corporativos
Curso de Excel 2003
13. Podemos aceitar uma a uma as alteraes realizadas, podemos tambm rejeit-las. Conforme os valores detectados como alterados faa a sua escolha. Podemos tambm incluir uma nova planilha com a listagem de todas as alteraes realizadas em sua planilha. Para fazer isso devemos: 1. Clicar no menu Ferramentas 2. Clicar em Controlar alteraes 3. Escolher Realar alteraes. A mesma tela anteriormente ser exibida.
4. Observe que agora a ltima opo da tela de seleo ficou ativa: Listar alteraes em uma nova planilha. Vamos ativ-la. 5. Troque o campo Quando para TODOS. 6. Pressione o boto OK. 7. O resultado ser uma nova planilha no seu arquivo. Veja a imagem.
8. A planilha exibir ento em ordem cronolgica as alteraes realizadas. Ao salvar o arquivo, essa planilha ser automaticamente removida. 9. Para exibir as alteraes novamente, repita o procedimento acima. A prxima planilha listar todas as alteraes anteriores e as novas alteraes.
AN OT AE S
Pgina: 108 / 157
Alessandro Trovato Treinamentos Corporativos
Curso de Excel 2003
69.
Auditoria de Frmulas
O conjunto de instrues de Auditoria de Frmulas pode ser um excelente complemento para tornar o trabalho com funes mais confivel. Quando criamos frmulas muito complexas, muitas vezes temos dificuldades de entender todos os passos realizados para chegarmos ao resultado esperado. As opes Rastrear Precedentes e Dependentes permite que chequemos quais clulas dependem ou so dependentes de outras em sua funo. A opo Avaliar Frmula pode auxiliar nesse entendimento permitindo que vejamos como a funo ser resolvida e quais so as etapas de resoluo desta funo. Um conjunto de setas desenhadas nas clulas de referncia de suas frmulas. As setas podem ser da cor azul, quando no h erro, ou vermelho quando h erros. Em caso de erros podemos utilizar tambm a funo rastrear erros. Vejamos cada uma das opes deste conjunto de recursos. RASTREAR PRECEDENTES A opo Rastrear precedentes utilizada para indicar quais clulas foram referenciadas para a construo de sua frmula. Antes de utilizar esse recurso esteja com a clula onde h a frmula selecionada. Veja o exemplo abaixo:
AN OT AE S
Pgina: 109 / 157
Alessandro Trovato Treinamentos Corporativos
Curso de Excel 2003
A clula C3 possui uma Funo. Gostaria de analisar quais clulas compem. 1. 2. 3. 4. 5. Clique na clula C3. Clique no menu Ferramentas. Clique em Auditoria de Frmulas Escolha a opo Rastrear Precedentes Veja o resultado. O Excel traou linhas indicando as clulas que foram utilizadas pela funo. Das clulas utilizadas partem uma seta azul, indicando em que local a clula foi referenciada.
RASTREAR DEPENDENTES Ao contrrio da funo anterior, Rastrear Dependentes exibe as clulas que dependem diretamente da clula selecionada. Em nosso exemplo anterior, a clula F4 possui uma frmula, com base no resultado da clula C4. Vamos ento ver na planilha. 1. 2. 3. 4. Clique na clula C4 Clique em Ferramentas Clique em Auditoria de Frmulas Escolha a opo Rastrear dependentes. O resultado abaixo ser obtido. Observe que a clula F4 tem em sua funo a clula C4. A funo =C4*2. Resumindo, o resultado de F4 ser diretamente alterado caso haja variaes na clula C4.
AN OT AE S
Pgina: 110 / 157
Alessandro Trovato Treinamentos Corporativos
RASTREAR ERRO A funo Rastrear Erro permite que os todos os passos de resoluo da funo selecionada seja rastreada e, depois de analisada, indique a origem do erro.
Curso de Excel 2003
Veja o exemplo ao lado. Na clula A1 criei a funo ProcV para induzir o erro clula. Perceba que estou procurando o valor da clula A2 na Clula D1. O resultado o #N/D de no disponvel. Quando h um erro em uma clula, o resultado de outras funes prejudicado quando esse evento no tratado. A clula C4 apresentou um erro. Vou analisar esse erro com o Excel para obter a tela acima. 1. 2. 3. 4. 5. Clique na clula C4. Clique em Ferramentas. Clique em Auditoria de Frmulas. Selecione a opo Rastrear Erro. Analisando a funo, percebemos que a seta vermelha indica que h um erro na utilizao do resultado da clula A1 para a clula C4. 6. Se analisarmos as setas da funo da clula A1 perceberemos que ela indica a clula A2 e a clula D1 como precedentes. Nesse casso o erro no est na clula A1, mas sim na utilizao do resultado de A1 na frmula em C4. REMOVER TODAS AS SETAS Como o prprio nome j diz, todas as setas inseridas em sua planilha so removidas. Caso a mensagem abaixo aparea, significa que no h nenhuma seta a ser retirada. Caso haja, nenhuma mensagem de confirmao ser exibida. As setas sero todas removidas.
AN OT AE S
Pgina: 111 / 157
Alessandro Trovato Treinamentos Corporativos
AVALIAR FRMULA
Curso de Excel 2003
Em funes complexas muito difcil manter a lgica durante sua construo. Mesmo depois de pronta, pode ainda haver dvidas de quais operaes esto sendo executadas e principalmente em que ordem. Nessas situaes de avaliao podemos utilizar o recurso AVALIAR FRMULA do Excel. Uma janela aberta quando o recurso solicitado mostrando passo a passo a execuo da funo. Vamos ver um exemplo ao lado. A clula B4 possui a funo SE que checa o valor do salrio para atribuir o percentual correto de tributao do INSS, cujos valores esto representados nas clulas abaixo da planilha de clculos. Para utilizar o recurso de Avaliar frmula, siga os passos abaixo. 1. 2. 3. 4. Clique na clula B4 (a clula que ter o percentual do INSS inserida). Clique em Ferramentas. Clique Auditoria de Frmulas Selecione a opo Avaliar Frmula. A janela abaixo ser exibida. O campo Avaliao traz a sua frmula. Perceba que h uma linha sublinhada sobre a clula C3. a partir deste ponto que sua funo ser avaliada, ou seja, esse o primeiro argumento da sua funo que ser executado.
5. Clicando no Boto Avaliar iremos para a prxima tela. Observe que C3 foi substitudo pelo contedo da clula. A linha sublinhada agora estendeu-se por todo o teste lgico da funo SE.
AN OT AE S
Pgina: 112 / 157
Alessandro Trovato Treinamentos Corporativos
Curso de Excel 2003
6. Clicando no Boto Avaliar iremos para a prxima tela. O teste lgico da funo SE foi executado (2739,72602739726<=1024,97) e o resultado obtido foi FALSO. O valor da clula C3 maior que 1024,97. Agora o segundo SE foi selecionado para Avaliao. Perceba que a clula C3 foi novamente sublinhada.
7. Clicando em Avaliar, ser feita novamente a substituio da clula C3 pelo seu valor, observe que agora estamos executando a depurao da funo E. A primeira parte ser avaliada. Veja a tela abaixo.
O resultado ser VERDADEIRO. Clicando em Avaliar veremos a prxima parte da instruo E ser executada. A resposta para a segunda condio FALSO pois C3 no menor ou igual a 1.708,27. Veja a tela.
AN OT AE S
Pgina: 113 / 157
Alessandro Trovato Treinamentos Corporativos
Curso de Excel 2003
8. Ao clicar em Avaliar, a funo E ser executada. Sua resposta FALSO. Passamos ento para a funo SE novamente.
9. Na funo SE, temos o retorno da funo E (FALSO) ento o percentual de 11% ser selecionado. Observe.
10. A ltima fase da avaliao a execuo final do primeiro SE da funo. Veja abaixo o resultado.
AN OT AE S
Pgina: 114 / 157
Alessandro Trovato Treinamentos Corporativos
Curso de Excel 2003
MOSTRAR JANELA DE INSPEO Em algumas situaes especficas podemos monitorar o contedo de clulas da planilha. Elas podem ser de vrias pastas ou de arquivos diferentes. A Janela de Inspeo atualizada mostrando o contedo das clulas monitoradas constantemente. Para utilizar o procedimento, siga os passos abaixo. 1. Clique no menu Ferramentas. 2. Clique em Auditoria de Frmulas 3. Selecione Mostrar Janela de Inspeo. A tela abaixo ser exibida.
4. Ao clicar no boto Adicionar inspeo de variveis aberta uma janela de seleo, onde poderemos escolher que clula ser includa na inspeo. Vou escolher uma clula da minha planilha para monitorar. Veja o resultado depois que pressionar OK no boto da tela de seleo.
AN OT AE S
Pgina: 115 / 157
Alessandro Trovato Treinamentos Corporativos
Curso de Excel 2003
5. Observe que as clulas B4 e C7 foram selecionadas. O campo Valor exibe o valor atual da clula e o campo Frmula exibe a frmula que est salva na clula monitorada. Para cancelar uma varivel podemos clicar sobre ela e depois selecionar a opo Excluir inspeo de variveis. Para fechar a janela basta clicar no X ou clicar em Ferramentas / Auditoria de Frmulas / Ocultar janela de inspeo. MODO AUDITORIA DE FRMULAS Nas verses anteriores do Excel, bastava pressionar CTRL + J para que alternssemos o modo de exibio de resultas para o modo de exibio de frmulas. Na verso 2003 do Excel, apesar deste atalho aparecer no menu ele no funciona. Podemos utilizar o menu ou pressionar CTRL + SHIFT + ` (acento grave). Quando ativado esse modo, as frmulas so exibidas. Os resultados so alternados para as frmulas que esto armazenadas nas clulas. Para acessar esse recurso: 1. Clique no menu Ferramentas 2. Clique em Auditoria de Frmulas 3. Escolha a opo Modo de auditoria de frmulas. Depois de selecionado, veja o resultado em uma planilha que contem frmulas.
4. Quando estamos nesse modo, a barra de Ferramentas Auditoria de frmulas apresentada com botes que podem acessar todos os itens visto acima. 5. Para voltar ao normal, repita o procedimento clicando em Ferramentas / Auditoria de Frmulas / Modo de auditoria de frmulas ou pressione CTRL + SHIFT + ` (acento grave)
AN OT AE S
Pgina: 116 / 157
Alessandro Trovato Treinamentos Corporativos
EXIBIR A BARRA DE FERRAMENTAS DE AUDITORIA 1. Clique no menu Exibir 2. Clique em Barra de Ferramentas 3. Escolha Auditoria de Frmulas Ou
Curso de Excel 2003
1. Clique com o boto direito do mouse sobre qualquer boto da barra de ferramentas. 2. No menu que ser aberto, clique sobre Auditoria de frmulas. Ou 1. Clique no menu Ferramentas 2. Clique em Auditoria de frmulas 3. Selecione Mostrar barra de ferramentas Auditoria de frmulas.
70.
Suplementos: Histograma
O Excel possui dentro muitos recursos, um suplemento chamado de Histograma. Segundo definio da Wikipedia: Na estatstica, um histograma uma representao grfica da distribuio de freqncias de uma massa de medies, normalmente um grfico de barras verticais. uma das Sete Ferramentas da Qualidade. O histograma um grfico composto por retngulos justapostos em que a base de cada um deles corresponde ao intervalo de classe e a sua altura respectiva freqncia. Quando o nmero de dados aumenta indefinidamente e o intervalo de classe tende a zero, a distribuio de freqncia passa para uma distribuio de densidade de probabilidades. A construo de histogramas tem carter preliminar em qualquer estudo e um importante indicador da distribuio de dados. Podem indicar se uma distribuio aproxima-se de uma funo normal, como pode indicar mistura de populaes quando se apresentam bimodais. Freqncia: conceito da Estatstica para o nmero de vezes que um valor ou um subconjunto de valores do domnio de uma varivel aleatria aparece numa experincia ou numa observao. Para carregar a ferramenta de Anlise de dados, devemos habilitar um Suplemento do Excel. Caso a instalao do Excel tenha sido feito completa em sua mquina a instalao ocorrer sem problemas. Caso no tenha, ser solicitado o CD de instalao do Microsoft Office. Para ativar o suplemento: 1. Clique em Ferramentas 2. Clique Suplementos. A tela abaixo ser exibida. Escolha Ferramentas de Anlise. Segundo definio do prprio Excel, esse recurso fornece funes e interfaces para anlises de dados financeiros e cientficos.
AN OT AE S
Pgina: 117 / 157
Alessandro Trovato Treinamentos Corporativos
Curso de Excel 2003
3. Pressione o boto OK para fechar a tela do Suplemento. Com o procedimento acima ativamos o suplemento. Agora vamos a um exemplo prtico de com utilizar essa ferramenta. Na base de dados abaixo, tenho 20 valores aleatrios, entre 0 e 20. Gostaria de montar um histograma de anlise para saber quantos valores aparecem de 0 a 5, de 6 a 10, de 11 a 15 e de 16 a 20.
1. Na planilha acima as colunas A e B possuo os valores que desejo avaliar. 2. Na coluna D inserimos a faixa de valores. a. A clula D2 representa os valores de 0 a 5 b. A clula D3 representa os valores de 6 a 10 c. A clula D4 representa os valores de 11 a 15 d. A clula D5 representa os valores de 16 a 20 3. Para carregar o suplemento Histograma, clique no menu Ferramentas 4. Selecione Analise de dados. Uma nova janela ser aberta permitindo que voc escolha qual funo desejada.
AN OT AE S
Pgina: 118 / 157
Alessandro Trovato Treinamentos Corporativos
Curso de Excel 2003
5. Clique em Histograma (conforme assinalado acima) e pressione o boto OK. Uma nova janela ser exibida.
6. No campo Intervalo de Entrada informaremos a faixa de valores que possuem os dados que sero analisados. Clique no boto de captura e indique a faixa de A2 at B11. 7. No campo Intervalo de bloco informaremos os dados cuja freqncia desejamos analisar. Clique no boto de captura e indique a faixa de D2 at D5 8. Se a seleo acima tivesse sido marcada desde a linha de rtulo, devemos marcar a opo Rtulo. Como marcamos apenas os dados no h essa necessidade. Definiremos agora as opes de Sada. Podemos escolher uma clula a qual os dados sero inseridos quando o campo Intervalo de Sada estiver selecionado. Podemos gerar uma nova Planilha ou at mesmo uma nova pasta de trabalho. 9. Vamos escolher como sada a prpria planilha. Clique na opo Intervalo de sada e marque a clula A13. 10. A ferramenta de Histograma pode gerar ainda, como resultado: Pareto, a porcentagem cumulativa e o resultado do grfico. Vamos marcar as trs opes. Sua tela dever ter a seguinte aparncia:
AN OT AE S
Pgina: 119 / 157
Alessandro Trovato Treinamentos Corporativos
Curso de Excel 2003
11. Clique no boto OK. Veja o resultado final.
Analisando primeiramente a planilha gerada, temos o controle de nmero de ocorrncias que cada valor. De 0 a 5 foram 8 ocorrncias, de 6 a 10 foram 4, de 11 a 15 foram 6 e finalmente de 16 a 20 foram 2. Observe que no h nenhum valor acima desse limite. O percentual cumulativo mostra quando representa esses valores frente ao total de valores, acumulado. A segunda parte da planilha gerada classifica os dados em ordem decrescente do nmero de ocorrncias para o desenho do percentual no grfico, como segunda faixa de valores. O grfico pode ser alterado quanto a escala, ttulos ou qualquer informao que voc julgar necessrio alterar.
AN OT AE S
Pgina: 120 / 157
Alessandro Trovato Treinamentos Corporativos
71. Cenrios
Curso de Excel 2003
Cenrios fazem parte de um conjunto de comandos algumas vezes chamados de ferramentas hipotticas. Um cenrio um conjunto de valores que o Excel salva e pode substituir automaticamente na sua planilha. Voc pode usar cenrios para prever o resultado de um modelo de planilha. Voc pode criar e salvar diferentes grupos de valores em uma planilha e alternar para qualquer um desses novos cenrios para exibir resultados diferentes. Vamos simular uma situao de projeo de faturamento e seu impacto na arrecadao de impostos da empresa. Para fazer isso iremos criar a planilha abaixo:
No exemplo acima, veja na coluna C que fao uma projeo de crescimento para o atual ano. Esse seria o primeiro cenrio que criaramos. Observe que o INSS varivel dependendo do valor do Faturamento Projetado. Iremos salvar os percentuais como o primeiro cenrio e vamos cham-lo de CENRIO IDEAL. Para criar o cenrio, siga os passos abaixo: 1. Selecione as 4 clulas que compem a projeo. 2. Clique no menu Ferramentas 3. Clique em Cenrios. A tela abaixo ser exibida.
AN OT AE S
Pgina: 121 / 157
Alessandro Trovato Treinamentos Corporativos
4. Clique no boto Adicionar. A prxima imagem ser exibida.
Curso de Excel 2003
5. Vamos digitar como Nome do Cenrio CENRIO IDEAL. 6. No Campo clulas variveis iremos lanar as clulas que tero alterao dependendo das variveis lanadas na planilha. 7. Caso deseje fazer algum comentrio sobre o cenrio, utilize o campo Comentrio. 8. Clique no boto OK para abrir a tela ao lado. 9. Observe que os valores que estavam nas clulas foram transferidos para ao Campo. Neste momento que definiramos os valores para o cenrio. 10. Clique no Boto Adicionar para voltar a tela anterior. 11. Aproveitando a tela de cadastro, vamos Cadastrar um segundo cenrio. Um cenrio que seja mais Otimista. 12. Em nome do Cenrio digite CENRIO OTIMISTA e mantenha a faixa de valores de C3 C6 13. Clique no boto OK. 14. Na tela de valores, digite os valores abaixo. Aumentei as variveis com um cenrio melhor.
15. Clique novamente no boto Adicionar.
AN OT AE S
Pgina: 122 / 157
Alessandro Trovato Treinamentos Corporativos
Curso de Excel 2003
16. Vamos agora cadastrar um cenrio pessimista. No campo Nome do cenrio digite CENRIO PESSIMISTA. 17. Mantenha a faixa de valores de C3 C6. 18. Clique no boto OK. 19. Na tela de valores, digite os valores abaixo. Diminui as variveis gerando um cenrio de crescimento menor.
20. Agora para concluir clique no boto OK. 21. Observe a tela ao lado e os cenrios que foram gerados. Mas como utiliz-los? Para que sua planilha reflita as variveis lanadas, devemos Mostrar o Cenrio em nossa planilha. Com a tela ao lado aberta, escolha o cenrio Otimista e clique no boto MOSTRAR.
AN OT AE S
Pgina: 123 / 157
Alessandro Trovato Treinamentos Corporativos
Curso de Excel 2003
As clulas definidas no Cenrio Otimista foram projetadas na sua planilha. Observe que todos os valores foram alterados com base nos ndices apresentados. H algumas opes para cenrios encontradas nos botes: MOSTRAR Quando pressionado, transfere os valores das clulas do cenrio para a planilha, atualizando seus valores. FECHAR Fecha a tela dos cenrios. ADICIONAR Permite adicionar mais cenrios. EXCLUIR Exclui um cenrio selecionado EDITAR Edita o cenrio para alterao dos valores variveis. MESCLAR Quando pressionado, permite que cenrios gerados em outras planilhas ou mesmo de outros arquivos sejam mesclados com a planilha atual. Para que o recurso funcione os arquivos devem estar abertos (tanto da origem quando do destino da mesclagem). Na parte inferior da lista de planilhas h uma mensagem indicando se h cenrios na planilha selecionada.
RESUMIR
Quando selecionado permite que sejam criados relatrios de Resumo dos dados dos cenrios. Veja a tela abaixo.
Quando o Resumo do Cenrio est selecionado, ao pressionarmos o boto OK o resultado abaixo ser apresentado.
AN OT AE S
Pgina: 124 / 157
Alessandro Trovato Treinamentos Corporativos
Curso de Excel 2003
Esse relatrio representa os trs cenrios em um nico relatrio. Observe a variao dos valores entre os cenrios. Em valores atuais os ndices foram zerados para que possamos fazer uma comparao entre eles. No resumo, inserida uma nova planilha com os dados resumidos. O resumo tambm poder ser direcionado para uma tabela dinmica. Veja a tela abaixo.
72.
Atingir Meta
O comando ATINGIR META (mtodo para encontrar um valor especfico para uma clula ajustando o valor de uma outra clula). Faz parte do conjunto de comandos chamado de ferramentas de anlise hipottica, como o Solver j visto anteriormente. A Anlise hipottica um processo de alterao dos valores em clulas para saber como essas alteraes afetam o resultado de frmulas na planilha.
AN OT AE S
Pgina: 125 / 157
Alessandro Trovato Treinamentos Corporativos
Curso de Excel 2003
Quando voc conhece o resultado desejado de uma frmula nica, mas no conhece o valor de entrada que a frmula precisa para determinar o resultado, voc pode usar o recurso de ATINGIR META. Enquanto est atingindo a meta o Excel varia o valor em uma clula especfica at que uma frmula dependente daquela clula retorne o resultado desejado. Veja um exemplo.
No exemplo acima, gostaria de projetar o salrio lquido final para R$ 2.000,00. Para ter esse resultado preciso alterar o salrio bruto de forma que, aps todos os clculos dos impostos atinja o valor lquido. Para fazer esse clculo. 1. Clique na clulas B7 ( a clula que desejo alterar). 2. Clique no menu Ferramentas 3. Clique em Atingir Meta. A prxima tela ser exibida.
4. Observe que o Campo Definir Clula est j preenchido com a clula B7. Este campo permite escolher qual clula ser a base para o resultado que desejo atingir. 5. No campo Para valor, digite 2000 ( o valor que quero atingir). 6. No campo Alternando clula vamos escolher a clula que possui o valor que ser alterado pelo Excel, de forma que o resultado seja satisfatrio. Vamos clicar na clula B3. Veja como deve ficar a tela do Atingir Meta.
7. Pressione o boto OK.
AN OT AE S
Pgina: 126 / 157
Alessandro Trovato Treinamentos Corporativos
8. A prxima tela exibe o resultado final da operao.
Curso de Excel 2003
9. Na planilha, observe que o salrio bruto passou a ser de R$ 2.739,73, os impostos foram calculados tambm (pois cada clula de impostos possui sua prpria frmula e que utilizam a clula B3 como referncia). O saldo final agora de R$ 2.000,00. 10. Clicando no boto OK o resultado gravado na planilha e se clicarmos em Cancelar os valores originais sero restaurados.
Lembre-se que o recurso ATINGIR META permite a alterao apenas de uma varivel por vez. Caso deseje alterar mais variveis, devemos utilizar o recurso SOLVER.
73.
Solver
O Solver faz parte de um conjunto de programas chamado de ferramentas de anlise hipottica. Nessa mesma categoria est o recurso Tabela e Atingir Meta (j visto anteriormente). O recurso Atingir Meta permitia que somente uma varivel fosse alterada para atingir o resultado esperado, neste caso, com o Solver poderemos utilizar vrias clulas variveis para chegar ao resultado final. Projees de lucros, despesas, faturamento, finanas entre outras anlises podero ser realizados pelo Solver. Com o Solver voc pode localizar um valor ideal para uma frmula em uma clula em uma planilha. O Solver trabalha com um grupo de clulas relacionadas direta ou indiretamente com a frmula na clula de destino. O Solver ajusta os valores nas clulas variveis que voc especificar chamadas de clulas ajustveis para produzir o resultado especificado por voc na frmula da clula de destino. Voc pode aplicar restries para restringir os valores que o Solver poder usar no modelo e as restries podem se referir a outras clulas que afetem a frmula da clula de destino. Use o Solver para determinar os valores mximo e mnimo de uma clula pela alterao de outras clulas, ou ainda defina um valor que dever ser o resultado apresentado.
AN OT AE S
Pgina: 127 / 157
Alessandro Trovato Treinamentos Corporativos
Curso de Excel 2003
O Solver um suplemento do Excel e devemos carreg-lo quando quisermos utiliz-lo. Se a instalao do seu Excel foi realizada como Completa no ser necessrio o CD de instalao do Office, caso contrrio, tenha ele em mos. Para carregar o Solver. 1. Clique no menu Ferramentas. 2. Clique em Suplementos. A prxima janela ser exibida. Clique na opo Solver.
3. Pressione o boto OK. 4. Um novo item ser exibido no menu Ferramentas chamado Solver. Para entender o conceito inicial, vamos fazer um exemplo. Crie a planilha abaixo. O exemplo uma projeo de maximizao de lucros de uma empresa com base em peas produzidas e de uma demanda apresentada.
AN OT AE S
Pgina: 128 / 157
Alessandro Trovato Treinamentos Corporativos
Contedo das clulas com frmulas: Clula B15 =SOMARPRODUTO(C2:C13;D2:D13) Clula B16 =SOMARPRODUTO(C2:C13;G2:G13) Clula B17 =SOMARPRODUTO(C2:C13;H2:H13) Clula B19 =SOMARPRODUTO(C2:C13;F2:F13)
Curso de Excel 2003
Para abrir o Solver: 1. Clique no menu Ferramentas 2. Selecione a opo Solver. A tela abaixo ser exibida. Veja a descrio dos itens da tela na imagem.
Clula objetivo Resolver problema Fechar janela Parmetros do Solver
Ativar opes do Solver
Clulas variveis da deciso Adicionar, Alterar ou Excluir as restries do Solver
Restries submetidas
Estimativa de todas as clulas sem frmulas referenciadas pela clula objetivo. As referncias so colocadas na lista de clulas variveis
Limpa o modelo atual
3. Em definir clula de destino, vamos selecionar a clula que possui o resultado do lucro desta empresa com base na produo informada. A clula B19. 4. Nos parmetros do Solver, vamos estipular Mx (para localizar o valor mximo do lucro que poder ser obtido). 5. No campo clulas variveis, vamos selecionar a faixa de opes de C2 C13, que so as peas que sero produzidas. Se clicarmos em Resolver nesse ponto haver um problema no resultado. Sem definir restries, o Excel procurar o valor mximo obtido. Haver um erro de Convergncia e o resultado no ser conhecido. Vamos agora informar as restries. 6. Clique no boto Adicionar. A tela abaixo ser exibida.
Clula(s) que sofrer(o) a(s) restrio(es) Tipo de restrio
Frmula, clula ou referncia de valor
AN OT AE S
Pgina: 129 / 157
Alessandro Trovato Treinamentos Corporativos
Curso de Excel 2003
7. Vamos inserir a primeira restrio. No podemos produzir mais do que a demanda do produto, ento em Referncia de clula, vamos selecionar as clulas das quantidades que sero produzidas: C2:C13 8. O tipo de restrio ser Menor ou Igual (<=) 9. O campo Restrio dever conter a faixa de clulas que representam a demanda: B2:B13. 10. Pressione o boto Adicionar. A restrio ser gravada. Continuaremos a lanar as restries. 11. A prxima restrio dever ser que, no podemos gastar mais de mo de obra do que temos disponvel. Informaremos ento que a clula B16 deve ser menor que a clula G15. Clique no boto Adicionar e vamos para a prxima restrio. 12. A prxima restrio dever ser um limitador da quantidade de matria prima utilizada. Devemos utilizar at o limite do nosso estoque. A restrio ficar ento: B17 <= G16. 13. Quando concluir essa terceira etapa, a tela de resoluo do Solver dever ficar como a tela abaixo.
14. Ainda no conclumos. No Solver podemos ainda utilizar as opes para melhorar o processo de soluo dos problemas. Clique no boto Opes. A tela abaixo ser exibida.
AN OT AE S
Pgina: 130 / 157
Alessandro Trovato Treinamentos Corporativos
Curso de Excel 2003
15. Marcaremos nessa tela de opes dois campos antes de concluirmos. Marcaremos o campo Presumir modelo linear e Presumir no negativos. O primeiro campo utiliza um mtodo de resoluo de problemas mais rpido e o segundo no ir negativar qualquer valor das clulas variveis. 16. Clique no boto OK. Voltaremos para a tela do Solver. 17. Clique agora no boto Resolver. Se todos os passos foram executados o resultado ser exibido como abaixo. Observe que algumas quantidades foram zeradas para que o lucro pudesse ser priorizado. Com a soluo apresentada, com base nas quantidades produzidas, aumentaramos nosso lucro para R$ 4.397,95. O valor original era de R$ 1.745,81. Um aumento considervel.
18. Observe a tela de resultado do Solver. Quando a mensagem O Solver encontrou uma soluo. Todas as restries e condies foram atendidas o resultado foi atingido. a. A opo Manter soluo do Solver faz com que o resultado seja mantido. b. A opo Restaurar valores originais devolve os valores originais planilha. Esse recurso pode ser utilizado caso voc tenha percebido algum resultado inconsistente na resoluo do problema. 19. Aps a anlise o Solver pode gerar 3 tipos de relatrios: Resposta, Sensibilidade e Limites. Veja uma descrio de cada um.
AN OT AE S
Pgina: 131 / 157
Alessandro Trovato Treinamentos Corporativos
Curso de Excel 2003
a. Resposta: Lista a clula de destino e as clulas ajustveis com seus valores originais e finais, restries e informaes sobre as restries. Veja o relatrio.
AN OT AE S
Pgina: 132 / 157
Alessandro Trovato Treinamentos Corporativos
Curso de Excel 2003
b. Sensibilidade: Fornece informaes sobre o nvel de sensibilidade da soluo para pequenas alteraes na frmula contida na caixa Definir Clula de Destino da caixa de dilogo Parmetros do Solver ou nas restries. Este relatrio no gerado para os modelos que contm restries de nmero inteiro. Para os modelos no-lineares, o relatrio fornece valores para gradientes reduzidos e multiplicadores de Lagrange. Para os modelos lineares, o relatrio inclui custos reduzidos, preos sombra, coeficiente objetivo (com o aumento e a diminuio permitidos) e intervalos do lado direito da restrio.
c. Limites: Lista a clula de destino e as clulas ajustveis com seus respectivos valores, limites inferior e superior, e valores de destino. Este relatrio no gerado para os modelos que contm restries de nmero inteiro. O limite inferior o menor valor que a clula ajustvel pode usar, enquanto mantm todas as outras clulas ajustveis fixas e atende s restries. O limite superior o valor mais alto.
Experimente agora, com base nos seus novos dados, avaliar as alteraes realizadas. Tente tambm fazer outras projees!
AN OT AE S
Pgina: 133 / 157
Alessandro Trovato Treinamentos Corporativos
CAIXA DE OPES DO SOLVER
(Retirado da ajuda do Excel)
Curso de Excel 2003
Veja detalhadamente cada uma das opes encontradas:
Tempo mximo: Limita o tempo usado pelo processo de soluo. Apesar de voc poder fornecer um valor to alto quanto 32.767, o valor padro de 100 (segundos) o mais adequado para grande parte dos pequenos problemas. Iteraes: Limita o tempo utilizado pelo processo de soluo, restringindo o nmero de clculos provisrios. Apesar de voc poder fornecer um valor to alto quanto 32.767, o valor padro de 100 (segundos) o mais adequado para grande parte dos pequenos problemas. Preciso: Controla a preciso das solues utilizando o nmero que voc forneceu para determinar se o valor de uma clula de restrio alcanou a meta ou satisfez a um limite superior ou inferior. A preciso deve ser indicada por uma frao entre 0 (zero) e 1. Uma preciso maior indicada quando o nmero fornecido possui mais casas decimais por exemplo, 0,0001 mais preciso que 0,01. Tolerncia: A porcentagem atravs da qual a clula de destino de uma soluo atendendo s restries de nmero inteiro pode divergir do valor ideal e ainda ser considerada aceitvel. Esta opo aplicada somente aos problemas com restries de nmero inteiro. Uma tolerncia mais alta tende a acelerar o processo de soluo. Convergncia: Quando a alterao relativa no valor da clula de destino menor que o nmero exibido na caixa Convergncia para as cinco ltimas iteraes, o Solver pra. A convergncia aplicada apenas aos problemas no-lineares e deve ser indicada por um nmero fracionrio entre 0 (zero) e 1. Uma convergncia menor indicada quando o nmero inserido tem mais casas decimais. Quanto menor o valor da convergncia, mais tempo ser necessrio para o Solver encontrar uma soluo. Presumir modelo linear: Selecione esta opo para acelerar o processo de soluo quando todas as relaes no modelo forem lineares e voc desejar resolver um problema de otimizao linear. Mostrar resultado de iterao: Selecione esta opo para instruir o Solver a fazer uma pausa e exibir os resultados de cada iterao. Usar escala automtica: Selecione esta opo para usar a escala automtica quando as entradas e sadas tiverem tamanhos muito diferentes por exemplo, quando a maximizao da porcentagem de lucros estiver sendo feita com base em investimentos de milhes de dlares. Presumir no negativos: Faz com que o Solver assuma um limite inferior 0 (zero) para todas as clulas ajustveis para as quais no foi definido um limite inferior na caixa Restrio da caixa de dilogo Adicionar Restrio. Estimativas: Especifica a abordagem usada para obter as estimativas iniciais das variveis bsicas em cada pesquisa unidimensional. Tangente: Usa a extrapolao linear de um vetor tangencial. Quadrtica: Usa a extrapolao quadrtica, que pode melhorar os resultados em problemas altamente no-lineares. Derivadas: Especifica a diferenciao usada para estimar as derivadas parciais das funes de objetivo e de restrio. Adiante: usada na maioria dos problemas em que os valores de restrio so alterados com relativa lentido. Central: usada em problemas em que as restries so rapidamente alteradas, principalmente perto dos limites. Embora esta opo exija mais clculos, ela poder ser til quando o Solver retornar uma mensagem informando que no pde melhorar a soluo. Pesquisar: Especifica o algoritmo que ser usado em cada iterao para determinar a direo da pesquisa. Newton: Usa um mtodo quasi-Newton que geralmente exige mais memria e bem menos iteraes que o mtodo gradiente Conjugado. Conjugado: Requer menos memria que o mtodo Newton, mas geralmente necessita de mais iteraes para atingir um determinado nvel de preciso. Use esta opo quando houver um problema srio e a quantidade de memria disponvel for uma preocupao, ou quando o progresso atravs das iteraes ficar lento. Carregar modelo:Exibe a caixa de dilogo Carregar Modelo, em que voc pode especificar a referncia para o modelo que deseja carregar. Salvar modelo: Exibe a caixa de dilogo Salvar Modelo, em que voc pode especificar onde deseja salvar o modelo. Clique nesta caixa somente quando voc desejar salvar mais de um modelo com uma planilha o primeiro modelo salvo automaticamente.
AN OT AE S
Pgina: 134 / 157
Alessandro Trovato Treinamentos Corporativos
74. Tabela de Dados
Curso de Excel 2003
As tabelas de dados tambm fazem parte do conjunto de comandos do Excel chamado de ferramenta de anlise hipottica. Uma tabela de dados um intervalo de clulas que mostra como a alterao de certos valores nas suas frmulas afetam os resultados das frmulas relacionadas tabela. As tabelas de dados fornecem um atalho para calcular vrias verses em uma operao e uma maneira de exibir e comparar os resultados de todas as variaes diferentes em sua planilha. Para entender o conceito, vamos imaginar que voc ir fazer um emprstimo de R$ 5.000,00 e como no quero fechar em uma nica instituio financeira, fiz a pesquisa de taxas de emprstimo em dez instituies diferentes. Atravs da Tabela irei criar apenas uma frmula e utilizarei os diversos ndices encontrados para fazer a clculo de uma nica vez. Esse tipo de clculo chamado de Tabela de dados de varivel nica. Tabelas de dados de varivel nica: Por exemplo, use uma tabela de dados de varivel nica se voc desejar ver como diferentes taxas de juros afetam o pagamento de um emprstimo tomado em um banco. Vamos fazer um exemplo. Construa a planilha abaixo.
A funo que utilizaremos a funo PGTO, vista anteriormente. Temos o prazo (36 meses), temos o valor (R$ 5.000,00) e temos diversas taxas (de 0,99% a 3,12% ao ms). A clula A5 ser utilizada temporariamente para que os ndices que sero definidos na tabela sejam substitudos e calculados na frmula. Obrigatoriamente devemos criar essa clula temporria do lado esquerdo do primeiro valor que ser substitudo. Caso mudemos a clula de lugar haver erro no clculo. Siga os passos abaixo para efetuar os clculos de uma nica vez utilizando a tabela de dados.
AN OT AE S
Pgina: 135 / 157
Alessandro Trovato Treinamentos Corporativos
Curso de Excel 2003
1. Clique na clula C4 (logo abaixo do valor). nessa clula que vamos inserir a funo =PGTO(A5;36;C3), onde A5 a clula temporria em destaque na planilha acima, 36 o nmero de parcelas e C3 a clula do valor do emprstimo. O resultado apresentado da frmula inserida de R$ 138,89. Esse o valor de cada parcela, sem juros... Ele negativo pois trata-se de um pagamento (forma que a funo retorna o valor). Se multiplicarmos esse valor por 36 encontraremos o valor de R$ 5.000,00 2. Selecione agora da clula B4 at a clula C14. 3. Clique no menu Dados. 4. Selecione Tabela. A tela abaixo ser exibida.
5. Defina o campo Clula de entrada da coluna com o endereo da clula que reservamos, ou seja, a clula A5. Ela a clula de entrada da coluna. Nossos dados variveis esto em coluna... Lembre-se disso!
6. Clique no boto OK. Veja o resultado abaixo. De uma nica vez todas as taxas foram substitudas e calculadas nas clulas de B5 a B14. Se eu quitar o emprstimo com uma taxa de 2% terei uma parcela mensal de R$ 196,16 e um total final do emprstimo de R$ 7061,76 (esses so valores aproximados pois no contemplam taxas ou outros tributos cobrados pelos bancos).
AN OT AE S
Pgina: 136 / 157
Alessandro Trovato Treinamentos Corporativos
Curso de Excel 2003
7. Veja na tela abaixo as frmulas das clulas da Tabela de Dados. Observe que estamos utilizando a frmula tabela
Em destaque a barra de frmulas. Ela foi inserida pelo Excel no formato de MATRIZ (lembra-se do modo? Ele ocorre quando em uma frmula digitamos CTRL + SHIFT + ENTER para inseri-la).
Podemos tambm utilizar o mesmo recurso para fazer clculos simulando financiamento com vrias colunas e vrios valores. Crie a planilha abaixo e tente resolve-la utilizando os mesmos recursos acima.
AN OT AE S
Pgina: 137 / 157
Alessandro Trovato Treinamentos Corporativos
TABELAS DE DADOS COM DUAS VARIVEIS
Curso de Excel 2003
Tabelas de dados com duas variveis: Uma tabela de dados com duas variveis pode mostrar como diferentes taxas de juros e prazos diferentes de emprstimos afetaro o valor das parcelas. Podemos tambm utilizar a resoluo com a tabela de dados. Para praticar, digite a planilha abaixo. A clula B3 ser utilizada temporariamente para a alternncia dos prazos de pagamento. A clula A4 ser utilizada para alternar a taxa de juros. A clula B4 ser utilizada para digitar a funo que iremos calcular as parcelas do emprstimo. A funo ser novamente a PGTO.
Vamos montar a tabela de dados. 1. Clique na clula B4 e insira a seguinte frmula: =PGTO(A4;B3;B2) onde A4 a clula temporria para as taxas, B3 a clula temporria para os prazos, B2 a clula do valor do emprstimo. Como resultado ser exibido o valor #DIV/0!. Esse valor est correto pois na resoluo da frmula h um erro de diviso por Zero. Vamos continuar. 2. Selecione agora das clulas B4 at a clula G15. 3. Clique no menu Dados 4. Selecione a opo Tabela. Digite agora os valores de B3 para a clula de entrada de linha e A4 para a clula de entrada de coluna. A tela abaixo ser exibida.
5. Clique no boto OK. Todas as parcelas sero calculadas com base nas taxas armazenadas nas colunas e nas linhas os prazos de pagamento. Veja a imagem abaixo.
AN OT AE S
Pgina: 138 / 157
Alessandro Trovato Treinamentos Corporativos
Curso de Excel 2003
Podemos ento analisar quais as melhores condies para o emprstimo e o nmero de parcelas que cabero em meu oramento. Alterando o valor do emprstimo far com que todas as parcelas sejam recalculadas automaticamente. OBSERVAO: Caso voc tente alterar alguma das clulas da tabela ser exibido pelo Excel uma tela de erro como abaixo. Quando quiser limpar os valores, a tabela inteira dever ser excluda, no caso do exemplo acima, das clulas C5 at a clula G15.
Clculos na tabela de dados: As tabelas de dados so recalculadas toda vez que uma planilha recalculada, mesmo que no haja alterao. Para acelerar o clculo de uma planilha que contm uma tabela de dados, voc pode alterar a opo Clculo para automaticamente recalcular a planilha, mas no as tabelas de dados.
75.
Funo Pgto
Retorna o pagamento peridico de uma anuidade de acordo com pagamentos constantes e com uma taxa de juros constante. Sintaxe: =PGTO(taxa;nper;vp;vf;tipo) Taxa: a taxa de juros por perodo. Se Nper for em meses, a Taxa deve ser fornecida em meses. Nper: o nmero total de pagamentos pelo emprstimo. Nper deve respeitar a taxa fornecida. Se a taxa for em meses, Nper deve ser em meses.
AN OT AE S
Pgina: 139 / 157
Alessandro Trovato Treinamentos Corporativos
Curso de Excel 2003
Vp: o valor presente. O valor total presente de uma srie de pagamentos futuros. Vf: o valor futuro, ou o saldo de caixa, que voc deseja obter depois do ltimo pagamento. Se vf for omitido, ser considerado 0 (o valor futuro de determinado emprstimo, por exemplo, 0). Tipo: o nmero 0 ou 1 e indica as datas de vencimento. 0 (zero) ou omitido: No final do perodo. 1: no incio do perodo. OBSERVAES: O pagamento retornado por PGTO inclui o principal e os juros e no inclui taxas, pagamentos de reserva ou tarifas, s vezes associados a emprstimos. Certifique-se de que esteja sendo consistente quanto s unidades usadas para especificar taxa e nper. Se fizer pagamentos mensais por um emprstimo de quatro anos com juros de 12% ao ano, utilize 12%/12 para taxa e 4*12 para nper. Se fizer pagamentos anuais para o mesmo emprstimo, use 12% para taxa e 4 para nper. Observe o exemplo abaixo de como utilizar a funo PGTO. Digite a planilha abaixo.
Na clula B5 digite a frmula: =PGTO(B3;B4;B1;0;0) onde: B3 = Taxa de juros ao ms. B4 = Prazo de pagamento B1 = Valor do emprstimo 0 = Valor Futuro, indica quando devo ter de sobra no final. 0 = Tipo de pagamento, indica que o pagamento ser feito no final do perodo. O resultado da frmula negativo pois indica um pagamento. Para deixar o resultado positivo, coloque o sinal de (menos) antes da clula B1 na frmula.
Como resultado, terei que pagar 36 parcelas de R$ 170,89 para um emprstimo de R$ 5.000,00. O valor total ser de R$ 6.152,04
AN OT AE S
Pgina: 140 / 157
Alessandro Trovato Treinamentos Corporativos
76. Macros
Curso de Excel 2003
SOBRE AS MACROS...
Texto extrado do Help do Microsoft Excel
Caso execute uma tarefa vrias vezes no Microsoft Excel, voc pode automatiz-la com uma macro. Uma macro uma seqncia de comandos e funes armazenadas em um mdulo do Visual Basic e pode ser executada sempre que voc precisar executar a tarefa. Por exemplo, se inserir com freqncia seqncias de caracteres de texto extensas em clulas, voc poder criar uma macro para formatar essas clulas de modo que haja quebra automtica de texto. Gravando macros Quando uma macro gravada, o Excel armazena informaes sobre cada etapa que voc passa ao executar um srie de comandos. Em seguida, execute a macro para repetir ou "reproduzir" os comandos. Se voc cometer um erro quando gravar a macro, as correes feitas tambm sero gravadas. O Visual Basic armazena cada macro em um novo mdulo anexado a uma pasta de trabalho. Facilitando a execuo de uma macro Voc pode executar uma macro escolhendo-a na lista na caixa de dilogo Macro. Para que uma macro seja executada sempre que clicar em um boto especfico ou pressionar uma determinada combinao de teclas, voc pode atribuir a macro a um boto da barra de ferramentas, um atalho do teclado ou um objeto grfico em uma planilha. Gerenciando suas macros Aps gravar uma macro, voc pode exibir seu cdigo com o Editor do Visual Basic para corrigir erros ou alterar o que a macro faz. Por exemplo, caso deseje que a macro de quebra automtica de texto tambm deixe o texto em negrito, pode gravar outra macro para aplicar negrito a uma clula e copiar as instrues dessa macro para a macro de quebra automtica de texto. O Editor do Visual Basic um programa criado para facilitar a gravao e edio de cdigo de macro para. Voc no precisa aprender a programar ou usar a linguagem do Visual Basic para fazer alteraes simples nas macros. Com o Editor do Visual Basic, possvel editar macros, copiar macros de um mdulo para outro, copiar macros entre pastas de trabalho diferentes, renomear os mdulos que armazenam as macros ou renome-las.
EXEMPLO DE UMA MACRO SIMPLES Configurar um relatrio 1. Com o Excel aberto, clique no Menu Ferramentas / Macro / Gravar nova macro 2. Para que a macro esteja disponvel para todas as planilhas, dever ser salva na pasta pessoal de macros, selecionando a opo conforme exibido ao lado.
AN OT AE S
Pgina: 141 / 157
Alessandro Trovato Treinamentos Corporativos
Curso de Excel 2003
3. Digite um nome para sua macro. No podero ser utilizados os smbolos reservados ($, ?, /, entre outros) ou espaos. Utilize a conveno de colocar a primeira letra maiscula e as demais minsculas. Tenha em mente de identificar de maneira simples o contedo da macro. Vamos criar uma chamada ConfigurarPgina.
4. Ao clicar em OK a Barra de Ferramentas Parar Gravao ser exibida ( 5. Clique em Arquivo / Configurar Pgina 6. Clique na Guia Margens e configure as margens para Superior e Inferior 2,0 cm e Direita e Esquerda para 2 cm. 7. Clique na Opo Centralizar Pgina
8. Clique na Guia Pgina e defina o tamanho do papel para A4.
AN OT AE S
Pgina: 142 / 157
Alessandro Trovato Treinamentos Corporativos
9. Clique na Guia Cabealho / Rodap. 10. Clique no boto Personalizar Cabealho. 11. Escreva o nome da empresa na Seo Central 12. Clique em OK e no boto Personalizar Rodap.
Curso de Excel 2003
13. Insira o nmero da pgina e o nmero total de pginas na Seo Esquerda. 14. Insira a data e a hora na Seo Direita. 15. Clique em OK. Sua tela ficar parecida com a figura abaixo.
16. Clique em OK para finalizar a configurao da pgina. 17. Clique no boto Parar Gravao. Para executar a Macro, acesso o Menu Ferramentas / Macro / Macros ou pressione Alt + F8. Clique sobre a macro criada e clique em Executar. Automaticamente, todas as aes executadas durante a gravao sero reproduzidas.
AN OT AE S
Pgina: 143 / 157
Alessandro Trovato Treinamentos Corporativos
Veja abaixo o cdigo de programao gerado pela macro.
1 - Sub ConfigurarPgina() 2 -' 3 - ' ConfigurarPgina Macro 4 - ' Macro gravada em 15/10/2006 por ATM Consultoria e Servios Ltda 5 -' 6 - Cells.CheckSpelling SpellLang:=1046 7 - With ActiveSheet.PageSetup 8 - .PrintTitleRows = "" 9 - .PrintTitleColumns = "" 10 - End With 11 - ActiveSheet.PageSetup.PrintArea = "" 12 - With ActiveSheet.PageSetup 13 - .LeftHeader = "" 14 - .CenterHeader = "Simpress Comrcio, Locao e Servios Ltda" 15 - .RightHeader = "" 16 - .LeftFooter = "Pginas: &P / &N" 17 - .CenterFooter = "" 18 - .RightFooter = "&D - &T" 19 - .LeftMargin = Application.InchesToPoints(0.78740157480315) 20 - .RightMargin = Application.InchesToPoints(0.78740157480315) 21 - .TopMargin = Application.InchesToPoints(0.78740157480315) 22 - .BottomMargin = Application.InchesToPoints(0.78740157480315) 23 - .HeaderMargin = Application.InchesToPoints(0.511811023622047) 24 - .FooterMargin = Application.InchesToPoints(0.511811023622047) 25 - .PrintHeadings = False 26 - .PrintGridlines = False 27 - .PrintComments = xlPrintNoComments 28 - .PrintQuality = 300 29 - .CenterHorizontally = True 30 - .CenterVertically = False 31 - .Orientation = xlPortrait 32 - .Draft = False 33 - .PaperSize = xlPaperA4 34 - .FirstPageNumber = xlAutomatic 35 - .Order = xlDownThenOver 36 - .BlackAndWhite = False 37 - .Zoom = 100 38 - .PrintErrors = xlPrintErrorsDisplayed 39 - End With 40 - End Sub
Curso de Excel 2003
COMENTRIOS Boa parte destes comandos no conhecida, mas observe na linha 14. este comando que insere na seo central do relatrio em Formatar Cabealho o nome da empresa. Caso tenha sido digitado um valor invlido e no se tenha percebido, a edio da macro poder ser realizada para acerto. No h necessidade, neste caso, de recriar a macro. Observe tambm as linhas 16, 17 e 18. So as configuraes do Rodap. Ao editar a macro a mensagem de erro abaixo for apresentada, significa que a pasta pessoal de macros est oculta.
AN OT AE S
Pgina: 144 / 157
Alessandro Trovato Treinamentos Corporativos
Curso de Excel 2003
Para exibi-la clique no Menu Janela / Reexibir. Desta forma o Excel conseguir abrir a macro para edio. Aps a edio lembre-se de ocultar a pasta Pessoal, pois, caso esse procedimento no seja realizado, as alteraes realizadas (na planilha) ficaram salvas junto com suas macros. Para ocultar basta clicar no Menu Janela / Ocultar. Quando fechar o Excel, depois da criao da macro, aparecer a tela abaixo, solicitando a confirmao do salvamento da pasta pessoal. Clique em OK para que a macro possa estar disponvel posteriormente.
ATRIBUINDO UM BOTO, NA BARRA DE FERRAMENTAS, PARA A MACRO Para facilitar o trabalho do dia-a-dia, pode-se colocar um boto na barra de ferramentas para acessar a macro. Siga os passos abaixo. 1. Clique em qualquer parte da barra de Ferramentas com o boto direito do mouse e escolha Personalizar. 2. Clique na Guia Comandos 3. Desa a barra de Rolagem at encontrar em Categorias a opo Macros. 4. Arraste o boto Personalizar Boto para a Barra de Ferramentas, na posio que desejar. 5. Clique com o boto direito do mouse sobre o boto criado. 6. Clique em Nome e Troque para um nome que identifique a sua macro
AN OT AE S
Pgina: 145 / 157
Alessandro Trovato Treinamentos Corporativos
Curso de Excel 2003
7. Clique na opo Imagem / Texto para que o boto exiba tanto a imagem, quanto o texto do boto. 8. Clique em Atribuir Macro e na janela que se abrir (ver abaixo) clique sobre o nome da sua macro e depois em OK.
9. Seu boto dever ter ficado com a seguinte aparncia.
10. Pronto, seu boto est funcionando. Abra um novo documento e clique no boto para executar sua macro. MACRO: PROTEO DAS PLANILHAS COM SENHA Alm do recurso de gravao de macros, podemos tambm programar as macros atravs de linhas de cdigo, diretamente no ambiente do VBA. A partir de agora irei criar uma macro que bloquear todas as planilhas ativas com senha antes do fechamento do arquivo. Esse recurso pode ser interessante se voc tiver muitas planilhas e no deseja bloquear uma a uma antes de encerrar a sua sesso do Excel. Na prxima vez que voc carregar o seu arquivo ser necessrio desproteg-lo. No esquea! Vamos ao cdigo. 1. Na planilha ativa pressione ALT + F11 para abrirmos o ambiente do VBA. A tela ao lado ser exibida.
AN OT AE S
Pgina: 146 / 157
Alessandro Trovato Treinamentos Corporativos
Curso de Excel 2003
2. No lado esquerdo do Menu temos as opes do Projeto. Clique duas vezes sobre o item ESTA PASTA DE TRABALHO. Vai ser aberto o ambiente de programao para a Pasta de trabalho ativa (o cdigo inserido nessa parte do projeto faz com que todo cdigo gerado possa ser replicado s planilhas da pasta). 3. Na parte superior h dois itens: OBJETO e PROCEDIMENTOS. Clique em Objeto e escolha a opo WORKBOOK. 4. Em PROCEDIMENTOS escolha a opo BeforeClose (Toda linha de cdigo inserida entre PRIVATE SUB WORKBOOK_BEFORECLOSE(Cancel as Boolean) e END SUB ser executado antes do fechamento do arquivo. neste espao que inseriremos o cdigo em VBA. 5. Digite o seguinte cdigo: Dim sht As Worksheet For Each sht In Sheets sht.Protect Password:="atca" Next sht 6. Sua tela dever ter ficado dessa forma:
AN OT AE S
Pgina: 147 / 157
Alessandro Trovato Treinamentos Corporativos
Vamos comentar o cdigo:
Curso de Excel 2003
Dim sht As Worksheet Neste ponto estamos dimensionando (Dim) uma varivel chamada sht como tipo Worksheet. For Each sht In Sheets Incio da estrutura de repetio FOR NEXT onde literalmente para cada Planilha encontrada no arquivo ele ir rodar o comando abaixo. sht.Protect Password:="1234" Ativamos a proteo atravs da varivel sht com a propriedade Protect. Password define a senha utilizada para bloquear todas as planilhas Next sht Instruo que faz o loop referente ao total 7. Ao fechar o arquivo, salve-o. O cdigo acima ser executado e todas as planilhas do seu arquivo sero protegidas com a senha 1234. 8. Para desbloquear as clulas de sua planilha, clique no menu Ferramentas, clique em Proteger e selecione desproteger planilha. Ser solicitada a senha. Veja a caixa de dilogo abaixo.
Podemos ainda utilizar botes em nossa planilha para proteger e desproteger nossas planilhas. Mas isso tpico para um apostila totalmente nova. Aguarde que em breve estarei disponibilizando esse material.
AN OT AE S
Pgina: 148 / 157
Alessandro Trovato Treinamentos Corporativos
Curso de Excel 2003
AN OT AE S
Pgina: 149 / 157
Alessandro Trovato Treinamentos Corporativos
Exerccios
Curso de Excel 2003
Exerccio 1 RELATRIO DESCRITIVO DE VENDAS (Frmula Soma e Formatao).
Exerccio 2 SE
1. Dado um valor, informe se este valor positivo ou negativo. 2. Dado dois valores, calcule a diferena entre eles, onde a diferena deve ser sempre positiva. 3. Uma empresa de vendas oferece para seus clientes, um desconto que funo do valor da compra do cliente. Este desconto de 20%, se o valor da compra for maior ou igual a R$ 5.000,00 e 15%, se for menor. Em sua planilha, exiba o percentual de desconto obtido pelo cliente e logo abaixo o valor em reais do desconto. 4. Um vendedor tem seu salrio calculado em funo do valor total de suas vendas. Este clculo feito de acordo com o seguinte critrio: se o valor total de suas vendas for maior que R$ 20.000,00, o vendedor receber como salrio, 10% do valor das vendas. Caso contrrio, receber apenas 7,5% do valor das vendas. Em sua planilha, exiba o percentual de comisso conseguida pelo vendedor e outra clula que indique qual o valor deste desconto. 5. Refaa o exerccio 2 tendo como base a diferena entre duas datas. 6. Construa uma planilha que, tome como entrada um nmero inteiro positivo, e mostre uma mensagem dizendo se este nmero par ou mpar. Neste exerccio voc precisar utilizar a funo MOD. 7. Faa uma planilha, que tendo como dados de entrada a altura (h) e o peso de uma pessoa mostre seu peso ideal de acordo com a frmula de Lorentz. A altura dever ser informada em centmetros. Peso ideal = h 100 (h 150)/K HOMENS: K = 4 MULHERES: K = 2 8. Crie um boletim escolar com 8 disciplinas. D notas aleatrias entre 0 e 10. Crie um campo indicando se o aluno foi aprovado, reprovado ou est em recuperao com os seguintes critrios. Para notas iguais ou superiores a 7, indicar aprovado. Notas iguais a 5 e notas menores que 7 indicar Recuperao. Notas menores que 5 indicar reprovado.
AN OT AE S
Pgina: 150 / 157
Alessandro Trovato Treinamentos Corporativos
EXERCCIO PRTICO 1:
Curso de Excel 2003
Escreva abaixo qual a funo de cada uma dessas seqncias de teclas
CTRL + T
F10
CTRL + U
SHIFT + F3
CTRL + K
CTRL + +
EXERCCIO PRTICO 2:
FAA AS SOMAS ABAIXO.
1 23 3 5 6 1 0,354 354 0,0354 23 0,154 0,546 122 3 5 6 2,254 3,254 4,254 5,254 6,254 1 Mdia 5 2 Mdia 6,5 3 Mdia 10 4 Mdia 3
10 10 20 30 40 50 60 54
54 51 23 94 57 54 87 55
10,254 11,254 12,254 13,254 14,254
10,254 10,254 10,254 10,254 10,254
11,254 11,254 11,254 11,254 11,254
12,254 12,254 12,254 12,254 12,254
13,254 13,254 13,254 13,254 13,254
14,254 14,254 14,254 14,254 14,254
AN OT AE S
Pgina: 151 / 157
Alessandro Trovato Treinamentos Corporativos
EXERCCIO PRTICO 3:
FAA AS SUBTRAES ABAIXO.
FATURAMENTO R$ 52.457,00 IMPOSTOS R$ 7.868,55 SALDO
Curso de Excel 2003
TOTAL ARRECADADO Gastos Despesa 1 Despesa 2 Despesa 3 Despesa 4 SALDO FINAL
R$ R$ R$ R$ R$
5.000,00 500,00 25,36 1.254,00 899,00
SALRIO Gastos INSS IR SINDICATO VALE SALDO FINAL
R$ 1.800,00 R$ R$ R$ R$ 198,00 90,00 60,00 720,00
EXERCCIO PRTICO 4:
FAA AS MULTIPLICAES ABAIXO
TOTAL DE DIAS 150 VALOR POR DIA R$ 122,00 SALDO TABUADA DO 123 1 X 123 2 X 123 3 X 123 4 X 123 5 X 123 6 X 123 7 X 123 8 X 123 9 X 123 10 X 123 RESULTADO
QUANTO 7,62% DE R$ 1.999,00 QUANTOS DIAS EU TENHO EM 120 MESES
EXERCCIO PRTICO 5:
FAA AS DIVISES ABAIXO
COMISSO DO DIA R$ 1.211,00 GARONS 21 SALDO
VALOR O faturamento de uma empresa de R$ 100.000,00 mensais e ele tem 121 funcionrios. Considerando uma Partipao nos Lucros de 15% do faturamento, quanto cada funcionrios vai receber?
AN OT AE S
Pgina: 152 / 157
Alessandro Trovato Treinamentos Corporativos
EXERCCIO PRTICO 6:
FAA AS OPERAES ABAIXO
Curso de Excel 2003
VALOR Se a cada R$ 100,00 que eu gasto eu pago 32,5% de impostos, se eu receber R$ 15.000,00 quantos reais irei receber aps o abatimento dos impostos?
Resolva: (a + b) * C - (c - b/a) + (a + b + c) a=5 b = 10 c = 15
VALOR
EXERCCIO PRTICO 7:
AN OT AE S
Pgina: 153 / 157
Alessandro Trovato Treinamentos Corporativos
EXERCCIO PRTICO 8:
Curso de Excel 2003
Clculo de folha de pagamento.
NOME Luciana Marcia Alessandro Rodrigo Paulo Cid Andr Marcos SALARIO BRUTO R$850,00 R$850,00 R$850,00 R$1.250,00 R$3.000,00 R$4.000,00 R$450,00 R$450,00 AUMENTO SALARIAL 2% 5% 1,5% 7% 1% 3% 10% 10% NOVO SALRIO INSS (-) Adiantamento (-) SALARIO LIQUIDO CARGO AUX. ADM ASS.SOCIAL SUPERVISOR ESTAGIARIO GERENTE SUPERVISOR ACIONISTA JR VENDEDORA
Inss --> 10% do valor do novo salrio Adiantamento > 40% do valor do novo salrio Execute os clculos de acordo com o que se pede.
EXERCCIO PRTICO 9 CALCULO DE DIAS EM ATRASO
Cliente DATA DO VENCIMENTO: DATA DO PAGAMENTO Total de Juros NR. DE DIAS DE ATRASO: Total a pagar. Valor do Ttulo Atraso por dia * *( 2% ao ms / 30 dias ) * valor da fatura
Calculo de IDADE
Data de Nascimento: Data de hoje Dias Horas Minutos Segundos Anos
Extrair Dia / Ms / Ano
Datas Dia Ms Ano 11/11/1972 05/10/2006 05/11/2004 01/02/2000
AN OT AE S
Pgina: 154 / 157
Alessandro Trovato Treinamentos Corporativos
EXERCCIO PRTICO 10
Curso de Excel 2003
Tabela de horrios
Nome do empregado: Departamento: Incio: Data Dia da semana 01/10/2006 domingo 02/10/2006 segunda-feira 03/10/2006 tera-feira 04/10/2006 quarta-feira 05/10/2006 quinta-feira 06/10/2006 sexta-feira 07/10/2006 sbado Alessandro Trovato TI 01 /outubro/2006 Entrada Sada Entrada 10:00 10:00 9:30 8:15 8:00 14:30 14:00 13:00 12:00 12:00 15:15 14:47 14:45 12:30 13:00 Sada 19:30 19:00 19:00 18:45 17:00 Total de horas
Total na semana Total de horas: Horas regulares: Horas extras:
EXERCCIO PRTICO 11
1. 2. 3. 4. 5. 6. 7. 8. 9. 10. 11. 12. Adriana Aline Ana Andr Antonio Arlete Camila Carla Claudia Daniela Daniele Debora
QUANTIDADE DE LETRAS A B C D E F G H I J K L M N O P Q R S T U V X Y W Z
Separe as letras de acordo com os campos acima tarjados de cinza. Depois conte quantas letras existem preenchendo o quadro ao lado
AN OT AE S
Pgina: 155 / 157
Alessandro Trovato Treinamentos Corporativos
EXERCCIO PRTICO 12
Nome
Cliente 1 Cliente 2 Cliente 3 Cliente 4 Cliente 5 Cliente 6 Cliente 7 Cliente 8 Cliente 9 Cliente 10 Cliente 11 Cliente 12 Cliente 13 Cliente 14 Cliente 15 Cliente 16 Cliente 17 Cliente 18
Curso de Excel 2003
Mdia de Cliente Mdia de compras VIP faturamento em meses
5 6 19 33 12 4 9 5 6 18 4,5 99 3 12 2,25 15 1,5 54 VIP VIP R$ 50.000,00 R$ 33.333,33 R$ 22.222,22 R$ 14.814,81 R$ 19.753,09 R$ 26.337,45 R$ 35.116,60 R$ 46.822,13 R$ 62.429,51 R$ 83.239,34 R$ 110.985,79 R$ 147.981,06 R$ 10.205,59 R$ 8.164,47 R$ 32.657,89 R$ 43.543,85 R$ 34.835,08 R$ 348.350,81
Depto.
COMPRAS Compras Compras Administrativo Compras Comercial Compras Administrativo CPD Tesouraria Administrativo Contabilidade Comercial Comercial Tesouraria Compras Comercial Compras
Estado
MG SP SP MG RJ RJ RJ RJ SC SP SP SP MG SP SP RJ SP SP
Cidade
Belo Horizonte So Paulo Santos Belo Horizonte Niteroi Rio de Janeiro So Paulo Rio de Janeiro Florianpolis So Paulo Santos Campinas Belo Horizonte So Paulo Campinas Rio de Janeiro Santos So Paulo
Condio 1
Condio 2
Condio 3
VIP VIP
VIP VIP
Condies: 1 ) Se a mdia de compras foi maior que 12 indicar --> compra o ano todo 2 ) Se o depto for Compras e a cidade for So Paulo --> Aprovado para aumento 3 ) Se o cliente for VIP, de So Paulo e a mdia de faturamento maior que R$ 10.000,00 --> Conceder desconto extra de 10%
Dicas Excel
AN OT AE S
Pgina: 156 / 157
Alessandro Trovato Treinamentos Corporativos
Curso de Excel 2003
Quer mais dicas? Acesse http://www.atmconsultoria.com.br
Agradecimentos
Agradeo sua ateno e espero que esse material tenha sido til para seus estudos. Caso tenha dvidas, mande-me um e-mail! At a prxima!
AN OT AE S
Pgina: 157 / 157
Vous aimerez peut-être aussi
- Guia completo para melhorar produtividade no ExcelDocument133 pagesGuia completo para melhorar produtividade no ExcelListelacereis67% (3)
- Apostila Introdução À Comunicação De Dados E Redes De ComputadoresD'EverandApostila Introdução À Comunicação De Dados E Redes De ComputadoresPas encore d'évaluation
- Apostila – Criando Um Mvc Em PhpD'EverandApostila – Criando Um Mvc Em PhpPas encore d'évaluation
- Fundamentos e Práticas Da Fisioterapia 4 - E-book-Fisioterapia-4Document228 pagesFundamentos e Práticas Da Fisioterapia 4 - E-book-Fisioterapia-4Yuldash100% (1)
- Dashboard em Excel - Volume I PDFDocument147 pagesDashboard em Excel - Volume I PDFJoao Mendes100% (1)
- Excel Avançado para Negócios PDFDocument103 pagesExcel Avançado para Negócios PDFClayton Xavier100% (1)
- Apostila - Excel AvançadoDocument182 pagesApostila - Excel Avançadoelismaga100% (5)
- E-book Excel Completo níveis básico avançadoDocument408 pagesE-book Excel Completo níveis básico avançadoRENATA DE FREITASPas encore d'évaluation
- Disciplina Informática Basica Módulo 3,4 e 5Document284 pagesDisciplina Informática Basica Módulo 3,4 e 5Jaime Perez Fernández100% (1)
- Apostila Project Professional 2013Document118 pagesApostila Project Professional 2013Vanderlei Quinteiro DiasPas encore d'évaluation
- Princípios e sistemas de treinamento resistidoDocument45 pagesPrincípios e sistemas de treinamento resistidoDanielBCPas encore d'évaluation
- E BOOK Microsoft Excel 2010Document77 pagesE BOOK Microsoft Excel 2010Julio RodriguesPas encore d'évaluation
- Introdução Ao Pentest Mobile PT-1Document52 pagesIntrodução Ao Pentest Mobile PT-1Felipe RodriguesPas encore d'évaluation
- PowerPoint 2019: Guia CompletoDocument60 pagesPowerPoint 2019: Guia Completoholguim100% (1)
- PowerPoint 2019: Guia CompletoDocument60 pagesPowerPoint 2019: Guia CompletoholguimPas encore d'évaluation
- PowerPoint 2019: Guia CompletoDocument60 pagesPowerPoint 2019: Guia CompletoJesse VieiraPas encore d'évaluation
- ACCESS BasicoDocument204 pagesACCESS Basicoadamartins100% (2)
- Apostila de Excel PlenoDocument64 pagesApostila de Excel PlenoVickson BezerraPas encore d'évaluation
- Livro RequisitosDocument320 pagesLivro RequisitosricardoeuroPas encore d'évaluation
- Microsoft Excel DashboardDocument86 pagesMicrosoft Excel Dashboardcarlaine_pinheiroPas encore d'évaluation
- Curso Prático de ExcelDocument14 pagesCurso Prático de ExcelDenis SodrePas encore d'évaluation
- Acção de FormaçãoDocument49 pagesAcção de FormaçãoTiago BragaPas encore d'évaluation
- 36 - Excel para ConcursosDocument86 pages36 - Excel para Concursoscarloslino73Pas encore d'évaluation
- Tecnologia de Embalagens - ApresentaçãoDocument23 pagesTecnologia de Embalagens - ApresentaçãoIana Ferreira100% (1)
- Clarify Apostila Excel Modulo 1Document90 pagesClarify Apostila Excel Modulo 1Jéssica MagalhaesPas encore d'évaluation
- 11º Ano - Teste Geografia ErtDocument5 pages11º Ano - Teste Geografia ErtTobiasKnight100% (2)
- Apostila EXCEL 2007Document179 pagesApostila EXCEL 2007Ricardo Vitale100% (1)
- Apostila Excel 2007 com 40 funções essenciaisDocument181 pagesApostila Excel 2007 com 40 funções essenciaisHPIRANPas encore d'évaluation
- Excel Básico 2007 PDFDocument38 pagesExcel Básico 2007 PDFLucas FiuzaPas encore d'évaluation
- Excel Avançado: Funções e Recursos PoderososDocument219 pagesExcel Avançado: Funções e Recursos PoderososMarcos Adelar SchmidtPas encore d'évaluation
- ProEng - Excel Integral - ApostilaDocument68 pagesProEng - Excel Integral - ApostilacardosoguilhermePas encore d'évaluation
- Apostila Excel Avançado 2013Document94 pagesApostila Excel Avançado 2013Enilton Sousa AlvesPas encore d'évaluation
- ExcelDocument50 pagesExcelStudio MKSPas encore d'évaluation
- Apostila Excel Basico-UpDocument92 pagesApostila Excel Basico-UpMicaelle PaixaoPas encore d'évaluation
- Curso Excel 2016Document32 pagesCurso Excel 2016Silvio RangelPas encore d'évaluation
- Apostila de Excel FundamentosDocument35 pagesApostila de Excel FundamentosbfbelemPas encore d'évaluation
- Manual Prático de ExcelDocument72 pagesManual Prático de ExcelGustavo FernandesPas encore d'évaluation
- Guia completo para dominar o ExcelDocument79 pagesGuia completo para dominar o ExcelLoreley ChavesPas encore d'évaluation
- Manual Excel Intermédio 2013 - 032016 - v2 PDFDocument79 pagesManual Excel Intermédio 2013 - 032016 - v2 PDFBobby Leen VieiraPas encore d'évaluation
- Excel 365 Módulo IntermediárioDocument94 pagesExcel 365 Módulo Intermediáriojoca2008Pas encore d'évaluation
- Simplifica Excel ExpressDocument151 pagesSimplifica Excel ExpressajtrennepohlPas encore d'évaluation
- Apostila Excel - Básico Final FEIDocument73 pagesApostila Excel - Básico Final FEIWillian Silva CruzPas encore d'évaluation
- SSIS 2008 TreinamentoDocument108 pagesSSIS 2008 TreinamentoCass BmbPas encore d'évaluation
- Apostila de Excel Básico - Fatec - 00Document30 pagesApostila de Excel Básico - Fatec - 00AzCam LdaPas encore d'évaluation
- P08 - Integração Word ExcelDocument69 pagesP08 - Integração Word ExcelRogérioCeschielliPas encore d'évaluation
- Advpl IDocument79 pagesAdvpl IAndreOliveiraPas encore d'évaluation
- Apostila Excel BásicoDocument117 pagesApostila Excel BásicoBerdasfreitadaPas encore d'évaluation
- Manual1 Access 2007 2010 PDFDocument65 pagesManual1 Access 2007 2010 PDFsónia_venda_1Pas encore d'évaluation
- Treinamento MS Project 2010: gerencie projetos com eficiênciaDocument133 pagesTreinamento MS Project 2010: gerencie projetos com eficiênciaMarcio EvangelistaPas encore d'évaluation
- Treinamento Microsoft Project ProfessionDocument118 pagesTreinamento Microsoft Project ProfessionAdriano SantosPas encore d'évaluation
- Fórmulas Do ExcelDocument141 pagesFórmulas Do ExcelAline SilveiraPas encore d'évaluation
- Plotando Um Gráfico De Área No Google Chart Programado Em JavascriptD'EverandPlotando Um Gráfico De Área No Google Chart Programado Em JavascriptPas encore d'évaluation
- Plotando Um Gráfico Sankey No Google Chart Programado Em JavascriptD'EverandPlotando Um Gráfico Sankey No Google Chart Programado Em JavascriptPas encore d'évaluation
- PDM Ponta Do Sol 2001.05Document9 pagesPDM Ponta Do Sol 2001.05Fernando OliveiraPas encore d'évaluation
- Aula 15 - Elementos de Construção Do Texto e Seu SentidoDocument84 pagesAula 15 - Elementos de Construção Do Texto e Seu SentidoMagno Marcoski MarcelinoPas encore d'évaluation
- Catálogo Serviços de Emergência - TECNIQUITELDocument52 pagesCatálogo Serviços de Emergência - TECNIQUITELTECNIQUITELPas encore d'évaluation
- Trilhas No Parque Estadual Do Rio Doce-Mg: Uma Reflexão Sobre A Interpretação Ambiental Como Instrumento de Manejo em Área...Document14 pagesTrilhas No Parque Estadual Do Rio Doce-Mg: Uma Reflexão Sobre A Interpretação Ambiental Como Instrumento de Manejo em Área...Flavio Zen100% (2)
- Timbrado de Exercícios - OdtDocument4 pagesTimbrado de Exercícios - OdtAntonio Martinho CamiloPas encore d'évaluation
- Acentuação de PalavrasDocument44 pagesAcentuação de PalavrasEvandro RibeiroPas encore d'évaluation
- História Dos HospitaisDocument4 pagesHistória Dos HospitaisPammella CarvalhoPas encore d'évaluation
- Espaços Métricos e TopológicosDocument10 pagesEspaços Métricos e TopológicosPaulo NascimentoPas encore d'évaluation
- 80 Ideias de Canais-1Document83 pages80 Ideias de Canais-1Maycon Almeida100% (1)
- CW 3-1Document18 pagesCW 3-1guixcontactPas encore d'évaluation
- Educação Como Prática Da LiberdadeDocument8 pagesEducação Como Prática Da LiberdadeJoao VictorPas encore d'évaluation
- Energia eólica: uma fonte limpa, eficiente e segura de energiaDocument1 pageEnergia eólica: uma fonte limpa, eficiente e segura de energiaSTEPHANIE SIQUEIRA VASCONCELOSPas encore d'évaluation
- Critérios Ex Filosofia Época Especial 2014Document13 pagesCritérios Ex Filosofia Época Especial 2014Anonymous U5LxkSPas encore d'évaluation
- Manual Aluno PDFDocument20 pagesManual Aluno PDFRose OliveiraPas encore d'évaluation
- Planejamento Maio A1 - B1Document4 pagesPlanejamento Maio A1 - B1Francisca AlencarPas encore d'évaluation
- Manual Técnico VMK6Document5 pagesManual Técnico VMK6TV Web CLDFPas encore d'évaluation
- TDR Abertura Ano Lectivo 2024Document13 pagesTDR Abertura Ano Lectivo 2024Samuel Richald Manditana TitossePas encore d'évaluation
- Patologias Do ConcretoDocument6 pagesPatologias Do ConcretoEliezerPas encore d'évaluation
- Aula 010 - SD e de TR - Tolerância A FalhasDocument83 pagesAula 010 - SD e de TR - Tolerância A FalhasLuis Filipi Oliveira AlvarengaPas encore d'évaluation
- ArquitetoDocument9 pagesArquitetoJean NascimentoPas encore d'évaluation
- Cronograma de Estudos BNB Pos Edital Semanas 1 A 3Document34 pagesCronograma de Estudos BNB Pos Edital Semanas 1 A 3joao marcosPas encore d'évaluation
- Isomeria geométrica e óptica no ibuprofenoDocument7 pagesIsomeria geométrica e óptica no ibuprofenoRhuan MendesPas encore d'évaluation
- ATOS OFICIAIS TRIBUNAL MINASDocument12 pagesATOS OFICIAIS TRIBUNAL MINASGustavo PereiraPas encore d'évaluation
- Gro Ghe 2 SHFDocument1 pageGro Ghe 2 SHFLeandro DecioPas encore d'évaluation
- Om Uk7500-Sk8000 SeriesDocument37 pagesOm Uk7500-Sk8000 SeriesLelelemPas encore d'évaluation