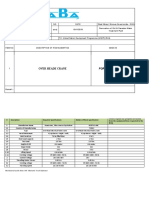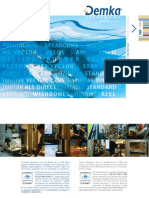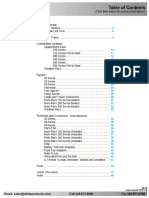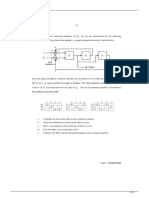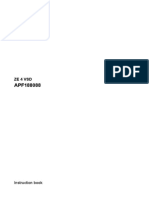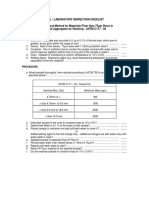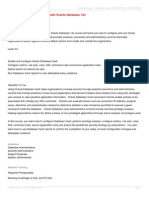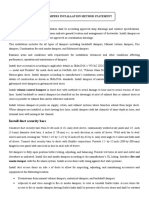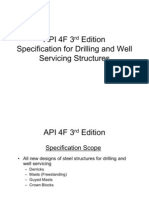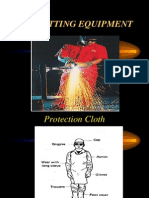Académique Documents
Professionnel Documents
Culture Documents
Digital or Cad Simulation
Transféré par
Rathika DhamuDescription originale:
Copyright
Formats disponibles
Partager ce document
Partager ou intégrer le document
Avez-vous trouvé ce document utile ?
Ce contenu est-il inapproprié ?
Signaler ce documentDroits d'auteur :
Formats disponibles
Digital or Cad Simulation
Transféré par
Rathika DhamuDroits d'auteur :
Formats disponibles
Engs 31 / CoSc 27 Digital Electronics
Digital Circuit Simulation with Pspice A/D
D.A. Fraser, rev 4/01 Pspice A/D is a high-end, industrial-strength CAD package. These instructions are designed only to help you get started. Some steps are difficult to explain succinctly in writing, so expect to ask for help from the course staff or to look things up in the Orcad manuals. Answers to many simulation questions can be found in the Capture and PSpice A/D manuals located in the lab. Note: Unless otherwise noted, click and double-click refer to operations using the left mouse button.
Setting up a schematic for simulation
You already know how to enter a schematic with Orcad Capture. In order to simulate a design, there are several further things to do. 1. Setting inputs high and low. To drive your inputs with a permanent high or low, use the $D_HI or $D_LO symbols respectively. These are found under the PLACE>GROUND menu selection in the SOURCE library. If you want to place a ground symbol in your circuit, it must be the 0 ground symbol found in the SOURCE library using PLACE>GROUND. Pullup resistors used to provide a permanent high to an input can be found in the DIG_MISC library under PLACE>PART (Install this library if it doesnt appear in your Place Part window.) We recommend the PULLUP_1k part, however the resistor value can be changed easily by doubleclicking the value after the part is placed in your drawing. 2. Parts If all the parts you put in your schematic came from the 74LS library, they should simulate properly. If you used parts from other libraries, make sure the Pspice icon shows below the lower right window when the part is selected in the Place Part window. The Pspice icon indicates that there is a Pspice model for that part. Stimuli There are many ways to provide stimuli to a circuit in Pspice. We will introduce only two. They both use the DigStimn symbol found in the SOURCESTM library under PLACE>PART. (Install this library if it doesnt appear in your Place Part window.) There are six DigStimn entries: DigStim1, DigStim2, DigStim4, DigStim 8, DigStim16, and DigStim32. DigStim1 provides a stimulus to a single wire. The others are used to provide stimuli to busses. The procedure for setting up a stimulus is as follows: Place the DigStimn symbol on your schematic. Capture will assign a reference designator of DGSTMn. Give the stimulus a name by double-clicking on the Implementation= property and entering something appropriate. Then select the stimulus with a left-click. (Make sure youve got the whole thing, not just part of it.) Then right-click and select Edit Pspice Stimulus. This will open the Stimulus Editor window. Now select either Clock or Signal. (a) When defining a clock, you have control over the period, frequency, and duty cycle. (See Katz page 284 for definitions of these terms.) You will be given the option of defining either Frequency and duty cycle or Period and on-time. Remember that the clock period must be long enough to allow the signals to propagate through the network. (For example, the gate delay for a 74LS74A D flip-flop can be up to 35 ns.)
3.
Orcad Simulation tutorial
Page 1
Engs 31 / CoSc 27 Digital Electronics
(b) If you selected Signal, the editor window will open with a trace showing a constant level for the stimulus that was highlighted when you started the editor. You can insert transitions in that trace by clicking on the Add Transition button. The cursor will turn into a pencil, and transitions can be added anywhere on the trace by clicking at the appropriate point. There is a window in the lower left that will constantly update with the time that your cursor represents. End the process by pressing the Escape key. To remove transitions, highlight them (without the pencil cursor showing) and then press delete. You can reopen a trace for editing by double-clicking the name of the signal at the left of the window. Finish defining your stimuli by closing the Stimulus Editor window. 4. Markers In order to simulate your circuit, you must also define those outputs (or intermediate points in your circuit) that you are interested in observing. Click on the Voltage Marker button, and attach them to the circuit at appropriate points.
Here is an example of a design the two-bit counter. This would be a good one to do for practice.
Simulation
Once you have your inputs defined and voltage markers placed, you are almost ready to run the simulator. First, you need to take care of some configuration details. 1. Select Pspice > New Simulation Profile from the top menu bar. Give your profile a name and you will see the window shown on the next page. (a) Select the Analysis tab, and then Time Domain (Transient). Make sure your Run to time: entry makes sense in relation to the settings you gave your stimuli. The abbreviations for nanoseconds, microseconds, and milliseconds are ns, us, and ms, respectively. (b) Select the Options tab, and then the Gate Level Simulation radio button. You can then define the initialization state of all the flip-flops in your circuit. Click the OK button and exit the Simulation Settings window.
Orcad Simulation tutorial Page 2
Engs 31 / CoSc 27 Digital Electronics
2.
You can now simulate your circuit. Select Pspice > Run from the top menu bar and you should see the resulting traces in a new window. You can change the axis settings of the window by selecting Plot > Axis Settings from the menu.
Orcad Simulation tutorial
Page 3
Vous aimerez peut-être aussi
- The Subtle Art of Not Giving a F*ck: A Counterintuitive Approach to Living a Good LifeD'EverandThe Subtle Art of Not Giving a F*ck: A Counterintuitive Approach to Living a Good LifeÉvaluation : 4 sur 5 étoiles4/5 (5794)
- The Gifts of Imperfection: Let Go of Who You Think You're Supposed to Be and Embrace Who You AreD'EverandThe Gifts of Imperfection: Let Go of Who You Think You're Supposed to Be and Embrace Who You AreÉvaluation : 4 sur 5 étoiles4/5 (1090)
- Never Split the Difference: Negotiating As If Your Life Depended On ItD'EverandNever Split the Difference: Negotiating As If Your Life Depended On ItÉvaluation : 4.5 sur 5 étoiles4.5/5 (838)
- Hidden Figures: The American Dream and the Untold Story of the Black Women Mathematicians Who Helped Win the Space RaceD'EverandHidden Figures: The American Dream and the Untold Story of the Black Women Mathematicians Who Helped Win the Space RaceÉvaluation : 4 sur 5 étoiles4/5 (895)
- Grit: The Power of Passion and PerseveranceD'EverandGrit: The Power of Passion and PerseveranceÉvaluation : 4 sur 5 étoiles4/5 (588)
- Shoe Dog: A Memoir by the Creator of NikeD'EverandShoe Dog: A Memoir by the Creator of NikeÉvaluation : 4.5 sur 5 étoiles4.5/5 (537)
- The Hard Thing About Hard Things: Building a Business When There Are No Easy AnswersD'EverandThe Hard Thing About Hard Things: Building a Business When There Are No Easy AnswersÉvaluation : 4.5 sur 5 étoiles4.5/5 (344)
- Elon Musk: Tesla, SpaceX, and the Quest for a Fantastic FutureD'EverandElon Musk: Tesla, SpaceX, and the Quest for a Fantastic FutureÉvaluation : 4.5 sur 5 étoiles4.5/5 (474)
- Her Body and Other Parties: StoriesD'EverandHer Body and Other Parties: StoriesÉvaluation : 4 sur 5 étoiles4/5 (821)
- The Sympathizer: A Novel (Pulitzer Prize for Fiction)D'EverandThe Sympathizer: A Novel (Pulitzer Prize for Fiction)Évaluation : 4.5 sur 5 étoiles4.5/5 (121)
- The Emperor of All Maladies: A Biography of CancerD'EverandThe Emperor of All Maladies: A Biography of CancerÉvaluation : 4.5 sur 5 étoiles4.5/5 (271)
- The Little Book of Hygge: Danish Secrets to Happy LivingD'EverandThe Little Book of Hygge: Danish Secrets to Happy LivingÉvaluation : 3.5 sur 5 étoiles3.5/5 (400)
- The World Is Flat 3.0: A Brief History of the Twenty-first CenturyD'EverandThe World Is Flat 3.0: A Brief History of the Twenty-first CenturyÉvaluation : 3.5 sur 5 étoiles3.5/5 (2259)
- The Yellow House: A Memoir (2019 National Book Award Winner)D'EverandThe Yellow House: A Memoir (2019 National Book Award Winner)Évaluation : 4 sur 5 étoiles4/5 (98)
- Devil in the Grove: Thurgood Marshall, the Groveland Boys, and the Dawn of a New AmericaD'EverandDevil in the Grove: Thurgood Marshall, the Groveland Boys, and the Dawn of a New AmericaÉvaluation : 4.5 sur 5 étoiles4.5/5 (266)
- A Heartbreaking Work Of Staggering Genius: A Memoir Based on a True StoryD'EverandA Heartbreaking Work Of Staggering Genius: A Memoir Based on a True StoryÉvaluation : 3.5 sur 5 étoiles3.5/5 (231)
- Team of Rivals: The Political Genius of Abraham LincolnD'EverandTeam of Rivals: The Political Genius of Abraham LincolnÉvaluation : 4.5 sur 5 étoiles4.5/5 (234)
- On Fire: The (Burning) Case for a Green New DealD'EverandOn Fire: The (Burning) Case for a Green New DealÉvaluation : 4 sur 5 étoiles4/5 (74)
- The Unwinding: An Inner History of the New AmericaD'EverandThe Unwinding: An Inner History of the New AmericaÉvaluation : 4 sur 5 étoiles4/5 (45)
- Advanced Placement Chemistry: 1991 Free Response QuestionsDocument15 pagesAdvanced Placement Chemistry: 1991 Free Response QuestionsManasPas encore d'évaluation
- 555 - 00028 Material Review Board Process Flow and Visual Managment1Document14 pages555 - 00028 Material Review Board Process Flow and Visual Managment1Samsung Joseph0% (1)
- Backup of Submitil CraneDocument17 pagesBackup of Submitil CraneAhmed AhmedPas encore d'évaluation
- DEMKA Catalogue New2010Document44 pagesDEMKA Catalogue New2010Mike NomikosPas encore d'évaluation
- SAP BI BO Presentation TorrentDocument36 pagesSAP BI BO Presentation TorrentRajab Ali Jiwani100% (1)
- Project EngineerDocument3 pagesProject EngineerMuhammad NadeemPas encore d'évaluation
- Work Method Bridge Sleeper Replacement - 2014Document8 pagesWork Method Bridge Sleeper Replacement - 2014Irham M AFPas encore d'évaluation
- What Is The Best Way To Adjust or Get Rid of Negative Float in Primavera P6Document2 pagesWhat Is The Best Way To Adjust or Get Rid of Negative Float in Primavera P6Mohammed AmjadPas encore d'évaluation
- White Products CatalogDocument49 pagesWhite Products CatalogjesusPas encore d'évaluation
- Computer Architecture and Parallel Processing by Kai Hwang PDFDocument6 pagesComputer Architecture and Parallel Processing by Kai Hwang PDFApoorva ursPas encore d'évaluation
- Indian Standard - Fire Safety of Buildings (General) - Details of Construction-Code of PracticeDocument32 pagesIndian Standard - Fire Safety of Buildings (General) - Details of Construction-Code of PracticeJyoti SinghPas encore d'évaluation
- Influence of Test Time On The Mechanical Behaviour of Acrylonitrile Butadiene Styrene "ABS"Document4 pagesInfluence of Test Time On The Mechanical Behaviour of Acrylonitrile Butadiene Styrene "ABS"International Journal of Innovative Science and Research TechnologyPas encore d'évaluation
- Goals of True Broad Band's Wireless Next Wave (4G-5G)Document5 pagesGoals of True Broad Band's Wireless Next Wave (4G-5G)alokcena007Pas encore d'évaluation
- EIA/TIA 568A Wiring Standard EIA/TIA 568B Wiring StandardDocument3 pagesEIA/TIA 568A Wiring Standard EIA/TIA 568B Wiring Standardavnish100Pas encore d'évaluation
- Foam-Water Spray Extinguishing System, Powerhouse Diesel EngDocument10 pagesFoam-Water Spray Extinguishing System, Powerhouse Diesel EngdheerajdorlikarPas encore d'évaluation
- Wood AshDocument5 pagesWood AshJohn loyd hernandezPas encore d'évaluation
- OmniSwitch10KHWBoilerplateRev1 5aDocument28 pagesOmniSwitch10KHWBoilerplateRev1 5aVirat ParmarPas encore d'évaluation
- BlastingDocument31 pagesBlastingTamerGalhoum100% (1)
- Transmission LinesDocument56 pagesTransmission LinesGrace LatPas encore d'évaluation
- Asterix Adsbtr Cat021 Part12 v2 6Document91 pagesAsterix Adsbtr Cat021 Part12 v2 6DAI XUANLINGPas encore d'évaluation
- Apf188088 enDocument130 pagesApf188088 enJavier LópezPas encore d'évaluation
- M4700Document4 pagesM4700kylegazePas encore d'évaluation
- Magnetic Abrasive Finishing A Review IJERTV2IS3010Document9 pagesMagnetic Abrasive Finishing A Review IJERTV2IS3010Saketh ReddyPas encore d'évaluation
- Case Study 5 - Enhanced ERDDocument4 pagesCase Study 5 - Enhanced ERDMarcos Jeremy0% (1)
- Astm C117 PDFDocument2 pagesAstm C117 PDFDrinar EvanPas encore d'évaluation
- Using Oracle Database Vault With Oracle Database 12c - D86597GC10 - 1080544 - USDocument3 pagesUsing Oracle Database Vault With Oracle Database 12c - D86597GC10 - 1080544 - USJinendraabhi0% (1)
- HVAC Dampers Installation Method StatementDocument3 pagesHVAC Dampers Installation Method StatementDong VanraPas encore d'évaluation
- Api 4 Frevision 3Document51 pagesApi 4 Frevision 3victorPas encore d'évaluation
- Seismic: VvinuDocument528 pagesSeismic: VvinuLucas ScartonPas encore d'évaluation
- Gas Cutting EquipmentDocument92 pagesGas Cutting EquipmentFord KatimPas encore d'évaluation