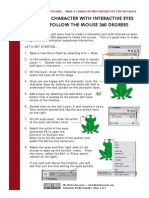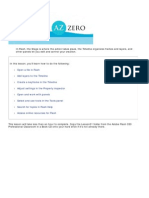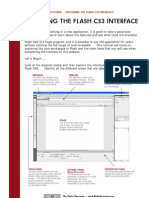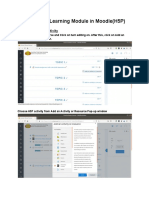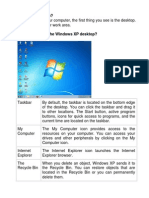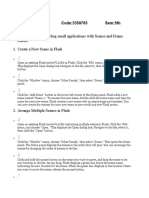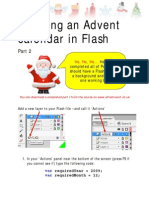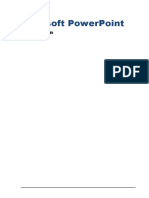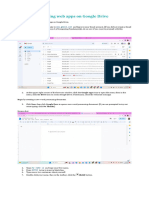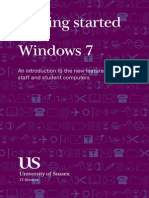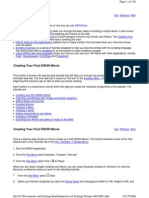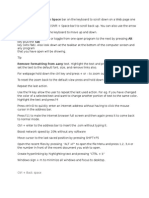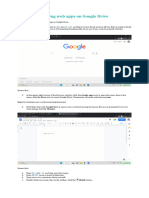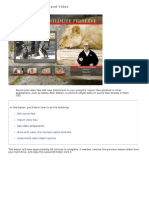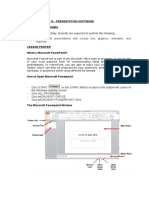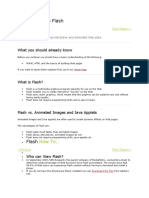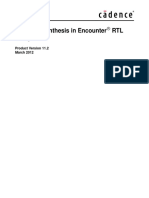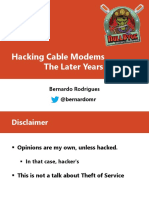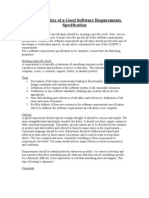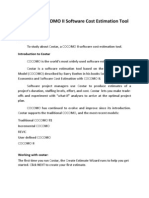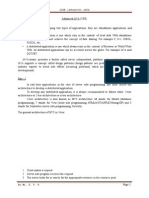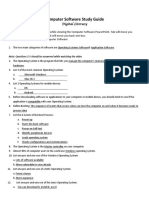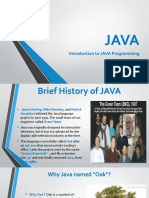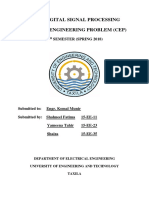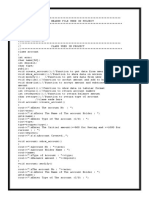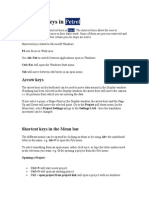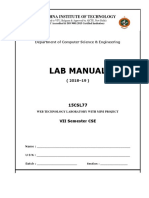Académique Documents
Professionnel Documents
Culture Documents
Make A Simple Interactive Environment With Buttons
Transféré par
Puteri LilinDescription originale:
Titre original
Copyright
Formats disponibles
Partager ce document
Partager ou intégrer le document
Avez-vous trouvé ce document utile ?
Ce contenu est-il inapproprié ?
Signaler ce documentDroits d'auteur :
Formats disponibles
Make A Simple Interactive Environment With Buttons
Transféré par
Puteri LilinDroits d'auteur :
Formats disponibles
FLASH CLASSROOM TUTORIAL - MAKE A SIMPLE INTERACTIVE ENVIRONMENT IN FLASH 8
MAKE A SIMPLE INTERACTIVE ENVIRONMENT WITH BUTTONS
In this tutorial, you will learn how to make a simple interactive environment through the use of buttons. An example of this style of game is the Click & Learn Farm environment shown here. This environment is designed for early childhood students to help them learn about farm animals. Each animal and object in this environment is a button that has different states. When the user rolls the mouse over an object or animal, the name of the object will appear. When the user clicks on an animal, they will hear the sound that animal makes. This environment can be viewed in the Interactive Environments section of the Flash Classroom Gallery. Before we commence this tutorial, it is important to note that there are many ways to create interactive environments in Flash. This tutorial is designed for beginners to Flash and does not require the use of actionscript. Tutorials covering more advanced techniques to achieve greater interactivity are also available on the Flash Classroom site. PLANNING YOUR ENVIRONMENT Before we start working in Flash, it is a good idea to come up with a context for your environment and to engage in a small amount of planning. You should take some time now to: 1. Decide on the context for your environment. This could be a farm like in the example or something related to what you are learning about at school. The thing to remember is that your environment must be able to have a background and several objects or parts that can be made interactive. 2. Make a list or a storyboard that contains the contents of the background and the objects / parts that you are going to make interactive.
The Flash Classroom www.flashclassroom.com Tutorial by Kristine KopelkePage 1 of 5
FLASH CLASSROOM TUTORIAL - MAKE A SIMPLE INTERACTIVE ENVIRONMENT IN FLASH 8
GETTING STARTED 1. Open a new file in Flash by selecting File > New. 2. In the timeline, you will see a layer that is named Layer 1. Double click on the name of this layer and type in background. 3. On this layer, draw the background for your interactive environment. 4. Once you are happy with the character, lock the character layer by clicking on the white dot that is underneath the lock symbol on the character layer. 5. Add a layer by selecting the Add New Layer button that is located at the bottom left hand corner of the timeline. 6. Double click on the text Layer 2 and rename it objects. Your timeline should look like the one shown here on the right. CREATING THE OBJECTS The objects layer will contain all of the items or objects that you plan to make interactive. In my Click & Learn Farm the objects included the trees, sun, barn, farmer and animals. I drew all of these objects in Flash, however there is no reason why you cant import images that you have found or have created in another application. I am now going to walk you through the process of making an object interactive. 7. Click on the first keyframe on the objects layer. Using the draw tools provided, draw your first object. (Alternatively, import your image by selecting File > Import > Import to Stage). My object is a group of three sheep. Select your object and press F8 to convert your object to a symbol. Type in the name of your object and ensure you select the button behaviour option. Click OK.
8.
The Flash Classroom www.flashclassroom.com Tutorial by Kristine KopelkePage 2 of 5
FLASH CLASSROOM TUTORIAL - MAKE A SIMPLE INTERACTIVE ENVIRONMENT IN FLASH 8
Your object is now officially a button. However, if you were to test your button, you would find that nothing changes when you roll over it. We are now going to edit the button so that it does change. 9. Click on the object you just converted to a button and click your right mouse button to open up the context menu. Select Edit in Place from the menu. 10. You are now editing the button symbol. You will see that the timeline for this button symbol only has four framesone for each of the button states.
The states are UP when the mouse isnt over the button OVER - when your mouse is over the button DOWN - when you click your mouse on the button HIT the active area that is the buttonthe region the user can hit or roll over. At present your button only contains a keyframe in the Up state frame. To make your button work and interact with the user, you will need to add atleast one additional keyframe to the Over or Down states. 11. Add a keyframe to the Over state by selecting the frame under the word Over and selecting Insert > Timeline > Keyframe from the menu. 12. Click on this new keyframe to ensure that it is the frame you are editing. Change your object to include the name or whatever you wanted to add or remove to make your object interactive. In my example shown here, I have simply added a rounded rectangle and a text box containing the text sheep. 13. Add a keyframe to the Down state by selecting the frame under the word Down and selecting Insert > Timeline > Keyframe from the menu. 14. Click on this new keyframe to ensure it is the frame you are editing. Change the object as required. In my example, this does not contain a visual change. I have instead added a sound file that I have recorded and edited. The next step will show you how to import a sound into your frame.
The Flash Classroom www.flashclassroom.com Tutorial by Kristine KopelkePage 3 of 5
FLASH CLASSROOM TUTORIAL - MAKE A SIMPLE INTERACTIVE ENVIRONMENT IN FLASH 8
15. To add a sound to the Down state keyframe, you will need to select File > Import > Import to Library and then locate the sound you want from its location on your computer or network. 16. The sound you have imported in the previous step has not been applied to the button yet. Instead, it has been imported into the library within Flash. To open this library select Window > Library or press F11. 17. When you open the library, the Library panel shown here at the right will appear. The sound file that you imported will be highlighted. To add the sound to your button, ensure that the frame underneath the down button state is still selected and click and drag the sound onto the stage.
Drag the sound from the library to the stage.
18. You will be able to tell that the sound has been added to the frame because a blue horizontal line will appear across the frame. This is a graphical representation of the sound wave. Your button has now all of the features you need. above the timeline to return to the main stage. Select the Scene 1 link
19. Your first interactive object is now ready for testing. Test Movie from the menu to make sure it works.
Select Control >
If your button works as expectedcongratulations! You have just learnt how to make your own interactive objects for your environment. Repeat the process to make all of the other objects. Once you have created them all and tested that your environment works, move on to the next page to learn how to publish your file. If your button isnt working as expected, work back through the steps to make sure youve got it right.
The Flash Classroom www.flashclassroom.com Tutorial by Kristine KopelkePage 4 of 5
FLASH CLASSROOM TUTORIAL - MAKE A SIMPLE INTERACTIVE ENVIRONMENT IN FLASH 8
PUBLISH & SHARE YOUR GAME 20. Save your work by selecting File > Save. 21. Turn your flash file into a game that can be played on any computer by publishing it in different file formats. To do this select File > Publish Settings. The box shown below will appear.
22. Tick the file formats you want and click on the Publish button. These files will be saved in the same location you saved your original file. If you want your game to be a standalone file that can be played on Windows or Macintosh machinesensure you check the Windows Projector (.exe) and Macintosh Projector (.exe) format options.
If youve got to here successfully, Well Done! If not, send me your file via email and Ill see where you went wrong.
The Flash Classroom www.flashclassroom.com Tutorial by Kristine KopelkePage 5 of 5
Vous aimerez peut-être aussi
- Make A Character With Interactive Eyes That Follow The Mouse 360 DegreesDocument4 pagesMake A Character With Interactive Eyes That Follow The Mouse 360 DegreesArif PriatnaPas encore d'évaluation
- Basic Flash Tutorials CS3Document16 pagesBasic Flash Tutorials CS3prabakaran_cadPas encore d'évaluation
- Getting Acquainted: Lic. Ciências Da Comunicação Page 1 of 27 Design e MultimédiaDocument27 pagesGetting Acquainted: Lic. Ciências Da Comunicação Page 1 of 27 Design e MultimédiaJoão PrietoPas encore d'évaluation
- Enaimation ComputerDocument15 pagesEnaimation Computerماجد اسماعيل سميرPas encore d'évaluation
- GimptutDocument17 pagesGimptutapi-293009751Pas encore d'évaluation
- Exploring The Flash Cs3 Interface: Let's Begin..Document5 pagesExploring The Flash Cs3 Interface: Let's Begin..PeaLing SohPas encore d'évaluation
- Flash Tutorial MX 2004 - Simple Links 01: Only The Timeline and Tools Are OpenDocument24 pagesFlash Tutorial MX 2004 - Simple Links 01: Only The Timeline and Tools Are OpenMarty DanielPas encore d'évaluation
- Write On The Board: Design Mode Presentation ModeDocument17 pagesWrite On The Board: Design Mode Presentation ModeKathe Santillo100% (1)
- Introduction To Flash 2Document5 pagesIntroduction To Flash 2Liz D'TrendyPas encore d'évaluation
- Use Hot PotatoesDocument27 pagesUse Hot PotatoeseimPas encore d'évaluation
- What Is A Desktop?Document34 pagesWhat Is A Desktop?jagdishnewPas encore d'évaluation
- Interactive Learning User ManualDocument39 pagesInteractive Learning User ManualsefidPas encore d'évaluation
- Flash Tutorial: Creating A True/False QuizDocument8 pagesFlash Tutorial: Creating A True/False QuizMadasamy Rathinam RPas encore d'évaluation
- Lesson 8: Elements of A Window: in This Lesson You Will LearnDocument10 pagesLesson 8: Elements of A Window: in This Lesson You Will Learnamir nabilPas encore d'évaluation
- Basic Computer Literacy FinalDocument206 pagesBasic Computer Literacy Finalmjae18Pas encore d'évaluation
- Cambridge International AS & A Level Information Technology: Topic Support GuideDocument9 pagesCambridge International AS & A Level Information Technology: Topic Support Guideloiuse shepiralPas encore d'évaluation
- Handout Webinar Session 1Document77 pagesHandout Webinar Session 1Vivian VillacortesPas encore d'évaluation
- Website in Flash: Term Paper: Multimedia Systems (CSE3230T)Document32 pagesWebsite in Flash: Term Paper: Multimedia Systems (CSE3230T)binzidd007Pas encore d'évaluation
- MAAT Practical 10Document4 pagesMAAT Practical 10DHRUVPas encore d'évaluation
- My First Iphone App: 1. Tutorial OverviewDocument23 pagesMy First Iphone App: 1. Tutorial OverviewTapan ChaddarwalaPas encore d'évaluation
- C C C C CDocument34 pagesC C C C Cdarpan_axiomPas encore d'évaluation
- Creare Buton WEB in Corel Rave 12 ENGDocument7 pagesCreare Buton WEB in Corel Rave 12 ENGMărian IoanPas encore d'évaluation
- LUMI H5P Drag and Drop Find The Words and CrosswordDocument63 pagesLUMI H5P Drag and Drop Find The Words and CrosswordMark Anthony SyPas encore d'évaluation
- What You Should Already Know: Flash Is A Tool For Creating Interactive and Animated Web SitesDocument9 pagesWhat You Should Already Know: Flash Is A Tool For Creating Interactive and Animated Web SitesVishal MadanPas encore d'évaluation
- Creating An Advent Calendar in Flash IIDocument10 pagesCreating An Advent Calendar in Flash IIAndrew FieldPas encore d'évaluation
- 3 - PowerPointDocument40 pages3 - PowerPointHazem Osman 2512Pas encore d'évaluation
- Barlaosherynmae Laboratoryexercise8Document12 pagesBarlaosherynmae Laboratoryexercise8henrybariga5Pas encore d'évaluation
- Getting Started With Articulate StorylineDocument38 pagesGetting Started With Articulate StorylineMarcelo M. CorreiaPas encore d'évaluation
- Getting Started With Articulate Storyline PDFDocument38 pagesGetting Started With Articulate Storyline PDFjuanPas encore d'évaluation
- Getting Started With Windows7Document24 pagesGetting Started With Windows7TarekHemdanPas encore d'évaluation
- Keynote For Seniors: A Ridiculously Simple Guide to Creating a Presentation On Your MacD'EverandKeynote For Seniors: A Ridiculously Simple Guide to Creating a Presentation On Your MacPas encore d'évaluation
- Swish Max TutorialDocument138 pagesSwish Max TutorialAnton Bagus IndartoPas encore d'évaluation
- Etech g12 Las Module 3 q3Document9 pagesEtech g12 Las Module 3 q3Angel BayubayPas encore d'évaluation
- Knowledge Without BoundariesDocument46 pagesKnowledge Without BoundariesRizalhanafi YusofPas encore d'évaluation
- Ebook - Web Design - How To Build A Complete Website With FlashDocument9 pagesEbook - Web Design - How To Build A Complete Website With FlashShirish PatelPas encore d'évaluation
- Tips and TricksDocument11 pagesTips and TricksjyotiPas encore d'évaluation
- Laboratoryexercise 8Document7 pagesLaboratoryexercise 8kidkulapupuPas encore d'évaluation
- Flash Guide TweeningDocument3 pagesFlash Guide TweeningdarisbennisonPas encore d'évaluation
- Introduction To Max: Object Icon Opens The Object Palette in Max 5 or The Object Explorer in Max 6Document1 pageIntroduction To Max: Object Icon Opens The Object Palette in Max 5 or The Object Explorer in Max 6Abel CastroPas encore d'évaluation
- User Guide: Presentation PlusDocument26 pagesUser Guide: Presentation PlusGuilherme Corrêa100% (1)
- 2 DDocument126 pages2 Ddaiana paivaPas encore d'évaluation
- Windows 11 Manual For Seniors: A Beginners Guide to Navigate Your Computer with Step-by-Step InstructionsD'EverandWindows 11 Manual For Seniors: A Beginners Guide to Navigate Your Computer with Step-by-Step InstructionsÉvaluation : 3 sur 5 étoiles3/5 (1)
- Ex09 (Flash) - Working With Sound and VideoDocument31 pagesEx09 (Flash) - Working With Sound and VideoJoão PrietoPas encore d'évaluation
- Exploring Windows: Scrolling Through A WindowDocument7 pagesExploring Windows: Scrolling Through A Windowjayzell villadolidPas encore d'évaluation
- Windows 7 Cheat SheetDocument3 pagesWindows 7 Cheat SheetWilliam K. McIntoshPas encore d'évaluation
- Panimdim Laboratoryexercise1 PDFDocument6 pagesPanimdim Laboratoryexercise1 PDFJamaica PanimdimPas encore d'évaluation
- Flash Tutorial: What You Should Already KnowDocument12 pagesFlash Tutorial: What You Should Already KnowRohit SharmaPas encore d'évaluation
- Chapter 12 - Presentation SoftwareDocument5 pagesChapter 12 - Presentation SoftwareJaynne PaduaPas encore d'évaluation
- To Flash: What You Should Already KnowDocument13 pagesTo Flash: What You Should Already Knowyogesh rPas encore d'évaluation
- Flash 5 Part I User Manual: Multimedia ModuleDocument16 pagesFlash 5 Part I User Manual: Multimedia ModuleBoblog1200Pas encore d'évaluation
- Flash TutorialDocument12 pagesFlash Tutorialnabil790Pas encore d'évaluation
- RC DPDocument112 pagesRC DPangeladariePas encore d'évaluation
- Hacking Cable ModemsDocument88 pagesHacking Cable ModemsAnonymous tBL1suXPas encore d'évaluation
- Characteristics of A Good Software Requirements SpecificationDocument2 pagesCharacteristics of A Good Software Requirements Specificationmaheshraj_rPas encore d'évaluation
- CostarDocument8 pagesCostarsrinivas15j1988Pas encore d'évaluation
- Hardwired Control UnitDocument12 pagesHardwired Control UnitMuzaFar100% (1)
- Adding, Dropping Disks From A ASM Disk Group With Rebalance PowerDocument3 pagesAdding, Dropping Disks From A ASM Disk Group With Rebalance PowerKranthi KumarPas encore d'évaluation
- Database ManagementDocument51 pagesDatabase ManagementJersey RamosPas encore d'évaluation
- DQ SAP Users Guide 11 6Document104 pagesDQ SAP Users Guide 11 6mebeakersPas encore d'évaluation
- Melnick J. - Oracle 9i. Oracle 9i Supplied Java Packages Reference (Part No. A88898-01) (Release 9.0.1) (2001)Document784 pagesMelnick J. - Oracle 9i. Oracle 9i Supplied Java Packages Reference (Part No. A88898-01) (Release 9.0.1) (2001)Udaya KumarPas encore d'évaluation
- K V Rao Adv Java PDFDocument151 pagesK V Rao Adv Java PDFFeleke AfeworkPas encore d'évaluation
- Diglit A s2 s1 1 A1 Operating Systems Apps Study GuideDocument2 pagesDiglit A s2 s1 1 A1 Operating Systems Apps Study Guideapi-377090598Pas encore d'évaluation
- The Inside Story On Shared Libraries and Dynamic LoadingDocument8 pagesThe Inside Story On Shared Libraries and Dynamic Loadingprabhakar_n1Pas encore d'évaluation
- Creating Lego Charts v3.2Document53 pagesCreating Lego Charts v3.2Bitcoin UpdatePas encore d'évaluation
- Intro To JAVA, PythonDocument24 pagesIntro To JAVA, PythonRebecca AbastaPas encore d'évaluation
- Bacnet IP ManualDocument120 pagesBacnet IP ManualYasser RagabPas encore d'évaluation
- Ns2 LectureDocument34 pagesNs2 LectureIndira HatibovicPas encore d'évaluation
- Ee-323 Digital Signal Processing Complex Engineering Problem (Cep)Document23 pagesEe-323 Digital Signal Processing Complex Engineering Problem (Cep)Rubina KhattakPas encore d'évaluation
- CSharp For Sharp Kids - Part 5 Beyond This BookDocument10 pagesCSharp For Sharp Kids - Part 5 Beyond This Booklschoonewolff1Pas encore d'évaluation
- Usando Caché - ODBC PDFDocument38 pagesUsando Caché - ODBC PDFlvaldeirPas encore d'évaluation
- Chapter 1 Quiz - 2019-20 1q Ece154p ColaDocument16 pagesChapter 1 Quiz - 2019-20 1q Ece154p ColaScot Vigilia100% (1)
- Building JSF Custom ComponentsDocument9 pagesBuilding JSF Custom Componentsmariusz_wshPas encore d'évaluation
- Banking Management System C++Document6 pagesBanking Management System C++anon_608336705Pas encore d'évaluation
- Ipinfusion Company Interview Questions Asked at 5 Years ExperienceDocument4 pagesIpinfusion Company Interview Questions Asked at 5 Years ExperienceAnjani Kumar RaiPas encore d'évaluation
- Install in Silent ModeDocument4 pagesInstall in Silent ModeIvan RodriguezPas encore d'évaluation
- Computer System and Network ConfigurationsDocument15 pagesComputer System and Network ConfigurationsMark Anthony Nieva RafalloPas encore d'évaluation
- Shortcut Keys in PetrelDocument7 pagesShortcut Keys in PetrelTanaskumarKanesanPas encore d'évaluation
- Lab Manual: Sri Krishna Institute of TechnologyDocument46 pagesLab Manual: Sri Krishna Institute of TechnologyeswarlalmechPas encore d'évaluation
- SQLCODESDocument9 pagesSQLCODESabjanuaryPas encore d'évaluation
- PASW Statistics 18 DM BookDocument2 543 pagesPASW Statistics 18 DM BookAlam YienPas encore d'évaluation
- Zenoss Core Administration r5.0.0 LatestDocument208 pagesZenoss Core Administration r5.0.0 LatestChandraMohanPas encore d'évaluation