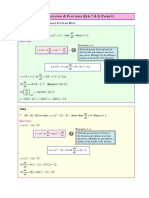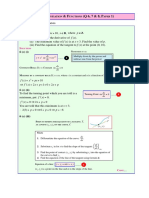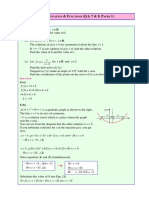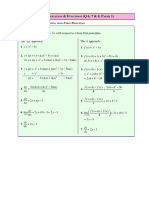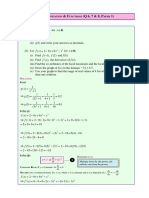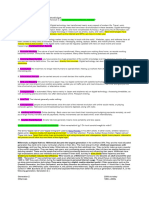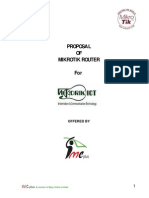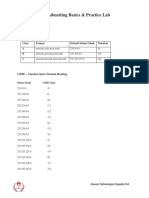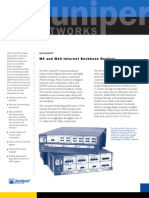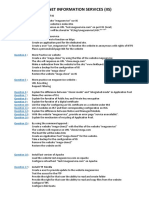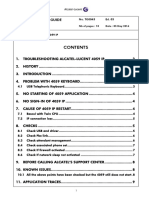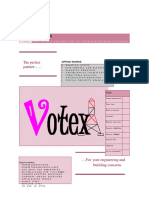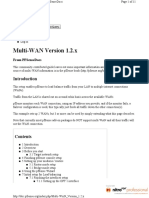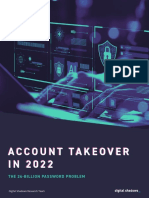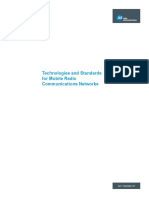Académique Documents
Professionnel Documents
Culture Documents
IPROPERTIES
Transféré par
Graham MooreCopyright
Formats disponibles
Partager ce document
Partager ou intégrer le document
Avez-vous trouvé ce document utile ?
Ce contenu est-il inapproprié ?
Signaler ce documentDroits d'auteur :
Formats disponibles
IPROPERTIES
Transféré par
Graham MooreDroits d'auteur :
Formats disponibles
Avatech Tricks: Entering Property Information into the Title Block
September 5, 2006 By: Kevin Keene
Link part or assembly information, add a prompted value or add a custom property to your Inventor title block.
This article discusses the procedure for linking part or assembly information, adding a prompted value and adding a custom property to the title block. For this example, I'll use the Autodesk STANDARD.IDW template with the ANSI -- Large title block located in C:\Program Files\Autodesk\Inventor 11\Templates. Link Data from a Part or Assembly How many times do you currently enter data about a part or assembly in Inventor? If it's more than once, it's too many. Linking part or assembly data to the IDW is a very useful practice that can prevent you from re-entering information, and can also reduce the chance for error. By default, the STANDARD.IDW template title block is set to pull information from the drawing iProperties and place it into the title block. To change where and how these fields get their information, open this template file by right-clicking on the title block and then choosing Edit Definition from the context menu (figure 1).
Figure 1. Edit the definition of the ANSI -- Large title block. After clicking the Edit Definition command, Inventor displays all of the properties, lines and dimensions that define the title block in a 2D sketch (figure 2).
Figure 2. Title block sketch representation. To begin, right-click on the Title property and select Edit Text. Make sure the word Title is highlighted in red to that the Format Text dialog box comes up (figure 3). First delete the red Title in the text area. Next, in the Type drop-down menu, select Properties -Model. This command tells Inventor to look at the model for the information instead of the drawing file.
Figure 3. The Format Text dialog box. Once you have selected Properties -- Model, click the Property down arrow (figure 4) to display a list of properties associated with the model. Select Title from the list.
Figure 4. Setting the property in the Format Text dialog box. Once you have selected Title from the list, click the Add Text Parameters button to apply the change. Title once again shows up in text area, only this time it's pointing to the title field in the model, not the drawing. Click OK. You have just modified the first property to pull from the model. Continue the same process with any additional fields. When you are done, right-click and select Save Title Block. Inventor takes you back to the drawing sheet. Once this file is saved as a template, this dialog box appears each time you start a new drawing with it. Add a Prompted Value Prompted entries force a dialog box to appear when a new IDW is created. This dialog box requests that you provide information to be placed in the title block (much like an AutoCAD attribute).
For this example, let's change the revision number in the STANDARD.IDW template to be a prompted entry. Right-click on the Revision Number property and select Edit Text. Make sure the word Revision Number is highlighted in red. This brings up the Format Text dialog box. In the Type drop-down menu, select Prompted Entry. You can now enter the revision number in the dialog box when creating new drawings. Click OK. When you are done, right-click and select Save Title Block. Inventor takes you back to the drawing sheet and a dialog box requesting the revision number appears. Once this file is saved as a template, this dialog box appears each time you start a new drawing with it. Create a Custom Property So far, I've talked about default properties that exist in every model or drawing. However, there are occasions where companies need additional data that's relevant to them, but Autodesk doesn't have a property for it. This is when custom properties come into play. The use of custom properties lets you add any relevant data to a model or drawing. Once you add the custom property to an IPT or IAM file, you then can pull that information into the title block of an IDW file. Using the same example as above, let's create a custom property within the IPT template file and then pull that information into the title block of the IDW template. Start Windows Explorer and navigate to your template file location (I found mine at C:\Program Files\Autodesk\Inventor 11\Templates) and locate the STANDARD.IPT template file. Right-click on the STANDARD.IPT file and click iProperties. In the Properties dialog box, click on the Custom tab (figure 5). In the Name field enter the custom property name (Part Crib Number), change the type if needed and click Add. Close the Properties dialog box.
Figure 5. Custom tab in the IPT Properties dialog box. In order to add the custom property to the title block in the STANDARD.IDW, create a temporary model using the newly updated STANDARD.IPT template. Start a new part file using the updated IPT template. Save the file as Part 1. Switch to the IDW template file that you are modifying above. Place a blank view from Part 1. Right-click on the title block and select Edit Definition. Using the Text command, place text in the title block area. I'm placing mine in the lower left corner. When the Format Text dialog box appears (figure 6), change the Type to Custom Properties -- Model and the Property to Part Crib Number. Click the Add Text Parameters button to apply the change. Click OK. You should see Part Crib Number in the lower left corner of the title block (figure 7).
Figure 6. Modifying the type and property in the Format Text dialog box.
Figure 7. Adding a custom property to the title block sketch. Right-click and select Save Title Block. Inventor takes you back to the drawing sheet. In the tree browser, right-click on the View from Part 1 and delete it. Save the STANDARD.IDW template file. Close all files. Now it's time to practice using this file as you would in everyday business. Start a new model using the STANDARD.IPT. Create a part. In the iProperties of that part, modify the Title field located on the Summary tab, then add 1234 to the Part Crib Number field located on the Custom tab. Save the file. Start a new drawing using the STANDARD.IDW. Inventor prompts you for a revision number. Enter A. Place a view from the new part you just created. The Title, Author and Part Crib Number should all be filled in (figure 8). Save your IDW.
Figure 8. Finished title block. Hopefully you can see the benefit of editing your title block to create prompted entries and to automatically pull standard and custom properties into your drawings.
Vous aimerez peut-être aussi
- Shoe Dog: A Memoir by the Creator of NikeD'EverandShoe Dog: A Memoir by the Creator of NikeÉvaluation : 4.5 sur 5 étoiles4.5/5 (537)
- The Yellow House: A Memoir (2019 National Book Award Winner)D'EverandThe Yellow House: A Memoir (2019 National Book Award Winner)Évaluation : 4 sur 5 étoiles4/5 (98)
- Design For Manufacture and Assembly: The Boothroyd-Dewhurst ExperienceDocument22 pagesDesign For Manufacture and Assembly: The Boothroyd-Dewhurst ExperienceGraham MoorePas encore d'évaluation
- Orddiffsolnlesson 3Document8 pagesOrddiffsolnlesson 3Graham MoorePas encore d'évaluation
- Ordcirclesoln1998 PDFDocument3 pagesOrdcirclesoln1998 PDFGraham MoorePas encore d'évaluation
- D & F (Q 6, 7 & 8, P 1) 2005: Ifferentiation Unctions AperDocument6 pagesD & F (Q 6, 7 & 8, P 1) 2005: Ifferentiation Unctions AperGraham MoorePas encore d'évaluation
- Orddiffsolnlesson 12Document3 pagesOrddiffsolnlesson 12Graham MoorePas encore d'évaluation
- T C (Q 3, P 2) 1999: Y TisatangenttokatDocument4 pagesT C (Q 3, P 2) 1999: Y TisatangenttokatGraham MoorePas encore d'évaluation
- Orddiffsolnlesson 10Document3 pagesOrddiffsolnlesson 10Graham MoorePas encore d'évaluation
- Orddiffsolnlesson 9Document12 pagesOrddiffsolnlesson 9Graham MoorePas encore d'évaluation
- Orddiffsolnlesson 5Document5 pagesOrddiffsolnlesson 5Graham MoorePas encore d'évaluation
- Orddiffsolnlesson 4Document3 pagesOrddiffsolnlesson 4Graham MoorePas encore d'évaluation
- Orddiffsolnlesson 15Document7 pagesOrddiffsolnlesson 15Graham MoorePas encore d'évaluation
- Orddiffsolnlesson 14Document10 pagesOrddiffsolnlesson 14Graham MoorePas encore d'évaluation
- D & F (Q 6, 7 & 8, P 1) : 7 (B) (Ii) Given That Y, 5 Find When X 2Document5 pagesD & F (Q 6, 7 & 8, P 1) : 7 (B) (Ii) Given That Y, 5 Find When X 2Graham MoorePas encore d'évaluation
- Orddiffsolnlesson 13Document6 pagesOrddiffsolnlesson 13Graham MoorePas encore d'évaluation
- Orddiffsoln 2008Document6 pagesOrddiffsoln 2008Graham MoorePas encore d'évaluation
- Orddiffsoln 2007Document6 pagesOrddiffsoln 2007Graham MoorePas encore d'évaluation
- D & F (Q 6, 7 & 8, P 1) : Ifferentiation Unctions AperDocument6 pagesD & F (Q 6, 7 & 8, P 1) : Ifferentiation Unctions AperGraham MoorePas encore d'évaluation
- Orddiffsolnlesson 11Document4 pagesOrddiffsolnlesson 11Graham MoorePas encore d'évaluation
- Orddiffsoln 2004Document7 pagesOrddiffsoln 2004Graham MoorePas encore d'évaluation
- Orddiffsolnlesson 8Document7 pagesOrddiffsolnlesson 8Graham MoorePas encore d'évaluation
- Orddiffsoln 1996Document6 pagesOrddiffsoln 1996Graham MoorePas encore d'évaluation
- Orddiffsolnlesson 2Document9 pagesOrddiffsolnlesson 2Graham MoorePas encore d'évaluation
- Orddiffsolnlesson 1Document5 pagesOrddiffsolnlesson 1Graham MoorePas encore d'évaluation
- Orddiffsoln 1998Document8 pagesOrddiffsoln 1998Graham MoorePas encore d'évaluation
- Orddiffsoln 2000Document8 pagesOrddiffsoln 2000Graham MoorePas encore d'évaluation
- Orddiffsoln 1999Document6 pagesOrddiffsoln 1999Graham MoorePas encore d'évaluation
- D & F (Q 6, 7 & 8, P 1) 2002: Ifferentiation Unctions AperDocument6 pagesD & F (Q 6, 7 & 8, P 1) 2002: Ifferentiation Unctions AperGraham MoorePas encore d'évaluation
- Orddiffsoln 1997Document9 pagesOrddiffsoln 1997Graham MoorePas encore d'évaluation
- D & F (Q 6, 7 & 8, P 1) 2001: Ifferentiation Unctions AperDocument7 pagesD & F (Q 6, 7 & 8, P 1) 2001: Ifferentiation Unctions AperGraham MoorePas encore d'évaluation
- Orddiffsoln 2006Document6 pagesOrddiffsoln 2006Graham MoorePas encore d'évaluation
- The Subtle Art of Not Giving a F*ck: A Counterintuitive Approach to Living a Good LifeD'EverandThe Subtle Art of Not Giving a F*ck: A Counterintuitive Approach to Living a Good LifeÉvaluation : 4 sur 5 étoiles4/5 (5794)
- The Little Book of Hygge: Danish Secrets to Happy LivingD'EverandThe Little Book of Hygge: Danish Secrets to Happy LivingÉvaluation : 3.5 sur 5 étoiles3.5/5 (400)
- Grit: The Power of Passion and PerseveranceD'EverandGrit: The Power of Passion and PerseveranceÉvaluation : 4 sur 5 étoiles4/5 (588)
- Elon Musk: Tesla, SpaceX, and the Quest for a Fantastic FutureD'EverandElon Musk: Tesla, SpaceX, and the Quest for a Fantastic FutureÉvaluation : 4.5 sur 5 étoiles4.5/5 (474)
- A Heartbreaking Work Of Staggering Genius: A Memoir Based on a True StoryD'EverandA Heartbreaking Work Of Staggering Genius: A Memoir Based on a True StoryÉvaluation : 3.5 sur 5 étoiles3.5/5 (231)
- Hidden Figures: The American Dream and the Untold Story of the Black Women Mathematicians Who Helped Win the Space RaceD'EverandHidden Figures: The American Dream and the Untold Story of the Black Women Mathematicians Who Helped Win the Space RaceÉvaluation : 4 sur 5 étoiles4/5 (895)
- Team of Rivals: The Political Genius of Abraham LincolnD'EverandTeam of Rivals: The Political Genius of Abraham LincolnÉvaluation : 4.5 sur 5 étoiles4.5/5 (234)
- Never Split the Difference: Negotiating As If Your Life Depended On ItD'EverandNever Split the Difference: Negotiating As If Your Life Depended On ItÉvaluation : 4.5 sur 5 étoiles4.5/5 (838)
- The Emperor of All Maladies: A Biography of CancerD'EverandThe Emperor of All Maladies: A Biography of CancerÉvaluation : 4.5 sur 5 étoiles4.5/5 (271)
- Devil in the Grove: Thurgood Marshall, the Groveland Boys, and the Dawn of a New AmericaD'EverandDevil in the Grove: Thurgood Marshall, the Groveland Boys, and the Dawn of a New AmericaÉvaluation : 4.5 sur 5 étoiles4.5/5 (266)
- On Fire: The (Burning) Case for a Green New DealD'EverandOn Fire: The (Burning) Case for a Green New DealÉvaluation : 4 sur 5 étoiles4/5 (74)
- The Unwinding: An Inner History of the New AmericaD'EverandThe Unwinding: An Inner History of the New AmericaÉvaluation : 4 sur 5 étoiles4/5 (45)
- The Hard Thing About Hard Things: Building a Business When There Are No Easy AnswersD'EverandThe Hard Thing About Hard Things: Building a Business When There Are No Easy AnswersÉvaluation : 4.5 sur 5 étoiles4.5/5 (345)
- The World Is Flat 3.0: A Brief History of the Twenty-first CenturyD'EverandThe World Is Flat 3.0: A Brief History of the Twenty-first CenturyÉvaluation : 3.5 sur 5 étoiles3.5/5 (2259)
- The Gifts of Imperfection: Let Go of Who You Think You're Supposed to Be and Embrace Who You AreD'EverandThe Gifts of Imperfection: Let Go of Who You Think You're Supposed to Be and Embrace Who You AreÉvaluation : 4 sur 5 étoiles4/5 (1090)
- The Sympathizer: A Novel (Pulitzer Prize for Fiction)D'EverandThe Sympathizer: A Novel (Pulitzer Prize for Fiction)Évaluation : 4.5 sur 5 étoiles4.5/5 (121)
- Her Body and Other Parties: StoriesD'EverandHer Body and Other Parties: StoriesÉvaluation : 4 sur 5 étoiles4/5 (821)
- ESCAM RTSP Links and VLC Setup GuideDocument3 pagesESCAM RTSP Links and VLC Setup GuideLukePas encore d'évaluation
- List of IEC Standards - Wikipedia, The Free EncyclopediaDocument16 pagesList of IEC Standards - Wikipedia, The Free EncyclopediaAnonymous AvwRPJPas encore d'évaluation
- Data Communication and Computer Networks: Mcgraw-Hill ©the Mcgraw-Hill Companies, Inc., 2004Document55 pagesData Communication and Computer Networks: Mcgraw-Hill ©the Mcgraw-Hill Companies, Inc., 2004rajuPas encore d'évaluation
- Apostila - Adobe Illustrator CS5Document528 pagesApostila - Adobe Illustrator CS5Daniel SantiPas encore d'évaluation
- Personas - ResumeDocument7 pagesPersonas - Resumeapi-387871360Pas encore d'évaluation
- Angol Tétel Kommunikációs Eszközök És LehetőségekDocument2 pagesAngol Tétel Kommunikációs Eszközök És LehetőségekEszter FarkasPas encore d'évaluation
- SMSGH Unity Platform Integration GuideDocument21 pagesSMSGH Unity Platform Integration GuideKwadwoSeintiJrPas encore d'évaluation
- Sap FaqsDocument3 pagesSap Faqsjeffa123Pas encore d'évaluation
- PitchStock Universal Pitch Deck 06 4.3Document15 pagesPitchStock Universal Pitch Deck 06 4.3Suyash RajPas encore d'évaluation
- Mikrotik Router - DrikictDocument6 pagesMikrotik Router - DrikictSarderMoinUdDinPas encore d'évaluation
- User Manual NV-3508I16 - IRD - RECEPTOR DIGITAL INTEGRADO ISDB-T, 16 RF ENTRADA Y SALIDA ASI IPDocument23 pagesUser Manual NV-3508I16 - IRD - RECEPTOR DIGITAL INTEGRADO ISDB-T, 16 RF ENTRADA Y SALIDA ASI IPMarlon RiojasPas encore d'évaluation
- SubNetting Practice LabDocument3 pagesSubNetting Practice LabOdoch HerbertPas encore d'évaluation
- HCI Lesson8 - Information Architecture and Web NavigationDocument7 pagesHCI Lesson8 - Information Architecture and Web NavigationCyrus kipronoPas encore d'évaluation
- Catalog Schrack 2009Document107 pagesCatalog Schrack 2009alexia_takedaPas encore d'évaluation
- Scrivener For WritersDocument269 pagesScrivener For WritersLuiz Fernando Chalhoub100% (1)
- Juniper M5 M10 DatasheetDocument6 pagesJuniper M5 M10 DatasheetMohammed Ali ZainPas encore d'évaluation
- q1 Week 1 Etech Powerpoint ADocument28 pagesq1 Week 1 Etech Powerpoint AMark Angelo FloresPas encore d'évaluation
- Internet Information Services (Iis)Document47 pagesInternet Information Services (Iis)Fayaz FutlooPas encore d'évaluation
- Admission Procedure Letter 20211204001701Document2 pagesAdmission Procedure Letter 20211204001701Magah maxwellPas encore d'évaluation
- IMS Presentation V0.3 2008-10-28Document73 pagesIMS Presentation V0.3 2008-10-28Mohammed AnwarPas encore d'évaluation
- Ajax (Asynchronous Javascript and XML)Document4 pagesAjax (Asynchronous Javascript and XML)Sangeetha BajanthriPas encore d'évaluation
- TG0045en Ed03Document9 pagesTG0045en Ed03nboninaPas encore d'évaluation
- Votex Profile April 2015Document23 pagesVotex Profile April 2015RahabGathoniPas encore d'évaluation
- Multi-WAN Version 1.2.xDocument11 pagesMulti-WAN Version 1.2.xrssebagalaPas encore d'évaluation
- Account Takeover in 2022Document29 pagesAccount Takeover in 2022Alexgasp GasparPas encore d'évaluation
- MyLOFT User Guide - 2020 v6 (English) Webpp and Browser ExtensionDocument16 pagesMyLOFT User Guide - 2020 v6 (English) Webpp and Browser ExtensionAhmad FahruddinPas encore d'évaluation
- IPAK System LeafletDocument4 pagesIPAK System LeafletCarlos MusellaPas encore d'évaluation
- Userguide Motorola Mototrbo Dr3000Document31 pagesUserguide Motorola Mototrbo Dr3000dot16ePas encore d'évaluation
- Call For IPSF EMRO Subcommittees 2017-18Document6 pagesCall For IPSF EMRO Subcommittees 2017-18IPSF EMROPas encore d'évaluation
- MSBTEJuly2017newsletterFinal 031120171909Document16 pagesMSBTEJuly2017newsletterFinal 031120171909Sudershan DolliPas encore d'évaluation