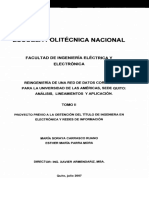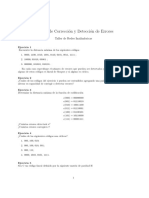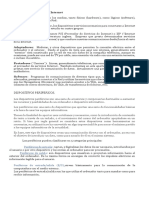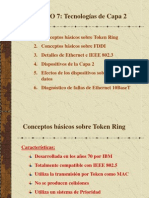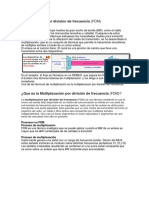Académique Documents
Professionnel Documents
Culture Documents
Banner en Photoshop
Transféré par
Miguel Eduardo Rojas DiazCopyright
Formats disponibles
Partager ce document
Partager ou intégrer le document
Avez-vous trouvé ce document utile ?
Ce contenu est-il inapproprié ?
Signaler ce documentDroits d'auteur :
Formats disponibles
Banner en Photoshop
Transféré par
Miguel Eduardo Rojas DiazDroits d'auteur :
Formats disponibles
24/08/2011
Banner en Photoshop
ndic e
Banner en Photoshop
T odo D reamWeaver
Bs ic os T extos D ibujos I nterfac es Retoques E fec tos Botones T exturas V arios
Mediante Photoshop e ImageReady tenemos la WebT aller posibilidad de crear www.zwcad.org/DescargargratisCAD banners animados en P lantillas We b formato GIF. Vamos a ver Construir un Sitio Web como crear un sencillo C ongres o de Dis ea tu Sitio Web Gratis E ditor I nternet banner en 15 sencillos de Web Rpido Fc il y G ratis www.Wix.com/Constructor-Sitios-Web pasos.
Descargar gratis CA D
A C A D c omo, veloc idad rpida potente func in, 3 0 - das gratis
Online A nimation Tutorial
SA E O nline: A nimation C las s es N ext C ours e Starts S oon!
online.sae.edu/animation/
Faq's L inks Fuentes A rtc ulos P rogramas
1. De costumbre para hacer alguna animacion, empiezo a trabajar en Adobe Photoshop o Formas Adobe Illustrator. Sc ripts Pero tambien lo E s tilos podemos hacer en M otivos Image Ready. Asi P inc eles que empezaremos A c c iones a crear un banner D egradados para una empresa, por ejemplo "Mifolta". Imagine que ya Foros tiene una idea de O fertas de T rabajo como lo va hacer y ya tiene los dibujos Galera que van a ser animados.
Bibliotec a
2. Haga un nuevo dibujo con el tamao de 468x60 pix. y traslade las fotos alli. Minimice el "peso" de las fotos!
todo-photoshop.com//banner_photo
1/5
24/08/2011
Banner en Photoshop
3. Aca les muestro la distribucion de todas las capas. Atencion: a) Las letras de la palabra "Mifolta" estan en diferentes capas. b) La frases "Las ves?" tambien estan en diferentes capas porque van a tener distinto lugar en el baner. c) Tambin tenemos 6 capas con la "chica", 3 fotos normales y 3 modificadas, con Gaussian blur.
4. Escriba "Las ves?" y luego haga una copia de la capa y pongala dos lugares arriba. Haga de vuelta una copia de la capa y de nuevo subela dos lugares arriba. Repita este procedimiento hasta que la frase desaparezca. Haga una capa nueva y escriba alli "Y ahora?" 5. Lo mas importante de la animacion: 1) el "ojo" debe ser invisible, asi que por eso no vemos el dibujo. 2) el "ojo" debe ser visible, esto significa que podemos ver la capa con el texto o el dibujo.
6. Todo ya esta preparado y por eso vaya a Image Ready.
todo-photoshop.com//banner_photo
2/5
24/08/2011
Banner en Photoshop
7. En Image Ready apretamos en Animation y luego Tweens Animation Frames.
8. En la ventana Tween elija la cantidad de "frames" que van a ser iguales a la cantidad de capas.
9. Elija "Frame N 1" y abra los "ojos" en las capas: "chica_1_blur", "chica_2_blur", "chica_3_blur". Atencin! Todos las demas capas deben estar sin el "ojo". Son invisibles. Luego elija el "Frame N2" y hay que tener abierto "con el ojo" las siguientes capas: "chica_1_blur", "chica_2_blur", "chica_3_blur" y " Las ves? copy 6" (debe aparecer un poco arriba). Luego elija el "Frame N3" y tenemos capas: "chica_1_blur", "chica_2_blur", "chica_3_blur" y "Las ves? copy 5" Y asi sucesivamente hasta el ultimo "Frame", elija "Frame" y abra las capas necesarias.
10. Aca elija para cada "Frame" el tiempo, es decir, cuantos segundos van a ser vistos.
todo-photoshop.com//banner_photo
3/5
24/08/2011
Banner en Photoshop
11. Aqui eligimos la cantidad de veces que va a mostrarse nuestra animacion, una, dos o infinitas veces.
12. Aqui podemos elijir: Agregar "Frame" nuevos Eliminar "Frame" Eliminar toda la animacion C opiar "Frame", etc.
13. Atencion! Esta parte es muy importante! Esto quiere decir cual va a ser el "peso". C uanto menos peso va a tener el banner, es mejor. Muy a menudo hay que bajar la calidad grafica para bajar el peso. Lo maximo debe ser 15kb. En el dibujo de la derecha puede observar que con el color rojo esta seleccionado lo automatico y con el verde manual.
todo-photoshop.com//banner_photo
4/5
24/08/2011
Banner en Photoshop
14. C uanto menos es la cantidad de colores, menos sera el peso del banner.
15. Ponga en accion la animacion (1), luego pruebelo en el browser (2) y si todo esta perfecto guardelo (3). Todo esta listo !
todo-photoshop.com//banner_photo
5/5
Vous aimerez peut-être aussi
- Curso de DJ ProfesionalDocument9 pagesCurso de DJ ProfesionalFelipe José Noguera GonzalezPas encore d'évaluation
- Conectores FibraDocument6 pagesConectores FibracarlosboccadoroPas encore d'évaluation
- FLAT PANEL DEVO II Negociado Oct 2015Document9 pagesFLAT PANEL DEVO II Negociado Oct 2015juan pablo RendonPas encore d'évaluation
- Tesis de Diseño de RedDocument113 pagesTesis de Diseño de RedAlonso Zevallos IzarnoteguiPas encore d'évaluation
- LISTA DE PRECIOS LEDS 15 Noviembre Al 15 Diciembre PDFDocument12 pagesLISTA DE PRECIOS LEDS 15 Noviembre Al 15 Diciembre PDFFABIANPas encore d'évaluation
- Revista Colombiana de TelecomunicacionesDocument68 pagesRevista Colombiana de TelecomunicacionesJuan GonzalesPas encore d'évaluation
- Monitor F 28335Document3 pagesMonitor F 28335Anonymous uB4X4Ou9Pas encore d'évaluation
- Retos IPTVDocument22 pagesRetos IPTVlevis05Pas encore d'évaluation
- Resumen de Comunicación y ConectividadDocument4 pagesResumen de Comunicación y Conectividadluis jaimePas encore d'évaluation
- Proyecto Sistemas de Comunicaciones Ii PDFDocument3 pagesProyecto Sistemas de Comunicaciones Ii PDFMarco Antonio VillegasPas encore d'évaluation
- 1-Catálogo Mezclador Videonics MXproDocument2 pages1-Catálogo Mezclador Videonics MXproiba ogbaPas encore d'évaluation
- Redes Practico 2Document3 pagesRedes Practico 2Antonio Edmundo Martinez AndradePas encore d'évaluation
- 9 Resetear Tambor Toner BrotherDocument21 pages9 Resetear Tambor Toner BrotherdaniPas encore d'évaluation
- CodecsDocument1 pageCodecsandreslarahernandezPas encore d'évaluation
- Manual Del Seminario LCD HDDocument32 pagesManual Del Seminario LCD HDLuis Arturo Leiva MonjarasPas encore d'évaluation
- Polaroid User ManualDocument28 pagesPolaroid User ManualElizabeth KentPas encore d'évaluation
- Dispositivos de Acceso A InternetDocument2 pagesDispositivos de Acceso A InternetOmar GalvezPas encore d'évaluation
- CP K60DW S - EspDocument2 pagesCP K60DW S - EspsalokaPas encore d'évaluation
- Unidad2 Redes de Area LocalDocument65 pagesUnidad2 Redes de Area LocalIvansito ItzepPas encore d'évaluation
- Capitulo 7 Tecnologias de Capa 2Document18 pagesCapitulo 7 Tecnologias de Capa 2rsharom3246705Pas encore d'évaluation
- File Kdl-32w600a S DescargarmanualdeinstruccionesDocument48 pagesFile Kdl-32w600a S DescargarmanualdeinstruccionesC SanchezPas encore d'évaluation
- Informecorrientes (7940)Document7 pagesInformecorrientes (7940)edison matiasPas encore d'évaluation
- DFDR U1 A1 JubpDocument3 pagesDFDR U1 A1 JubpGabriel Balderas0% (1)
- FDMDocument5 pagesFDMJhorman Herrera TafurPas encore d'évaluation
- Tecnologia y Desarrollo en Dispositivos Moviles (Modulo 2)Document56 pagesTecnologia y Desarrollo en Dispositivos Moviles (Modulo 2)Alexis Guillen SPas encore d'évaluation
- Implementacion de Red SunatDocument49 pagesImplementacion de Red SunatNoelinaPas encore d'évaluation
- Instrucciones en Español Smartwatch U8 2 PDFDocument3 pagesInstrucciones en Español Smartwatch U8 2 PDFKatherineguerPas encore d'évaluation
- Catálogo 2Document8 pagesCatálogo 2Robert TorresPas encore d'évaluation
- Sansui 55 ManualDocument36 pagesSansui 55 ManualPapy Plus100% (2)
- Afc 3002Document8 pagesAfc 3002CaioAJTPas encore d'évaluation