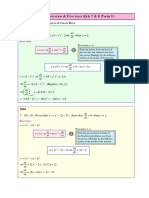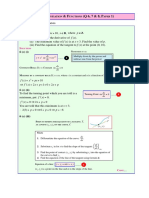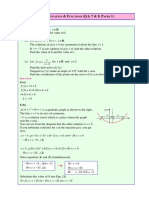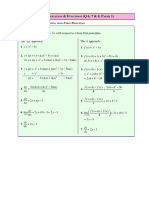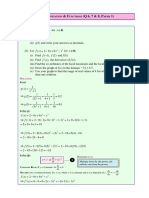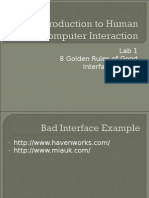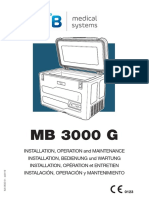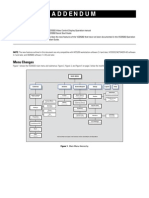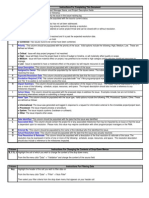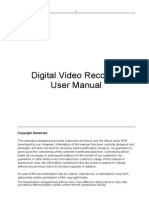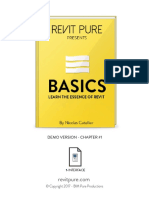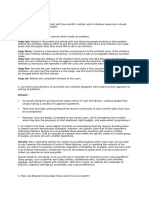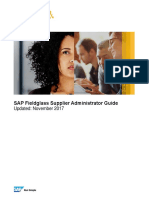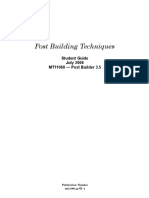Académique Documents
Professionnel Documents
Culture Documents
Markup
Transféré par
Graham MooreCopyright
Formats disponibles
Partager ce document
Partager ou intégrer le document
Avez-vous trouvé ce document utile ?
Ce contenu est-il inapproprié ?
Signaler ce documentDroits d'auteur :
Formats disponibles
Markup
Transféré par
Graham MooreDroits d'auteur :
Formats disponibles
Markup Mode
A markup is an object that behaves like a set of transparent sheets on top of a drawing sheet, enabling you to superimpose text and sketched entities in a variety of colors to indicate where changes might be required. This chapter explains how to create and modify various markup types. Topic
Using Markup Mode Selecting the Markup Type
Using Markup Mode
A markup is an informal sketch that you can create within Pro/ENGINEER with text superimposed over any object. The basis for the markup is the object that you select to mark up. The object accompanies the markup file, which uses the file extension ``.mrk.'' Each markup acts like a separate transparent sheet laid over the object, and contains sketched entities and/or notes in a single color. During the markup process, the system does not change the object in any way, and saves all sketched entities and notes created in Markup mode with the markup file, not the object. Since the driving object does not change, the system does not store it when it stores the markup. You can also create a markup for a multi-sheet drawing, continuing over all of the sheets. Example of a Drawing with a Markup
When you are in Markup mode, keep in mind the following:
With assemblies, the following applies: o When you create an exploded view for a markup item, it does not affect the exploded status of the views in other items. o You can simultaneously see only those markup items that have the same explode status, explode dimensions, and view orientation. o You can modify explode dimensions by using Mod Explode in the ENTER MARKUP menu. The system displays three-dimensional objects with their colors as well as drawing colors. A markup file must reside in the current directory or in the directory of the object that the markup references. Layout dimensions appear as symbolic. When doing a comparison with three-dimensional markup items using the Markup, Setup, and Show commands, you can toggle between Seen and Unseen only with those items that have exactly the same view as the current markup item.
Note:
The Orientation, Model Display, and Advanced commands are not available in the Pro/ENGINEER View menu after you create a new markup object. You must orient your three-dimensional object before you create it. The system saves the orientation with the markup.
Selecting the Markup Type
To create a markup, you can use the Markup dialog box to select or retrieve an object in the mode in which it was created:
Part (includes all objects with a ``.prt'' extension). Assembly (includes all objects with an ``.asm'' extension). Drawing Manufacturing Layout Report Diagram
How to Create a Markup
1. 2. 3. 4. Choose File > New. In the New dialog box, click Markup and OK. From the Markup dialog box, select or retrieve an object. Type a name for the object you are creating. The default name is your user ID. 5. Choose any of these commands from the MARKUP menu to mark and annotate the object: o Setup--Changes the color of the markup, creates a plot of it, toggles its display, or changes to another sheet of the markup and drawing. The MRKP SETUP menu displays the following commands: Color--Changes the color of the markup. The default markup color is red. Plotter--Displays the Plot dialog box, giving you full access to all plotting commands (seeInterface Guide). You can plot only the current page of the markup. Show--Lists the markups in the current working area along with their color. A check mark appears next to the markup's name and color if it is currently displayed. Choosing the markup name again removes the check mark and turns off its display. Switch Sht--Displays an abbreviated SHEETS menu, enabling you to view and mark other sheets of the drawing. Text Height--Sets the text height before creating notes. Line Width--Sets the width of sketched entities before creating them.
o o
o o o o
Note--Places a note without a leader. Arrow--Sketches an arrow. Use the left mouse button to select the point to which the arrow points; then select the point for the other end of the arrow. Press the middle button to abort arrow creation. Curve--Selects the points of a curve to which a spline is to be fitted. Use the left mouse button to select the point, the middle button to stop the curve, and the right button to abort curve creation. Sketch--Sketches a curve without selecting points for it. Hold the left mouse button down to create a free curve. Release the left button to end it. Line--Creates a line using the left mouse button. Move--Moves a note, curve, or line. Modify--Changes the note text or line width of a markup item. Delete--Deletes a markup item (note, arrow, curve, sketch, or line).
Note: The Note, Arrow, Curve, Sketch, and Line commands are ``sticky'': once you have chosen one of these commands, you can continue creating that type of entity until you choose another command.
Modifying the Markup
To modify the markup, choose Modify from the MARKUP menu, followed by Note or Line Width.
Vous aimerez peut-être aussi
- Shoe Dog: A Memoir by the Creator of NikeD'EverandShoe Dog: A Memoir by the Creator of NikeÉvaluation : 4.5 sur 5 étoiles4.5/5 (537)
- Design For Manufacture and Assembly: The Boothroyd-Dewhurst ExperienceDocument22 pagesDesign For Manufacture and Assembly: The Boothroyd-Dewhurst ExperienceGraham MoorePas encore d'évaluation
- The Yellow House: A Memoir (2019 National Book Award Winner)D'EverandThe Yellow House: A Memoir (2019 National Book Award Winner)Évaluation : 4 sur 5 étoiles4/5 (98)
- Orddiffsolnlesson 3Document8 pagesOrddiffsolnlesson 3Graham MoorePas encore d'évaluation
- The Subtle Art of Not Giving a F*ck: A Counterintuitive Approach to Living a Good LifeD'EverandThe Subtle Art of Not Giving a F*ck: A Counterintuitive Approach to Living a Good LifeÉvaluation : 4 sur 5 étoiles4/5 (5794)
- Ordcirclesoln1998 PDFDocument3 pagesOrdcirclesoln1998 PDFGraham MoorePas encore d'évaluation
- D & F (Q 6, 7 & 8, P 1) 2005: Ifferentiation Unctions AperDocument6 pagesD & F (Q 6, 7 & 8, P 1) 2005: Ifferentiation Unctions AperGraham MoorePas encore d'évaluation
- The Little Book of Hygge: Danish Secrets to Happy LivingD'EverandThe Little Book of Hygge: Danish Secrets to Happy LivingÉvaluation : 3.5 sur 5 étoiles3.5/5 (400)
- Orddiffsolnlesson 12Document3 pagesOrddiffsolnlesson 12Graham MoorePas encore d'évaluation
- Grit: The Power of Passion and PerseveranceD'EverandGrit: The Power of Passion and PerseveranceÉvaluation : 4 sur 5 étoiles4/5 (588)
- T C (Q 3, P 2) 1999: Y TisatangenttokatDocument4 pagesT C (Q 3, P 2) 1999: Y TisatangenttokatGraham MoorePas encore d'évaluation
- Elon Musk: Tesla, SpaceX, and the Quest for a Fantastic FutureD'EverandElon Musk: Tesla, SpaceX, and the Quest for a Fantastic FutureÉvaluation : 4.5 sur 5 étoiles4.5/5 (474)
- Orddiffsolnlesson 10Document3 pagesOrddiffsolnlesson 10Graham MoorePas encore d'évaluation
- A Heartbreaking Work Of Staggering Genius: A Memoir Based on a True StoryD'EverandA Heartbreaking Work Of Staggering Genius: A Memoir Based on a True StoryÉvaluation : 3.5 sur 5 étoiles3.5/5 (231)
- Orddiffsolnlesson 9Document12 pagesOrddiffsolnlesson 9Graham MoorePas encore d'évaluation
- Hidden Figures: The American Dream and the Untold Story of the Black Women Mathematicians Who Helped Win the Space RaceD'EverandHidden Figures: The American Dream and the Untold Story of the Black Women Mathematicians Who Helped Win the Space RaceÉvaluation : 4 sur 5 étoiles4/5 (895)
- Orddiffsolnlesson 5Document5 pagesOrddiffsolnlesson 5Graham MoorePas encore d'évaluation
- Team of Rivals: The Political Genius of Abraham LincolnD'EverandTeam of Rivals: The Political Genius of Abraham LincolnÉvaluation : 4.5 sur 5 étoiles4.5/5 (234)
- Orddiffsolnlesson 4Document3 pagesOrddiffsolnlesson 4Graham MoorePas encore d'évaluation
- Never Split the Difference: Negotiating As If Your Life Depended On ItD'EverandNever Split the Difference: Negotiating As If Your Life Depended On ItÉvaluation : 4.5 sur 5 étoiles4.5/5 (838)
- Orddiffsolnlesson 15Document7 pagesOrddiffsolnlesson 15Graham MoorePas encore d'évaluation
- The Emperor of All Maladies: A Biography of CancerD'EverandThe Emperor of All Maladies: A Biography of CancerÉvaluation : 4.5 sur 5 étoiles4.5/5 (271)
- Orddiffsolnlesson 14Document10 pagesOrddiffsolnlesson 14Graham MoorePas encore d'évaluation
- Devil in the Grove: Thurgood Marshall, the Groveland Boys, and the Dawn of a New AmericaD'EverandDevil in the Grove: Thurgood Marshall, the Groveland Boys, and the Dawn of a New AmericaÉvaluation : 4.5 sur 5 étoiles4.5/5 (266)
- D & F (Q 6, 7 & 8, P 1) : 7 (B) (Ii) Given That Y, 5 Find When X 2Document5 pagesD & F (Q 6, 7 & 8, P 1) : 7 (B) (Ii) Given That Y, 5 Find When X 2Graham MoorePas encore d'évaluation
- On Fire: The (Burning) Case for a Green New DealD'EverandOn Fire: The (Burning) Case for a Green New DealÉvaluation : 4 sur 5 étoiles4/5 (74)
- Orddiffsolnlesson 13Document6 pagesOrddiffsolnlesson 13Graham MoorePas encore d'évaluation
- Orddiffsoln 2008Document6 pagesOrddiffsoln 2008Graham MoorePas encore d'évaluation
- The Unwinding: An Inner History of the New AmericaD'EverandThe Unwinding: An Inner History of the New AmericaÉvaluation : 4 sur 5 étoiles4/5 (45)
- Orddiffsoln 2007Document6 pagesOrddiffsoln 2007Graham MoorePas encore d'évaluation
- D & F (Q 6, 7 & 8, P 1) : Ifferentiation Unctions AperDocument6 pagesD & F (Q 6, 7 & 8, P 1) : Ifferentiation Unctions AperGraham MoorePas encore d'évaluation
- Orddiffsolnlesson 11Document4 pagesOrddiffsolnlesson 11Graham MoorePas encore d'évaluation
- The Hard Thing About Hard Things: Building a Business When There Are No Easy AnswersD'EverandThe Hard Thing About Hard Things: Building a Business When There Are No Easy AnswersÉvaluation : 4.5 sur 5 étoiles4.5/5 (345)
- Orddiffsoln 2004Document7 pagesOrddiffsoln 2004Graham MoorePas encore d'évaluation
- Orddiffsolnlesson 8Document7 pagesOrddiffsolnlesson 8Graham MoorePas encore d'évaluation
- The World Is Flat 3.0: A Brief History of the Twenty-first CenturyD'EverandThe World Is Flat 3.0: A Brief History of the Twenty-first CenturyÉvaluation : 3.5 sur 5 étoiles3.5/5 (2259)
- Orddiffsoln 1996Document6 pagesOrddiffsoln 1996Graham MoorePas encore d'évaluation
- Orddiffsolnlesson 2Document9 pagesOrddiffsolnlesson 2Graham MoorePas encore d'évaluation
- Orddiffsolnlesson 1Document5 pagesOrddiffsolnlesson 1Graham MoorePas encore d'évaluation
- Orddiffsoln 1998Document8 pagesOrddiffsoln 1998Graham MoorePas encore d'évaluation
- The Gifts of Imperfection: Let Go of Who You Think You're Supposed to Be and Embrace Who You AreD'EverandThe Gifts of Imperfection: Let Go of Who You Think You're Supposed to Be and Embrace Who You AreÉvaluation : 4 sur 5 étoiles4/5 (1090)
- Orddiffsoln 2000Document8 pagesOrddiffsoln 2000Graham MoorePas encore d'évaluation
- Orddiffsoln 1999Document6 pagesOrddiffsoln 1999Graham MoorePas encore d'évaluation
- D & F (Q 6, 7 & 8, P 1) 2002: Ifferentiation Unctions AperDocument6 pagesD & F (Q 6, 7 & 8, P 1) 2002: Ifferentiation Unctions AperGraham MoorePas encore d'évaluation
- Orddiffsoln 1997Document9 pagesOrddiffsoln 1997Graham MoorePas encore d'évaluation
- The Sympathizer: A Novel (Pulitzer Prize for Fiction)D'EverandThe Sympathizer: A Novel (Pulitzer Prize for Fiction)Évaluation : 4.5 sur 5 étoiles4.5/5 (121)
- D & F (Q 6, 7 & 8, P 1) 2001: Ifferentiation Unctions AperDocument7 pagesD & F (Q 6, 7 & 8, P 1) 2001: Ifferentiation Unctions AperGraham MoorePas encore d'évaluation
- Orddiffsoln 2006Document6 pagesOrddiffsoln 2006Graham MoorePas encore d'évaluation
- Rotary Drilling Rig: SR220C/SR250 (SY)Document555 pagesRotary Drilling Rig: SR220C/SR250 (SY)ikhtiyar aliPas encore d'évaluation
- Lab 1 8 Golden Rules of Good Interface DesignDocument24 pagesLab 1 8 Golden Rules of Good Interface DesignDion KrisnadiPas encore d'évaluation
- User Manual - 820.9505.61c - MB3000G 4s Ed0119Document56 pagesUser Manual - 820.9505.61c - MB3000G 4s Ed0119jose peñaPas encore d'évaluation
- ROTALIGN-Ultra Operating-Instructions ALI-209.855!01!09 2.06 GDocument165 pagesROTALIGN-Ultra Operating-Instructions ALI-209.855!01!09 2.06 GDon Freeman100% (1)
- EpicorApplication UserGuide 102300 PDFDocument1 677 pagesEpicorApplication UserGuide 102300 PDFkhunchay Leela100% (5)
- DVR Fast Operation User Manual V3.1Document107 pagesDVR Fast Operation User Manual V3.1akhilPas encore d'évaluation
- Using Styles and Templates: Getting Started GuideDocument23 pagesUsing Styles and Templates: Getting Started GuideEmir PanjetaPas encore d'évaluation
- Pelco VCD 5202 ManualDocument26 pagesPelco VCD 5202 ManualScott FiresheetsPas encore d'évaluation
- Her Body and Other Parties: StoriesD'EverandHer Body and Other Parties: StoriesÉvaluation : 4 sur 5 étoiles4/5 (821)
- Issue Management TemplateDocument4 pagesIssue Management Templatejindalyash1234Pas encore d'évaluation
- 2010-11 Hawell 7000seriesDVRmanual SVR 7504Document72 pages2010-11 Hawell 7000seriesDVRmanual SVR 7504BBFulPas encore d'évaluation
- Packz 4Document18 pagesPackz 4Novoriginal GraficaPas encore d'évaluation
- KLSMMDocument15 pagesKLSMMSudheesh Sudhakaran Nair100% (1)
- Revit Pure BASICS Chapter1Document22 pagesRevit Pure BASICS Chapter1WunNa100% (1)
- Brochure - TemplateDocument4 pagesBrochure - TemplateZamri HashimPas encore d'évaluation
- HCI Discussion QuestionsDocument15 pagesHCI Discussion Questions罗芷晴Pas encore d'évaluation
- Smartpack Controller R User ManualDocument44 pagesSmartpack Controller R User ManualCallumPas encore d'évaluation
- WARNING! This Indication Is Used in The Safety Messages For Risks Which, Unless Avoided, Can Cause Malfunction or Damage To Property or PersonsDocument4 pagesWARNING! This Indication Is Used in The Safety Messages For Risks Which, Unless Avoided, Can Cause Malfunction or Damage To Property or PersonsLuan De Lima RodriguesPas encore d'évaluation
- Preps: Imposition SoftwareDocument13 pagesPreps: Imposition SoftwareAhmed SalievPas encore d'évaluation
- AION Patch Notes 7.7 enDocument15 pagesAION Patch Notes 7.7 enAdytia Pradnya MurtiPas encore d'évaluation
- SAP Fieldglass Supplier Administrator Reference GuideDocument61 pagesSAP Fieldglass Supplier Administrator Reference GuideEn KirukalgalPas encore d'évaluation
- 20191126-User Manual-EXScan Pro V3.4.0.1Document150 pages20191126-User Manual-EXScan Pro V3.4.0.1Allan RafaelPas encore d'évaluation
- Creating MDI Applications and Menu ItemsDocument6 pagesCreating MDI Applications and Menu ItemsMyo Thi HaPas encore d'évaluation
- UVS2700-UVS2800 Instruction Manual 7-31-13Document98 pagesUVS2700-UVS2800 Instruction Manual 7-31-13Danyel Pol BargasPas encore d'évaluation
- 4nx4 Post Processor mt11060 PDFDocument254 pages4nx4 Post Processor mt11060 PDFsouzaPas encore d'évaluation
- PDFDocument164 pagesPDFAyaovi JorlauPas encore d'évaluation
- BIOS User Manual C341 V100Document66 pagesBIOS User Manual C341 V100Thắng LêPas encore d'évaluation
- Speed LogDocument78 pagesSpeed LogAyush MishraPas encore d'évaluation
- Vijeo Citect User GuideDocument1 108 pagesVijeo Citect User GuideLucia Cosanzeana100% (1)
- Digital PID Controller User's Manual: T30-SeriesDocument27 pagesDigital PID Controller User's Manual: T30-SeriesNuttakrit somdockPas encore d'évaluation
- D60 Line Distance Relay: Instruction ManualDocument484 pagesD60 Line Distance Relay: Instruction ManualyaneiroPas encore d'évaluation
- Certified Solidworks Professional Advanced Weldments Exam PreparationD'EverandCertified Solidworks Professional Advanced Weldments Exam PreparationÉvaluation : 5 sur 5 étoiles5/5 (1)