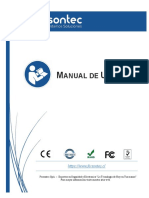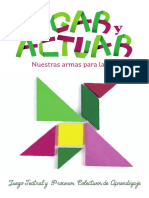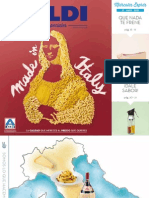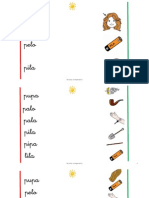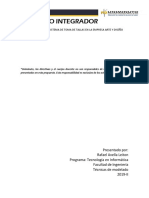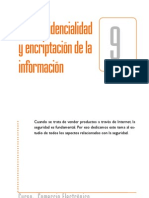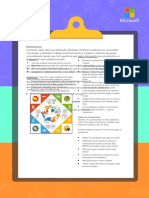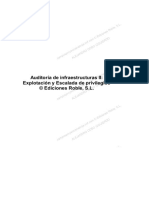Académique Documents
Professionnel Documents
Culture Documents
Curso Introduccion A Internet
Transféré par
nieves21Titre original
Copyright
Formats disponibles
Partager ce document
Partager ou intégrer le document
Avez-vous trouvé ce document utile ?
Ce contenu est-il inapproprié ?
Signaler ce documentDroits d'auteur :
Formats disponibles
Curso Introduccion A Internet
Transféré par
nieves21Droits d'auteur :
Formats disponibles
ATICA Introduccin a Internet
Curson de formacin del PAS 2009.
Descripcin
Proyecto: Nombre fichero: Autor: Destinatario: Versin actual Revisado por Aprobado por del Curson de formacin del PAS 2009
[ATICA] Curso promocin educativa.docx
Cesar Lpez Marquina ATICA 1 Ruben Serna Muoz Fecha versin Fecha revisin Fecha aprobacin 23/04/2009 23/04/2009
Curson de formacin del PAS 2009.
Contenido
1 Firefox ....................................................................................... 7 1.1 Descarga e instalacin............................................................ 7 Windows ........................................................................ 7 GNU/Linux...................................................................... 8 Extensiones .................................................................... 8 Temas ......................................................................... 10 Personal....................................................................... 11 Productividad ................................................................ 13 Bsquedas ................................................................... 14 Pestaas ...................................................................... 15 Limpiar informacin privada ............................................ 15 Hacer una copia de seguridad de mis datos........................ 17 Cmo proteger el perfil usando una contrasea .................. 18 Denunciar suplantacin web (phishing) ............................. 18 1.1.1 1.1.2 1.2 1.2.1 1.2.2 1.3 1.3.1 1.3.2 1.3.3 1.3.4 1.4 1.4.1 1.4.2 1.4.3 1.4.4 2 2.1 2.2 2.3 2.4 2.5 2.6 2.7 2.8 2.9 2.10 2.10.1 2.10.2 2.10.3 2.10.4 2.10.5 2.10.6 2.10.7
Complementos ...................................................................... 8
Configuracin ..................................................................... 11
Tcnicas de seguridad bsicas. .............................................. 15
Mozilla Thunderbird. ................................................................... 20 Instalacin del cliente .......................................................... 20 Nueva cuenta de correo........................................................ 22 Configuracin SMTP. ............................................................ 25 Aadir una nueva cuenta. ..................................................... 26 Pasar mensajes de cuenta POP a IMAP .................................... 27 Borrar mensajes del servidor. ................................................ 29 Configuracin de seguridad. .................................................. 29 IMPORTANTE PARA CUENTAS GENRICAS COMPARTIDAS: ......... 30 Subscripcin a carpetas. ....................................................... 30 Botones. ......................................................................... 31 Recibir. ........................................................................ 31 Redactar. ..................................................................... 31 Direcciones. .................................................................. 31 Responder. ................................................................... 31 Responder a todos. ........................................................ 32 Reenviar. ..................................................................... 32 Etiqueta. ...................................................................... 32
Pgina 3 de 129}}
Curson de formacin del PAS 2009.
2.10.8 2.10.9 2.10.10 2.10.11 2.10.12 2.10.13 2.11 2.12 2.13 2.14 2.15 2.16 2.16.1 2.16.2 2.16.3 2.16.4 2.16.5 2.17 2.18 2.19 2.20 2.20.1 2.20.2 2.21 2.22 2.23 2.24 2.25 3 3.1
Borrar.......................................................................... 32 Basura. ........................................................................ 32 Imprimir. .................................................................. 33 Retroceder. ............................................................... 33 Avanzar. ................................................................... 33 Editar como nuevo. ..................................................... 33
Lectura de correo ............................................................. 33 Pie de correo. .................................................................. 34 Tarjeta. .......................................................................... 35 Redaccin y envo de correo. .............................................. 36 Adjuntar ficheros. ............................................................. 37 Libreta de direcciones. ...................................................... 37 Nueva tarjeta................................................................ 37 Nueva lista. .................................................................. 37 Propiedades.................................................................. 38 Redactar. ..................................................................... 38 Borrar.......................................................................... 38 Directorio de la UM ........................................................... 38 Filtros. ............................................................................ 40 Correo basura. ................................................................. 42 Importar libreta de direcciones y correo electrnico. .............. 42 Libreta de direcciones. ................................................... 43 Correo. ........................................................................ 44 Envo de correo firmado digitalmente. .................................. 44 Envo de un correo cifrado. ................................................ 48 Envo de un correo cifrado y firmado.................................... 48 Verificacin de un correo firmado y/o cifrado......................... 48 Complementos ................................................................. 51 WebMail ............................................................................. 53 Qu es y para que sirve? ............................................... 53 Acceder al correo UMU (webmail) ..................................... 53 Bandeja de entrada ....................................................... 53 Bandeja de salida .......................................................... 55 Cambiar la clave............................................................ 58 Redireccionar el correo ................................................... 58
Aplicaciones telemticas de la Universidad de Murcia ....................... 53 3.1.1 3.1.2 3.1.3 3.1.4 3.1.5 3.1.6 3.2
Consigna............................................................................ 59
Pgina 4 de 129}}
Curson de formacin del PAS 2009.
3.2.1 3.2.2 3.2.3 3.2.4 3.2.5 3.2.6
Qu es y para qu sirve? ............................................... 59 Acceder a Consigna ....................................................... 60 Bandeja de entrada ....................................................... 62 Bandeja de salida .......................................................... 66 Enviar un mensaje Consigna con archivos de gran tamao ... 67 Tipos de mensajes enviados ............................................ 68
3.2.7 Servicio de Consigna para personas externas a la Universidad de Murcia ................................................................................. 69 3.3 Directorio y Matilde.............................................................. 71 Directorio ..................................................................... 71 Matilde ........................................................................ 80 Portal .......................................................................... 83 Opciones Globales ......................................................... 83 Aplicacin Agenda ......................................................... 83 Gestin de Agendas ....................................................... 84 Opciones de configuracin............................................... 87 Creacin de Eventos ...................................................... 88 Creacin de categoras ................................................... 92 Forma de recepcin de alarmas ....................................... 93 Convocatoria de Asistentes ............................................. 94 Escenario ideal para la convocatoria de eventos con asistentes 97 Sincronizacin, suscripcin y acceso remoto ...................... 98 Instalacin de certificados ............................................. 103 Instalacin de extensin Lightning para Thunderbird ......... 103 Sincronizacin con el ServidorWebmail ............................ 104 3.3.1 3.3.2 3.4 3.4.1 3.4.2 3.4.3 3.4.4 3.4.5 3.4.6 3.4.7 3.4.8 3.4.9 3.4.10 3.4.11 3.4.12 3.4.13 3.4.14 4 4.1
Agenda. ............................................................................. 81
Utilizacin de las redes inalmbricas de la Universidad de Murcia. .... 113 eduroam .......................................................................... 113 Usuarios de la Universidad de Murcia .............................. 114 Configuracin de Windows XP para acceso a eduroam ....... 114 Usuarios de otras instituciones en Eduroam ..................... 117 Configuracin de su equipo para acceso a icarum ............. 118 Configuracin de Windows XP para acceso a icarum .......... 119 4.1.1 4.1.2 4.1.3 4.2 4.2.1 4.2.2
icarum ............................................................................. 118
SUMA .................................................................................... 128
Pgina 5 de 129}}
Curson de formacin del PAS 2009.
Pgina 6 de 129}}
Curson de formacin del PAS 2009.
1 Firefox
1.1 Descarga e instalacin
Es altamente recomendable descargar siempre Firefox desde sitios oficiales, esto es, la pgina de Mozilla, Mozilla Europe o alguna de sus filiales. De este modo nos aseguramos que el programa que vamos a usar no ha sido modificado por terceras personas ni contiene ningn tipo de software malicioso. Para guardar Firefox en nuestro disco, pulsaremos sobre el enlace, elegiremos "Guardar como..." y guardaremos el archivo en un lugar que recordemos.
1.1.1 Windows
Una vez que se descargue el archivo dale permiso para que se ejecute pulsando sobre "Continuar". Sigue los pasos que se indican en pantalla en el asistente, aceptando la licencia y seleccionando "Estndar" como tipo de instalacin.
Firefox
Pgina 7 de 129}}
Curson de formacin del PAS 2009.
Pulsa sobre el botn "Finalizar" para que se ejecute Firefox. Busca el icono de Firefox en tu escritorio siempre que quieras ejecutarlo 1.1.2
GNU/Linux
Las principales distribuciones de GNU/Linux incluyen Firefox en sus repositorios, desde donde podemos descargarlo e instalarlo fcilmente. Si preferimos instalar Firefox a partir del archivo descargado desde los sitios oficiales de Mozilla, seguiremos estos pasos: Una vez descargado el archivo tar.gz, procedemos a descomprimirlo. Para ello, podemos utilizar directamente tar -xzf archivo_descargado.tar.gz desde la lnea de rdenes, o cualquier interfaz de gestin de archivos comprimidos, como pueden ser xarchiver, file-roller o ark. Podemos descomprimir el archivo tar.gz en la ubicacin que deseemos, por ejemplo, /opt/firefox. Para ejecutar Firefox simplemente hay que ejecutar el archivo llamado firefox dentro de dicha carpeta. Podemos hacerlo desde un navegador de archivos como Nautilus o Konqueror, ejecutarlo desde consola especificando la ruta completa hasta el archivo (en el ejemplo anterior, /opt/firefox/firefox) o aadirlo a los mens de nuestro escritorio
1.2 Complementos
Los complementos amplan Firefox, permitindote personalizar funcionamiento y estn formados por extensiones y temas. su
1.2.1 Extensiones
Las extensiones son pequeos complementos que aaden nuevas funcionalidades a tu aplicacin, desde un simple botn a una herramienta totalmente nueva. Te permiten personalizar el programa para que se adapte a tus propias necesidades y gustos.
Firefox
Pgina 8 de 129}}
Curson de formacin del PAS 2009.
1.2.1.1
De dnde puedo descargar extensiones?
Puedes encontrar extensiones para Firefox en la pgina oficial de Mozilla Addons (https://addons.mozilla.org/es-ES/firefox/). Las encontrars organizadas por categoras dependiendo de su funcionalidad. Tambin puedes encontrar extensiones en espaol en la pgina del proyecto de traduccin NAVE (http://www.proyectonave.es/productos/extensiones/).
1.2.1.2
Cmo instalo las extensiones?
Dirgete a la pgina de la extensin y pulsa sobre el enlace "Instalar ahora" si la descargas desde Mozilla Addons o sobre el enlace al archivo de la extensin
Firefox
Pgina 9 de 129}}
Curson de formacin del PAS 2009.
A continuacin, Firefox te preguntar si quieres realmente instalar esa extensin y, una vez descargada e instalada, te ofrecer reiniciar Firefox para completar el proceso.
1.2.2 Temas
Los temas son como prendas de ropa. Un tema puede cambiar solo unos pocos colores, o toda la apariencia de tu aplicacin ajustndola as a tus gustos.
1.2.2.1 De dnde puedo descargar temas?
En las mismas webs que se han indicado para las extensiones.
1.2.2.2 Cmo instalo los temas?
Dirgete a la pgina del tema y pulsa sobre el enlace "Instalar ahora" si la descargas desde Mozilla Add-ons o sobre el enlace al archivo del tema
A continuacin Firefox te preguntar si quieres realmente instalar ese tema y una vez descargada e instalada te ofrecer reiniciar Firefox para completar el proceso. Puedes activar el tema descargado desde el men "Herramientas Complementos", pestaa "Temas". Selecciona el tema deseado y pulsa sobre el botn "Usar tema".
Firefox
Pgina 10 de 129}}
Curson de formacin del PAS 2009.
Si descargaste el tema desde una pgina alterna a Mozilla Add-ons (ej.: si te la encontraste en un foro y la subieron va un hosting gratuito, como Rapidshare) lo que debes hacer es ir al men "Herramientas" "Complementos", Pestaa "Temas" y luego arrastras el tema hasta la pantalla y lo instalas. Se aplica igual que un tema bajado de la pgina de Mozilla.
1.3 Configuracin
1.3.1 Personal
1.3.1.1 Catlogo
Tu historial de navegacin (todas las pginas web que has visto) y tus marcadores (todas las pginas webs que has guardado) son almacenadas en el catlogo, desde donde se pueden buscar y organizar fcilmente. Puedes tambin guardar tus bsquedas frecuentes en carpetas dinmicas inteligentes que se actualizarn automticamente cuando crezcan tu lista de marcadores e historial.
1.3.1.2 Etiquetas
Etiqueta un sitio con nombres o categoras que sean significativas para ti. Por ejemplo, puedes etiquetar la web www.20minutos.es tanto con la etiqueta noticias como con la etiqueta actualidad, y tambin puedes dar a www.elmundo.es la etiqueta noticias. Cuando introduzcas noticias en la barra de direcciones, aparecern ambos sitios en los resultados. Un sitio puede tener mltiples etiquetas, y no hay lmite en el nmero de etiquetas que puedes crear. Puede que no recuerdes el nombre exacto de un sitio, pero con una etiqueta, sers capaz de encontrarlo de una forma que tenga sentido para ti.
Firefox
Pgina 11 de 129}}
Curson de formacin del PAS 2009.
1.3.1.3 Barra de direcciones inteligente
Una manera rpida de llegar a tus sitios favoritos incluso a aquellos con direcciones que casi no recuerdas. A medida que pasa el tiempo, se adapta a tus preferencias y ofrece mejores resultados. Escribe un trmino y la funcin de autocompletado mostrar sitios que se encuentren tanto en tu historial de bsqueda, como sitios que hayas marcado y etiquetado desde el desplegable.
1.3.1.4 Aadir a los marcadores con un slo clic
Se aaden al hacer clic en la estrella que aparece a la derecha de la barra de direcciones para aadir la pgina actual a los marcadores. Haz doble clic para seleccionar donde guardarla y qu etiquetas usar. Se deben guardar los sitios de los marcadores en un modo de carpetas fcil de acceder y organizar en funcin de su tema (como por ejemplo bsqueda de trabajos o compras favoritas). Posteriormente se podrn encontrar los marcadores rpidamente escribiendo la etiqueta, pgina o nombre del marcador en la barra de direcciones.
1.3.1.5 Carpetas de marcadores inteligentes
Estas carpetas dinmicas te proporcionan un acceso fcil a tus sitios favoritos y puedes colocarlas en tu men de marcadores o en la barra de herramientas de marcadores. Por defecto ya se han incluido algunas, como por ejemplo la que muestra los sitios que visitas ms frecuentemente
Firefox
Pgina 12 de 129}}
Curson de formacin del PAS 2009.
(puedes crear tus propias carpetas guardando tus bsquedas en el catlogo).
1.3.2 Productividad
1.3.2.1 Apariencia nativa en varias plataformas
Con esta funcionalidad, ya uses Windows Vista, Windows XP, Mac o Linux, el navegador se integra dentro del entorno de tu ordenador. Una apariencia nativa para una interfaz perfecta y fluida
1.3.2.2 Lector de canales
Puedes leer canales usando un servicio web, un lector de canales de escritorio o creando un marcador dinmico en Firefox. As que no es necesario que busques en la Red para encontrar las ltimas noticias y actualizaciones. Mira los ltimos titulares en la barra de herramientas o en el men y accede directamente a los artculos que capten tu atencin.
1.3.2.3 Gestor de descargas
Un gestor totalmente renovado te permite descargar fcilmente, incluso con mayor seguridad. Las funciones de pausa y continuacin suponen que no tienes que esperar a que una descarga acabe antes de desconectarte. As que, si tu descarga del ltimo lbum de los White Stripes va por la mitad y tienes que coger el autobs, simplemente pusala y sigue descargndolo cuando llegues a casa. La funcin de continuacin tambin funciona si se te cuelga el ordenador o tienes que reiniciar. El gestor muestra el progreso de tu descarga y te permite buscar archivos por nombre o la direccin desde la que lo descargaste. 1.3.2.4 Corrector ortogrfico
Un corrector ortogrfico integrado te permite escribir directamente en pginas webcomo entradas de blogs y clientes web de correo electrnicosin preocuparte de las erratas y de las faltas de ortografa. Trabaja directamente con la web y ahrrate un paso. 1.3.2.5 Restauracin de sesiones
Si Firefox se cierra de golpe, no tienes que perder tiempo recuperando datos o siguiendo tus pasos a travs de la web. Si estabas escribiendo un mensaje de correo electrnico, volvers justo donde lo habas dejado, incluyendo hasta la ltima palabra que habas escrito. La restauracin de sesiones te devuelve instantneamente tus ventanas y pestaas, recuperando el texto que hayas introducido y cualquier descarga en curso. Reinicia el navegador sin perder el trabajo por el que ibas despus de instalar un complemento o actualizar el programa.
Firefox
Pgina 13 de 129}}
Curson de formacin del PAS 2009.
1.3.2.6
Ampliacin a pgina completa
Para visitar los sitios de noticias favoritos o mirar las foto en un tamao que puedas ver. Baja el tamao y podrs ver las pginas completas con la nueva funcin de aumento. Las pginas se aumentan de la forma que esperaras, con todos los elementos del diseo de la pgina expandindose uniformemente, para que puedas concentrarte en lo que importa. 1.3.2.7 Carga de imgenes
Para ahorrar tiempo y ancho de banda, puedes ver un sitio sin imgenes. Firefox recordar tus preferencias la prxima vez que visites la pgina.
1.3.3 Bsquedas
1.3.3.1 Palabras clave inteligentes
Para hacer bsquedas en un tiempo rcord usando las palabras clave inteligentes. Con unos pocos clics puedes asignar palabras clave a los buscadores, para a continuacin introducir la clave y los trminos de bsqueda en la barra de direcciones. Con esta caracterstica, si escribes libros de construccin de casas puedes buscar en Amazon.com, e ir directamente a los libros sobre construccin de casas sin tener que pasar por la pgina de inicio. 1.3.3.2 Sugerencias de bsqueda
Cuando comiences a escribir en la barra de bsqueda, vers que aparece un men desplegable con una serie de sugerencias, adems puedes usar la barra de bsqueda como calculadora, conversor y otras opciones. 1.3.3.3 Bsqueda en la web integrada
La bsqueda en la web es ms fcil con el cuadro de bsqueda en lnea, justo a la derecha de tu barra de direcciones. Usa el buscador que hayas elegido para buscar escribiendo directamente en el cuadro. El ancho es ajustable para que puedas hacerlo tan ancho como lo necesites. 1.3.3.4 Cientos de buscadores
Para acceder a buscadores favoritos rpidamente desde la barra de bsqueda integrada. Puedes usar uno nuevo para cada bsqueda, o dejar tu favorito como opcin fija. 1.3.3.5 Bsqueda
La caracterstica de bsqueda aparecer tras pulsar una combinacin de teclas. Busca una palabra o frase dentro de una pgina web abierta. Resalta el texto antes de usar esta caracterstica y el buscador se abrir con tu seleccin ya elegida. Observa todas las ocurrencias de tu bsqueda de una
Firefox
Pgina 14 de 129}}
Curson de formacin del PAS 2009.
vez, o desplzate atrs y adelante por las ocurrencias de la palabra en la pgina.
1.3.4 Pestaas
1.3.4.1 Pestaas
En un primer momento, parecen pequeas etiquetas viviendo encima del sitio que ests visitando actualmente. Pero son una forma brillante de navegar por mltiples sitios a la vez. Fcil y sencillo, puedes pensar en ellas como la versin electrnica de un armario bien repleto, con pestaas como los separadores y los sitios como el contenido que hay que mantener en carpetas. Cada nuevo sitio aparece en una nueva pestaa (no en una nueva ventana) y se puede acceder a ella con un solo clic.
1.3.4.2 Deshacer pestaas cerradas
Si accidentalmente cerraste una pestaa, puedes volver a abrirla con un solo clic. Simplemente ve a las Pestaas cerradas recientemente en el men Historial y selecciona la pestaa que quieras volver a abrir.
1.3.4.3 Arrastrar y reordenar pestaas
Ordena tus sitios. Simplemente coloca tus pestaas en orden arrastrndolas con un sencillo movimiento de ratn.
1.3.4.4 Desplazamiento suave
Quieres tener tus 20 pginas favoritas abiertas a la vez? Una nueva y elegante caracterstica te permite desplazarte entre pestaas fcilmente para verlas todas y acceder a la que desees rpidamente.
1.4 Tcnicas de seguridad bsicas.
Qu hace diferente a Firefox? Lo ms importante, es abierto. Eso significa que cualquier persona en cualquier lugar del mundo es capaz de mirar el cdigo y encontrar cualquier punto dbil en el blindaje. Y cuando se detecta un problema, el equipo de Firefox se pone a trabajar en la solucin y esto es muy beneficioso.
1.4.1 Limpiar informacin privada
La opcin Limpiar informacin privada es una manera simple y fcil de eliminar todos los datos guardados en la cache de Firefox, como el Historial de navegacin, las descargas, las cookies... Es una buena opcin si compartimos nuestro ordenador frecuentemente con otras personas en las que no confiamos en demasa, o incluso en terminales pblicos.
Firefox
Pgina 15 de 129}}
Curson de formacin del PAS 2009.
Para poder usar esta gran utilidad de Firefox, es necesario realizar una serie de pasos sencillos: Vamos al men Herramientas y seleccionamos la opcin Limpiar informacin privada (tambin podemos acceder a ella bajo la combinacin de teclas: Ctrl+Mays+Supr). Nos saldr una pantalla como esta
En ella podemos seleccionar las diferentes opciones que nos da:
Historial de navegacin: Nos borra todas aquellas pginas que
hemos visitado con anterioridad.
Historial de descargas: Borra los archivos descargados que no
hayamos borrado de la lista de Descargas (accesible mediante el men Herramientas > Descargas o Ctrl + J).
Formularios guardados y bsqueda en el historial: Nos borra
todos aquellos datos de los formularios que hemos guardado anteriormente (por ejemplo, un campo que requiera nuestro correo electrnico, o nuestro nombre).
Cache: Borra todos los archivos que componen una pgina web.
Tanto .html, como .php, e incluso imgenes y animaciones flash. Suele eliminar mucho espacio innecesario en disco.
Cookies:
Elimina la informacin privada enviada por una determinada pgina a tu ordenador, por ejemplo, para recordarte como usuario. guardadas: Borra las contraseas que hemos introducido en determinadas pginas, normalmente asociadas a un nombre de usuario o cuenta de correo electrnico. autenticadas: Elimina determinadas pginas web. datos de conexiones a
Contraseas
Sesiones
Cuando hayamos elegido las diferentes opciones que queremos borrar o eliminar de nuestro navegador, damos a la opcin de la pantalla Limpiar
Firefox
Pgina 16 de 129}}
Curson de formacin del PAS 2009.
informacin privada ahora y nuestro Firefox quedar limpio de informacin personal innecesaria
1.4.2 Hacer una copia de seguridad de mis datos
Todas las preferencias, cookies, contraseas guardadas, extensiones y temas instalados, correos... etc se guardan en una misma carpeta para su mejor manejo
1.4.2.1 Copia de seguridad total
Realizar la copia Puedes realizar una copia de seguridad de todos estos elementos por si algn da los pierdes o para trasladarlos a otro equipo y usarlos con otras instalaciones.
Cierra completamente la aplicacin Dirgete a tu carpeta de perfil Cpiala con todo su contenido
Ahora puedes guardarla en otro disco o dispositivo. Nota: Carpeta de perfil: La carpeta del perfil es el lugar donde se guardan todas las preferencias del programa, y es interesante que conozcas su ubicacin para poder hacer una copia de seguridad de tu perfil. Las carpetas "Datos de programa" y ".mozilla" (y cualquier otra en Linux que comience con un punto, como ".nvu" o ".flock") estn ocultas, as que debes permitir en tu explorador de archivos que se muestren las carpetas y archivos ocultos. Si slo tienes un perfil o no recuerdas haber creado ninguno, seguramente se llama "[aleatorio].default", donde [aleatorio] representa 8 caracteres variables. Restaurar la copia Puedes restaurar tu copia de seguridad o incluso usarla en otro equipo si la colocas en la misma carpeta exacta de donde la copiaste. Podrs abrir el perfil que prefieras ejecutando el Administrador de perfiles.
1.4.2.2 Copia de seguridad parcial
Hay situaciones en las que solo deseamos salvar algunos datos del perfil, como pueden ser los marcadores o las contraseas guardadas. En ese caso copiaremos los archivos especficos que deseemos de la carpeta de perfil.
Firefox
Pgina 17 de 129}}
Curson de formacin del PAS 2009.
Para una lista detallada de que es cada archivo en la carpeta del perfil dirgete al artculo Archivos del perfil.
1.4.3 Cmo proteger el perfil usando una contrasea
Esta no es una caracterstica incluida directamente en las aplicaciones de Mozilla, debido a que debe ser una labor del Sistema Operativo y no de cada programa en particular. Pese a ello podemos usar la extensin Profile Password para proteger mediante una contrasea el acceso a los perfiles desde el programa. Es importante destacar que el nivel de seguridad ofrecido por esta extensin no es excesivamente alto, por lo que no es aconsejable su uso con datos que requieran gran confidencialidad, y est ms bien orientado a un uso "domstico". Si usamos diferentes perfiles cada uno puede tener su propia contrasea. Cada vez que iniciemos el programa, y si el perfil est protegido, habr que introducir la contrasea correspondiente para poder acceder y acceder as a los mensajes ya descargados, as como a la configuracin, libreta de direcciones, etc. Una vez instalada la extensin podemos acceder a sus opciones para establecer o cambiar la contrasea desde el men Herramientas / ProfilePassword / Gestor de contraseas. La extensin ofrece tambin la opcin de bloquear la ventana del programa a travs de su entrada en el men Herramientas, siendo necesario volver a introducir la contrasea para desbloquear y poder volver a usar el programa. La versin en espaol de la extensin puede encontrarse en la pgina de Nave: http://www.proyectonave.es/productos/extensiones/profilepass-tb/
1.4.4 Denunciar suplantacin web (phishing)
1.4.4.1
Qu es?
El phishing es un fraude electrnico que consiste en el intento de obtener informacin confidencial de un usuario suplantando la identidad de una entidad en la que el usuario confa, normalmente su banco. El estafador suele proporcionar al usuario un enlace a una pgina web falsificada a travs de correo electrnico, mensajera instantnea o incluso por telfono, donde se le pide que introduzca determinados datos, como su nombre de usuario y contrasea o el nmero de su tarjeta de crdito. Si el usuario no est al tanto de este tipo de fraude es fcil caer en la trampa, puesto que las pginas web falsificadas suelen tener un aspecto calcado a las oficiales del servicio falsificado, con los mismos colores, distribucin y enlaces.
Firefox
Pgina 18 de 129}}
Curson de formacin del PAS 2009.
Para evitar este fraude, te recomendamos acceder siempre a las pginas web de los servicios que utilices, en especial aquellos a travs de los cuales manejas dinero, como bancos, Paypal, etc., escribiendo directamente su direccin web en la barra de direcciones o a travs de un marcador que hayas aadido t mismo. Muchas veces, los sitios web fraudulentos utilizan direcciones muy parecidas a las de los servicios que suplantan, para confundirte, por ejemplo, www.eboy.com en vez de www.ebay.com.
1.4.4.2
Cmo me protege Firefox?
Firefox integra una funcin que te avisa si ests visitando una pgina sospechosa de fraude. Puedes activarla a travs del men de preferencias, en la seccin Seguridad, seleccionando Decirme si el sitio que estoy visitando es sospechoso de engao. Para comprobar que la proteccin est funcionando, visita el simulador de sitio web fraudulento (http://www.mozilla.com/firefox/its-a-trap.html). Un mensaje bien visible debera aparecer en tu navegador avisndote de que ests visitando un sitio web sospechoso de fraude
Para averiguar si un sitio web es sospechoso de fraude, Firefox utiliza una lista negra construida en base a avisos de los usuarios y mantenida por Google. Si en algn momento te das cuenta de que ests visitando un sitio web fraudulento, haz clic en el men Ayuda > Informar de falsificacin de web, rellena el campo de comentarios si quieres y pulsa el botn Submit Report.
Firefox
Pgina 19 de 129}}
Curson de formacin del PAS 2009.
2 Mozilla Thunderbird.
Thunderbird es uno de los mejores clientes de correo electrnico que hay en el mercado, no solo porque es muy potente y sencillo, sino tambin porque es amigable y gratuito.
Thunderbird, y otros programas "open source" (de cdigo fuente abierto) , son productos desarrollados por una comunidad de programadores. Como todo, esta comunidad no est exenta de defectos, pero Thunderbird es un cliente realmente fcil de usar y muy estable.
2.1 Instalacin del cliente
Descargamos la ltima versin del cliente de Mozilla Thunderbird desde http://www.mozilla-europe.org/es/products/thunderbird y ejecutamos el archivo
Pulsamos en siguiente y aceptamos el acuerdo de licencia
Mozilla Thunderbird.
Pgina 20 de 129}}
Curson de formacin del PAS 2009.
A continuacin seleccionamos el tipo de instalacin, se recomienda la instalacin estndar
Una vez terminado nos lo indicara con la siguiente ventana, pulsamos en finalizar y ser abrir Thunderbird.
Mozilla Thunderbird.
Pgina 21 de 129}}
Curson de formacin del PAS 2009.
2.2 Nueva cuenta de correo.
Seleccionamos cuenta de correo electrnico y pulsamos siguiente.
Ahora configuraremos algunos datos. En esta pantalla debemos indicar nuestro nombre (lo que aqu escribamos ser lo que aparezca como remitente de nuestros mensajes), y nuestra direccin de correo electrnico.
Indicamos el tipo de cuenta que vamos a utilizar y los datos de conexin al servidor, este paso es muy importante ya que una vez creada la cuenta como IMAP o como POP, no podremos volver atrs. En el campo tipo de servidor entrante seleccionamos IMAP. A continuacin indicamos el nombre del servidor: imap.um.es, y hacemos lo mismo para el servidor de correo saliente: smtp.um.es.
Mozilla Thunderbird.
Pgina 22 de 129}}
Curson de formacin del PAS 2009.
Si la cuenta fuera POP, marcaramos la opcin POP, y en el nombre del servidor indicaramos pop.um.es.
En la siguiente ventana indicamos a Thunderbird el nombre del usuario que se conecta a los servicios de IMAP y SMTP en el servidor, esto es nuestra direccin de correo sin @um.es.
Mozilla Thunderbird.
Pgina 23 de 129}}
Curson de formacin del PAS 2009.
Para finalizar, debemos darle un nombre a la cuenta de correo, por ejemplo: UM
En esta ventana veremos un resumen de todos los datos introducidos. Si son correctos pulsamos en finalizar. Ya tenemos configurada nuestra cuenta IMAP!
Mozilla Thunderbird.
Pgina 24 de 129}}
Curson de formacin del PAS 2009.
2.3 Configuracin SMTP.
Para poder enviar correo debemos configurar el protocolo SMTP (Protocolo de envo simple de correo, Simple Mail Transfer Protocol). Vamos al men herramientas configuracin de las cuentas
A continuacin seleccionamos Servidor de salida (SMTP) y en la parte de la izquierda pinchamos sobre Editar
Mozilla Thunderbird.
Pgina 25 de 129}}
Curson de formacin del PAS 2009.
Modificamos Puerto 587 y activamos la opcin TLS, si est disponible A partir de este momento tambin nos pedir que nos autentiquemos para el envo de correo, de este modo certificamos que el remitente somos realmente nosotros.
2.4 Aadir una nueva cuenta.
Si queremos aadir una nueva cuenta a las que ya tenemos seguiremos estos pasos: En el men herramientas seleccionamos configuracin de las cuentas
Y a continuacin pinchamos en aadir cuenta
Mozilla Thunderbird.
Pgina 26 de 129}}
Curson de formacin del PAS 2009.
Tambin podemos llegar al siguiente cuadro seleccionando en el men Archivo Nuevo Cuenta
Despus continuamos como ya se explic en el apartado 3.2.
2.5 Pasar mensajes de cuenta POP a IMAP
En caso de tener ya una cuenta configurada como POP, y querer configurar una nueva cuenta como IMAP donde poder disfrutar de todas las ventajas que nos ofrece este protocolo, pero manteniendo los mensajes debemos seguir los siguientes pasos: Aadir una nueva cuenta IMAP, no se puede convertir una cuenta POP en IMAP. Seleccionamos los mensajes y los arrastramos a la nueva cuenta, tambin podemos hacer esto con carpetas completas a partir de la versin 2.0 de mozilla Thunderbird. Configuracin sin conexin. Para mantener una copia de nuestros mensajes en el disco, lo que nos permitir tener acceso a ellos cuando no tengamos conexin debemos ir a travs del men herramientasconfiguracin de las cuentas, a la opcin Sin conexin y espacio en disco.
Mozilla Thunderbird.
Pgina 27 de 129}}
Curson de formacin del PAS 2009.
Pinchamos en Seleccionar carpetas para uso sin conexin Indicamos cuales son las carpetas de las que debemos mantener una copia en nuestro equipo. Cada vez que conectemos a Internet se sincronizara la informacin en estas carpetas.
Otra forma de conseguirlo es pulsando con el botn derecho sobre la carpeta que queremos configurar y vamos a propiedades. En la pestaa sin conexin marcamos el cuadro y podemos forzar pinchando sobre Descargar ahora, la descarga de los correos a nuestro equipo.
Mozilla Thunderbird.
Pgina 28 de 129}}
Curson de formacin del PAS 2009.
En caso contrario, solo tendriamos que configurar la cuenta como POP, y descargar los mensajes.
2.6 Borrar mensajes del servidor.
Cuando movemos un mensaje de cualquiera de nuestras carpetas a la papelera y a continuacin vaciamos esta, el mensaje queda marcado como borrado en el servidor pero no es eliminado. Pare evitar que se acumulen los mensajes que ya hemos borrado debemos marcar la opcin Limpiar carpeta de entrada al salir:
2.7 Configuracin de seguridad.
Para mayor seguridad podemos cifrar el correo, para ellos, en la ventana anterior marcamos la opcin SSL y el puerto 993.
Mozilla Thunderbird.
Pgina 29 de 129}}
Curson de formacin del PAS 2009.
2.8 IMPORTANTE PARA CUENTAS GENRICAS COMPARTIDAS:
Para las cuentas de correo compartidas por varios usuarios es interesante conservar el contenido de la papelera hasta que alguna de las personas que utilizan dicha cuenta decida borrar su contenido con la opcin Vaciar papelera del men archivo. Para esto desactivamos Vaciar Papelera al salir
2.9 Subscripcin a carpetas.
Dentro de las carpetas de correo que tengamos en el servidor podemos decidir cuales son las que veremos y cuales no, para ello pinchamos con el botn derecho sobre la carpeta inbox de nuestra cuenta IMAP y vamos a la opcin de suscribirse.
Y seleccionamos Thunderbird.
cuales
son
las
carpetas
que
veremos
en
Mozilla
Mozilla Thunderbird.
Pgina 30 de 129}}
Curson de formacin del PAS 2009.
2.10 Botones.
2.10.1 Recibir.
El botn "Recibir" conecta el cliente Thunderbird al servidor de correo, y busca nuevos mensajes. En la esquina inferir izquierda se muestra un mensaje si se tiene correo electrnico nuevo. La flecha de la derecha nos permite elegir en cuales de las cuentas que tenemos configuradas comprobar si hay correo.
2.10.2
Redactar.
Abre la ventana de redaccin de correo.
2.10.3
Direcciones.
Abre una nueva ventana donde podemos consultar nuestras libretas de direcciones.
2.10.4
Responder.
Abre una nueva ventana donde aparece el correo que tenemos seleccionado y la direccin del remitente.
Mozilla Thunderbird.
Pgina 31 de 129}}
Curson de formacin del PAS 2009.
2.10.5
Responder a todos.
Enva la respuesta a todos los receptores del correo sealado.
2.10.6
Reenviar.
Abre una ventana destinatarios.
con
el
texto
del
correo
seleccionado
pero
sin
2.10.7
Etiqueta.
Marca los mensajes con las etiquetas que tengamos definidas.
2.10.8
Borrar.
Elimina el mensaje seleccionado. Tambin podemos utilizar la tecla suprimir.
2.10.9
Basura.
Marca el correo seleccionado como basura, si aprendemos a utilizar bien esta opcin de Thunderbird, pronto el asistente antispam reconocer con mucha facilidad los mensajes no deseados.
Mozilla Thunderbird.
Pgina 32 de 129}}
Curson de formacin del PAS 2009.
2.10.10
Imprimir.
Imprime el mensaje seleccionado, con la flecha de la derecha podemos seleccionar la vista previa o ir directamente al men de impresin.
2.10.11
Retroceder.
Vamos al ltimo mensaje que tenamos seleccionado.
2.10.12
Avanzar.
Despus de utilizar la opcin retroceder, con avanzar vamos al que tenamos seleccionado antes de pulsar retroceder.
2.10.13
Editar como nuevo.
Esta opcin no tiene un icono asociado, accedemos a ella pulsando el mensaje con el botn derecho y nos muestra una nueva ventana con el mensaje seleccionado como si hubiera sido escrito por nosotros.
2.11 Lectura de correo
Lo primero para leer el correo es conectarnos al servidor de correo electrnico, tenemos varias formas de hacerlo, lo normal es configurar el cliente Thunderbird para que compruebe si hay nuevos mensajes al iniciar la sesin. Tambin podemos configurarlo para que se conecte peridicamente para hacer esta comprobacin o finalmente cada vez que le pulsemos el botn recibir.
Mozilla Thunderbird.
Pgina 33 de 129}}
Curson de formacin del PAS 2009.
Una vez que hemos descargado el correo, en la vista clsica veremos a la izquierda el rbol con las carpetas que tengamos en nuestra cuenta y a la derecha en la parte de arriba las opciones de configuracin bsicas de Thunder, en la parte de abajo nos mostrara una pagina Web con la informacin de las novedades de nuestro gestor de correo. Una vez seleccionamos una de las carpetas de la izquierda, aparecer a la derecha en la parte de arriba la lista de correos que hay en esa carpeta, en la parte de abajo veremos el correo seleccionado. Tambin podemos abrir el correo seleccionado haciendo doble clic sobre el.
2.12 Pie de correo.
Podemos aadir un pie a nuestros mensajes donde mostrar nuestra informacin personal, para ello debemos utilizar un editor de texto plano, como por ejemplo el bloc de notas.
Escribimos la informacin que queremos mostrar al pie de nuestros mensajes y lo adjuntamos al correo seleccionado el men
Mozilla Thunderbird.
Pgina 34 de 129}}
Curson de formacin del PAS 2009.
herramientasconfiguracin de las cuentas Marcamos la opcin Adjuntar esta firma e indicamos la ruta donde se encuentra el archivo. Despus de pulsar aceptar, cada vez que redactemos un correo con la cuenta a la que hemos adjuntado el pie, nos aparecer al final del mensaje nuestro pie de correo.
2.13 Tarjeta.
Esta opcin es similar al pie de correo, pero podemos mostrar la informacin de una manera mas estructurada. Para hacer nuestra tarjeta, desde la pantalla de configuracin de las cuentas, bajo la opcin de firma, podemos adjuntar y crear nuestra tarjeta. Para ello pulsamos sobre le botn editar tarjeta y rellenamos los campos en las tres pestaas que nos aparecen.
Mozilla Thunderbird.
Pgina 35 de 129}}
Curson de formacin del PAS 2009.
Marcando la opcin adjuntar la tarjeta, esta aparecer en todos los correos que enviemos, cuando le demos a redactar un mensaje no veremos esta informacin, pero si aparecer en el correo que reciba nuestro destinatario.
Aun que solo veamos esta informacin pulsando sobre la imagen de la tarjeta se desplegara el resto. Podemos utilizar conjuntamente el pie y la tarjeta si as lo deseamos.
2.14 Redaccin y envo de correo.
Tenemos dos opciones par a empezar a redactar un nuevo mensaje de correo electrnico: la primera es pulsando el botn Redactar y la segunda es usando la opcin nuevo mensaje en el men mensaje. De las dos maneras abriremos una nueva ventana donde redactar nuestro correo electrnico. Si hemos configurado la firma aparecer automticamente en el pie del correo electrnico. Debemos indicar en el campo para el destinatario de nuestro correo, si tenemos varios destinatarios podemos aadirlos con la opcin CC (copia carbn), o BBC (copia carbn oculta).
Mozilla Thunderbird.
Pgina 36 de 129}}
Curson de formacin del PAS 2009.
En el campo Asunto indicamos el asunto del mensaje aun que no es obligatorio, si lo dejamos en blanco antes de enviarlo nos volver a preguntar un asunto para el mensaje.
2.15 Adjuntar ficheros.
Una vez estamos en la venta de redaccin de un mensaje podemos adjuntar un fichero, pulsando sobre el botn adjuntar, o la flecha para desplegar el men para adjuntar ficheros.
Seleccionando la opcin archivo, o solo pulsando sobre el botn nos aparece un explorador de archivos donde seleccionar nuestro adjunto. Con la opcin de adjuntar pagina Web, adjuntamos la pgina Web dentro del correo. Por ultimo con la opcin Tarjeta personal incluimos nuestra tarjeta personal.
2.16 Libreta de direcciones.
Desde nuestra libreta de direcciones podemos gestionar nuestros contactos:
2.16.1
Nueva tarjeta.
Este botn nos permite aadir un nuevo contacto a nuestra libreta de direcciones mostrando un cuadro de dialogo que debemos rellenar con los datos del mismo.
2.16.2
Nueva lista.
Mozilla Thunderbird.
Pgina 37 de 129}}
Curson de formacin del PAS 2009.
Con esta opcin creamos o editamos una lista de correo, podemos seleccionar los contactos o aadirlos a la lista con el botn control pulsado.
2.16.3
Propiedades.
Con esta opcin editamos la tarjeta del contacto seleccionado, o la lista de contactos.
2.16.4
Redactar.
Con esta opcin abrimos una ventana de redaccin de correo con el contacto o lista de contactos, seleccionado como destinatario.
2.16.5
Borrar.
Si pulsamos este botn eliminamos la tarjeta o la lista seleccionada.
2.17 Directorio de la UM
Tambin podemos usar el directorio de la UM como libreta de direcciones, para que nos aparezcan todos los correos del personal de la universidad. Para ello vamos al men herramientasconfiguracin de las cuentas y seleccionamos Redaccin y direcciones.
Mozilla Thunderbird.
Pgina 38 de 129}}
Curson de formacin del PAS 2009.
Seleccionamos la opcin Utilizar un servidor LDAP diferente y pulsamos sobre la opcin Editar directorios.
Y pulsamos sobre aadir, a continuacin configuramos el acceso al directorio de la UM
Mozilla Thunderbird.
Pgina 39 de 129}}
Curson de formacin del PAS 2009.
Por seleccionamos nuestro directorio en el men desplegable.
2.18 Filtros.
Si recibimos una gran cantidad de mensajes es una buena idea organizarlos de manera que podamos gestionar ms fcilmente su recepcin de manera que leamos primero aquellos que son prioritarios. La manera de hacerlo es organizarlos en carpetas con la ayuda de los filtros. Lo primero que hemos de hacer es crear una carpeta en nuestro buzn de correo. Para lo que hemos de pulsar con el botn derecho sobre las cuentas disponibles.
Nos aparecer una nueva ventana preguntado por el nombre de nuestra carpeta y su ubicacin
Mozilla Thunderbird.
Pgina 40 de 129}}
Curson de formacin del PAS 2009.
Una vez creada esta nueva carpeta seleccionamos la opcin Filtros de mensaje en el men herramientas y procedemos a configurar el nuevo filtro.
En el men desplegable seleccionamos a que cuenta de correo se le aplicaran los filtros que vamos a aadir, despus pulsamos sobre Nuevo
Mozilla Thunderbird.
Pgina 41 de 129}}
Curson de formacin del PAS 2009.
Y en la nueva ventana damos un titulo descriptivo al nuevo filtro y rellenamos las condiciones
2.19 Correo basura.
Thunderbird tiene integrado un filtro de correo basura de gran potencia y fcil de configurar que nos ahorrara mucho tiempo una vez este bien entrenado. Para empezar a utilizarlo debemos ir al men herramientas y seleccionar Configuracin de las cuentas, despus vamos a la opcin correo basura y marcamos la opcin de Activar los controles adaptativos de correo basura para esta cuenta. Despus cada vez que recibamos un SPAM que no haya sido detectado como tal pulsaremos el botn basura con el mensajes seleccionado.
2.20 Importar libreta de direcciones y correo electrnico.
Si hemos utilizado otro gestor de correo, podemos importar tanto nuestros contactos como los correos que tenamos en el otro programa. Para ello
Mozilla Thunderbird.
Pgina 42 de 129}}
Curson de formacin del PAS 2009.
vamos al men herramientas y seleccionamos la opcin Importar, donde nos mostrara la siguiente ventana.
Donde debemos seleccionar que es lo que queremos importar, vamos a comentar las dos primeras opciones:
2.20.1
Libreta de direcciones.
Si seleccionamos la libreta de direcciones nos mostrara una nueva ventana donde debemos elegir el tipo de libreta de direcciones queremos importar.
Mozilla Thunderbird.
Pgina 43 de 129}}
Curson de formacin del PAS 2009.
Una vez elegido el tipo de contactos nos mostrara un navegador para que indicar donde se encuentran los contactos, en los dos primeros casos. Si seleccionamos Outlook, los buscara e importara automticamente.
2.20.2
Correo.
Seleccionamos cual es el gestor de correo que utilizbamos antes y pulsando en siguiente importaremos los mensajes.
2.21 Envo de correo firmado digitalmente.
El primer paso necesario para poder hacer uso de servicios de Administracin electrnica es la posesin de un certificado de persona fsica emitido por una entidad reconocida, por ejemplo el certificado de la Fbrica Nacional de Moneda y Timbre, que debe asociar a su cuenta de correo electrnico al solicitarlo. Nota: Previa a esta accin recuerde que previamente ha debido descargar un componente para Thunderbird, que lo obtiene de la direccin: http://www.um.es/eadmon/software/UMU_Crypto_v1.0.exe A continuacin detallaremos como realizar el envo de un correo firmado con nuestras credenciales almacenadas en la tarjeta inteligente. Tras pulsar el botn Redactar y escribir los datos correspondientes al destinatario,
Mozilla Thunderbird.
Pgina 44 de 129}}
Curson de formacin del PAS 2009.
asunto y cuerpo del correo, pulsamos sobre Opciones/Seguridad/Firmar digitalmente este mensaje.
El sistema le devuelve una ventana como la siguiente:
Si respondemos afirmativamente nos aparece la siguiente ventana:
Mozilla Thunderbird.
Pgina 45 de 129}}
Curson de formacin del PAS 2009.
Dentro del cuadro <Firmado Digital> pinchamos en el botn Seleccionar. En este momento se leer el certificado de la tarjeta y se mostrar una ventana similar a la siguiente, con nuestro certificado digital.
Aceptamos utilizar ese certificado para las operaciones de firma. A continuacin se nos pregunta si queremos utilizar ese mismo certificado para cifrar o descifrar correos. Si este es el caso pinchamos en Aceptar.
Mozilla Thunderbird.
Pgina 46 de 129}}
Curson de formacin del PAS 2009.
A continuacin aparece la siguiente pantalla, con ambos certificados configurados para la firma y cifrado. Hemos de marcar, opcionalmente, la casilla Firmar mensajes digitalmente, para que se realice el firmado por defecto, y no sea necesario indicarlo para cada correo que decidamos mandar. Marcaremos, opcionalmente, la casilla Cifrado siempre, para que se realice el cifrado por defecto, y no sea necesario indicarlo para cada correo que decidamos mandar. Si no las marcamos lo haremos opcionalmente en el envo de cada mensaje (Opcin ms recomendable).
Ya tenemos configurada la cuenta de correo en Mozilla Thunderbird para la utilizacin del certificado digital en operaciones de firma, cifrado y descifrado, utilizando para ello las credenciales del usuario almacenadas en u tarjeta inteligente.
Mozilla Thunderbird.
Pgina 47 de 129}}
Curson de formacin del PAS 2009.
2.22 Envo de un correo cifrado.
A continuacin detallaremos como realizar el envo de un correo cifrado con nuestras credenciales almacenadas en la tarjeta inteligente. Tras pulsar el botn Redactar y escribir los datos correspondientes al destinatario, asunto y cuerpo del correo, pulsamos sobre Opciones/Seguridad/Cifrar este mensaje. Este ltimo paso no es necesario en caso de que hayamos activado previamente la casilla Cifrado, en las opciones de seguridad del navegador. Por ltimo pulsamos Enviar, tras lo cual es posible que se nos pida autorizacin para utilizar las credenciales de la tarjeta. Si no ha habido ningn error se proceder al envo del correo tras ser cifrado. Nota: Para poder enviar un mensaje cifrado es necesario que previamente el destinatario del mismo nos haya remitido un mensaje firmado digitalmente por l.
2.23 Envo de un correo cifrado y firmado.
A continuacin detallaremos como realizar el envo de un correo firmado y cifrado con nuestras credenciales almacenadas en la tarjeta inteligente. Tras pulsar el botn Redactar y escribir los datos correspondientes al destinatario, asunto y cuerpo del correo, pulsamos sobre Opciones/Seguridad/Cifrar este mensaje y Firmar digitalmente este mensaje. Este ltimo paso no es necesario en caso de que hayamos activado previamente las casillas Cifrado y Firmar mensajes digitalmente, en las opciones de seguridad del navegador. Por ltimo pulsamos Enviar, tras lo cual es posible que se nos pida autorizacin para utilizar las credenciales de la tarjeta. Si no ha habido ningn error se proceder al envo del correo tras ser firmado y cifrado.
2.24 Verificacin cifrado.
de
un
correo
firmado
y/o
Se pueden dar las 3 combinaciones diferentes a la hora de enviar/recibir un mensaje de correo, es decir, firmado cifrado firmado/cifrado. Seleccionamos el correo que pretendemos verificar de nuestra bandeja de entrada pulsando sobre l. CORREO FIRMADO:
Mozilla Thunderbird.
Pgina 48 de 129}}
Curson de formacin del PAS 2009.
Una vez hemos hecho clic sobre el correo, podremos ver el contenido del mismo, as como el icono a la derecha de la pantalla, lo cual indica que el correo ha sido correctamente firmado. Si deseamos ver ms en detalle los datos de la firma electrnica del correo recibido, bastar con que hagamos clic sobre el icono anterior y podremos ver la siguiente ventana. Adems podremos acceder al certificado de la entidad firmante pulsando el botn Ver certificado de la firma.
CORREO CIFRADO:
Mozilla Thunderbird.
Pgina 49 de 129}}
Curson de formacin del PAS 2009.
Una vez hemos hecho clic sobre el correo, podremos ver el contenido del mismo, as como el icono a la derecha de la pantalla, lo cual indica que el correo ha sido correctamente cifrado. Si deseamos ver ms en detalle los datos de la firma electrnica del correo recibido, bastar con que hagamos clic sobre el icono anterior y podremos ver la siguiente ventana.
CORREO FIRMADO Y CIFRADO:
Mozilla Thunderbird.
Pgina 50 de 129}}
Curson de formacin del PAS 2009.
Una vez hemos hecho clic sobre el correo, podremos ver el contenido del mismo, as como los iconos a la derecha de la pantalla, lo cual indica que el correo ha sido correctamente firmado y cifrado. Si deseamos ver ms en detalle los datos de la firma electrnica del correo recibido, bastar con que hagamos clic sobre alguno de los iconos anteriores y podremos ver la siguiente ventana. Adems podremos acceder al certificado de la entidad firmante pulsando el botn Ver certificado de la firma.
2.25 Complementos
Una de las opciones que hacen de Thunderbird una de las mas potente herramientas de gestin de correo, es la capacidad de instalacin de complementos de todo tipo que nos ayudan a personalizar y gestionar con mayor facilidad nuestro correo, a la vez que nos ofrecen mayores funcionalidades. Para instalar nuevos complementos herramientascomplementos: debemos ir al men
Mozilla Thunderbird.
Pgina 51 de 129}}
Curson de formacin del PAS 2009.
Nos aparecer una ventana donde nos indica los complementos que ya tenemos instalados, pudiendo configurarlos, actualizarlos o desinstalarlos
Pulsando sobre la opcin Obtener extensiones, nos llevara la pagina de complementos para Thunderbird, donde podremos descargar e instalar nuevos complementos, temas
Mozilla Thunderbird.
Pgina 52 de 129}}
Curson de formacin del PAS 2009.
3 Aplicaciones telemticas Universidad de Murcia
3.1 WebMail
3.1.1 Qu es y para que sirve?
de
la
El Servicio de Correo de la Universidad de Murcia se ha creado como alternativa a los servicios de correo webmail disponibles en la red. Al igual que una aplicacin webmail, el servicio permite a los usuarios de la universidad enviar y recibir mensajes de correo electrnico asocindole distintos ficheros adjuntos. Esta herramienta puede ser gestionada tanto por web mediante cualquier navegador o bien mediante cualquier aplicacin de correo como Outlook, eudora, etc
3.1.2 Acceder al correo UMU (webmail)
El acceso web a la herramienta de correo se hace a travs de la direccin http://webmail.atica.um.es/ introduciendo sus datos de acceso al correo electrnico (cuenta y clave).
3.1.3 Bandeja de entrada
Una vez dentro de la aplicacin, la pantalla inicial corresponde a la bandeja de entrada, donde se mostrarn todos los mensajes que haya recibido mediante el correo webmail.
Aplicaciones telemticas de la Universidad de Murcia Pgina 53 de 129}}
Curson de formacin del PAS 2009.
Por cada mensaje se mostrar la siguiente informacin: Estado del mensaje Fecha de recepcin Remitente del mensaje Asunto Tamao total del mensaje (sumando el contenido de todos los adjuntos Dentro de la bandeja de entrada, podr realizar las siguientes operaciones:
3.1.3.1 Consultar el estado de los mensajes
o o o o
No ledo ( ): el mensaje no ha sido ledo todava desde la aplicacin Consigna Ledo (SIN GRAFICO): el mensaje ha sido ledo desde la aplicacin Consigna Caducado ( ): el tiempo de validez del mensaje ha caducado Borrado por el propietario ( ): el emisor del mensaje ha decidido borrarlo para que no se puedan descargar los ficheros adjuntos
3.1.3.2 Consultar un mensaje recibido
Si pulsa sobre el remitente del mensaje, o sobre el asunto, podr acceder al contenido del mensaje. Podr ver el cuerpo del mensaje as como descargar los ficheros que lo componen pulsando sobre el nombre del fichero o sobre el icono .
Aplicaciones telemticas de la Universidad de Murcia Pgina 54 de 129}}
Curson de formacin del PAS 2009.
3.1.3.3 Borrar mensajes de la bandeja de entrada
Cuando no desee que se muestren determinados mensajes en su bandeja de entrada (porque estn caducados, por ejemplo), seleccinelos pulsando sobre sus casillas de verificacin y posteriormente pulse el enlace Borrar mensajes seleccionados. Tambin puede hacer selecciones rpidas en base al estado de los mensajes mediante la casilla de seleccin.
3.1.3.4 Mostrar la bandeja de salida
En la esquina superior derecha podr seleccionar la bandeja que desea mostrar. Por defecto se muestra siempre la bandeja de entrada, pero podr seleccionar la bandeja de salida.
3.1.4 Bandeja de salida
Esta pantalla es idntica a la bandeja de entrada, pero aparecern slo los mensajes que hayan sido enviados por usted mediante el Servicio de Correo. Dentro de la bandeja de salida, podr realizar las siguientes operaciones:
3.1.4.1 Consultar el estado de los mensajes
Se identificarn de la misma forma que los estados de la bandeja de entrada
Aplicaciones telemticas de la Universidad de Murcia Pgina 55 de 129}}
Curson de formacin del PAS 2009.
3.1.4.2 Consultar un mensaje enviado
Si hace click sobre el remitente del mensaje, o sobre el asunto, podr acceder al contenido del mensaje. Podr ver el cuerpo del mensaje as como descargar los ficheros que lo componen.
3.1.4.3 Borrar mensajes de la bandeja de salida
Podr borrar los mensajes de su bandeja de salida seleccionndolos pulsando sobre sus casillas de verificacin y posteriormente sobre el enlace Borrar mensajes seleccionados. Tambin puede hacer selecciones rpidas en base al estado de los mensajes mediante la casilla de seleccin
Aplicaciones telemticas de la Universidad de Murcia Pgina 56 de 129}}
Curson de formacin del PAS 2009.
3.1.4.4 Enviar un mensaje
3.1.4.5 Formulario de redaccin de un mensaje de correo.
El navegador mostrar una nueva ventana con la plantilla de redaccin, la cual tiene los siguientes campos: Remitente: identifica al usuario que est actualmente dentro del sistema, y es el que enviar el mensaje Consigna. Para: lista de destinatarios que recibirn el mensaje. Se pueden indicar distintas direcciones de correo separadas por comas Cc: copia oculta, enva el mensaje a todos los destinatarios que incluimos en este campo sin que vean a quien ms hemos enviado el correo.
Aplicaciones telemticas de la Universidad de Murcia Pgina 57 de 129}}
Curson de formacin del PAS 2009.
Asunto: el asunto del mensaje, al igual que en un mensaje de correo electrnico. Texto: cuerpo del mensaje que se desea enviar. Plantilla para adjuntar archivos
3.1.4.6 Adjuntando archivos
Una vez rellenados los anteriores campos, el usuario deber indicar qu archivos desea adjuntar al mensaje de Correo. Para ello realizar lo siguiente: Pulsar sobre el botn Examinar en la seccin adjuntos de la parte inferior, para seleccionar un fichero que se encuentre en su ordenador. Aadir un comentario al fichero, aunque este paso es opcional Pulsar sobre el botn Aadir para que el fichero se incluya en la lista de ficheros adjuntos al mensaje. Repetir este proceso por cada fichero que se quiera adjuntar. Una vez especificados los ficheros y rellenados todos los campos, se enviar el mensaje pulsando sobre el botn Enviar. La aplicacin empezar en ese instante a subir los ficheros al servidor uno a uno, indicando su estado en cada momento. Si no hay problemas con ningn fichero, la pantalla desaparecer y el mensaje se habr enviado. Si hay problemas se indicar el error detectado.
3.1.5 Cambiar la clave
Para cambiar su clave de correo de la universidad debe dirigirse a la direccin http://www.um.es/atica/correo/cambiar-clave y rellenar correctamente los campos que se le solicitan como se muestra en la imagen siguiente, y a continuacin pulsamos sobre cambiar clave para confirmar la accin.
3.1.6 Redireccionar el correo
Si desea redireccionar su correo de la universidad a otra cuenta de correo alternativa puede hacerlo fcilmente, de esta forma todos los correos recibidos a su cuenta del tipo alu.um.es sern automticamente enviados a las direcciones que usted desee (hasta un mximo de 5). Tan solo debe dirigirse a la direccin http://www.um.es/atica/correo/redirigir y rellenar correctamente los campos que se solicitan con la informacin de su cuenta
Aplicaciones telemticas de la Universidad de Murcia Pgina 58 de 129}}
Curson de formacin del PAS 2009.
de correo. A continuacin pulsamos sobre seguir como se muestra en la ventana siguiente:
Una vez aceptado nos encontramos en una nueva pgina donde completamos escribiendo las direcciones a las que queremos redirigir nuestro correo universitario.
Finalmente marcamos Guardar copia local de los mensajes si queremos que los mensajes recibidos tambin queden guardados en el servidor de correo webmail de la universidad y a continuacin pulsamos en redireccionar correo para completar la operacin.
3.2 Consigna 3.2.1
Qu es y para qu sirve?
El Servicio de Consigna de la Universidad de Murcia se ha creado como solucin a las limitaciones que impone el servicio tradicional de correo electrnico a la hora intercambiar ficheros de gran tamao. Al igual que una aplicacin webmail, el servicio permite a los usuarios de la universidad enviar mensajes de correo electrnico asocindole distintos ficheros adjuntos. Antes de realizar el envo, el sistema guarda en un
Aplicaciones telemticas de la Universidad de Murcia Pgina 59 de 129}}
Curson de formacin del PAS 2009.
servidor todos de los ficheros indicados, asocindoles identificadores de acceso de lectura y borrado a cada uno de ellos, as como una fecha de caducidad. Cada uno de los destinatarios recibir el mensaje junto con los identificadores de lectura correspondientes, y el emisor recibir el mismo mensaje con los identificadores de lectura y de borrado. Los identificadores de acceso se adjuntan en forma de enlaces que permiten acceder a un servidor web para realizar la operacin correspondiente sobre el fichero asociado. De esta forma, los destinatarios dispondrn de un tiempo limitado para realizar la descarga de los ficheros, siendo borrados del sistema una vez que el tiempo de caducidad haya expirado.
3.2.2 Acceder a Consigna
El Servicio de Consigna se ha diseado para estar integrado en el Webmail de la Universidad de Murcia. Por ese motivo, el acceso se puede realizar por dos vas:
Accediendo a travs http://consigna.um.es/
de
Webmail
en
esta
direccin:
Introduzca sus datos de acceso al correo electrnico (cuenta y clave). Una vez autenticado el sistema lo redireccionar directamente a la aplicacin Consigna
Aplicaciones telemticas de la Universidad de Murcia Pgina 60 de 129}}
Curson de formacin del PAS 2009.
Pantalla de acceso a Webmail Accediendo una vez dentro de Webmail Primero acceda al Servicio de Webmail con sus datos de acceso al correo electrnico (cuenta y clave). Una vez dentro de la aplicacin, pulse el icono de Consigna que se ha habilitado dentro de la barra de herramientas.
Aplicaciones telemticas de la Universidad de Murcia Pgina 61 de 129}}
Curson de formacin del PAS 2009.
Este acceso entre aplicaciones tambin se encuentra presente en la barra de herramientas de Consigna, pudiendo acceder a Webmail desde esta aplicacin.
3.2.3 Bandeja de entrada
Una vez dentro de la aplicacin, la pantalla inicial corresponde a la bandeja de entrada, donde se mostrarn todos los mensajes que haya recibido mediante Consigna.
Aplicaciones telemticas de la Universidad de Murcia Pgina 62 de 129}}
Curson de formacin del PAS 2009.
Por cada mensaje se mostrar la siguiente informacin:
Estado del mensaje Fecha de recepcin Remitente del mensaje Asunto Tamao total del mensaje (sumando el contenido de todos los adjuntos) Tiempo restante antes de que caduque el mensaje
Dentro de la bandeja de entrada, podr realizar las siguientes operaciones:
3.2.3.1 Consultar el estado de los mensajes
Un icono identificativo situado al principio de cada lnea de mensaje indicar el estado del mensaje, pudiendo ser uno de estos:
o o o o
No ledo ( ): el mensaje no ha sido ledo todava desde la aplicacin Consigna Ledo (SIN GRAFICO): el mensaje ha sido ledo desde la aplicacin Consigna Caducado ( ): el tiempo de validez del mensaje ha caducado Borrado por el propietario ( ): el emisor del mensaje ha decidido borrarlo para que no se puedan descargar los ficheros adjuntos
Aplicaciones telemticas de la Universidad de Murcia Pgina 63 de 129}}
Curson de formacin del PAS 2009.
3.2.3.2 Consultar un mensaje recibido
Si pulsa sobre el remitente del mensaje, o sobre el asunto, podr acceder al contenido del mensaje. Podr ver el cuerpo del mensaje as como descargar los ficheros que lo componen pulsando sobre el nombre del fichero o sobre el icono .
3.2.3.3
Vista rpida de ficheros adjuntos
Si esta buscando un fichero en particular y no se acuerda en que mensaje estaba, puede ir comprobando los ficheros adjuntos pulsando el icono asociado a cada mensaje. As, obtendr una forma rpida de descargar un fichero en particular.
Aplicaciones telemticas de la Universidad de Murcia Pgina 64 de 129}}
Curson de formacin del PAS 2009.
Consulta de un mensaje recibido
3.2.3.4
Borrar mensajes de la bandeja de entrada
Cuando no desee que se muestren determinados mensajes en su bandeja de entrada (porque estn caducados, por ejemplo), seleccinelos pulsando sobre sus casillas de verificacin y posteriormente pulse el enlace Borrar mensajes seleccionados. Tambin puede hacer selecciones rpidas en base al estado de los mensajes mediante la casilla de seleccin. IMPORTANTE: borrar un mensaje de la bandeja de entrada cuyo remitente no sea usted, slo har que no aparezca en su bandeja de entrada, pero los ficheros seguirn en el servidor para que el resto de destinatarios puedan acceder a l. Si borra un mensaje en su bandeja de entrada cuyo remitente sea usted mismo (porque se incluy en la lista de destinatarios), la operacin ser igual que borrar mensajes de su bandeja de salida, es decir, se borrarn los ficheros del servidor y ninguno de los destinatarios podr acceder a ellos. si en su bandeja de entrada tiene algn mensaje cuyo remitente sea usted mismo (porque se puso copia cuando defini los destinatarios).
3.2.3.5 Mostrar la bandeja de salida
En la esquina superior derecha podr seleccionar la bandeja que desea mostrar. Por defecto se muestra siempre la bandeja de entrada, pero podr seleccionar la bandeja de salida.
Aplicaciones telemticas de la Universidad de Murcia Pgina 65 de 129}}
Curson de formacin del PAS 2009.
3.2.4 Bandeja de salida
Esta pantalla es idntica a la bandeja de entrada, pero aparecern slo los mensajes que hayan sido enviados por usted mediante el Servicio de Consigna. Dentro de la bandeja de salida, podr realizar las siguientes operaciones:
Consultar el estado de los mensajes Se identificarn de la misma forma que los estados de la bandeja de entrada
Consultar un mensaje enviado Si hace click sobre el remitente del mensaje, o sobre el asunto, podr acceder al contenido del mensaje. Podr ver el cuerpo del mensaje as como descargar los ficheros que lo componen. Tambin podr borrar los ficheros individuales de forma que no estn disponibles en el servidor, aunque el mensaje no haya expirado an.
Vista rpida de ficheros adjuntos Si esta buscando un fichero en particular y no se acuerda en que mensaje estaba, puede ir comprobando los ficheros adjuntos pulsando el icono asociado a cada mensaje. As, obtendr una forma rpida de descargar o borrar un fichero en particular.
Borrar mensajes de la bandeja de salida Podr borrar los mensajes de su bandeja de salida seleccionndolos pulsando sobre sus casillas de verificacin y posteriormente sobre el enlace Borrar mensajes seleccionados. Tambin puede hacer selecciones rpidas en base al estado de los mensajes mediante la casilla de seleccin En el borrado de mensajes de la bandeja de salida, se sigue la siguiente regla:
o o
Si el mensaje haba caducado, smplemente se borra de la bandeja para que no se muestre ms. Si el mensaje todava no ha caducado, borrar el mensaje de la bandeja de salida implicar borrar todos los ficheros asociados del servidor. Se avisar al usuario de este hecho para que sea consciente de este hecho.
Aplicaciones telemticas de la Universidad de Murcia Pgina 66 de 129}}
Curson de formacin del PAS 2009.
Aviso de borrado de mensaje
3.2.5 Enviar un mensaje Consigna con archivos de gran tamao
Para enviar un mensaje, el proceso es idntico al envo de un mensaje de correo electrnico con adjuntos desde Webmail. Lo primero que tendremos que hacer es pulsar sobre el icono de redaccin.
Aplicaciones telemticas de la Universidad de Murcia Pgina 67 de 129}}
Curson de formacin del PAS 2009.
El navegador mostrar una nueva ventana con la plantilla de redaccin, la cual tiene los siguientes campos:
Remitente: identifica al usuario que est actualmente dentro del sistema, y es el que enviar el mensaje Consigna. Para: lista de destinatarios que recibirn el mensaje. Se pueden indicar distintas direcciones de correo separadas por comas Asunto: el asunto del mensaje, al igual que en un mensaje de correo electrnico. Tiempo de validez: aqu podremos seleccionar el nmero de das que queremos que los ficheros adjuntos estn disponibles para que puedan ser descargados por los destinatarios. Texto: cuerpo del mensaje que se desea enviar. Plantilla para adjuntar archivos
Adjuntando archivos Una vez rellenados los anteriores campos, el usuario deber indicar qu archivos desea adjuntar al mensaje Consigna. Para ello realizar lo siguiente:
o o o o
Pulsar sobre el botn Examinar para seleccionar un fichero que se encuentre en su ordenador. Aadir un comentario al fichero, aunque este paso es opcional Pulsar sobre el botn Aadir para que el fichero se incluya en la lista de ficheros adjuntos al mensaje Consigna. Repetir este proceso por cada fichero que se quiera adjuntar.
Una vez especificados los ficheros y rellenados todos los campos, se enviar el mensaje Consigna pulsando sobre el botn Enviar. La aplicacin empezar en ese instante a subir los ficheros al servidor uno a uno, indicando su estado en cada momento. Si no hay problemas con ningn fichero, la pantalla desaparecer y el mensaje se habr enviado. Si hay problemas se indicar el error detectado. NOTA: recuerde comprobar el tamao mximo permitido para cada fichero antes de proceder a su subida.
3.2.6 Tipos de mensajes enviados
Una vez enviado electrnicos:
un
mensaje,
se
enviarn
los
siguientes
correos
Un mensaje de correo electrnico a cada destinatario con los siguientes enlaces de acceso: o Un enlace de descarga por cada fichero adjunto al mensaje Consigna.
Aplicaciones telemticas de la Universidad de Murcia Pgina 68 de 129}}
Curson de formacin del PAS 2009.
Un enlace para comprobar el estado de los ficheros en el servidor (para ver si el remitente ha borrado alguno, as como el tiempo restante). Cuando el usuario pulse este enlace, aparecer la misma pantalla que apareca en Consultar un mensaje Consigna recibido. Un mensaje de correo electrnico al remitente del mensaje que tendr los siguiente enlaces de acceso: o Un enlace de descarga para cada fichero adjunto al mensaje Consigna. o Un enlace de borrado para cada fichero adjunto al mensaje Consigna, que permitir borrar el fichero asociado del servidor para que no sea accedido por ninguno de los destinatarios. o Un enlace para comprobar el estado de los ficheros en el servidor (para ver si un fichero ya ha sido borrado, as como el tiempo restante). Cuando se pulse este enlace, aparecer la misma pantalla que apareca en Consultar un mensaje Consigna recibido.
o
3.2.7 Servicio de Consigna para personas externas a la Universidad de Murcia
El Servicio de Consigna se ha diseado para permitir el acceso a personas externas a la Universidad de Murcia, es decir, cualquier persona que no disponga de una cuenta de correo vlida. nicamente se limitar a que los destinatarios pertenezcan a la Universidad de Murcia, es decir, slo se podrn indicar como destinatarios del mensaje Consigna cuentas de correo vlidas de la universidad. Para que una persona externa pueda utilizar el servicio, tendr que hacer una solicitud de envio. Para ello, tendr que acceder a la pantalla de bienvenida de la aplicacin, en http://consigna.um.es/. En esta pantalla, pulse el enlace mostrado en el recuadro "Acceso para usuarios externos".
Aplicaciones telemticas de la Universidad de Murcia Pgina 69 de 129}}
Curson de formacin del PAS 2009.
Se abrir una nueva ventana donde se le solicitarn los siguientes datos:
E-mail del solicitante: la direccin de correo donde se le enviar un tique de escritura para que pueda enviar un mensaje Consigna. Si se indican varias direcciones, slo se tendr en cuenta la primera. Nombre del solicitante: el nombre completo del solicitante. Este campo es opcional, pero es muy recomendable pues se utilizar para identificar al emisor del mensaje en los mensajes de correo electrnico que se generarn. As los destinatarios conocern mejor quin es quien les est enviando el mensaje Consigna.
Tras pulsar sobre el botn Solicitar, la aplicacin enviar un mensaje de correo electrnico con el enlace que podr utilizar para enviar el mensaje Consigna. Una vez que pulse sobre el enlace de escritura, el navegador web mostrar la misma pantalla que en el apartado Enviar un mensaje con archivos de gran tamao, donde el usuario podr componer el mensaje de Consigna de la misma forma. La nica diferencia radica en que se comprobar que las direcciones de correo indicadas en el campo Para: pertenezcan a la cuentas de la Universidad de Murcia. Una vez enviado el mensaje de Consigna, los destinatarios recibirn un mensaje de correo electrnico con los enlaces de descarga de los ficheros, as como los enlaces para consultar el estado de los ficheros en el servidor. El usuario externo que realiza el envio recibir un mensaje de correo electrnico con los enlaces de borrado de los ficheros del mensaje, pero no
Aplicaciones telemticas de la Universidad de Murcia Pgina 70 de 129}}
Curson de formacin del PAS 2009.
los de lectura. Esto evitar posibles abusos del Servicio por parte de personas externas a la Universidad de Murcia.
3.3 Directorio y Matilde
3.3.1 Directorio
3.3.1.1 Introduccin
3.3.1.1.1 Qu es el Directorio LDAP?
LDAP ("Lightweight Directory Acces Protocol", en espaol Protocolo Ligero de Acceso a Directorios) es un protocolo de tipo cliente-servidor para acceder a un servicio de directorio. Se us inicialmente como un Front-end o interfaz final para x.500, pero tambin puede usarse con servidores de directorio nicos y con otros tipos de servidores de directorio como OpenLDAP. Cada item (entrada) en el directorio LDAP describe un objeto (por ejemplo: una persona, un recurso de red, una organizacin) y tiene un nico identificador llamado Nombre Distinguido (DN, Distingued Name). La entrada consiste de una coleccin de atributos (por ejemplo una persona podra tener apellido, organizacin, e-mail). Para encontrar las entradas hay que navegar a travs del Arbol de Informacin de Directorio (DIT, Directory Information Tree). En la raz del rbol se encuentra El Mundo, el cual esta subdividido en el siguiente nivel en paises, y en el siguiente en organizaciones. Dentro de las organizaciones se alamcenan informacin de gente, recursos, etc. La mayora de la informacin disponible hoy va LDAP es sobre personas y organizaciones, pero en LDAP tambin se puede almacenar informacin sobre otras entidades (o objetos) como recursos de red, aplicaciones... El servicio LDAP se utiliza principalmente para buscar informacin de personas (direccin, nmero de telfono, e-mail, etc.). Los campos bsicos para realizar la bsqueda son: el nombre de la persona y el nombre de la organizacin a la que pertenece la persona (y departamento dentro de la organizacin).
3.3.1.2 Para qu sirve?
El servicio ofrecido para personas es el de proporcionar una base de datos distribuida con datos de inters como pueden ser direcciones e-mail, tipo de actividad, dnde se desempea esta e incluso fotos y documentos sonoros de los miembros. Actualmente no contempla un mbito comercial y est restringido a Universidades y Organizaciones Internacionales. Respecto al servicio para mquinas el ms importante es el de utilizarse como repositorio de informacin de accounting (usuarios y claves)
Aplicaciones telemticas de la Universidad de Murcia Pgina 71 de 129}}
Curson de formacin del PAS 2009.
permitiendo la implantacin de una autenticacin nica y consistente para todos los servicios ofrecidos por la Universidad de Murcia.
3.3.1.2.1 Que incorpora esta nueva versin?
La Universidad de Murcia dispone de un directorio OpenLDAP en el que se almacena la informacin publica del personal universitario. Con esta nueva versin se permite la organizacin de esta informacin desde distintos puntos de vista, la posibilidad de personalizar su informacin y acceso a nuevas recursos de la universidad. Las principales caracteristicas que incorpora son:
Mayor velocidad en las consultas (actualmente se indexan todos los atributos para una mejor bsqueda tanto exacta, aproximada o por subcadena) Vistas multiples de la informacin personal: o Por unidades organizativas (la tradicional estructura de informacin) o Por cargos o Por edificios o Por centros o Por puestos (PAS y PDI) o Por areas de conocimiento Integracin con la telefona IP Localizacin geografica de los edificios universitarios Personalizacin de la visibilidad de la informacin personal Foto personal Configuracin de direccin de correo preferida Nuevos servicios asociados a los usuarios de la UM Integracin con listas de correo
Muchas de estas funcionalidades se han conseguido utilizando los esquemas de informacin de RedIris con lo que tambin se configure homogeneizar la forma de acceso a la informacin con otras instituciones.
3.3.1.2.2 Qu es la autenticacin nica?
El aumento del nmero de servicis a los que tenemos acceso nos lleva a tener que recordar multiples usuarios y contraseas para acceder a cada uno de ellos. La autenticacin nica es el intento de unificar el acceso a todos esos servicin con un nico usuario y contrasea. El camino por el que nos lleva esta filosofa es la de identificar a la persona y ofrecer los servicios a cada persona por su relaccin con la organizacin en lugar de por el conocimiento de una clave. En este camino el directorio LDAP es el lugar donde se centraizan estas contraseas y gestiona los permisos de acceso a los recursos.
Aplicaciones telemticas de la Universidad de Murcia Pgina 72 de 129}}
Curson de formacin del PAS 2009.
3.3.1.3 Datos en el Directorio LDAP
3.3.1.3.1 Quin aparece en el Directorio LDAP?
LDAP es un Directorio distribuido a nivel mundial. En l se pueden encontrar datos sobre el personal que trabaja en Universidades de todo el mundo, as como organizaciones internacionales como pueden ser la OTAN, FUNDESCO... Entonces, sabiendo el nombre o apellido de una persona cuyos datos estn en el Directorio, su nacionalidad y organizacin podemos buscarla y averiguar datos de inters sobre ella como son su e-mail, su telfono, su papel en la organizacin a la que pertenece, podramos ir a su pgina de web si la tuviera e incluso ver su foto si est disponible.
3.3.1.3.2 Quin aparece en el Directorio LDAP de la Universidad de Murcia?
Las personas que forman la comunidad Universitaria:
Alumnos PDI (Personal Docente e Investigador) PAS (Personal de Administracin y Servicios)
La informacin que se muestra en el directorio LDAP se recoge de las Bases de Datos de la Universidad de Murcia y mediante un proceso automtico se almacena en el servidor ldap.um.es.
3.3.1.3.3 Qu datos hay en el Directorio LDAP de la Universidad de Murcia?
Depende del colectivo al que se pertenezca:
Colectivo Atributos Alumnos PDI PAS nombre completo, e-mail y titulacin en la que se encuentra matriculado nombre completo, e-mail, telfono, direccin postal, cargo, rea de conocimiento y categora profesional. nombre completo, e-mail, telfono, direccin postal, categora profesional y titulacin
Adems de la informacin pblica indicada, en el directorio se encuentran debidamente protegidos la informacin de accounting (usuario y clave) del personal universitario. Esto permite la implementacin de la autenticacin nica.
3.3.1.3.4 Cmo est estructurado el Directorio en la Universidad de Murcia?
Esta es una de las principales caractersticas del nuevo directorio de la Universidad de Murcia. Toda la informacin puede ser consultada desde distintos puntos de vista con lo que en cada ocasin se puede elegir la que nos se ms util. Las vistas que incorpora son:
Por unidades organizativas Por cargos
Aplicaciones telemticas de la Universidad de Murcia Pgina 73 de 129}}
Curson de formacin del PAS 2009.
Por Por Por Por
edificios centros puestos (PAS y PDI) areas de conocimiento
3.3.1.3.4.1 * Vista de Unidades
Si accede a la pgina inicial del directorio LDAP puede ver:
Alumnos Departamentos Escuelas y Facultades Fundaciones, Institutos y Escuelas Profesionales Rectorado y Organos de Gobierno Servicios
Bajo la entrada Alumnos (en el lenguaje de directorios se denomina Unidad Organizativa) se disponen:
los distintos centros (E.U., E.T.S. y Facultades), y por cada uno las titulaciones impartidas, donde se encuentran los alumnos de primer y segundo ciclo alumnos matriculados en cursos de doctorado (tercer ciclo) Erasmus, alumnos CAP y otros
Bajo la entrada Departamentos se distribuyen los distintos Departamentos existentes, que incluyen:
PDI asociado al Departamento PAS asociado al Departamento
Bajo la entrada Escuelas y Facultades encontraremos los distintos centros acadmicos, y las personas que aparecen son:
PAS del centro (personal de Conserjera, Secretara, Laboratorios, etc.) PDI con cargo en el centro (Decano, Director, Vicedecano, Subdirector, Secretario, etc.)
Fundamentalmente contendr el PAS adscrito al centro y cargos del centro. El PAS asociado a un Departamento no aparecer, ni tampoco el personal de la Biblioteca (incluidas dentro del Servicios, concretamente en Biblioteca Universitaria). Bajo la entrada Fundaciones, Institutos y Escuelas Profesionales se incluye precisamente las personas de tales instituciones. Bajo Rectorado y rganos de Gobierno se encuentran los distintos cargos unipersonales y rganos colegiados de gobierno de la Universidad de Murcia.
Aplicaciones telemticas de la Universidad de Murcia Pgina 74 de 129}}
Curson de formacin del PAS 2009.
Bajo Servicios se encuentra todo el PAS de los distintos Servicios y reas. El criterio se ha basado en la gua telefnica.
3.3.1.3.4.2 * Vista de Cargos
En esta vista aparecen todo el personal universitario que tiene asociado un cargo y se encuentran agrupados por este.
3.3.1.3.4.3 * Vista de Edificios
Para la vista de edificios existe un primer nivel que los agrupa por campus.
Campus Campus Campus Campus
de de de de
Murcia Espinardo San Javier Cartagena
Dentro de cada uno de ellos se pueden localizar cada uno de los edificios que forman el campus seleccionado. En cada edificio podemos encontar al PAS, PDI y becarios que tiene su puesto de trabajo en ese edificio.
3.3.1.3.4.4 * Vista de Centros
En la vista de Centros se puede encontrar tanto a alumnos, PAS, PDI, becarios, etc.. que estan asociados a un centro.
3.3.1.3.4.5 * Vista de Puestos
En esta vista aparecen todos los personales universitarios agrupados por el puesto de trabajo.
3.3.1.3.4.6 * Vista de reas
El personal universitario tiene asociado un rea de conocimiento en la que realizan su actividad. Estas reas son las que agrupan al personal para crear esta vista.
3.3.1.3.5 Acceso Autenticado?
La informacin del directorio LDAP esta disponible sin necesidad de utilizar ningn usuario y contrasea, se puede consultar (con ciertas limitaciones) sin necesidad de identificarse. Para acceder a las funcionalidades de usuarios autenticados debe pulsar el boton ACCESO AUTENTICADO de la barra de usuario.
A partir de este punto se debe trabajar de forma segura al introducir nuestros datos personales, esto lo podemos comprobar fijndonos que en la
Aplicaciones telemticas de la Universidad de Murcia Pgina 75 de 129}}
Curson de formacin del PAS 2009.
barra de direcciones del navegador le aparece un candado pequeo candado y la URL empieza por https indicando que se trabaja de forma segura. Ahora debe introducir su cuenta de correo y contrasea de correo y pulsar Conectar para comprobar que los datos son correctos y acceder a las funcionar personales del usuario.
El acceso autenticado lo que permite es:
Consultar directamente mi informacin en el directorio Acceder a la personalizacin de mi informacin Acceder a todas las vistas desde ordenadores fuera de la Universidad de Murcia
La barra que nos aparecer ser como la siguiente:
3.3.1.3.6
Personalizacin de la informacin
Para facilitar el acceso a la informacin de los usuarios se ha habilitado una personalizacin de esta directamente por ellos tras haberse autenticado. Se puede acceder pinchando en Personalizar tras haber introducido el email y contrasea de correo en la barra de autenticacin.
El proceso de personalizacin permite:
Ocultar cierta informacin para que no sea visible. Actualmente la informacin ocultarle en el caso de disponer de ella es: o Fotografa personal (por defecto oculta) o Direcciones de correo alternativas (todas las direcciones de correo personales asociadas a un usuario) o Pgina web personal institucional (prximamente disponible) Seleccionar la direccin de correo preferida entre las direcciones de correo alternativas. En el caso de Jefes de unidad podrn Mostrar/Ocultar bajo esa unidad las cuentas de correo no personales de las que son responsables.
Aplicaciones telemticas de la Universidad de Murcia Pgina 76 de 129}}
Curson de formacin del PAS 2009.
3.3.1.3.7
Telefona IP
La Universidad de Murcia esta desplegando telefona IP y todos los usuarios que ya disponen de un terminal ip pueden realizar llamadas desde el directorio pinchando sobre el icono del telfono que aparece en la informacin de los elementos del directorio. Tambin se pueden enviar mensajes a los telfonos ip utilizando el icono del sobre que aparece junto a los nmeros de telfono. Estas funcionalidades requieren tener un telfono ip para poder llamar automticamente o que nuestro interlocutor tenga un telfono ip para poder mandarle un mensaje.
3.3.1.3.8
Localizacin Geogrfica
Junto con la informacin de edificios y del personal laboral de la Universidad de Murcia podemos encontrar un enlace que nos permite ubicarlos.
En el caso del edificio nos mostrara su localizacin geogrfica y en el caso del personal laboral la localizacin de su puesto de trabajo. Como ejemplo nos apareca algo como lo siguiente, en la que nos esta mostrando la localizacin geogrfica del Edificio Atica.
Las imgenes pueden no corresponder con el estado actual de las edificaciones puesto que no esta en nuestra mano la actualizacin de las
Aplicaciones telemticas de la Universidad de Murcia
Pgina 77 de 129}}
Curson de formacin del PAS 2009.
mismas, pero la localizacin geogrfica de los edificios si corresponde con la real.
3.3.1.3.9 Por qu los datos estn en maysculas?
Puesto que la fuente de informacin son las Bases de Datos Oracle centrales de la Universidad, y en ellas los datos se encuentran en maysculas, se ha credo conveniente que continen as. Por otro lado, al disponer de los datos en maysculas no existen acentos que puedan ser un obstculo para usuarios no familiarizados con el castellano.
3.3.1.3.10 Mis datos son incorrectos. Qu hago?
En el caso de los alumnos, la informacin se recoge de la Base de Datos de Gestin Acadmica que alberga los datos del alumno matriculado. Debe indicarlo en su secretara. En el caso del PDI y PAS depende del atributo:
Si es el nmero de telfono debe comunicarlo al Servicio de Telefona (marcar el 9) Si es su direccin de correo electrnico, entonces debe contactar con ATICA (servicio de atencin al usuario Dumbo, extensin 4222 o por correo electrnico a la direccin dumbo@um.es). Cualquier otra informacin errnea debe notificarlo al Servicio de Recursos Humanos: PAS Laboral 3570, PAS Funcionario 3690, PDI 3563.
3.3.1.4 Utilizacin del servicio de Directorio LDAP
3.3.1.4.1 Desde el web
En la web de la universidad de puede acceder a la pasarela Web
3.3.1.4.1.1 Cmo buscar a una persona?
Supongamos que queremos buscar a un tal Miguel ngel Garca. Sabemos que trabaja en la Universidad de Murcia pero no sabemos qu hace (algo relacionado con ordenadores). Haciendo uso de la pasarela WWW-LDAP, como no sabemos en qu departamento est, nos situamos en la pgina principal del Servicio de Directorio LDAP de la Universidad de Murcia.
Aplicaciones telemticas de la Universidad de Murcia Pgina 78 de 129}}
Curson de formacin del PAS 2009.
y desde ah introducimos en el campo "Consulta:" la cadena "miguel ngel Garca" y obtendremos varias entradas. Esto es debido a que existen varias personas que empiezan del mismo modo y se hace una bsqueda aproximada.
3.3.1.4.1.2 Cmo buscar conociendo un atributo de una persona?
Vamos a ver unos ejemplos con los atributos ms generales. Supongamos que conocemos la direccin de correo de una persona de la Universidad, y estamos interesados en conocer otros datos de ella. Pues debemos introducir en el campo "Consulta:" la expresin glax@um.es Siempre que la expresin contenga una @ realizar la bsqueda sobre el campo email. Ahora estamos en otra tesitura, sabemos el telfono de una persona (o bien conocemos que se llama Miguel, pero al buscar por dicho nombre no podemos determinar exactamente la persona de nuestro inters). Para esta situacin debemos indicar en la bsqueda, ms detalladamente: 364849 Siempre que la expresin este formada nicamente por nmeros realizar la bsqueda sobre el campo telfono.
3.3.1.4.1.3 Cmo buscar todas las personas de un departamento?
Supongamos que deseamos buscar todas las personas del Departamento de Lengua Espaola y Lingstica General. Tenemos dos opciones a la hora de poner la cadena de bsqueda: lengua espaola y lingstica general De este modo permitimos a cualquier persona que no disponga del juego de caracteres del castellano pueda hacer consultas. Y por supuesto, para los que su cliente web se lo permite: lengua espaola y lingstica general El mismo ejemplo vale para localizar personas en Servicios o Facultades.
3.3.1.4.1.4 Puedo emplear caracteres comodines?
El buscador por omisin siempre busca entidades en cuya informacin contenga como subcadena el texto indicado en el campo consulta. En el
Aplicaciones telemticas de la Universidad de Murcia Pgina 79 de 129}}
Curson de formacin del PAS 2009.
caso de querer especificar otro tipo de busqueda se pueden utilizar los caracteres comodn. El ms utilizado es *. Para buscar todas las personas relaccionadas con Derecho sera suficiente con indicar: derecho Pero si quisieramos buscar nicamente las personas que estan relaccionadas con los departamentos de derecho podramos escribir lo siquiente para forzar que la cadena empiece por derecho: derecho* Tambin podemos localizar personas empleando comodines miguel * lax
3.3.1.4.2
Desde mi lector de correo
El directorio LDAP tambin puede ser utilizado como libro de direcciones en los clientes de correo electrnico que admitan un servidor de directorio, como en los principales lectores de correo. Para consultar la configuracin necesaria para acceder a esta informacin puede consultar la ayuda de configuracin de correo
3.3.1.4.3
Desde Firefox
Mediante una extensin de Firefox puede realizar bsquedas en el directorio. Para encontrar ms indicaciones de como instalarlo y utilizarlo puede acceder a la ayuda de instalacin.
3.3.2 Matilde
Aplicacin para consulta de datos de contacto del personal de la Universidad de Murcia. Se accede a travs de la url: Matilde.um.es. a continuacin se muestran las opciones de bsqueda que permite.
Aplicaciones telemticas de la Universidad de Murcia Pgina 80 de 129}}
Curson de formacin del PAS 2009.
A continuacin se introducen los criterios de bsqueda correspondientes en la siguiente pantalla:
Y se pulsa en el botn Consultar. En el caso del ejemplo que hemos mostrado aparecern los siguientes datos:
3.4 Agenda.
Para acceder a nuestro sistema; http://webmail.atica.um.es/ Desde esta direccin tendremos acceso directamente al sistema Webmail que se compone de mltiples herramientas adems de nuestra agenda. Al acceder por primera vez nos aparecer una ventana tpica de Login.
Aplicaciones telemticas de la Universidad de Murcia Pgina 81 de 129}}
Curson de formacin del PAS 2009.
Una vez accedido con nuestra clave y contrasea nos encontraremos en nuestro correo de la Universidad de Murcia (o nuestra agenda, a partir de ahora vamos a tratar a ambos por igual), y ya tendremos acceso a las herramientas que se muestran tanto en un panel lateral, o en el panel superior en el caso de entrar simplemente a la agenda.
Como podemos observar en el men lateral dinmico nos encontraremos con las siguientes herramientas: Webmail universidad; En esta zona nos encontraremos un resumen de lo que tenemos en cada una de nuestras secciones para el da actual; Correos entrantes, eventos agenda, filtros, tareas, notas y un buscador de contactos Correo; En esta zona nos encontraremos con los mail que tengamos en nuestra direccin de correo de la universidad
Aplicaciones telemticas de la Universidad de Murcia Pgina 82 de 129}}
Curson de formacin del PAS 2009.
Filtros; permite efectuar operaciones automticas sobre los mensajes conforme vayan llegando a nuestro correo. Consigna; Permite a los usuarios enviar mensajes de correo electrnico asocindole ficheros adjuntos de gran tamao, por medio de enlaces a estos ficheros que sern ubicados en un servidor. Direcciones; En esta zona nos encontraremos con las direcciones que tenemos de otros usuarios Agenda; En esta seccin podremos manejar y controlar una agenda de eventos Tareas; En esta zona nos encontraremos una seccin con las tareas que hemos previsto Notas; Aqu nos encontramos el conjunto de todas las anotaciones que hayamos escrito Aplicaciones UM; En esta seccin se ponen a nuestra disposicin un conjunto de aplicaciones que se han integrado al sistema Webmail y que ya se encontraban disponibles para la Universidad de Murcia Opciones; Pinchando sobre este elemento del men se nos desplegara un submen, donde podremos realizar cambios sobre cada una de las secciones que tenemos. Salir; Salimos del webmail de la universidad
3.4.1 Portal
El sistema ofrece una vista general del estado de todas las aplicaciones, siendo recomendado utilizarlo como punto de entrada. Para acceder a l, pinche sobre Webmail Universidad de Murcia, en el men lateral. Por defecto, el sistema muestra la siguiente informacin: Correo: cuantos mensajes tenemos en nuestro buzn de entrada Eventos: eventos en la agenda de la prxima semana Tareas: lista de tareas principal Filtros: filtros utilizados para distribuir correo en carpetas Notas: notas de la libreta de notas principal Bsqueda de contactos: acceso directo a la bsqueda de contactos en nuestra libreta de direcciones principal Puede personalizar los elementos mostrados en este portal pinchando sobre el enlace Aadir contenido situado en la esquina superior derecha del portal.
3.4.2 Opciones Globales
Como veremos ms adelante, cada aplicacin dispone de distintas opciones de personalizacin donde podremos adaptar el funcionamiento del sistema a nuestras preferencias. Aparte de las opciones de cada aplicacin, el subapartado Opciones globales situado justo debajo del apartado Opciones del men lateral dar acceso a distintas preferencias globales del sistema.
3.4.3 Aplicacin Agenda
La primera vez que accedemos a nuestra agenda nos encontramos con una vista mensual sobre el da actual en el que nos encontremos, en esta vista aparece una cuadricula al cual contiene el da del mes, podemos fijarnos
Aplicaciones telemticas de la Universidad de Murcia Pgina 83 de 129}}
Curson de formacin del PAS 2009.
que cada recuadro contiene un numero (numero del da) y un signo +, sobre la cuadricula de nuestro mes aparecer el nombre del mes y el ao, junto con 2 flechas de desplazamiento a los lados del mismo.
3.4.4 Gestin de Agendas
3.4.4.1 Creacin de agendas
La gestin de todas nuestras agendas se hace de forma centralizada en el panel situado en la parte superior derecha de la pantalla, identificado por "Agendas", cuando no este desplegado este men aparecer con un + agendas.
Aplicaciones telemticas de la Universidad de Murcia Pgina 84 de 129}}
Curson de formacin del PAS 2009.
3.4.4.2 Tipos de agenda
El sistema contempla los siguientes tipos de agendas: Agendas personales: pertenecen al usuario y ste puede modificar sus nombres, descripciones, establecer permisos para el acceso por parte de otros usuarios, cederlas o borrarlas si as lo desea. Agendas compartidas: son agendas que otros usuarios han compartido. Dichas agendas no nos pertenecen, y tendremos los privilegios que el propietario de cada agenda establezca para nosotros. Agendas remotas: son Urls de calendarios en iCalendar, accesibles pblicamente o a travs de usuario y contrasea, de las que deseamos leer los eventos y poder mostrarlos en la aplicacin
Aplicaciones telemticas de la Universidad de Murcia Pgina 85 de 129}}
Curson de formacin del PAS 2009.
3.4.4.3 Crear una nueva agenda personal
Para crear nuevas agendas personales tendr que: Pulsar sobre [Gestionar agendas], en el panel anteriormente mencionado En la parte superior, apartado "Crear una agenda local", introducir un nombre descriptivo para la agenda y pulsar sobre el botn " Crear" Un usuario puede tener tantas agendas personales como desee, no hay lmite en el nmero de ellas. En cada momento, el usuario podr decidir qu agendas se muestran en el calendario pinchando sobre el cuadrado de seleccin situado a la izquierda de cada una de ellas.
3.4.4.4 Compartir mis agendas
La gestin de todas nuestras agendas se hace de forma centralizada en el panel situado en la parte superior derecha de la pantalla, identificado por "Agendas".
Para compartir cualquier de sus agendas personales tendr que: Pulsar sobre [Gestionar agendas], en el panel anteriormente mencionado Aparecer un listado con todas las agendas personales que tengamos creadas. Pulsando sobre el icono de las llaves podremos acceder a la ventana de seleccin de permisos
3.4.4.5 Permisos sobre agendas
Existen los siguientes tipos de permisos:
Aplicaciones telemticas de la Universidad de Murcia
Pgina 86 de 129}}
Curson de formacin del PAS 2009.
Mostrar: indicamos quin queremos que pueda visualizar nuestro calendario. Permitir que la agenda aparezca en la zona de Agendas Compartidas de cada usuario al que le demos acceso. Adems, podr leer el ttulo del evento, no pudiendo acceder a los detalles. Lectura: indicamos quin puede leer completamente todos los eventos de la agenda. Los detalles tambin estarn accesibles. Modificar: indicamos quin puede realizar modificaciones sobre los eventos de la agenda (cambiarlo de hora, aadir asistentes,...). Eliminar: indicamos quin puede eliminar eventos de la agenda. Conceder: indicamos quin puede crear nuevos eventos en la agenda como si fusemos nosotros (los eventos creados por usuario/s delegados nos pertenecern, y a todos los efectos ser como si nosotros lo hubisemos creado). Los permisos anteriormente indicados, pueden establecerse sobre los siguientes tipos de usuarios: Usuario Propietario: no se pueden cambiar los permisos del propietario, pero s podremos cambiar el propietario de la agenda Todos los Usuarios autenticados: son usuarios de la Universidad de Murcia, que tienen cuenta de correo y por ello acceso a la aplicacin de Agenda Corporativa Usuarios invitados: cuando deseamos que nuestra agenda pueda ser accedida sin necesidad de autenticarse en el sistema Creador del objeto: es el usuario que ha creado un evento dentro de la agenda. Especialmente til para agendas compartidas donde queramos que cada usuario slo pueda modificar sus propios eventos Usuarios individuales: para determinados tipos de usuarios, los cuales podemos indicar en el cuadro de escritura que tenemos habilitado para dicha funcin. Grupos de Usuarios: Existen varios grupos de usuarios basados en el Directorio de la Universidad de Murcia
3.4.4.6 Cesin de Agendas
En el formulario de Permisos, podrs indicar el propietario. Cuando se crea una agenda, el propietario ser el usuario que la ha creado. Si cambia el ID de usuario, dicha agenda pertenecer al nuevo usuario, y slo este podr volver a establecer el propietario a su antiguo valor (o a otro distinto)
3.4.4.7 Agendas Remotas
La plataforma permite incorporar agendas que estn accesibles a travs de una URL que proporcione un fichero iCalendar. til si queremos incorporar en nuestro calendario agendas de otras organizaciones que dispongan de plataformas capaces de exportar en este formato. Estas agendas remotas tambin sern tiles para incorporar agendas de la propia plataforma que otros usuarios hayan querido hacer pblicas.
3.4.5 Opciones de configuracin
En la pestaa de opciones se detalla claramente cada una de las funciones que realiza cada men
Aplicaciones telemticas de la Universidad de Murcia Pgina 87 de 129}}
Curson de formacin del PAS 2009.
Opciones->Opciones de Visualizacin -> Interfaz de Usuario en este apartado podremos configurar los valores de visualizacin de nuestra agenda, as como las vistas por defecto, en que vistas queremos que se muestren tanto el inicio como el fin de los acontecimientos, da inicial de la semana, y otras opciones de modificacin. Opciones->Opciones de Visualizacin -> Opciones de portal el usuario podr seleccionar la duracin de los acontecimientos mostrados en el portal y si los acontecimientos a mostrar sern solo los que contienen alarma Opciones -> Agenda -> Agenda por omisin el usuario podr tener definida cual es su agenda principal, aunque el sistema admite tantas agendas como l desee, slo una de ellas tendr la categora de Agenda por defecto. Como veremos ms adelante, existen distintas operaciones que se aplican sobre el usuario y no sobre una agenda en particular, y si ste tiene distintas agendas, la operacin se realizar sobre la agenda definida por defecto Opciones -> Agenda -> Disponibilidad temporal el usuario podr indicar qu agendas influirn en su tiempo disponible. Como veremos ms adelante, si otros usuarios quieren invitarnos a un evento (por ejemplo una reunin) el sistema permite comprobar nuestra disponibilidad mostrando los huecos que tengamos libres. Si el usuario no selecciona ninguna agenda, para el clculo de disponibilidad temporal slo se tendr en cuenta aquellos eventos incluidos en la agenda por defecto. Opciones->Acontecimientos -> Valores por omisin el usuario podr definir los valores temporales para los nuevos acontecimientos que se produzcan. Podremos definir las opciones de alarma para avisarnos antes de que se produzcan. Opciones->Acontecimientos -> Notificaciones podemos definir si deseamos ser notificados de la creacin, edicin y borrado de eventos mediante e-mail. En caso de que as lo deseemos, podemos especificar si lo deseamos sobre todas aquellas agendas que tengamos acceso de lectura, slo en aquellas cuyo propietario sea el propio usuario, o sobre todas las agendas mostradas Opciones->Otras opciones -> Libreta de direcciones en este apartado podremos seleccionar las libretas de direcciones con las que interactuar el sistema de agenda. Principalmente para la inclusin de asistentes a eventos.
3.4.6 Creacin de Eventos
Los eventos se crean interactuando con la interfaz en las distintas formas que esta nos proporciona para la creacin de los mismos. Podemos crear un evento utilizando los mens, tanto el lateral si estamos en la aplicacin Webmail, como el superior si nos encontramos en la agenda (ambos incluidos en la aplicacin Webmail). Otra de las formas que podemos utilizar a la hora de crear eventos es fijndonos en las distintas vistas que sta
Aplicaciones telemticas de la Universidad de Murcia Pgina 88 de 129}}
Curson de formacin del PAS 2009.
ofrece. La aplicacin web ofrece distintos tipos de vistas y distintas formas de creacin de eventos;
3.4.6.1 Vistas
Vista Mensual Esta ser la vista por defecto que nos mostrara la aplicacin, en ella nos encontraremos con el mes del calendario actual (por defecto). En cada da, se mostraran los diferentes eventos de dicho da. Podremos navegar por los meses, pulsando sobre las flechas izquierda o derecha que aparece en verde a los lados del mes. Pinchando sobre el da, se abrir un men emergente con las horas en las cuales queremos crear el evento, o podemos pinchar sobre el smbolo + para crear un evento. Pinchando sobre el nmero de da pasaremos al modo vista diaria.
Vista Semanal/ Semana Laboral En esta vista nos encontraremos con un desglose en horas de cada da de la semana actual, y nos encontraremos con cada uno de los eventos en sus diferentes horas. Podremos navegar por las semanas, pulsando sobre las flechas izquierda o derecha que aparece en verde a los lados de la fecha semanal. Para crear un evento, pinchamos sobre el smbolo + que aparece en la cabecera del da. Distinguimos entre vista semanal y laboral en los fines de semana.
Aplicaciones telemticas de la Universidad de Murcia Pgina 89 de 129}}
Curson de formacin del PAS 2009.
Vista Diaria En esta vista nos encontraremos con un desglose en horas del da, y nos encontraremos con cada uno de los eventos en sus diferentes horas. Podremos navegar por los das, pulsando sobre las flechas izquierda o derecha que aparece en verde a los lados de la fecha del da. Para aadir un evento a una hora seleccionada pinchamos sobre el smbolo
Vista Anual En esta vista encontraremos un calendario anual agrupado por meses donde se nos indicar en qu das tenemos algn evento. Cando presionemos sobre un dia para agregar un evento, este pasara a la vista diaria, para permitirnos la inclusin en la hora en la cual queramos crear el evento.
3.4.6.2 Formulario de creacin de eventos
El formulario de creacin de eventos se rellena automticamente con valores por defecto, y no es obligatorio introducir ningn campo, aunque se aconseja al menos introducir un titulo descriptivo del evento, de otra manera aparecer en nuestra agenda como [Acontecimiento sin nombre].
Aplicaciones telemticas de la Universidad de Murcia Pgina 90 de 129}}
Curson de formacin del PAS 2009.
La siguiente imagen que se muestra es el formulario que se debe rellenar cuando se crea un evento;
En un evento, se podrn indicar lo siguientes datos: Ttulo: identificador del evento en la agenda Agenda: en qu agenda queremos introducir el evento, en caso de que tengamos varias agendas con permisos de escritura Categora: qu categora queremos darle al evento. Podemos indicar que no queremos categora, seleccionar una de las existentes o indicar que queremos crear una nueva Ubicacin: informacin de localizacin del evento. Estado: informacin sobre el estado del evento. Los valores posibles son: en nuestra disponibilidad. Ideal para recordatorios Provisional: influyen en nuestra disponibilidad, pero aparecen marcados en cursiva en la agenda Confirmado: es el estado por defecto, y con l indicamos que el evento influye en nuestra disponibilidad Cancelado: para eventos que hayan sido cancelados pero que no queramos borrar de la agenda. Aparecern tachados y no influirn en nuestra disponibilidad Privado: indicar si queremos que el evento sea privado. Esto se interpreta como que no queremos que se hagan pblicos los detalles del evento, incluso si la agenda donde lo vamos a introducir est compartida a otros usuarios en modo de lectura.
Aplicaciones telemticas de la Universidad de Murcia Pgina 91 de 129}}
Curson de formacin del PAS 2009.
Duracin: Indicamos la fecha de inicio y fin, o el tiempo de duracin del evento. Tambin podremos decir si queremos establecer una Alarma que nos avise antes del evento. Descripcin: una descripcin detallada del evento, o informacin que queramos aportar al mismo. Asistentes: podemos indicar las personas que queremos que asistan al evento Repeticin: en caso de que el evento sea peridico, podremos definir la periodicidad del mismo, pudiendo decir qu das se repite, si se repite diariamente, semanalmente, mensualmente o anualmente, as como indicar una fecha de final de repeticin Enviar Invitaciones: en caso de que queramos enviar invitaciones al evento en caso de haber definido asistentes
3.4.7 Creacin de categoras
Para crear y gestionar las categoras existen distintos mtodos. La forma ms directa es seleccionar Nueva categora en el campo "Categora del formulario de creacin de eventos. De esa forma, una vez que pulsemos "Guardar Evento", se nos preguntar por el nombre de la misma.
Una vez creada podremos gestionar su apariencia en Opciones-> Modificar opciones de: Opciones Globales (esquina superior derecha) -> Categoras y etiquetas
Aplicaciones telemticas de la Universidad de Murcia Pgina 92 de 129}}
Curson de formacin del PAS 2009.
La gestin de categoras nos permitir identificar con colores aquellas categoras que ms nos interesen. Las categoras y colores asociados se definen de forma global en el sistema y son compartidas por todas las aplicaciones que lo conforman.
3.4.8 Forma de recepcin de alarmas
Cuando creamos un nuevo evento, podemos definir una alarma para dicho evento para que nos avise del mismo. En Opciones->Notificaciones podremos indicarle al sistema cmo queremos que se nos avise de las alarmas, tanto de todos los eventos como los eventos de determinados tipos de agendas. Los modos de notificacin para alarmas son los siguientes: En lnea: nos aparece una notificacin en el rea de notificaciones (debajo del men principal), donde se nos dar la posibilidad de omitir la alarma o aplazarla para que nos avise ms tarde. Tambin podremos decir si queremos que se nos avise de forma sonora Emergente: el sistema nos avisar en forma de pop-up, con una ventana JavaScript Por correo: se nos enviar un correo, pudiendo indicar una direccin alternativa. Si no indicamos ninguna, se nos enviar a nuestra direccin por defecto. Se pueden elegir uno o varios modos de notificacin. En caso de elegir En lnea o Emergente, la pgina web se refrescar automticamente cada cierto tiempo para comprobar si existen alarmas o no. Tambin podremos seleccionar sonidos para las notificaciones en esta misma ventana.
Aplicaciones telemticas de la Universidad de Murcia Pgina 93 de 129}}
Curson de formacin del PAS 2009.
3.4.9 Convocatoria de Asistentes
A la hora de crear un evento, se podrn invitar asistentes al mismo, as como consultar su disponibilidad en caso de que dispongamos de dicha informacin. Para invitar a asistentes deber: Seleccionar el botn Modificar Asistentes en el formulario de creacin de eventos. Introducir directamente una direccin de correo o nombre, el cual se buscar dentro de sus libretas de direcciones. Tambin se puede pulsar sobre Libreta de direcciones, y en la nueva ventana ir buscando por las distintas libretas del usuario.
Para aquellos contactos seleccionados que dispongan de informacin de tiempo disponible, se mostrarn los huecos de tiempo disponible como ayuda para establecer la hora del acontecimiento. No es necesario que una direccin de correo exista en una de las libretas de direcciones para que se pueda establecer como asistente. Por supuesto, no se podr acceder a ninguna informacin sobre la disponibilidad de dicho asistente.
Aplicaciones telemticas de la Universidad de Murcia Pgina 94 de 129}}
Curson de formacin del PAS 2009.
3.4.9.1 Enviar avisos a los asistentes
Marcando la casilla de Enviar invitaciones a todos los asistentes? estos recibirn un mensaje de correo donde podrn aceptar la invitacin, Aceptarla provisionalmente o directamente rechazarla.
3.4.9.2 Aceptacin de la solicitud de asistente
La forma en que los usuarios avisarn de su asistencia a un evento,variar dependiendo del cliente de correo que el usuario destinatario utilice, y siempre que se haya notificado de la creacin del evento al asistente (punto anterior). Si el cliente de correo del asistente tiene soporte para calendarios, ofrecer notificar al propietario del evento a travs de un correo electrnico generado automticamente. En caso de que el asistente no cuente con soporte para calendarios en su cliente de correo, ste podr utilizar enlaces para actualizar el estado del evento. Para consultar el estado de aquellos asistentes sin soporte para calendarios, en cualquiera de las vistas (diaria, semanal o mensual), pulsando sobre el ttulo del evento, aparecern los detalles del mismo. En dichos detalles aparecer el estado de cada uno de los asistentes, indicando si han confirmado asistencia, han confirmado provisionalmente o han rechazado la asistencia al evento. Adems de la recepcin de un mensaje de confirmacin.
Aplicaciones telemticas de la Universidad de Murcia
Pgina 95 de 129}}
Curson de formacin del PAS 2009.
3.4.9.3 Informacin de tiempo disponible de los asistentes
Para acceder a la informacin de tiempo disponible, los asistentes seleccionados deben encontrarse en alguna de las libretas de direcciones del usuario. Por defecto, un usuario tendr su libreta personal y la libreta corporativa del directorio UM. Adems, un usuario podr crearse tantas libretas como desee, al igual que sucede con las agendas. En todas las libretas de direcciones, existe un campo denominado URL de tiempo disponible, de donde se obtendr la informacin. Para la libreta corporativa del directorio UM, la URL de tiempo disponible siempre es la URL que ofrece el propio sistema. Para el resto de libretas de direcciones, deberemos ser nosotros quien las introduzcamos, en caso de que dichos contactos nos faciliten dicha URL. Si dicho campo no se encuentra rellenado, an as podr convocar a dichos contactos a un evento, pero no podr consultar su tiempo disponible.
3.4.9.4 Problemas al obtener informacin de tiempo disponible
Esto puede suceder por varios motivos. Si el correo del usuario que se est indicando no es un correo UMU, lo ms probable es que no tenga a dicha persona en ninguna de sus libretas de direcciones. Y si la tiene, es posible que no haya rellenado el campo correspondiente a la informacin de tiempo disponible. Otro posible motivo podra ser que dicho usuario, aunque sea usuario UMU, nunca haya entrado en la aplicacin de Agenda Corporativa UM, y por ese motivo, el sistema informa de que dicho usuario no dispone de informacin de tiempo disponible, cuando realmente lo que no tiene es agenda creada.
Aplicaciones telemticas de la Universidad de Murcia Pgina 96 de 129}}
Curson de formacin del PAS 2009.
3.4.9.5 btencin de la URL de tiempo disponible para consulta
Puede consultarse en Opciones -> Agenda -> Disponibilidad temporal -> Mi URL de disponibilidad temporal
3.4.10 Escenario ideal para la convocatoria de eventos con asistentes
Como hemos visto, existen dos formas de compartir un evento entre varios usuarios: Incluir el evento en una agenda compartida Crear un evento e incluir asistentes para enviar notificaciones. Es importante que aprecie la diferencia de concepto entre un mtodo y otro, y es importante no mezclarlos para un correcto funcionamiento del sistema. La primera opcin est destinada a aquellos eventos que queramos compartir y que automticamente todos los usuarios que tengan acceso a la agenda compartida puedan verlo. En ningn momento dicho evento debera interferir en el tiempo disponible de los que usuarios que comparten la agenda, ni tiene por qu tener en cuenta ningn tiempo de disponibilidad de alguno de ellos. El segundo mtodo est destinado a la convocatoria de reuniones, donde s exista el concepto de asistente. Dicho evento debera tener en cuenta la disponibilidad de los asistentes, y slo en caso de ser aceptadas las invitaciones es cuando el evento debera incluirse en las agendas correspondientes y as actualizar la disponibilidad de esos usuarios. El principal problema con el segundo mtodo es que, a diferencia del primero donde slo interviene el servidor, las invitaciones se envan por correo electrnico. En caso de ser aceptadas el evento se incluye en el calendario local del cliente de correo (en caso de que tenga soporte para calendarios), as que habr que asegurarse de tener dicho cliente configurado para que se sincronice con el servidor, y as asegurarnos de que se actualiza nuestra agenda y por consiguiente, nuestro tiempo disponible. Si la invitacin se leyese desde Webmail, esta sincronizacin no sera necesaria pues ste actualizara directamente el servidor. A continuacin, se muestra un esquema con el escenario ideal para la convocatoria de reuniones:
Aplicaciones telemticas de la Universidad de Murcia Pgina 97 de 129}}
Curson de formacin del PAS 2009.
A continuacin mostraremos los distintos mecanismos de sincronizacin para diferentes clientes de correo. NOTA: no deberan introducirse eventos en agendas compartidas donde alguno de los asistentes ya tenga acceso a dicha agenda.
3.4.11
Sincronizacin, suscripcin y acceso remoto
El servidor de Agendas de la UM ofrece distintos mecanismos de sincronizacin, algunos de ellos slo de lectura, y otros de lectura y escritura: Sincronizacin mediante fichero iCalendar (slo lectura) Sincronizacin mediante fichero iCalendar+WebDAV (lectura y escritura) Sincronizacin mediante SyncML (lectura y escritura) Rss Actualmente los clientes soportados oficialmente son: Mozilla Sunbird Mozilla Lightning (extensin para Thunderbird) Microsoft Outlook (junto con plugin Funambol) Microsoft Outlook PocketPC (junto con plug-in Funambol) Para poder sincronizarte con estos clientes debemos de obtener la direccin de suscripcin remota de la agenda, para ello, dentro del panel de Agendas (esquina superior derecha), pulsando sobre el icono octogonal con la letra ique aparece a la derecha de cada una de las agendas podr acceder a la URL de suscripcin remota de dicho calendario (esta se mostrara con una pequea ventana en el centro del navegador)
Aplicaciones telemticas de la Universidad de Murcia Pgina 98 de 129}}
Curson de formacin del PAS 2009.
Tambin se puede obtener dentro de la seccin [Gestionar agendas], seleccionando la agenda sobre la que deseamos saber la URL de suscripcin remota, como ya hemos visto anteriormente Es importante saber cual de nuestras agendas es nuestra agenda por defecto. Algunos programas, como Microsoft Outlook, no soportan el concepto de mltiples agendas. Por ello, a la hora de sincronizar un programa de este tipo con el servidor de agendas, ste sincronizar slo la agenda por defecto.
3.4.11.1
Thunderbird
Cuando abra Thunderbird por primera vez, deber crear una nueva cuenta. Vemoslo paso a paso. NOTA: si ya tiene configurado Thunderbird con su cuenta de correo UM, puede omitir este paso Primero, haga click en "Crear una nueva cuenta".
Aplicaciones telemticas de la Universidad de Murcia Pgina 99 de 129}}
Curson de formacin del PAS 2009.
Rellene su nombre y direccin de correo electrnico, y pulse "Siguiente".
Ahora se le pide que rellene el servidor de correo entrante, en el caso de ser una cuenta de la Universidad de Murcia, este sera "pop.um.es". Quiz se le pregunte tambin por el servidor de correo saliente (Para una cuenta de la Universidad de Murcia, este sera "smtp.um.es"). Para un mejor funcionamiento del servicio Desmarque la casilla Usar la bandeja de entrada global. Pulse "Siguiente"
Aplicaciones telemticas de la Universidad de Murcia Pgina 100 de 129}}
Curson de formacin del PAS 2009.
En este punto, se le pide rellenar su nombre de usuario que le ha asignado su proveedor de correo electrnico. Despus, pulse "Siguiente"
Aplicaciones telemticas de la Universidad de Murcia Pgina 101 de 129}}
Curson de formacin del PAS 2009.
Ahora tiene que indicar el nombre de la cuenta. Asegrese de escribir bien la direccin de correo, y pulse "Siguiente".
Se le mostrar un resumen de los datos que ha introducido, compruebe su informacin y si todo es correcto, pulse "OK".
Marque su direccin de correo electrnico y pulse "Recibir mensajes".
Aplicaciones telemticas de la Universidad de Murcia Pgina 102 de 129}}
Curson de formacin del PAS 2009.
Al cabo de un instante, se le pedir que introduzca la contrasea de su cuenta de correo, escrbala y pulse "Aceptar". Tambin puede indicar si desea que Thunderbird recuerde la clave. Si ha rellenado todo correctamente, ahora debera poder disfrutar de Thunderbird.
3.4.12
Instalacin de certificados
Para un correcto funcionamiento del correo electrnico (sobre todo cuando intentamos enviar mensajes de correo desde el ordenador de casa), es muy recomendable tener instalados en el Thunderbird los certificados de los servidores de correo de la UMU. La forma ms fcil de llevar a cabo esta tarea es instalando el certificado de la CA de la UMU. Una vez instalado este certificado, el resto de certificados se instalar automticamente conforme se vayan necesitando. http://certificado.um.es Desde esa direccin se instalara automticamente el certificado, siga los sencillos pasos y lo tendr correctamente instalado.
3.4.13
Instalacin de extensin Lightning para Thunderbird
Inicialmente, el cliente de correo Mozilla Thunderbird no soporta ninguna funcionalidad para gestin de eventos de calendario. Para ello, es necesario instalar una extensin llamada Litghning. Si bien dicha extensin est disponible como programa independiente bajo el nombre de Sunbird, evitando as la necesidad de tener el instalado Mozilla Thunderbird, desde ATICA recomendamos el uso conjunto de Thunderbird+Lightning, pues algunas funcionalidades como la invitacin de asistentes o la aceptacin de invitaciones slo son posibles bajo esta forma. Para instalar Lightning, siga los siguientes pasos: Descargue la ltima versin desde la pagina http://www.mozilla.org/projects/calendar/lightning guarde el archivo .xpi en su disco duro Abra Thunderbird, y pinche en Herramientas -> Complementos En la ventana que aparece, pinche en Instalar y seleccione el archivo .xpi que descarg anteriormente Reinicie Thunderbird para que la extensin termine de instalarse
Aplicaciones telemticas de la Universidad de Murcia Pgina 103 de 129}}
Curson de formacin del PAS 2009.
3.4.14
Sincronizacin con el ServidorWebmail
Mozilla Thunderbird soporta el concepto de mltiples agendas, de forma que podremos crear tantas agendas como queramos, y adems, cada una de ellas podr apuntar a una de las que tengamos creadas en el Servidor de Agendas Obtenemos la URL de suscripcin remota de aquella agenda que queramos sincronizar. La seleccionamos y la copiamos seleccionando con el botn derecho Copiar Pasos a seguir en el programa para poder leer la agenda: Pulsamos sobre Archivo -> Nuevo Calendario
Seleccionamos En la red
Indicamos que es Formato iCalendar (ics) y en lugar, pegamos la URL de suscripcin remota, pulsando con el botn derecho sobre el cuadro de texto y seleccionando Pegar
Aplicaciones telemticas de la Universidad de Murcia Pgina 104 de 129}}
Curson de formacin del PAS 2009.
Damos un nombre al calendario
Tambin debemos asociar una cuenta de correo al calendario, para lo cual se nos ofrecer que elijamos una de las cuentas que tengamos ya configuradas. Esto es importante para poder asociar el calendario a las invitaciones que le lleguen a dicha cuenta de correo. Tras seguir los pasos anteriores, nos pedir que nos autentiquemos. Introducimos nuestra direccin de correo y contrasea.
3.4.14.1.1 Gestin de Invitaciones a Eventos
Aplicaciones telemticas de la Universidad de Murcia Pgina 105 de 129}}
Curson de formacin del PAS 2009.
Cuando un usuario le invita a un evento, le llegar una invitacin en forma de correo electrnico. Dicho correo electrnico se visualizar de forma distinta dependiendo de si tiene la extensin Litghning instalada o no; Si no la tiene instalada, recibir un correo con 3 enlaces para responder a la invitacin. Si pulsa sobre el enlace de aceptacin, aparte de actualizar el estado del mismo, dicho evento se incluir dentro de su agenda por defecto en el servidor de Agendas. Si la tiene instalada, recibir una notificacin en el programa con las opciones para responder a la invitacin. Es importante darse cuenta que si tenemos Lightning instalado, el evento se copiar localmente en su calendario Thunderbird, y si ste no est sincronizado correctamente con el servidor, dicho evento no se incluir en su agenda, y por consiguiente, no se actualizar su disponibilidad.
3.4.14.2
Microsoft Outlook
Para configurar una cuenta de correo en Microsoft Outlook, dentro del men Herramientas, elegir la opcin Cuentas.
Aparecer el asistente para ayudarle en la creacin de cuentas, seleccione Agregar una nueva cuenta de correo electrnico. Pulse Siguiente.
A continuacin el asistente muestra la pantalla que solicita el tipo de servidor con el cual vamos a trabajar. Elija POP3 y pulse Siguiente;
Aplicaciones telemticas de la Universidad de Murcia
Pgina 106 de 129}}
Curson de formacin del PAS 2009.
En la siguiente pantalla debe indicar el nombre con el que desea aparecer en los correos que usted enve a travs de Outlook, as como la direccin de correo. Deber especificar tambin el nombre de usuario (que ser la cuenta de correo) y la contrasea (la cual puede chequear que Outlook la memorice). Despus ingresaremos en servidor de correo entrante: pop.um.es, y en servidor de correo saliente: smtp.um.es, pero con esto no es suficiente para dejar configurada nuestra cuenta, antes de dar sobre siguiente
Aplicaciones telemticas de la Universidad de Murcia Pgina 107 de 129}}
Curson de formacin del PAS 2009.
Abriremos Mas configuraciones, y una vez en la nueva ventana rellenaremos en la pestaa General; la compaa y el correo electrnico de respuesta.
Nos desplazaremos a la pestaa Servidor de salida: y chequearemos Mi servidor de salida (SMTP) requiere autenticacin. Pulsamos Aceptar
Aplicaciones telemticas de la Universidad de Murcia Pgina 108 de 129}}
Curson de formacin del PAS 2009.
Nuestra cuenta ya estar configurada y para asegurarnos de ello, pulsaremos sobre Probar configuracin de cuenta y nos aparecer una ventana chequeando el estado actual de la configuracin que hemos realizado.
Para finalizar el asistente de configuracin, pulse sobre finalizar. El proceso de configuracin an no ha concluido, pues debe indicar dos opciones que el asistente no contempla.
Aplicaciones telemticas de la Universidad de Murcia Pgina 109 de 129}}
Curson de formacin del PAS 2009.
3.4.14.2.1 Instalacin de Certificados
Para la correcta configuracin del lector de correo desde casa se debe instalar el certificado de la CA de la Universidad de Murcia. Para iniciar la instalacin del mismo dirjase a la siguiente direccin y siga las instrucciones que se indican a continuacin: http://certificado.um.es Desde esa direccin se instalara automticamente el certificado, siga los sencillos pasos y lo tendr correctamente instalado.
3.4.14.2.2 Instalacin del Plug-in Funambol para Microsoft Outlook
Para poder sincronizar las agendas, contactos, notas y tareas con Microsoft Outlook es necesario aadir un plugin gratuito a nuestro programa. Este plugin llamado Funambol lo podemos encontrar http://www.um.es/atica/ microsoft-outlook-agenda /. Una vez que tenemos el plugin instalado, podemos acceder a Funambol desde el men que tendremos en nuestro Microsoft Outlook.
Una vez que estemos en opciones tendremos que configurar nuestro plug-in Funambol, para que tenga acceso a nuestras aplicaciones en Webmail, para ello deberemos rellenar un formulario;
Aplicaciones telemticas de la Universidad de Murcia Pgina 110 de 129}}
Curson de formacin del PAS 2009.
Sever Location: https://webmail.atica.um.es/rpc.php Username: Direccin de correo de la Universidad de Murcia Password: Contrasea de la direccin de correo Una vez que hemos introducido nuestros datos correctamente solo nos queda seleccionar los elementos que queremos sincronizar (sincronizarlo todo, contactos, calendario, tareas, notas)
Una vez configurado, presionamos sobre OK y nos aparecer la ventana de sincronizacin de Funambol, pinchamos sobre Sync All y el programa
Aplicaciones telemticas de la Universidad de Murcia Pgina 111 de 129}}
Curson de formacin del PAS 2009.
sincronizara automticamente Outlook con nuestra cuenta de Webmail de la Universidad de Murcia.
Es muy importante que recuerde que Microsoft Outlook no permite mltiples agendas, ni mltiples libretas de contactos, es decir, Microsoft Outlook realizara la sincronizacin nicamente con los elementes que estn seleccionados por defecto.
3.4.14.2.3 Gestin de Invitaciones a Eventos
Cuando un usuario le invita a un evento, le llegar una invitacin en forma de correo electrnico. Se le ofrecer la posibilidad de aceptar o rechazar el evento. Si lo acepta, se le incluir dentro de su calendario Outlook. Es importante darse cuenta que los eventos aceptados se incluyen en el calendario local de Outlook, y si no tenemos el plugin Funambol instalado y correctamente configurado, dicho evento no se sincronizar con el servidor e Agendas, y por consiguiente no se actualizar su calendario oficial ni su tiempo disponible.
Aplicaciones telemticas de la Universidad de Murcia Pgina 112 de 129}}
Curson de formacin del PAS 2009.
4 Utilizacin de las redes inalmbricas de la Universidad de Murcia.
La Universidad de Murcia a travs de su rea de Tecnologas en Informacin y Comunicaciones (ATICA) ofrece conexin inalmbrica a su propia red, UnimurNet, y a Internet. El objetivo es permitir el acceso a usuarios con equipos mviles como porttiles o PDAs, en lugares en los que no se dispone normalmente de red cableada. Para conocer los lugares desde los que se puede conectar, consulte la cobertura inalmbrica. En la Universidad de Murcia existen dos redes inalmbricas distintas: eduroam e icarum. Los servicios disponibles desde ambas redes son los mismos y las dos proporcionan seguridad en las comunicaciones, slo vara el mtodo mediante el que se autentica el usuario y se cifran las transmisiones.
La diferencia ms importante entre ambas, es que eduroam se enmarca dentro del proyecto a nivel internacional de igual nombre mientras que icarum forma parte del proyecto a nivel local de red inalmbrica de la Universidad de Murcia. Por tanto, se recomienda configurar el acceso a la red eduroam ya que, adems de servirle para conectarse a Internet desde dentro de la Universidad de Murcia, la misma configuracin le valdr cuando se desplace a cualquier otra institucin adherida al proyecto Eduroam. 4.1 eduroam La existencia de esta red se debe a la participacin de la Universidad de Murcia en el proyecto Eduroam. Por tanto, proporciona acceso a Internet tanto a usuarios de la Universidad de Murcia como a cualquier otro usuario de una institucin asociada a dicho proyecto. Esta red usa WPA como mtodo de autenticacin y cifrado de las comunicaciones. La autenticacin se lleva a cabo por la institucin de origen del usuario y, por tanto, es sta la que impone el protocolo 802.1x a utilizar. Los usuarios de la Universidad de Murcia deben de utilizar EAPTTLS/PAP tanto dentro como fuera de ella. Por otro lado, el cifrado de las comunicaciones entre la tarjeta de red inalmbrica del usuario y el punto de
Utilizacin de las redes inalmbricas de la Universidad de Murcia.
Pgina 113 de 129}}
Curson de formacin del PAS 2009.
acceso al que est asociado se realiza mediante TKIP. ste mtodo de cifrado s es comn tanto para los usuarios de la Universidad de Murcia como para los visitantes. 4.1.1 Usuarios de la Universidad de Murcia Las instrucciones de configuracin para los usuarios de la Universidad de Murcia, tanto dentro de ella como fuera, estn disponibles para los siguientes sistemas operativos:
Windows Vista
Windows XP
Ubuntu
GNU/Linux
Mac OS X Leopard
Mac OS X
iPhone/iPod Touch
Pocket PC
4.1.2 Configuracin de Windows XP para acceso a eduroam Para el acceso a eduroam es necesario tener instalado el Service Pack 2 o el Service Pack 1 con la actualizacin KB826942. Si no es as, debemos actualizar el sistema operativo. Por otro lado, si usa una de las tarjetas inalmbricas PCMCIA que la Universidad de Murcia regal en una antigua promocin, en concreto, la 3Com OfficeConnect Wireless 11g PC Card, entonces deber descargarse los ltimos drivers para dicha tarjeta e instalarlos. Adems, hemos de descargar e instalar el programa SecureW2 que se encarga de validar el usuario y la contrasea en la red inalmbrica. Una vez instalado, tendremos que reiniciar el equipo. Cuando el equipo detecte la red eduroam, aparecer un mensaje pidindonos nuestras credenciales.
En la ventana que se abre al hacer clic sobre dicho mensaje, debemos escribir nuestra direccin de correo completa (incluido el @um.es o el @alu.um.es) en el cuadro Username y la contrasea correspondiente en el cuadro Password. Si no deseamos que nos vuelva a preguntar estos
Utilizacin de las redes inalmbricas de la Universidad de Murcia.
Pgina 114 de 129}}
Curson de formacin del PAS 2009.
datos cuando nos volvamos a conectar, podemos marcar la opcin Save user credentials. Por ltimo, hacemos clic en OK y, si todo ha ido bien, nos conectaremos a eduroam.
Si, tras seguir estos pasos, no nos funciona la conexin a internet, hemos de comprobar que la tarjeta de red inalmbrica est configurada para obtener una direccin automticamente. Para ello, seguimos los siguientes pasos: 1. Iremos a Inicio/Configuracin/Panel de control. Dentro del Panel de control, buscamos el icono Conexiones de red y hacemos doble clic sobre l.
2. Se abre una ventana en la que aparecen varios iconos correspondientes a las distintas conexiones que dispone nuestro
Utilizacin de las redes inalmbricas de la Universidad de Murcia.
Pgina 115 de 129}}
Curson de formacin del PAS 2009.
equipo. Hacemos clic con el botn derecho sobre el icono correspondiente a la tarjeta de red inalmbrica (por defecto recibe el nombre de Conexiones de red inalmbricas) y en el men contextual que se despliega, escogemos la opcin Propiedades.
3. En la lista de elementos, buscamos Protocolo Internet (TCP/IP), lo seleccionamos y hacemos clic sobre el botn Propiedades. Se abre una ventana en la que hemos de marcar las opciones Obtener una direccin IP automticamente y Obtener la direccin del servidor DNS automticamente. Pulsamos dos veces el botn Aceptar para confirmar los cambios.
Utilizacin de las redes inalmbricas de la Universidad de Murcia.
Pgina 116 de 129}}
Curson de formacin del PAS 2009.
Si no usa alguno de estos sistemas operativos o dispositivos, debe saber que el cifrado que usamos en eduroam es WPA Empresarial con cifrado TKIP y que como mtodo EAP usamos TTLS con PAP. La identidad annima o externa del protocolo PAP puede ser cualquier cosa acabada en @um.es (por ejemplo, anonymous@um.es), el usuario es la direccin de correo completa (incluido el @um.es o el @alu.um.es) y la contrasea es la correspondiente a dicha cuenta de correo. En la Universidad de Murcia el nombre dado a la red es el mismo que el del proyecto, es decir, eduroam. ste es el nombre que se est imponiendo en la mayora de las organizaciones. Por tanto, cuando nos desplacemos a otras instituciones adheridas al proyecto eduroam, es casi seguro que no tendremos que modificar la configuracin. Sin embargo, hay organizaciones que asignan un nombre distinto a dicha red. En estos casos deberemos averiguar el nombre dado a la red mediante la pgina web de eduroam de la institucin y seguir los pasos explicados en los anteriores enlaces teniendo en cuenta que cambia el nombre de la red. 4.1.3 Usuarios de otras instituciones en Eduroam Aquellos usuarios que provengan de otras instituciones y que quieran conectarse en la Universidad de Murcia a Internet mediante eduroam deben
Utilizacin de las redes inalmbricas de la Universidad de Murcia.
Pgina 117 de 129}}
Curson de formacin del PAS 2009.
seguir las instrucciones dadas por su institucin de origen. Slo han de tener en cuenta que aqu el nombre de la red es eduroam y que el cifrado de datos se realiza usando WPA+TKIP. Si usted es usuario visitante y tiene problemas con la conexin, debe ponerse en contacto con el centro de atencin a usuarios de Red.es llamando al telfono 902876165 o enviando un correo electrnico a campusenred@red.es.
4.2 icarum Es el mtodo de conexin a la de red inalmbrica de la Universidad de Murcia que sigue estando disponible en paralelo con eduroam y que, por tanto, es el que, de momento, usan la mayora de usuarios. Aunque, como ya hemos dicho, se recomienda migrar hacia la otra red por las ventajas que presenta frente a sta. La seguridad de esta red se basa en las redes privadas virtuales. La autenticacin del usuario y el cifrado de las comunicaciones se logran mediante el establecimiento de un tnel seguro entre el usuario y el servidor de tneles de la Universidad de Murcia. De este modo, slo se permite el acceso a los usuarios de la Universidad de Murcia y los datos que se trasmiten por el aire no se pueden capturar al ir cifrados dentro del tnel.
4.2.1 Configuracin de su equipo para acceso a icarum Este mtodo de conexin slo est disponible para aquellas personas que disponen de una cuenta de correo electrnico de la Universidad de Murcia. De todas formas, tanto si dispone de un correo electrnico de la Universidad de Murcia como uno de una institucin asociada al proyecto Eduroam, se recomienda que configure la red eduroam siguiendo las siguientes instrucciones de configuracin. En cualquier caso, si desea conectarse a icarum, las instrucciones de configuracin estn disponibles para los siguientes sistemas operativos:
Windows XP Windows 2000 Windows 95/98
Utilizacin de las redes inalmbricas de la Universidad de Murcia.
Pgina 118 de 129}}
Curson de formacin del PAS 2009.
Debian
Red Hat
GNU/Linux
Mac OS X
Independientemente del sistema operativo que use, los pasos a seguir se pueden resumir en los seis siguientes: 1. 2. 3. 4. 5. 6. Instalacin de la tarjeta de red inalmbrica Configuracin de la tarjeta de red inalmbrica Configuracin del PC para usar DHCP Descarga del cliente de Redes Privadas Virtuales Instalacin y configuracin del cliente de Redes Privadas Virtuales Conexin
A continuacin, le mostramos una tabla resumen con los pasos a dar para diferentes sistemas operativos: Tarjeta de Instalaci n Windows XP 3Com Windows 2000 3Com Windows 95/9 3Com 8 Debian Centrino Red Hat 3Com Gentoo 3Com Ubuntu D-Link Centrino GNU/Linux 3Com Otros Mac OS PDAs y Otros Todos Sistema Operativo red inalmbrica Configuraci DHC n P Todos Todos Todos Todos Todos Todos 3Com Cliente VPN Descarg Configuraci a n Todos Todos Todos Todos Todos Todos Todos
Conexi n Todos Todos Todos Todos Todos
Todos Todos Todos Todos Todos Todos
Todos
Todos Todos
Todos
Todos
Todos
Todos
Todos
4.2.2 Configuracin de Windows XP para acceso a icarum
Siga los siguientes pasos en orden. Si no es la primera vez que accede a la Red Inalmbrica de la Universidad de Murcia, puede saltar al paso 6: 1. 2. 3. 4. 5. Instalacin de la tarjeta de red inalmbrica Configuracin de la tarjeta de red inalmbrica Configuracin del PC para usar DHCP Descarga del cliente de Redes Privadas Virtuales Instalacin y configuracin del cliente de Redes Privadas Virtuales
Utilizacin de las redes inalmbricas de la Universidad de Murcia.
Pgina 119 de 129}}
Curson de formacin del PAS 2009.
6. Conexin 4.2.2.1 Instalacin de la tarjeta de red inalmbrica
En este paso se explica cmo instalar la tarjeta PCMCIA 3Com modelo "OfficeConnect Wireless 11g PC Card", que son las que la Universidad de Murcia ha adquirido para el despliegue del servicio. Si dispone de otro modelo de tarjeta, consulte su manual, el procedimiento debe ser parecido. Este paso slo es necesario realizarlo una vez. Si ya tiene su tarjeta instalada o si su ordenador porttil es Centrino, puede saltar a la configuracin de la tarjeta.
Inserte el CD-ROM que acompaa a la tarjeta. Inserte la tarjeta PCMCIA en la ranura de su ordenador porttil. En la ventana que aparece, elija "Instalar automticamente el software (recomendado)" y pulse el botn "Siguiente >":
En la siguiente ventana, elija la primera opcin y pulse el botn "Siguiente >":
Utilizacin de las redes inalmbricas de la Universidad de Murcia.
Pgina 120 de 129}}
Curson de formacin del PAS 2009.
Cuando Windows le advierta sobre la firma del controlador, elija "Continuar":
En la siguiente ventana se le pedir que elija su pas. Seleccione "Spain" y pulse el botn "OK":
Utilizacin de las redes inalmbricas de la Universidad de Murcia.
Pgina 121 de 129}}
Curson de formacin del PAS 2009.
Para terminar con xito la instalacin, pulse el botn "Finalizar":
4.2.2.2
Configuracin de la tarjeta de red inalmbrica
Este paso slo es necesario la primera vez que acceda a la red inalmbrica de la Universidad de Murcia, o si ya ha accedido anteriormente y ha cambiado los parmetros. Si ya lo tiene configurado, salte al apartado de configuracin para usar DHCP.
Utilizacin de las redes inalmbricas de la Universidad de Murcia.
Pgina 122 de 129}}
Curson de formacin del PAS 2009.
Introduzca, si es necesario, la tarjeta de red inalmbrica en su PC.
Vaya a Inicio/Configuracin/Panel de control. Dentro del Panel de control, busque el icono "Conexiones de red" o "Conexiones de red y acceso telefnico" y haga doble click sobre l. Se abre una ventana en la que aparece un icono denominado "Conexiones de red inalmbricas". Pinche con el botn derecho sobre el icono y en el men contextual que se despliega, escoja la opcin Propiedades. En la ventana que aparece, pinche en la pestaa "Redes inalmbricas". En la ventana que aparece, active la opcin "Usar Windows para establecer mi config. de red inalmbrica" y seleccione "icarum" en la primera lista que aparece:
Pinche en el botn "Configurar". En la ventana que aparece, desactive todas las opciones:
Utilizacin de las redes inalmbricas de la Universidad de Murcia.
Pgina 123 de 129}}
Curson de formacin del PAS 2009.
Pinche Aceptar en las dos ventanas. Configuracin del PC para usar DHCP
4.2.2.3
Recuerde guardar los datos de su configuracin previa de TCP/IP, ya que sta se perder al configurar su PC para usar DHCP y puede que le sea necesaria en otras redes. Este paso slo le ser necesario si ha cambiado los parmetros de su tarjeta de red. Si ya tiene el ordenador configurado para obtener la direccin automticamente por DHCP, salte al apartado de descarga del cliente de Redes Privadas Virtuales.
Vaya a Inicio/Configuracin/Panel de control. Dentro del Panel de control, busque el icono "Conexiones de red" o "Conexiones de red y acceso telefnico" y haga doble click sobre l. Se abre una ventana en la que aparece un icono denominado "Conexin de rea local". Pinche con el botn derecho sobre el icono correspondiente a la tarjeta de red inalmbrica y en el men contextual que se despliega, escoja la opcin Propiedades. Busque y seleccione en la lista de elementos el Protocolo Internet (TCP/IP) y haga click sobre el botn "Propiedades". Se abrir una ventana para introduccin de datos. Marque "Obtener una direccin IP automticamente". Marque "Obtener la direccin del servidor DNS automticamente".
Utilizacin de las redes inalmbricas de la Universidad de Murcia.
Pgina 124 de 129}}
Curson de formacin del PAS 2009.
Pinche sobre Aceptar en ambas ventanas. Descarga del cliente de Redes Privadas Virtuales
4.2.2.4
Este paso slo es necesario si no tiene instalado el cliente de Redes Privadas virtuales. Si ya lo tiene instalado, salte al paso de configuracin. Para hacer uso del servicio de Red Inalmbrica de la Universidad de Murcia, hace falta instalar el cliente de Redes Privadas Virtuales. Para descargarlo Pinche aqu. Nota: para poder descargar el cliente es necesario tener cuenta de correo electrnico en la Universidad de Murcia. La cuenta debe ser del dominio um.es o bien alu.um.es (<nombre>@um.es o <nombre>@alu.um.es). Para ms informacin sobre el servicio de Redes Privadas Virtuales de la Universidad de Murcia, vaya aqu. 4.2.2.5 Instalacin y configuracin del cliente de Redes Privadas Virtuales En esta pgina tiene toda la informacin sobre cmo instalar y configurar el cliente de Redes Privadas Virtuales para las plataformas Windows, Linux y
Utilizacin de las redes inalmbricas de la Universidad de Murcia.
Pgina 125 de 129}}
Curson de formacin del PAS 2009.
Mac OS X. Si ya tiene instalado el cliente, salte al apartado de "Configuracin" para crear una nueva conexin llamada Icarum. La creacin de esta conexin slo es necesaria la primera vez que se conecte. Si ya tiene el cliente instalado y la conexin configurada, salte al paso de conexin. Siga segn las instrucciones de la citada pgina, pero rellene los campos de la ventana que aparece con los siguientes datos:
En el campo "Connection Entry": Icarum En el campo "Description": Red inalmbrica de la Universidad de Murcia En el campo "Host": vpn.um.es En el campo "Name": icarum En el campo "Password": icarum En el campo "Confirm Password": icarum
4.2.2.6
Conexin/Desconexin
En esta pgina tiene toda la informacin sobre cmo conectarse y desconectarse a la red de la Universidad de Murcia usando el cliente de redes privadas virtuales para las plataformas Windows, Linux y Mac OS X. Para conectarse a Icarum el procedimiento es exactamente el mismo, pero deber escoger la conexin llamada "Icarum":
Utilizacin de las redes inalmbricas de la Universidad de Murcia.
Pgina 126 de 129}}
Curson de formacin del PAS 2009.
Pgina 127 de 129}}
Curson de formacin del PAS 2009.
5 SUMA
Qu es SUMA? SUMA es la solucin de la Universidad de Murcia en el campo de la enseanza virtual. Un autntico Campus Virtual cuyas iniciales significan 'Servicios Universidad de Murcia Abierta'. SUMA pone al alcance de profesores y alumnos una serie de herramientas telemticas con el objetivo de mejorar el aprendizaje y evitar la barrera que supone no poder acceder en cualquier momento y desde cualquier lugar al centro docente. De qu se compone? SUMA se compone de 4 mdulos de aplicaciones agrupadas segn su funcin: administrativo, extracurricular, docente y comercial. Cada uno de ellos identificado por un color diferente (rojo, verde, azul y marrn respectivamente). De esta manera se trata de dar respuesta tanto a la oferta docente reglada de la universidad como a la no reglada (cursos, masters, etc...) Mdulo Administrativo Incluye opciones como cambio de PIN, consultas en la Secretara Virtual (consulta de expedientes e informacin acadmica personal), listado de horarios y exmenes tambin para alumnos, consultas de nminas para personal de la universidad, acceso a informacin de ordenacin docente (listados de cargos directivos de facultades, profesores de asignaturas...), un tabln de anuncios de Gestin Acadmica, e incluso un men donde aparecen todas las titulaciones de la universidad de Murcia con sus distintas asignaturas e informacin de estas. Mdulo Extracurricular En l encontramos funcionalidades de carcter no docente. Incluye un chat, un foro de discusin y un tabln de anuncios, todos de carcter general para todos los usuarios de SUMA y donde los temas son libres. Tambin permite realizar reservas de las aulas de libre acceso, consultar informacin acerca de prcticas en empresas y acceder a servicios del Proyecto Sestertium de compra a travs de Internet utilizando la tarjeta monedero de la Universidad. Mdulo Docente Aqu estn las opciones relacionadas directamente con el mbito educativo, adaptadas siempre a nuestro perfil como usuario. Contiene una herramienta de autoevaluacin donde los profesores pueden poner exmenes de prueba
SUMA
Pgina 128 de 129}}
Curson de formacin del PAS 2009.
para los alumnos. Con un simple clic podemos acceder a un listado de nuestras asignaturas y, dentro de ellas, podemos utilizar diversas aplicaciones con contenidos propios de cada una de ellas: bsqueda de usuarios, foro de discusin, chat, tabln de anuncios, tutoras (a travs de mensajera interna), FAQ, consulta y modificacin de calificaciones, editor de contenidos (para hacer la web de la asignatura), consulta de dichos contenidos, un espacio virtual donde el alumno puede dejar al profesor sus prcticas, consulta y modificacin de la informacin de la asignatura (objetivos, programa, etc...) y estadsticas de uso de todas estas herramientas. Tambin es posible consultar el alumnado y el profesorado de cada una de las asignaturas con que estemos relacionados. Mdulo Comercial Es una puerta abierta a futuros desarrollos y a colaboraciones con entidades externas con las que se llegue a acuerdos de colaboracin. Actualmente incluye un acceso a la tienda de la Universidad de Murcia, donde se puede encontrar un catlogo del material disponible en dicha tienda. Y adems ... SUMA cuenta con mensajera interna propia. De este modo cada usuario de SUMA puede enviar mensajes a cualquier otro usuario de SUMA sin necesidad de ninguna aplicacin de correo externa. De igual manera, en cualquier momento podemos hacer una consulta de los usuarios conectados para ponernos en contacto en tiempo real con cualquiera de ellos a travs de la herramienta de 'talk', similar a un chat pero limitada a dos usuarios. Modos de acceso SUMA dispone de tres modos de acceso: para usuarios UM, mediante la tarjeta inteligente y mediante el DNI. Acceso para usuarios de la UM El acceso para usuarios de la se realiza empleando el login y contrasea del correo electrnico de la Universidad de Murcia. Es necesario seleccionar si el usuario es PAS/PDI (@um.es) o alumno (@alu.um.es). Este modo permite unificar el acceso a todas las aplicaciones de la Universidad. Acceso con tarjeta de la UM Se introduce la tarjeta de la Universidad de Murcia en el lector y se teclea el PIN de la tarjeta. Acceso con DNI y PIN de SUMA
SUMA
Pgina 129 de 129}}
Curson de formacin del PAS 2009.
Para acceder introduciendo el DNI es necesario conocer el PIN de SUMA. Este acceso est orientado a usuarios que no pertenecen a la Universidad de Murcia, tales como alumnos del CAP virtual, Cursos, Masters, etc y que, por tanto, no disponen de cuenta de correo ni de carn inteligente.
SUMA
Pgina 130 de 130}}
Vous aimerez peut-être aussi
- Grupo G5-LeapfrogDocument76 pagesGrupo G5-Leapfrogleydy nataliaPas encore d'évaluation
- Principio de Proteccion de DatosDocument75 pagesPrincipio de Proteccion de DatosLucho ALv RoPas encore d'évaluation
- BANCOS ElementalDocument107 pagesBANCOS ElementalqhgdlPas encore d'évaluation
- Manual Alumnos MoodleDocument108 pagesManual Alumnos MoodleDaniel Coaquira Llanos100% (1)
- Manual de Usuario G90B PlusDocument47 pagesManual de Usuario G90B PlusJorge Resk R.Pas encore d'évaluation
- Manual - Usuario Notas Web TrilceDocument10 pagesManual - Usuario Notas Web TrilceenjafeboPas encore d'évaluation
- Fichas PreescrituraDocument15 pagesFichas Preescrituranieves21Pas encore d'évaluation
- Libro Jugar y ActuarDocument178 pagesLibro Jugar y ActuarSusana GonzálezPas encore d'évaluation
- Ejercicios Previos Escritura MEDocument17 pagesEjercicios Previos Escritura MEnieves21Pas encore d'évaluation
- Made in ItalyDocument30 pagesMade in Italynieves21Pas encore d'évaluation
- 5 SentidosDocument30 pages5 Sentidosnieves21Pas encore d'évaluation
- Semana1. P y L.Document5 pagesSemana1. P y L.nieves21Pas encore d'évaluation
- Intranet-Manual de Usuario-Alumno v1.0Document11 pagesIntranet-Manual de Usuario-Alumno v1.0Luis Ángel Bejarano MaluquishPas encore d'évaluation
- Qué Es InternetDocument24 pagesQué Es Internetproyectos socialesPas encore d'évaluation
- Practica 6 Descubra Su Propio Comportamiento Riesgoso en LíneaDocument2 pagesPractica 6 Descubra Su Propio Comportamiento Riesgoso en LíneaLalo González100% (1)
- Cómo Instalar Magento en Un Servidor LocalDocument7 pagesCómo Instalar Magento en Un Servidor Local2013virgoPas encore d'évaluation
- Descrip Cio Cas Ou So CajeroDocument3 pagesDescrip Cio Cas Ou So CajeroNELMARIE MARSHEL TATIANA SANCHEZ VIGOPas encore d'évaluation
- Hipolito Cosi VenturaDocument17 pagesHipolito Cosi VenturaHipolito Cosi VenturaPas encore d'évaluation
- Proyecto Integrador UniminutoDocument18 pagesProyecto Integrador UniminutoRafael AvellaPas encore d'évaluation
- Instructivo para Descargar Desprendibles de Pago - Camara de Representantes PDFDocument11 pagesInstructivo para Descargar Desprendibles de Pago - Camara de Representantes PDFViviana Calderon CasasPas encore d'évaluation
- Auditoria de Seguridad Fisica y LogicaDocument27 pagesAuditoria de Seguridad Fisica y LogicaMaximiliano Fernández50% (2)
- R.M. #083-2014-ProduceDocument10 pagesR.M. #083-2014-Producehelbertortiz0% (1)
- Confidencialidad y Encriptación de La InformaciónDocument26 pagesConfidencialidad y Encriptación de La InformaciónKarlPas encore d'évaluation
- ComecocosDocument3 pagesComecocoselizabeth rietmanPas encore d'évaluation
- BLTView SPA Anonimo Rev6 170214Document42 pagesBLTView SPA Anonimo Rev6 170214cristiancerdaPas encore d'évaluation
- TP 1Document4 pagesTP 1Martin GuanPas encore d'évaluation
- 03 Auditoria de Infraestructuras IIExplotacion YEscalada de PrivilegiosDocument45 pages03 Auditoria de Infraestructuras IIExplotacion YEscalada de Privilegiosacobo705Pas encore d'évaluation
- Todotoken 2 AcaDocument10 pagesTodotoken 2 AcaMaxi SPas encore d'évaluation
- Instructivo Declaracion Anual APCIDocument32 pagesInstructivo Declaracion Anual APCIWaldhir Machaca RozasPas encore d'évaluation
- 01 Tarea IPC1Document4 pages01 Tarea IPC1Diego del CidPas encore d'évaluation
- Manual de Usuario - SICAPDocument75 pagesManual de Usuario - SICAPFranco Taramelli Stahl100% (2)
- Fase #1 Proyecto de CátedraDocument8 pagesFase #1 Proyecto de CátedraKevinaso FuentesPas encore d'évaluation
- ANDROID en BlackBerry PlayBookDocument22 pagesANDROID en BlackBerry PlayBookAlonso DuartePas encore d'évaluation
- Guia de Usuario - Inscripcion en Linea Proveedores MunicipalesDocument46 pagesGuia de Usuario - Inscripcion en Linea Proveedores MunicipalesAntonio TijerinoPas encore d'évaluation
- Manual EdublogsDocument18 pagesManual EdublogsJosselyn ChiribogaPas encore d'évaluation
- Manual Configuracion Huawei GR5Document89 pagesManual Configuracion Huawei GR5Julio Alejandro Bahamonde MartinezPas encore d'évaluation