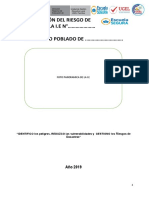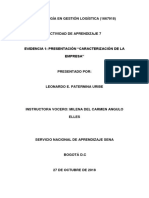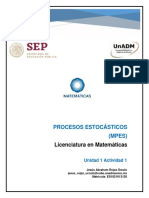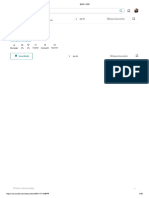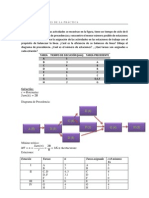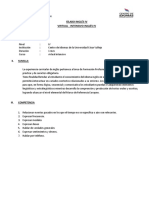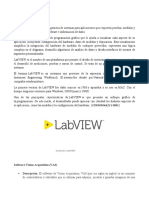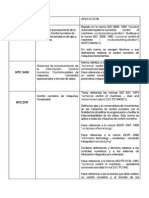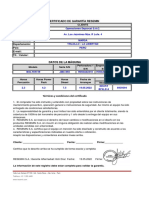Académique Documents
Professionnel Documents
Culture Documents
Tutorial Enviar Etiqueta Gmail
Transféré par
Eduardo NúñezCopyright
Formats disponibles
Partager ce document
Partager ou intégrer le document
Avez-vous trouvé ce document utile ?
Ce contenu est-il inapproprié ?
Signaler ce documentDroits d'auteur :
Formats disponibles
Tutorial Enviar Etiqueta Gmail
Transféré par
Eduardo NúñezDroits d'auteur :
Formats disponibles
Como integrar logotipo a la etiqueta de presentacin y enviarla por correo con Gmail.
Por Eduardo Nez www.comousarphotoshop.com
Deseas enviar una imagen de alguna promocin, invitacin por correo electrnico, sin que se vea como archivo adjunto? En el tutorial anterior donde creamos una etiqueta de presentacin similar a la que Apple enva, pudimos aprender las herramientas que se pueden utilizar para llevar a cabo este tipo de diseo. En esta ocasin veremos algo extra que quiz no sea mucho sobre Photoshop, pero que nos puede ser de gran utilidad, pues solo colocaremos algo de texto y un grfico externo desde Adobe illustrator o desde tu escritorio. Muy bien...qu aprenders en este tutorial? Aprenders o repasars Las tcnicas de cmo colocar un grfico vectorial desde Adobe Illustrator en Photoshop, as como colocar una imagen de algn grfico externo en EPS hacia el lienzo de Photoshop, donde tengamos nuestra etiqueta. Cmo introducir texto en el lienzo de la etiqueta. Cmo colocar un grfico copiando y pegando desde Adobe Illustrator y como colocar un grfico desde un archivo externo EPS
Cmo enviarla por correo, sin tener que adjuntarla (en este Tutorial aplica slo en GMAIL). Gmail, es muy intuitivo y amigable para sto, puedes colocar la imagen dentro del contenido, sin problema, solo hay que activar la opcin dentro de las opciones Labs:
Una vez que actives esta funcin dentro de Labs, podrs colocarla sin tener que adjuntarla; tambin tienes muchas herramientas ms como Google Docs, Picasa WebAlbums que puedes utilizar de manera gratuita. Te recomiendo que abras una cuenta de Gmail, es Gratis. Si no tienes una cuenta ve a www.gmail.com y abre una cuenta ahora mismo, pues en este tutorial aprenders a como enviar esa etiqueta por correo desde tu cuenta de Gmail.com Si no has hecho la prctica del tutorial de Cmo Crear una etiqueta de presentacin: http://www.comousarphotoshop.com/2011/06/05/como-crear-tiqueta-de-presentacion/ Te sugiero que vayas ahora mismo y la hagas, ya que este tutorial es la continuacin de ese artculo. Muy bien, una vez que hayas realizado la prctica del tutorial pasado y tambin tengas tu cuenta en Gmail, procede a abrir Photoshop para empezar.
Abre el archivo PSD de la etiqueta que creaste. Una de las bondades y ventajas de trabajar con productos de una sola marca es que puedes interactuar entre todos los programas e intercambiar archivos entre ellos y los de Adobe no fueron la excepcin, es decir, en los caso de diseo (Illustrator, Photoshop e Indesign) puedes copiar y pegar archivos entre esas aplicaciones, por ejemplo, puedes copiar un logotipo hecho en vectores en Illustrator y luego pegarlo en el lienzo de Photoshop, veamos un ejemplo (fue lo que hice tal cual con mi logotipo de Jenson). En el siguiente apartado, veremos como colocar un grafico mediante copiar y pegar desde Adobe Illustrator al Adobe Photoshop Abro mi grfico en Illustrator y lo seleccion con la herramienta de seleccin (1) encierro para seleccionar (2):
Una vez seleccionado copiamos con el comando de Control/Command + C y luego vamos a Photoshop y pegamos nuestro grfico Control/Command + V Ahora pegamos en el documento de la etiqueta Nos aparece una pequea ventana que nos indica que tipo de grfico queremos pegar:
Objeto inteligente Pixeles Trazado y Capa de formas Seleccionamos la opcin de Objeto inteligente. Siempre que colocamos mediante pegar un grafico desde Illustrator nos aparece el recuadro de transformar de esta manera puede hacer mas grande o mas chico el grfico y como hereda las propiedades de vectores, al hacerlo mas grande, su calidad no depende de pixeles, por ende no depende de la resolucin, por lo que nos da la ventaja de poder hacerlo mas grande o mas chico. En la siguiente imagen podemos ver como al pegar se aplica el logotipo con el recuadro de transformar:
De esta manera hemos colocado un grfico desde illustrator y vemos que se ha creado una nueva capa de objeto inteligente.
Ahora har ms grande el logotipo pues a mi parecer se coloc un poco ms pequeo de lo que lo quiero. Para transformar el grafico selecciona alguna de las esquinas y arrastra hacia arriba a 45 grados aproximadamente, pero presionando la tecla ALT para que la transformacin sea proporcional, es decir, que se agrande manteniendo el tamao en proporcin ancho y alto:
Bien, ahora como NOTA: cuando pegu el grfico en Photoshop, este se coloc en el centro de la imagen, y al transformarla al momento de halar una esquina hacia arriba o abajo presionamos la tecla Myus + ALT para que la transformacin sea desde el centro hacia fuera. De esta manera nuestro grafico crecer de manera proporcional hacia los lados. Bien ahora puedes mover tu grafico hacia donde desees yo lo colocar arriba al centro para que me permita colocar texto en la parte inferior (puedes colocar el texto que desees yo coloqu el dominio del blog). Ahora, antes de continuar, recuerdas en el Tutorial anterior donde vimos sobre ordenar capas? Bien aqu vamos de nueva cuenta con esto pues es importante mantener siempre ordenadas nuestras capas. En el Tutorial anterior solo creamos el grupo de GRAFICOS en este crearemos el grupo de LOGOTIPO y TEXTOS, y ser en esos grupos donde administraremos las capas (aunque este trabajo es pequeo, es importante que vayas tomando el hbito de hacer siempre un orden en tus capas.
Vemos en la siguiente imagen que he creado el grupo de LOGOTIPO ah colocar el logotipo y cualquiera de sus variantes (si es que se me ocurriera algn efecto, etc) (1) y luego creo el grupo de TEXTO (2) ah colocare todos los textos que cree para este trabajo:
Ahora colocaremos texto sobre la etiqueta: Primero debemos estar seguro que tenemos elegida nuestro grupo de TEXTO (1), luego elegimos la herramienta de texto (2) y luego hacemos clic la parte en donde iniciar nuestro texto (3), luego, elegimos el tipo de fuente, eleg la Myriad Pro (4) y su variante Condensed (5) y luego selecciona el color que desees que aparezca en el texto a escribir.
Ahora procedemos a escribir nuestro texto: en mi caso escribi el dominio del blog: www.comousarphotoshop.com
Hemos agregado el grfico del logotipo y nuestro texto a nuestra etiqueta, pero ocurre una cosa: ambos NO estn alineados al centro de la etiqueta, como vemos en la imagen anterior; ahora procedemos a alinearlos para que queden en el centro de la misma: En este paso vamos a ver como puedes alinear capas, para hacerlo hay que seleccionarlas en el panel de capas: Para seleccionar varias capas solo basta con presionar la tecla Control/Command y luego hacer clic sobre las capas que desees seleccionar: Selecciona primero la capa del logotipo, y luego presiona la tecla Control/Command y haz clic sobre la capa Texto, y por ltimo haz clic sobre la capa de la Forma 1, esta ultima nos permitir alinearla a ella.
Debes de tener como resultado algo as:
Puedes ver ya las capas en seleccin azul claro, esto indica que han sido seleccionadas y ahora puedes alinearlas. Ahora vamos a la barra de opciones de herramienta y observa como se activan estas opciones:
Vamos a alinearlos al centro, hacemos clic en el siguiente icono Alinear centros horizontales:
De esta manera nuestras capas se alinean al centro de la etiqueta:
Bien hemos alineado las capas principales del logotipo, y el texto (que en este caso fue el dominio del blog) que puedes agregarle cualquier texto que desees. Puedes agregarle mas texto si gustas, como algn telfono, correo electrnico, quiz hasta algn promocin, etc. Lo que sea para poder anunciar tu promocin o producto. Haz visto como se coloca un grfico desde Adobe Illustrator, mediante Copiar y Pegar ahora agregaremos un grafico desde un archivo externo en formato EPS.
Para iniciar vamos al panel de capas y desactivamos (1) la capa del objeto inteligente del logotipo que hemos pegado, y lo seleccionamos(2) para qu seleccionamos para que nuestro grafico sea colocado dentro de ese mismo grupo:
Luego nos vamos al men Archivo (1) y luego seleccionamos Colocar (2):
Buscamos el archivo EPS para colocarlo:
Damos aceptar y nuestro grafico se coloca en nuestro documento con el recuadro de transformacin (1) (2) similar al que vimos cuando Pegamos desde Illustrator y vemos que se coloca dentro del mismo grupo de LOGOTIPO (3), cuando colocas un grafico y no has dado Enter / Entrar, las miniaturas de capas se aprecian diferente (4), pero ya que ejecutas Entrar /Enter la miniatura se ve similar
Una ves que hayas transformado tu grfico y que lo hayas acomodado en su lugar, nuestra etiqueta se visualiza de la siguiente manera ya podemos ver las miniaturas similares:
Haz visto como se coloca un grfico muy bien ahora pasamos a la etapa en donde la enviaremos por correo electrnico, si ya hiciste los primeros pasos de este Tutorial quiz hasta ya lo hayas mandado, si an no ha sido as continuemos Para enviar una imagen por correo electrnico, es recomendable enviarla de manera optimizada, es decir, reducida en kilobytes, pues as se visualizar mucho mas rpido y
tus posibles prospectos/clientes no se desesperarn al esperar la descara de una imagen enorme. Bien, ahora guardamos nuestra etiqueta optimizada para web. En esta ocasin la vamos a guardar con fondo transparente de esta manera nuestra imagen estar preparada para ser enviada por email o colocada en algn archivo de office, y no queremos que aparezca el fondo blanco. Para hacer esto es necesario desactivar la capa fondo: Desactivamos la Capa 1 (1) Nos aparece el fondo a cuadros que nos indica que el fondo es transparente (2):
Posteriormente vamos y guardamos para web mediante el comando: Control/Command + Alt/Option + Mayus + S Y elegimos las siguientes opciones: Elegimos PNG 24 y activamos la opcin de Transparencia si no la tenemos activada (1):
Guardndola como PNG-24, al ser una optimizacin a 24 bits, nos aseguramos que la transparencia tenga excelente calidad y que no se vea dentado, como suele suceder con las transparencias de GIF con solo 256 colores, adems que su peso en KB no es tanto, digamos que es un equilibrio entre calidad y optimizacin, pero no abuses en el uso de este tipo de imgenes pues hay ocasiones que suelen ser muy grandes, utilzala para ocasiones especiales como logotipos sin fondo, y grficos donde no tengas la certeza de saber en que fondo se aplicar, utilzala con prudencia sobre todo cuando es para web. Bien ahora que ya tienes tu etiqueta lista para enviar, optimizada y con fondo transparente, procedemos a enviarla por correo. Ve ahora mismo a www.Gmail.com inicia sesin y luego haz clic en redactar (1), si ya activaste en las opciones de Labs, lo que te coment al inicio del Tutorial te debe de aparecer un cono de una pequea imagen en el rea de Editor de texto en el correo (2):
Nos aparece una ventanita flotante en donde elegimos nuestra imagen desde nuestra pc:
Damos clic en examinar y luego buscamos nuestra imagen previamente guardada en nuestra computadora. Una ves que ya hallas elegido la imagen desde tu PC nos aparece una previsualizacin de la imagen elegida:
Despus hacemos clic en aceptar y nuestra imagen se integra en el contenido del correo y NO como imagen adjunta:
De esta manera puedes enviar imgenes sin tener que adjuntarlas Intntalo t, enva a tus amigos una etiqueta de alguna promocin alguna oferta o alguna felicitacin por algn da festivo.
Hazlo ahora, intntalo! Si quieres, envame a mi correo alguna etiqueta que hayas practicado y que hayas creado, me dar mucho gusto ver que has aprendido te contestar personalmente. Hemos finalizado este Tutorial, espero haya sido de tu total agrado, si te ha gustado no olvides dejar un comentario y hacer clic en me gusta de Facebook, comparte con tus amigos este sitio. Muchas Gracias por tu atencin, nos vemos en la prxima entrega. Saludos Sinceramente: Eduardo Nez info@comousarphotoshop.com www.comousarphotoshop.com
Vous aimerez peut-être aussi
- Proyecto Sala de SistemasDocument2 pagesProyecto Sala de Sistemasjhon2583Pas encore d'évaluation
- Modelo de Plan de Gestion de Gestión de RiesgoDocument41 pagesModelo de Plan de Gestion de Gestión de Riesgodhei martinez poncePas encore d'évaluation
- Modelado de SolidosDocument22 pagesModelado de SolidosPercy MartelPas encore d'évaluation
- Manual de Uso de AulesDocument14 pagesManual de Uso de Aulesongi500Pas encore d'évaluation
- Evidencia 1 Presentación Caracterización de La EmpresaDocument8 pagesEvidencia 1 Presentación Caracterización de La EmpresaLeonardo E. Paternina UribePas encore d'évaluation
- Manual Tura 03Document57 pagesManual Tura 03Miguel VarguezPas encore d'évaluation
- Exposicion Modelo LinealDocument7 pagesExposicion Modelo LinealJosegaMeplaysPas encore d'évaluation
- ABB Lista de Precios 2014Document371 pagesABB Lista de Precios 2014EduardoGiraldo100% (1)
- Soft-Core ProcessorsDocument2 pagesSoft-Core ProcessorsHenry BlackburnPas encore d'évaluation
- Mpes U1 A1 JeruDocument4 pagesMpes U1 A1 JeruJesús ÚrzuloPas encore d'évaluation
- 10 - Procedimiento de Seleccion y Evaluacion de ProveedoresDocument5 pages10 - Procedimiento de Seleccion y Evaluacion de ProveedoresEdson Drury Cahui PerezPas encore d'évaluation
- Cgti-Cert - F02 PDFDocument1 pageCgti-Cert - F02 PDFANONYMOUS BlackPas encore d'évaluation
- Ap 42Document2 pagesAp 42Anonymous D9IrHGPas encore d'évaluation
- Transistores BJTDocument23 pagesTransistores BJTJimmy John Sarmiento CondoriPas encore d'évaluation
- BPR - PDF Nivel 3Document36 pagesBPR - PDF Nivel 3Maria MarreroPas encore d'évaluation
- PRACTICA 5 SolucionDocument11 pagesPRACTICA 5 SolucionShirley Prado100% (5)
- Silabo IvDocument5 pagesSilabo IvYohana AlarcoPas encore d'évaluation
- Instrumento ToniDocument3 pagesInstrumento ToniJackeline RodriguezPas encore d'évaluation
- Marco TeoricoDocument4 pagesMarco TeoricoAlejoCarreraPas encore d'évaluation
- Variables de Calidad de Servicio en El Transporte Público UrbanoDocument3 pagesVariables de Calidad de Servicio en El Transporte Público UrbanoRodri Valverde FarfanPas encore d'évaluation
- Estructuras de Memoria y Procesos de Instancia Oracle1Document8 pagesEstructuras de Memoria y Procesos de Instancia Oracle1Jordi Daniel Rodriguez GomezPas encore d'évaluation
- Informe de Sumador de Cuatro BitsDocument12 pagesInforme de Sumador de Cuatro BitsMichael AnglPas encore d'évaluation
- Plantillas y CSSDocument18 pagesPlantillas y CSSMiguel FloresPas encore d'évaluation
- Resistencias, Condensadores y DiodosDocument25 pagesResistencias, Condensadores y DiodosANCAJIMA ROSAS JOHAN ANTONIPas encore d'évaluation
- Presentación - Motorola Moto Edge 20 ProDocument5 pagesPresentación - Motorola Moto Edge 20 ProLia CanoPas encore d'évaluation
- Práctica 10. Control y Administración de Los Recursos Del SistemaDocument8 pagesPráctica 10. Control y Administración de Los Recursos Del SistemaianaltriPas encore d'évaluation
- Guia1 Imex Builder PDFDocument7 pagesGuia1 Imex Builder PDFLuiz CabelloPas encore d'évaluation
- Numero de La NormaDocument2 pagesNumero de La NormapedrojosebullaramosPas encore d'évaluation
- Certificado de Garantía - jmc-893Document1 pageCertificado de Garantía - jmc-893cesar franz napaico perezPas encore d'évaluation
- 1registro Const - Ciivil IDocument2 pages1registro Const - Ciivil ICAROL GABRIELA CUSIHUALLPA LOPEZPas encore d'évaluation