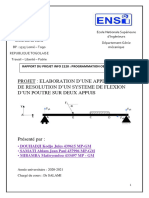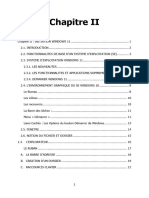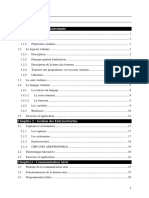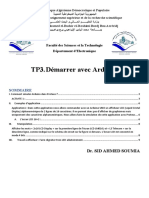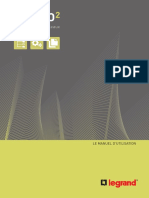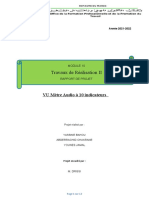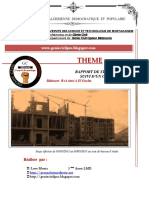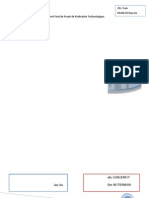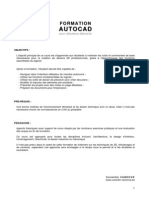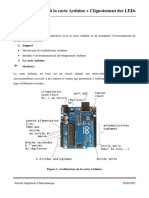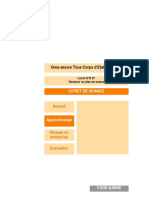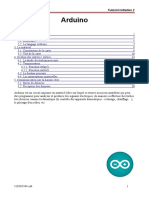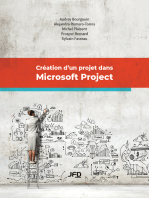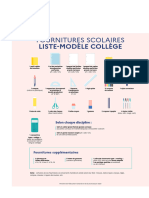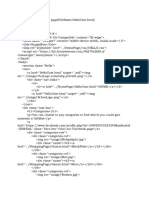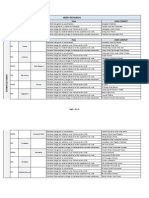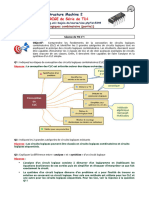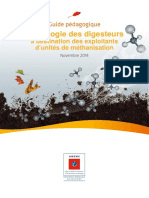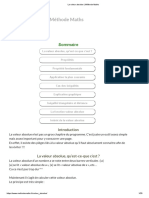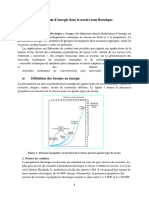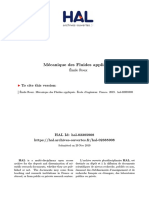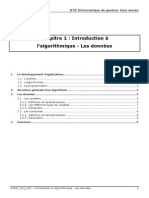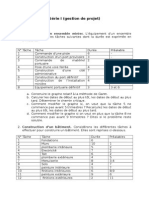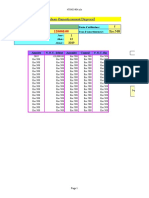Académique Documents
Professionnel Documents
Culture Documents
Dialux PDF
Transféré par
Dali DahmaneTitre original
Copyright
Formats disponibles
Partager ce document
Partager ou intégrer le document
Avez-vous trouvé ce document utile ?
Ce contenu est-il inapproprié ?
Signaler ce documentDroits d'auteur :
Formats disponibles
Dialux PDF
Transféré par
Dali DahmaneDroits d'auteur :
Formats disponibles
Notice du logiciel
Dialux evo
Version janvier 2014
Notice Dialux Evo 2.0 et 3.0 Page 1
Sommaire
I. Démarrage et configuration du logiciel : ..................................................................................... 3
I.1 Lancement du logicel :................................................................................................................ 3
I.2 Paramétrage du logiciel : ............................................................................................................ 3
I.3 Description des différents outils et fenêtres : ............................................................................ 6
II. Dessin du bâtiment à éclairer...................................................................................................... 7
II.1 Création de la zone de verdure : ............................................................................................... 8
II.2 Dessin de l’édifice, du bâtiment : .............................................................................................. 9
II.3 Saisie des pièces intérieures du bâtiment : ............................................................................. 11
II.4 Insertion de fenêtres-baies vitrées et portes : ........................................................................ 13
III. Choix des luminaires pour chaque pièce............................................................................... 16
III.1 Choisir un fabricant/modèle de luminaire présent en bibliothèque :................................... 16
III.1.1 Catalogues fabricants présents : ..................................................................................... 16
III.1.2 Sélectionner un fabricant/luminaire : ............................................................................. 17
III.2 Choisir un fabricant/modèle de luminaire non présent en bibliothèque : ........................... 20
III.2.1 Plugin non installés .......................................................................................................... 20
III.2.2 Exemple des luminaires SwitchMade.............................................................................. 20
III.4 Insertion d’une disposition de champ pour chaque pièce : ................................................... 23
IV. Calculs .................................................................................................................................... 25
IV.1 Lancement des calculs :.......................................................................................................... 25
IV.2 Exploitation 3D des résultats du calcul: ................................................................................. 26
IV.3 Variation de l’éclairement-scènes lumineuses: ..................................................................... 26
V. Exploiter les résultats - Imprimer .............................................................................................. 28
V.1 Configurer le dossier à imprimer : .......................................................................................... 28
V.2 Générer le dossier et le convertir en pdf : .............................................................................. 29
V.3 Résultats intéressants à exploiter: .......................................................................................... 30
V.3.1 Récapitulatif des résultats de surfaces par pièces ........................................................... 30
V.3.2 Courbe isophotes ............................................................................................................. 30
V.3.3 Rendu fausses couleurs (2D) ............................................................................................ 31
V.3.4 Graphique de valeurs ....................................................................................................... 31
VI. Sauvegarder une image d’une vue 2D/3D ou d’une simulation ........................................... 32
VII. Insertion d’objets – meubles - textures ................................................................................ 33
VII.1 Insertions d’objets standards ................................................................................................ 33
VII.2 Insertions de meubles ........................................................................................................... 35
VII.3 Insertions de textures, couleurs… ......................................................................................... 37
Notice Dialux Evo 2.0 et 3.0 Page 2
I. Démarrage et configuration du logiciel :
I.1 Lancement du logicel :
Lancer Dialux Evo en cliquant sur l’icône : DIALux evo.lnk
Le logiciel vous propose alors sur la partie centrale de l’écran :
Chargement des
anciens projets
Choisir « Planification extérieure et de
l’édifice » si vous souhaitez réaliser un
projet d’éclairage intérieur et extérieur.
La construction est libre
Choisir « Pièce rectangulaire vide » si
Choisir Import DWG/DXF si possédez le
votre projet est uniquement un projet
fichier Autocad des bâtiments dont vous
d’éclairage intérieur.
devez concevoir l’éclairage
La construction est guidée et rapide
I.2 Paramétrage du logiciel :
a) Dans le menu « Fichier/Configurations » cliquer sur « Réglages généraux »
Notice Dialux Evo 2.0 et 3.0 Page 3
Vérifier alors que les paramètres situés dans les zones entourées en rouge sont correctement
renseignés :
b) Dans le menu « Fichier/Configurations » cliquer sur « Normes »
Notice Dialux Evo 2.0 et 3.0 Page 4
b) Consultation des grandeurs photométriques requises par la norme EN12164 :
Saisir ici le type d’activité lié aux pièces à
éclairer.
Dans l’exemple, les locaux
d’enseignement seront étudiés
Voici le résumé de la norme européenne EN12164 concernant les salles de classes. Il est possible
d’obtenir les grandeurs : Eclairement moyen (ici Em), facteur d’uniformité (ici U0) et facteur
d’éblouissement (UGR) sont donnés
Notice Dialux Evo 2.0 et 3.0 Page 5
Chaque activité est « normée ». Se reporter à la norme en fonction de l’activité dans le bâtiment.
I.3 Description des différents outils et fenêtres :
Dialux Evo utilise des modes simples et des outils. Chaque mode dispose de ses propres outils.
1
3
2
Dialux Evo comporte 4 zones principales :
- 1 : Le mode de sélection (construction ; luminaires, rédaction d’un rapport…)
- 2 : Les outils disponibles dans chaque mode de sélection
- La vue 2D ou 3D du terrain, bâtiment, étage, pièce….
- 4 : Les options d’affichage (sur la partie droite de l’écran)
Notice Dialux Evo 2.0 et 3.0 Page 6
II. Dessin du bâtiment à éclairer
On désire réaliser l’éclairage d’un nouveau bâtiment qui servirait de lieu de restauration pour les
étudiants de l’IUT1 de Grenoble, sur le site du campus universitaire de Saint-Martin d’Hères.
Le futur bâtiment sera de plein pieds et sera implanté au milieu dans une zone de verdure en forme
de carré de 30 m * 30 m.
Les plans de ce futur bâtiment sont les suivants :
Des baies vitrées tout le long de la partie sud du bâtiment. Pas de fenêtres sur le reste.
Hauteur sous plafond : 3.2m.
SUD
Cuisine Toilettes
10m
Réfectoire
10m
20m
Notice Dialux Evo 2.0 et 3.0 Page 7
II.1 Création de la zone de verdure :
Pour créer la zone de verdure sur laquelle sera implanté le futur bâtiment, choisir, au
lancement du logiciel, « Planification extérieure et de l’édifice ».
Choisir « dessiner un élément au sol
rectangulaire » qui représentera la
pelouse.
Afin de retrouver plus facilement chaque
élément que vous créez, nommez le de
façon explicite :
Ex : pelouse verte
Dessiner ensuite un carré de 30 m par 30 m.
Notice Dialux Evo 2.0 et 3.0 Page 8
II.2 Dessin de l’édifice, du bâtiment :
Choisir « dessiner un nouvel édifice ».
Les contours extérieurs de ce nouvel
édifice doivent être dessinés sur
l’élément représentant la pelouse.
Les pièces intérieures au bâtiment seront
dessinées ultérieurement
Placer pour cela les quatre points nécessaires pour définir le bâtiment.
Notice Dialux Evo 2.0 et 3.0 Page 9
Par défaut, le logiciel a créé un bâtiment d’un étage aux dimensions que vous avez spécifiées.
Vue 2D
La zone de travail est le premier
étage seul
Un bâtiment pouvant être
constitué de plusieurs étages.
La zone de travail est le bâtiment entier.
S’il comporte plusieurs étages, la vue 3D
montrera tous les niveaux.
La zone de travail est « la pelouse verte ».
Cette zone vous permet de modifier et
visualiser l’extérieur du bâtiment.
Notice Dialux Evo 2.0 et 3.0 Page 10
Vue de la Vue 3D
pelouse et du
bâtiment
II.3 Saisie des pièces intérieures du bâtiment :
Se placer sur la vue de l’étage n°1 et cliquer sur « Dessiner nouveaux contours intérieurs ».
Décaler les contours des pièces
du mur du bâtiment.
L’espace laissé représentera les
murs et serviront à accueillir
portes et fenêtres
Les trois pièces dessinées laissent apparaître les murs et cloisons.
Notice Dialux Evo 2.0 et 3.0 Page 11
La vue 3D de l’étage 1 est alors accessible
Options d’affichage
disponibles
Pour afficher le nom de chaque pièce, il faut modifier les options d’affichage et cliquer sur l’onglet
approprié
Notice Dialux Evo 2.0 et 3.0 Page 12
Affiche le système
de coordonnées
Affiche les plans
utiles Affiche le nom des
pièces
II.4 Insertion de fenêtres-baies vitrées et portes :
Avant d’insérer les fenêtres et les portes de toutes les pièces du bâtiment, nous vous
conseillons de passer en vue 2D.
Notice Dialux Evo 2.0 et 3.0 Page 13
Onglet pour
l’insertion des
portes et fenêtres
Cliquer sur :
« Sélectionner »
Dimensions modifiables
Hauteur balustrade = hauteur
du bas de la fenêtre au sol
Puis choisir une fenêtre
standard de dimensions :
5.2 m * 2.2 m afin de
placer les portes-fenêtres
côté sud
Cliquer alors sur la fenêtre sélectionnée, puis glisser et déposer sur le mur extérieur.
Notice Dialux Evo 2.0 et 3.0 Page 14
1 fenêtre de 5.2m * 2.2m déposée
façade sud.
Attention, la hauteur de balustrade
définit la hauteur de cette dernière par
rapport au sol. Indiquer « 0 » si la porte
fenêtre démarre du sol.
Procéder de manière identique avec les portes :
- Sélectionner un type de portes qui convient
- Ensuite glisser et déposer les portes sur les murs
Lorsque vous avez placé tous les éléments portes et fenêtres, nous vous conseillons de vérifier
l’emplacement et les cotes en vue 3D.
Ci-dessous la vue 3D avec 3 baies vitrées au sud, 5 portes et une fenêtre dans la cuisine et les
toilettes.
Notice Dialux Evo 2.0 et 3.0 Page 15
Et la vue 2D qui correspond
III. Choix des luminaires pour chaque pièce
Avant toute chose, vous aller procéder au choix de luminaires qui peuvent être différents pour
chaque pièce. Aussi, nous vous conseillons de procéder pour chaque pièce toujours de la même
façon :
III.1 Choisir un fabricant/modèle de luminaire présent en bibliothèque :
III.1.1 Catalogues fabricants présents :
Pour cela, lorsqu’on a l’habitude, il est facile de choisir dans les catalogues constructeurs installés
dans le logiciel. En salle Atlas (T8), à l’IUT1, les données des luminaires des fabricants suivants
sont disponibles :
Notice Dialux Evo 2.0 et 3.0 Page 16
- Philips
- Osram
- Thorn
- Led-C4
- Ares
- Schreder
Plus d’une centaine de fabricants différents sont téléchargeables. Pour les séances de projet ou
Td sur l’éclairage à l’IUT1, la liste précédente est largement suffisante.
Nous vous conseillons tout de même une recherche de luminaires sur catalogue papier
préliminaire. Vous gagnerez les premières fois beaucoup de temps.
Des catalogues sont disponible dans l’armoire située au RDC de la salle T5.
III.1.2 Sélectionner un fabricant/luminaire :
a) Cliquer sur l’onglet Lumière.
Lors de la toute première utilisation du logiciel, il n’y a pas de luminaire actif (luminaire à
utiliser pour les calculs). Il faut donc en choisir un en cliquant ensuite sur : « Sélectionner »
dans l’onglet « Luminaire actif ».
b) Cliquer alors sur l’onglet « Catalogue » et choisir le fabricant désiré
Notice Dialux Evo 2.0 et 3.0 Page 17
On choisira pour la suite Philips.
Tous les catalogues installés ont un
icône qui les représente.
Pour se rendre compte du nombre
de catalogues que vous pourriez
télécharger, cliquer sur « Autres
catalogues »
On peut prendre Philips par exemple.
c) Revenir sur l’onglet « Lumière » et choisir « Philips ». La fenêtre suivante s’affiche.
Il est possible de faire une recherche par nom de famille, catégorie de luminaire…
Une fois le luminaire trouvé, il suffit de cliquer sur « Ajouter » pour le rendre actif dans
Dialux Evo.
Recherche par nom de famille de
luminaire ou catégorie de luminaire ou
lampe.
Gamme du fabricant à sélectionner par la
centaine de produits
Choix de la lampe et de leurs nombres
Ajout pour utilisation dans Dialux Evo
Notice Dialux Evo 2.0 et 3.0 Page 18
d) Une fois ajouté, le luminaire est actif :
e) La présentation peut être un peu différente en fonction du fabricant. Par exemple, voici
l’interface de choix chez Thorn
Puis choisir parmi les différentes applications d’éclairage, par exemple « encastrés décoratifs »:
Puis choisir par exemple un spot led
Notice Dialux Evo 2.0 et 3.0 Page 19
Une fois le luminaire choisi, faire un clic droit et choisir « Utiliser le produit » pour rendre actif ce
luminaire
III.2 Choisir un fabricant/modèle de luminaire non présent en bibliothèque :
III.2.1 Plugin non installés
Si vous souhaitez installer des plugins d’autres fabricants, il suffit de télécharger les plugins
manquants et de les installer. Pour cela, lancer le fichier exécutable fourni par le constructeur.
Cette démarche n’est pas nécessaire à l’IUT.
III.2.2 Exemple des luminaires SwitchMade
Certains constructeurs ne donnent pas accès à un fichier exécutable permettant d’insérer en une
seule fois tous les luminaires dans la base de donnée de Dialux Evo..
Pour ces constructeurs, il faut, comme par exemple pour le fabricant spécialiste de la led :
Switchmade :
a) Choisir sur leur site en ligne le produit qui nous intéresse en repérant les chemins d’accès
pour arriver au produit.
Par exemple, pour un encastré de sol :
Extérieur/encastré de sol et illuminations/Recta 2*18
Notice Dialux Evo 2.0 et 3.0 Page 20
b) Cliquer alors sur le lien « Telecharger fiche technique et plugin Dialux »
c) Cliquer ensuite sur le lien « Fichier Dialux » de la nouvelle page qui apparaît et enregistrer sur
le disque dur.
d) Décompresser le fichier téléchargé « Fichier IES Switch Made 2012 » dans un répertoire
e) Dans Dialux Evo, cliquer sur Fichier/Impoter/Fichierluminaires
f) Ouvrir alors le fichier IES SMI 2012/OUTDOOR/B ILLUMINATION/GROUND
RECESSED(encastré)/RECTA 2*18 CW
g) Le luminaire devient alors actif. Procéder de la même façon pour choisir un autre luminaire
de ce constructeur.
Notice Dialux Evo 2.0 et 3.0 Page 21
Même si la liste disponible offerte par Dialux est supérieure à 100
Notice Dialux Evo 2.0 et 3.0 Page 22
III.4 Insertion d’une disposition de champ pour chaque pièce :
Nous allons commencer par éclairer la cuisine à partir des luminaires Philips Core view Panel.
Pour cela, cliquer sur « Insérer une disposition rectangulaire »
Et dessiner le contour de la cuisine.
Par défaut, le logiciel propose une disposition de 4 luminaires comme indiqué ci-dessous
Mais cette disposition ne correspond à aucun des critères que nous nous sommes fixés.
Pour cela, il convient d’ajuster les paramètres suivants disponibles sur
Notice Dialux Evo 2.0 et 3.0 Page 23
Luminaire actif
Disposition proposée par le logiciel avant calcul
Arrangement possibles des luminaires en
fonction de la géométrie de la pièce
Possibilité de rotation des luminaires (en
fonction de la géométrie de la pièce, du
luminaire)
Valeur désirée de l’éclairement moyen en Lux :
Lx
Eclairement moyen en Lx qui serait obtenu
avec la disposition suivante
Permet de favoriser l’intensité lumineuse pour
le calcul plutôt que l’uniformité
Permet de favoriser l’uniformité pour le calcul
plutôt que l’intensité lumineuse
Pour obtenir 500 lux et une uniformité
correcte, il faut utiliser des luminaires avec des
flux lumineux de 4993 lm minimum.
Comme ce n’est pas le cas, nous ne pourrons
obtenir qu’environ 330 Lx moyen.
Possibilité d’ajuster la hauteur du point
d’éclairage.
Par défaut un luminaire à encastrer sera
encastré au plafond ou au sol, suivant
Notice Dialux Evo 2.0 et 3.0 l’utilisation de ce dernier. Page 24
En pratique, ajuster en premier l’objectif, la sortie de planification. Dans ce cas de figure par
exemple, si on souhaite obtenir 100 Lux dans la cuisine, on nous propose un seul luminaire, mais
nous aurons 95 Lux, sinon, si on cherche l’uniformité, on nous proposera 2 luminaires pour 177 Lux.
Il est alors possible, si on le désire, de modifier les lignes de trame pour ajuster au besoin la
simulation.
IV. Calculs
IV.1 Lancement des calculs :
Une fois qu’une disposition de champ a été crée et réglée, et avant d’exploiter les résultats, il faut
lancer les calculs.
Pour cela, cliquer sur l’onglet « Calcul » puis sur « Démarrer les calculs ».
Une fois le calcul terminé, la simulation de la pièce ou des pièces est effectuée. Vous apercevez les
résultats aisément en 3D.
Notice Dialux Evo 2.0 et 3.0 Page 25
IV.2 Exploitation 3D des résultats du calcul:
Il est possible d’obtenir rapidement un résultat en 3D de la répartition de l’éclairement.
Pour cela, sélectionner la pièce que vous souhaitez analyser.
Puis, sur l’icône « Options d’affichage », choisir « Afficher les fausses couleurs »
Options d’affichage
Afficher les fausses couleurs : sphère orange
On s’aperçoit bien ici de la répartition de l’éclairement en 3D dans la pièce. Le jeu de couleur donne
les valeurs de l’éclairement aux différents points de la pièce.
IV.3 Variation de l’éclairement-scènes lumineuses:
Le logiciel offre la possibilité de grader les luminaires installés.
Pour cela, dans la partie « Calcul », choisir « Scène d’éclairage ».
Notice Dialux Evo 2.0 et 3.0 Page 26
Scène d’éclairage
Le curseur ci-dessous permet de faire varier l’éclairage de 0 à 100%.Ne pas oublier après chaque
changement de commande, d’actualiser pour voir immédiatement les résultats.
Notice Dialux Evo 2.0 et 3.0 Page 27
V. Exploiter les résultats - Imprimer
V.1 Configurer le dossier à imprimer :
L’onglet « Documentation » permet de récupérer tous les résultats de la simulation.
Vous pouvez personnaliser votre dossier de résultats grâce aux trois variantes déjà pré-définies :
- Variante 1,
- Variante 2,
- Variante 3.
Grâce à à l’onglet « Editer », vous pouvez sélectionner les résultats que vous souhaitez garder et ceux
que vous ne souhaitez pas prendre en compte.
Menu documentation,
Pour récupérer tous les
résultats des simulations.
Trois variantes possibles, pour 3
sorties différentes possibles.
Un appui sur « Editer » permet
d’ajouter ou d’enlever des
résultats
Dans notre exemple, seule la simulation de la pièce cuisine a été effectuée, nous allons donc cocher
les éléments suivants :
- Page de garde du projet
- Table des matières
- Tous les résultats de la cuisine
Puis valider à nouveau en cliquant sur « Editer ». La fenêtre ci-après apparaît, elle montre tous les
résultats sélectionnés. Il suffit alors de cliquer sur l’icône « Imprimante » pour éditer son dossier et
l’imprimer sur feuille ou en pdf.
Notice Dialux Evo 2.0 et 3.0 Page 28
Résultats sélectionnés pour
constituer le dossier
Résultats sélectionnés pour
constituer le dossier
V.2 Générer le dossier et le convertir en pdf :
Une fois que vous avez cliqué sur l’icône « Imprimer », la fenêtre suivante apparaît.
1)Générer l’édition du dossier à
imprimer
2)Lorsque votre édition a été
générée, vous pouvez la convertir
en pdf.
Notice Dialux Evo 2.0 et 3.0 Page 29
V.3 Résultats intéressants à exploiter:
V.3.1 Récapitulatif des résultats de surfaces par pièces
Ce fichier vous donne les résultats de l’éclairement moyen, max, min, des flux lumineux et de la
puissance installée par pièce/m².
Eclairement moyen obtenu dans la pièce.
Cette valeur est à comparer avec
l’éclairement requis par la norme
Facteur d’uniformité U0.
U0 = Umin/Umoy
Puissance installée en W/m² dans la pièce.
RT2005, salle de classe : 12 W/m² max
V.3.2 Courbe isophotes RT2012 : recommandation 7 W/m²
Ce fichier donne les lignes tout le long desquelles l’éclairement est constant (analogie avec les
courbes de niveau sur une carte IGN)
Notice Dialux Evo 2.0 et 3.0 Page 30
V.3.3 Rendu fausses couleurs (2D)
Ce fichier définit des zones d’éclairement. Une zone d’éclairement (par exemple entre 100 et 200
Lux) est définie par une couleur spécifique.
V.3.4 Graphique de valeurs
Ce fichier indique tous les points de calculs qui ont été effectués lors de la simulation et le résultat
de l’éclairement qui a été trouvé.
Notice Dialux Evo 2.0 et 3.0 Page 31
VI. Sauvegarder une image d’une vue 2D/3D ou d’une simulation
Vous aurez besoin pour la programmation domotique de plans de la pièce dans laquelle vous allez
travailler.
Que ce soit pour un plan 2D, 3D, une vue de face, des aperçus de résultats de simulation, la
procédure est la même. Il suffit de cliquer sur l’onglet « Vues ». Dans l’exemple ci-dessous nous
allons convertir le plan 2D en image au format jpg.
Onglet « Vues »
Puis cliquer sur « Sauvegarder image, et donner un nom et définir le répertoire de destination
Sauvegarde de l’image
Notice Dialux Evo 2.0 et 3.0 Page 32
VII. Insertion d’objets – meubles - textures
VII.1 Insertions d’objets standards
Si vous avez besoin d’insérer des objets dont les formes sont standards, il suffit de cliquer sur l’icône
« Meubles et objets » lorsqu’on se trouve dans la pièce considérer, dans le menu « Construction ».
Dans notre exemple, nous allons implanter une conduite cylindrique de ventilation dans la cuisine. Il
faut pour cela, dans la rubrique « Objet actif » cliquer sur le bouton « Sélectionner » et cliquer sur
« Cylindre ».
Icône « Meubles et objets »
Bouton « Sélectioner»
Choix de la forme, ici
cylindrique
Définir ici les cotes de l’objet à
insérer.
Par exemple cylindre de 5m de
long, et 0.5 m de diamètre
Puis « Glisser et déposer » le cylindre dans la pièce qui convient.
Le cylindre étant vertical, il convient ensuite de l’incliner à l’horizontale, et de le placer à l’endroit
adéquat.
Notice Dialux Evo 2.0 et 3.0 Page 33
Position suivant X, Y et Z du
cylindre inséré
Taille du cylindre suivant X, Y et
Z
Rotations possibles suivant X, Y
et Z
Il faudrait tourner de 90 ° suivant X ou Y pour « coucher » le cylindre et le placer ensuite à l’endroit
adéquat. Pour cela, une fois l’orientation du cylindre donné (direction et sens), passer en vue 2D et le
positionner manuellement dans la pièce.
Repasser en vue 3D et vérifier le positionnement (notamment en hauteur)
Un clic droit sur l’objet (en vue 2D comme en vue 3D) puis « Déplacer » permet d’ajuster
manuellement le déplacement aussi.
Notice Dialux Evo 2.0 et 3.0 Page 34
VII.2 Insertions de meubles
Insérer un meuble est assez similaire à la méthode utilisée pour l’insertion d’une pièce standard.
Dans le menu « Construction », icône « Meubles et objets », cliquer sur le bouton « Sélectionner »,
puis sur l’onglet « Catalogue ». Double cliquer alors sur l’icône « Dialux Evo catalogue ».
Notice Dialux Evo 2.0 et 3.0 Page 35
Vous pouvez alors utiliser les « meubles » suivants qui sont classés par type d’activité. Cliquer alors
sur le meuble que vous souhaitez insérer, puis valider en cliquant sur « Appliquer ». Fermer alors la
fenêtre, puis glisser et déposer l’objet alors devenu actif dans la pièce prévue.
Planification Planification
Pour bureaux Pour sanitaires
Personnages Planification Planification Planification
De rues Extérieure Magasins
Exemple : lavabo posé
contre le mur gauche de
la pièce nommée
toilettes.
Notice Dialux Evo 2.0 et 3.0 Page 36
VII.3 Insertions de textures, couleurs…
Nous allons peindre le cylindre de ventilation des toilettes en rouge, les murs en blanc et le sol avec
une texture de type parquet.
Pour cela, dans le menu « Construction », choisir l’icône « Matériaux », puis appuyer sur le bouton
« Sélectionner », et cliquer alors sur l’onglet « Catalogue.
On peut alors ouvrir deux catalogues :
- Catalogues de matériaux : aspects et couleurs des matériaux, texture des sols, plafonds…
- Catalogues de couleurs : peintures de murs, des objets…
Icône
« Matériaux »
Bouton
« Sélectionner »
Onglet
« Catalogue »
Catalogue matériaux Catalogue couleurs
On va commencer par placer un sol de type parquet en bois clair.
Choisir le catalogue matériaux, et opter pour les matériaux pour l’intérieur. Faire défiler les
matériaux jusqu’à trouver les parquet et la couleur désirée.
Notice Dialux Evo 2.0 et 3.0 Page 37
Matériaux intérieurs ou extérieurs Choix du matériaux
Valider en cliquant sur le bouton « Appliquer » et fermer la fenêtre « Catalogue ».
Sur la vue 3D, « Glisser et déposer » ensuite le matériaux qui est devenu actif sur la surface
considérée.
On procède de la même façon pour peindre des éléments, mais il faut ouvrir le « Catalogue couleur »
et choisir la couleur qui convient. Une fois la couleur sélectionnée, ajuster le choix de la couleur.
Notice Dialux Evo 2.0 et 3.0 Page 38
Valider le choix en cliquant sur « Appliquer ». Ensuite, avant d’appliquer la couleur, penser à ajuster
le facteur de réflexion des murs (75 % pour un mur blanc environ).
Réglages possibles
Puis glisser et déposer sur la couleur sélectionnée sur les murs ou les objets à peindre. Voici le
résultat de la pièce nommée « Toilettes »
Notice Dialux Evo 2.0 et 3.0 Page 39
Vous aimerez peut-être aussi
- Notice Du Logiciel Dialux EvoDocument39 pagesNotice Du Logiciel Dialux EvoHuấn Lê100% (2)
- Notice Dialux EvoDocument20 pagesNotice Dialux Evomouna formationPas encore d'évaluation
- Chapitre 3Document23 pagesChapitre 3fadPas encore d'évaluation
- Formation DialuxDocument87 pagesFormation DialuxTaoufik Sadeq0% (1)
- Annexe 01 DIALUX - Surfaces de Calculs Extrait de Cours Gratuit PDFDocument5 pagesAnnexe 01 DIALUX - Surfaces de Calculs Extrait de Cours Gratuit PDFHicham OmrPas encore d'évaluation
- PhotoLab3 PDFDocument194 pagesPhotoLab3 PDFvincPas encore d'évaluation
- Guide Simplifié Archicad 22Document50 pagesGuide Simplifié Archicad 22Ziyad MorinoPas encore d'évaluation
- Projet InfoDocument14 pagesProjet InfoABLAM JEAN PAUL SAMATIPas encore d'évaluation
- Tuto Dialux PDFDocument5 pagesTuto Dialux PDFRiyadbenPas encore d'évaluation
- Sequence1 Animation2d Aftereffects PDFDocument31 pagesSequence1 Animation2d Aftereffects PDFMouhamed ManganePas encore d'évaluation
- Martins 2010 PDFDocument57 pagesMartins 2010 PDFtogologiePas encore d'évaluation
- Chapitre 4Document41 pagesChapitre 4gali mohPas encore d'évaluation
- 2022-2023-CHAP 2 WIN 11Document21 pages2022-2023-CHAP 2 WIN 11louangesiprienndoudiPas encore d'évaluation
- Rapport Du Projet - JAVADocument16 pagesRapport Du Projet - JAVAAchoukhi marouanePas encore d'évaluation
- Rapport Projet PV SystemDocument29 pagesRapport Projet PV SystemSifgPas encore d'évaluation
- Prise en Main Du Logiciel PCVUE32Document40 pagesPrise en Main Du Logiciel PCVUE32Jean-Pierre AwuPas encore d'évaluation
- Prise de Contrôle D'un MicrophoneDocument18 pagesPrise de Contrôle D'un MicrophoneSaoudi YanisPas encore d'évaluation
- cours arduinoDocument48 pagescours arduinoM 8Pas encore d'évaluation
- Formation DialuxDocument87 pagesFormation DialuxNaz HaPas encore d'évaluation
- FasiculedeTP1 CAO 2021 2022 - ACDocument21 pagesFasiculedeTP1 CAO 2021 2022 - ACAli lambadouzaPas encore d'évaluation
- Nouveau Document Microsoft WordDocument6 pagesNouveau Document Microsoft WordAhmed AzzabiPas encore d'évaluation
- CIRA2 - 0) Eurotherm SuiteDocument24 pagesCIRA2 - 0) Eurotherm SuitehasniPas encore d'évaluation
- Chapitre 2 - Du Début À La FinDocument16 pagesChapitre 2 - Du Début À La FinMatteo DauchezPas encore d'évaluation
- Vijeo DesignerDocument9 pagesVijeo DesignerMorhand HizzirPas encore d'évaluation
- TP003 PDFDocument10 pagesTP003 PDFKarasuno GamingPas encore d'évaluation
- 6766 TD 1 CouloirDocument13 pages6766 TD 1 CouloirHarkoshoPas encore d'évaluation
- Formation Eagle JF ComplèteDocument29 pagesFormation Eagle JF ComplèteRabeb BayoudhiPas encore d'évaluation
- Manuel Xlpro 200707Document100 pagesManuel Xlpro 200707CedricPas encore d'évaluation
- Année 2021Document12 pagesAnnée 2021Crazy movisePas encore d'évaluation
- FasiculedeTP1 CAO 2021 2022 - ACDocument21 pagesFasiculedeTP1 CAO 2021 2022 - ACmetlougamarPas encore d'évaluation
- Département Physique: Faculté Des Sciences de TunisDocument8 pagesDépartement Physique: Faculté Des Sciences de TunisNesrine ZouariPas encore d'évaluation
- Rapport de Stage Bureau D'études ARC en CIEL À Sidi LakhdarDocument49 pagesRapport de Stage Bureau D'études ARC en CIEL À Sidi Lakhdaramical1955Pas encore d'évaluation
- PRT Rapport Final 4GE1 2012 BINOME 21Document28 pagesPRT Rapport Final 4GE1 2012 BINOME 21Ultimatest NovaPas encore d'évaluation
- Autocad Base FRDocument27 pagesAutocad Base FRMed Moussaoui100% (1)
- Formation DialuxDocument85 pagesFormation Dialuxالشريف يحياويPas encore d'évaluation
- Table Des Matières: Travail Pratique 2Document9 pagesTable Des Matières: Travail Pratique 2harold ChoudjaPas encore d'évaluation
- Commandallumagevoix PDFDocument27 pagesCommandallumagevoix PDFngariPas encore d'évaluation
- TP1 PDFDocument5 pagesTP1 PDFadel100% (1)
- ArduinoDocument44 pagesArduinoAli Abdmouleh100% (1)
- TP 1Document5 pagesTP 1Bra HimPas encore d'évaluation
- Initiation Labview + TPs 2010Document54 pagesInitiation Labview + TPs 2010Kesraoui HichemPas encore d'évaluation
- D07-Dessiner Un Plan de Masse PDFDocument16 pagesD07-Dessiner Un Plan de Masse PDFQuentin RuidePas encore d'évaluation
- 0718 Tutoriel Android Sous Eclipse PDFDocument53 pages0718 Tutoriel Android Sous Eclipse PDFThierry BambaPas encore d'évaluation
- Le Calcul Aux Éléments Finis Par Le Logiciel Effel - Rev 1Document31 pagesLe Calcul Aux Éléments Finis Par Le Logiciel Effel - Rev 1Alaaeddine FoughaliPas encore d'évaluation
- Tuto Vijeo1Document9 pagesTuto Vijeo1AbouZakaria100% (1)
- Mar Rfid GuidetpDocument14 pagesMar Rfid GuidetpIMEN BENALIPas encore d'évaluation
- Logicial DialDocument7 pagesLogicial DialImane ImanePas encore d'évaluation
- Tutoriel Quartus WebDocument16 pagesTutoriel Quartus Webkarima seghaierPas encore d'évaluation
- Guide de Prise en Main de AppinventorDocument9 pagesGuide de Prise en Main de AppinventorSCORSAM1Pas encore d'évaluation
- Ifc Vers TrnsysDocument39 pagesIfc Vers TrnsysIbaaz KhalidPas encore d'évaluation
- Scia Basic TrainingDocument69 pagesScia Basic TrainingDaniel RabascallPas encore d'évaluation
- ArduinoDocument25 pagesArduinoKazuhiro HikariPas encore d'évaluation
- Tutoriel ACV Fairphone-SimaproDocument13 pagesTutoriel ACV Fairphone-Simaproali sadPas encore d'évaluation
- Windows 10Document30 pagesWindows 10alexandrevbkl5Pas encore d'évaluation
- Rapport de Stage D'ingenieurDocument42 pagesRapport de Stage D'ingenieurAlaa Hamdi100% (1)
- CahierDesCharges ACOBA Bilel EljaamiiDocument9 pagesCahierDesCharges ACOBA Bilel EljaamiiSALAH TottiPas encore d'évaluation
- La Teb D 22Document11 pagesLa Teb D 22Quentin RuidePas encore d'évaluation
- TP Découverte Revit Partie 6Document3 pagesTP Découverte Revit Partie 6saugnacPas encore d'évaluation
- Autodesk Inventor | étape par étape: Conception CAO et Simulation FEM avec Autodesk Inventor pour les DébutantsD'EverandAutodesk Inventor | étape par étape: Conception CAO et Simulation FEM avec Autodesk Inventor pour les DébutantsPas encore d'évaluation
- Chapitre 2 - Ingénierie Du LogicielDocument10 pagesChapitre 2 - Ingénierie Du LogicielElvis Noël IRAMBONAPas encore d'évaluation
- IPv 6Document5 pagesIPv 6Martinez EkamouPas encore d'évaluation
- Liste Mod Le Des Fournitures Scolaires Pour Le Coll Ge Rentr e Scolaire 2023 156584Document1 pageListe Mod Le Des Fournitures Scolaires Pour Le Coll Ge Rentr e Scolaire 2023 156584Daniel MbidaPas encore d'évaluation
- CESS Tests CapacitesDocument7 pagesCESS Tests CapacitesBruno VandecapellePas encore d'évaluation
- RapportDocument12 pagesRapportnait ahmed hasnaPas encore d'évaluation
- Exp MN Se020 FRDocument193 pagesExp MN Se020 FRAurell Hermes Aslane100% (1)
- Utilis Delta Control 2000 Manual 2011.02 DfeDocument14 pagesUtilis Delta Control 2000 Manual 2011.02 Dfecamilo calvaPas encore d'évaluation
- 1 CodesDocument30 pages1 CodesArellano T. EsguerraPas encore d'évaluation
- Devoir 1Document3 pagesDevoir 1Konate SaïdPas encore d'évaluation
- Liste 2 PDFDocument21 pagesListe 2 PDFYacoub CheikhPas encore d'évaluation
- TD1 CLC Corrigé Séance3Document10 pagesTD1 CLC Corrigé Séance3abdoufifa18Pas encore d'évaluation
- Machine Thermique PDFDocument5 pagesMachine Thermique PDFELArabiFatimaezzahraaPas encore d'évaluation
- Analyse 1Document169 pagesAnalyse 1MiMi BTSPas encore d'évaluation
- Exercices V.A.Document7 pagesExercices V.A.diarrassouba kolotielomaPas encore d'évaluation
- Nombres D.relatifs Et Nombres Rationnels 2ACDocument8 pagesNombres D.relatifs Et Nombres Rationnels 2AChssina000100% (1)
- Biologie Digesteurs Synthese 2014Document7 pagesBiologie Digesteurs Synthese 2014Chaplin DjatsaPas encore d'évaluation
- La Valeur AbsolueDocument20 pagesLa Valeur AbsoluecoiffaPas encore d'évaluation
- Chapitre2 ConvertiDocument10 pagesChapitre2 ConvertiNabiha BouchnibaPas encore d'évaluation
- MECA651 FluideDocument16 pagesMECA651 FluidedominiquePas encore d'évaluation
- Algo 1Document9 pagesAlgo 1AgadirHichamPas encore d'évaluation
- MetroDocument19 pagesMetroIkram RiguetPas encore d'évaluation
- Gestion de ProjetDocument14 pagesGestion de ProjetKarimKarimPas encore d'évaluation
- Amortissement DégressifDocument2 pagesAmortissement Dégressifhakim fayçalPas encore d'évaluation
- Tutorial Eagle FRDocument11 pagesTutorial Eagle FRzaouchePas encore d'évaluation
- Sans TitreDocument2 pagesSans TitreAimé ZezePas encore d'évaluation
- 2.5.1.2 Packet Tracer - Skills Integration Challenge - ILMDocument9 pages2.5.1.2 Packet Tracer - Skills Integration Challenge - ILMJulien BgbgPas encore d'évaluation
- Hydraulique Souterraine Fiche TD 3Document5 pagesHydraulique Souterraine Fiche TD 3Fatima Alpella100% (3)
- TD1 Algorithmique CorrigéDocument4 pagesTD1 Algorithmique CorrigéKarim KarimaPas encore d'évaluation
- Une Correction de La Série Dexercices N°1 Analyse MathematiqueDocument4 pagesUne Correction de La Série Dexercices N°1 Analyse MathematiqueYoussef HachemPas encore d'évaluation
- Fiche TD 2 Correction 2 1Document5 pagesFiche TD 2 Correction 2 1angelico josephPas encore d'évaluation