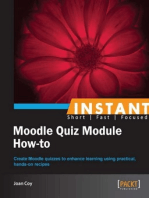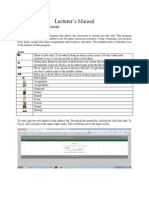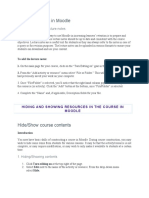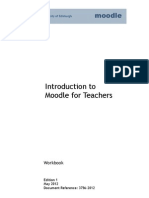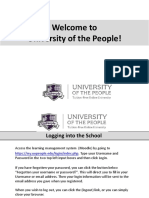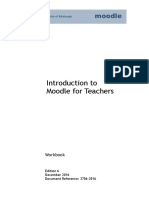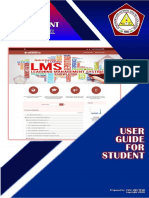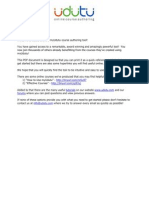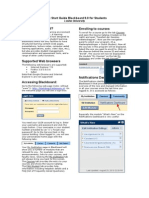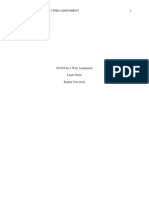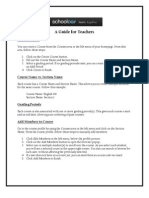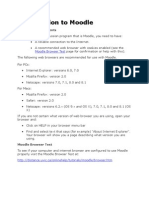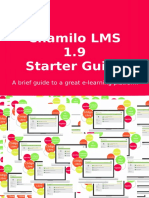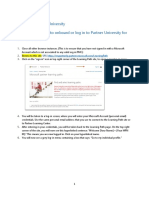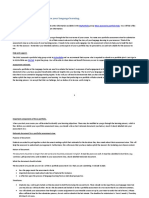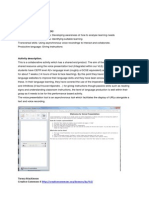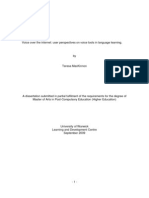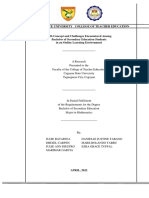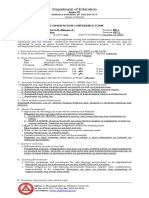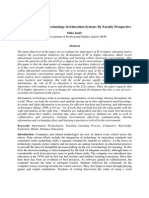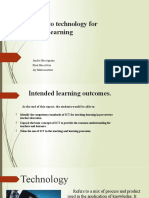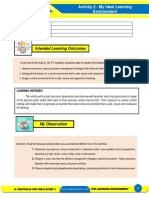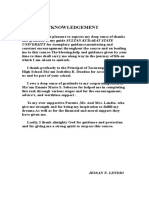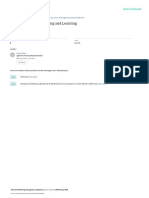Académique Documents
Professionnel Documents
Culture Documents
Languages@Warwick: Tutor Guide To Our Online Learning Environment
Transféré par
Teresa MacKinnonTitre original
Copyright
Formats disponibles
Partager ce document
Partager ou intégrer le document
Avez-vous trouvé ce document utile ?
Ce contenu est-il inapproprié ?
Signaler ce documentDroits d'auteur :
Formats disponibles
Languages@Warwick: Tutor Guide To Our Online Learning Environment
Transféré par
Teresa MacKinnonDroits d'auteur :
Formats disponibles
T.
MacKinnon Language Centre, University of Warwick
Languages@Warwick
Tutor guide to our online learning environment
T.MacKinnon Language Centre, University of Warwick
Table of Contents
What is special about our online learning environment?................................................................ 3 Accessing our moodle. ................................................................................................................... 4 Setting your password ................................................................................................................... 4 Editing your profile ........................................................................................................................ 5 Adding a description .................................................................................................................. 5 Uploading a Picture ................................................................................................................... 5 Course layout ................................................................................................................................ 6 Switch role student view ......................................................................................................... 6 Changing your course. ................................................................................................................... 7 Adding a block. .............................................................................................................................. 7 Docking blocks ........................................................................................................................... 7 Adding content to your course....................................................................................................... 8 Sharing slides using slideshare. .................................................................................................... 10 Widgets a useful word! ......................................................................................................... 10 Setting homework activities in moodle. ....................................................................................... 11 Marking: .................................................................................................................................. 11 Adding video to moodle............................................................................................................... 11 How to embed a video from youtube:...................................................................................... 12 Have you thought of making a scorm package? ........................................................................... 12
T.MacKinnon Language Centre, University of Warwick
What is special about our online learning environment?
The Languages@Warwick environment is unique because it includes integrated tools to provide opportunities for listening, speaking and collaboration beyond the classroom. It also has an e-portfolio integration (Mahara) which allows students to showcase their work to their chosen audience, such as a prospective employer. Tutors can also use this software to showcase their professional expertise.
Moodle (Modular, object-orientated dynamic learning environment) is an open source virtual learning environment with a huge education user base. Join the community at www.moodle.org where you will find international communities of users at all levels, fora, frequently asked questions and support documentation. The system is based on blocks of content which can be moved and edited to achieve your desired purpose. It is a very flexible system but it will take a little time to find your way around. The Language Centre also produces support documentation specific to our site at www.youtube.com under the WarwickLanguage channel. We also recommend that you join our moodle 101 course, where you can see lots of relevant information and join other staff moodle users on the fora to exchange ideas and support.
T.MacKinnon Language Centre, University of Warwick
Accessing our moodle.
As a member of academic teaching staff at the Language Centre you have access to the moodle site using your IT services details. Your password for first access will have been emailed to you. If you forget it dont worry, there is an automatic password recovery system, click on Forgotten your username or password link.
Setting your password
When you have logged in you will be asked to reset your password to something more memorable. It has to be a secure password that includes upper and lower case characters, punctuation and numbers. To reset your password, you must enter the current password, followed by your new password twice. The password must have at least 8 characters, at least 1 digit(s), at least 1 lower case letter(s), at least 1 upper case letter(s), at least 1 nonalphanumeric character(s). To do this, look in the Settings block on the left hand side of the screen. Click the My Profile Settings option to expand it, and then the Change password option.
Once entered, click the Save Changes button.
T.MacKinnon Language Centre, University of Warwick
Editing your profile
Once in Moodle, create your user profile, parts of which are viewable by other Moodle users, notably the students in your courses.
Adding a description
You can add to your profile a description including some text about yourself, information about your area of expertise, hobbies, qualifications or anything else that you think necessary. To edit your profile look in the Settings block on the left hand side of the screen. Click the My Profile Settings option to expand it, and then the Edit Profile option. Scroll down the edit profile page until you see the Description section. Enter your description using the html editor. You can make use of the usual html features such as adding links and images if required. Remember, this is an important part of helping build relationships within the environment. You should encourage your students to complete and update their profile when you begin your course. Once you have entered your description, scroll to the bottom of the page and click the Update Profile button.
Uploading a Picture
You can upload a photo of yourself or an avatar image that other users will see as part of your profile. To do this, first go to the edit profile screen as shown above. Scroll down to the User Picture section and click the Choose a file button, shown below:
The file picker dialog box will open (shown on the following page). Click the Upload a file option. You can then browse for a file on your computer and upload using the Upload this file button. When you have uploaded the file, youll be returned to the edit profile screen. Scroll to the bottom and click the Update profile button.
T.MacKinnon Language Centre, University of Warwick
Course layout
A Moodle course is divided into three columns by default, watch this short video to see more. A wide central column and two narrower columns on each side. Moodle courses consist of blocks. The blocks in the side columns contain tools or information such as the calendar and news feeds. The blocks in the central column are where you will add course content such as documents, links to web resources and activities such as assessments and assignments. The left hand column contains blocks that you will use for navigation and to edit course settings.
main course content
The layout of the course can be customised. Blocks can be added or removed and moved to a different position. Remember, to make any changes you must first turn editing on (see the section Changing your course). By default, the blocks in the central column are set in a weekly format. This can be changed to topic format, and more topics / weeks can be added using the links in the settings block.
Switch role student view
In Moodle, you are able to view the course as a student by using the switch role feature. When you switch role to student, you are viewing the course exactly as it would appear as a student enrolled on that course. To change back to your normal role, click Return to my normal role either in the settings block, or by using the link in the top right corner of the screen.
T.MacKinnon Language Centre, University of Warwick
Changing your course.
In the top right hand corner of your screen once you are in course, you will notice a turn editing on button. This is very important.
Editing on icons
Editing needs to be switched on for any layout change, as well as for adding content and activities to your course. When you switch editing on, you will notice a number of icons appear in each of the blocks. These allow you to move the block, configure it (to change the content), delete it and assign roles to it (to give groups of users additional permissions to it if required).
Adding a block.
When you turn editing on, a block will appear in the right hand column that is used for adding block tools to your course, as shown below:
There are many different types of blocks which you can add. Try them and see which you prefer. Your course should have an activities block. Add one if it hasnt. This is a useful shortcut into the content. Remember: Moodle has lots of additional documentation and the relevant pages are linked through the icon.
Docking blocks
This is a new feature in Moodle 2. In the top right corner of each block, there is a switch used for docking. When you dock a block, the block is moved to a side panel on the left and can be accessed by moving the mouse over the block. When you have docked a block, you will see it in the side panel on the left. When you move your mouse over a docked block, the menu for that block will appear and you can click on any of the menu items to expand and access them. To undock a block, click the dock switch again and the block will return to its previous position.
T.MacKinnon Language Centre, University of Warwick
Adding content to your course.
You can add many types of digital resource to your course.
First turn editing on. Go to the part of your course where you wish the activity to take place. (this can easily be moved later if you need to) Open the add a resource drop-down box and select the appropriate resource type
Always give your resource a clear name and description, this helps students to find it later.
T.MacKinnon Language Centre, University of Warwick
Most of the other settings will be fine left as they are. If you are uploading a file or folder you will be given a choice of locations to look in. You will navigate to your file and upload it. The new file picker will make it easier to find files that you have used in other courses or that are shared on the server. We are gradually adding new sources including youtube and google docs so this will change with time. At the bottom of the page remember to click save.
T.MacKinnon Language Centre, University of Warwick
Sharing slides using slideshare.
Go to www.slideshare.net and create a free account. You can now upload powerpoint files or .pdf files to your account and tag them so that they are easy to locate and share. You should think about whether you want the slides to be public or viewable only to you. You can change this setting later for some or all of your uploads. Why am I doing this? Your slides can be emailed or shared using facebook or twitter. You can embed a presentation by copying the embed code and pasting into the html on your blog, website or moodle html editor. You can connect with others creating similar interesting content and follow them, expanding your personal learning network You can create a widget (see below) or a badge showing your content online.
Widgets a useful word! You will find the get a widget link on the bottom left of your public profile in slideshare. If you tag your uploads using your group/module name, you can then get a widget which will automatically make only your class slides available in your moodle class area.
10
T.MacKinnon Language Centre, University of Warwick
Setting homework activities in moodle.
In order to allow students to upload their homework for marking and returning online you have a choice of two activities:
Activate edit mode and use the add an activity drop down box. Select either advanced uploading of files (good for drafting and redrafting) Or upload a single file
You will then give the assignment a name and descriptive text. Choose the settings (date of availability, submission deadlines, size of files allowed, groups allocated if you have set up groups (for different occurrences in the course) Students on the course will then see the links to the work that is relevant to them. If you have added a calendar to your course, they will also see the assignments deadlines on the calendar. Marking: Log into your course and select Assignments in the activities block. Any submitted work will appear against the student name. You can save it to your desktop, mark and upload the corrected file (if you have chosen an assignment type that allows return of files, such as advanced uploading, this is then a two stage process: UPLOAD then give mark and feedback) Enter the mark and feedback before moving on to the next student. The student will be informed that their work is ready and they will have your comments and mark.
All files uploaded to the system are scanned for viruses so they should be safe. If the file type is not recognised (file extension .xyz or whatever) please check with David or Arthur before opening.
Adding video to moodle.
If you have a short video clip that you would like students to use in moodle, you have two choices: You can embed the video so that it displays and plays on the page or you can upload and link to it, allowing students to download.
11
T.MacKinnon Language Centre, University of Warwick
considerations format
Embed Is it already published on the web (i.e. youtube etc) We have an integration of youtube within our repository system. see below This is accessible and provides attractive content.
copyright Ease of use
Upload and link Do you have permission to use the clip? Was it made available by download on the web or through our satellite system? Which file type do you have? Please check with us. How sure are you that the students can download and play your file? Should they be able to take the file away?
Please note: there are still changes happening in the area of copyright so please check with us for the latest news.
How to embed a video from youtube:
Open the text editor in the course content section. Click on the button moodle media. A dialogue box gives you a link to choose or upload a video, click on this and the file picker will open. You can then search the youtube site to find your video. Select it and set the copyright to all rights reserved before you save. The video will be embedded in your course. Use add a resource then choose label. Follow the steps as above.
Please note: these developments are in their early stages so if it is not working when you try, bear with us. We are not expecting to go live with this until Moodle 2.1 is out later in the summer.
Have you thought of making a scorm package?
If you have a video clip that would be best placed within some text and activities, then you need to make a scorm package. This is a self contained resource which can be assigned as set work, will report on student performance and is made in word using the create plug in available on our intranet. How to videos are available on the WarwickLanguage youtube channel.
12
Vous aimerez peut-être aussi
- The Quick & Dirty Guide To Moodle For Teachers: by Chris Dillon 11/09/10. Version 4. Latest Version atDocument7 pagesThe Quick & Dirty Guide To Moodle For Teachers: by Chris Dillon 11/09/10. Version 4. Latest Version atJose Jaime RuizPas encore d'évaluation
- Moodle: Getting Started - Guide For InstructorsDocument28 pagesMoodle: Getting Started - Guide For InstructorsdjmiloshPas encore d'évaluation
- Tutorial MoodleTutorial EngDocument23 pagesTutorial MoodleTutorial EngMd Mohiyul IslamPas encore d'évaluation
- Lecturer ManualDocument30 pagesLecturer ManualAndrew JoriPas encore d'évaluation
- ITC Student Guide To MoodleDocument20 pagesITC Student Guide To MoodleBright GyabaahPas encore d'évaluation
- KEATS Student ManualDocument10 pagesKEATS Student ManualAdhya SanghaviPas encore d'évaluation
- Posting Lectures in MoodleDocument12 pagesPosting Lectures in MoodleKamau GabrielPas encore d'évaluation
- Ethink Education Moodle Faculty Quick Reference GuideDocument35 pagesEthink Education Moodle Faculty Quick Reference Guidelakshmi_exemPas encore d'évaluation
- A Beginner To SchoologyDocument17 pagesA Beginner To Schoologynuar65Pas encore d'évaluation
- Moodle Course Development GuideDocument22 pagesMoodle Course Development GuideMichael LuPas encore d'évaluation
- Moodle Getting Started Guide V1!10!11Document31 pagesMoodle Getting Started Guide V1!10!11marty_soupcoffPas encore d'évaluation
- MOODLE Attendance BlockDocument13 pagesMOODLE Attendance BlockEdTechSystemsPas encore d'évaluation
- Bon SecoursDocument20 pagesBon SecoursResearch DivisionPas encore d'évaluation
- Moodle Beginners Guide v2Document86 pagesMoodle Beginners Guide v2weejeejeePas encore d'évaluation
- Claroline Manual Teacher EnglishDocument16 pagesClaroline Manual Teacher EnglishSaruri van JavanesePas encore d'évaluation
- A Beginner's Guide To Using Schoology: Posted in - March 31, 2020Document3 pagesA Beginner's Guide To Using Schoology: Posted in - March 31, 2020EmmaPas encore d'évaluation
- Adapt: (Accelerated Digital Aid For Pre-On Boarding The Talent)Document9 pagesAdapt: (Accelerated Digital Aid For Pre-On Boarding The Talent)Karneshwar SannamaniPas encore d'évaluation
- End User GuideDocument35 pagesEnd User GuidesatishbobbaPas encore d'évaluation
- Moodle For TeachersDocument23 pagesMoodle For TeachersHappy DealPas encore d'évaluation
- Welcome To University of The People!Document37 pagesWelcome To University of The People!Katiuska KtskPas encore d'évaluation
- Introduction To Moodle For Teachers: WorkbookDocument21 pagesIntroduction To Moodle For Teachers: WorkbookMd Mohiyul IslamPas encore d'évaluation
- Transcript Name: Taking A Course in DB2 University, A Guided TourDocument3 pagesTranscript Name: Taking A Course in DB2 University, A Guided TourYudhveerPas encore d'évaluation
- How To Use SchoologyDocument7 pagesHow To Use SchoologyMarko Zero FourPas encore d'évaluation
- Administrators GuideDocument22 pagesAdministrators GuidemusokedaudiPas encore d'évaluation
- 1588654375LMS Student Tutorial v1.4Document25 pages1588654375LMS Student Tutorial v1.4A. Saeed KhawajaPas encore d'évaluation
- StudentUserGuide PDFDocument15 pagesStudentUserGuide PDFEde ShingPas encore d'évaluation
- ဆဆနတနDocument7 pagesဆဆနတနAshin PannasetthalankaraPas encore d'évaluation
- TsimeClaroline ManualDocument25 pagesTsimeClaroline ManualMwana WaChumaPas encore d'évaluation
- Udutu Getting Started GuideDocument26 pagesUdutu Getting Started Guideroberto60Pas encore d'évaluation
- Schoology Training ManualDocument19 pagesSchoology Training Manual209X1A2829 ANNAPUREDDY KETHAN KUMAR REDDYPas encore d'évaluation
- User Manual Learning PassportDocument26 pagesUser Manual Learning Passportdisielly17Pas encore d'évaluation
- Media Fsbi Embark How ToDocument11 pagesMedia Fsbi Embark How ToLuis Carlos RodriguezPas encore d'évaluation
- Big History Website Guide 2013Document15 pagesBig History Website Guide 2013awm8m7478Pas encore d'évaluation
- Activities Week 1 ISOC 2011Document5 pagesActivities Week 1 ISOC 2011Asma Hédi NairiPas encore d'évaluation
- Moodle AssignmentDocument6 pagesMoodle AssignmentafmogdlioPas encore d'évaluation
- Schoology: Learning Management SystemDocument28 pagesSchoology: Learning Management SystemIvy Rolyn Orilla100% (1)
- Quick Start Guide Blackboard For StudentsDocument3 pagesQuick Start Guide Blackboard For StudentsRyan CainPas encore d'évaluation
- Knowledge Net IntroDocument4 pagesKnowledge Net IntrocolumbacollegePas encore d'évaluation
- Ix 562 Unit 3 WikiassignmentDocument9 pagesIx 562 Unit 3 Wikiassignmentapi-240273761Pas encore d'évaluation
- Preparing For On-Line Learning Student GuideDocument14 pagesPreparing For On-Line Learning Student Guidetrinux174Pas encore d'évaluation
- Schoology GuideDocument4 pagesSchoology GuideCary Schwarz Harrod100% (1)
- Microsoft Teams For Education-A GuideDocument12 pagesMicrosoft Teams For Education-A Guidefalak khanPas encore d'évaluation
- GSA - OLU - JAWS End User Job AidDocument7 pagesGSA - OLU - JAWS End User Job AidSantosh DasPas encore d'évaluation
- Week 6 The Learning Management SystemDocument8 pagesWeek 6 The Learning Management SystemGAME NO100% (2)
- Moodle TutorialDocument20 pagesMoodle TutorialUniversity of Victoria Distance Education Services100% (1)
- Moodle TutorialDocument20 pagesMoodle TutorialKeith Webster100% (3)
- OXF ARI OMU1 Video 2 Navigate The Online Campus TranscriptDocument2 pagesOXF ARI OMU1 Video 2 Navigate The Online Campus TranscriptIlimaiechoPas encore d'évaluation
- Exeter Learning Environment: Getting Started WithDocument32 pagesExeter Learning Environment: Getting Started WithelasticemperorPas encore d'évaluation
- Chamilolms19starterguide SampleDocument13 pagesChamilolms19starterguide SampleAssalam OfficialPas encore d'évaluation
- PTProguide 2020-2021Document42 pagesPTProguide 2020-2021doms elladoraPas encore d'évaluation
- Getting Started Guide For TeachersDocument65 pagesGetting Started Guide For Teachersjrcg0914Pas encore d'évaluation
- Resource Report 12501000035006Document28 pagesResource Report 12501000035006pariPas encore d'évaluation
- Introduction To MoodleDocument4 pagesIntroduction To Moodlepraful_kohale6642100% (1)
- Smu User ManualDocument81 pagesSmu User ManualRamesh GuptaPas encore d'évaluation
- Purdue Guide For MoodleDocument3 pagesPurdue Guide For Moodleentr200Pas encore d'évaluation
- Student - Teacher Manual PDFDocument51 pagesStudent - Teacher Manual PDFSheena SabPas encore d'évaluation
- OCA-STUDENT GuideDocument11 pagesOCA-STUDENT GuidePaul VincentPas encore d'évaluation
- Dlo Getting Started Manual StudentDocument25 pagesDlo Getting Started Manual StudentYuKiNa Hymns-AcheronPas encore d'évaluation
- PartnerU Site-LoginInstructions - FINAL 2016updateDocument9 pagesPartnerU Site-LoginInstructions - FINAL 2016updatetecnologiaciaPas encore d'évaluation
- Student E-Portfolio Guide 17-18 FinalDocument5 pagesStudent E-Portfolio Guide 17-18 FinalTeresa MacKinnonPas encore d'évaluation
- Event Write Up: Teaching Excellence 2016 #Teachex16Document3 pagesEvent Write Up: Teaching Excellence 2016 #Teachex16Teresa MacKinnonPas encore d'évaluation
- Student E-Portfolio Guide 15-16Document5 pagesStudent E-Portfolio Guide 15-16Teresa MacKinnonPas encore d'évaluation
- Student E-Portfolio Guide 17-18 FinalDocument5 pagesStudent E-Portfolio Guide 17-18 FinalTeresa MacKinnonPas encore d'évaluation
- Languages@Warwick User Guide v7Document12 pagesLanguages@Warwick User Guide v7Teresa MacKinnonPas encore d'évaluation
- Student E-Portfolio Guide 16-17Document5 pagesStudent E-Portfolio Guide 16-17Teresa MacKinnonPas encore d'évaluation
- Eportfolio Criteria 2015-16Document1 pageEportfolio Criteria 2015-16Teresa MacKinnonPas encore d'évaluation
- Best Practices For Language Education VideosDocument19 pagesBest Practices For Language Education VideosTeresa MacKinnonPas encore d'évaluation
- Assessement and Language LearningDocument14 pagesAssessement and Language LearningTeresa MacKinnonPas encore d'évaluation
- #ocTEL Learning Activity Plan 2.4aDocument3 pages#ocTEL Learning Activity Plan 2.4aTeresa MacKinnonPas encore d'évaluation
- Video As A Learning Resource For Language Teaching.Document24 pagesVideo As A Learning Resource For Language Teaching.Teresa MacKinnonPas encore d'évaluation
- Student E-Portfolio Guide Level 5 13-14v4Document5 pagesStudent E-Portfolio Guide Level 5 13-14v4Teresa MacKinnonPas encore d'évaluation
- Mahara Group CollaborationDocument4 pagesMahara Group CollaborationTeresa MacKinnonPas encore d'évaluation
- Appendices For Eurocall 2013 PaperDocument2 pagesAppendices For Eurocall 2013 PaperTeresa MacKinnonPas encore d'évaluation
- Student Guide To Using Mahara 2012-13v3Document6 pagesStudent Guide To Using Mahara 2012-13v3Teresa MacKinnonPas encore d'évaluation
- LLAS Liaison Magazine Issue 7Document44 pagesLLAS Liaison Magazine Issue 7Teresa MacKinnonPas encore d'évaluation
- E-Portfolio Project Case StudyDocument8 pagesE-Portfolio Project Case StudyTeresa MacKinnonPas encore d'évaluation
- Rationale Document For Student Assessment ViewDocument1 pageRationale Document For Student Assessment ViewTeresa MacKinnonPas encore d'évaluation
- Languages@Warwick: Tutor Guide To Our Online Learning EnvironmentDocument14 pagesLanguages@Warwick: Tutor Guide To Our Online Learning EnvironmentTeresa MacKinnonPas encore d'évaluation
- Staff Guide To The E-Portfolio at The Language Centre2011-12Document2 pagesStaff Guide To The E-Portfolio at The Language Centre2011-12Teresa MacKinnonPas encore d'évaluation
- Voice Over The Internet: User Perspectives On Voice Tools in Language Learning.Document96 pagesVoice Over The Internet: User Perspectives On Voice Tools in Language Learning.Teresa MacKinnonPas encore d'évaluation
- Malapit NaaaaaDocument126 pagesMalapit NaaaaaMark Rolando Semaña TabbuPas encore d'évaluation
- ISTE StandardsDocument12 pagesISTE StandardsRiza Pacarat100% (1)
- FS 2 Learning Episode 5Document9 pagesFS 2 Learning Episode 5Justine Jerk BadanaPas encore d'évaluation
- Asgl School CompactDocument3 pagesAsgl School Compactapi-222875754Pas encore d'évaluation
- Conducive Learning EnvironmentDocument15 pagesConducive Learning Environmentjhen100% (1)
- CO2 DIS Form 03 Pre Observation ConferenceDocument3 pagesCO2 DIS Form 03 Pre Observation ConferenceJOHN RULF OMAYANPas encore d'évaluation
- Niosh PDD Oshttt1 PDFDocument5 pagesNiosh PDD Oshttt1 PDFDurga SreetharanPas encore d'évaluation
- Role of Information Technology in Education System 170605100Document7 pagesRole of Information Technology in Education System 170605100farahdilafPas encore d'évaluation
- Introduction To Technology For Teaching and LearningDocument35 pagesIntroduction To Technology For Teaching and LearningKhemme Lapor Chu Ubial85% (13)
- Drama Assessment 2Document25 pagesDrama Assessment 2api-357631525100% (1)
- Site Selection Criteria PDFDocument6 pagesSite Selection Criteria PDFSky JarielPas encore d'évaluation
- Classroom Observation Tool Cot Rating ConsolidationDocument1 pageClassroom Observation Tool Cot Rating ConsolidationChristian EaPas encore d'évaluation
- ST EportfolioDocument142 pagesST EportfolioNeshil Fe N. OniotPas encore d'évaluation
- Course Code 8612Document12 pagesCourse Code 8612aleem khanPas encore d'évaluation
- Behaviour Young Children AssignmentDocument16 pagesBehaviour Young Children AssignmentKaindi GunawardanaPas encore d'évaluation
- SAT RPMS For T I III SY 2022 2023Document9 pagesSAT RPMS For T I III SY 2022 2023Dianne DimailigPas encore d'évaluation
- FS1 Activity 2Document10 pagesFS1 Activity 2Jaime TangcoPas encore d'évaluation
- Role As Teacher in Developing Sustainable DevelopmentDocument7 pagesRole As Teacher in Developing Sustainable DevelopmentNayab Amjad Nayab AmjadPas encore d'évaluation
- 2010 Book Chapter 3 Twenty-First Century Students Need 21st Century SkillsDocument25 pages2010 Book Chapter 3 Twenty-First Century Students Need 21st Century Skillsjenny_ysPas encore d'évaluation
- My PortfolioDocument20 pagesMy PortfolioJessan NeriPas encore d'évaluation
- TLSC 150 Action Plan Najiyah BelloDocument8 pagesTLSC 150 Action Plan Najiyah Belloapi-470362666Pas encore d'évaluation
- Lesson Plan Tyler Miller HistoryDocument7 pagesLesson Plan Tyler Miller Historyapi-534444991Pas encore d'évaluation
- Erin Hartill Observation March 4 2014Document2 pagesErin Hartill Observation March 4 2014api-252806411Pas encore d'évaluation
- Lesson 2Document46 pagesLesson 2Rhea Mae TevesPas encore d'évaluation
- Blank Edtpa Lesson Plan TemplateDocument4 pagesBlank Edtpa Lesson Plan Templateapi-461395698Pas encore d'évaluation
- Pelagio - Fs Module Lesson 2 3Document15 pagesPelagio - Fs Module Lesson 2 3api-613019400Pas encore d'évaluation
- Blended Teaching and Learning: by Liz PapeDocument7 pagesBlended Teaching and Learning: by Liz PapeKavitha ManiamPas encore d'évaluation
- RPMS New PDFDocument20 pagesRPMS New PDFSheena C. DizonPas encore d'évaluation
- My Philosophy of Teaching and Learning PDFDocument5 pagesMy Philosophy of Teaching and Learning PDFAlex RemoquilloPas encore d'évaluation
- Feaps Portfolio IndicatorsDocument2 pagesFeaps Portfolio Indicatorsapi-272520734Pas encore d'évaluation