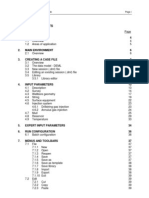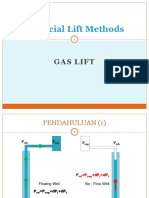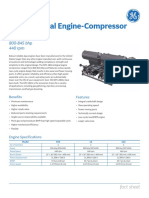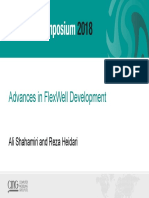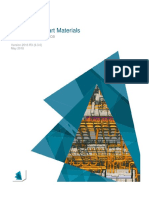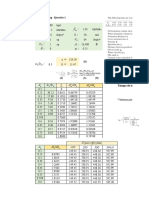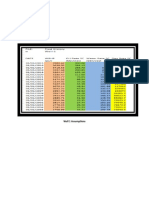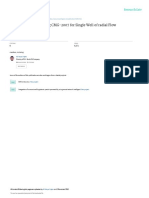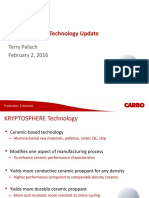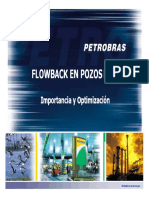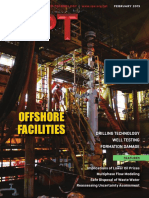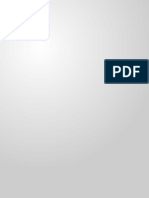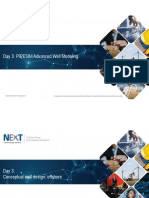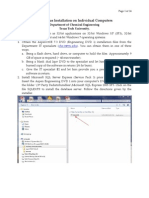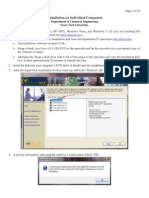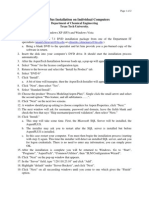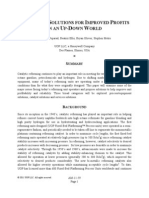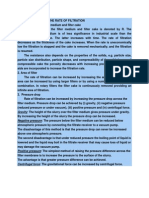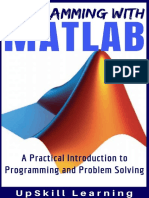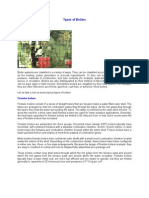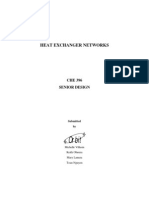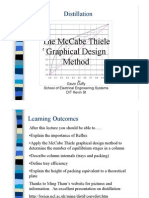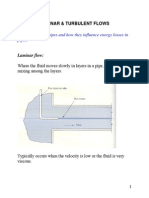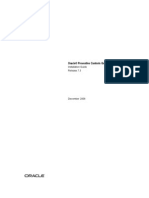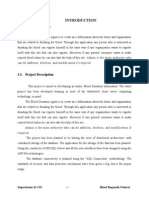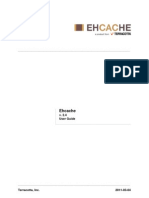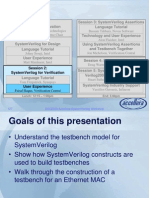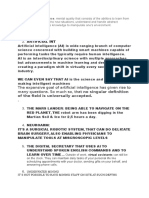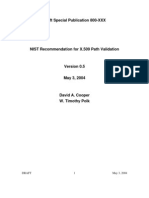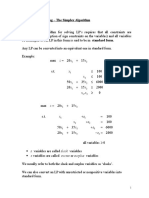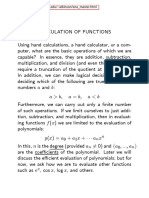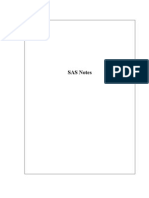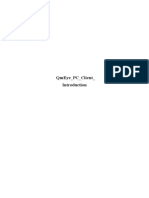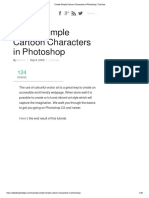Académique Documents
Professionnel Documents
Culture Documents
Aspen 7.2 Installation
Transféré par
Sampathkumar AttuluriDescription originale:
Copyright
Formats disponibles
Partager ce document
Partager ou intégrer le document
Avez-vous trouvé ce document utile ?
Ce contenu est-il inapproprié ?
Signaler ce documentDroits d'auteur :
Formats disponibles
Aspen 7.2 Installation
Transféré par
Sampathkumar AttuluriDroits d'auteur :
Formats disponibles
Page 1 of 18
AspenPlus Installation on Individual Computers
Department of Chemical Engineering Texas Tech University. AspenTech products run on Windows XP (SP3), Windows Vista, and Windows 7. Note: If you wish to run AspenTech products on a 32-bit Vista or Windows 7 machine, download and install Microsoft SQL Server Express (Service Pack 3) prior to installing Aspen. Note: If you wish to run AspenTech products on a 64-bit Vista or Windows 7 machine, click here. Then return to this point in these instructions. 1. Obtain the AspenONE 7.2 DVD installation files from the Department IT specialists (che.it@ttu.edu). You can obtain them in one of three ways. a. Bring a flash drive, hard drive, or computer to hold the files. Approximately 9 GB of space is required (~ 40 min transfer). b. Bring a blank dual layer DVD to the specialist and let him provide you a preburned copy of the software in return (1 hr burn). c. Give the IT specialist $2 and let him provide you a pre-burned copy of the software in return. 2. Insert the disk into your computers DVD drive. It should start the installation process automatically. 3. After the AspenTech Installation browser loads up, select the Products tab.
Page 2 of 18
4. A pop-up will appear, indicating the need for a valid license. Select OK.
5. The Installer Configuration Wizard will pop up. Select Next.
6. Select License Server for the license configuration type. Click on Next.
Page 3 of 18
7. The License Servers window will pop up. Enter 129.118.23.240 in to the license server field. Click Add Server. Click Next.
a. Note: your computer must be able to see the Chemical Engineering license server in order for AspenPLUS to run. The license supports 150 simultaneous users, regardless of location.
Page 4 of 18
b. If you connect to TTUnet on campus, either wirelessly or with a wired connection, your computer will automatically find the server. c. If you connect from off-campus through a third-party Internet Service Provider, you must set up a Virtual Private Network (VPN), so that you can tunnel through the TTU firewall. d. Setting up a VPN only requires your Eraider username and password. The details on setting up a VPN to TTUnet are given on the Information Technology website at http://www.depts.ttu.edu/helpcentral/directions/VPN/index.php. 8. The Determining Product Licenses window will pop up. When the installer completes its survey of the licenses on the server, click Next.
9. You will return to the Installation Browser, which will display the ASPEN Engineering Suite. Select Aspen Engineering and click on Install
Page 5 of 18
. 10. The ASPEN Engineering V7.2 Setup program will open. Click Next.
11. Accept the terms of the License Agreement and click Next.
Page 6 of 18
12. On the Computer Configuration Type window, select Standard Install.
13. In the window Choose Destination Location, confirm that you wish to use the default location, or browse to a different location. Click Next.
Page 7 of 18
14. In Feature Selection for Aspen Engineering V7.2, select the products you wish to install. The most common Aspen software used in the department is Process Modeling (Aspen Plus). Click Next.
15. The window Choose Working Files Folder Location will open. This is where your ASPEN simulations will be stored. Accept the default location or browse to an alternate location. Click Next.
Page 8 of 18
16. A window should pop up asking to choose compilers for Aspen Properties, click Next.
Page 9 of 18
17. The next window will ask for username, password and domain, leave the fields blank and check the box that says Skip username/password validation, then select Next.
18. The Ready to Install the Program window will appear. Click Install.
Page 10 of 18
19. The installation dialog box will appear. It takes approximately 20 minutes to install the single product Aspen Plus onto a hard drive.
Page 11 of 18
20. If at any time during the course of installing or using Aspen Plus you receive either of the following error dialogs, simply click OK and continue the installation. After the installation process is complete, change to legacy databanks.
21. Upon completion of the installation, restart your computer as prompted by the installer.
Page 12 of 18
22. You are now ready to run AspenPLUS on your personal computer. From Windows, go to Start, All Programs, AspenTech, Process Modeling V7.2, AspenPlus, then click on AspenPlus User Interface
. 23. The first time you run the software, you must select the server type. Choose local PC and save as the default connection.
Page 13 of 18
24. The first time you run the software, you must register as an academic user. 25. You will be see the Aspen Start up window, which gives you the options of opening a blank simulation, a template, an existing simulation, etc. Select one option and click OK.
26. You can now run your simulation.
Page 14 of 18
Preparing to Install AspenTech Products under-64 bit Vista or Windows 7 Operating Systems
Note: all directions which follow apply equally to both Vista and Windows 7. In order to run AspenTech products on 64-bit versions of Vista or Windows 7, you must run them in Windows XP Mode and Windows Virtual PC. These programs install a virtual 32-bit version of Windows XP, which runs inside of Windows 7. You can then install AspenTech products under Windows XP, and run them in Windows XP mode. AspenTech products support this virtualization. All software installations described herein are free downloads from Microsoft. 27. Confirm your hardware supports virtualization. Follow the instructions at Windows Virtual PC to do this. When you have successfully configured your computer for hardware virtualization (if necessary), you will see a window like the following.
28. Install Windows XP Mode and Windows Virtual PC on your computer. These are available this site. Follow Microsofts directions for installing these packages. 29. After you have successfully installed Windows XP Mode and Windows Virtual PC, go to All Programs in the Start Menu and click on Windows XP Mode, as illustrated in the following figure. The first time you do enter Windows XP Mode, you will be guided through the installation of Windows XP. All subsequent times you will simply enter XP mode.
Page 15 of 18
After you enter XP mode, you will see a window in which Windows XP 32-bit runs.
XP Mode Window.
Page 16 of 18
30. The Aspen Installation DVD is a dual layer DVD, which Windows XP does not automatically recognize. To resolve, at the top of the XP Window, click on Tools, then Settings.
Tools Menu
31. In the dialog box that opens, click on DVD drive on the left panel, and check Access a physical drive in the right panel. Choose the Windows 7 physical drive letter of your dual layer DVD drive.
Page 17 of 18
The drive will then be recognized in Windows Explorer in XP mode.
32. Prior to installing Aspen, download and install Microsoft SQL Server Express (Service Pack 3) in XP mode. Make sure you install the 32-bit version. 33. If connecting via a 3rd party ISP, install a Virtual Private Network in XP mode. Setting up a VPN only requires your Eraider username and password. The details on setting up a VPN to TTUnet are given on the Information Technology website at http://www.depts.ttu.edu/helpcentral/directions/VPN/index.php. Your 64-bit computer is now ready to run AspenTech products. Install them under the XP mode to run them properly. Return to procedure for installing the software.
Page 18 of 18
Removing the Databanks Connection error. After installing Aspen, but prior to running Aspen Plus, change to legacy databanks. From Windows, go to Start, All Programs, AspenTech, Process Modeling V7.2, AspenPlus, then click on Aspen Properties Database Selector
34. Select the Legacy Properties Databanks, then click OK.
35. You can then run Aspen Plus without receiving a databank connection error. 36. Return to start of installation instructions or error dialog.
Vous aimerez peut-être aussi
- Dynaflodrill User GuideDocument88 pagesDynaflodrill User GuideUok RitchiePas encore d'évaluation
- Equipetrol Brochure Hi RsDocument12 pagesEquipetrol Brochure Hi RsJorge ResendezPas encore d'évaluation
- Hoja de Matar IADCDocument3 pagesHoja de Matar IADCcaterine ArizaPas encore d'évaluation
- Propiedades Físicas, Hidrocarburos (GPSA)Document8 pagesPropiedades Físicas, Hidrocarburos (GPSA)David EscobarPas encore d'évaluation
- More Data More Value: Piezoresistive Memory RecorderDocument2 pagesMore Data More Value: Piezoresistive Memory RecorderVũ Thế TrungPas encore d'évaluation
- Gas Lift EditedDocument20 pagesGas Lift Edited56962645Pas encore d'évaluation
- Floboss 104 Flow Manager Fb104 en 132242Document7 pagesFloboss 104 Flow Manager Fb104 en 132242Marco Antonio TintayaPas encore d'évaluation
- Tka-209 Manual Worksheet For Standard Permeability MeasurementsDocument3 pagesTka-209 Manual Worksheet For Standard Permeability MeasurementsCamila Nelida BernabePas encore d'évaluation
- PB - Stingblade 17.5 - BoliviaDocument1 pagePB - Stingblade 17.5 - BoliviapendexxPas encore d'évaluation
- McCain - Heavy Components Control Reservoir Fluid BehaviorDocument4 pagesMcCain - Heavy Components Control Reservoir Fluid BehaviorMauricio HenriquezPas encore d'évaluation
- PIPESIM 2011.1.2 Release NnotesDocument38 pagesPIPESIM 2011.1.2 Release NnotesilyesinPas encore d'évaluation
- Ajax Integral Engine-Compressor DPC-2804: 800-845 BHP 440 RPMDocument2 pagesAjax Integral Engine-Compressor DPC-2804: 800-845 BHP 440 RPMRafael ZuritaPas encore d'évaluation
- Tutorial Mineral SolverDocument111 pagesTutorial Mineral SolverJPVPas encore d'évaluation
- 2011 What's New at CMG Event in Perth - What's New From CMG For 2011Document162 pages2011 What's New at CMG Event in Perth - What's New From CMG For 2011tsar_philip2010Pas encore d'évaluation
- Characterization of C6 Plus HCs in Natural GasDocument6 pagesCharacterization of C6 Plus HCs in Natural Gasankur2061Pas encore d'évaluation
- Oil and Gas Upstream in Bolivia - YPFB (081-180)Document100 pagesOil and Gas Upstream in Bolivia - YPFB (081-180)Dream-&-CreatePas encore d'évaluation
- Simulador Qrod v3 para Bombeo MecanicoDocument3 pagesSimulador Qrod v3 para Bombeo MecanicobeymarPas encore d'évaluation
- Xa Zhing Software List - Update 10.12.2018Document48 pagesXa Zhing Software List - Update 10.12.2018IgorinscribdPas encore d'évaluation
- Advances in Flexwell Development: Ali Shahamiri and Reza HeidariDocument39 pagesAdvances in Flexwell Development: Ali Shahamiri and Reza Heidarilvt2906Pas encore d'évaluation
- SPE 77942 Smart Well Solutions For Thin Oil Rims: Inflow Switching and The Smart Stinger CompletionDocument10 pagesSPE 77942 Smart Well Solutions For Thin Oil Rims: Inflow Switching and The Smart Stinger CompletionJuan Manuel ReinaPas encore d'évaluation
- Deshidratación Con GlicolDocument41 pagesDeshidratación Con GlicolAlberta BarbosaPas encore d'évaluation
- Elcan DayNight Hunter ManualDocument24 pagesElcan DayNight Hunter ManualN1BPD100% (1)
- Calculo de Temperatura de CirculacionDocument1 pageCalculo de Temperatura de CirculacionrichisitolPas encore d'évaluation
- rs-andes-basin-2020-Sub-Andean Thick and Thin-Skinned Thrust Systems AAPG Memoir117 Chapter02Document28 pagesrs-andes-basin-2020-Sub-Andean Thick and Thin-Skinned Thrust Systems AAPG Memoir117 Chapter02David PradaPas encore d'évaluation
- Intergraph Smart Materials: SAP Material InterfaceDocument65 pagesIntergraph Smart Materials: SAP Material InterfaceAnand KumarPas encore d'évaluation
- Waterflooding Ejercicio 1 FinalDocument10 pagesWaterflooding Ejercicio 1 FinalJorge Blanco ChoquePas encore d'évaluation
- Well 1 AssumptionsDocument19 pagesWell 1 AssumptionsDaryat RiwalinoPas encore d'évaluation
- Stimpro - Software: Sprint Oil & Gas Services Sprint Oil & Gas ServicesDocument2 pagesStimpro - Software: Sprint Oil & Gas Services Sprint Oil & Gas Servicessina giahkarPas encore d'évaluation
- Reservoir Modeling Using CMG-2007 For Single Well of Radial FlowDocument70 pagesReservoir Modeling Using CMG-2007 For Single Well of Radial FlowYulianto S100% (1)
- APE Mod 1 1 Presentation Gas Lift TheoryDocument116 pagesAPE Mod 1 1 Presentation Gas Lift TheoryStélio SalatielPas encore d'évaluation
- Spe 138918 MSDocument6 pagesSpe 138918 MSNavneet SinghPas encore d'évaluation
- Ejemplo Drive IndexDocument8 pagesEjemplo Drive IndexMario Enrique Vadillo SáenzPas encore d'évaluation
- Artificial Lift Methods, Vol 4 - Production Optimization of Oil and Gas Wells by Nodal Systems PNGE420Document5 pagesArtificial Lift Methods, Vol 4 - Production Optimization of Oil and Gas Wells by Nodal Systems PNGE420Rama NathanPas encore d'évaluation
- KRYPTOSPHERE TechnologyDocument20 pagesKRYPTOSPHERE TechnologySoniale Sánchez GómezPas encore d'évaluation
- JPT 2018-09Document124 pagesJPT 2018-09NadirPas encore d'évaluation
- The Natural History of Selborne by White, Gilbert, 1720-1793Document181 pagesThe Natural History of Selborne by White, Gilbert, 1720-1793Gutenberg.orgPas encore d'évaluation
- Test of Hydraulic Jet Pump in The Balam 91 WellDocument10 pagesTest of Hydraulic Jet Pump in The Balam 91 WellHaaram Pineda PinedaPas encore d'évaluation
- Flow BackDocument23 pagesFlow BackNehomar Jose Brito GuerraPas encore d'évaluation
- JPT SpeDocument144 pagesJPT SpeZenga Harsya PrakarsaPas encore d'évaluation
- TubingDocument12 pagesTubingJose Marval RodriguezPas encore d'évaluation
- Guidelines For The Proper Application of Critical Velocity Calculations Sutton2010Document13 pagesGuidelines For The Proper Application of Critical Velocity Calculations Sutton2010nashat90Pas encore d'évaluation
- Pipesim Modelado AvancadoDocument62 pagesPipesim Modelado Avancadoluis alberto godinez villaPas encore d'évaluation
- HP SV EqualizingDocument1 pageHP SV EqualizingGuiver Suarez V.Pas encore d'évaluation
- Weight-Material: Dynamic Sag Test VSST MethodDocument3 pagesWeight-Material: Dynamic Sag Test VSST MethodLMP2 Mud EngineerPas encore d'évaluation
- "Ensayo Referente A Las Geopresiones" Asignatura:: Ingeniería de Perforación de PozosDocument6 pages"Ensayo Referente A Las Geopresiones" Asignatura:: Ingeniería de Perforación de PozosJose Ignaciio GarciaPas encore d'évaluation
- SPE 138464 ESP Runtime Optimization - Low Volume High GOR ProducersDocument14 pagesSPE 138464 ESP Runtime Optimization - Low Volume High GOR ProducersCarlitos BaezPas encore d'évaluation
- An Empirical Approach Waterflood PredictionsDocument9 pagesAn Empirical Approach Waterflood PredictionsMarlene MarinPas encore d'évaluation
- OFM 2012 Administration ODocument262 pagesOFM 2012 Administration OKarla Paola Rojas Gudiño100% (1)
- SPE 105362 The Identification of Condensate Banking With Multiphase Flowmeters-A Case StudyDocument7 pagesSPE 105362 The Identification of Condensate Banking With Multiphase Flowmeters-A Case StudyFrancisco LaguardiaPas encore d'évaluation
- ISO Easy Set - Setting Tool SlidesDocument7 pagesISO Easy Set - Setting Tool SlidesRizky WahyuPas encore d'évaluation
- Kunkletabla Seleccion PSVDocument12 pagesKunkletabla Seleccion PSVedwinmenaPas encore d'évaluation
- PROBLEMASDocument6 pagesPROBLEMASAlejandro ClarosPas encore d'évaluation
- Directional Drilling Training Course Part 2Document90 pagesDirectional Drilling Training Course Part 2SherzadPas encore d'évaluation
- Advanced Well TestingDocument12 pagesAdvanced Well TestingDinesh KanesanPas encore d'évaluation
- 013 Surface Sampling Operating ProceduresDocument9 pages013 Surface Sampling Operating ProceduresfarajPas encore d'évaluation
- Odin Elastopipe Eng Oct 2019 PDFDocument2 pagesOdin Elastopipe Eng Oct 2019 PDFHafidzManaf100% (1)
- Aspen 7.3 InstallationDocument24 pagesAspen 7.3 InstallationEnda TolonPas encore d'évaluation
- Installation Instructions For AspenPlus-Updated 1-21-2010Document12 pagesInstallation Instructions For AspenPlus-Updated 1-21-2010AlencasterPas encore d'évaluation
- Aspen 7.1 InstallationDocument2 pagesAspen 7.1 InstallationJèfrì PìnémPas encore d'évaluation
- Windows Vista Sp2 Install Guide English EditionD'EverandWindows Vista Sp2 Install Guide English EditionPas encore d'évaluation
- Basic Principlesand Calculations in Process Technology PDFDocument81 pagesBasic Principlesand Calculations in Process Technology PDFSampathkumar Attuluri100% (1)
- Solving Systems of Equations in MathcadDocument11 pagesSolving Systems of Equations in MathcadJason HernandezPas encore d'évaluation
- Natural Gas Processing Principles and Technology - Part IDocument364 pagesNatural Gas Processing Principles and Technology - Part IRichard Gutierrez100% (1)
- UOP Reforming Solutions For .Improved Profits PaperDocument32 pagesUOP Reforming Solutions For .Improved Profits PaperstevemetroPas encore d'évaluation
- UOP Reforming Solutions For .Improved Profits PaperDocument32 pagesUOP Reforming Solutions For .Improved Profits PaperstevemetroPas encore d'évaluation
- Aspen Plus 12.1 TutorialDocument72 pagesAspen Plus 12.1 TutorialJoão SequeiraPas encore d'évaluation
- Current Affairs Pocket PDF - May 2017 by AffairsCloudDocument37 pagesCurrent Affairs Pocket PDF - May 2017 by AffairsCloudkaran chaudhari100% (1)
- Classification of Heat ExchangersDocument77 pagesClassification of Heat Exchangers4605566vivek100% (1)
- CFD Modeling of Hydrodynamics of Fluidized BedDocument63 pagesCFD Modeling of Hydrodynamics of Fluidized BedSampathkumar AttuluriPas encore d'évaluation
- FiltrationDocument2 pagesFiltrationSampathkumar AttuluriPas encore d'évaluation
- MATLAB - Programming With MATLAB For BeginnersDocument113 pagesMATLAB - Programming With MATLAB For Beginnersc_mc2100% (3)
- Coulson& Richardson - Cap.10 Liquid-Liquid SeparationDocument7 pagesCoulson& Richardson - Cap.10 Liquid-Liquid SeparationayyatullhusnaaPas encore d'évaluation
- Chess Book PDFDocument287 pagesChess Book PDFSampathkumar AttuluriPas encore d'évaluation
- Shell& Tube HT DesignDocument8 pagesShell& Tube HT Designvsraochemical1979100% (1)
- Decanter FormulaeDocument5 pagesDecanter FormulaeSampathkumar Attuluri100% (1)
- Types of Boilers PDFDocument5 pagesTypes of Boilers PDFJosé RubioPas encore d'évaluation
- Packed Distillation Columns: 1. Determination of The Column HeightDocument7 pagesPacked Distillation Columns: 1. Determination of The Column Heightramsrivatsan1992Pas encore d'évaluation
- Tray Columns - DesignDocument6 pagesTray Columns - Designframon.chem35Pas encore d'évaluation
- HEN CasestudyDocument36 pagesHEN Casestudysoni_abdullahPas encore d'évaluation
- Pressure Relief Valve Engineering HandbookDocument93 pagesPressure Relief Valve Engineering Handbookakrouti92% (12)
- Physical PropertiesDocument121 pagesPhysical PropertiesSampathkumar AttuluriPas encore d'évaluation
- McCabe ThieleDocument37 pagesMcCabe Thielefumanchu@fastmail.fmPas encore d'évaluation
- Friction FactorDocument30 pagesFriction FactorSomnath JagtapPas encore d'évaluation
- Selecting The Proper Flare System PDFDocument6 pagesSelecting The Proper Flare System PDFjdgh1986100% (1)
- ETACRDDocument53 pagesETACRDSampathkumar AttuluriPas encore d'évaluation
- Pump Sizing Rev1ADocument7 pagesPump Sizing Rev1ANoor Ul HaqPas encore d'évaluation
- Panel OperationsDocument1 pagePanel OperationsSampathkumar AttuluriPas encore d'évaluation
- Panel OperationsDocument1 pagePanel OperationsSampathkumar AttuluriPas encore d'évaluation
- SteamDocument28 pagesSteamSampathkumar AttuluriPas encore d'évaluation
- CC Batch TutorialDocument16 pagesCC Batch TutorialfernandozaratePas encore d'évaluation
- Cutviewer Mill User Guide V3Document19 pagesCutviewer Mill User Guide V3Paul TumbacoPas encore d'évaluation
- Jadwal Jaga Asisten Liburan Ata1819 (Revisi 1)Document27 pagesJadwal Jaga Asisten Liburan Ata1819 (Revisi 1)Maulana YusufPas encore d'évaluation
- What Is Exception: in Java, EventDocument7 pagesWhat Is Exception: in Java, EventSHARATHPas encore d'évaluation
- 1-Microcontroller Based System Design - CompleteDocument55 pages1-Microcontroller Based System Design - CompleteWasif Bin ArifPas encore d'évaluation
- OPP Log FileDocument2 pagesOPP Log FileVenkatesh VenkatPas encore d'évaluation
- Oracle® Preventive Controls Governor: Installation Guide Release 7.3Document34 pagesOracle® Preventive Controls Governor: Installation Guide Release 7.3jaganjPas encore d'évaluation
- Crack Your Angular Interview PDFDocument67 pagesCrack Your Angular Interview PDFAmir Karacic100% (2)
- Online Blood Donation Management System ReportDocument116 pagesOnline Blood Donation Management System ReportYogesh Tonpe78% (9)
- Orcad Setup Crack InstallationDocument2 pagesOrcad Setup Crack Installationసుశీల్ శరత్Pas encore d'évaluation
- GH 120 GH 200 GH 202 GH 252 GH 300 Instruction - TocDocument4 pagesGH 120 GH 200 GH 202 GH 252 GH 300 Instruction - TocPilar CaleroPas encore d'évaluation
- RHCSA Sa1 2 EXAM Questions (1) 1Document23 pagesRHCSA Sa1 2 EXAM Questions (1) 1hosnitmiPas encore d'évaluation
- 1995-04 HP JournalDocument119 pages1995-04 HP JournalElizabeth WilliamsPas encore d'évaluation
- Eh Cache User GuideDocument234 pagesEh Cache User GuideSumit SrivastavaPas encore d'évaluation
- Chapter 5 Harris Module2Document137 pagesChapter 5 Harris Module2leevasusanPas encore d'évaluation
- Ethernet Testbench SVDocument31 pagesEthernet Testbench SVsansm20083184Pas encore d'évaluation
- The Expansive Goal of Artificial Intelligence Has Given Rise To Many Questions. So Much So, That No Singular DefinitionDocument2 pagesThe Expansive Goal of Artificial Intelligence Has Given Rise To Many Questions. So Much So, That No Singular DefinitionSylwia RutkowskaPas encore d'évaluation
- NETWORKPROGRAMMINGNP8UNITSDocument139 pagesNETWORKPROGRAMMINGNP8UNITSYogeswaran NathanPas encore d'évaluation
- Migrating AK Personalizations: 10-2 Oracle Application Framework Personalization GuideDocument12 pagesMigrating AK Personalizations: 10-2 Oracle Application Framework Personalization GuideHardeep SinghPas encore d'évaluation
- NIST Recommendation For X509 PVMsDocument28 pagesNIST Recommendation For X509 PVMsfitoezPas encore d'évaluation
- Mobile Ad Hoc Network: MANET (More Overview)Document6 pagesMobile Ad Hoc Network: MANET (More Overview)Azmat Ali ShahPas encore d'évaluation
- 8-Bit Microcontroller With 8K Bytes Flash AT89C52: FeaturesDocument22 pages8-Bit Microcontroller With 8K Bytes Flash AT89C52: FeaturesFabian OrtuzarPas encore d'évaluation
- Linear Programming - The Simplex Algorithm: Z X X X X X X X X XXDocument11 pagesLinear Programming - The Simplex Algorithm: Z X X X X X X X X XXYusuf HusseinPas encore d'évaluation
- Iowa Numeric Computation MethodsDocument692 pagesIowa Numeric Computation MethodsJesus CastrejonPas encore d'évaluation
- SAS NotesDocument57 pagesSAS Notesapi-3853979100% (1)
- PRM Backup RestoreDocument10 pagesPRM Backup RestoreatifPas encore d'évaluation
- People Tools 8.51 Integration BrokerDocument386 pagesPeople Tools 8.51 Integration BrokerKiran Kumar100% (1)
- QmEye PC Client Introduction PDFDocument16 pagesQmEye PC Client Introduction PDFPamuji YustinusPas encore d'évaluation
- C Language SyllabusDocument5 pagesC Language SyllabusAnonymous FJZFrEKO100% (1)
- Create Simple Cartoon Characters in Photoshop: SharesDocument13 pagesCreate Simple Cartoon Characters in Photoshop: SharesAnggi Putra PermanaPas encore d'évaluation
- Samsung Magician Manual.v.4.1 (En)Document30 pagesSamsung Magician Manual.v.4.1 (En)bugyourselfPas encore d'évaluation