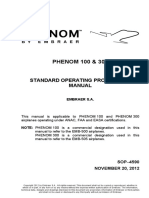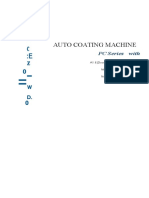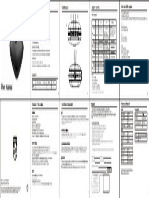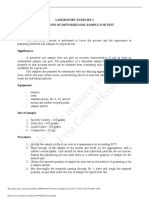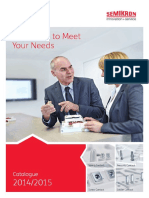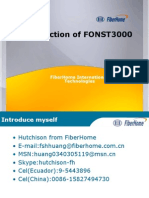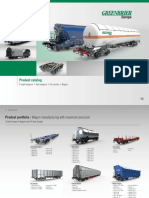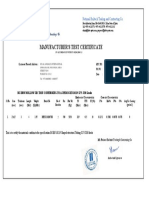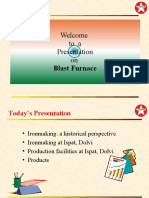Académique Documents
Professionnel Documents
Culture Documents
CitectSCADA Batch Engineering Guide
Transféré par
nam209Description originale:
Titre original
Copyright
Formats disponibles
Partager ce document
Partager ou intégrer le document
Avez-vous trouvé ce document utile ?
Ce contenu est-il inapproprié ?
Signaler ce documentDroits d'auteur :
Formats disponibles
CitectSCADA Batch Engineering Guide
Transféré par
nam209Droits d'auteur :
Formats disponibles
Version 7.
10
Engineering Guide Recipe for CitectSCADA Batch
November 2008
DISCLAIMER Citect Pty. Ltd. makes no representations or warranties with respect to this manual and, to the maximum extent permitted by law, expressly limits its liability for breach of any warranty that may be implied to the replacement of this manual with another. Further, Citect Pty. Ltd reserves the right to revise this publication at any time without incurring an obligation to notify any person of the revision. COPYRIGHT Copyright 2008 Citect Pty. Ltd. All rights reserved. TRADEMARKS Citect Pty. Ltd has made every effort to supply trademark information about company names, products and services mentioned in this manual. Citect, CitectHMI, and CitectSCADA are registered trademarks of Citect Pty. Ltd. IBM, IBM PC and IBM PC AT are registered trademarks of International Business Machines Corporation. MS-DOS, Windows, Windows NT, Microsoft, and Excel are either registered trademarks or trademarks of Microsoft Corporation in the United States and/or other countries. DigiBoard, PC/Xi and Com/Xi are trademarks of Digi International Inc.. Novell, Netware and Netware Lite are are either registered trademarks or trademarks of Novell, Inc. in the United States and other countries.. dBASE is a trademark of dataBased Intelligence, Inc. All other brands and products referenced in this document are acknowledged to be the trademarks or registered trademarks of their respective holders. GENERAL NOTICE Some product names used in this manual are used for identification purposes only and may be trademarks of their respective companies. November 2008 edition for CitectSCADA Version 7.10 Manual Revision Version 7.10
Contact Citect today at www.citect.com OCEANIA +61 2 9496 7300, NORTH AMERICA +1770 521 7511, LATIN AMERICA +1770 521 7511, AFRICA +27 11 699 6600, EUROPE +31 71 576 1550, MIDDLE EAST +31 71 576 1550, GREATER CHINA +86 21 6886 3799, NORTH ASIA +65 6866 3712, SOUTH EAST ASIA +65 6866 3712, INDIA +65 6866 3712.
TABLE OF CONTENTS
1 2 INTRODUCTION 4 SPECIFICATION OF THE REQUIREMENTS 2.1 3 4 5 6 SOFTWARE LICENSE 5 6 5
ANALYSIS OF THE PROCESS (PLANT) ANALYSIS OF THE EQUIPMENT 7 INSTALLATION 8
ENGINEERING IN THE EQUIPMENT EDITOR
6.1 CREATION OF AN EMPTY PROJECT 9 6.2 CREATION OF AN AREA, CELL AND UNIT 11 6.3 CREATION OF A TANK, PIPE, AND VALVE 12 6.4 CREATION OF PHASES 14 6.4.1 Phase Set Parameter 15 6.5 DEFINING OF THE "VIRTUAL" PROCESS STRUCTURE 18 6.5.1 Relation between Pipe an valve 19 6.5.2 Relation between tank and pipe 21 6.5.3 Relation between unit and valve 23 6.5.4 Defining of the properties of an unit 25 6.6 CREATION OF PHASES 28 6.6.1 Phase Dosing 1255 28 6.6.2 Defining of the properties of an unit 30 6.7 CREATION OF PHASES 34 6.7.1 Phase Dosing 1255 Release 34 6.7.2 Defining of the properties of an unit 38 7 8 ENGINEERING IN CITECT 40
ENGINEERING IN THE RECIPE EDITOR 42 8.1 CREATION OF A RAW MATERIAL 43 8.2 CREATION OF A PRODUCT 44 8.3 CONFIGURATION OF A TANK 47 8.4 CONFIGURATION OF THE USER 49 8.5 CREATION OF AN OPERATION 51 8.5.1 Operation Parameter 51 8.6 CREATION OF AN OPERATION 55 8.6.1 Operation Dosing and Release 8.7 CREATION OF A MASTER RECIPE 62
55
9 10
CREATION OF AN ORDER
69 71 73
CREATION AND TRANSFER OF A CONTROL RECIPE 10.1 10.2 CREATION OF A CONTROL RECIPE 71 TRANSFER OF THE CONTROL RECIPE TO THE BATCH SCHEDULER RELEASE OF A CONTROL RECIPE START OF A CONTROL RECIPE SUMMARY GLOSSARY 81 82 75 77
11 12 13 14
Document: Engineering Guide
Introduction
Following steps to engineer a CitectSCADA Batch project should be carried out. In general a top to down approach should be chosen. First the process and it's element should be analyzed. Second the physical elements of the process equipment should be analyzed and finally the procedural analysis should be carried out.
Procedural Control Model
Physical Model (Lower Portion)
Process Model
Procedural Elements
combined with a
Equipment
Providers process functionality to carry out a Providers process functionality to carry out a Providers process functionality to carry out a Providers process functionality to carry out a Providers process functionality to carry out a
Resulting Process Functionality
Procedure(s)
Process Cell(s) Unit(s)
Process
Unit Procedure(s) Operation(s)
combined with a
Process Stage Process Operation Process Action Process Action
combined with a
Unit(s)
Phase(s)
combined with a
Unit(s)
Phase(s)
combined with a
Equipment Module(s)
Document: Engineering Guide
2 Specification of the requirements
Following question should be answered: How will the IT system for CitectSCADA Batch be set up? Citect Version and Service Pack Windows Version and Service Pack CitectSCADA Batch Server / Client Hardware requirements (RAM, Hard disk, Performance) Batch Software License (Units)
2.1
Software License
The number of the licenses depends on the number of units that can run parallel. On an unit their can run only one unit procedure at the same time. To create a batch it is possible to use more than one unit. See following example: The three units and their accordingly unit procedures can run parallel at the same time. Thus your need three unit licenses to create one batch.
Unit 1
Unit 2
UP1
UP2
UP3
Unit 3
In the following example you have one unit to create a batch. As mentioned above, only one unit procedure can run at a unit at the same time. Here the unit procedures will be carried out sequential. Thus you need one unit license to create one batch.
UP1a
Unit 1
UP1b
UP1c
Document: Engineering Guide
3 Analysis of the process (plant)
Following questions should be answered: What will be manufactured? And how is the process designed? Is the process continuous, discrete parts manufacturing, or batch? Analysis of the process in general Analysis of the process stage Analysis of the process operation Analysis of the process action
Process Tank
125
Procedure Unit Procedure
Tank
xyz
Operation Phase
Pump 1250 Pipe 125 Valve 125 Saftey Valve B8 Properties Unit 8.0:
Pump xyz Pipe xyz Valve xyz Parameter
Step / Action
M
Properties Unit xyz: Parameter
Dosing 125 Mxing xyz
Unit 8.0
Dosing 125 Release
Unit xyz
Temperating xyz
EM Dosing 125 consits of follwoing CMs: Pump PM 1250 Valve RL 1225 Valve Safety Valve B8
Document: Engineering Guide
4 Analysis of the Equipment
Following question should be answered: With what will it be manufactured? Analysis of the process cell and its properties Analysis of the Unit and its properties Analysis of tanks, reactors, pipes, valves, etc. and their properties Analysis of the Equipment Model, its properties and its interfaces Analysis of the control model, its properties and its interfaces
Tank 125
Pipe 125
Mixer Area 1
Valve 125
Cell 8
Properties Unit 8.0: Parameter Dosing 125 Dosing 125 Release
Unit 8.0
EM Dosing 125 consits of follwoing CMs: Pump PM 1250 Valve RL 1225 Valve Safety Valve B8
Document: Engineering Guide
5 Installation
Following question should be answered: How will the system structure of CitectSCADA Batch be configured? Installation of CitectSCADA Batch (Server, Client or Any Client) Parameterizing via the Advanced Set Up Wizard.
Batch Client
CtBAS CtBRE CtBEE Citect Runtime
Any Client
CtBAS Acrobat Reader Citect GUI CtBSUM CtBRE CtBEE
CtBS CtBV
XCOM
XCOM
Standb
ADO CTBREDDB
MSDE
DAO
Batch Server
Citect Runtime CtBAS
XCOM XCOM ADO
CtBE
Citect GUI Citect CtApi
CTBREDD
XCOM
CTRDB
Report (and
ADO File
MSDE
PDF (Report)
DBF (Audittrail
Document: Engineering Guide
6 Engineering in the Equipment Editor
Following question should be answered: How can the equipment be grouped in Areas, Cells, and Units. Creation of Areas Creation of Cells Creation of Units Creation of Tanks and defining of the interfaces (pipes) Creation of Pipes and defining of the interfaces (valves) Creation of Valves Creation of Phases (element of a library) Creation of global Parameters For detailed information regarding the functionality of the Equipment Editor see WDK20030521_User_Manual.doc. In the following example the plant structure as defined in 4 Analysis of the Equipment will be defined.
Note:
To execute the sample recipe on the defined unit 8.0 in the demo project following settings has to be carried out: UID of the Cell has to be 8. UID of the Unit has to be 0. Citect Tag for the Pipe 1255: A0000_T1255_ZS1255_0001YA21 Citect Tag for the Valve 1255: A0000_T1250_ZS1255_0080YA21 Citect Tag for Setpoint Dosing 1255: A0000_T1250_RL1255_0001YP63 Citect Tag for Ready Bit Dosing 1255: A0000_T1250_RL1255_0001YA27 Citect Tag for Actual Value Dosing 1255 Release: A0000_T1250_RL1255_0001XP63 Citect Tag for Ready Bit Dosing 1255 Release: A0000_T1250_RL1255_0001YA27 Following tags should be added in Citect and displayed in a testpage, as they are not defined within the demo project: Parameter: CurrentRecipeNumber (Integer) Parameter: Salt (Float) For detailed information regarding the engineering in Citect see 7 Engineering in Citect.
6.1
Creation of an empty project
With Restore you open a second window to define the project you want to restore. You can restore a project as the current project or to a new project. You define you decision via the radio button in the field to.
Document: Engineering Guide
10
In the following example the default.bak will be restored as a new project. Thus the database of the new project "Example" will be based on the default.bak database.
The default.bak database is empty, no areas, tanks, pipes, valves, parameters, or phases are defined.
Document: Engineering Guide
11
6.2
Creation of an area, cell and unit
There are two possibilities to create a new area, via the toolbar or the tool menu. First you have to select the element area in the project explorer and then you have to select the icon 'New element' or to choose new in the tool menu. Either way a window to add a new area will be open. The area has been created as defined below.
Once the area has been created, a cell will be defined for the newly created area.
There are two possibilities to create a new cell, via the toolbar or the tool menu. First you have to select the area in the project explorer and then you have to select the icon 'New element' or to choose new in the tool menu. Either way a window to add a new cell will be open.
The cell has been created as defined below.
Document: Engineering Guide
12
Once the cell has been created, a unit will be defined for the newly created cell.
There are two possibilities to create a new unit, via the toolbar or the tool menu. First you have to select the cell in the project explorer and then you have to select the icon 'New element' or to choose new in the tool menu. Either way a window to add a new unit will be open. The unit has been created as defined below.
6.3
Creation of a tank, Pipe, and Valve
There are two possibilities to create a new tank, via the toolbar or the tool menu. First you have to select the element tank in the project explorer and then you have to select the icon 'New element' or to choose new in the tool menu. Either way a window to add a new tank will be open.
Document: Engineering Guide
13
The tanks has been created as defined below.
Once the tank has been created, a pipe will be defined.
There are two possibilities to create a new pipe, via the toolbar or the tool menu. First you have to select the element pipe in the project explorer and then you have to select the icon 'New element' or to choose new in the tool menu. Either way a window to add a new pipe will be open. The pipe has been created as defined below.
Once the pipe has been created, a valve will be defined.
Document: Engineering Guide
14
There are two possibilities to create a new Valve, via the toolbar or the tool menu. First you have to select the element Valve in the project explorer and then you have to select the icon 'New element' or to choose new in the tool menu. Either way a window to add a new Valve will be open. The valve has been created as defined below.
6.4
Creation of phases
There are two possibilities to create a new phase, via the toolbar or the tool menu. First you have to select the element phase in the project explorer and then you have to select the icon 'New element' or to choose new in the tool menu. Either way a window to add a new phase will be open.
Document: Engineering Guide
15
6.4.1 Phase Set Parameter
The phase Set Parameter writes defined values to the assigned Citect Tags. This phase can be used to initialize a unit in the beginning of the recipe. The phase Set Parameter has been created as defined below.
The phase Set parameter consist of two parameters: Parameter Current Recipe Number
The parameter Current Recipe Number has to be defined as Type output as it will be written to the PLC (EM). Sub Type is 1, as it is the first parameter that will be set within the phase Set Parameter.
Document: Engineering Guide
16
The value can be preset, as it will be defined finally in the Master Recipe. The data type has been defined as an integer. The engr. unit is not required for the as Current Recipe Number. Scaled and Ingredient Addition are not required, as the Current Recipe Number is not related to an ingredient.
Parameter Salt
The parameter Salt has to be defined as Type output as it will be written to the PLC (EM). Sub Type is 2, as it is the second parameter that will be set within the phase Set Parameter. The value can be preset, as it will be defined finally in the Master Recipe. The data type has been defined as an integer. The engr. unit is defined as kg. Scaled and Ingredient Addition are not required, as the parameter Salt is not related to an ingredient.
Document: Engineering Guide
17
All parameters added to the phase are displayed in the parameter list.
Document: Engineering Guide
18
6.5
Defining of the "virtual" process structure
In the next steps the "virtual" process structure as shown in 4 Analysis of the Equipment will be defined. Thus the connection form the unit via valve and pipe to the tank will be carried out. Up to know following elements of the Equipment Editor has been defined:
Tank 125
Pipe 125
Mixer Area 1
Valve 125
Cell 8
Properties Unit 8.0: Parameter Dosing 125 Dosing 125 Release
Unit 8.0
EM Dosing 125 consits of follwoing CMs: Pump PM 1250 Valve RL 1225 Valve Safety Valve B8
Document: Engineering Guide
19
6.5.1 Relation between Pipe an valve
The relation from the pipe 1255 to the valve 1255 has been carried out as defined below.
With Add valve you open the window to add a valve to the pipe.
With OK the selected valve will be added to the pipe.
Document: Engineering Guide
20
Thus following connection regarding to 4 Analysis of the Equipment has been defined:
Tank 125
Pipe 125
Mixer Area 1
Valve 125
Cell 8
Properties Unit 8.0: Parameter Dosing 125 Dosing 125 Release
Unit 8.0
EM Dosing 125 consits of follwoing CMs: Pump PM 1250 Valve RL 1225 Valve Safety Valve B8
Document: Engineering Guide
21
6.5.2 Relation between tank and pipe
The relation from the tank 125 to the pipe1255 has been carried out as defined below.
With Add pipes you open the window to add a pipe to the tank.
With OK the selected pipe will be added to the tank.
Document: Engineering Guide
22
Thus following connection regarding to 4 Analysis of the Equipment has been defined:
Tank 125
Pipe 125
Mixer Area 1
Valve 125
Cell 8
Properties Unit 8.0: Parameter Dosing 125 Dosing 125 Release
Unit 8.0
EM Dosing 125 consits of follwoing CMs: Pump PM 1250 Valve RL 1225 Valve Safety Valve B8
Document: Engineering Guide
23
6.5.3 Relation between unit and valve
The relation from the Valve 1255 to the unit 8.0 has been carried out as defined below.
With Add valve you open the window to add a valve to the unit.
Document: Engineering Guide
24
With OK the selected valve will be added to the unit.
Thus following connection regarding to 4 Analysis of the Equipment has been defined:
Tank 125
Pipe 125
Mixer Area 1
Valve 125
Cell 8
Properties Unit 8.0: Parameter Dosing 125 Dosing 125 Release
Unit 8.0
EM Dosing 125 consits of follwoing CMs: Pump PM 1250 Valve RL 1225 Valve Safety Valve B8
Document: Engineering Guide
25
6.5.4 Defining of the properties of an unit
The properties of the unit has been assigned as defined below.
With Add phase you open the window to add a phase with its parameters and properties to the unit.
Document: Engineering Guide
26
With OK the selected phase and its parameters will be added to the unit.
With Config Tags a second window will be open to configure the tag of the selected parameter.
Note: The tags that will be entered in this window has to be implemented in Citect as they are
not defined within the demo project. For test reasons, a test page should be added that contains the parameters that are defined for the unit. For detailed information regarding the engineering in Citect see 7 Engineering in Citect.
Document: Engineering Guide
27
Thus following action regarding to 4 Analysis of the Equipment has been carried out:
Tank 125
Pipe 125
Mixer Area 1
Valve 125
Cell 8
Properties Unit 8.0: Parameter Dosing 125 Dosing 125 Release
Unit 8.0
EM Dosing 125 consits of follwoing CMs: Pump PM 1250 Valve RL 1225 Valve Safety Valve B8
Document: Engineering Guide
28
6.6
Creation of phases
There are two possibilities to create a new phase, via the toolbar or the tool menu. First you have to select the element phase in the project explorer and then you have to select the icon 'New element' or to choose new in the tool menu. Either way a window to add a new phase will be open.
6.6.1 Phase Dosing 1255
The phase Dosing 1255 writes a set point (amount that should be dosed) to the EM and receives a ready bit from the EM. The phase Dosing 1255 has been created as defined below.
Document: Engineering Guide
29
The phase Dosing 1255 consist of two parameters: Parameter Setpoint
The parameter Setpoint has to be defined as Type output as it will be written to the PLC (EM). Sub Type is 1, as it is the first parameter that will be set within the phase Dosing 1255. The value can be preset, as it will be defined finally in the Master Recipe. The data type has been defined as a float. The engr. unit is preset with kg for an ingredient, thus it is not necessary to enter kg as engr. Unit. Scaled and Ingredient Addition are required, as the setpoint is related to an ingredient.
Parameter Ready
The parameter Ready has to be defined as Type input as it will be read from the PLC (EM). Sub Type is 2, as it is the second parameter that will be set within the phase Dosing 1255. The value can be preset, as it will be defined finally in the Master Recipe.
Document: Engineering Guide
30
The data type has been defined as Boolean. The engr. unit is not required for the Ready bit. Scaled and Ingredient Addition are not required, as the Ready bit is not related to an ingredient.
All parameters added to the phase are displayed in the parameter list.
6.6.2 Defining of the properties of an unit
Document: Engineering Guide
31
With Add phase you open the window to add a phase with its parameters and properties to the unit.
With OK the selected phase and its parameters will be added to the unit.
Document: Engineering Guide
32
With Config Tags a second window will be open to configure the tag of the selected parameter.
The properties of the unit has been defined, when all accordingly tags has been set.
Document: Engineering Guide
33
Thus following action regarding to 4 Analysis of the Equipment has been carried out:
Tank 125
Pipe 125
Mixer Area 1
Valve 125
Cell 8
Properties Unit 8.0: Parameter Dosing 125 Dosing 125 Release
Unit 8.0
EM Dosing 125 consits of follwoing CMs: Pump PM 1250 Valve RL 1225 Valve Safety Valve B8
Document: Engineering Guide
34
6.7
Creation of phases
There are two possibilities to create a new phase, via the toolbar or the tool menu. First you have to select the element phase in the project explorer and then you have to select the icon 'New element' or to choose new in the tool menu. Either way a window to add a new phase will be open.
6.7.1 Phase Dosing 1255 Release
The phase Dosing 1255 Release sets an internal value to release the equipment that has been occupied by the Dosing 1255 for the next dosing phase. Reads the actual value that has been dosed from the PLC (EM) to report it in the Summary and in the Audittrail. Resets the ready bit from the PLC (EM). The phase Dosing 1255 Release has been created as defined below.
The phase Dosing 1255 Release consist of three parameters:
Document: Engineering Guide
35
Parameter Release
The parameter Release has to be defined as Type release. Sub Type is 1, as it is the first parameter that will be set within the phase Dosing 1255 Release. The value is not required. The data type has to be defined as boolean. The engr. unit is not required for the Release bit. Scaled is not required for the Release bit. Ingredient Addition is required for the Release bit. Parameter Actual Value
The parameter Actual value has to be defined as Type Report thus that the value will be reported in the Summary and in the Audittrail. Sub Type is 2, as it is the second parameter that will be set within the phase Dosing 1255 Release.
Document: Engineering Guide
36
The value is not required as it will be written from the system. The data type has been defined as Float (accordingly to the data type of the setpoint in Dosing 1255). The engr. unit is not required for the Actual Value. Scaled and Ingredient Addition are not required, as the Actual value will only be reported and is therefore not related to an ingredient.
Parameter Reset
The parameter Reset has to be defined as Type output as it will be written to the PLC (EM). Sub Type is 3, as it is the third parameter that will be set within the phase Dosing 1255 Release. The value can be preset, as it will be defined finally in the Master Recipe. The data type has been defined as Boolean. The engr. unit is not required for the Reset bit. Scaled and Ingredient Addition are not required, as the Reset bit is not related to an ingredient.
Document: Engineering Guide
37
All parameters added to the phase are displayed in the parameter list.
Document: Engineering Guide
38
6.7.2 Defining of the properties of an unit
With Add phase you open the window to add a phase with its parameters and properties to the unit.
With OK the selected phase and its parameters will be added to the unit.
Document: Engineering Guide
39
With Config Tags a second window will be open to configure the tag of the selected parameter. When all tags has bee defined the unit phase is configured as listed below.
Note: For the internal parameter Release, no Citect Tag has to be defined.
The properties of the unit has been defined, when all accordingly tags has been set.
Thus following action regarding to 4 Analysis of the Equipment has been carried out:
Tank 125
Pipe 125
Mixer Area 1
Valve 125
Cell 8
Properties Unit 8.0: Parameter Dosing 125 Dosing 125 Release
Unit 8.0
EM Dosing 125 consits of follwoing CMs: Pump PM 1250 Valve RL 1225 Valve Safety Valve B8
Document: Engineering Guide
40
7 Engineering in Citect
Following question should be answered: How does the interface to Citect look like? Definition of the Citect Tag structure Implementing of the Citect Tags in the Equipment Editor Integration of CitectSCADA Batch in the Start function in Citect Implementing of the CitectSCADA Batch OCX (Batch Scheduler, Batch Viewer, Audittrail, Report and Acrobat Reader) Implementing of a simulation / test page in Citect
Note:
To execute the sample recipe on the defined unit 8.0 in the demo project following settings has to be carried out: UID of the Cell has to be 8. UID of the Unit has to be 0. Citect Tag for the Pipe 1255: A0000_T1255_ZS1255_0001YA21 Citect Tag for the Valve 1255: A0000_T1250_ZS1255_0080YA21 Citect Tag for Setpoint Dosing 1255: A0000_T1250_RL1255_0001YP63 Citect Tag for Ready Bit Dosing 1255: A0000_T1250_RL1255_0001YA27 Citect Tag for Actual Value Dosing 1255 Release: A0000_T1250_RL1255_0001XP63 Citect Tag for Ready Bit Dosing 1255 Release: A0000_T1250_RL1255_0001YA27
Document: Engineering Guide
41
Following tags should be added in Citect and displayed in a testpage, as they are not defined within the demo project: Parameter: CurrentRecipeNumber (Integer) Parameter: Salt (Float)
Document: Engineering Guide
42
8 Engineering in the Recipe Editor
Following questions should be answered: How will it be manufactured? Creation of a raw materials Creation of a product Configuration of a tank (assigning of a raw material) Creation of an operation (element of a library) Creation of a Master Recipe (in a top to down approach: UP OP Parameters)
Phases and
The elements that has been defined in the Equipment Editor are visible in the Recipe Editor as well.
Document: Engineering Guide
43
8.1
Creation of a Raw Material
There are two possibilities to create a new raw material, via the toolbar or the tool menu. First you have to select the element Raw Material in the project explorer and then you have to 'New element' or to choose new in the tool menu. Either way a window to select the icon create a new raw material will be open. The raw material has been created as defined below.
Document: Engineering Guide
44
8.2
Creation of a Product
There are two possibilities to create a new product, via the toolbar or the tool menu. First you have to select the element Product in the project explorer and then you have to select the icon 'New element' or to choose new in the tool menu. Either way a window to create a new product will be open. The product has been created as defined below. With Add material you open an additional window to choose the ingredient you want to add to the product. The Engineering Unit is only a display value and can't be changed. When you add the ingredient to the product, it will be displayed in the list and the product quantity will increase by the ingredient quantity.
Document: Engineering Guide
45
With search you open a window to search a Raw Material within the list of Raw Materials. The first time the window is displayed the list is empty. With a click on the button Search the entire list of raw materials will be displayed.
With OK the selected Raw Material will be added to the Get material window, and the quantity of the raw material can be added.
Document: Engineering Guide
46
After adding all raw materials with the accordingly quantity the ingredients can be standardized.
With standardize the ingredients of a product can be standardized to 100kg, the kg value of an standardized ingredient equals then the percentage value of the ingredient. It reflects the proportional amount of an ingredient within the product.
Note: This standardized or percentage value has to be defined within the Master Recipe. For
detailed information see 8.7 Creation of a Master Recipe.
Document: Engineering Guide
47
8.3
Configuration of a tank
Once a raw material has been created, it is possible to assign a raw material to the tank.
The Tank has been configured as defined below. With Set Raw Material you open a window to search for a Raw Material for the tank.
With search you open a window to search a Raw Material within the list of Raw Materials. The first time the window is displayed the list is empty. With a click on the button Search the entire list of raw materials will be displayed.
With OK the selected Raw Material will be added to the Get material window, and the quantity of the raw material can be added.
Document: Engineering Guide
48
The configuration of the tank has been carried out, when the tank has been set to active and when the lot number of the raw material has been added.
Document: Engineering Guide
49
8.4
Configuration of the user
As the area has been newly created the new area has to be assigned to an operator. Thus that the operator can carry out the actions in the Batch Scheduler and Batch Viewer.
There are two possibilities to edit a user, via the toolbar or the tool menu. First you have to select the User you want to edit in the project explorer and then you have to select the icon 'Edit an element' or to choose edit in the tool menu. Either way a window to edit the user will be open. To Add the area to the operator you have to change to the tab Groups.
Document: Engineering Guide
50
With Add you open a window with all available groups. Here you select the required group and the new area as location and confirm your choice with ok.
Document: Engineering Guide
51
8.5
Creation of an operation
There are two possibilities to create a new operation, via the toolbar or the tool menu. First you have to select the element operation in the project explorer and then you have to select the icon 'New element' or to choose new in the tool menu. Either way a new design sheet for an operation will be open.
8.5.1 Operation Parameter
The Operation Parameter has been configured as defined below. The header of the operation displays the Name and a Description. The Header information can be edit via a window that is called by the button Header.
Document: Engineering Guide
52
Once the header is defined the operation will be designed on the design sheet. The operation consists of a start element, a phase, and an end element. With a double click on the phase symbol in the design sheet you open the phase menu.
With Select you open a window with all available phases. Here you select the required phase and confirm your choice with ok.
Document: Engineering Guide
53
The Parameters displayed in the phase menu, depends on the selected phase. In this case, the phase Set Parameter consists of two output parameters: Current Recipe Number and Salt.
With Configurate you open a window to configure the parameter. In the parameter setup window you set the value for the selected parameter.
The configuration of the phase has been carried out, when all parameters has been configured and the sort number has been set. With the sort number for the phase you define the sorting order within the operation in the batch viewer.
Note: The sort number has to functionalities, first it defines the sort order in the batch viewer
and secondly it can be used as a jump mark. With the sort number for the start element you define the sorting order within the operation in the batch viewer.
Document: Engineering Guide
54
Note: The sort number has to functionalities, first it defines the sort order in the batch viewer
and secondly it can be used as a jump mark.
With the sort number for the end element you define the sorting order within the operation in the batch viewer.
Note: The sort number has to functionalities, first it defines the sort order in the batch viewer
and secondly it can be used as a jump mark.
The configuration of the operation has been carried out, when all parameters and sorting numbers has been set and the creation of the operation has been authorized by User ID and Password.
Document: Engineering Guide
55
8.6
Creation of an operation
There are two possibilities to create a new operation, via the toolbar or the tool menu. First you have to select the element operation in the project explorer and then you have to select the icon 'New element' or to choose new in the tool menu. Either way a new design sheet for an operation will be open.
8.6.1 Operation Dosing and Release
The Operation Dosing and Release has been configured as defined below. The header of the operation displays the Name and a Description. The Header information can be edit via a window that is called by the button Header.
Document: Engineering Guide
56
Once the header is defined the operation will be designed on the design sheet. The operation consists in the first step of a start element and a phase. With a double click on the phase symbol in the design sheet you open the phase menu.
With Select you open a window with all available phases. Here you select the required phase and confirm your choice with ok.
Document: Engineering Guide
57
The Parameters displayed in the phase menu, depends on the selected phase. In this case, the phase Dosing 1255 consists of one output parameter: Setpoint.
With Configurate you open a window to configure the parameter. In the parameter setup window you set the raw material for the setpoint parameter.
With Set Raw Material you open a window to search for a Raw Material for the dosing phase.
Document: Engineering Guide
58
With search you open a window to search a Raw Material within the list of Raw Materials. The first time the window is displayed the list is empty. With a click on the button Search the entire list of raw materials will be displayed.
With OK the selected Raw Material will be added to the Get material window. It is not possible to edit the quantity, as the value for the quantity will be defined in the Master Recipe. The configuration of the phase has been carried out, when all parameters has been configured and the sort number has been set. With the sort number for the phase you define the sorting order within the operation in the batch viewer.
Note: The sort number has to functionalities, first it defines the sort order in the batch viewer
and secondly it can be used as a jump mark.
Document: Engineering Guide
59
In the second step a transition will be added to the operation. With a double click on the you open the transition menu. transition symbol in the design sheet
With a left mouse click on the condition box a list box with the available parameters will be displayed. With OK the selected parameter will be assigned to the condition box. Available parameters means: variables that belong to the phases within the operation and the global parameters that has been assigned to the operation.
Document: Engineering Guide
60
The configuration of the transition has been carried out, when the header information and the sort number has been set, and all required parameters has been configured. With the sort number for the transition you define the sorting order within the operation in the batch viewer.
In the third step a phase will be added. With a double click on the phase symbol in the design you open the phase menu. The phase Dosing 1255 Release has been selected sheet and the header including the sort number has been set; and the parameter Release (selecting of a raw material) and the parameter Reset (defining of a value) has been configured.
Document: Engineering Guide
61
The configuration of the operation Dosing and Release has been carried out, when all parameters and sorting numbers has been set and the creation of the operation has been authorized by User ID and Password.
Document: Engineering Guide
62
8.7
Creation of a Master Recipe
There are two possibilities to create a new Master Recipe, via the toolbar or the tool menu. First you have to select the element Master Recipe in the project explorer and then you have to select the icon 'New element' or to choose new in the tool menu. Either way a new design sheet for a Recipe will be open. The Recipe Header has been configured as defined below. The header of the recipe displays the Name and a Description. The product that should be produced with the recipe will be defined in the header as well. The Header information can be edit via a window that is called by the button Header.
Document: Engineering Guide
63
Once the header is defined the Recipe will be designed on the design sheet. The recipe consists of a start element, a unit procedure, and an end element. With a double click on the unit procedure symbol in the design sheet sheet. you open the unit procedure design
Once the header is defined the Unit Procedure will be designed on the design sheet. The unit procedure consists in the first step of a start element, and an operation. With a double click on the operation symbol in the design sheet you open the operation menu.
With Select you open a window with all available operations. Here you select the required operation and confirm your choice with ok.
Document: Engineering Guide
64
The Parameters displayed in the Operation menu, depends on the selected operation. In this case, the phase Set Parameter consists of two output parameters: Current Recipe Number and Salt. The configuration of the operation has been carried out, when all parameters has been configured and the sort number has been set. With the sort number for the operation you define the sorting order within the unit procedure in the batch viewer.
With Configurate it is possible to change the pre set values.
Note: The sort number has to functionalities, first it defines the sort order in the batch viewer
and secondly it can be used as a jump mark.
Document: Engineering Guide
65
in the second step an other operation and the end element have been added. With a double click on the operation symbol in the design sheet you open the operation menu.
With Select you open a window with all available operations. Here you select the required operation and confirm your choice with ok.
The Parameters displayed in the Operation menu, depends on the selected operation. In this case, the phase Dosing and Release consists of two parameters: Setpoint and Reset.
With Configurate it is possible to change the pre set values.
Document: Engineering Guide
66
With Configurate you open a window to configure the parameter. In the set value window you set the value for dosing of the defined parameter. The value that has to be entered in this window is the "percentage " value that has been calculated by standardizing the product. For detailed information see 8.2 Creation of a Product.
The configuration of the operation has been carried out, when all parameters has been configured and the sort number has been set. With the sort number for the operation you define the sorting order within the unit procedure in the batch viewer.
Note: The sort number has to functionalities, first it defines the sort order in the batch viewer
and secondly it can be used as a jump mark. With the sort number for the start element you define the sorting order within the operation in the batch viewer.
Note: The sort number has to functionalities, first it defines the sort order in the batch viewer
and secondly it can be used as a jump mark. With the sort number for the end element you define the sorting order within the operation in the batch viewer.
Document: Engineering Guide
67
Note: The sort number has to functionalities, first it defines the sort order in the batch viewer
and secondly it can be used as a jump mark. The configuration of the unit procedure has been carried out, when all parameters and sorting numbers has been set.
Document: Engineering Guide
68
The configuration of the Recipe has been carried out, when all parameters and sorting numbers has been set and the creation of the recipe has been authorized by User ID and Password.
Before the Recipe can be used to create Control Recipes, the status of the Recipe has to be changed to Approved for Test or to Approved for Production. The change of the status has to be authorized by User ID and Password.
Document: Engineering Guide
69
9 Creation of an order
Following question should be answered: What in which quantity will be produced? Creation of an order (defining the product and the quantity that will be produced. A preselection of the production area can be carried out)
There are two possibilities to create a new order, via the toolbar or the tool menu. First you have to select the element Process Order in the project explorer and then you have to select 'New element' or to choose new in the tool menu. Either way a window to create the icon a new Process Order will be open. The order has been created as defined below. With set you open a time window to set the start date and time of production.
Document: Engineering Guide
70
In the Menu you define which product you want to produce and the amount you want to produce. The Area and the Cell can be pre-set, but the location will finally located when the Control Recipe will be created.
Document: Engineering Guide
71
10 Creation and Transfer of a Control Recipe
Following question should be answered: How much, in which area, and with which recipe will be manufactured? Creation of a control recipe (defining the production location (area/cell/unit), the recipe that should be used and the amount that should be manufactured) Transfer of the created control recipe to the batch scheduler
10.1 Creation of a Control Recipe
To create new control recipes you have to select a process order and to choose New control recipe in the tool menu.
Document: Engineering Guide
72
The control recipe has been created as defined below. You define a Start batch Number and chose the recipe that you want to use to produce the product. Here you define the final location where the product will be produced. In the field Assign size you enter the amount for which you want to create Control Recipes.
Before the accordingly Control Recipes can be created, you have to assign the main unit for the Control Recipes. The max Capacity of the main unit is used to calculate the minimal number of Control Recipes needed to produce the amount entered in the field Assign Size.
Document: Engineering Guide
73
With create you create the control recipes for the assigned size and updates the amount displayed in the field Rest.
Note: A control Recipe that is newly created contains the status Not Assigned.
10.2 Transfer of the control recipe to the batch scheduler
To Transfer the control recipe you have to open the window Show all batches. To Show all batches you have to select the knot Control Recipe and choose Show all Batches in the tool menu.
Document: Engineering Guide
74
The filter in the list of all batches (Control Recipes) is preset with the option Assigned. To show all batches that are Not Assigned you have to set the filter option to Not Assigned and press the button Search. With the button transfer you transfer the selected batch to the batch scheduler.
With Transfer you change the status of the batch from Not Assigned to Assigned.
Document: Engineering Guide
75
11 Release of a control recipe
Following questions should be answered: When will the batch be manufactured? Selection of the required batch and release of the batch To Release the batch you have to open the Bath Scheduler. In the batch scheduler the Assigned Control Recipe will be displayed.
Document: Engineering Guide
76
With Release a confirmation window will be open. Once the window has been confirmed with User Id and password. The Control Recipe will be released and assigned to the unit.
The status of the Control Recipe changes to In Progress, when the unit is not busy (grey symbol) and the corresponding unit will be set to busy (green symbol).
With a double click on the Control Recipe the Batch Viewer will be displayed.
Document: Engineering Guide
77
12 Start of a control recipe
Following questions should be answered: How and from whom will the batch be manufactured? Start of the Control recipe Manufacturing of the Control recipe in accordance to the master recipe and the user operations Once the Control Recipe has been released. the Control Recipe can be started. The Control Recipe has to be started from the recipe level.
Document: Engineering Guide
78
With Start a confirmation window will be open. Once the window has been confirmed with User Id and password. The Control Recipe will be started.
Once the Control Recipe has been started, the current step will be displayed with a green background colour and the status has been changed from Idle to Running. The sorting of the elements within the list, depends on the sorting number set in the Recipe design sheet of the Master Recipe.
Document: Engineering Guide
79
With a double click on the Unit Procedure (here Dosing and Release) the next level will be displayed. In the next level the operations within the Unit Procedures will be displayed. The sorting of the elements within the list, depends on the sorting number set in the Unit Procedure Design Sheet of the Master Recipe.
With a double click on the Operation (here Operation Parameter) the next level will be displayed. In the next level the phases within the Operation will be displayed. The sorting of the elements within the list, depends on the sorting number set in the Operation Design Sheet.
Document: Engineering Guide
80
With a double click on the Operation (here Operation Dosing and Release) the next level will be displayed. In the next level the phases and Transition within the Operation will be displayed. The sorting of the elements within the list, depends on the sorting number set in the Operation Design Sheet.
Once the Control Recipe has been completed, the status of the Control Recipe will be set to completed, and the unit will be set to not busy (grey symbol).
Document: Engineering Guide
81
13 Summary
In the summary all entries and settings regarding the production of the Control Recipe can be displayed, by setting the filter as defined below.
Document: Engineering Guide
82
14 Glossary
CTBASW CTBE CTBEE CTBRE CTBRDBG CTBREDDB CTBRP CTBS CTBSUM CTBV CTBXG XCOM Citect Batch Advance Setup Wizard Citect Batch Engine Citect Batch Equipment Editor Citect Batch Recipe Editor Citect Batch REDDB Gateway (former Red-DB-CT) Citect Batch REDDB (redundant database connection) Citect Batch Report Citect Batch Scheduler Citect Batch Summary (message report) Citect Batch Viewer Citect Batch Xcom Gateway Xcom2 module
Document: Engineering Guide
Vous aimerez peut-être aussi
- The Subtle Art of Not Giving a F*ck: A Counterintuitive Approach to Living a Good LifeD'EverandThe Subtle Art of Not Giving a F*ck: A Counterintuitive Approach to Living a Good LifeÉvaluation : 4 sur 5 étoiles4/5 (5794)
- The Gifts of Imperfection: Let Go of Who You Think You're Supposed to Be and Embrace Who You AreD'EverandThe Gifts of Imperfection: Let Go of Who You Think You're Supposed to Be and Embrace Who You AreÉvaluation : 4 sur 5 étoiles4/5 (1090)
- Never Split the Difference: Negotiating As If Your Life Depended On ItD'EverandNever Split the Difference: Negotiating As If Your Life Depended On ItÉvaluation : 4.5 sur 5 étoiles4.5/5 (838)
- Hidden Figures: The American Dream and the Untold Story of the Black Women Mathematicians Who Helped Win the Space RaceD'EverandHidden Figures: The American Dream and the Untold Story of the Black Women Mathematicians Who Helped Win the Space RaceÉvaluation : 4 sur 5 étoiles4/5 (895)
- Grit: The Power of Passion and PerseveranceD'EverandGrit: The Power of Passion and PerseveranceÉvaluation : 4 sur 5 étoiles4/5 (588)
- Shoe Dog: A Memoir by the Creator of NikeD'EverandShoe Dog: A Memoir by the Creator of NikeÉvaluation : 4.5 sur 5 étoiles4.5/5 (537)
- The Hard Thing About Hard Things: Building a Business When There Are No Easy AnswersD'EverandThe Hard Thing About Hard Things: Building a Business When There Are No Easy AnswersÉvaluation : 4.5 sur 5 étoiles4.5/5 (345)
- Elon Musk: Tesla, SpaceX, and the Quest for a Fantastic FutureD'EverandElon Musk: Tesla, SpaceX, and the Quest for a Fantastic FutureÉvaluation : 4.5 sur 5 étoiles4.5/5 (474)
- Her Body and Other Parties: StoriesD'EverandHer Body and Other Parties: StoriesÉvaluation : 4 sur 5 étoiles4/5 (821)
- The Sympathizer: A Novel (Pulitzer Prize for Fiction)D'EverandThe Sympathizer: A Novel (Pulitzer Prize for Fiction)Évaluation : 4.5 sur 5 étoiles4.5/5 (121)
- The Emperor of All Maladies: A Biography of CancerD'EverandThe Emperor of All Maladies: A Biography of CancerÉvaluation : 4.5 sur 5 étoiles4.5/5 (271)
- The Little Book of Hygge: Danish Secrets to Happy LivingD'EverandThe Little Book of Hygge: Danish Secrets to Happy LivingÉvaluation : 3.5 sur 5 étoiles3.5/5 (400)
- The World Is Flat 3.0: A Brief History of the Twenty-first CenturyD'EverandThe World Is Flat 3.0: A Brief History of the Twenty-first CenturyÉvaluation : 3.5 sur 5 étoiles3.5/5 (2259)
- The Yellow House: A Memoir (2019 National Book Award Winner)D'EverandThe Yellow House: A Memoir (2019 National Book Award Winner)Évaluation : 4 sur 5 étoiles4/5 (98)
- Devil in the Grove: Thurgood Marshall, the Groveland Boys, and the Dawn of a New AmericaD'EverandDevil in the Grove: Thurgood Marshall, the Groveland Boys, and the Dawn of a New AmericaÉvaluation : 4.5 sur 5 étoiles4.5/5 (266)
- A Heartbreaking Work Of Staggering Genius: A Memoir Based on a True StoryD'EverandA Heartbreaking Work Of Staggering Genius: A Memoir Based on a True StoryÉvaluation : 3.5 sur 5 étoiles3.5/5 (231)
- Team of Rivals: The Political Genius of Abraham LincolnD'EverandTeam of Rivals: The Political Genius of Abraham LincolnÉvaluation : 4.5 sur 5 étoiles4.5/5 (234)
- On Fire: The (Burning) Case for a Green New DealD'EverandOn Fire: The (Burning) Case for a Green New DealÉvaluation : 4 sur 5 étoiles4/5 (74)
- The Unwinding: An Inner History of the New AmericaD'EverandThe Unwinding: An Inner History of the New AmericaÉvaluation : 4 sur 5 étoiles4/5 (45)
- Sop 4590Document230 pagesSop 4590Mike WilliamPas encore d'évaluation
- 350W AmplifierDocument5 pages350W AmplifiermoisesPas encore d'évaluation
- Auditing RacfDocument57 pagesAuditing Racfசிங்கார வேலன்Pas encore d'évaluation
- Operation Manual - A Table of ContentsDocument506 pagesOperation Manual - A Table of ContentsErvin PregPas encore d'évaluation
- Paper: Theory/Week: Credits: Mobile Application Development Using Android Hours: IA: ExamDocument1 pagePaper: Theory/Week: Credits: Mobile Application Development Using Android Hours: IA: ExamHaseeb MogralPas encore d'évaluation
- DMPCDocument49 pagesDMPCiprassandyPas encore d'évaluation
- Chapter 11Document50 pagesChapter 11harish9Pas encore d'évaluation
- Ball ValvesDocument4 pagesBall ValvesIgde Agung ChandraPas encore d'évaluation
- Radome Moisture TesterDocument13 pagesRadome Moisture TesterInterogator5100% (1)
- bt2505b Bluetooth PhilipsDocument2 pagesbt2505b Bluetooth Philipsgursharan singh GSGPas encore d'évaluation
- Fastening SystemsDocument74 pagesFastening SystemsskyvanePas encore d'évaluation
- db12 HornDocument3 pagesdb12 HornGerman Andres GarciaPas encore d'évaluation
- ANNEX 9 - FacilitationDocument62 pagesANNEX 9 - FacilitationSyahid Macheda100% (1)
- Department: First Year Name of Subject: Engg. Mechanics Unit Number: 04 (Analysis of Structure)Document2 pagesDepartment: First Year Name of Subject: Engg. Mechanics Unit Number: 04 (Analysis of Structure)JayPas encore d'évaluation
- Homologos en FiltrosDocument788 pagesHomologos en FiltrosJohan Gomez100% (1)
- This Study Resource Was: Laboratory Exercise 2 Preparation of Disturbed Soil Sample For Test ObjectiveDocument3 pagesThis Study Resource Was: Laboratory Exercise 2 Preparation of Disturbed Soil Sample For Test ObjectiveBienvenida Ycoy MontenegroPas encore d'évaluation
- SEMIKRON Product Catalogue 2014 2015Document167 pagesSEMIKRON Product Catalogue 2014 2015cesar oliveira0% (1)
- Gopakumar 2002Document9 pagesGopakumar 2002mihaela_myky14Pas encore d'évaluation
- Size Matters: (Type The Document Subtitle)Document16 pagesSize Matters: (Type The Document Subtitle)SamarthGoelPas encore d'évaluation
- 240-109607332 Eskom Plant Labelling Abbreviation StandardDocument638 pages240-109607332 Eskom Plant Labelling Abbreviation StandardiabhuaPas encore d'évaluation
- PeltonDocument7 pagesPeltonKunal Kumar DasPas encore d'évaluation
- SMA LACB Flyer Update BID21 ENDocument4 pagesSMA LACB Flyer Update BID21 ENadilsonrodriguesPas encore d'évaluation
- OTN Training-Lv1-Fonst 3000 Equipment IntroductionDocument28 pagesOTN Training-Lv1-Fonst 3000 Equipment IntroductionJenny Rodriguez Aguirre100% (1)
- Greenbrier Europe Freight Wagon Catalogue (2018)Document188 pagesGreenbrier Europe Freight Wagon Catalogue (2018)Aaron Hore100% (2)
- Manufacturer'S Test Certificate: National Builtech Trading and Contracting CoDocument1 pageManufacturer'S Test Certificate: National Builtech Trading and Contracting CoQc QatarPas encore d'évaluation
- ProxTransSysOpDocument41 pagesProxTransSysOpNorman MoralesPas encore d'évaluation
- DST FingerprintDocument10 pagesDST FingerprintAli DMPas encore d'évaluation
- Astm D 2699 - 01 - Rdi2otktmdeDocument49 pagesAstm D 2699 - 01 - Rdi2otktmdeSamuel EduardoPas encore d'évaluation
- Blast Furnace Presentation Ver1Document39 pagesBlast Furnace Presentation Ver1abhijit kumarPas encore d'évaluation
- Delta Manual 3064Document2 pagesDelta Manual 3064Nebojša MićićPas encore d'évaluation