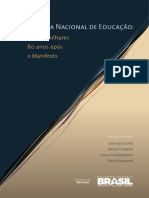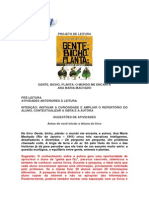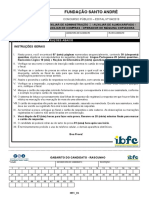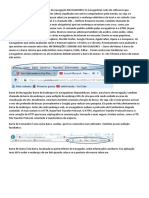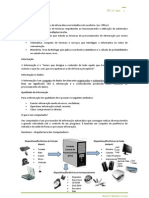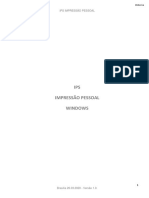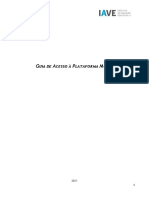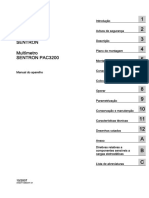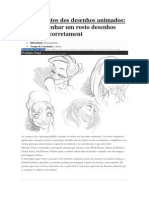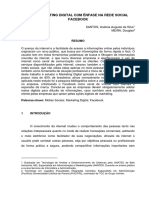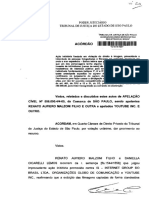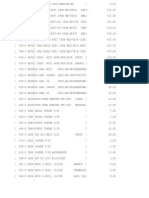Académique Documents
Professionnel Documents
Culture Documents
Apostila Writer
Transféré par
camila_ishtarCopyright
Formats disponibles
Partager ce document
Partager ou intégrer le document
Avez-vous trouvé ce document utile ?
Ce contenu est-il inapproprié ?
Signaler ce documentDroits d'auteur :
Formats disponibles
Apostila Writer
Transféré par
camila_ishtarDroits d'auteur :
Formats disponibles
UNIVERSIDADE FEDERAL DE JUIZ DE FORA COLGIO DE APLICAO JOO XXIII
BROFFICE.ORG 3.1.1 WRITER
Por:
Andria Bellotti Camila Silva Pinho Lauriana G. Paiva
Agosto de 2011
1. DESCRIO DA REA DE TRABALHO
A rea de trabalho do BrOffice.org Texto possui as seguintes barras de comandos: 1 Barra de Ttulos: mostra o nome do aplicativo e os botes para minimizar, maximizar/restaurar e fechar o aplicativo; 2 Barra de Menus: apresenta os nomes dos menus para acesso s listas de comandos e funes do BrOffice.org Texto; 3 Barra Padro: apresenta os botes para acessar os comandos bsicos do BrOffice.org Texto, tais como: abrir, salvar, cortar, copiar, colar etc; 4 Barra de Formatao: apresenta os botes para acessar os comandos de edio do texto, tais como: tipo e tamanho de letras, estilos de pargrafos, etc; 5 Barra de Status: apresenta o nmero da pgina, zoom, tipo de texto etc; 6 Rgua: utilizada para marcar tabulaes e recuos; 7 Barras de Rolagem: so usadas para mover e visualizar trechos do seu texto; 8 Fechar: fecha o aplicativo e o arquivo ativo; 9 Fechar Documento: fecha o documento ativo sem fechar o aplicativo. 10 Zoom: Com este recurso possvel ampliar ou reduzir a escala de visualizao da pgina. 11 Visualizar Pgina: Permite alterar a forma de visualizao do documento para uma ou duas pginas na mesma rea.
2. ARQUIVO 1 Criar um Novo Documento de Texto Cria um novo documento de texto, para isso: Na Barra de Menus, selecione Arquivo 2 Abrir um Documento Existente Esta opo possibilita abrir um documento existente. Para abrir o documento clique na Barra de Menus clique em Arquivo Abrir. Novo Documento de Texto.
Ou clique na Barra Padro no boto Novo.
Ou pelo boto na Barra Padro O formato padro de documentos desta nova verso o da extenso *.odt, mas o formato *.sxw (das verses antigas do BrOffice.org) abrem sem problemas. Tambm abrem documentos feitos no Word, extenso *.doc ou *.docx. 3 Documentos recentes Lista os dez ltimos arquivos que foram abertos recentemente, facilitando a sua reabertura.
5 Fechar Fecha o arquivo que estiver em edio, sem fechar o BrOffice.org. 6 Salvar Salva o documento que estiver ativo mantendo o mesmo nome e pasta. Para salvar existem duas formas: atravs do menu Arquivo 7 Salvar Como Salva o arquivo que estiver em edio com um novo nome, em um local diferente ou em outro formato. Para Salvar como, clique na Barra de Menus em Arquivo seguinte tela: Escreve o nome do arquivo. Salvar como. Ser aberta a Salvar ou atravs do boto Salvar na Barra de Funes.
Escolhe Escolhe o formato de arquivo que ele ser salvo.
local
(pasta) em que o arquivo ser salvo.
8 Salvar Tudo Salva todos os arquivos que estiverem em edio, sem a necessidade de salvar um a um. 9 Recarregar Abre a ltima verso salva do arquivo que estiver em edio (No salva as mudanas). Para acionar este recurso clique em Arquivo 10- Exportar como PDF Para salvar seu arquivo no formato PDF (no editvel) basta clicar em Arquivo PDF ou pelo boto na Barra padro. 3. EDITAR DOCUMENTOS 1 Desfazer e restaurar uma ltima ao Para desfazer a ltima ao feita no texto, clique em Editar, na Barra Padro e clique em Desfazer. Para refazer siga os mesmos passos da opo de desfazer e clique no comando Refazer. Ou clique nas setas, voltada para esquerda quando quiser desfazer e, voltada para direita quando quiser refazer. 2 Selecionar Pelo mouse: o o o Arraste o mouse, com o boto esquerdo pressionado, sobre o texto; Para selecionar apenas uma palavra clique duas vezes sobre ela; Para selecionar uma linha necessrio 3 cliques consecutivos. Exportar como Recarregar.
Pelo Teclado: Com a tecla (SHIFT) pressionada, percorra com as teclas direcionadas (acima, abaixo, esquerda e direita) sobre o texto. Selecionar tudo Seleciona todo o contedo do arquivo. Pelo Menu: Na Barra de Menus, entre em Editar Pelo Teclado: Utilize as teclas de atalho (CTRL) + (A) 3 Cortar, Copiar e Colar Existem trs formas de se recortar, copiar e colar um texto: Pelo Menu: Para recortar: Na Barra de Menus, entre em Editar Para copiar: Na Barras de Menus clique em Editar Para colar: Na Barras de Menus clique em Editar Pelo Teclado Para recortar: Utilize as teclas de atalho (CTRL) + (X). Recortar Copiar Colar Selecionar Tudo
Para copiar: Utilize as teclas de atalho (CTRL) + (C). Para colar: Utilize as teclas de atalho (CTRL) + (V). Pela Barra Padro Para recortar: Clique no boto Recortar na Barra Padro. Para copiar: Clique no boto Copiar na Barra Padro Para colar: Clique no boto Copiar na Barra Padro 7 Ferramenta pincel Este recurso permite copiar uma formatao de um texto para outro. Selecione a palavra que possua a configurao a ser copiada; Clique na Barra Padro no boto de pincel. O cursor do mouse ser exibido na forma de um balde. Depois selecione a rea que ser alterada e solte o cursor. O texto ser automaticamente formatado. 8 Localizar e Substituir Localiza palavras ou trechos de textos e substitui por outras. Na Barra de Menus, selecione Editar Localizar e substituir
No campo Procurar por digite a palavra ou do texto que deseja localizar No campo Substituir por digite a palavra ou o texto que deseja substituir Localizar: localizar o texto em cada vez que ele aparece Substituir: substitui o texto em cada vez que ele aparece Localizar Tudo: localiza o texto uma nica vez Substituir Tudo: substitui o texto uma nica vez As teclas de atalho para acionar este recurso (CTRL) + (F) 18 Hiperlink (Hiperligao) No menu Editar serve apenas para editar um hiperlink que o documento tenha. IV EXIBIR 1 Zoom Com este recurso possvel ampliar ou reduzir a escala de visualizao da pgina. Na Barra de Menus, clique em Exibir Zoom ou na Barra Padro. Em seguida ser aberta a Janela Zoom, como na figura ao lado, contendo vrias porcentagens de tamanho de tela pr-definidas. Caso queira criar uma nova porcentagem, clique em Varivel e
escolha o zoom desejado. Tambm possvel ampliar ou reduzir a escala de visualizao da pgina atravs da Barra de Status, na parte mais inferior da tela, no canto direito. V INSERIR 1 Quebra Manual Insere uma quebra manual de linha, de coluna ou de pgina na posio atual do cursor. Posicione o cursor no ponto que deseja criar a quebra; Selecione o tipo de quebra; Clique em Ok. Quebra de linha: move o texto direita do cursor para a prxima linha. Quebra de coluna: move o texto encontrado direita do cursor para o incio da prxima coluna (no caso de um layout de coluna). Quebra de pgina: move o texto direita do cursor para o incio da prxima pgina. 2 Campos Insere a data corrente, um nmero da pgina, um total de pginas, data, hora etc, na posio do cursor. Este recurso abre um submenu, mostrando os tipos de campos que sero inseridos no documento. Se o campo desejado no estiver listado, selecione Outros para disponibilizar outros campos. Na Barra de Menus, selecione Inserir Campos.
Deve-se ter uma ateno especial com o Nmero da Pgina: Este campo normalmente includo no cabealho ou no rodap. Caso faa isso, para cada pgina, ser mostrado o nmero da pgina seqencial. Para isso: Clique na Barra de Menus Inserir 3 Caractere Especial (Smbolo) Insere um ou mais caracteres especiais. Para isso: Na Barra de Menus, selecione Inserir Caractere Especial Rodap Padro Campos Nmero de Pgina
Clique novamente na Barra de Menus Inserir
No campo Fonte, selecione o tipo de fonte desejada. Navegue pelos caracteres utilizando as setas do teclado. Clique com o mouse sobre o caracter escolhido. Clique no boto OK para inser-lo no documento. 5 Seo Insere sees no documento na posio do cursor. As sees so usadas para inserir blocos de textos de outros formatos, aplicar layouts de colunas personalizados, proteger ou ocultar blocos de textos quando uma condio for atendida. Na Barra de Menus, selecione Inserir 6 Hiperlink (hiperligao) Uma hiperligao (ou hiperlink) uma ligao entre um ponto de um documento a um outro ponto, seja do mesmo documento, de um outro documento, ou de um site da Internet. Para fazer uma hiperligao, siga estes passos: Selecione o ponto do texto (uma palavra ou frase) que ser usado para fazer a hiperligao; Seo
Clique na Barra de Menus em Inserir hiperligao.
Hiperlink. Em seguida ser aberta uma tela de
As hiperligaes podem ser feitas com Internet, Correio e Notcias, Documento ou um Novo Documento. o Internet: No campo Destino selecione ou digite o site da Internet que deseja fazer a hiperligao. No campo Texto ser exibido o texto selecionado para a hiperligao. Em seguida clique em Aplicar para fazer a hiperligao. Depois clique em Fechar. o Correio e Notcias: No campo Destinatrio, digite o email a ser associado a hiperligao. No campo Texto ser exibido o texto selecionado para a hiperligao. Em seguida clique em Aplicar para fazer a hiperligao. Depois clique em Fechar. o No campo Documento, escolha em qual documento dever ser feita a hiperligao (coloque o caminho completo, caso no saiba, clique na pasta na frente do campo, para procurar o documento, assim, quando selecion-lo aparecer o caminho completo de localizao). Caso seja deixado em branco, o documento ser o que estiver em edio. J o campo Destino no documento registra o ponto destino da hiperligao. Ao lado deste campo, clique no boto Destino no documento. Ao clicar neste boto ser exibida a seguinte tela:
Nesta tela, escolha qual ser o destino da hiperligao. Estas referncias podem ser tabelas, molduras, imagens, objetos OLE, sees, ttulos e marcadores de texto. Para criar a hiperligao clique na referncia que desejar e em seguida em Aplicar e depois em Fechar. 7 Cabealho Para acessar essa funo: Na Barra de Menus, selecione Inserir Cabealho Padro.
Aparecer uma linha do cabealho onde o usurio poder digitar o seu texto. Para eliminar o Cabealho: Na Barra de Menus, selecione Inserir 8 Rodap Para acessar essa funo: Na Barra de Menus, selecione Inserir Rodap Padro Cabealho Padro
Aparecer uma tela onde ser perguntado se deseja realmente eliminar o texto.
Para eliminar o rodap, siga o mesmo processo de eliminar Cabealho. 9 Nota de rodap/ nota de fim Insere uma nota de rodap ou nota de fim na posio do cursor. Posicione o cursor onde dever ser inserida a nota; Clique na Barra de Menus em Inserir Nota de Rodap.
Escolha o tipo de numerao automtico ou digite um caracter no campo em branco. Clicando no boto de reticncias ser exibida a tela de caractere especial que tambm poder ser utilizado. Escolha o tipo da nota, se de rodap ou de fim e clique em OK. Para editar a nota de rodap, clique na Barra de Menu 10 Legenda Insere uma legenda numerada figura, tabela, quadro, quadros de textos, ou objeto de desenh selecionado. Para inserir a legenda: Selecione o objeto; Clique em Inserir exibida esta tela: Nesta tela poder ser definida as caractersticas da legenda. Clique em OK para inseri-la. Legenda. Ser Editar Nota de rodap.
11 Tabela Insere uma tabela no documento. Inserir>Tabela Ou clique em Ctrl + F12. Digite um nome qualquer para a tabela se desejar. No campo Tamanho digite o nmero de colunas e linhas que voc deseja e depois clique em 'OK'.
12 Figura Insere figuras de um arquivo ou de um scanner. Clique na Barra de Menus em Inserir Figura
Do Arquivo: Localize uma pasta que contenha figuras. Selecione uma imagem e clique em Abrir.
13 Filme e som Insere um arquivo de som ou de vdeo no documento. Para isto clique em Inserir Selecione o arquivo a ser inserido e clique em Abrir. Filme e som.
14 Objeto Insere um objeto no documento. Inserir Objeto OLE possvel inserir no texto uma planilha, grfico, desenho etc. Criar novo: cria um novo objeto com base no tipo de objeto selecionado. Criar a partir do arquivo: cria um objeto OLE a partir de um arquivo existente.
Grfico Insere e configura um grfico no
documento. Para criar um grfico sem uma tabela vinculada clique em
Inserir Objeto Grfico. Para editar o grfico d um duplo clique no grfico. Depois, clique na Barra de
Menus em Exibir
Tabela de dados
do grfico ou na Barra de Formatao do grfico no boto de Tabela de dados do grfico. Ser aberta a tabela de dados do grfico. Nesta tabela possvel inserir os valores do grfico:
- cria uma nova linha; - cria uma nova coluna; - elimina uma linha; - elimina uma coluna; - movimenta uma coluna para a direita; - movimenta uma linha para baixo.
A rea de nomes e colunas possibilita inserir os nomes nas colunas do grfico. Para alterar s clicar em cima do nome da coluna e digitar o novo nome. Na rea de insero de valores do grfico pode-se inserir os valores do grfico, bem como o nome da linha (Categoria) de cada valor. Depois de preencher os dados do grfico clique no boto de fechar a janela.
Para modificar o tipo do grfico: clique na Barra de Menu Formatar grfico. Ou no boto
Tipo de
na Barra de Ferramentas de Formatao. Assim,
abrir uma janela em que poder escolher o tipo de grfico que deseja. Veja a figura:
Para inserir ttulo (principal e dos eixos), eixo vertical e horizontal, linhas de grade, legenda, rtulo de dados: clique na Barra de Menu Inserir, e escolha a opo que desejar inserir. Essas opes tambm podem ser formatadas na Barra de Menu Formatar. No Menu Formatar Propriedades do Objeto possvel modificar as fontes do grficos, as cores, as bordas, ou seja,
10
fazer uma edio grfica. 15 Arquivo Insere no documento um outro arquivo de texto na posio do cursor. Clique na Barra de Menus, em Inserir Arquivo. Selecione o arquivo (pode procurar nas pastas no mesmo procedimento
do item Abrir) e clique em Inserir. Em seguida, ser includo no documento todo o contedo do arquivo selecionado. VII BARRA DE DESENHOS 1 Definio O BrOffice.org
possui uma barra de desenhos, que possibilita desenhos, imagens, organogramas, fluxogramas textos com e arte inserir figuras,
final. A barra ser exibida na parte
inferior da rea de trabalho. 2 Desenhos Os itens de desenho localizados na barra de desenhos (com exceo do primeiro, setas) possibilitam inserir desenhos e figuras no documento. Para inserir, clique na imagem com o boto esquerdo do mouse e alguns botes possuem uma seta do lado, o que significa que possui duas ou mais opes. Clicando nessa seta, ser aberta uma caixa conforme o tipo de desenho solicitado. Fontwork Insere um texto com uma fonte personalizada no documento, facilitando a apresentao de trabalhos. parecido com o WordArt do Office da Microsoft. Nesta tela poder ser escolhido o modelo de fontwork. Selecione o tipo desejado e clique em OK.
11
3 Formatao Barra de formatao Quando for inserido um desenho no documento, ser exibida uma barra para fazer a formatao das cores e fontes deste desenho.
Nesta barra tem a opo de formatar a Linha, borda e sua cor. Alm de definir Layout, posicionamento e a disposio da figura (para frente e para trs). da cor da imagem clique no boto ; para mudar a cor da imagem Para fazer ajuste clique em
. Para inverter a posio da figura clique em opes, como cortar, modificar tamanho clique em Aparecer a janela mostrada na figura ao lado:
. Caso queira essas e outras
VIII FORMATAR 1 Formatao padro Restabelece os padres de formatao do BrOffice.org Texto, de acordo com o padro prestabelecido. 2 Caractere Formata os caracteres de um texto. Ao clicar neste item ser aberta uma tela contendo cinco pastas. As principais so: Fonte: Cada uma destas pastas possibilita a formatao do seu texto. Como: Tipo de letra, tamanho e Idioma.
12
Efeitos de Fonte: Nesta pasta pode-se escolher alguns efeitos nas letras, tais como:
Sublinhado, Cor, Efeitos de caixa alta ou baixa (maiscula ou minscula), Rachurado e Relevo, com o recurso de Pr-visualizao.
A barra de formatao abaixo tem as mesmas opes, sem precisar entra no menu Formatar:
Ao clicar na seta ao final da barra de formatao ter mais opes de para formatar seu texto. Como mudar o plano de fundo, a cor da fonte, realar alguma parte do texto com a cor que desejar, entre outros. Veja na figura ao lado essas opes: Para negritar clique no cone colocar em itlico no cone 3 Pargrafo Formatar um pargrafo de um texto. Para formatar um pargrafo, selecione um pargrafo e siga estes passos: Na Barra de Menus clique em Formatar Pargrafo . , para sublinhar no cone e para
Aparecer uma tela com as seguintes opes de formatao: Recuos e Espaamento: Tem a funo de determinar os avanos de pargrafos, espaamento entre os pargrafos e espao entre as linhas do pargrafo, com o recurso de pr-visualizao. Para modificar
coloque o valor que deseja em cada opo. Alinhamento: Tem opes de alinhamento Esquerdo, Centro, Direito e Justificado
13
Capitulares: Capitular a formatao da primeira ou das primeiras letras de uma palavra para que fique em maiscula e em tamanho maior que as outras. Ao clicar em Exibir capitulares ser ativada as opes de nmero de caracteres, linhas, espao, etc, conforme no exemplo ao lado:
Bordas: Tem como funo formatar
um
pargrafo, tendo como opes a disposio de linhas (lateral, inteiro etc.), estilo da linha, estilo de sombra e cor da linha,cor do contorno e do preenchimento.
4 Marcadores e numeraes Para selecionar esta opo: Clique na Barra de Formatao no cone numeradores e no cone Marcadores e Numerao. para inserir os
para os marcadores. Ou clique na Barra de Menus Formatar Depois ser aberta uma tela para fazer a formatao dos
marcadores e numeradores. Conforme as prximas figuras: Marcadores Tipo de numerao
possvel tambm, a partir desta tela, definir a posio (pode definir tambm pela rgua), o tipo de numerao, os caracteres que sero exibidos antes e depois da numerao e o nmero inicial.
14
5 - Pgina Possibilita a formatao das pginas do documento de texto, tais como tamanho de pginas, notas de rodap, colunas etc. Para acion-lo, clique na Barra de Menus em Formatar e, em seguida, clique em Pgina. Ser aberta uma janela, com vrias opes, dentre elas as mais necessrias para ns a de pgina, borda e coluna.
Pgina: Configura o formato da pgina de acordo com o tamanho da folha utilizada na impresso, as configuraes de margens, orientao da pgina etc.
Bordas: Formata uma borda para a pgina. Tambm h opes de cor de linha, disposio e estilo de sombra.
Colunas: Formata a pgina dividindo em colunas com as opes de quantidade de colunas, linha
espaamento
entre as colunas e
separadora. Nesta tela defina o nmero de colunas, bem como o espaamento, a largura das colunas, o tipo da linha separadora, etc. Depois clique em OK. No Item Colunas no Menu formatar tambm aparecer essa janela. deve fazer o mesmo procedimento. 6 Alterar Caixa Altera os caracteres de maiscula para minscula ou vice-e-versa. Para selecionar esta opo: Selecione a palavra ou a frase que deseja alterar os caracteres; Clique na Barra de Menus Formatar Alterar Caixa. Em seguida o texto ser alterado.
15
REFERNCIA Apostila adaptada de: COMPANHIA DO METROPOLITANO DE SO PAULO METR. BrOffice.org 3.2.1: Texto. So Paulo, 2010.
Vous aimerez peut-être aussi
- Educação - Nova ÓticaDocument220 pagesEducação - Nova ÓticaEliane FerreiraPas encore d'évaluation
- Atendimento Educacional Especializado: ResumoDocument38 pagesAtendimento Educacional Especializado: Resumocamila_ishtarPas encore d'évaluation
- Projeto de Leitura - Gente Bicho PlantaDocument4 pagesProjeto de Leitura - Gente Bicho Plantacamila_ishtarPas encore d'évaluation
- ACS-Educação o para o Consumo-2009Document4 pagesACS-Educação o para o Consumo-2009camila_ishtarPas encore d'évaluation
- PCN - GeografiaDocument31 pagesPCN - Geografiacamila_ishtarPas encore d'évaluation
- Ibfc 01 Auxadm Auxalmo Auxcomp OpcopiDocument10 pagesIbfc 01 Auxadm Auxalmo Auxcomp OpcopiLucas Martins De AssisPas encore d'évaluation
- Programas de Navegação - Microsoft Internet Explorer, Mozilla Firefox, Google Chrome e SimilaresDocument26 pagesProgramas de Navegação - Microsoft Internet Explorer, Mozilla Firefox, Google Chrome e SimilaresEdnelsa RamosPas encore d'évaluation
- Torre de Vigia: Movimento Mensal de Publicações (S-28), Que As Congregações Já Usam para Acompanhar SeuDocument4 pagesTorre de Vigia: Movimento Mensal de Publicações (S-28), Que As Congregações Já Usam para Acompanhar SeuhobadiasPas encore d'évaluation
- Principais Riscos No Chapisco e Reboco - DDSDocument24 pagesPrincipais Riscos No Chapisco e Reboco - DDSJair Ferreira FirmoPas encore d'évaluation
- GT-B6520L Ug CommonDocument112 pagesGT-B6520L Ug CommonandrebribeiroPas encore d'évaluation
- 07 Inf Bas PDFDocument140 pages07 Inf Bas PDFDarlei Vinicius Gomes da SilvaPas encore d'évaluation
- Divisão PDFDocument4 pagesDivisão PDFGell22Pas encore d'évaluation
- Apontamentos TIC - 10º AnoDocument9 pagesApontamentos TIC - 10º AnoBeatrizPas encore d'évaluation
- WAG120N-BR V10 DS A Web, 0Document2 pagesWAG120N-BR V10 DS A Web, 0Pedro GoisPas encore d'évaluation
- Imovel e Dicas - Como Declarar No IR As Benfeitorias em ImóveisDocument5 pagesImovel e Dicas - Como Declarar No IR As Benfeitorias em ImóveisthalersonPas encore d'évaluation
- Geração ZDocument16 pagesGeração ZRogério MoreiraPas encore d'évaluation
- IPS Impressão Pessoal V 1.0Document13 pagesIPS Impressão Pessoal V 1.0Joao MarangoniPas encore d'évaluation
- Guia Acesso Moodle Iave 2021Document5 pagesGuia Acesso Moodle Iave 2021JMTCSilvaPas encore d'évaluation
- Ghost Ref GuideDocument280 pagesGhost Ref GuideMarceloPas encore d'évaluation
- Rede TVDocument12 pagesRede TVtristtessaPas encore d'évaluation
- Redes Sociais Como Ferramentas de Jornalismo ParticipativoDocument18 pagesRedes Sociais Como Ferramentas de Jornalismo ParticipativomariosapereiraPas encore d'évaluation
- Curso Breve Cartomancia Licao 01Document8 pagesCurso Breve Cartomancia Licao 01Fidel H. Viegas100% (2)
- Manual Sentron PAC3200 Portugues PDFDocument168 pagesManual Sentron PAC3200 Portugues PDFPauloHackPas encore d'évaluation
- Claro - Movel - Termo - de - Adesao - Contrato - EditavelDocument3 pagesClaro - Movel - Termo - de - Adesao - Contrato - EditavelLeandro ColoviniPas encore d'évaluation
- Fundamentos Dos Desenhos AnimadosDocument31 pagesFundamentos Dos Desenhos AnimadosAnoloAlberto100% (1)
- Omar Momade - Projecto de Redes FinalDocument7 pagesOmar Momade - Projecto de Redes FinalOmar Akanaby MomadePas encore d'évaluation
- Atividade 10Document29 pagesAtividade 10LuisAlmeida100% (1)
- My Space BrasilDocument21 pagesMy Space BrasilRoberto Astor MoschettaPas encore d'évaluation
- TCC Marketing Digital Com Ênfase Na Rede Social FacebookDocument17 pagesTCC Marketing Digital Com Ênfase Na Rede Social FacebookAndreia Augusta100% (1)
- E Book 7 Atitudes Hiper Rendimento Taekwondo Ilovepdf Compressed PDFDocument15 pagesE Book 7 Atitudes Hiper Rendimento Taekwondo Ilovepdf Compressed PDFDavid DiasPas encore d'évaluation
- REVENDA ATIVA - Primeiros PassosDocument2 pagesREVENDA ATIVA - Primeiros PassosWellington RochaPas encore d'évaluation
- Acórdão - Cicarelli X Youtube (Prova)Document24 pagesAcórdão - Cicarelli X Youtube (Prova)Ana Júlia GagliardiPas encore d'évaluation
- Mundo Do Celular Lista de PrecosDocument16 pagesMundo Do Celular Lista de PrecosFelipe MarlonPas encore d'évaluation
- Diretriz Efex 01 GamificacaoDocument14 pagesDiretriz Efex 01 GamificacaoAdelinaPas encore d'évaluation
- Treinamento Mikrotik - MtcweDocument161 pagesTreinamento Mikrotik - MtcweUeltth N. Costa100% (1)